Зачем использовать менеджер хранилища на андроид
Менеджер хранилища на андроид представляет собой важный инструмент для эффективной работы с данными на устройствах Android. Он позволяет упростить и структурировать процесс сохранения, извлечения и управления информацией, что в свою очередь обеспечивает более гладкую работу приложений.
Вот несколько основных причин, по которым использование менеджера хранилища является полезным для разработки приложений на андроид:
Удобство хранения данных: менеджер хранилища предоставляет разработчикам простой и удобный способ сохранения и извлечения данных. Он позволяет использовать различные типы хранилищ, такие как базы данных SQLite, файлы SharedPreferences, внешнее хранилище и другие, а также предоставляет удобные методы для работы с этими хранилищами.
Безопасность данных: благодаря использованию менеджера хранилища, данные могут быть защищены от несанкционированного доступа и случайного удаления. Менеджер хранилища предоставляет механизмы работы с правами доступа, шифрованием данных и другими методами безопасности.
Экономия ресурсов: менеджер хранилища позволяет эффективно использовать ресурсы устройства, например, оптимизируя работу с базами данных или кэшированием данных
Это может быть особенно важно для устройств с ограниченными вычислительными и памятовыми возможностями.
Поддержка множества форматов: менеджер хранилища на андроид поддерживает различные форматы данных, такие как JSON, XML, текстовые файлы и другие, что облегчает работу с разными типами данных и интеграцию с другими программами и сервисами.
Возможности синхронизации данных: менеджер хранилища предоставляет инструменты для синхронизации данных между устройствами или с сервером. Это позволяет реализовать функции обмена данными и синхронизации информации между пользователями.
В целом, использование менеджера хранилища на андроид является неотъемлемой частью разработки приложений и способствует более эффективной, безопасной и удобной работе с данными на устройствах Android.
Что делать, если файловый менеджер не установлен на Андроид Самсунг
Если на Андроид-устройстве Самсунг не установлен файловый менеджер, это не повод для беспокойства. Есть несколько способов, как вы можете решить эту проблему.
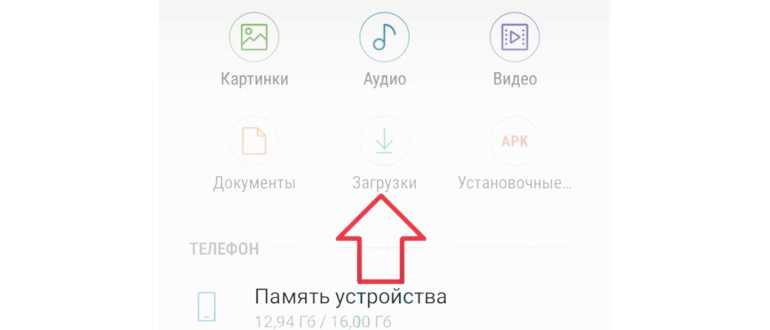
- Проверьте наличие предустановленного файлового менеджера на вашем устройстве. Откройте список всех приложений, ищите приложение с названием «Мой Файл» или «Файлы». Если оно присутствует, значит, файловый менеджер уже установлен на вашем Андроид-устройстве.
- Если на вашем устройстве отсутствует предустановленный файловый менеджер, вы можете скачать и установить файловый менеджер из Play Маркета. Откройте Play Маркет, найдите раздел «Приложения» и введите в поисковой строке «файловый менеджер». Вы должны увидеть список файловых менеджеров, доступных для загрузки. Выберите подходящий файловый менеджер и следуйте инструкциям для его установки.
- Если вы не хотите скачивать файловый менеджер из Play Маркета, можно воспользоваться онлайн-ресурсами. Некоторые файловые менеджеры имеют веб-версии, которые позволяют управлять файлами прямо в браузере. Для этого откройте браузер на вашем устройстве и введите адрес веб-версии файлового менеджера (если доступно). Следуйте инструкциям для входа и начала использования файлового менеджера.
В любом случае, найдя файловый менеджер на Андроид Самсунге, вы сможете легко управлять своими файлами, перемещать их, копировать, удалять и выполнять другие операции.
Как сортировать файлы и папки в папке «Мои файлы»?
Когда вы открываете папку «Мои файлы» на устройстве с операционной системой Android, вы можете встретить множество файлов и папок. Чтобы упростить их поиск и организацию, можно использовать функцию сортировки.
Чтобы отсортировать файлы и папки в папке «Мои файлы», следуйте этим шагам:
- Откройте папку «Мои файлы» на вашем устройстве.
- Нажмите на значок сортировки (обычно это значок с тремя точками), расположенный в верхней части экрана.
- Выберите один из вариантов сортировки, доступных в меню. Например, вы можете отсортировать файлы и папки по имени, дате изменения или размеру.
- После выбора желаемого типа сортировки файлы и папки в папке «Мои файлы» будут отсортированы соответствующим образом.
Кроме того, во многих приложениях для работы с файлами на Android также доступны функции сортировки. Например, в приложении Файловый менеджер можно выбрать определенную папку или файл и отсортировать их по заданным критериям.
Теперь вы знаете, как сортировать файлы и папки в папке «Мои файлы» на устройстве Android. Это поможет вам упорядочить вашу файловую систему и упростить поиск нужных файлов в будущем.
Создание резервной копии данных
Чтобы создать резервную копию данных на устройстве Android, следуйте этим простым шагам:
1. Откройте настройки устройства. На вашем устройстве Android откройте меню настроек. Обычно, вы можете сделать это, нажав на значок шестеренки на главном экране или открыв панель уведомлений и выбрав пункт «Настройки».
2. Найдите раздел «Система» или «Дополнительные настройки». В некоторых устройствах различные настройки могут быть расположены в разных разделах. Попробуйте найти раздел, который содержит настройки для резервного копирования или сброса данных.
3. Перейдите в настройки резервного копирования. В найденном разделе найдите и выберите настройки резервного копирования. Возможно, там будут представлены различные опции для создания копий данных, таких как «Автоматическое создание резервной копии», «Резервное копирование контактов» и др.
4. Включите резервное копирование данных. Включите опцию для резервного копирования данных, чтобы создать резервную копию любых файлов, приложений и настроек на вашем устройстве. Возможно, вам потребуется выбрать аккаунт Google, чтобы сохранить резервную копию в облачном хранилище Google Drive.
5. Дождитесь завершения процесса резервного копирования. Дождитесь окончания процесса резервного копирования. Это может занять некоторое время в зависимости от объема данных, которые вы хотите скопировать. Убедитесь, что ваше устройство подключено к стабильному и быстрому интернет-соединению.
После того, как вы завершили создание резервной копии данных, вы можете быть уверены, что все ваши файлы и настройки сохранены. Теперь вы можете перейти к процессу смены облачного хранилища на устройстве Android с помощью нашей пошаговой инструкции.
Как очистить память на телефоне Android: 6 способов
- Запустите приложение «Настройки».
- Перейдите в раздел «Хранилище» → «Внутренний общий накопитель».
- Откройте категорию «Другие приложения».
- Выберите приложение, после чего на открывшейся странице нажмите «Очистить хранилище» и «Очистить кэш».
- Повторите операцию с приложениями на выбор.
Также в смартфоны Android, в отличие от телефонов Apple, можно установить дополнительную карту памяти — SD-карту, расширив таким образом доступное место. Если вы установили SD-карту для расширения внутренней памяти, то в настройках «Хранилища» вы можете выбрать, какие категории данных будут автоматически сохраняться на карте памяти. Для этого зайдите в Настройки хранилища, выберите тип данных и установите Внешний накопитель — так вы сможете разгрузить внутреннюю память телефона.
Когда вы должны очистить кэш приложения?
- Если в вашем телефоне меньше места и вам нужно добавить больше данных, вы можете просто удалить кэш, чтобы получить возврат. Кэш снова будет накапливаться, но, по крайней мере, вы сможете добавить больше данных за это время.
- Иногда слишком большой кэш может также замедлить работу телефона, занимая слишком много места или заставляя телефон обрабатывать больше данных, чем необходимо при использовании приложения. Удаление кэша может помочь ускорить ваш телефон. Однако, попробуйте это, только если у вас слишком много кэша (по крайней мере, в ГБ), и ваш телефон работает медленно.
- Некоторые приложения могут также не работать должным образом из-за поврежденного или устаревшего кэша. Если приложение работает, как замедление, сбой или просто не работает, удалите его кэш и попробуйте снова.
Когда вы начинаете использовать приложение, вы входите в него, настраиваете его параметры, загружаете дополнительный контент или функции и делаете другие вещи, чтобы персонализировать приложение. Все эти данные являются данными приложения. Проще говоря, все, что вы вручную настраиваете в приложении или запрашиваете приложение для загрузки, относится к данным приложения.
Эти видео сохраняются в виде данных приложения для YouTube и могут занимать гигабайты, если вы загружаете много видео. Точно так же видеоигры имеют больше данных приложения из-за объема информации, которую они сохраняют.

Как почистить кэш на Android
Наиболее популярными в этой сфере являются Клин Мастер, СД Мейд, Эпп Кэш Клинер. Все их возможно найти на официальных сайтах разработчиков или в магазине лицензионного программного обеспечения для ОС Android — Google Play.
Раздел 3: Безопасное хранение данных
Менеджер хранилища на Android обеспечивает безопасное хранение данных пользователей. Он предоставляет шифрование и защиту данных, чтобы предотвратить несанкционированный доступ к ним
Это особенно важно для приложений, которые работают с конфиденциальной информацией, например, с личными данными или платежными реквизитами
Одним из основных инструментов менеджера хранилища является система защиты данных Android, которая позволяет шифровать данные, хранящиеся на устройстве. Например, вы можете использовать шифрование файловой системы для защиты данных от несанкционированного доступа при потере или краже устройства. Также можно использовать шифрование базы данных для защиты конфиденциальной информации, сохраненной в приложении.
Другая важная функция менеджера хранилища — управление разрешениями доступа к данным. Android предоставляет различные уровни доступа к данным, что позволяет контролировать, какие данные могут быть доступны приложению. Например, вы можете предоставить доступ только к определенным файлам или базе данных, чтобы предотвратить несанкционированное чтение или запись.
Кроме того, менеджер хранилища предоставляет инструменты для работы с различными типами данных. Он позволяет сохранять и извлекать данные из различных источников, таких как файлы, базы данных или облачные сервисы хранения данных. Это упрощает разработку приложений, которые работают с различными типами данных и устройствами.
Важные моменты при работе с папкой «data»
Папка «data» в операционной системе Android содержит важные данные, связанные с работой приложений. При работе с этой папкой необходимо учитывать несколько ключевых моментов, чтобы избежать ошибок и проблем.
1. Расположение папки «data»
Папка «data» находится в корневом каталоге системы Android и доступ к ней ограничен для обычных пользователей. Для доступа к этой папке необходимы привилегии суперпользователя (root-права). Перед тем как получить доступ к папке «data», необходимо убедиться, что устройство имеет root-доступ.
2. Ограничения безопасности
В папке «data» хранятся конфиденциальные данные приложений, включая логины, пароли и другую чувствительную информацию. Из-за этого, операционная система Android накладывает строгие ограничения на доступ к этой папке. Для безопасности пользователей, доступ к папке «data» заблокирован для большинства приложений и пользователей
Работа с этой папкой требует особых прав и осторожности
3. Возможность повреждения системы
Неправильные манипуляции с папкой «data» могут привести к непредсказуемым последствиям и повреждению операционной системы
Системные файлы и данные в папке «data» не следует изменять или удалять без ясного понимания последствий, так как это может привести к неработоспособности устройства и потери важной информации. Важно всегда иметь резервные копии данных перед работой с папкой «data»
4. Использование специального программного обеспечения
Для работы с папкой «data» без root-прав необходимо использовать специальное программное обеспечение, поддерживающее эмуляцию root-прав. Такие программы позволяют получить доступ к папке «data» и изменять содержимое, не меняя саму систему Android. При работе с такими программами необходимо следить за безопасностью и проверять источник программного обеспечения, чтобы избежать установки вредоносных приложений.
Основные функции менеджера хранилища
1. Просмотр файлов и папок
Менеджер хранилища позволяет просматривать содержимое файловой системы устройства, включая файлы и папки, находящиеся во внутренней памяти и на внешних устройствах хранения данных.
2. Копирование и перемещение файлов
С помощью менеджера хранилища можно легко копировать и перемещать файлы и папки между различными директориями, а также между внутренней памятью и внешними устройствами.
3. Удаление файлов и папок
Менеджер хранилища предоставляет возможность удаления файлов и папок с устройства. Это позволяет освободить место на диске, а также удалить ненужные или устаревшие файлы.
4. Поддержка различных типов файлов
Менеджер хранилища обычно поддерживает большинство типов файлов, включая текстовые, аудио, видео и графические файлы. Это позволяет легко просматривать и управлять различными типами файлов в удобном интерфейсе.
5. Создание и редактирование файлов текстового формата
Некоторые менеджеры хранилища предоставляют функционал для создания и редактирования файлов текстового формата, таких как файлы .txt или .html. Это может быть полезно для работы с текстовыми документами непосредственно на устройстве.
6. Архивирование и разархивирование файлов
Менеджер хранилища позволяет создавать архивные копии файлов и папок, а также разархивировать сохраненные архивы. Это может быть полезно для компактного хранения и передачи больших объемов данных.
7. Подключение к облачным хранилищам
Некоторые менеджеры хранилища поддерживают подключение к облачным хранилищам, таким как Google Диск, Dropbox или OneDrive. Это позволяет легко получать доступ к файлам, хранящимся в облаке, и передвигать их между локальным хранилищем и облачными сервисами.
8. Настройка доступа к файлам и папкам
Менеджер хранилища позволяет устанавливать различные права доступа к файлам и папкам на устройстве. Это может быть полезно для обеспечения конфиденциальности и безопасности важных данных.
9. Поиск файлов и папок
Менеджер хранилища обычно имеет функцию поиска, которая позволяет быстро искать файлы или папки по имени, расширению или другим параметрам. Это упрощает нахождение нужных файлов в больших объемах данных.
10. Работа с сетью и другими устройствами
Некоторые менеджеры хранилища поддерживают функционал для работы с сетью и другими устройствами, такими как принтеры или сетевые хранилища файлов. Это позволяет расширить возможности использования менеджера хранилища и упростить работу с файлами в совместной сетевой среде.
Как освободить место с помощью менеджера хранения
Когда вы освобождаете место на своем устройстве Android, на телефоне остается больше места для новых приложений, фотографий, видео и музыки, а зачастую и для более быстрой работы. Когда телефон близок к полной загрузке, он становится вялым. Android называет эту функцию хранилищем, но управление файлами — это то, что она делает.
- Чтобы получить доступ к своим файлам, перейдите в раздел Настройки. Сайт Хранилище раздел показывает, сколько свободного места осталось: X% использовано — X ГБ свободно.
- Нажмите Хранилище.
- Вы увидите список всего, что есть на вашем телефоне, в категориях, включая музыку и аудио, игры, файлы и система (файлы, необходимые для работы ОС). В верхней части экрана можно включить функцию Smart Storage, которая автоматически удаляет старые фотографии и видео, когда на телефоне почти закончилось место.
- Нажмите категорию, чтобы просмотреть связанные с ней приложения.
- Нажмите приложение и очистите кэш или данные (файлы, настройки и учетные записи). Эти действия часто могут устранить проблемы с приложениями, которые работают неправильно.
- Вернуться к Хранение настройки.
- Нажмите Освободить место для отображения файлов, упорядоченных по категориям: Резервное копирование фотографий и видео, Загрузки, и Часто используемые приложения, а также количество гигабайт, используемых каждым из них.
- Сайт Резервное копирование фотографий и видео опция «все или ничего»; нельзя выбрать определенные файлы.
- Нажмите Загрузки для просмотра списка PDF-файлов и других документов.
- В разделе Редко используемые приложения список приложений, упорядоченный по тому, как часто вы их открывали.
- Выберите элементы, которые вы хотите удалить, и нажмите кнопку Освободить X ГБ. Вы получите всплывающее сообщение с предложением включить функцию Smart Storage, если она еще не включена.
- Чтобы удалить ненужное приложение, перейдите в Google Play Store, нажмите кнопку Мои приложения, выберите приложение и нажмите Удалить.
Другой способ — перетащить ненужные приложения из ящика приложений в значок корзины, который появляется при нажатии и удержании приложения.
Вы не можете удалить многие предварительно загруженные приложения, известные как bloatware, без рутирования устройства.
Очистка кэша
Большинство установленных на смартфоне или планшете приложений имеют собственную папку, где хранятся временные файлы (кэш), необходимые, как правило, для ускорения загрузки и экономии интернет-трафика
Ничего особо важного, типа данных для авторизации, в кэше обычно не хранится, поэтому можно смело его очищать. Для этого нужно открыть «Настройки» — «Память» — «Данные кэша» и в открывшемся окне нажать «Да»
Очистка кэша может занять несколько минут.
Кэш некоторых приложений нельзя очистить таким образом, придется сделать это в персональном режиме. В браузере Google Chrome следует открыть «Настройки» — «Дополнительно» — «Личные данные» — «Очистить историю». Поставить здесь галочку возле «Изображения и другие файлы, сохраненные в кэше», выбрать период, например, «Все время» и нажать «Удалить данные».
Из приложений одним из самых прожорливых до постоянной памяти является Telegram. Если он установлен и имеется много подписок, стоит озаботиться оптимизаций его настроек. Открыть «Настройки» — «Данные и память» — «Использование памяти».
Установить «Хранить медиа» 3 дня. Затем произвести очистку кэша, нажав «Очистить кэш Telegram». В открывшемся окне можно выбрать, что конкретно нужно удалить, таким образом, чтобы не получилось конфликта с экономией трафика.
Преимущества мобильного приложения
Мобильное приложение для управления хранилищем на андроид предлагает ряд преимуществ, которые делают его незаменимым инструментом для эффективного управления файлами и данными:
Удобство использования: Мобильное приложение обладает простым и интуитивно понятным пользовательским интерфейсом, который позволяет легко и быстро освоить все функциональные возможности. Пользователь может управлять файлами, просматривать, копировать, перемещать и удалять их в несколько кликов.
Постоянный доступ к данным: Благодаря мобильному приложению пользователь может получать доступ к своим данным в любом месте и в любое время. Это особенно удобно в ситуациях, когда нужно быстро найти и поделиться определенным файлом.
Высокий уровень безопасности: Мобильное приложение обеспечивает надежную защиту данных. Оно позволяет задать пароль для доступа к хранилищу, а также предоставляет функцию шифрования файлов. Это помогает предотвратить несанкционированный доступ к важным файлам и информации.
Синхронизация данных: Мобильное приложение позволяет синхронизировать данные между различными устройствами. Например, если пользователь загрузил файл на свой смартфон, он автоматически появится и на других устройствах, подключенных к этому аккаунту.
Резервное копирование и восстановление данных: Мобильное приложение предоставляет возможность создавать резервные копии данных и быстро их восстанавливать. Это полезно, если пользователь случайно удалил или потерял важные файлы.
В итоге, мобильное приложение для управления хранилищем на андроид предлагает удобные и надежные инструменты для работы с файлами и данными. Оно сохраняет время и энергию пользователя, облегчает поиск и обмен файлами, а также обеспечивает безопасность и надежность своих данных.
Передача файлов между телефоном Android и компьютером.
Теперь, когда мы увидели различные приложения для управления файлами на устройстве, вот как упростить передачу файлов между телефоном Android и ПК.
Передача файлов с помощью USB-кабеля

Это довольно просто, но все же надежно. Просто подключите телефон к компьютеру, подключив его через USB. Разблокируйте устройство и нажмите на уведомление «USB для…». Выберите Передача файлов. На вашем компьютере должно появиться окно передачи файлов. Теперь вы можете легко передавать файлы.
Если вы используете Mac, вы должны сначала загрузить Android File Transfer. Затем подключите телефон, подключив его к Mac. Android File Transfer должен запуститься автоматически. Когда вы разблокируете свое Android-устройство. Вы должны иметь возможность передавать файлы между Mac и устройством Android и обратно. Если по какой-то причине эта команда не работает, вот она Некоторые альтернативы передаче файлов в Android И вы можете это проверить.
Передача файлов по Bluetooth
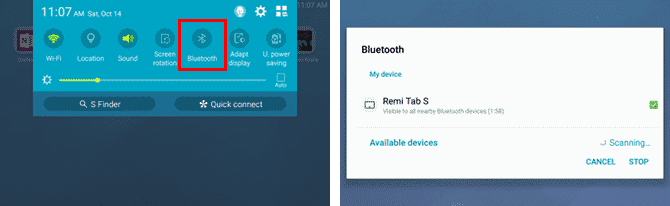
может быть Передача Bluetooth немного медленная , но всегда приятно иметь возможность беспроводной связи, которую можно быстро и легко настроить.
Начните с сопряжения вашего устройства Android с ПК или Mac. Чтобы передать файл, просто нажмите кнопку «Поделиться» в любом приложении файлового менеджера и выберите из списка сопряженный компьютер.
USB на ходу

Большинство телефонов Android в наши дни поддерживают USB On-the-Go. Давайте USB OTG Для устройства Android чтение данных через USB-соединение без использования компьютера. Это в основном означает, что вы можете подключить USB-накопитель или портативный жесткий диск непосредственно к своему телефону Android и легко передавать файлы.
Чтобы проверить, поддерживает ли ваше устройство USB OTG, вы можете загрузить это бесплатное приложение под названием Проверка USB OTG. Кроме того, вы можете проверить характеристики устройства на сайте производителя.
Передача файлов с помощью AirDroid
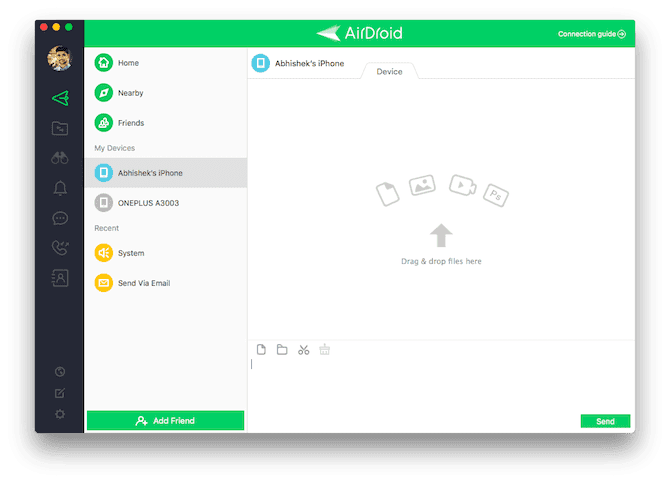
Если вы не хотите использовать USB-кабели, вы можете передавать файлы удаленно. Использование AirDrop. Для начала скачайте AirDroid на вашем устройстве Android и рабочем столе. После регистрации бесплатной учетной записи вы можете Легко передавать файлы на соседние устройства и другие зарегистрированные устройства. Вы можете передавать файлы удаленно, даже если устройства не подключены к одной сети Wi-Fi.
Скачать: AirDroid для Android (бесплатно) | Настольный клиент AirDroid (Бесплатно)
Приложение менеджер хранилища на андроид: как использовать?
Приложение менеджер хранилища на Android представляет собой инструмент, который помогает пользователям управлять файлами и папками на устройстве. С его помощью можно просматривать существующие файлы, создавать новые папки, перемещать и копировать файлы, а также удалять ненужные файлы и папки.
Для использования приложения менеджера хранилища на Android необходимо сначала установить его на устройство. После установки приложение будет доступно на главном экране или в списке приложений.
Чтобы начать использование приложения менеджера хранилища, откройте его на устройстве. Вы увидите интерфейс, где отображаются все файлы и папки, расположенные на устройстве.
Чтобы просмотреть содержимое определенной папки, просто коснитесь ее на экране. Вы увидите список всех файлов и подпапок внутри выбранной папки.
Чтобы создать новую папку, нажмите на соответствующую кнопку в приложении менеджера хранилища. После этого введите название новой папки и нажмите кнопку «Создать». Новая папка будет создана в текущей папке.
Если вы хотите переместить или копировать файлы, выделите нужные файлы, нажав на них, а затем выберите опцию «Переместить» или «Копировать». Затем выберите папку, в которую хотите переместить или скопировать файлы.
Для удаления файлов или папок выберите их, затем нажмите на кнопку «Удалить». Приложение попросит вас подтвердить удаление.
При использовании приложения менеджера хранилища на Android важно быть внимательным и осторожным, чтобы не удалять ненужные или важные файлы по ошибке. Рекомендуется регулярно резервировать данные, чтобы избежать потери информации
В итоге, приложение менеджера хранилища на Android позволяет управлять файлами и папками на устройстве, делая работу с ними более удобной и эффективной.



























