Где находятся настройки браузера
Чтобы получить доступ к настройкам браузера, откройте яндекс браузер на своем телефоне Android и выполните следующие шаги:
- Нажмите на значок «Меню», который обычно находится в верхнем правом углу экрана.
- В открывшемся меню выберите «Настройки».
После выполнения этих шагов откроется страница с настройками браузера.
На странице настроек браузера вы найдете различные разделы, в которых можно настроить различные параметры. Вот некоторые из наиболее распространенных разделов:
-
Здесь вы можете настроить язык браузера, домашнюю страницу, сохранение паролей и другие общие параметры.
-
В этом разделе вы можете настроить блокировку всплывающих окон, защиту от фишинговых сайтов и другие параметры безопасности.
-
Здесь вы можете настроить удаление истории поиска, блокировать файлы cookie и управлять другими параметрами конфиденциальности.
-
Настройки сайтов
В этом разделе можно настроить параметры для отдельных сайтов, такие как разрешение показа уведомлений, доступ к микрофону и камере и т.д.
Кроме того, на странице настроек браузера вы можете найти и другие параметры, которые помогут вам настроить браузер под свои потребности.
Не забывайте, что настройки браузера могут отличаться в зависимости от версии и устройства. Эти указания действительны для яндекс браузера на телефоне Android, но могут отличаться для других устройств.
Как открыть порт 443 в Яндекс браузере
В этой статье мы расскажем вам, как открыть порт 443 в Яндекс браузере. Порт 443 — это порт, который используется для безопасного соединения по протоколу HTTPS. Если вы сталкиваетесь с проблемой доступа к сайтам, которые работают через этот порт, вам нужно будет выполнить несколько простых действий, чтобы открыть порт 443 в ярндекс браузере.
Шаг 1: Откройте настройки браузера
Для начала откройте Яндекс браузер и нажмите на иконку с тремя горизонтальными полосками в верхнем правом углу окна браузера. В выпадающем меню выберите пункт «Настройки».
Шаг 3: Настройте прокси-сервер
В разделе «Прокси» выберите вкладку «HTTP» и убедитесь, что опция «Использовать прокси-сервер» включена. Затем введите адрес и порт прокси-сервера. Для открытия порта 443 вам нужно будет указать адрес «127.0.0.1» и порт «443».
Шаг 4: Сохраните настройки
После того, как вы указали адрес и порт прокси-сервера, нажмите кнопку «Применить» или «Сохранить», чтобы сохранить настройки.
Теперь вы успешно открыли порт 443 в Яндекс браузере. Попробуйте обновить страницы сайтов, с которыми у вас были проблемы, и убедитесь, что теперь они загружаются без ошибок.
Почему нужно настроить SSL в Яндекс Браузере?
SSL (Secure Sockets Layer) — протокол защиты данных в сети Интернет, который обеспечивает безопасность передачи информации между сервером и клиентом. SSL используется для шифрования данных, чтобы защитить их от несанкционированного доступа и подмены.
Настройка SSL в Яндекс Браузере имеет несколько преимуществ:
- Безопасная передача данных: Шифрование данных с помощью SSL обеспечивает защиту личной информации, такой как пароли, номера кредитных карт, а также других конфиденциальных данных, от злоумышленников и хакеров.
- Обнаружение поддельных сайтов: SSL помогает обнаружить поддельные сайты, которые могут использовать домены, похожие на настоящие, в попытке мошенничества и получения личных данных пользователей. Если сайт имеет SSL-сертификат, то браузер отобразит зеленую планку в адресной строке, указывающую на подлинность и безопасность сайта.
- Доверие пользователей: Пользователи, сознательно или безосновательно, рассматривают отсутствие SSL-сертификата как несерьезность и небезопасность сайта. Наличие SSL-сертификата помогает улучшить доверие пользователей и увеличить вероятность посещения и использования сайта.
Настройка SSL в Яндекс Браузере также обеспечивает безопасность при использовании онлайн-банкинга, покупке товаров и услуг, а также во время отправки личных данных веб-формам.
Установка библиотек
Библиотека – несколько файлов с кодом, облегчающим работу с датчиками и другими модулями. К моим проектам библиотеки идут в архиве (об этом ниже). Рассмотрим все способы загрузки и установки библиотек.
Менеджер библиотек
Большинство Ардуино-библиотек можно установить автоматически из встроенного в программу менеджера библиотек:
- Скетч/Подключить библиотеку/Управлять библиотеками…
- Комбинация клавиш Ctrl+Shift+I
Нужную библиотеку можно найти в поиске по названию и нажать Установка, библиотека будет автоматически установлена в папку с библиотеками. Arduino IDE проверяет обновления библиотек при запуске и предложит обновиться, если найдёт обновления.
Скачивание с GitHub
Не все существующие библиотеки есть в менеджере библиотек и скачать их можно только с GitHub. Есть два способа: скачать весь репозиторий и скачать релиз. Весь репозиторий со всеми “лишними” служебными файлами можно скачать одним архивом вот так, нажав Code/Download ZIP
Если у библиотеки есть релизы – справа будет отмечен последний (свежий) релиз. Нажимаем на него:
И в новом окне нажимаем Source code (zip) – начнётся загрузка архива. Скачивание релиза более предпочтительно, так как содержит только файлы библиотеки.
В обоих случаях библиотека скачается как .zip архив.
Автоматическая установка
Скачанный .zip архив можно установить в автоматическом режиме через Скетч/Подключить библиотеку/Добавить .ZIP библиотеку… В открывшемся окне выбрать скачанный архив, библиотека будет установлена по указанному в настройках пути.
Ручная установка
Для начала нужно распаковать архив (стандартный архиватор Windows или WinRAR). Чтобы Arduino IDE смогла использовать библиотеку, нам нужно положить её туда, где программа будет её искать. Таких мест три (на примере Windows):
- Документы/Arduino/libraries/
-
Папка с программой/libraries/
- C/Program Files/Arduino/libraries/ (Windows 32)
- C/Program Files (x86)/Arduino/libraries/ (Windows 64)
- В портативной версии IDE желательно держать библиотеки в Папка с программой/libraries
Рекомендуется держать все библиотеки в одном месте, чтобы не было путаницы. Лично я устанавливаю все библиотеки в папку с программой (в Program Files), но для этого могут потребоваться права администратора (зависит от версии и настроек Windows). Если у вас возникли с этим проблемы – устанавливайте в Документы/Arduino/libraries/. На скриншотах показана установка скачанной с GitHub библиотеки в папку с программой и в документы. Ставить нужно в одно место, я просто показываю оба варианта.
Настройка и прошивка
Подключение платы
Плата подключается к компьютеру по USB, на ней должны замигать светодиоды. Если этого не произошло:
- Неисправен USB кабель
- Неисправен USB порт компьютера
- Неисправен USB порт Arduino
- Попробуйте другой компьютер, чтобы исключить часть проблем из списка
- Попробуйте другую плату (желательно новую), чтобы исключить часть проблем из списка
- На плате Arduino сгорел входной диод по линии USB из-за короткого замыкания, устроенного пользователем при сборке схемы
- Плата Arduino сгорела полностью из-за неправильного подключения пользователем внешнего питания или короткого замыкания
Компьютер издаст характерный сигнал подключения нового оборудования, а при первом подключении появится окошко “Установка нового оборудования”. Если этого не произошло:
- См. предыдущий список неисправностей
- Кабель должен быть data-кабелем, а не “зарядным”
- Кабель желательно втыкать напрямую в компьютер, а не через USB-хаб
- Не установлены драйверы Arduino (во время установки IDE или из папки с программой), вернитесь к установке.
В списке портов (Arduino IDE/Инструменты/Порт) появится новый порт, обычно COM3. Если этого не произошло:
- См. предыдущий список неисправностей
- Некорректно установлен драйвер на USB контроллер Arduino
- Переверните плату и найдите “узкую” микросхему. Если на ней написано CH341 – ставим драйвер по инструкции выше
- Если написано FT232R – опять же инструкция выше
- Если ничего не написано – открываем “Диспетчер устройств”, смотрим блок “Другие устройства”. Если при подключении платы к компьютеру там появляется FT232R USB UART – смотрим инструкцию выше
- Если список портов вообще неактивен – драйвер Arduino установлен некорректно, вернитесь к установке
- Возникла системная ошибка, обратитесь к знакомому компьютерщику или экзорцисту
Выбор и настройка платы (Arduino NANO)
- Выбираем соответствующую плату в Инструменты\Плата\
В микроконтроллер китайских плат зашит “старый” загрузчик, поэтому выбираем Инструменты\Процессор\ATmega328p (Old Bootloader). Если вам по какой-то причине пришлют платы с новым загрузчиком – прошивка не загрузится (будет минутная загрузка и ошибка), можно попробовать сменить пункт Процессор на ATmega328p
Большинство моих проектов сделаны на Arduino Nano. Если вы используете Nano:
- Теперь выбираем порт, к которому подключена плата. COM1 – в большинстве случаев системный порт, у вас должен появиться ещё один (обычно COM3)
Загрузка прошивки
“Загрузка” прошивки происходит в два этапа – компиляция и непосредственно загрузка в микроконтроллер. Компиляция – проверка кода на наличие ошибок, её можно запустить, нажав кнопку с символом галочки в верхнем меню программы. Компилировать код можно даже не подключая плату к компьютеру! При нажатии на кнопку с символом стрелочки начнётся компиляция, а затем загрузка скомпилированного кода в плату.
Вставьте следующий код с полной заменой содержимого в IDE и загрузите его. Должен начать мигать светодиод на плате, это означает что все программы настроены верно и можно переходить к работе!
Что такое ivi
Приложение ivi – развлекательный интернет-портал, предоставляющий для просмотра много разного контента: художественные и документальные фильмы, сериалы, телешоу, спортивные трансляции, мультфильмы. Все картины и проекты легальные, высокого качества по звуку и изображению.
Иви создан для русскоязычной аудитории, поэтому российским пользователям перевод не требуется. Интерфейс приложения удобен и понятен интуитивно. Легко найти нужный фильм или категорию. Зрители могут смотреть видео, даже не регистрируясь на сайте. Этим ivi выгодно отличается от остальных кинотеатров.
Среди партнеров портала многие российские и зарубежные правообладатели: авторы, киностудии. Подписав контракт с NBC Universal, киносервис стал показывать лицензионный контент всех голливудских мейджоров.
Все настройки расположены в личном кабинете, для этого регистрация необходима. Они устанавливаются при заполнении профиля пользователя. Поменять или отключить их можно в любой момент.
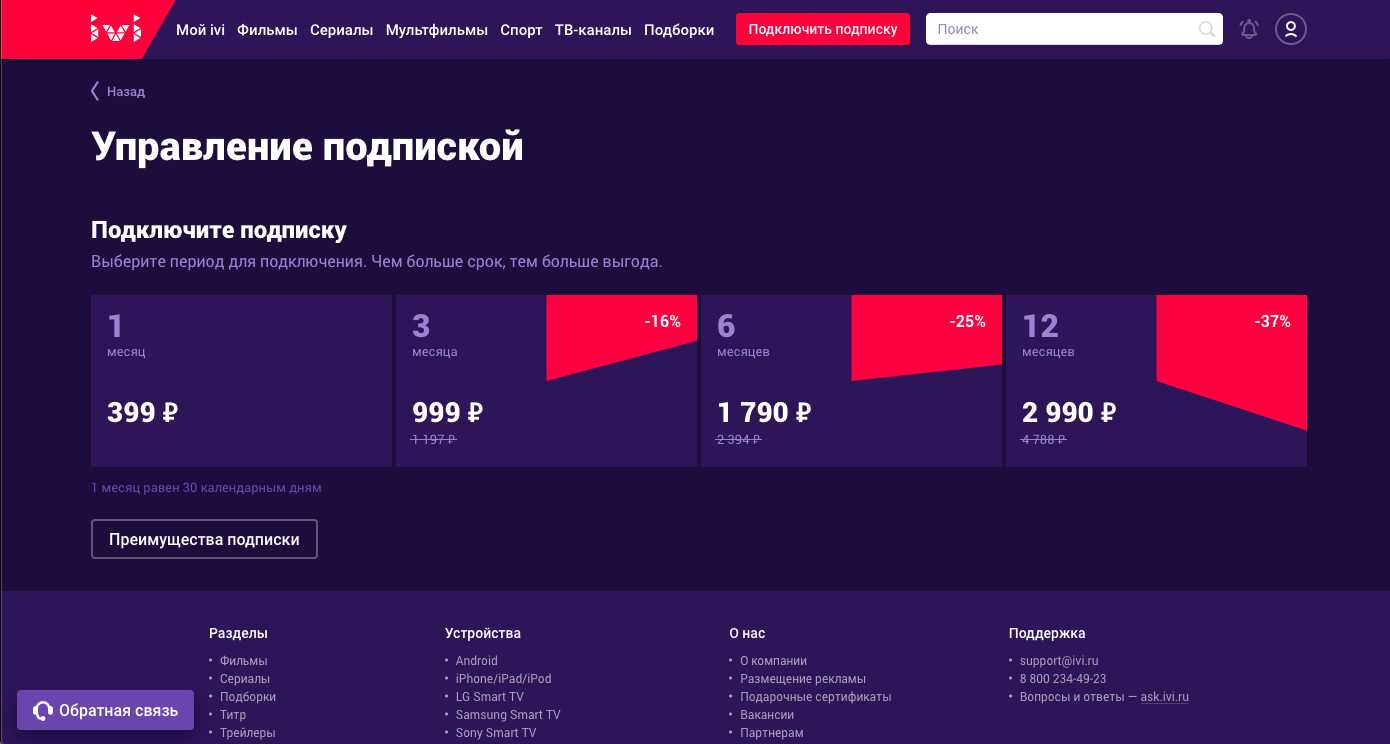
Руководство для мобильных устройств
В мобильной версии Яндекс.Браузера настройки технологии Протект отличаются от десктопа.
- Чтобы включить/отключить Протект в Яндекс.Браузере на телефоне запустите обозреватель и пройдите в «Меню». Для этого, находясь на главной, нажмите на кнопку в виде трех точек справа в умной строке.
- В открывшемся списке инструментов выберите «Настройки».
- В блоке «Конфиденциальность» напротив строки «Защищать соединение…» переключите ползунок в положение «Выкл.».
- Дальше при переходе на сайт нажмите на умную строку и здесь нажмите на иконку «Статус соединения».
- Откроется панель Protect. Отключите при необходимости опции «Блокировка рекламы» и «Защита Wi-Fi».
Как защитить карту от произвольных подписок
- При обнаружении несанкционированной покупки сразу же обращайтесь на горячую линию банка. Заявите специалисту о несогласии с операцией и отсутствии подтверждения с вашей стороны. Сотрудник проверит вашу информацию и подскажет дальнейшие шаги.
- Старайтесь не использовать зарплатную карту на сомнительных или непроверенных сервисах. Для таких случаев отлично подойдет «виртуальная карта». Её можно бесплатно открыть через системы Юмани или QIWI. Управлять картой достаточно просто, а виртуальный счет привязан к общему балансу кошелька. Главный плюс её использования — при обнаружении сомнительной подписки карту можно перевыпустить в два клика.
- Внимательнее относитесь спаму и рекламным предложениям. Часто рассылкой спама занимаются мошенники. В их письмах могут содержаться ссылки на фишинговые сайты. Как правило, такие сайты маскируют под «акции» и «розыгрыши», а для участия необходимо подключить карту. К примеру, такая схема использовалась для навязывания платной подписки ChatBot.
- При оформлении услуг на малоизвестных сайтах, всегда читайте прилагаемые соглашения и договора оферты. Не ленитесь и проверяйте отзывы о сайте в сети. В зоне особого риска — сайты знакомств, сервисы с онлайн-курсами и игровые порталы.
- Всегда проверяйте свое устройство на наличие вирусных программ. Сложные вирусы-перехватчики способны считывать данные карты и перехватывать информацию из sms-сообщений. При установке приложений используйте только популярные магазины приложений.
Какие функции выполняет технология Protect
Благодаря «Протект» у пользователей есть своевременная защита, которая почти не нуждается в управлении, поскольку Yandex.Browser сделает все сам. Основная задача разработки — обнаружить и заблокировать угрозу, а не исправить ее последствия.
Предупреждение кражи паролей
Благодаря паролям сторонние лица могут получить доступ к личной переписке или деньгам юзера. Для кражи этих сведений злоумышленники зачастую используют фишинговые сайты. Это значит, что при переходе по определенной ссылке, которая зачастую ведет на портал, похожий на тот, где пребывает пользователь, происходит кража данных.
«Протект» предупреждает юзеров, когда они начинают вводить пароли на небезопасных интернет-ресурсах. Система защищает основные сервисы: почтовая служба, социальные сети, платежные данные. При попытке создания мошеннической системы вокруг таких интернет-ресурсов, Яндекс оперативно предотвратит эту попытку. В случае, когда пользователь доверяет сайту, будет проведена авторизация.
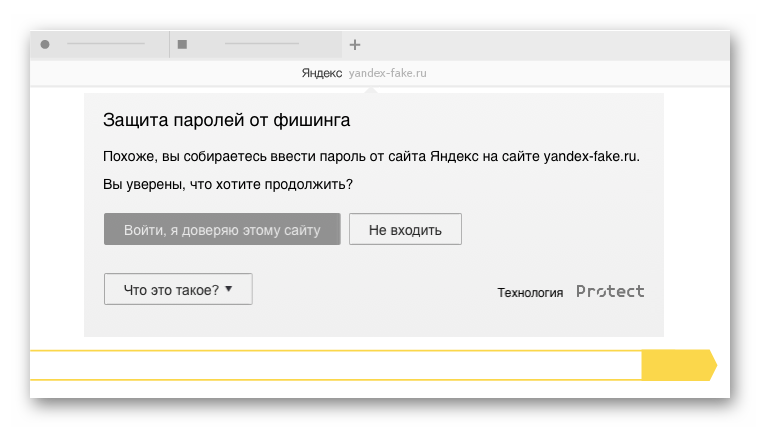
Защита в публичных сетях Wi-Fi
В результате последствия могут быть печальными, если выключить Protect. При ее наличии данные все также можно будет перехватить, но они будут в зашифрованном виде.
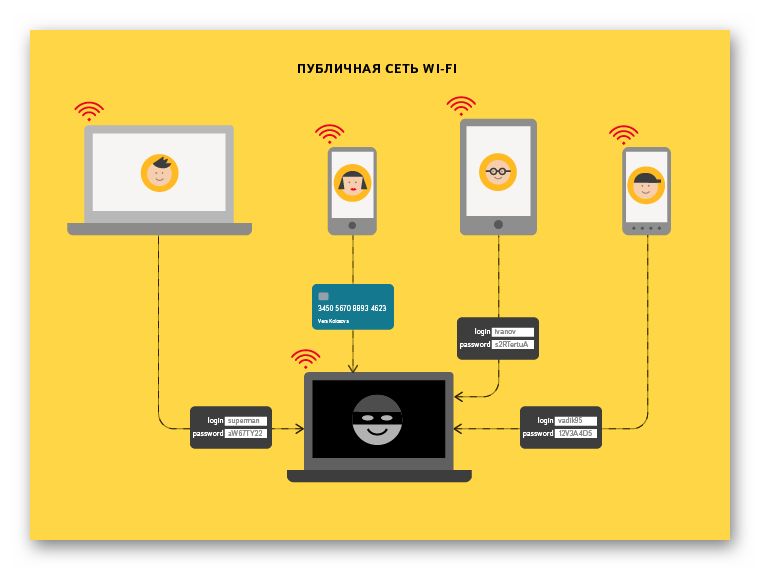
Блокировка сайтов, которые могут угрожать ПК, а также мошеннических
Если включить технологию «Протект» в Яндекс.Браузере, то она будет постоянно осуществлять проверку интернета на наличие вредоносного ПО. Помимо этого, проверяет и хорошие порталы, которые в некоторых случаях могут распространять вирусы.
Protect от Yandex.Browser умеет сканировать файлы. В процессе загрузки обозреватель подключает антивирусное программное обеспечение из облака, чтобы проанализировать скачиваемый файл. Для сканирования используются разные алгоритмы, поэтому непросто обойти систему. Так, если файл заражен, то в 99 случаях из 100 система защиты от Яндекс найдет угрозу и заблокирует дальнейшую загрузку.
Все адреса зараженных и подозрительных интернет-ресурсов оказываются в базе браузера, обновление которой происходит несколько раз в сутки. При попытке посетить один из них, обозреватель заблокирует его и покажет уведомление.
Но существует недостаток у данной технологии. Так, некоторые файлы могут быть определены как опасные ошибочно. Если не отключать защиту, то загрузить их не удастся.
Как быстро выключить Protect в Яндекс обозревателе
Выключить дополнение Protect в Яндекс браузере в 2017 году было несколько проще. В семнадцатом году была специальная кнопка «Отключить защиту браузера» и предоставлялся выбор времени: полчаса, до перезагрузки ПК или же до повторного включения. Отключить Protect в Яндекс браузере в 2018 году также несложно, но с начала восемнадцатого года нет возможности установить автоматическое включение через какое-то время и, скорее всего, эта функция и в 2019 также будет отсутствовать .
Полезно! Если вся проблема заключается в блокировке доступа к определённому сайту, не обязательно отключать функцию. Уведомление можем просто проигнорировать. На странице «Сайт … угрожает безопасности вашего компьютера» нажимаем на кнопку внизу «Игнорировать это предупреждение» и сразу попадаем на целевой ресурс.
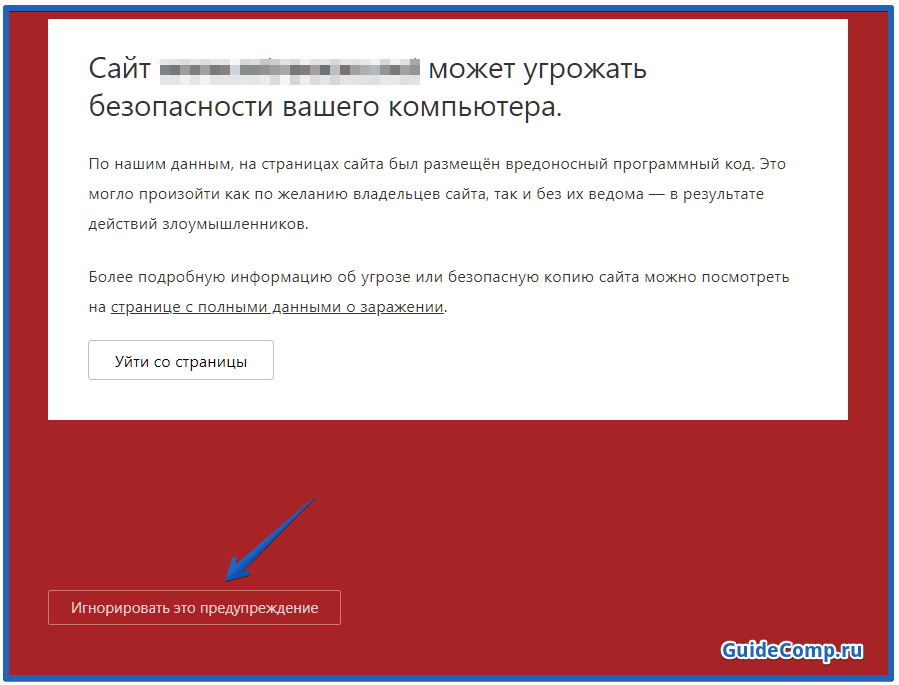
Как отключить систему Протект в обозревателе от Yandex:
Ещё быстрее можно выключить отдельные элементы защиты Protect в Яндекс браузере: защищённое соединение по Wi-Fi, блокировку шокирующей рекламы и предупреждения при вводе информации о банковских картах:
- Находясь на сайте нажимаем на изображение замка для защищённого соединения или глобуса для обычного HTTP-соединения. Оба значка находятся на сером фоне.
- Листаем вниз всплывающего окна и передвигаем ползунок возле «Защита Wi-Fi» в неактивное положение.
- В разделе «Общие настройки безопасности» выключаем обе функции.
Ни первым, ни вторым способом не удастся выключить защиту в Яндекс браузере на 100%, некоторые функции останутся работать. Хотя в этом чаще всего нет необходимости, достаточно частично отключить технологию Протект в обозревателе Yandex. В некоторых случаях неправильная работа браузера остаётся до момента абсолютной деактивации функции.
Как отключить Яндекс Плюс на телефоне
Теперь-то вы точно решили, что нужно отменить подписку Яндекс плюс с телефона? Тогда не смею вас задерживать и предлагаю универсальную инструкцию:
- Откройте настройки учетной записи в одном из приложений Яндекса или перейдите на страницу Плюса.
- После прохождения авторизации нажмите кнопку «Управлять» во вкладке «Плюс активен».
- Пролистайте страницу в самый низ.
- Нажмите кнопку «Отменить подписку».
- Не поддавайтесь на провокации Яндекса и еще раз пролистайте страницу вниз, повторно нажав «Отменить подписку».
- Если нужно — нажмите кнопку еще раз на следующей странице.
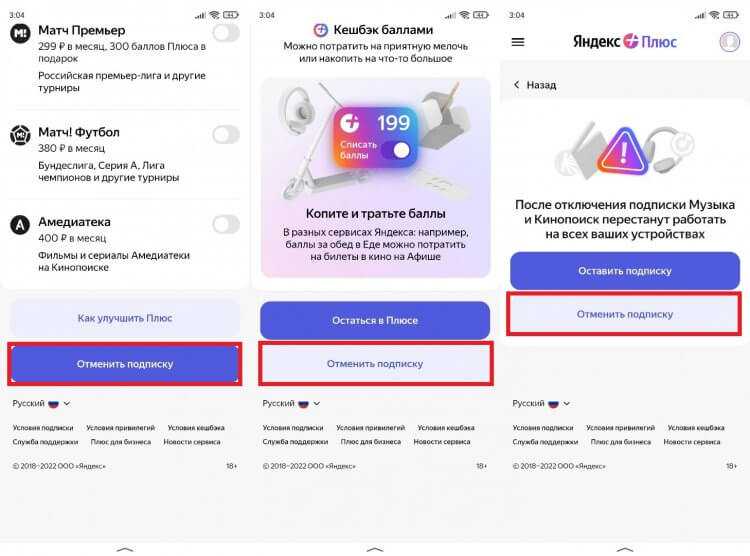
Яндекс будет умолять вас остаться, а вы будьте последовательны
В чем заключаются провокации Яндекса? Компания старается сохранить подписку самыми изощренными методами. Среди них есть различные плюшки в виде бонусов или предоставления бесплатного периода, а также попытка сыграть на вашей невнимательности (на первой странице кнопка «Отменить» темного цвета, а на второй — светлого, из-за чего некоторые пользователи по ошибке нажимают «Остаться в Плюсе»).
Что такое Proxy
Proxy – это «представитель», если дословно перевести с английского языка. Иначе можно представить, что это такой посредник между клиентом, то есть пользователем, который выполняет запрос в сети и сервером, где лежит сайт. Работающий прокси-сервер для Яндекс Браузера никак не выдает себя при сёрфинге. Только вот конечные серверы «думают», что вы подключились к сети из Нидерландов, а не из Москвы, к примеру.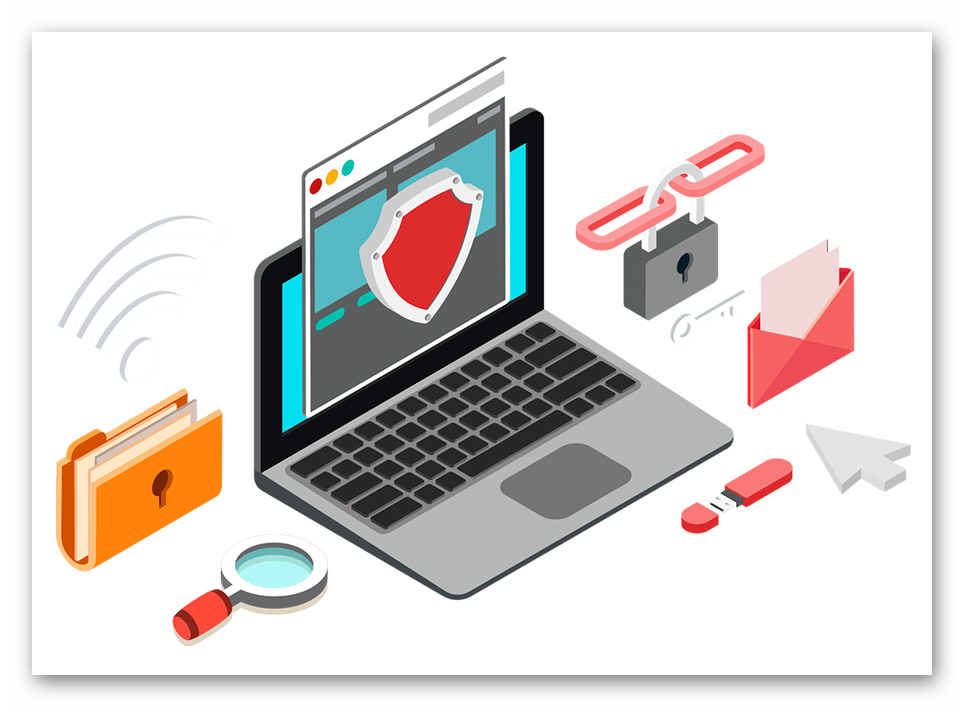
Если более подробно рассматривать, что такое Proxy – это удалённый компьютер, который может находиться в любой точке мира. При переходе в своем браузере, например, на сайт vk.com, ВК зарегистрирует ваше подключение из страны прокси-сервера. То есть пакеты данных с вашего ПК сначала направляются на этот удаленный Proxy-сервер, а уже потом на серверы ВК, и обратно таким же образом.
В зависимости от выбранного прокси-сервера вы можете сэкономить до 60% трафика за счёт сжатия данных в промежуточном узле. Это малая часть плюшек, которые пользователь получает, настроив Proxy на своем ПК.
Руководство для мобильных устройств
В мобильной версии Яндекс.Браузера настройки технологии Протект отличаются от десктопа.
- Чтобы включить/отключить Протект в Яндекс.Браузере на телефоне запустите обозреватель и пройдите в «Меню». Для этого, находясь на главной, нажмите на кнопку в виде трех точек справа в умной строке.
- В открывшемся списке инструментов выберите «Настройки».
- В блоке «Конфиденциальность» напротив строки «Защищать соединение…» переключите ползунок в положение «Выкл.».
- Дальше при переходе на сайт нажмите на умную строку и здесь нажмите на иконку «Статус соединения».
- Откроется панель Protect. Отключите при необходимости опции «Блокировка рекламы» и «Защита Wi-Fi».
Что значит «Не удалось выполнить проверку на вирусы при скачивании файла Яндекс.Браузер»
Часто во время скачивания файла может появиться уведомление с текстом «Не удалось выполнить проверку на вирусы при скачивании файла Яндекс Браузер». Оно указывает на то, что в работе защитной функции появился сбой.
Решением этой проблемы может стать следующие моменты:
- обновление браузера до новой версии;
- установка новой антивирусной программы;
- перезагрузка обозревателя и персонального устройства.
Если вы перепробовали все способы и все равно не получается скачать файл, так как браузер блокирует загрузку Яндекс, попробуйте сделать восстановление системы. Выберите соответствующую точку или обратитесь за помощью к разработчикам браузера.
Яндекс Браузер: как отключить защиту Protect
После очередного обновления у Яндекс Браузера изменился логотип, но основным нововведением стало создание Яндекс Protect — технологии активной защиты. Помимо несомненной пользы, она причиняет определенные неудобства, блокируя даже проверенные сайты. В связи с этим у многих пользователей появился вопрос: как ее включить и отключить?
Возможности технологии Protect
Технология Protect предназначена для защиты личных данных пользователей при подключении к публичным сетям Wi-Fi, а также для блокирования подозрительных сайтов. Кроме того, она проверяет на вирусы все скачиваемые файлы и защищает от кражи сохраненных паролей.
Управление технологией Protect не требуется, Яндекс выполняет необходимые действия самостоятельно. Назначение технологии — защита от угроз, а не работа с последствиями.
Защита в публичных сетях Wi-Fi
Многие люди регулярно подключаются к Интернету в общественных сетях, установленных в местах массового скопления людей. Обычно в таких случаях защита информации осуществляется с помощью малоэффективного WEP-шифрования. Одной и той же сетью пользуется множество человек, поэтому подключившийся злоумышленник с помощью программы-сниффера может перехватить личную информацию пользователей. С технологией Яндекс Protect этого не случится.
Блокировка подозрительных ресурсов
Активная защита Яндекс Protect постоянно мониторит сеть на предмет вредоносного ПО. Изучаются даже проверенные сайты, которые могут использоваться для распространения такого программного обеспечения. Адреса обнаруженных ресурсов передаются в базу Yandex, обновляющуюся несколько раз день и содержащую множество подобных ссылок. Если пользователь решит открыть одну из помещенных перечень страниц, он получит соответствующее оповещение.
Как отключить технологию Яндекс Protect
После установки в браузер технологии Яндекс Protect создатели заявили о появлении в скором времени целого ряда новейших эффективных возможностей, качественно защищающих пользователя от остальных угроз
Тем временем многие люди обратили внимание на то, что, несмотря на свою эффективность и поль. безопасные ресурсы
Это очень неудобно, поэтому многие желают знать, как выполняется отключение этой технологии
безопасные ресурсы. Это очень неудобно, поэтому многие желают знать, как выполняется отключение этой технологии.
Чтобы отключить технологию Яндекс Protect, необходимо:
- кликнуть в правом верхнем углу по кнопке с тремя полосками,
- в появившемся меню перейти в «Настройки»,
- выбрать «Дополнительные настройки»,
- открыть «Защита личных данных»,
- убрать галочку в пункте «Включить защиту от вредоносных программ».
Задача выполнена, технология Яндекс Protect не функционирует.
Перед тем, как приступить к отключению Яндекс Protect, следует убедиться в такой необходимости. Защита от утраты персональной информации или кражи личных средств компенсирует неудобство в подтверждении перехода на один из сайтов, по неизвестной причине признанный технологией Яндекс Protect вредоносным.
Как установить SSL-сертификаты в Яндекс Браузере
SSL-сертификаты используются для создания защищенного соединения между пользователем и веб-сервером. Установка SSL-сертификатов в Яндекс Браузере осуществляется в несколько простых шагов.
- Откройте Яндекс Браузер и в правом верхнем углу нажмите на значок меню.
- Выберите пункт «Настройки» в выпадающем меню.
- На странице настроек прокрутите вниз и найдите раздел «Безопасность».
- В разделе «Безопасность» нажмите на кнопку «Управление сертификатами».
- Откроется окно «Сертификаты» с перечнем установленных сертификатов.
- Для установки нового сертификата нажмите на кнопку «Импорт».
- Выберите файл сертификата на вашем компьютере и нажмите кнопку «Oткрыть».
- В появившемся диалоговом окне введите пароль (если сертификат защищен паролем).
- После успешной установки сертификат будет отображаться в списке сертификатов.
Теперь у вас установлен SSL-сертификат в Яндекс Браузере. Вы можете использовать его для безопасного взаимодействия с веб-сайтами, поддерживающими защищенное соединение.
Общие
Это первый блок settings. Который дает возможность настроить поиск, ленту и синхронизацию.
Первый блок
- Синхронизация, как можно понять из названия. Будет синхронизировать браузер с сервизами Яндекса. Это позволяет без лишних заморочек сохранить Ваши закладки, пароли и дополнения. Это нужно если вы пользуетесь этим браузером на нескольких устройствах, например, на ПК и андроид. Ну или вам нужно переустановить сам веб-браузер.
- Дзен. Если у вас есть желание читать ленту рекомендованных новостей из Дзен в новой вкладке. То оставляем галочку на этом пункте. Новостная лента из Дзен будет расходовать ваш трафик. Если у кого-то трафик ограничен рекомендуется её отключить.
- Поиск. Тут выбираем под себя меню поиска. Здесь все оставляем по умолчанию, хотя вы можете по экспериментировать. Например, выбрать другую поисковую систему. Например DuckDuckGo
Как настроить домашнюю страницу
Табло в Яндекс Браузере – это альтернатива стандартной домашней странице, которая открывается автоматически при запуске. Рассмотрим способы, как настроить ее привычный вид, не меняя скрытые параметры.
Способ 1. Изменить настройки браузера
При запуске браузера будет открываться сайт Яндекса. Но это сложно назвать полноценной стартовой страницей. Если в других браузерах стандартный поисковик – это Google. После смены настроек станет домашняя страница в Яндекс Браузере. Поменять нужно стандартные параметры, поэтому с этим способом справятся новички.
Для этого:
- Нажимаем на изображение трех горизонтальных полосок. Откроется главное меню, в котором выбираем раздел «Настройки».
- Находим блок «Интерфейс» и кликаем по строке «Вкладки».
- Выделяем пункт «При запуске». После этого появится строка «Открывать yandex.ru, если нет вкладок».
- Перезапускаем браузер.
Если все сделано правильно, будет открываться поисковая строка Яндекса. Этот вариант подходит тем, кто часто пользуется этим сайтом. Чтобы убрать стартовую страницу, возвращаемся в настройки и отключаем выбранные пункты.
Способ 2. Закрепляем вкладки
Изменить стартовую страницу в Яндекс Браузере можно, зафиксировав вкладки. Недостаток этого варианта – браузер будет загружаться дольше. Закрепить вкладки – несложно, нет необходимости менять настройки.
- В адресной строке вводим нужный адрес – yandex.ru.
- После перехода на стартовую страницу, кликаем по вкладке правой кнопкой мыши. Откроется контекстное меню.
- Выбираем опцию «Закрепить вкладку».
Закрепленная вкладка переместится в начало. При последующих запусках домашняя страница будет открываться автоматически. Таким способом можно настроить не только стартовую страницу, но и другие важные сайты.
Способ 3. Корректируем свойства ярлыка
Можно добавить нужный ресурс, отредактировав ярлык, через который открываем Яндекс Браузер. После работы со свойствами не нужно закрывать другие вкладки.
- Копируем адрес нужной страницы.
- На рабочем столе находим ярлык для запуска Яндекс Браузера. Кликаем по нему правой кнопкой мыши и выбираем строку «Свойства».
- Переходим в раздел «Ярлык» и работаем со строкой «Объект». Переходим в конец строки и, поставив пробел, вставляем ранее скопированный адрес сайта. Обязательно ставим кавычки.
- Подтверждаем изменения и запускаем браузер.
Если все сделано правильно, при запуске браузера откроется начальная страница Яндекс. Таким способом можно добавить разные адреса для других браузеров.
Способ 4. Смена настроек табло
Отредактировать получится только фон и сайты быстрого доступа. Пошаговая инструкция, как закрепить сайт для быстрого перехода:
- Запускаем браузер и под виджетами находим опцию «Добавить». Если были открыты другие вкладки, открываем новую и попадаем на страницу с табло.
- Появится меню, в котором выбираем «Сайт». При желании можем добавить папку, объединив интернет-ресурсы одной тематики.
- Пишем URL-адрес или выбираем его из списка недавно просмотренных страниц.
После этого сайт появится в списке виджетов. Можно удалить страницу, нажав на «крестик» в правом углу на виджете.
Также есть возможность поменять фон браузера. В магазине расширений и дополнений можно скачать понравившиеся обои. Под виджетами находится сноска «Галерея фонов», откуда их можно загрузить.
Рядом расположена кнопка «Настроить экран». Кликнув по ней, увидим настройки смены фонов. Если нравится разнообразие, выбираем автоматическую смену обоев. Справа от «Галереи» находятся «иконка» с тремя вертикальными точками. Кликнув по ним, сможем загрузить картинку с компьютера.
Способ 5. Настройка домашней страницы в других браузерах
Не все активные пользователи сайта Яндекс установили одноименный браузер. Чтобы сделать его начальной страницей, скачиваем расширение.
Если не хочется менять настройки и устанавливать расширения, проще установить Яндекс Браузер. Можно поменять настройки табло с учетом своих предпочтений. Это смена фона и добавление часто посещаемых сайтов. Но изменить поисковик не получится: в этом случае придется использовать другой браузер.
Как включить Протект в Yandex обозревателе
Чтобы включить в Яндекс браузере функцию Protect нам придётся выполнить подобные действия, что и при выключении. Активировать дополнение проще только из-за того, что в веб-обозревателе встроена проверка активности технологии. Если она неактивна, при запуске веб-обозревателя показывается сообщение «Защита от вредоносных программ отключена», нам достаточно нажать на кнопку «Включить».
Как включить защиту Protect в Яндекс браузере через настройки:
- Переходим в меню веб-обозревателя и нажимаем на «Настройки».
- Дальше жмём на вкладку «Безопасность».
- Активируем первый пункт «Проверять безопасность…», а лучше – устанавливаем флажки возле всех функций в системе безопасности.
Включить защиту Протект в браузере от Яндекс можно и без перехода в «Настройки»:
- Жмём на иконку замка или глобуса в правой части «Умной строки».
- Активируем технологии в «Общие настройки безопасности».
Как отключить проверку сертификатов в Яндекс Браузере
Проверка сертификатов в браузере от Яндекса обычно связана с протоколом HTTPS защищенного интернет-соединения. Проще говоря, с помощью данного протокола, а также различных сертификатов происходит защита данных на веб-страницах. Это очень хорошая практика и она позволяет иметь довольно эффективную защиту ресурса. Но что делать, если при открытии ссылки, появляется меню, говорящее о том, что не удалось пройти проверку сертификата? Читайте об этом далее. Мы поговорим о том, как отключить проверку сертификатов в Яндекс браузере.
На компьютере
Проблемы, возникающие с сертификатами браузере, могут быть связаны с двумя причинами. Первая – это неправильно установленное время.
- Для этого достаточно кликнуть по времени в нижнем правом углу и отметить пункт «Установить время автоматически».
В разных операционных системах изменение времени может немного отличаться, но сама по себе суть одна и та же – активация ползунка на пункте «Установка автоматического времени».
Решение следующей причины немного сложнее, давайте рассмотрим ее более подробно:
- Открываем Яндекс браузер и переходим в раздел «Настройки» через выпадающее меню.
- Далее пролистываем в самый низ страницы и нажимаем на кнопку «Настройки прокси-сервера».
- В появившемся окне переходим в раздел «Безопасность» и устанавливаем ползунок в режим «Средний».
- После этого переходим в раздел «Конфиденциальность» и снимаем галочку с пункта «Никогда не разрешать веб-сайтам запрашивать ваше местонахождение».
- Также, если у вас установлено антивирусное средство, вы можете в его настройках отключить пункт «Включить проверку протокола HTTPS».
- Если и в этом случае ничего не помогает, вернитесь назад в меню «Свойства: Интернет» и воспользуйтесь опцией «Очистить SSL».
По окончании инструкции проверьте, получилось ли устранить проблему. В противном же случае попробуйте переустановить браузер, в некоторых случаях это может помочь.
На телефоне
Теперь вы знаете как отключить проверку сертификатов в Яндекс браузере. Сам по себе процесс может показаться довольно сложным для не опытных пользователей. Но если вы проделаете это несколько раз, то в последующие разы данная проблема будет для вас уже пустяком.
Отключение Protect через ПК
Защиту можно выключить несколькими методами.
Быстрый способ
При отключении Протекта все данные на устройстве подвергаются опасности, поэтому следует это учитывать до выключения функции на страницах и сайтах.
При ошибочной установке опции ее деактивируют следующим образом:
- нажимают соответствующий значок в умной строке;
- изменяют положение переключателя в разделе защищенного режима.
Полная деактивация
Функция предназначена для защиты браузера от изменений и перехода на небезопасные страницы, которых в сети большое количество. Работа Протекта основана на обновлении базы опасных ресурсов, которая используется для обеспечения безопасности. Перед переходом на сайт браузер проверяет наличие его в этом списке. Защита блокирует действие программ в работу Яндекс.Браузера, обнаруживая их стороннее вмешательство.
Чтобы выключить функцию Protect, откройте браузер и войдите в меню.
По этой причине компания не рекомендует отключать защитную функцию. Пользователи часто выключают ее, если требуется скачивание сомнительного контента из сети или установка расширения. При этом Protect не дает осуществить операцию, блокируя эти файлы.
Когда пользователь принял решение отключить защиту, потребуется:
- войти в настройки через меню;
- перейти в раздел безопасности;
- отключить защиту браузера.
Это позволит сохранить установленные настройки, но выключить их на некоторое время. Длительность устанавливает сам пользователь. Временное отключение подходит в том случае, когда Protect не дает установить дополнение или скачать файл. После этого вручную восстанавливают функцию.
Если полной остановки действия компонента не требуется, то нужно убрать галочки с тех параметров, которые не должны подвергаться защите. В настройках есть приложения, которые отрицательно сказываются на работе браузера. Часто среди них можно найти такие безобидные программы, как CCleaner, убирающий мусор в веб-обозревателе.
Функция продолжает действовать частично даже при отключении основной защиты. Если существует необходимость, то убирают галочки с компонентов, расположенных в нижней области страницы. Эти элементы будут выключены до тех пор, пока их не активируют вручную.




























