Что такое информационная безопасность и защита сетей
Как люди, занимающиеся информационной безопасностью и защитой корпоративных систем не первый десяток лет, мы не верим в абсолютную безопасность. Абсолютная безопасность – это зверь редкий, мифический, и людям не показывается.
Чаще нам приходится иметь дело с разумным компромиссом между безопасностью и функциональностью. Ведь информационная безопасность, то есть защита Ваших данных от несанкционированного доступа, это не штуковина, фишка или железяка, которую один раз поставил, и она есть. Это процесс, который должен соблюдаться постоянно, правила игры, по которым играют в вашей корпоративной сети. Это золотая середина между «нужно, чтобы могли работать» и «не должны похитить».
И чтобы найти эту золотую середину, нужно ответить на несколько важных вопросов.
Сначала подключение…
Итак, какой же функциональностью должен обладать КПК для того, чтобы работать в корпоративной сети? Рассмотрим для начала «изнанку» КС: пользователь пришел с КПК в офис и решил подключить его к сети. Какие у него есть возможности?
Один из самых удобных, но вместе с тем и один из самых малодоступных в нашей стране способов — это радиосвязь. Существуют три основных стандарта радиосвязи: Bluetooth, HomeRF и RadioEthernet. Об этих стандартах уже было рассказано в статье «Стандарты беспроводной связи», поэтому не будем останавливаться на деталях. К сожалению, этот способ связи весьма дорог вследствие высокой цены оборудования для ее организации. Тем не менее он все-таки существует, и списывать его со счетов нельзя. С помощью радиоадаптеров владелец КПК может получить практически мгновенный доступ к КС без особых проблем, и для этого, как правило, не нужен отдельный ПК. Такой способ входа в корпоративную сеть подразумевает, что факт необходимости подобной интеграции осознан лицами, отвечающими за КС.
Второй вид подключения — с использованием стационарного ПК с установленным соответствующим программным обеспечением для связи с КПК. Большинство портативных компьютеров в том или ином виде предоставляют своим владельцам возможность подключиться к ПК через кабель или инфракрасный порт. Понятно, что при таком подключении скорость обмена данными не превышает 115 200 Кбит/с. Да и саму проблему подключения к КС это решает лишь частично, так как при данном способе связи доступны лишь файлы, находящиеся на ПК, к которому производится подключение, а вся остальная корпоративная сеть остается недоступной. Правда, существует возможность подключиться ко всей КС через свой настольный компьютер. Для этого нужно организовать на нем некое подобие сервера удаленного доступа через прямое кабельное соединение. Правда, в этом случае потребуются специальное программное обеспечение, которое можно скачать из Интернета, например DS Link, и тонкая настройка компьютера, через который осуществляется подключение. С КПК все это выглядит так же, как обыкновенный удаленный доступ через модем. Для КПК организуется виртуальная подсеть, обменом данными с которой и занимается установленное на ПК программное обеспечение. Сразу нужно оговориться, что целиком проблему доступа это не решает, поскольку настроить прямой доступ очень сложно и необходимо работать через proxy-серверы, поддержка которых, как правило, в КПК не реализована.
Третий способ — полноценный удаленный доступ с использованием модема. Практически все КПК имеют встроенное программное обеспечение для поддержки этого вида связи. Соответственно можно подключить внешний модем через последовательный порт (если он есть), можно приобрести специальный модем с ИК-портом или PC card modem adapter. Также в качестве модема можно использовать сотовый телефон. При таком способе доступа решается проблема с промежуточными серверами и топологией сети, так как все обеспечивается инфраструктурой провайдера сетевых услуг, а не вашими стараниями по настройке настольного ПК. Если вы используете подключение через корпоративную сеть, то проблем вообще быть не должно — в этом случае не требуется задействовать механизмы внешней безопасности, а нужен лишь модемный пул, организованный в КС для подключения к ней. Если же подключение происходит через внешнего провайдера, как, например, в случае с сотовым телефоном (использование провайдера сотовой сети для доступа в Интернет дешевле, чем звонок своему провайдеру на городской номер), то тут могут возникнуть проблемы с ограничением доступа из внешней сети. Справедливости ради следует заметить, что возможна организация сотового модемного пула в корпоративной сети, и это может снизить затраты на доступ пользователей через сотовую сеть.
Настройка доступ к папкам в созданной сети
Теперь когда локальная сеть между двумя компьютерами установлена, разберёмся как открыть общий доступ к тем или иным папкам. Общий доступ можно настроить как к любой отдельной папке, так и ко всему диску — в зависимости от ваших целей и уровня доверия пользователю другого компьютера. Для этого:
- Нажмите правую кнопку мыши на любой папке, у которой хотите изменить настройки доступа и вберите раздел «Свойства».
- Перейдите на пункт «Доступ» и выберите расширенные настройки доступа.
- У вас будет доступен только пункт для открытия общего доступа к этой папке. Отметьте его.
Теперь остаётся лишь провести настройки безопасности. Для этого там же, в свойствах папки переходим в соответствующую вкладку и делаем следующее:
- В меню разрешений для отдельных групп нажимаем «Изменить».
- В следующем, выбираем добавление новой группы.
Таким образом, был настроен доступ для пользователей к указанной папке. Вы можете сделать это для любого числа папок и пользователей.
Добавление нового устройства
Если вы уже настроили локальную сеть по инструкции выше, то добавить новое устройство для общего использования не составит никакого труда. Для этого достаточно открыть панель управления вашего компьютера, и перейти в раздел «Оборудование и звук», а затем выбрать «Устройства и принтеры». В этой папке вы увидите все подключённые устройства. Делаем следующее:
- Выбираем устройство, для которого необходимо задать общий доступ. Например, это может быть принтер.
- Нажатием правой кнопки, вызываем контекстное меню этого устройства и выбираем раздал «Свойства принтера».
- Там, переходим, как и ранее, во вкладку «Доступ» и находим пункт настроек общего доступа к данному принтеру. Ставим галочки, чтобы дать этот доступ.
Теперь, когда общий доступ устройству открыт, требуется лишь подключить его действуя через компьютер в локальной сети. Делается это так:
- Выберите пользователя устройством которого хотите воспользоваться и вы должны увидеть устройство в общем доступе.
- Нажмите правой кнопкой мыши по нему и выберите «Подключить».
Проблемы подключения в Windows 10
Если вы правильно создали и настроили локальную сеть, у вас не должно быть особых проблем. Просто убедитесь, что:
- Вы правильно вводите ключ безопасности, при подключении к локальной сети через wi-fi
- Кабель подключён надёжно к обоим компьютерам.
- Вы дали все необходимые права доступа и безопасности.
- Все подключённые устройства имеют правильный IP адрес, если он не задаётся автоматически.
- В настройках включено сетевое обнаружение вашего устройства.
Кроме этого, есть ряд специфических проблем при подключении устройств.
К примеру, если при попытке подключиться к устройству вы получили стандартную ошибку Windows о невозможности этого действия, следует предпринять следующие шаги:
- Нажмите Win+X
- В появившемся списке выберите «Управление компьютером»
- Далее, вам надо перейти в раздел «Службы» и найти в списке «Диспетчер печати».
- Отключите эту службу, перезагрузите компьютер и включите службу вновь. Скорее всего, ваша проблема будет решена.
Выбор правильного типа подключения
При подключении к корпоративной сети на операционной системе Windows 10 вам необходимо выбрать подходящий тип подключения. Возможные варианты включают проводное подключение, подключение через Wi-Fi и виртуальную частную сеть (VPN).
Если у вас доступ к проводной локальной сети, настоятельно рекомендуется использовать проводное подключение. Оно обеспечивает более стабильное и быстрое соединение, особенно если вам необходимо передавать большие объемы данных.
Если проводное подключение недоступно или неудобно, можно воспользоваться Wi-Fi. Существует несколько вариантов настройки Wi-Fi-подключения, включая подключение к общедоступной Wi-Fi-сети или настройку подключения к Wi-Fi точке доступа в вашем офисе.
В случае, если вам нужно обеспечить безопасное подключение к корпоративной сети из удаленного места, рекомендуется использовать виртуальную частную сеть (VPN). VPN создает зашифрованный туннель между вашим устройством и корпоративной сетью, обеспечивая безопасность передаваемых данных.
Выбор правильного типа подключения зависит от ваших потребностей и доступных возможностей
Важно учитывать факторы, такие как скорость подключения, доступность проводной или беспроводной сети, а также требования к безопасности
Что такое домашняя сеть в Windows 10
Домашняя сеть – это сеть, которая представляет собой объединение устройств путем проводного (по кабелю) или беспроводного (wi-fi) соединения посредством роутера (маршрутизатора). В настоящее время устройств, способных объединяться в домашнюю сеть, огромное множество – это компьютеры, ноутбуки, смартфоны, телевизоры со смарт поддержкой и прочие многофункциональные устройства. Все устройства напрямую могут вместе взаимодействовать с помощью роутера в одной сети.
Преимущество домашней сети в том, что она позволяет устройствам моментально взаимодействовать между собой без необходимости выхода в интернет. Домашняя сеть в Windows 10 предоставляет различные возможности: удаленное подключение к другому устройству в пару кликов через параметры сети, мгновенный обмен данными без использования дополнительных съемных носителей, совместное использование ресурсов в различных действиях и операциях. Ну и при желании в игры теперь тоже можно будет играть совместно.
А теперь, по существу: давайте разберемся в том, что же нам необходимо для настройки домашней сети в Windows 10.
Первое, что потребуется для взаимодействия устройств между собой, это единая рабочая группа в пределах вашей домашней локальной сети, а второе – определенный настроенный сетевой доступ, при помощи которого все устройства смогут друг друга обнаруживать.
Как создать и настроить беспроводную сеть через Wi-Fi соединение
Беспроводное соединение является более удобным для большинства пользователей, хоть связь по нему и может быть менее стабильной чем хотелось бы. Для его создания в Windows 10 придётся использовать командную строку. Но для упрощения процесса который необходимо повторять каждый раз при включении компьютера, мы сразу рассмотрим создание исполняемого файла, что будет воспроизводить эту команду. Для этого создаём текстовый файл и вводим туда следующий блок команд:
При этом название сети и пароль от неё должны быть введены без кавычек.
Далее, при сохранении файла меняем формат .txt на .bat просто сменив подпись формата файла, после точки в его наименовании. Исполняемый файл готов. Его стоит запускать каждый раз при запуске вашего устройства.
После того как сеть будет запущена этой серией команд, другое устройство, может подключиться к ней используя установленные вами пароль для подключения и название сети.
Протокол IP версии 4 (TCP/IPv4)
Нажимаем кнопку Пуск и в строке поиска вводим слова:
Просмотр сетевых подключений
Результат должен получится вот такой:
Кликаем на значок из панели управления и нам открываем окно «сетевые подключения Windows 10»:
Выбираем то из нужное и нажимаем на нём правой кнопкой мыши. Откроется окно свойств. Это основные сетевые параметры адаптера в Windows 10:
Теперь надо найти параметр IP версии 4(TCP/IPv4)
и кликнуть на нём дважды левой кнопкой грызуна. Так мы попадаем в конфигурацию основного сетевого протокола IP. Вариантов его настройки может быть два:1 — динамически IP-адрес.
Такой вариант актуален когда в локалке работает DHCP-сервер и компьютер уже от него получает свой Ай-Пи. Он используется обычно при подключении ПК к домашнему WiFi-роутеру или к сети оператора связи. Конфигурация протокола протокола в этом случае выглядит так:
То есть все адреса система получает автоматически от специального сервера.2 — статический IP-адрес.
В этом случае ай-пи требуется прописать статически, то есть этот адрес будет закреплён именно за этим компьютером на постоянной основе. Выглядит это так:
Какие же адреса надо вписывать в поля?
Смотрите, на скриншоте выше представлен вариант с подключением к роутеру или модему у которого выключен DHCP-сервер.
IP шлюза — это адрес самого роутера в сети. Он же будет использоваться в качестве основного DNS.
Вторичным DNS можно указать сервер провайдера, либо публичные ДНС серверы Гугл (8.8.8.8
) или Яндекс (77.88.8.8
).
Маска, используемая в домашних сетях в 99 случаях из 100 — обычная, 24-битная: 255.255.255.0
.
IP-адрес надо выбрать из подсети шлюза. То есть если шлюз 192.168.1.1
, то у компьютера можно брать любой от 192.168.1.2 до 192.168.1.254.
Главное, чтобы он не был занят чем-нибудь ещё.
Нажимаем на ОК и закрываем все окна! Основной протокол сети в Windows 10 настроен.
…потом работа
Что же происходит после физического подключения? Доступ к любым возможностям сети происходит через определенный набор протоколов. В большинстве случаев роль такого набора протоколов выполняет TCP/IP — доступ к электронной почте, обмен файлами через FTP и т.д. Использование протокола сетей Microsoft не представляется реальным из-за низкой скорости каналов связи подключения КПК. Видимо, из-за этого не существует программного обеспечения, реализующего подобный доступ. Поэтому вы не увидите свой КПК в «Сетевом окружении», так же как на КПК вы не получите файловый доступ к другим рабочим станциям. Лишь в случае прямого подключения к ПК возможна работа с распределенной файловой системой, да и то только с файлами того ПК, к которому было произведено подключение. Поэтому для всей корпоративной сети можно использовать лишь протоколы, основанные на TCP/IP.
Подключившись к КС, вы получаете возможность читать свою почту в корпоративном почтовом ящике. Все достаточно продвинутые КПК имеют программы для чтения электронной почты, и даже если такой программы нет, ее можно найти в сети Интернет и поставить себе на КПК. Проблема состоит в том, что письма могут приходить в разных кодировках кириллицы, а КПК зачастую поддерживает только одну. Опять же присоединенные файлы могут быть открыты на КПК только при условии, что на нем есть соответствующая программа для данного типа файлов. В силу ограниченности программного обеспечения такая программа не всегда имеется.
Еще один вариант взаимодействия с КС — WWW. Сейчас создается все больше систем на основе этого семейства протоколов. Пример тому — системы SAP, где все управление системой основано на доступе через Интернет-браузер в целях унификации доступа. Таким образом можно обмениваться данными, получать файлы и т.п. Часто также используется протокол FTP для получения доступа к файловой системе серверов корпоративной сети.
Предположим, что этап подключения пройден. Остается последний вопрос: как обработать полученные данные, то есть какие возможности предоставляет пользователю мобильный офис КПК?
Как правило, в распоряжении оказывается «джентльменский набор»: продвинутый редактор, электронные таблицы, ежедневник, записная книжка и почтовая программа.
Что касается редактора и таблиц, то практически каждый пользователь желает иметь нечто идентичное тому, что он использует на настольном компьютере, а именно — пакет Microsoft Office. Увы, даже системы Windows CE не полностью совместимы с исходным пакетом офисных программ — что уж говорить о КПК, на которых установлена ОС, отличная от Windows. Но решение существует — в виде синхронизации. Скажем, перекачивая файл с настольного компьютера на КПК, можно преобразовать его в формат встроенной программы. Проблема с кодировкой в большинстве случаев не встает, поскольку основная часть русификаторов для карманных компьютеров написана фирмой «Парагон» и использует кодировку Windows CP1251. Проблема возникает в двух случаях. Если у вас стоит MS Office 97 и выше, то переконвертировать файлы напрямую вам вряд ли удастся. Дело в том, что эти версии используют Unicode, а КПК его не поддерживают. Это касается не только текстового процессора, но и остальных приложений. Второй случай — использование собственных текстовых редакторов. В этой ситуации конвертора может и не найтись. Наиболее приемлемый путь — использовать преобразование, скажем в RTF, и затем уже перекачать файл на КПК.
Для остальных офисных программ тоже существуют разного рода преобразователи форматов. Так что если у вас нет Unicode-программ на настольном компьютере, то и проблем, по идее, возникнуть не должно. Об электронной почте уже было сказано выше — проблема с кодировкой и присоединенными файлами пока полностью не решена.
Относительно остальных приложений, которые вы используете на ПК и хотели бы использовать на КПК, однозначного ответа нет. Такие утилиты, как архиваторы и программы просмотра изображений, наверняка найдутся, а вот программы посложнее — вряд ли. Можно сказать так: чем шире распространено приложение ПК, тем выше вероятность разыскать вариант данного приложения для КПК.
Другие неполадки
Возможны и другие неполадки, мешающие подключению к домашней группе Windows 10. При появлении ошибки «Windows не может настроить домашнюю группу на данном компьютере» можно попробовать сбросить функцию, отвечающую за сохранение данных хранилища сертификатов. Откройте от имени администратора командную строку или консоль PowerShell и отключите службу «Диспетчера удостоверения сетевых участников», выполнив такую команду:
net stop p2pimsvc /y
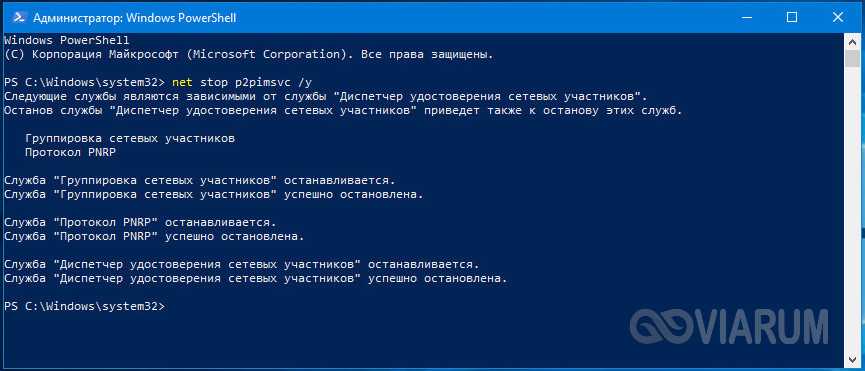
Теперь перейдите в Проводнике в расположение C:/Windows/ServiceProfiles/LocalService/AppData/Roaming/PeerNetworking
, удалите оттуда файл idstore.sst
, а затем перезагрузите компьютер.
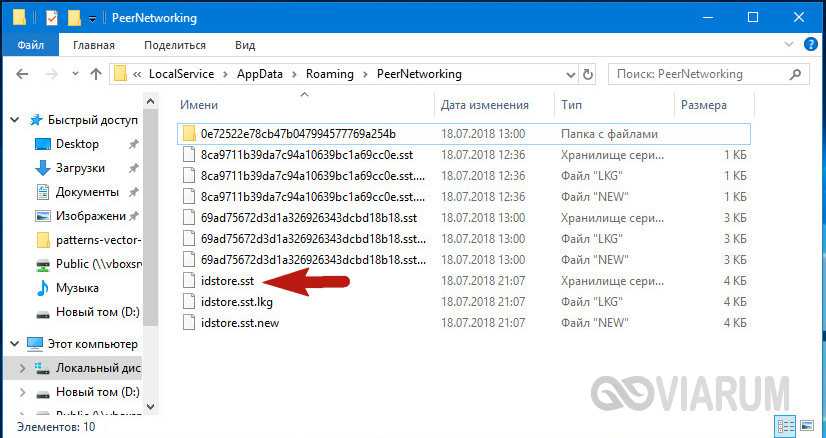
Отключенные до этого службы запустятся самостоятельно.
И еще один момент. Если проблемы с Домашней группой обнаружили себя после обновления до Windows 10 с более ранних версий системы, откройте командой optionalfeatures
апплет «Включение и отключение компонентов Windows» и активируйте на всякий случай отключенный в «десятке» протокол SMB 1.0, он также связан с сетевым обнаружением.
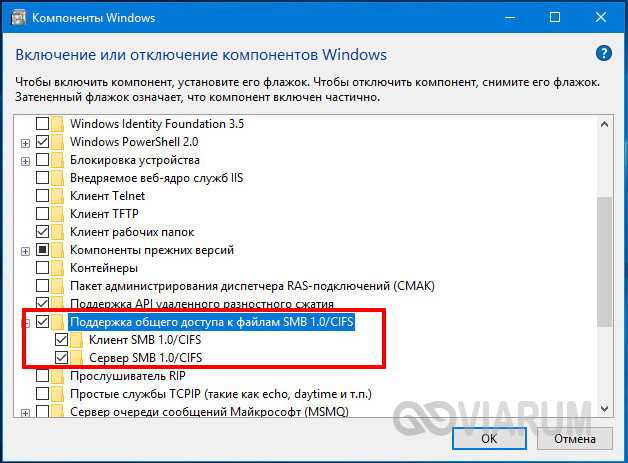
Недавно в одной небольшой фирме меня попросили посмотреть почему после установки обновлений Windows 10 Creators Update у них возникла проблема: В простой сети без доменов и Active Directory не отображаются компьютеры рабочей группы. До обновления всё работало отлично.Что делать? Пользователи во всю кляли «десятку» ругаясь на её кривость и сырость, подкрепляя это восклицаниями типа «А вот на «Сермёрке» всё работало отлично!». Я так не считаю, но спорить не стал, а просто во всём разобрался и исправил ситуацию, о чём сейчас Вам подробно поведаю.
Действительно, в последнем серьёзном пакете обновлений Creators Update разработчики несколько перегнули с безопасностью, что привело к возникновению некоторых проблем, которые, впрочем, относительно просто решаются.
Итак, открываем сетевое окружение, чтобы отобразить компьютеры рабочей группы — там пусто. Начинаем с того, что проверяем — а включен ли у нас общий доступ к файлам и папкам и как он настроен. Для этого открываем параметры Windows 10 и заходим в раздел Сеть и Интернет >> Состояние и кликаем на ссылку «Параметры общего доступа»:
Должно открыться вот такое окно:
Здесь нужно для своей локальной сети поставить флажки «Включить сетевое обнаружение», «Включить доступ к файлам и принтерам» и «Разрешить Windows управлять подключениями домашней группы». Сохраняем изменения.
Затем надо надо открыть профиль «Все сети»:
Здесь надо поставить галочки «Включить общий доступ».
Внизу страницы обратите внимание на включение и отключение парольной защиты. Для обычных домашних сетей, а так же в мелких офисах парольную защиту обычно отключают, хотя это и не совсем корректно с точки зрения безопасности
Если после этого у Вас по прежнему не отображаются компьютеры рабочей группы, то в Windows 10 может быть выключена опция сетевого обнаружения.
Чтобы это проверить, открываем в разделе «Сеть и Интернет» раздел «Ethernet» (если работаете через беспроводную сеть — тогда «Wi-Fi») и кликаем по значку сети: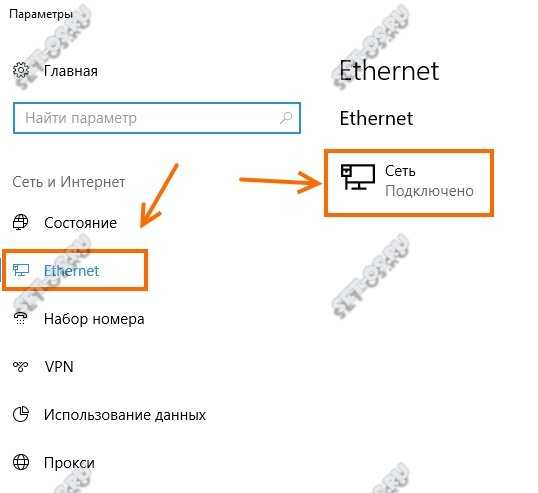
Таким образом Вам откроются доступные опции, среди которых будет «Сделать этот компьютер доступным для обнаружения»:
Проверяем чтобы переключатель стоял в положении «Вкл.»
Примечание:
После апрельского обновления Виндовс 10, этот пункт убрали в раздел Обновления и «Безопасность» >> «Для разработчиков».
Появится ещё одно окно, в котором надо на вкладке «Имя компьютера» кликнуть по кнопке «Идентификация». Запустится специальный мастер. Сначала ставим флажок «Компьютер входит в корпоративную сеть»:
Затем надо отметить пункт «Моя организация использует сеть без доменов»:
Затем вводим название рабочей группы (по умолчанию WORKGROUP) и нажимаем кнопку «Далее».
Работа мастера завершена — кликаем по кнопке «Готово».
Теперь компьютер необходимо перезагрузить и проверить работу сетевого окружения.
В моём случае повторное добавление компьютера группу помогло, он появился, но зайти на него не удавалось. Возникала ошибка «Не удалось подключиться к компьютеру». Как оказалось в дальнейшем, сеть распознавалась как публичная, а значит доступ из неё к ПК ограничен. Для решения проблемы надо сменить её на частную. Делается это так. Открываем параметры сети Виндовс 10 и в разделе «Состояние» кликаем на ссылку «Домашняя группа»:
В появившемся окне надо кликнуть на строчку «Изменение расположения в сети»:
После этого справа появится боковая панель вот с таким запросом:
Кликаем на кнопку «Да». Проверяем доступ к компьютеру из рабочей группы.
Как подключиться к домашней группе
Домашняя группа готова, но пока что в ней имеется только один компьютер. Подключим к ней прочие хосты в локальной сети. Для этого открываем апплет «Домашняя группа» на другом компьютере и, когда по завершении автоматического сканирования в окне оснастки появится сообщение «Пользователь создал домашнюю группу в сети», нажимаем кнопку «Присоединиться».
Затем жмем «Далее», выбираем нужные ресурсы и вводим тот самый пароль, который был выдан системой при создании домашней группы на первом компьютере. Подключение завершено. При желании или необходимости вы можете добавить в список общих ресурсов произвольные каталоги. Есть как минимум два способа это сделать.
Первый способ – это добавить нужную папку в любую из стандартных библиотек Windows, кликнув по ней ПКМ и выбрав в меню соответствующую опцию. Второй способ столь же прост. Кликаем по расшариваемому каталогу ПКМ, выбираем опцию «Предоставить доступ – Домашняя группа (просмотр и изменение)».
После этого папка тут же появится в ресурсах Домашней группы Windows. Кроме того, вы можете изменить пароль доступа к группе (новый пароль нужно передать всем членам группы) и временно отключить доступ к любой из общих библиотек. Все эти действия выполняются непосредственно из окна оснастки Домашней группы.
Подготовка к регистрации
Прежде чем зарегистрировать домен в операционной системе Windows 10, необходимо выполнить несколько подготовительных шагов:
2. Выберите регистратора доменов
Выберите регистратора доменов, через которого вы хотите зарегистрировать домен. Регистратор доменов – это компания или организация, уполномоченная ICANN (Международная корпорация по присвоению имен и номеров в Интернете) на регистрацию доменных имен. На рынке есть множество регистраторов, среди которых: GoDaddy, Namecheap, Google Domains и другие.
4. Проверьте наличие DNS-серверов
Удостоверьтесь, что у вас есть доступ к DNS-серверам, которые обеспечат функционирование вашего домена. Чаще всего регистратор предоставляет возможность использовать свои DNS-сервера, но вы также можете выбрать альтернативные DNS-серверы, например, от своего хостинг-провайдера.
5. Подготовьте необходимые документы
Вам может потребоваться предоставить некоторые документы при регистрации домена. В зависимости от регистратора и типа домена, это могут быть документы, которые подтверждают вашу личность или юридическую принадлежность организации.
После выполнения этих подготовительных шагов вы будете готовы к регистрации домена в операционной системе Windows 10.
Перспективы рынка безопасного удалённого доступа
В завершение беседы модератор конференции предложил участникам порассуждать о будущем рынка средств для безопасного удалённого доступа — рассказать, как будет меняться эта сфера и какие продукты будут востребованны в ближайшей перспективе.
Александр Баринов высказал мнение, что проблемы технологического оснащения средствами для организации массового удалённого доступа уже отходят на второй план. По мнению эксперта, в ближайшее время будет развиваться тренд мониторинга работы, контроля использования рабочего времени, понимания того, чем заняты сотрудники.
Наши эксперты указали, что в будущем должна возрасти роль DLP-систем, особенно для государственных организаций, поскольку коммерческие компании активно использовали такие решения и до пандемии.
По мнению Саида Атциева, в ближайшие годы большее внимание будет уделяться контролю работы с локальными файлами. Компании станут шире использовать DSS для мониторинга жизненного цикла документа и понимания того, какие операции работник выполнял с этим документом
Чтобы исключить утечку данных через фотографирование экрана или снятие скриншотов, могут быть использованы средства уникализации изображения. Не менее важны и организационные меры по защите информации. Не исключено, что будут выпущены рекомендации от регулятора, затрагивающие этот аспект деятельности.
Сергей Кузнецов высказал мнение, что важный акцент будет сделан на управлении удалёнными рабочими местами. По прогнозу эксперта, рынком будет востребована система, которая позволит централизованно собирать данные со множества территориально распределённых пользовательских устройств и, напротив, централизованно раздавать обновления средств безопасности. В решениях для двухфакторной аутентификации станет более востребованной биометрия.
Андрей Работинский отметил, что пандемия заставила компании выставить наружу те сервисы, к которым ранее киберпреступники не могли получить доступ. Наши эксперты рассказали о возможности отложенной атаки, когда скомпрометированный компьютер, вернувшийся из дома в офис, будет подключён к корпоративной сети. В целом сейчас сложилась ситуация, когда периметр оказался вывернут наизнанку: раньше конечная точка была спрятана за файрволом, а теперь устройства сотрудников оказались за пределами периметра.
Подводя итоги беседы, мы поинтересовались у зрителей прямого эфира тем, каким стало их мнение относительно защиты удалённого доступа после просмотра онлайн-конференции. Почти треть опрошенных — 29 % — утвердились во мнении, что всё делают правильно. Ещё 21 % сказал, что теперь придётся многое переосмыслить, а 11 % планируют наметить план действий по результатам конференции. Не узнали ничего нового для себя 36 % респондентов, а 3 % считают, что эксперты не смогли объяснить специфику.
Рисунок 5. Каково ваше мнение относительно защиты удалённой работы после эфира?
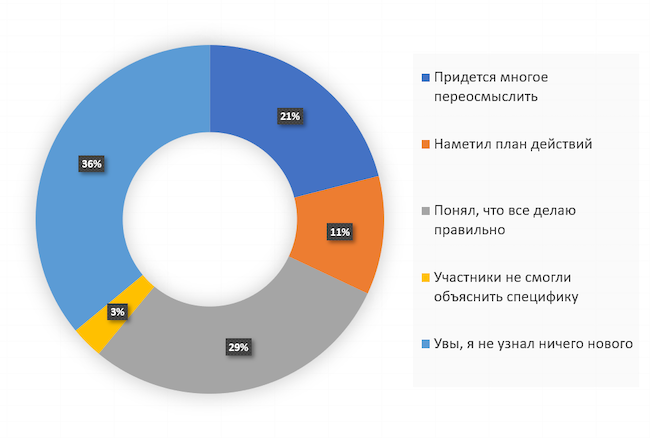
Общий доступ
Настройка этих сетевых параметров отвечает за доступ к компьютеру из сети. Чтобы сюда попасть надо в разделе Сеть и Интернет выбрать свой адаптер (WiFi или Ethernet) и кликнуть на значок «Изменение расширенных параметров общего доступа». Откроется вот это окно:
Здесь Вы можете видит настройки сетевых параметров доступа для нескольких профилей: Частная, Гостевая или все сети. Выбираете тот, у которого в конце стоит пометка (текущий профиль).
Первым идёт Сетевое обнаружение. Он отвечает за то, видно ли Ваш ПК из сети или нет. Если Вы подключены к локальной сети дома или на работе, то лучше его оставить включенным. А вот когда комп подключен к сети Интернет напрямую, то для избежания угроз и атак, обнаружение лучше отключить.
Следующим идёт Общий доступ к Файлам и принтерам. Если он включен, то к принтеру, который подсоединён к Вашему ПК, сможет подключиться и использовать любой желающий. Для домашней сети это не играет роли, а вот в корпоративной или общественной лучше будет его отключить.
Последний параметры — Подключение домашней группы. Он отвечает за гостевой доступ из сети к компьютеру. Если Вы разрешаете Windows управлять подключениями, то доступ будет осуществляться через учётную запись Гость. В домашней сети это удобнее. Для других — лучше использовать учётные записи пользователей, чтобы кто угодно не смог к Вам зайти.
Сохраняем изменения.
Это основные сетевые параметры Windows 10, отвечающие за работу сети и подключение компьютера к Интернету.
Оригинал на сайте http://set-os.ru/nastroyka-seti-windows-10/
Выбор типа сервера
Перед настройкой корпоративной сети на Windows 10 необходимо определить тип сервера, который будет использоваться. Выбор определенного типа сервера зависит от нужд и требований вашей компании.
Существует несколько типов серверов, которые можно использовать для настройки корпоративной сети:
- Сервер файлов: этот тип сервера позволяет централизованно хранить и совместно использовать файлы и папки внутри сети. Он особенно полезен, если в компании часто используется общий доступ к данным.
- Сервер печати: данный тип сервера позволяет централизованно управлять печатными устройствами в сети. Это может быть удобно, если в организации используется множество принтеров и необходимо обеспечить их эффективное использование.
- Сервер баз данных: такой сервер позволяет хранить и управлять данными, используемыми в рамках различных приложений. Если вашей компании требуется работа с большим объемом информации, сервер баз данных может быть полезным инструментом.
- Сервер приложений: данный тип сервера позволяет запускать и управлять приложениями, используемыми в компании. Это может быть полезно, если в организации используется несколько приложений и требуется централизованное управление ими.
- Сервер домена: сервер домена играет ключевую роль в управлении и аутентификации пользователей в сети. Он обеспечивает единый доступ к ресурсам и позволяет настраивать политики безопасности. Если в вашей компании есть несколько пользователей, сервер домена может быть незаменимым инструментом.
После выбора необходимого типа сервера нужно подобрать соответствующее программное обеспечение и установить его на соответствующую машину в сети.
Примеры использования корпоративных сетей в разных отраслях
1. Финансовая отрасль: Банки и финансовые учреждения используют корпоративные сети для обеспечения безопасности финансовых транзакций, передачи конфиденциальной информации и доступа к банковским системам. Использование корпоративной сети также позволяет им эффективно управлять клиентскими данными и резервными копиями.
2. Производство: Корпоративные сети играют важную роль в производственных компаниях, позволяя координировать работу различных подразделений и сотрудников. Они используются для передачи данных о производственных процессах, мониторинге оборудования, планирования производства и управления запасами.
3. Образование: В учебных заведениях корпоративные сети помогают студентам и преподавателям взаимодействовать, обмениваться информацией и доступом к электронным ресурсам. Они также облегчают организацию учебного процесса, позволяя преподавателям вести электронные дневники, выставлять оценки и делиться учебными материалами.
4. Здравоохранение: В медицинских учреждениях корпоративные сети используются для обмена медицинскими данными, управления электронными медицинскими записями пациентов, планирования операций и координации работы медицинского персонала. Они также позволяют обеспечить безопасность конфиденциальной медицинской информации.
5. Телекоммуникации: Компании, работающие в сфере телекоммуникаций, используют корпоративные сети для управления сетевой инфраструктурой, прокси-серверами, передачи данных и обеспечения безопасности связи. Они также позволяют проводить мониторинг и анализ работы сети.
Корпоративные сети имеют широкий спектр применения в разных отраслях, обеспечивая удобство, безопасность и эффективность работы компаний.




























