Как очистить жесткий диск. Удаление ненужных элементов Windows
В связи с быстрыми темпами роста и развития новых компьютерных технологий постепенно отпадает надобность излишней экономии места на жестком диске вашего ПК. Однако все еще остаются компьютеры оснащенные старыми малоемкими винчестерами, нуждающиеся в экономии даже лишних 10-20 Мегабайт свободного места. Естественно, первое, что будет удалять пользователь для очистки диска – это фильмы, музыка и тому подобные развлекательные файлы, однако и этого может быть не достаточно. Если ситуация настолько критична, можно попробовать удалить ненужные файлы операционной системы, которых на системном диске ПК довольно много. Итак, приступим.
Как очистить жесткий диск – удаление ненужных папок Windows
Первый шаг, который поможет освободить наше дисковое пространство – отключение Восстановления системы. Как работает и что такое Восстановление системы – это специальная функция Microsoft Windows XP, постоянно резервирующая на жестком диске специальную системную информацию, с помощью которой пользователь ПК сможет восстановить систему либо откатить ее до заданной даты в случае неисправности. Как показывает практика, данная функция в большинстве случаев не помагает, поэтому можно смело ее отключить.
Отключение Восстановления системы Windows XP
Чтобы отключить Восстановление системы зайдите в Панель управления – Система или правой кнопкой на значке Мой компьютер – Свойства. Далее, перейдите во вкладку Восстановление системы и поставьте галочку напротив Отключить восстановление системы на всех дисках. Примените настройки.
Восстановление системы отключено, однако служебные файлы все еще хранятся на жестких дисках ПК. Для их удаления вам нужно включить показ скрытых файлов и папок, а также разрешить Windows отображать системные файлы. Для этого зайдите в Мой компьютер и нажмите Сервис – Свойства папки в верхнем меню. Перейдите во вкладку Вид и снимите галочку напротив Скрывать защищенные системные файлы (рекомендуется) и установите метку напротив Показывать скрытые файлы и папки. После этого, вы увидите папку System Volume Information на всех локальных дисках вашего ПК. Она может занимать достаточно много места, поэтому удаляйте ее.
Удаление временных файлов Windows
Временные файлы операционной системы или стороннего программного обеспечения могут храниться также в папке WINDOWS/Temp. При нехватке свободного места спокойно удаляйте все ее содержимое. Такие программы, как Adobe Photoshop или CorelDraw сохраняют свои временные файлы в специальных папках, путь к которым задается в самой программе. Поэтому ознакомьтесь с прилагаемым к ним инструкциями для очистки дискового пространства.
Если свободное место кончилось на домашнем ПК, операционную систему которого переустанавливать не придется и не предвидится добавления новых устройств, вы сможете удалить специальный пакет драйверов, устанавливаемый с Windows по умолчанию. Удалите папку WINDOWS/Driver Cache/I386. Единственное но – при добавлении нового оборудования вам придется устанавливать все необходимые Windows драйвера с установочного диска, поэтому он всегда должен быть у вас под рукой.
И еще одну папку можно удалить – WINDOWS/system32/dllcache/ (в ней хранятся защищенные системные файлы, используемые для автоматического восстановления оригиналов в случае их повреждения). Кстати, по умолчанию размер этой папки – 400 мб (он задается в реестре параметром SFCQuota (0xFFFFFFFF), находящемся в ключе ), но его можно изменить до нуля командой sfc: sfc /cachesize=0 (если поставить, например, 10, то размер папки уменьшится до 10 мб).
Как надежно скрыть конкретный файл или папку, чтобы их нельзя было увидеть при помощи обычных (вышеперечисленных) способов
Обратите внимание на этот необычный трюк. Скрытие файла или папки с помощью приведенной ниже команды из окна терминала позволит более надежно скрыть объект
Это означает, что ни один пользователь не сможет просматривать скрытый файл или папку даже при изменении соответствующего атрибута из параметров папки. Это обеспечивает вам дополнительный уровень безопасности, потому что любой, имеющий доступ к вашему компьютеру, может просматривать файлы и папки, используя функцию их свойств и атрибутов.
Запишите путь к файлу, который вы хотите скрыть в первую очередь. Вы можете скопировать его из панели поиска проводника.
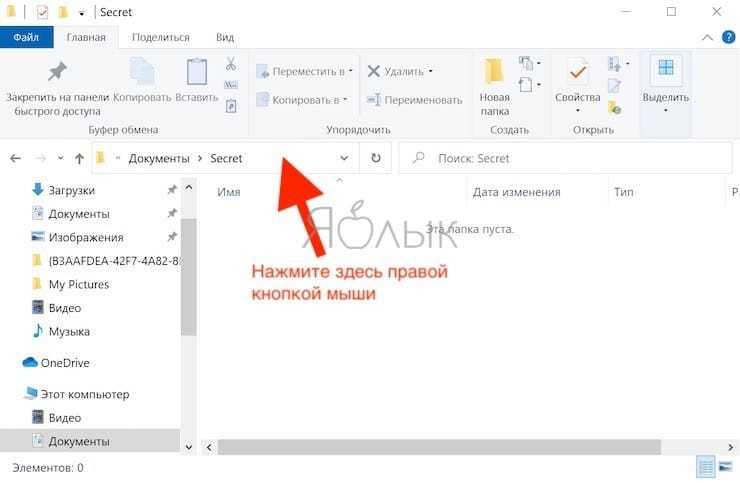
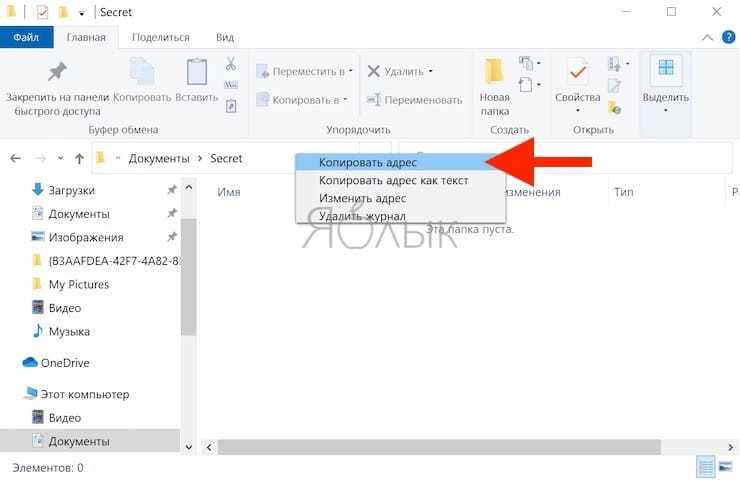
Теперь запустите приложение CMD (командная строка) с правами администратора
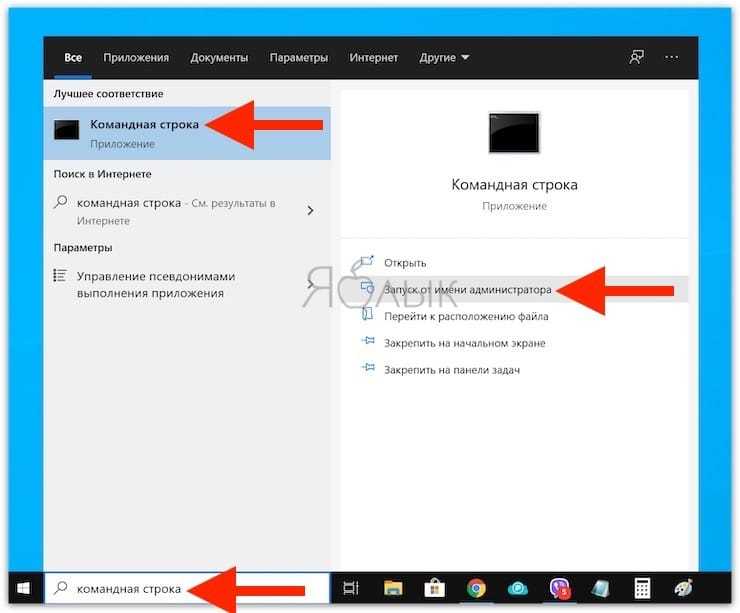
и введите команду такую команду:
В нашем случае получилась команда:
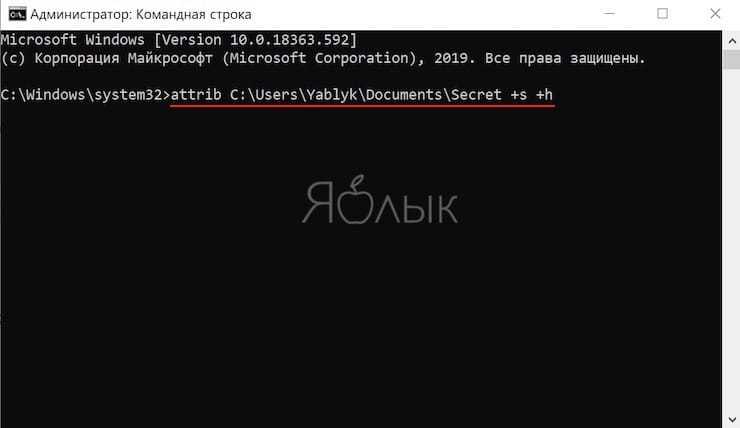
Обязательно измените имя пользователя на имя с вашего компьютера и дальнейшая часть пути вплоть до filename.png на путь к нужному вам файлу с его правильным расширением.
Атрибут +s сообщит операционной системе, что это системный файл, который необходимо защитить, а +h скажет, чтобы файл был скрыт навсегда.
Вы можете использовать эту же команду, чтобы скрыть папку. А чтобы снова отобразить файл или папку, используйте знак минус (-s -h).
Мы предлагаем вам сперва потренироваться на временном файле, ведь вы явно не хотите потерять доступ к важному файлу / папке
Безопасно ли удалять файлы .face?
Файлы лиц — это простые файлы изображений, созданные системой распознавания лиц в вашем телефоне Android. … Эти файлы безопасно удалять только в том случае, если вы не используете распознавание лиц на своем телефоне / планшете.
Перейдите в настройки => Перейти к хранилищу или приложениям (зависит от модели вашего телефона) => вы можете увидеть список приложений, установленных на вашем телефоне. Там вы можете удалить скрытые приложения.
В Windows есть два разных типа скрытых файлов: обычные скрытые элементы и защищенные файлы операционной системы. Когда вы показываете скрытые файлы и папки, Windows продолжит скрывать защищенные системные файлы. Это скрытые файлы с атрибутом «system». Эти файлы «защищены» неспроста.
Файлы, которые существуют на компьютере, но не отображаются при перечислении или просмотре, называются скрытыми файлами. Скрытый файл в основном используется для предотвращения случайного удаления важных данных. Скрытые файлы не должны использоваться для сокрытия конфиденциальной информации, так как любой пользователь может их просмотреть.
Метод 1: восстановить скрытые файлы Android — использовать файловый менеджер по умолчанию:
- Откройте приложение «Диспетчер файлов», нажав на его значок;
- Нажмите на опцию «Меню» и найдите кнопку «Настройка»;
- Нажмите на «Настройки».
- Найдите параметр «Показать скрытые файлы» и переключите его;
- Вы снова сможете просмотреть все свои скрытые файлы!
Щелкните элемент правой кнопкой мыши и выберите «Свойства». На вкладке «Общие» в разделе «Атрибуты» установите флажок «Скрытый». Щелкните Применить. Если вы скрываете папку с файлами и подпапками, обязательно выберите параметр Применить изменения к этой папке, подпапкам и файлам.
Нажмите кнопку «Пуск», затем выберите «Панель управления»> «Оформление и персонализация». Выберите «Параметры папки», затем перейдите на вкладку «Просмотр». В разделе «Дополнительные параметры» выберите «Показать скрытые файлы, папки и диски», а затем нажмите «ОК».
Как же более надежно скрыть папки на Windows 10?
К сожалению, файл или папка, скрытая в Windows 10 с помощью описанного выше способа могут быть открыты всего за пару щелчков мышью. К счастью, существуют более надежный способ. Причем вам для этого даже не нужно скачивать дополнительное программное обеспечение.
Здесь будет уместно вспомнить, что в Windows существуют системные скрытые файлы, которые по умолчанию спрятаны от пользователя. Microsoft делает это для того, чтобы пользователь не мог случайно удалить важную системную информацию. Эти файлы в Проводнике вообще не отображаются! Для того чтобы увидеть эти файлы, пользователь должен деактивировать опцию В«Скрывать защищенные системные файлыВ». Это можно сделать самостоятельно, применив некоторые хитрые манипуляции.
Для того, чтобы реально скрыть ваши файлы, Windows должна считать их системными. Ниже я расскажу вам самый простой способ, как надежно скрыть папку на Windows 10. Но для этого вы должны уметь применять системный инструмент — командную строку.
-
- Для того, чтобы открыть командную строку, необходимо использовать системную утилиту В«ВыполнитьВ». Самым простым и быстрым способом вызвать её является одновременное нажатие кнопок В«WinВ» и В«RВ».
- В диалоговом окне В«ВыполнитьВ» наберите В«cmdВ» (см.пример). Далее, когда откроется окно командной строки, следует использовать команду В«attribВ». С ее помощью вы можете изменить атрибут файла или папки с обычного на системный. Например, я хочу сделать системной папку В«SampleВ», размещенную на рабочем столе. Для этого я выполню следующую команду (см.пример):
Для того, чтобы проделать тоже самое с собственной папкой, замените путь, прописанный в кавычках, на реальный путь к вашей целевой папке. Она может быть в любом месте. Если вы позже захотите сделать свою папку снова видимой, повторите туже команду, но замените в ней знак плюс В«+В» на знак минус В«-В» для обоих ключей s и h.
Вот и все. Теперь вы знаете пару способов как скрыть папку на Windows 10. Какой именно способ использовать, решать вам. Все зависит от того, какая надежность для вас важна. Вполне возможно, что ни один из представленных способов не покажется вам безопасным. В таком случае рекомендую обратиться к помощи стороннего программного обеспечения, разработчики которого отлично знают, как сделать скрытую папку на Windows 10 для конфиденциального хранения информации пользователя.
- https://remontka.pro/hidden-folders-windows-10/
- https://opartnerke.ru/kak-skryt-papku-v-windows-10/
- https://sovetnasha.ru/operacionnaya-sistema/65-kak-skryt-papku-na-windows-10.html
Как скрыть и показать пользовательские файлы и папки
Операционная система Windows дает своим пользователям возможность делать невидимыми личные файлы и папки. Если вы решили скрыть от посторонних людей, пользующихся вашим компьютером, какую-то конфиденциальную информацию, то можете воспользоваться любым из двух представленных ниже способов.
1. Через свойства файлов и папок
Нажмите правой клавишей мыши на нужную папку или файл и выберите опцию Свойства.
В открывшемся окне перейдите на вкладку Общие (если она не открыта по умолчанию) и поставьте галочку напротив опции Скрытый. После этого, ваша папка или файл станут невидимыми.
Чтобы вновь отобразить в Проводнике ранее скрытый объект, воспользуйтесь способом из пункта 1, который описан в начале данного руководства. После применения этой функции вместе с системными файлами/папками станут видны и все ранее скрытые пользовательские объекты.
Если вы более не хотите скрывать файлы или папки, еще раз войдите в их свойства и снимите галочку с опции Скрытый.
2. Через командную строку
Запустите командную строку с правами администратора, как это описано в пункте 3 в теме “Как скрыть и открыть системные файлы и папки”.
В командной строке введите команду attrib с ключом +h, затем в кавычках укажите путь к файлу или папке, которые собираетесь скрыть.
Пример команды, чтобы сделать невидимым конкретный файл:
attrib +h “C:Temp1.jpg”
Пример, если вы собираетесь скрыть папку целиком:
attrib +h “C:Temp”
Для того, чтобы снова сделать видимыми спрятанные файлы используйте команду attrib с ключом -h.
Пример команды, которая снимает невидимость с конкретного файла:
attrib -h “C:Temp1.jpg”
И пример для снятия невидимости с целой папки:
attrib -h “C:Temp”
На этом всё. Держите свою личную информацию в тайне от посторонних, только не забывайте места расположения ваших скрытых файлов и папок, чтобы потом не потерять их из виду!
Дополнительная информация
Часто открыть скрытые папки требуется для того, чтобы получить доступ к их содержимому и что-либо там отредактировать, найти, удалить или выполнить иные действия.
Не всегда для этого нужно включать их отображение: если вы знаете путь к папке, просто введите его в «адресной строке» проводника. Например, C:UsersИмя_пользователяAppData и нажмите Enter, после чего вы попадете в указанное расположение, при этом, несмотря на то, что AppData — скрытая папка, ее содержимое уже не является скрытым.
Сегодня вы узнаете несколько способов, как скрыть папку в Windows 10. Известную поговорку: «Меньше знаешь, лучше спишь», следует слегка изменить в связи с развитием цифровых технологий и экономики.
<center> </center>
Сегодня персональный компьютер превратился в неотъемлемую часть человеческого организма, практически стал частью мозга. Вам же не хотелось бы, чтобы к вашим мыслям имели свободный доступ посторонние граждане? Ведь не известно, насколько добрые у посторонних намерения.
Даже у близких может возникнуть соблазн в случае, если они узнают секреты родственника или друга. Что уж говорить о чужих людях, которые не постесняются использовать против вас все, что только смогут.
И вы все еще храните персональные и коммерческие сведения на жестком диске компьютера? А где же еще их хранить? Ведь держать в памяти абсолютно все физически невозможно.
Знаете ли вы, что любые папки, документы, файлы на Виндовс 10 можно скрыть, сделать невидимыми для постороннего глаза? А то, что невидимо, как бы не существует. Нельзя узнать то, чего нет.
Сделать важные файлы и целые папки в памяти компьютера невидимыми – отличный способ защитить свою приватность и бизнес. Существует немало методов как скрыть папку в Windows 10.
На самом деле, алгоритмы как Виндовс сделать папки невидимыми достаточно просты и справиться с ними сможет каждый. Читайте дальше и вы сможете надежно защитить хранящиеся на жестком диске компьютера данные от несанкционированного доступа.
Как скрыть или показать скрытые документы и папки в Windows 10 с помощью Проводника
Этот метод позволяет быстро и просто скрыть паки или найти ранее скрытые при помощи стандартного инструментария Проводника Windows.
Удаление системных файлов приведет к нарушениям в работе Виндовс или даже выведет из строя компьютер. Поэтому системные файлы защищены от несанкционированного удаления и некомпетентного редактирования.
Если проявляют интерес к вашим личным и деловым сведениям неопытные пользователи, для защиты информации достаточно просто сделать важные документы или папки целиком невидимыми в Проводнике Windows и на Рабочем столе. Для этого выполните следующую процедуру:
- Выделите нужную директорию или файл при помощи мыши (щелкните по ней).
- Нажмите правую кнопку мыши. Откроется контекстное меню.
- Нажмите на кнопку «Свойства».
- Во вкладке «Общие» поставьте галочку в чек-боксе с подписью «Скрытый».
Подтвердите новые установки нажатием кнопки «Применить». Поскольку в папке находятся файлы, система потребует еще одно подтверждение, появится интерфейс с запросом на настройку дополнительных свойств.
Например, если злоумышленник знает имя файла, без запрета на индексацию он сможет обнаружить невидимый в менеджере файлов документ просто запустив «Поиск».
Подтвердите изменения нажатием кнопки «ОК».
Но и это еще не все. После такой процедуры папки станут полупрозрачными, но все-таки останутся заметными в Проводнике.
Чтобы сделать папки и файлы в Проводнике Windows и на Рабочем столе полностью невидимыми, необходимо внести еще кое-какие изменения в настройках.
- Откройте проводник.
- Зайдите в меню «Файл».
- Выберите пункт «Изменить параметры папок и поиска».
- Откройте выкладку «Вид».
- Найдите в списке пункт «Не показывать скрытые файлы, папки и диски» и поставьте в чек-боксе напротив галочку.
- Подтвердите новые установки нажмите кнопку «Применить» и «ОК».
Это всё потому что, любой компьютерщик без проблем нейтрализует вашу защиту при помощи обычных средств Проводника Windows 10.
Для того, чтобы обеспечить гарантированную защиту от вмешательства более изощренных граждан, рекомендуется обратиться к возможностям специального программного обеспечения.
А если самому понадобится вернуться к этим спрятанным документам? Как найти скрытую папку или другие файлы?
Как скрыть скрытые файлы и папки в Windows
Процедура скрытия папки чуть отличается от скрытия файла и имеет некоторые нюансы, которые стоит знать. Также, в Windows есть настройки, которые позволяют отображать скрытые файлы и папки. Чтобы на самом деле скрыть скрытые файлы нужно правильно установить некоторые опции в параметрах папок. Обо всем этом подробнее и по порядку остановимся ниже.
Скрытие файлов и папок на Windows 10
Скрытие файлов и папок на разных версиях Windows не имеет ни какой разницы. Но я в качестве примера использую Windows 10? поэтому указал в подзаголовке.И так… Чтобы скрыть файл нужно сделать следующее:
- Нажмите на нужном файле правой кнопкой мыши.
- Выберите пункт Свойства.
- На вкладке Общие внизу окна установите галочку в атрибут Скрытый.
- Нажмите Применить, потом ОК и файл будет скрыт.
Теперь посмотрим как скрыть папку.Проделываем все тоже самое как при скрытии файла вплоть до 4 пункта.Здесь, при нажатии кнопки Применить откроется окно, где нужно подтвердить изменение атрибутов и выбрать способ скрытия файлов (такое окно появляется при скрытии папки, только если она содержит вложенные файлы либо папки).Имеется на выбор 2 способа скрытия:
- Скрытие применяется только к папке
- Скрытие применяется к данной папке и ко всем папкам и файлам вложенным в скрываемую папку.
 На примере объясню вам разницу. Применим скрытие к папке под названием Новая папка, внутри которой находится аудио файл и еще одна папка. Сама папка расположена на рабочем столе. Выберем способ Применение изменений только к этой папке.Папка скрыта, но есть один нюанс. Зная название папки можно перейти в нее через адресную строку (вместо username нужно набрать имя активного пользователя).Для этого набираем там такой путь:
На примере объясню вам разницу. Применим скрытие к папке под названием Новая папка, внутри которой находится аудио файл и еще одна папка. Сама папка расположена на рабочем столе. Выберем способ Применение изменений только к этой папке.Папка скрыта, но есть один нюанс. Зная название папки можно перейти в нее через адресную строку (вместо username нужно набрать имя активного пользователя).Для этого набираем там такой путь: 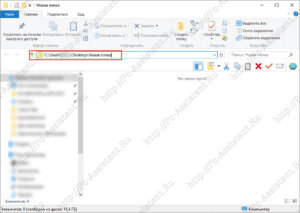 Остается нажать Enter и мы в скрытой папке Новая папка.И, так как скрытие применялось только к папке, все содержимое папки будет у нас на виду. Если бы при скрытии папки мы выбрали вариант К данной папке и ко всем вложенным папкам и файлам, то вложенные папки и файлы мы бы не увидели. Конечно, если вы знаете имя и последней вложенной папки, то есть знаете весь путь до конечной папки, то и в нее можно также перейти через адресную строку.
Остается нажать Enter и мы в скрытой папке Новая папка.И, так как скрытие применялось только к папке, все содержимое папки будет у нас на виду. Если бы при скрытии папки мы выбрали вариант К данной папке и ко всем вложенным папкам и файлам, то вложенные папки и файлы мы бы не увидели. Конечно, если вы знаете имя и последней вложенной папки, то есть знаете весь путь до конечной папки, то и в нее можно также перейти через адресную строку.
Отображение скрытых папок и файлов
Как найти скрытые файлы? Один из способов я привел выше. Это когда вы знаете весь путь до конечной папки. Второй способ касается настроек самой Windows. И так… Что делать чтобы отображались все скрытые папки и файлы?
- Откройте любую папку, выберите вкладку Вид и нажмите на кнопку Параметры.
- Из раскрывшегося меню выберите пункт Изменить параметры папок и поиска.
- Откроется окно, в котором перейдите на вкладку Вид.
- Прокрутите справа ползунок вниз и установите галочку в пункт Показывать скрытые файлы, папки и диски.
- Нажмите кнопку Применить и ОК.
Теперь даже скрытые файлы и папки будут отображаться. Как найти скрытые файлы, как их отличить от не скрытых? При включенной опции Показывать скрытые файлы, папки и диски, папки и файлы с атрибутом Скрытый будут отображаться более бледно (по цветовой гамме значка менее контрастно). Наглядно можете увидеть на картинке ниже.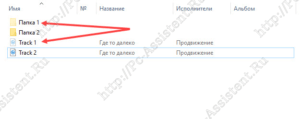 Как видно на картинке Папка 1 и Track 1 — это скрытая папка и скрытый аудио файл. Они имеют более бледную окраску.Теперь, когда мы различаем скрытые файлы и папки, то легко сможем (если необходимо) снять с них атрибут Скрытый.Чтобы обратно скрыть скрытые файлы и папки, нужно в параметрах папки вернуть галочку в пункт Не показывать скрытые файлы, папки и диски .
Как видно на картинке Папка 1 и Track 1 — это скрытая папка и скрытый аудио файл. Они имеют более бледную окраску.Теперь, когда мы различаем скрытые файлы и папки, то легко сможем (если необходимо) снять с них атрибут Скрытый.Чтобы обратно скрыть скрытые файлы и папки, нужно в параметрах папки вернуть галочку в пункт Не показывать скрытые файлы, папки и диски .
Итоги
Такой способ скрытия папок и файлов не надежный. Вы в этом сами могли убедиться в данной публикации. Для надежной защиты своей секретной информации, я рекомендую способ описанный мною в одной из предыдущих статей на проекте pc-assistent.ru — пароль на папку в Windows.На этом все. До новых встреч на страницах проекта Компьютерный помощник!
Часть 2: Как исправить неработающие скрытые файлы и папки
Решение 1. Используйте CMD, чтобы избавиться от этой проблемы
С помощью этого решения нетрудно обработать параметры папки Windows 10, показывающие, что скрытые файлы не работают. Кроме того, он может работать на внутреннем жестком диске компьютера, внешнем жестком диске, USB-накопителе, карте памяти и т. Д.
При условии, что диск G: на внутреннем жестком диске вашего компьютера является целью, которая содержит скрытые файлы, которые вы хотите показать:
Шаг 1: введите cmd в поле поиска и нажмите Enter.
Шаг 2. После входа в интерфейс командной строки введите Г: и нажмите Войти . Затем вы можете заметить, что мигающая линия погаснет и отобразит G.
Шаг 3. Пожалуйста, введите attrib –s –h –r / s / d и нажмите Войти . После этого мигающая линия снова погаснет с буквой диска G :.

Здесь вы можете увидеть такое сообщение: Отказано в доступе — G: System Volume Information . Не волнуйтесь, увидев это. Похоже, что в этой папке хранятся точки восстановления системы Windows. Вы можете оставить его в покое, а затем ввести целевой диск, чтобы проверить, видите ли вы скрытые файлы.
 5 методов для USB-накопителя, не отображающего файлы и папки
5 методов для USB-накопителя, не отображающего файлы и папки
В этой публикации перечислены 5 методов, которые помогут вам легко и быстро решить проблему с USB-накопителем, не отображающим файлы и папки.
Читать больше
Решение 2. Измените ключ реестра
Если решение 1 не работает для вас, мы думаем, вы можете попробовать изменить ключ реестра.
Шаг 1: нажмите Windows и р клавиши на клавиатуре одновременно. Затем введите regedit и нажмите Войти продолжать.
Шаг 2: перейдите к:
HKEY_LOCAL_MACHINE SOFTWARE Microsoft Windows CurrentVersion Explorer Advanced
Папка Скрытый ПОКАЗАТЬ
Шаг 3: Затем найдите CheckedValue и убедитесь, что его данные равны 1. Если нет, вам нужно нажать на CheckedValue и измените его на 1 вручную.
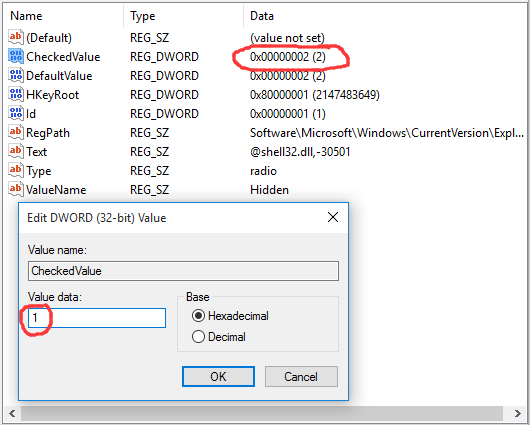
После редактирования реестра вам необходимо перезагрузить компьютер, чтобы изменения вступили в силу.
Затем откройте целевой диск, чтобы проверить, наконец отображаются скрытые файлы.
Заметка:
Решение 3. Удалите антивирусное программное обеспечение.
Иногда Windows 10 показывает, что скрытые файлы не работают, проблема только в том, что вы установили антивирусное программное обеспечение.
Во-первых, давайте рассмотрим реальный случай, а именно:
Было недавно установлено антивирусное программное обеспечение — Bitdefender 2016, и пользователи попробовали множество методов, чтобы исправить параметры папки Windows 10, показывающие, что скрытые файлы не работают, но все они в конечном итоге потерпели неудачу. Но после отключения этого антивирусного ПО эта проблема исчезает.
Обычно модуль обнаружения вторжений Bitdefender может изменять важные файлы и записи реестра, и это точная причина того, что скрытые файлы и папки не работают.
Если вам случится установить это программное обеспечение, вам следует отключить это антивирусное программное обеспечение, чтобы проверить, сможете ли вы успешно избавиться от этой проблемы.

Я рад поделиться с пользователями решениями, которые помогут им быстро и безопасно восстановить файлы, удаленные вирусной атакой.
Решение 4. Запустите средство проверки системных файлов и инструменты DISM.
Если все вышеперечисленные три решения не могут решить эту проблему с отображением скрытых файлов в Windows 10, возможно, в вашей системе есть некоторые повреждения системных файлов. В этой ситуации вы можете запустить средства проверки системных файлов и DISM, чтобы просканировать компьютер на наличие повреждений и затем исправить их.
Эта статья из ZigZag3143 (MS -MVP) представляет подробные шаги для выполнения этой работы: Проверка системных файлов (SFC) Сканирование и восстановление системных файлов и DISM, чтобы исправить то, что SFC не может .
Скрыть скрытые папки и файлы
Для выключения их показа, достаточно в проводнике (первый способ) снова выбрать «Вид» — «Показать или скрыть» и убрать галочку относительно показа скрытых объектов. Учтите, что категория «Показать или скрыть» может отображается кнопкой или в виде раздела меню. Это зависит из-за размеров окна по ширине экрана.
Возможно это не помогло, то теперь потребуется открыть настройки проводника благодаря панели управления, и сменить параметры на противоположные категории «Скрывать защищенные системные файлы (рекомендовано)» и «Скрытые файлы и папки». Теперь вы разобрались как показать скрытые папки в windows 10.

![[решено] кнопка «показать скрытые файлы» не работает в windows 10 - исправить [советы по minitool]](http://kokosclub.ru/wp-content/uploads/d/3/e/d3e75de262ac8f335385943e1ee8128e.jpeg)















![[решено] кнопка «показать скрытые файлы» не работает в windows 10 - исправить - советы по восстановлению данных](http://kokosclub.ru/wp-content/uploads/b/1/a/b1af87448d8a7828190a4456b75f5749.png)

![Как скрыть скрытые файлы? отображение скрытых файлов и папок. — [pc-assistent.ru]](http://kokosclub.ru/wp-content/uploads/9/1/f/91fe04b3cb654175343a76b032a8111b.jpeg)









