Вопросы и ответы
Программа Anydesk – это софт для удаленного управления компьютером. Ею пользуются как частные лица (например, чтобы с рабочего ПК достать файлы, сохраненные на домашнем), так и разветвлённые компании с большим количеством сотрудников, которым начальство или системный администратор помогают разбираться в текущих проблемах.
От аналогов Anydesk отличается высокой скоростью и малым потреблением ресурсов. Для него не нужно включать упрощенный дизайн, менять разрешение дисплея или деактивировать сложные современные графические стили.
Далее мы подробно разберём, какими возможностями обладает программа и как ее настроить.
Как установить
Как это все выглядит?
- Для начала необходимо загрузить файл;
- После кликаете по нему и приступаете к работе.
Также это большое преимущество в случаях, когда пользователь не имеет базовых компьютерных навыков и инсталляция ПО для него представляется слишком сложной. Тогда лучше заранее приготовить ссылку для скачивания либо же отправьте непосредственно файл с помощью электронной почты или мессенджеров.
Для особо тяжелых клиентов мы рекомендуем записать краткое видео руководство и опубликовать его на сервисе Youtube. Таким образом вы сэкономите много времени, что проверено личным опытом.
Но что делать, если вам надо хранить историю сеансов и настроек?
Если стоит такая задача, то мы охотно расскажем и покажем детально, как установить Anydesk на компьютер на русском языке.
Что делать дальше вы узнаете из следующего блока.
Полноэкранный режим в Anydesk
AnyDesk – инструмент для перекрёстного удалённого доступа между устройствами на платформах Linux, Windows, Android, iOS, Mac и иными. Поддерживает несколько методов отображения картинки для адаптации изображения под разные размеры и разрешения дисплеев. Многие пользователи, переключившись в полноэкранный режим в AnyDesk, не знают, как из него выйти. В статье рассказано, как решить эту задачу.
Как включить AnyDesk в режиме на весь экран
После установления соединения изменяется вид удалённого рабочего стола. Доступно сжатие картинки, растягивание, автоматическая адаптация под разрешение, если экраны доминантного и подчинённого компьютера разные, переход в полноэкранный режим.
Для этого кликните по кнопке «Настройка…» и перенесите переключатель в соответствующее положение.
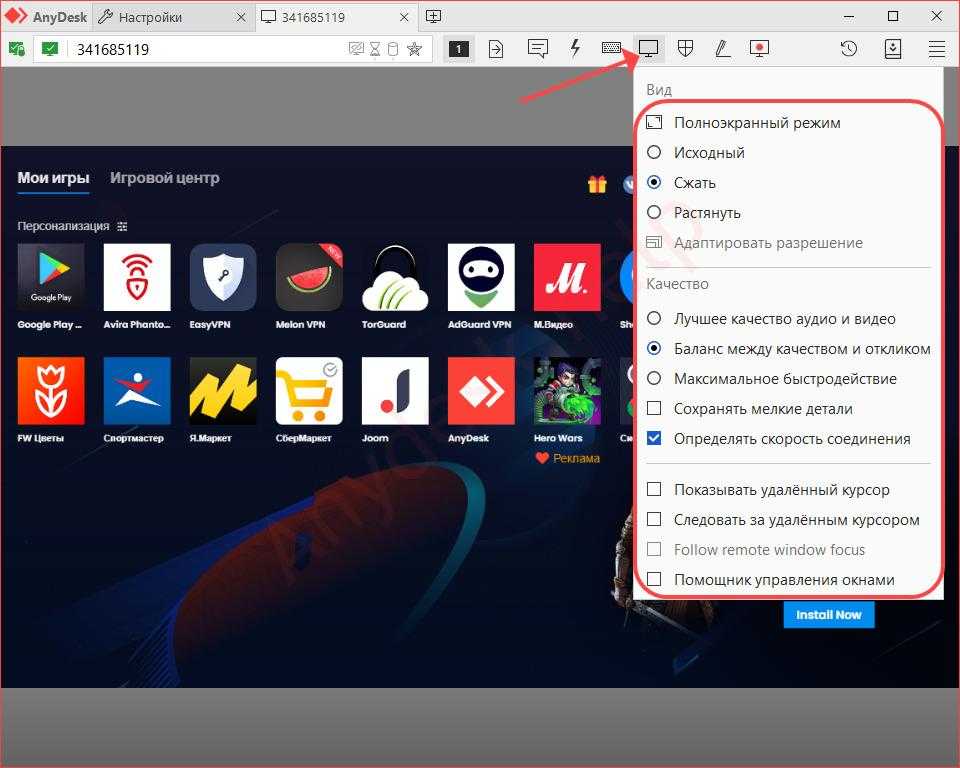
Как выйти из полноэкранного режима
А вот вернуться в формат окна проблематично, разработчик не даёт сведений об этом. Можно, конечно, зажать Ctrl+Alt+Del, вызвать «Диспетчер задач» и переключиться на другую программу, или завершить работу AnyDesk, но есть другой способ. Подведите курсор к верхней части дисплея по центру. Появится всплывающая панель с рядом кнопок:
- Одна или две пиктограммы с номерами – переключение между дисплеями много-мониторной станции.
- Свернуть программу.
- Выйти из режима во весь экран – переключиться в оконный.
- Открыть выпадающее меню с настройками отображения для оптимизации картинки.
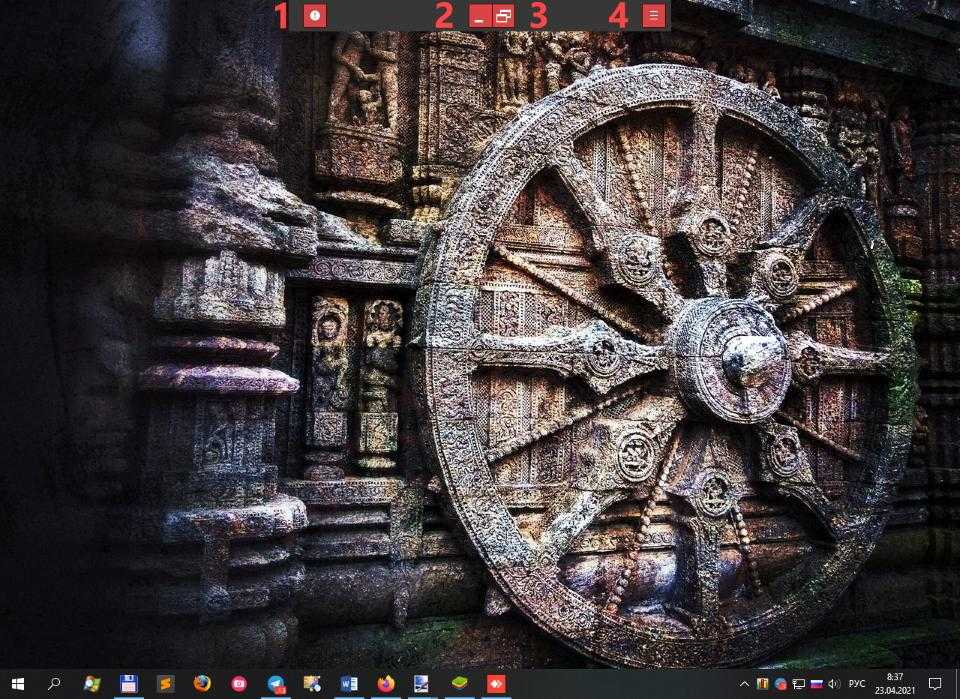
Подведите курсор мыши к верхнему краю рабочего стола и выберите «Переход в оконный режим».
Как выйти из полноэкранного режима в AnyDesk
Работа в полноэкранном режиме на AnyDesk представляет собой мощную функцию, которая может помочь вам максимально повысить производительность. Это заставляет вас расставлять приоритеты в своей работе, избавляясь от прерывания периферийных задач, таких как чат или уведомления по электронной почте с вашего локального устройства
Это создает захватывающий опыт, который подсознательно усиливает вашу концентрацию и внимание на самых важных задачах
Однако полноэкранная среда также имеет некоторые недостатки. В частности, он не позволяет вам получить доступ к локальной панели задач и значкам на рабочем столе, поэтому вы не можете открывать или просматривать документы, папки, ярлыки или файлы. Вы также можете пропустить важные уведомления, такие как входящие сообщения или электронные письма.
Хорошо, что выйти из полноэкранного окна можно всего за несколько кликов. Давайте рассмотрим шаги, необходимые при использовании Windows или Mac.
Как выйти из полноэкранного режима в AnyDesk на ПК с Windows
Чтобы выйти из полноэкранного режима при работе на ПК:
- Наведите указатель мыши на верхнюю часть окна AnyDesk. Должна появиться небольшая панель навигации.
- Нажмите на три горизонтальные линии в дальнем правом углу и выберите Выйти из полноэкранного режима.
- В качестве альтернативы щелкните пересекающиеся прямоугольные фигуры в середине панели навигации. Это должно мгновенно отключить полноэкранный режим.
После выхода из полноэкранного режима вы можете получить доступ к локальной панели задач и запустить любое приложение в вашей системе. Вы также можете свернуть окно AnyDesk и удобно открыть любую из ваших локальных программ.
Как выйти из полноэкранного режима в AnyDesk на Mac
Компьютеры Mac и AnyDesk обеспечивают бесперебойную связь и быструю и простую настройку, которые могут сделать вашу жизнь проще и продуктивнее. AnyDesk для Mac обеспечивает сверхбыстрое и стабильное подключение к вашим рабочим столам или серверам, где бы они ни находились. Интуитивно понятные и гибкие модели лицензирования гарантируют, что приложение можно настроить исключительно под нужды вашей команды.
Если вам нужно отключить полноэкранный режим:
- Наведите указатель мыши на верхнюю часть окна или поместите курсор прямо на край экрана. Должна появиться небольшая панель навигации.
- Нажмите на три горизонтальные линии в дальнем правом углу и выберите Выйти из полноэкранного режима.
- В качестве альтернативы щелкните пересекающиеся прямоугольные фигуры в середине панели навигации. Это должно мгновенно выйти из полноэкранного режима.
Ключевым преимуществом отказа от полноэкранного режима является то, что вы можете переключаться между приложениями по своему усмотрению
Это может быть важно, когда вы сравниваете файл на удаленном компьютере и другой файл в локальном хранилище. Ваша панель задач остается видимой в своем естественном положении, поэтому ее легче найти
Вы также можете максимизировать использование экрана, стратегически расположив окна разных размеров. Вы сможете освободить место для локальных документов и просмотра веб-страниц, а также получить удаленный доступ к большему количеству файлов через свернутое окно в одной части экрана.
Подключение к удаленному рабочему столу в AnyDesk и дополнительные возможности
На настоящий момент времени AnyDesk доступна бесплатно (за исключением коммерческого использования) для всех распространенных платформ — Windows 10, 8.1 и Windows 7, Linux и Mac OS, Android и iOS. При этом подключение возможно между различными платформами: например, вы можете управлять Windows-компьютером с вашего MacBook, Android, iPhone или iPad.
Управление мобильными устройствами доступно с ограничениями: вы можете просмотреть экран Android с компьютера (или другого мобильного устройства) с помощью AnyDesk, а также передавать файлы между устройствами. В свою очередь, на iPhone и iPad существует возможность только подключаться к удаленному устройству, но не с компьютера к устройству iOS.
Исключение составляют некоторые смартфоны Samsung Galaxy, для которых возможно полноценное удаленное управление с помощью AnyDesk — вы не только видите экран, но и можете выполнять любые действия с ним, на вашем компьютере.
В главном окне программы или мобильного приложения вы увидите номер своего рабочего места — Адрес AnyDesk, именно его следует вводить на устройстве с которого подключаемся в поле для ввода адреса другого рабочего места.
После этого мы можем либо нажать кнопку «Соединить» (Connect) для подключения к удаленному рабочему столу.
Либо нажать кнопку «Browse files» для открытия файлового менеджера, в левой панели которого будут отображаться файлы локального устройства, в правой — удаленного компьютера, смартфона или планшета.
При запросе удаленного управления, на компьютере, ноутбуке или мобильном устройстве, к которому выполняется подключение потребуется дать разрешение. В запросе на подключение вы можете отключить какие-либо пункты: например, запретить запись экрана (такая функция есть в программе), передачу звука, использование буфера обмена. Здесь же присутствует окно чата между двумя устройствами.
Основные команды, помимо простого управления мышью или сенсорным экраном можно найти в меню «Действия», скрывающимся за значком с изображением молнии.
При подключении к компьютеру с Andro >В целом — этого достаточно, чтобы начать использовать программу: с остальными настройками несложно разобраться, интерфейс, за исключением отдельных элементов, полностью на русском языке
Единственная настройка, на которую я обращу внимание — «Неконтролируемый доступ», найти которую можно в разделе «Настройки» — «Безопасность».
Включив этот параметр в AnyDesk на ПК или ноутбуке и задав пароль, вы всегда сможете подключиться к нему по Интернету или локальной сети, независимо от того, где находитесь (при условии, что компьютер включен) без необходимости разрешать удаленное управление на нём.
Display
The display settings allow the user to control how the device they are connecting to is visualized on their screen. The default settings can be configured in Settings > Display. The display settings can also be changed mid-session through the AnyDesk toolbar.
Settings
In Settings > Display, the user can set the default session quality and view mode when connecting to a new AnyDesk client.
Quality: Choose between higher quality or a better reaction time.
Visual helpers: These helpers give you better visibility of actions.
View Mode: Controls how the remote image is displayed locally. Here, the user can choose to start a new session in fullscreen mode by default and whether to use edge scrolling or scroll bars while the «Original Size» view mode is selected.
Hardware Acceleration: Choose your preferred renderer (OpenGL/Direct3D/DirectDraw) or disable acceleration. You can also choose to reduce the rendering to 16bit.
Please note that Direct3D forces exclusive fullscreen mode meaning if the focus leaves AnyDesk, AnyDesk will minimize.
For multi-monitor setups, we recommend using «DirectDraw» or «OpenGL».
Individual Settings: Save settings for each desk or reset them to default on every connection.
Session Settings
If the user wishes to change the display settings mid-session, they can also be changed mid-session through the AnyDesk toolbar.
Here, the user can:
Удаление программы
- Вбейте в системный поиск слово «Выполнить» и нажмите «Интер».
- Кликните по соответствующему значку дополнительной кнопкой и выберите Run As Administrator.
- В появившуюся строку впишите: %AppData% и нажмите ОК.
- Найдите папку Anydesk и удалите её.
- Снова запустите «Выполнить», но на этот раз задайте команду msconfig и уберите отметку Anydesk с автозагрузки.
- Вызовите «Диспетчер задач», выделите программу и нажмите «Остановить процесс».
- Теперь снова вернитесь в «Панель управления» и избавьтесь от ПО стандартным способом.
Теперь вы знаете, как удалить Anydesk с вашего компьютера. Разумеется, портативная версия не требует таких мер – просто не запускайте её с флешки, если она не нужна.
Сейчас я подключаюсь к рабочей машине через VPN с помощью стандартной программы Windows «Подключение к удаленному рабочему столу». Но проблема в том, что я не могу работать с двумя мониторами. Получается что на одном мониторе удаленная машина, а на втором моя. Как расширить удаленную машину на 2 монитора?
Оценить 4 комментария
Там ошибка в настройках. Даже если выставлен чекбокс «Использовать все мои мониторы для удалённого сеанса», при подключении используется только один монитор. Решение следующее: чекбокс очистить, из командной строки запустить mstsc /multimon В теории, ключ /multimon как раз и должен выставлять этот чекбокс, но вот через выставление чекбокса это не работает, а через командную строку с ключом — работает, RDP использует два монитора. Сервер 2012R2, клиентские места Windows 7 Prof, мониторы одинаковые, 23″.
Михаил Туманов, это не работает на Windows 7 в качестве сервера. Я подключаюсь из Windows 10 в Windows 7 (холь галочка, хоть редактирование текстовой конфигурации, хоть с параметром multimon) — всегда только один монитор. Если подключаюсь из Windows 7 в Windows 10 — оба монитора легко и непринужденно задействуются.
Михаил Туманов, Windows 7 Professional. Я уже гуглил, и понял, что такая функциональность доступна только на Windows 7 Ultimate и Windows 7 Enterprise. RDPWrapper видел давно, и сейчас, в связи с известными эпидемиологическими событиями, даже пробовал, он действительно поддерживает два монитора. Однако, он совершенно не подходит, так как его использование заведомо нарушает лицензионное соглашение пользователя Windows, позволяя одновременное использование одного экземпляра ПО разными лицами (то есть работает он как терминальный сервер Windows Server). А жаль, автор перестарался, на мой взгляд. Не будь там такой возможности, лицензионный статус был бы хотя бы сомнителен.
-
Как замутиться в дискорде на клавиатуре
-
Калибровка монитора spyder 5
-
Монитор определяется как второй экран
-
Использовать ноутбук как клавиатуру для смарт тв
- 29 монитор lg 29wn600 w не работает hdr
How To Exit Full Screen in AnyDesk
The good thing is that you can exit the full-screen window in just a few clicks. Let’s look at the steps necessary when using Windows or Mac.
How to Exit Full-Screen Mode in AnyDesk on a Windows PC
To exit full-screen mode when you’re running on PC:
- Hover your mouse over the top of the AnyDesk window. A small navigation pane should appear.
- Click on the three horizontal lines in the far-right corner and then select “Leave fullscreen mode.”
- Alternately, click on the interlocking rectangular shapes in the middle of the navigation pane. This should instantly toggle the full-screen mode off.
After exiting the full-screen environment, you can access your local taskbar and launch any application on your system. You can also minimize the AnyDesk window and conveniently open any of your local programs.
How to Exit Full-Screen Mode in AnyDesk on a Mac
Mac computers and AnyDesk enjoy seamless connectivity and a quick, simple setup that can make your life easier and more productive. AnyDesk for Mac gives you a super-fast, stable connection to your desktops or servers, no matter where they are. Intuitive and flexible licensing models ensure that the app can be customized uniquely to your team’s needs.
If you need to toggle off the full-screen environment:
- Hover your mouse over the top of the window or place your cursor right at the edge of your screen. A small navigation pane should appear.
- Click on the three horizontal lines in the far-right corner and then select “Leave full-screen mode.”
- Alternately, click on the interlocking rectangular shapes in the middle of the navigation pane. This should instantly exit full-screen mode.
A key benefit of not using full-screen mode is that you can switch from app to app as you like. This can be important when you’re comparing a file on the remote computer and another one on your local storage. Your taskbar stays visible in its natural position, so it’s easier to find.
You can also maximize the usage of your screen by strategically arranging windows with different dimensions. You’ll be able to create room for local documents and web browsing and still access more files remotely through a minimized window on one section of your screen.
Voprosy i otvety
Как установить AnyDesk на macOS?
- Скачайте AnyDesk с официального сайта и найдите загруженный файл в папке «Загрузки».
- Откройте этот файл и переместите значок AnyDesk в папку «Приложения».
- Затем откройте папку «Приложения» и дважды нажмите на значок AnyDesk, чтобы запустить приложение.
- Если появится запрос о разрешении на установку, нажмите «Да».
- После установки AnyDesk будет готов к использованию на вашем macOS!
Как настроить AnyDesk на macOS?
AnyDesk предоставляет несколько настроек, которые вы можете настроить в меню настройки:
- Настройки отображения (display settings): Вы можете выбрать опцию отображения в окне AnyDesk или полноэкранном режиме.
- Настройки звука (audio settings): Вы можете настроить настройки звука, чтобы передавать аудиосигналы во время удаленного управления.
- Настройки безопасности (security settings): Вы можете настроить уровень безопасности для защиты подключения и передачи данных.
Как подключиться к другому компьютеру с помощью AnyDesk на macOS?
Для подключения к другому компьютеру с помощью AnyDesk на macOS выполните следующие действия:
- Откройте приложение AnyDesk на вашем macOS.
- Введите указанный удаленный рабочий стол (Remote Desk) и нажмите кнопку «Соединиться».
- Если у вас уже есть разрешение от входящего компьютера, AnyDesk автоматически подключится к удаленному компьютеру. Если разрешение отсутствует, AnyDesk отобразит диалоговое окно с запросом о разрешении.
- После получения разрешения AnyDesk установит соединение и вы сможете приступить к удаленному управлению компьютером.
Что делать, если AnyDesk не работает на macOS?
Если AnyDesk не работает на macOS, попробуйте следующие решения:
- Убедитесь, что вы используете последнюю версию AnyDesk, и обновите ее при необходимости.
- Проверьте, правильно ли установлено и настроено приложение AnyDesk.
- Если возникают проблемы с подключением к другим компьютерам, проверьте доступ к интернету и настройки сети.
- При возникновении ошибок или неполадок обратитесь в техническую поддержку AnyDesk для получения помощи и решения проблемы.
Пример уникального раздела на тему «Audio»:
Настройка параметров экрана в полноэкранном режиме
Когда вы находитесь в полноэкранном режиме AnyDesk, у вас есть возможность настроить параметры экрана для оптимального просмотра и работы на удаленном компьютере. Вот некоторые параметры, которые вы можете настроить:
- Разрешение экрана: Вы можете выбрать разрешение, которое наилучшим образом соответствует вашим потребностям. Более высокое разрешение обеспечит более четкое изображение, но может снизить производительность.
- Масштабирование: Вы можете выбрать режим масштабирования, чтобы изменить размер изображения под ваш экран. Вы можете выбрать «Авто», чтобы AnyDesk автоматически масштабировал изображение, или «Исходный размер», чтобы отображать его в оригинальном разрешении.
- Обновление экрана: Вы можете настроить частоту обновления экрана для получения более плавного и качественного отображения. Вы можете выбрать частоту обновления от 30 до 60 Гц.
Настройка этих параметров поможет вам оптимизировать работу в полноэкранном режиме AnyDesk и настроить удаленный экран так, чтобы он отвечал вашим потребностям и предпочтениям.
Display
Options to adjust the appearance of the session:
View mode
Fullscreen mode: Switches AnyDesk to Fullscreen mode. (faster)
Original: This option displays the image untouched in original remote resolution. If the remote desktop does not fit, the view will be scrolled to the mouse cursor position. In case the remote monitor needs less area than the local monitor, grey bars are inserted at the sides.
Shrink: This option shrinks the displayed image if necessary to ensure that it fits into the available screen space. Instead, grey bars are inserted at the borders.
Stretch: Unlike the above option, it stretches the image to cover the available screen. The image might appear blurry, if the remote monitors resolution is much lower than the local resolution.
Auto Adopt Resolution: When AnyDesk is in window mode and the remote display panel doesn’t fit into the Main Window, this option reduces the remote resolution to let it fit into the available window. This option works for both directions lowering the resolution for a smaller window, or increase it for a window bigger than the displayed remote panel. In the best case, the resolution is equal on remote and local side, when using this option.
Quality
These settings determine the perceived quality of the connection. This is a trade-off between reaction speed (low lag) on the one side, and good rendition of the remote image on the other side. AnyDesk performs a detection of the connection quality during every session preamble. You can choose how the results of the connection quality measurement affects the rendition of the remote machine.
Best audio/video quality: This mode has the best rendition but at the highest cost of transmitted data. Use this mode with fast connections. You can select this mode on slower links as well if your work involves few data intensive operations, such as using a text editor.
Balanced: If selected, AnyDesk tries to choose the best trade-off between laggyness and image/audio quality.
- Lowest reaction time: Choose this mode if you want the best reaction time and a feeling as if there are no transmission programs involved at all. This can visibly affect the image quality, depending on the connection speed.
- Detect connection speed: If you unselect this option, the measured bandwidth is not used as a basis for selecting the quality. Instead, three predefined parameter sets are used. Not recommended. Use this mode if you suspect an error in the measurement of the connection quality.
Apart from image quality (which is DeskRT quality for GUI data and video/vp8 quality for fast moving natural images) and audio quality, some effects of the graphical user system will be disabled if needed in order to keep the bandwidth requirement low.
Visual Helpers
Show remote cursor: Determines whether AnyDesk renders the remote users cursor. This enables the user on the remote side to point you something.
Show move/size-helper: For slow internet connections, moving or resizing windows can get too slow for fluent work. Check this option so AnyDesk immediately shows the position of the remote window by overlaying a purple transparent rectangle.
Почему AnyDesk не работает в полноэкранном режиме?
AnyDesk — это программное обеспечение для удаленного доступа к компьютеру или устройству. Одним из его важных функциональных возможностей является полноэкранный режим, который позволяет работать с удаленным компьютером в полноэкранном режиме, максимально удобном для пользователя. Однако, иногда могут возникать проблемы с его использованием. Ниже перечислены возможные причины, по которым AnyDesk не работает в полноэкранном режиме, и предлагаются решения для их устранения.
-
Неактивный режим полноэкранного режима:
Возможно, полноэкранный режим не активирован в настройках AnyDesk. Для его активации:
- Запустите AnyDesk на удаленном компьютере.
- Выберите вкладку «Вид» в главном меню AnyDesk.
- Убедитесь, что включен пункт «Полноэкранный режим». Если он выключен, активируйте его.
- Попробуйте снова переключиться в полноэкранный режим.
-
Проблемы с драйверами видеокарты:
Для корректной работы полноэкранного режима AnyDesk требуется наличие актуальных и совместимых драйверов видеокарты. Если AnyDesk не работает в полноэкранном режиме, возможно, установленные на компьютере драйверы устарели или несовместимы с программой. Чтобы решить эту проблему:
- Обновите драйверы для видеокарты до последней версии, совместимой с AnyDesk.
- Перезагрузите компьютер.
- Попробуйте снова использовать полноэкранный режим AnyDesk.
-
Приложения, мешающие работе в полноэкранном режиме:
Некоторые приложения могут мешать работе AnyDesk в полноэкранном режиме. Это может происходить из-за конфликтов с экранными режимами или использованиями ресурсов системы. Чтобы решить эту проблему:
- Закройте все лишние приложения, работающие на компьютере.
- Убедитесь, что на компьютере нет приложений, конфликтующих с AnyDesk.
- Попробуйте снова использовать полноэкранный режим AnyDesk.
-
Ограничения операционной системы или установленных политик безопасности:
В некоторых случаях, операционная система или установленные политики безопасности могут ограничивать работу программы в полноэкранном режиме. Чтобы решить эту проблему:
- Проверьте настройки операционной системы и политики безопасности на предмет ограничений для AnyDesk.
- Удалите или измените ограничения, если это возможно.
- Попробуйте снова использовать полноэкранный режим AnyDesk.
Если после применения всех решений AnyDesk по-прежнему не работает в полноэкранном режиме, рекомендуется обратиться в службу технической поддержки AnyDesk для получения дополнительной помощи.
Быстрый старт: открытие AnyDesk
Шаг 1: Начните скачивание AnyDesk с официального веб-сайта. Откройте ваш любимый веб-браузер и введите адрес https://anydesk.com/ru. Нажмите на кнопку «Загрузить» и следуйте инструкциям на экране, чтобы скачать и установить AnyDesk на ваше устройство.
Шаг 2: После установки запустите AnyDesk, чтобы открыть его. Вы можете найти ярлык AnyDesk на рабочем столе или в меню «Пуск» в зависимости от операционной системы вашего устройства.
Шаг 3: При первом запуске AnyDesk вам может быть предложено создать учетную запись или войти в существующую. Если у вас уже есть учетная запись, введите свои учетные данные и нажмите кнопку «Войти». Если у вас еще нет учетной записи, нажмите на ссылку «Зарегистрироваться» и следуйте указанным на экране шагам для создания новой учетной записи.
Шаг 4: После входа в систему вы будете перенаправлены на главный экран AnyDesk, где вы можете управлять своими подключениями и настроить различные параметры программы.
Теперь вы готовы начать использовать AnyDesk и наслаждаться его функциональностью удаленного доступа. Вы можете создавать новые подключения, подключаться к удаленным компьютерам и работать с ними, как будто вы находитесь рядом. Удачи в работе с AnyDesk!
Основные настройки
Для полноценной работы с AnyDesk в режиме полноэкранного просмотра необходимо выполнить несколько основных настроек:
1. Установите AnyDesk на компьютере, с которого планируете осуществлять управление удаленными устройствами. Вы можете загрузить программу с официального сайта AnyDesk.
2. Запустите AnyDesk и введите учетные данные, предоставленные вам удаленным пользователем.
3. Нажмите на кнопку «Полный экран» в верхней части окна AnyDesk. Она обычно находится рядом с кнопкой «Закрыть»
4. При необходимости, вы также можете настроить опции подключения, такие как качество изображения или звука, используя соответствующие конфигурационные параметры в меню AnyDesk.
| Настройка | Описание |
|---|---|
| Качество изображения | Позволяет настроить качество передаваемого изображения. Можно выбрать такие опции, как «Оптимальное качество» или «Максимальная скорость» в зависимости от предпочтений и требований к скорости передачи данных. |
| Качество звука | Позволяет настроить качество передаваемого звука. Вы можете выбрать такие опции, как «Высокое качество» или «Минимальная задержка» в зависимости от ваших предпочтений и качества сети. |
| Другие параметры | AnyDesk также позволяет настраивать другие параметры подключения, такие как использование прокси-сервера, изменение порта или активацию шифрования данных. |
5. После завершения настроек, нажмите кнопку «Принять» для подключения к удаленному устройству и наслаждайтесь полноэкранным режимом AnyDesk.
Весь экран в Mac OS: как включить и настроить AnyDesk
- Скачайте и установите AnyDesk с официального сайта.
- Откройте AnyDesk и введите удаленный идентификатор или IP-адрес компьютера, на котором вы хотите получить доступ.
- Нажмите на кнопку «Подключиться» и дождитесь установления соединения с удаленным компьютером.
- В меню AnyDesk выберите пункт «Вид» и затем «Развернуть на весь экран».
После выполнения этих шагов AnyDesk будет отображаться на весь экран вашего Mac OS, позволяя вам полностью контролировать удаленный компьютер.
Убедитесь, что у вас достаточно скорости интернет-соединения для безопасного и плавного удаленного доступа. Также учтите, что удаленный компьютер должен быть включен и иметь AnyDesk запущенным.
Горячие клавиши
Изначально горячие клавиши необходимы для того, чтобы экономить время и не вызывать нужную функцию с помощью взаимодействия с диалоговыми окнами. Большинство пользователей игнорирует их и очень даже зря. Если вы постоянно пользуетесь Anydesk, то обязательно изучите следующую информацию:
Что делать, если горячие клавиши не работают?
Подобная ситуация довольно редка, но есть одно классическое решение.
- Настройки;
- Разрешения для удаленных пользователей;
- Ставим галку напротив пункта «Управлять моими клавиатурой и мышью».
AnyDesk – инструмент для перекрёстного удалённого доступа между устройствами на платформах Linux, Windows, Android, iOS, Mac и иными. Поддерживает несколько методов отображения картинки для адаптации изображения под разные размеры и разрешения дисплеев. Многие пользователи, переключившись в полноэкранный режим в AnyDesk, не знают, как из него выйти. В статье рассказано, как решить эту задачу.





![Fixed: anydesk full screen mode not working [3 solutions]](http://kokosclub.ru/wp-content/uploads/f/f/9/ff9b8c1077f60f3f60414d829a57cc65.png)






![Fixed: anydesk full screen mode not working [3 solutions]](http://kokosclub.ru/wp-content/uploads/2/8/8/28872b63407fa865ab30f4768298cd16.jpeg)













