Should You Reset Google Chrome?
You may need to know how to reset Chrome to default if facing certain disturbances when:
- You are getting redirected to an unknown and insecure page when you try to visit a website.
- Your browser often hangs or slows down.
- Bothersome pop-up ads keep appearing.
These problems could mean that some malicious program or extension, adware, or malware have hijacked your browser.
This can change your default homepage, search engine, and startup page. It might not be sufficient to use the manual settings to revert these changes.
This is because most hijacker extensions, adware entities, and other types of malware can change the settings once again immediately after you relaunch Chrome.
They use small components in your browser (browser helper objects) to achieve the alterations.
Therefore, you’ll have to reset Google Chrome back to the factory defaults to get rid of the issue you are facing.
Как сбросить настройки Google Chrome в Android?
Чтобы сбросить настройки Google Chrome в мобильном телефоне Android , выполните следующие действия —
-
Откройте приложение Настройки и перейдите в раздел Приложения и уведомления .
-
Оттуда вам нужно найти Chrome . Если вы видите значок Chrome на экране прямо сейчас, нажмите на него. В противном случае вы можете найти его, нажав на кнопку Посмотреть все приложения
-
Нажмите кнопку Принудительная остановка и перейдите к Хранилище
-
Нажмите поочередно кнопки Очистить кэш и Очистить хранилище .
Это должно сбросить настройки браузера Google Chrome в вашем мобильном устройстве Android, и вы можете найти эти опции как в стоковом Android, так и в пользовательских ROM.
Однако, если вы можете найти историю просмотров в браузере, вам нужно выполнить следующие шаги, чтобы очистить ее-
-
Откройте Настройки Google Chrome и перейдите к
-
Прокрутите вниз, чтобы найти Очистить данные просмотров
-
Перейдите к Дополнительному разделу > установите все флажки > нажмите ОЧИСТИТЬ ДАННЫЕ
Это удалит все.
Поскольку в Google Chrome для Android нет специальной опции для сброса настроек браузера, вам придется пройти через все эти шаги, чтобы сделать это.
Каксбросить настройки Google Chrome в iOS?
Чтобы сбросить настройки Google Chrome в iOS, вам нужно выполнить следующие шаги-
-
Откройте Настройки Google Chrome и перейдите к Конфиденциальность
-
Прокрутите вниз и нажмите Очистить данные просмотра
-
Выберите все опции и дважды нажмите Очистить данные просмотра .
Это займет пару секунд.
Как и Android, Google Chrome для iOS не имеет специальной опции для сброса браузера к заводским настройкам, поэтому для сброса Chrome в iOS необходимо воспользоваться вышеупомянутым трюком.
Также полезно: Как восстановить настройки интернета, чтобы исправить ошибку отсутствия интернета в Windows 10
What Will Happen When You Reset Google Chrome
On resetting Chrome on your device, you can notice the following changes.
- The search engine on Chrome will get back to the default settings.
- The customized homepage and tabs will revert to factory defaults.
- The new tabs and the tabs you have pinned will disappear.
- The extensions and plugins that are installed from the Chrome Web Store will be disabled.
- User-customized settings like Allow Pop-ups, Use Microphone access, and Push Notification alerts will be removed.
- All the customized shortcuts and user-defined settings will be set to defaults.
- Resetting the browser will delete all the cookies, caches, and other temporary data stored in Chrome.
- The bookmarks, saved passwords, and search history associated with your Google account won’t be deleted. You have to delete the search history manually from Chrome.
If you are resetting the Chrome browser on your Windows PC, the above changes will reflect on all the other devices if you are using the same Google account.
Information Use !!
Concerned about online trackers and introducers tracing your internet activity? Or do you face geo-restrictions while streaming? Get NordVPN — the ultra-fast VPN trusted by millions, which is available at 69% off + 3 Months Extra. With the Double VPN, Split tunneling, and Custom DNS, you can experience internet freedom anytime, anywhere.
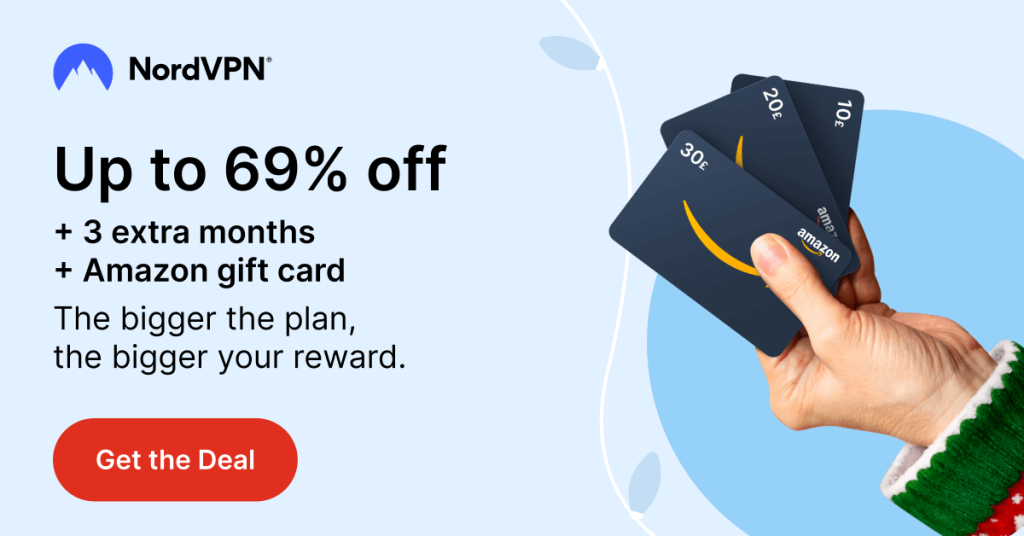
Easiest Way to Reset Google Chrome
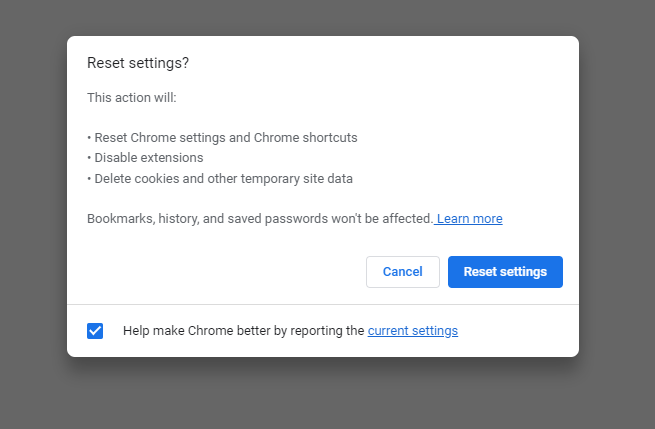
The easiest and simplest way to reset the Google Chrome browser is by using the URL (chrome://settings/resetProfileSettings). Copy-paste the URL into your Chrome browser. You will get the Reset Settings? confirmation screen. Click the Reset Settings button to reset the browser.
Steps to Reset Chrome
1. Open Chrome on your device.
2. Click on the three-dotted icon and choose Settings.
3. In the Chrome settings page, select Reset and Clean Up.
4. Select Reset Settings to their original default option.
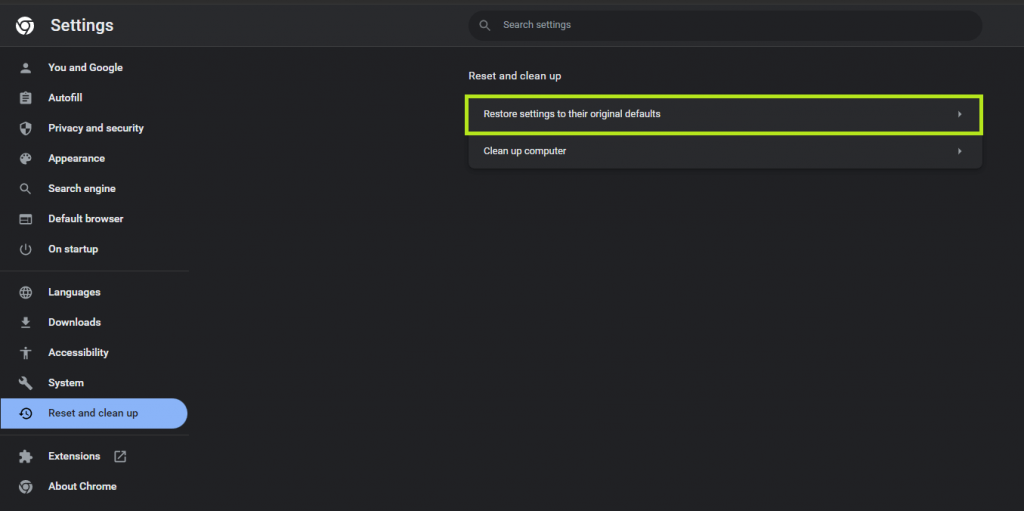
5. Click on Reset Settings to confirm the process.
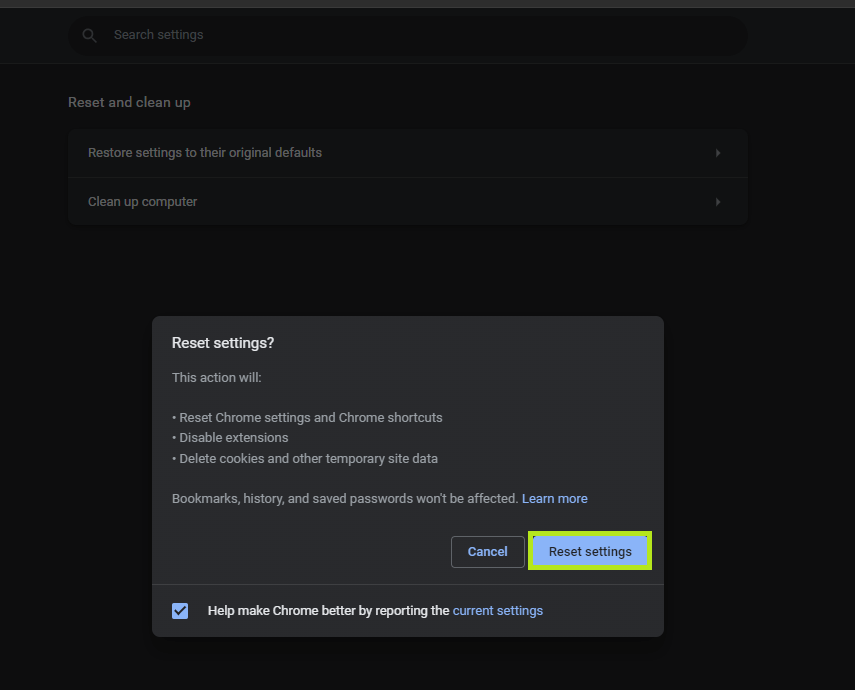
6. Once the reset is completed, restart the Chrome browser.
You can use the above steps to reset the Chrome browser on Chromebook and Linux PCs.
Using Flags
1. On the Chrome browser, go to the Flags menu (chrome://flags/).
2. Tap the Reset all button.
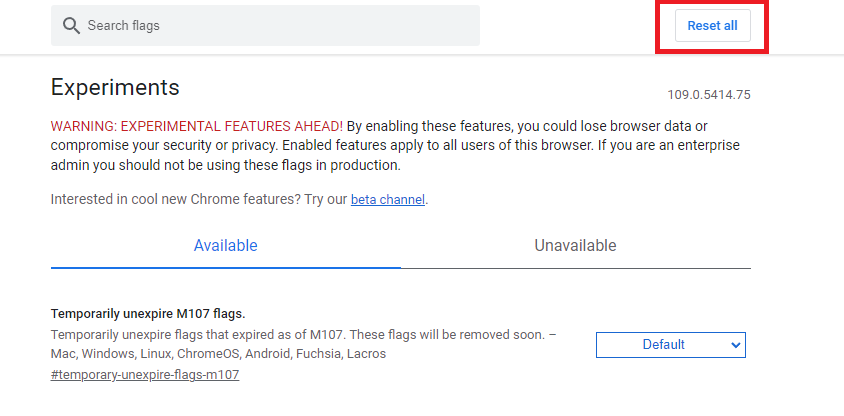
3. Now, you will be prompted to restart the Chrome browser.
4. Click the Relaunch button. After the restart, all the settings will be reset to factory defaults.

This will soft reset the Chrome browser and won’t delete or change any settings on the browser.
Steps to Reset Chrome Browser on Android Smartphones
In Android smartphones and tablets, there is no option to reset the Chrome browser. To factory reset the browser, you need to clear all the data from the Settings menu.
1. Click on the Settings icon on your Android smartphone.
2. In the Android Settings page, scroll and select the Apps option.
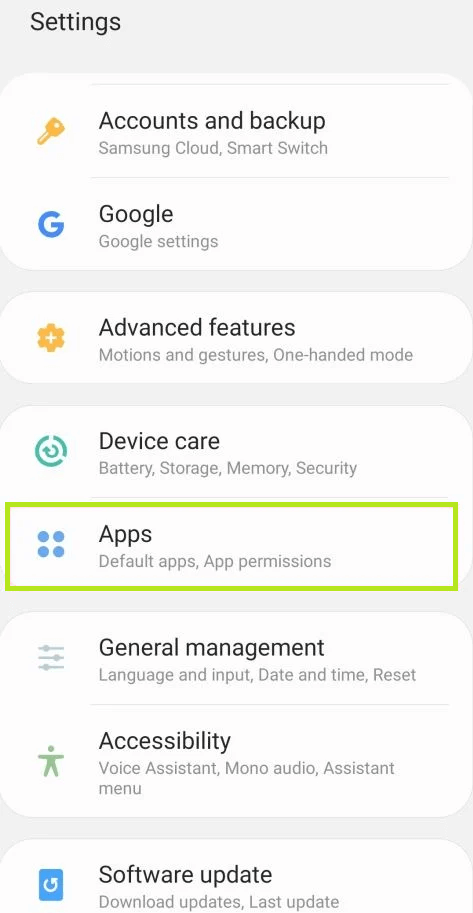
3. Select Chrome and select Storage.
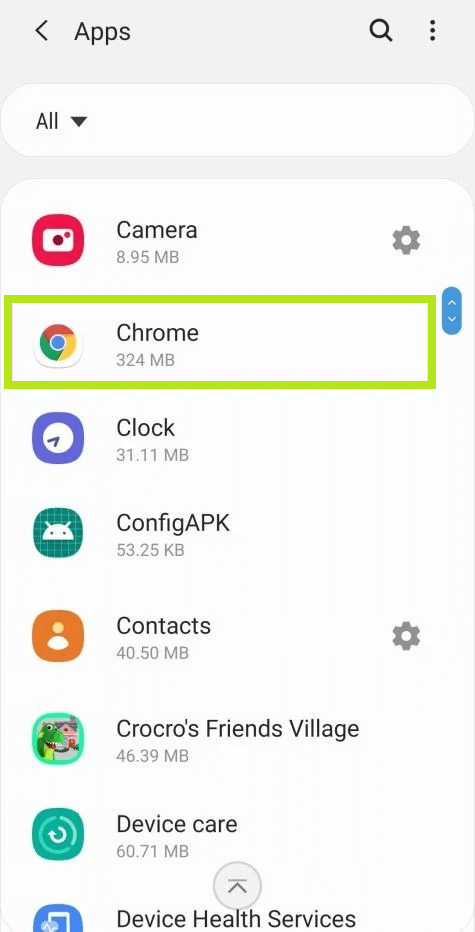
4. Tap Manage Storage and click the Clear All Data option.
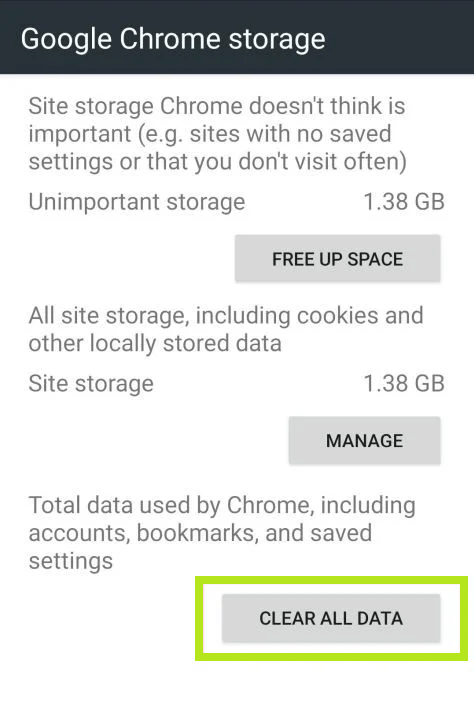
5. Click on OK to confirm the process.
In the iPhones and iPads, you can’t reset the Chrome browser. You have to uninstall and reinstall the Chrome browser to clear the temporary files.
No, resetting the browser will not remove the search history. You can sign in to your Google account to get your search history.
What Settings Will or Won’t Reset in Chrome Reset Process
Resetting Google Chrome browser doesn’t reset everything. Check what settings will or will not change to default below.
If you are signed in your Google Account, the following settings will be changed to default.
Default search engine: your default search engine will be changed back to Google Chrome.
Home/Startup page: if you have customized the home page or startup page, they will be cleared.
Pinned tabs: the pinned tabs will be removed. (Related: how to pin a website to taskbar)
New tab page: it will reset to the default new tab page with Google logo, search box, and thumbnail of most visited sites.
Disable all extensions: all extensions and themes will be disabled.
Clear temporary data: all cookies, caches and site data will be cleared. (Related: clear cache for one site)
Content settings: the settings to block downloads, pop-ups, a site’s access to camera or microphone, etc. will be reset to default. (Related: how to stop Chrome from blocking downloads)
The following settings will not be changed: your bookmarks, browsing history, and saved passwords.
How to Reset Google Chrome on Android Smartphones
In this small guide, we have explained two methods to reset Google Chrome on Android through mobile settings and through Chrome settings. You can use either of these as per your convenience.
Note: Since smartphones don’t have the same Settings options, and they vary from manufacturer to manufacturer hence, ensure the correct settings before changing any.
Method 1: Reset Google Chrome via Device Settings
Resetting Google Chrome on Android is fairly simple and can be done directly from the Application Manager on your phone. Clearing Chrome cache data truly resets the app and improves its performance. Here are the steps to reset Google Chrome via Settings:
1. Open Settings and tap on Apps and notifications.
2. On the next screen, tap See all apps, as shown.
3. From the list of all installed applications, find and tap on Chrome, as depicted below.
4. Now, tap on Storage and cache option, as highlighted.
5. Here, tap on Manage space to proceed.
6. The Google Chrome Storage screen will appear. Tap Clear All Data, as illustrated below.
7. A dialogue box will ask for your confirmation. Here, tap on OK to delete Chrome app data.
Launch Google Chrome. It will now, operate at its default settings. You can customize it as per your convenience.
Method 2: Reset Google Chrome via Chrome App
Apart from the aforementioned method, you can clear the cache storage in Chrome from within the app itself.
1. Open the Google Chrome application on your Android phone.
2. Tap on the three-dotted icon from the top-right corner of the screen.
3. From the menu that appears, tap on Settings, as shown.
4. Within the Settings menu, tap the option titled Privacy and security.
5. Next, tap Clear browsing data, as highlighted in the given pic.
6. Information regarding your browsing activity will be displayed i.e. number of sites you visited, cookies that have been stored, and cache data that has been collected over time. Adjust the preferences in this section and select the data you want to delete and the data you want to retain.
7. Once you have selected the desired options, tap on Clear data, as depicted.
This will clear all cached data from Google Chrome and restore its optimal functionality.
Also Read: 10 Ways To Fix Slow Page Loading In Google Chrome
Browsers tend to slow down over time and become slow. The methods mentioned above bring back life to crammed-up browsers. If you have any queries or suggestions, drop them in the comment section below.
Как это сделать на ПК
У меня до сих пор стоит виндовс 7, хотя это совершенно не важно, так доступ ко всей информации находится через сам браузер. Его просто нужно открыть, нажать на три вертикальные точки в правом верхнем углу и спуститься до пункта «Дополнительные инструменты». Далее открываем «Удаление данных о просмотренных страницах»
Все эти действия можно заменить одновременным зажатием Ctrl+Shift+Del
Далее открываем «Удаление данных о просмотренных страницах». Все эти действия можно заменить одновременным зажатием Ctrl+Shift+Del.
Если вы просто хотите посмотреть историю, ничего удалять не требуется, то вам понадобится четвертый пункт списка – история. Здесь вы можете узнать всю информацию – на какие страницы заходили с вашего компьютера с момента последней чистки кеша, конечно же, если она производилась.
Я регулярно чищу кеш, так что он занимает не так уж много места. Выбираете за какой период хотите избавиться от истории, а затем жмете очистить. Будьте внимательны, снимите галочку, чтобы ваши пароли не исчезли вместе с мусором.
Основной недостаток в хроме заключается в том, что память у него безразмерная и автоматически система не чистит историю даже по истечении многих лет. Делать это нужно вручную или при помощи программ, но к этому вопросу мы еще вернемся. Теперь давайте разбираться как избавиться от кеша на андроид.
Браузер установлен, но не запускается
Если пропал Гугл Хром, и как восстановить его, вы не знаете, сначала нужно выяснить уровень вашей проблемы. Возможно, отсутствует или удален ярлык браузера. Это можно выяснить, используя список установленных приложений. Также рекомендуем найти программу в основном меню системы и запустить.
Если приложение не может запуститься, можно дать несколько советов:
- Перезагрузить компьютер без сохранения параметров, нажав на кнопку включения в течение нескольких секунд. После перезагрузки будут сброшены некоторые настройки, и браузер спокойно запустится.
- Выполнить обновление на сайте производителя.
- Переустановить приложение, предварительно удалив его из системы.
Самым оптимальным вариантом, если не помогла перезагрузка, считается обновление.
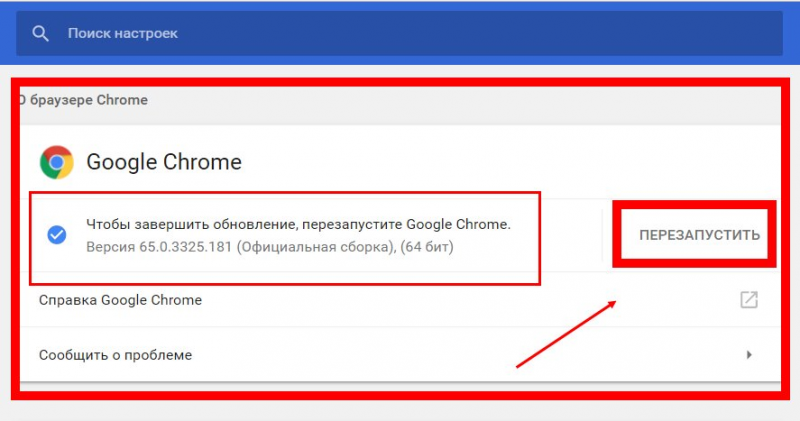
Восстановление ярлыка на панели задач
Если программа запускается из меню, потребуется восстановить ярлык запуска:
- Перейдите в меню.
- Нажмите на приложение правой кнопкой мыши.
- Выберите «Закрепить на панели задач». После этого ярлык можно перенести на рабочий стол.
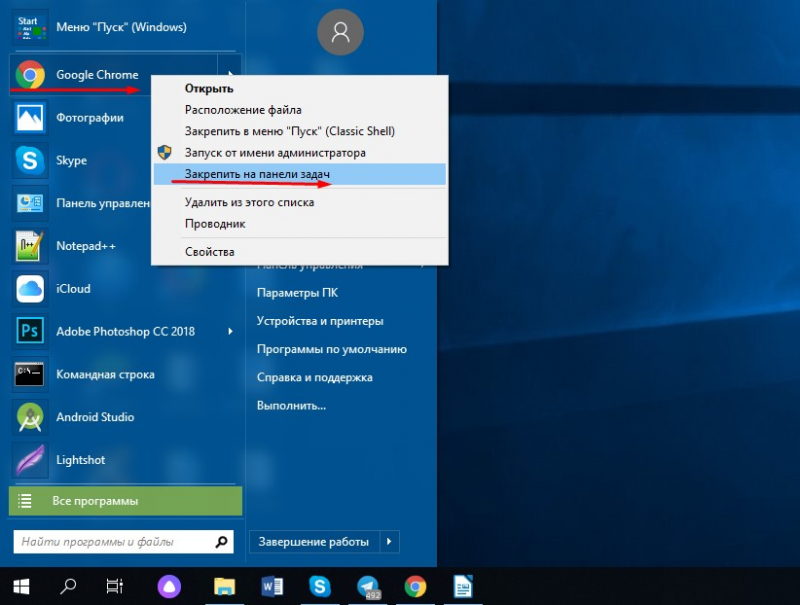
Создать ярлык можно при запущенной программе. Для этого зайдите в меню и в подменю «Дополнительные возможности» найдите пункт «Создать ярлык».
Обновление программы
Обновить программу можно при условии, что она запущена. Если приложение не запускается, его нужно обновить на сайте поставщика. Обычно при этом выполняется полная переустановка, но с сохранением параметров пользователя.
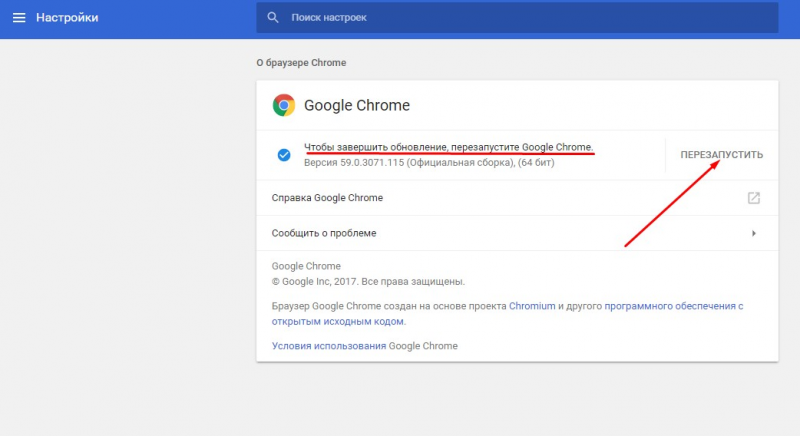
Переустановка с переносом личных данных
Чтобы перенести личные данные в новую версию Google Chrome, нужно ранее синхронизировать версию с облаком. И заново войти в облако Chrome, используя «Войти в Хром» при запуске браузера. Если вы пользуетесь почтой Google, это проделывается автоматически в двух случаях:
- Если в «Настройках» (внизу экрана «Дополнительные») разрешен вход в облако приложения.
- Если разрешена синхронизация приложений. Для этого включите синхронизацию в разделе «Настроек».
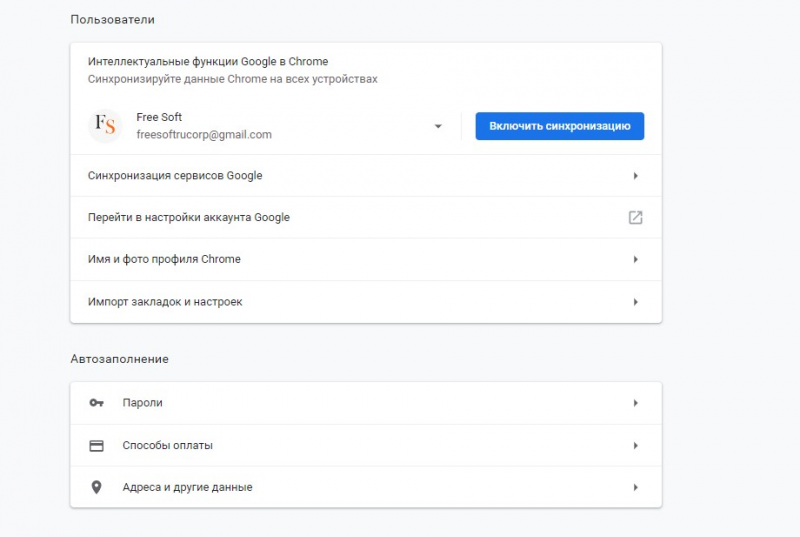
Easiest Way to Reset Google Chrome
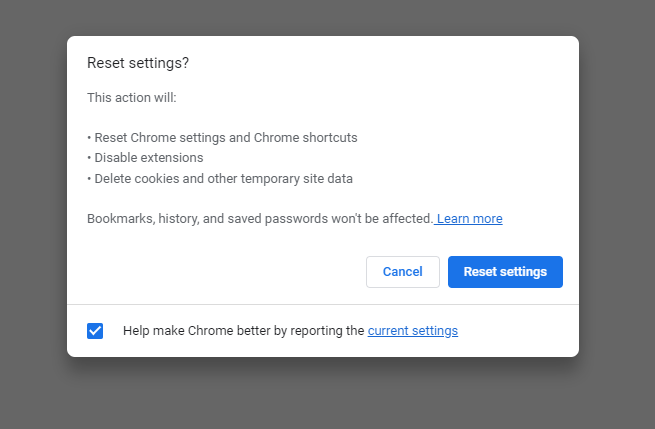
The easiest and simplest way to reset the Google Chrome browser is by using the URL (chrome://settings/resetProfileSettings). Copy-paste the URL into your Chrome browser. You will get the Reset Settings? confirmation screen. Click the Reset Settings button to reset the browser.
Steps to Reset Chrome
1. Open Chrome on your device.
2. Click on the three-dotted icon and choose Settings.
3. In the Chrome settings page, select Reset and Clean Up.
4. Select Reset Settings to their original default option.
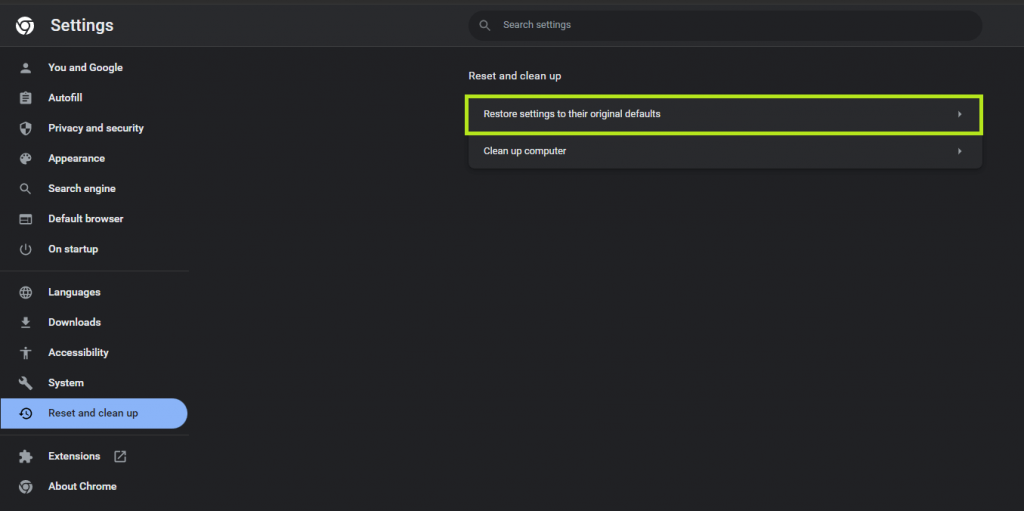
5. Click on Reset Settings to confirm the process.
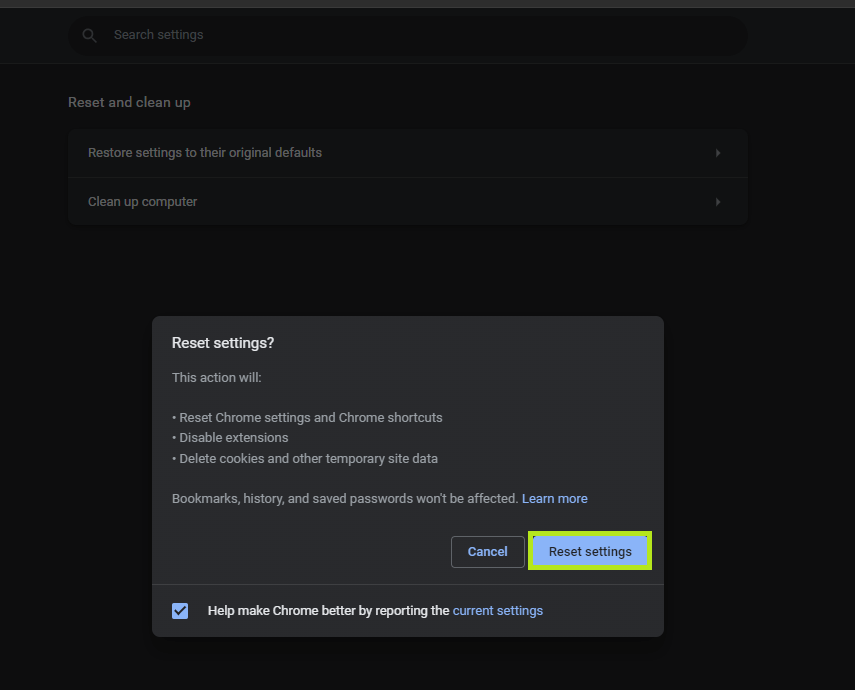
6. Once the reset is completed, restart the Chrome browser.
You can use the above steps to reset the Chrome browser on Chromebook and Linux PCs.
Using Flags
1. On the Chrome browser, go to the Flags menu (chrome://flags/).
2. Tap the Reset all button.
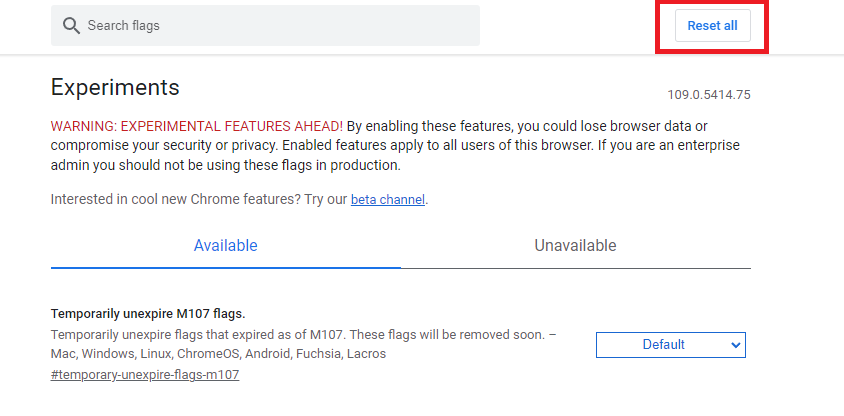
3. Now, you will be prompted to restart the Chrome browser.
4. Click the Relaunch button. After the restart, all the settings will be reset to factory defaults.

This will soft reset the Chrome browser and won’t delete or change any settings on the browser.
Чем вызвано чрезмерное потребление памяти в Google Chrome?
Нагрузка на оперативную память, создаваемая Chrome, может увеличиться по ряду причин:
- Установлены какие-либо расширения, которые увеличивают объем используемой памяти, поскольку для их работы требуются дополнительные ресурсы. Также к этому причастны вредоносные плагины, которые автоматически загружаются и устанавливаются при посещении определенных сайтов, когда в системе отсутствует антивирус или брандмауэр.
- Отключено аппаратное ускорение. Как известно, на сайтах доступен определенный флэш-контент, в котором есть реклама и она загружается вместе с сайтом, что создает нагрузку на процессор и память. Функция аппаратного ускорения перенаправляет эту нагрузку на дискретную видеокарту, тем самым разгружает ЦП и ОЗУ.
- Открыто слишком много вкладок с разными страницами, содержимое которых загружается и остается в памяти.
- Установлена устаревшая версия браузера.
Очистка телефона от ненужных файлов
Если память телефона Android заполнена, первым делом рекомендуем удалить приложения, загрузки и системный мусор. Наибольшее количество места на смартфоне занимает папка загрузки и установленные приложения. Действенный способ освободить достаточное количество памяти – убрать всё ненужное.
Как очистить внутреннюю память телефона:
Проанализировать все приложения на рабочем столе смартфона. Скорее всего удастся найти несколько ненужных или мало полезных приложений, которыми уже давно не пользуются. Их лучше удалить в целях высвобождения памяти;
- Ещё одна распространённая причина, почему память телефона заполнена – в ней хранится много видео и фото. Можем отфильтровать неудачные фотографии и бесполезные видео. Это уже может решить проблему. Если же все медиаданные нужны или их удаление не помогло высвободить достаточный объём памяти, остаётся только перенести файлы. Рекомендуем переместить данные на флешку или перебросить на компьютер;
- Очистить загруженные файлы из мессенджеров. Они по умолчанию загружают присланные фотографии на телефон. Из-за этого, в хранилище смартфона скапливаются различные открытки, поздравления, фото посторонних людей и прочее. Проще всего очистить этот раздел — использовать компьютер. Через проводник можем открыть одноимённую папку с мессенджера и убрать её содержимое;
- Проверить папку, в которую браузер загружает все файлы. Здесь скапливается много данных, их очистка поможет высвободить немало места.
Это самые эффективные способы освободить место на телефоне, но и они не всем помогают. Проблема с недостатком памяти сохранилась? – Читайте дальше.
Как изменить настройки браузера на андроиде?
- Откройте приложение Chrome. на телефоне или планшете Android.
- Справа от адресной строки нажмите на значок с тремя точками Настройки.
- В разделе «Дополнительные» выберите Настройки сайтов.
- Нажмите на разрешение, которое хотите изменить.
Мобильный браузер (mobile browser, также microbrowser или minibrowser) — веб-браузер, предназначенный для использования на мобильных устройствах таких как мобильный телефон или КПК. Мобильные браузеры оптимизированы так, чтобы показывать страницу наиболее эффективно для маленьких экранов портативных устройств.
На устройстве iPhone откройте крышку футляра, содержащего наушники AirPods, и расположите футляр в непосредственной
Большинство современных автомобильных видеорегистраторов работает следующим образом: при подаче внешнего питания от бортовой сети
В меню мобильного телефона необходимо открыть раздел «Браузер». Чтобы вызвать контекстное меню, следует нажать левую функциональную клавишу устройства. В появившемся меню выбирают раздел «Настройки» или «Параметры».
Reset Chrome FAQ
How do I completely reset Chrome?
Open Chrome, click three-dot icon -> Settings -> Advanced -> Reset and cleanup -> Restore settings to their original defaults -> Reset settings.
What happens if I reset Chrome?
All temporary data, cookies, caches, site date, content settings will be reset. But your saved passwords and bookmarks will not be deleted from Chrome.
How do I reset Chrome on my phone?
Open Settings on your phone. Tap Apps and Notifications and App Management. Find Chrome and tap it. Tap Storage and Cache, and tap Clear All Data button.
What does Chrome reset and cleanup do?
Chrome Reset will revert your Chrome settings to default. Chrome Cleanup can find and remove harmful malware on your computer.
Как очистить данные хранилища на Chrome Android?
У вас может возникнуть вопрос, можно ли удалять и очищать хранилище? Да, это нормально и не приводит к потере данных. Просто статические файлы, такие как изображения, CSS, JS и т. Д., Будут перезагружены при следующем посещении.
Вот шаги, чтобы удалить хранилище приложений Chrome на Android:
- Запустите приложение браузера Chrome на телефонах Android.
- Нажать на меню для дополнительных опций.
- Выберите Настройки из списка опций.
- Прокрутите вниз и коснитесь параметра «Настройки сайта».
- В настройках сайта откройте вкладку Хранилище.
- Внизу вкладки нажмите на опцию команды Очистить хранилище сайта.
- Нажмите на команду Очистить на экране.
Это приведет к удалению всего хранилища сайта из Chrome, включая файлы cookie и кеш.
Неофициальный способ сброса Factory Reset Protection
Если официальные методы не помогли, или нет возможности выполнить сброс выше указанными методами, тогда советуем перейти к неофициальным способом.
Способ № 1 для обхода аккаунта Google после сброса
- Вставьте новую SIM карту в смартфон.
- Затем сделайте звонок с другого телефона на новый номер.
- Далее принять входящий звонок и затем выбрать «добавить новый вызов».
- В приложении «Телефон» вбить любые цифры и «Добавить номер в существующий аккаунт».
- Затем ввести данные учетной записи Google.
- Далее сделать сохранение контакта в вашем аккаунте Google.
- Последнее действие — перезагрузите смартфона.
Способ № 2 для обхода аккаунта Google после сброса
- Вставьте новую SIM карту в смартфон.
- Затем сделайте звонок с другого телефона на новый номер.
- Далее принять входящий звонок и затем выбрать «добавить новый вызов».
- В приложении «Телефон» ввести код *#*#4636#*#*
- После ввода спецкода ваш смартфон откроет расширенное меню настроек.
- Затем нужно нажать кнопку «Назад» чтобы попасть в раздел «Настройки».
- Заходим в раздел «Восстановление и сброс».
- Далее отключаем «Резервирование данных» а также все что связанно с восстановлением
- Выполняем сброс к заводским настройкам.
- Последний шаг — введите логин и пароль аккаунта Google.
Способ № 3 для обхода аккаунта Google после сброса
Третий метод подойдет тем кто имеет в своем смартфоне технологию спящего режима Fastboot.
Чтобы выполнить сброс аккаунта Google вам нужно следующее:
- ПК
- Драйвера для Android
- Скачанные Fastboot на устройство
- Перевести смартфон в режим Bootloader
- Затем ввести команды:
fastboot oem clean_frp
или попробовать ввести эит команды:
fastboot erase persistent fastboot erase frp fastboot erase config
Способ № 4 для обхода аккаунта Google после сброса
Выполнив сброс к заводским настройкам на своем Android смартфоне вам нужно зайти в раздел меню настроек, после чего вам нужно будет:
- ПК
- Драйвера для Android
- Скачать улитилту ADB RUN на смартфон
- Подключить смартфон к ПК и запустить ADB RUN
- Затем ввести команды:
adb shell content insert --uri content://settings/secure --bind name:s:user_setup_complete --bind value:s:1 adb shell am start -n com.google.android.gsf.login/ adb shell am start -n com.google.android.gsf.login.LoginActivity
Способ № 5 для обхода аккаунта Google после сброса
- Первый шаг — нужно подключить смартфон к Wi-Fi.
- Вводим email, его нужно выделить, появиться предложение с возможностями «Отправить /Поделиться» жмем на него.
- Затем открываем с помощью приложения «Сообщения».
- В графе «Кому» вводим номер 112, а в теле письма, введите какой нибудь текст.
- Далее «Отправляем сообщение».
- Соответственно появиться уведомление, что ваше «Сообщение не было доставлено».
- Открываем данное сообщение и вверху нажимаем кнопку «Вызов».
- На следующем шаге вас перебросит в приложение телефон, нужно стереть номер 112 и ввести код: *#*#4636#*#*
- Далее откроется меню для тестирования Android смартфона, выбираем все пункты, один из которых должен перебросить вас в «Настройки» Android смартфона.
- Затем в настройках входим в подраздел «Сброс и Восстановление» и выполняем полный сброс к заводским настройкам.
Способ № 6 для обхода аккаунта Google после сброса
- Выключите смартфон и достаньте SIM карту
- Далее включите смартфон.
- Выбираем язык (Русский), и нажимаем «Далее» пропуская окно с SIM
- Затем когда необходимо вводить Email на клавиатуре (Google KeyBoard) нужно зажать @ .
| Зажать и удержать @ | Настройки клавиатуры |
|---|---|
- После непродолжительного удерживания появится варианты выбора — выбираем «Настройки клавиатуры Android»
| Настройки | Поиск «Настройки» |
|---|---|
- Затем вам нужно нажать на «Показать запущенные приложения» а в строке поиска написать «настройки»
- Переходим в приложение «Настройки»
- В разделе настройки нужно перейти раздел с названием «Восстановление и сброс» и выполнить сброс настроек к заводским.
| Восстановление и сброс | Сброс настроек |
|---|---|
Способ № 7 для обхода аккаунта Google после сброса
- Подключите смартфон к сети Wi-Fi.
- При начале проверки сети необходимо возвратится назад.
- Далее нужно выбрать другую сеть Wi-FI, которая у вас есть в предлагаемых.
- В графу ввода пароля вбейте абсолютно любые символы, после чего их нужно выделить, и нажать на меню (как правило 3 точки) выбираем «Показывать подсказки».
- Затем в поиске пишем «Настройки» переходим настройки Android смартфона.
- Следующий шаг — нажимаем на раздел «Восстановление и сброс» выбираем пункт «Сброс лицензий DRM».
- И в завершении возвращаемся к подключению Wi-Fi сети, подключаемся к своему Wi-Fi и вбиваем свой новый аккаунт Google.
Как сбросить настройки браузера Opera
В браузере Opera нет отдельного функционала для сброса параметров настроек браузера. Изменить параметры браузера можно в настройках Оперы. Поэтому, сброс настроек браузера Opera с помощью штатного средства невозможен. Единственный возможный вариант: удаление вручную профиля, а также кэша браузера.
Для выполнения этих действий отключите браузер Opera.
Профиль пользователя в браузере Опера и кэш браузера расположены по следующему пути:
C:\Software\Opera Stable C:\Users\имя_пользователя\AppData\Local\Opera Software\Opera Stable
Перейдите в Проводнике по этому пути, а затем удалите содержимое этих папок.
После запуска, Opera заново создаст новый профиль с настройками браузера по умолчанию.

















![How to reset chrome web browser [smartphone & pc]](http://kokosclub.ru/wp-content/uploads/5/0/5/505d0932c84f34b97b861ee663eac801.png)











