Архитектура графического драйвера на Android
Одним из основных компонентов архитектуры графического драйвера является драйвер графического процессора (GPU). Он отвечает за обработку и ускорение графических операций, таких как рендеринг 3D-графики, обработка текстур и отображение пользовательского интерфейса. Драйвер GPU взаимодействует с остальными компонентами системы, получая данные из приложений и передавая их на обработку в графический процессор.
Еще одним важным компонентом архитектуры графического драйвера на Android является фреймбуфер. Фреймбуфер – это буфер памяти, используемый для хранения пиксельных данных отображаемого изображения. Фреймбуфер представляет собой разворачиваемую в памяти область, которая позволяет быстро обновлять графическое содержимое экрана. Взаимодействие с фреймбуфером осуществляется через интерфейс, предоставляемый драйвером графического процессора.
Также в архитектуре графического драйвера присутствует драйвер дисплея. Он отвечает за управление физическим дисплеем устройства и обеспечивает передачу графических данных на экран. Драйвер дисплея работает в тандеме с драйвером GPU, передавая ему отрисованные графические объекты с последующим отображением на экране.
Кроме того, в архитектуре графического драйвера присутствуют другие компоненты, такие как драйвер текстур, драйвер шейдеров и драйверы анимаций. Они отвечают за обработку и оптимизацию различных графических эффектов, а также за взаимодействие с соответствующими программными интерфейсами, предоставляемыми операционной системой Android.
Таким образом, архитектура графического драйвера на Android обеспечивает эффективное управление графическими ресурсами устройства, позволяя достичь высокой производительности и качества отображения графики на экране. Взаимодействие компонентов архитектуры позволяет обрабатывать и визуализировать графические данные, создавая приятный и плавный пользовательский интерфейс.
ODIN
Это узкоспециализированная программа, предназначенная для обновления смартфонов Samsung.
Владельцам устройств других марок она не поможет. Утилита обладает простым интерфейсом, разобраться в котором намного легче, чем в случае с ADB Run. Однако это не исключает необходимости выполнения подготовительных действий, указанных в начале материала.
Инструкция для программы Odin выглядит следующим образом:
- Выполняем подготовительные действия и заряжаем телефон минимум на 60 %.
- Подключаем гаджет к ПК через USB-кабель.

Запускаем Odin.
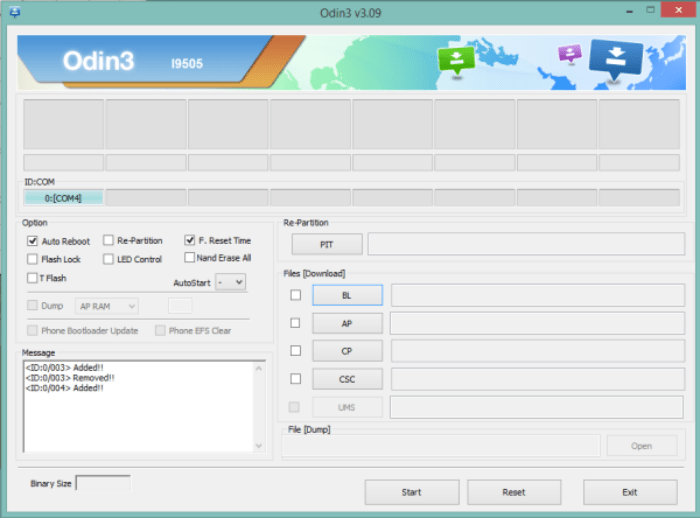
- Нажимаем кнопку «AP» и выбираем файл прошивки.
- Во вкладке «Options» отмечаем пункты «Auto Reboot» и «F. Reset Time».
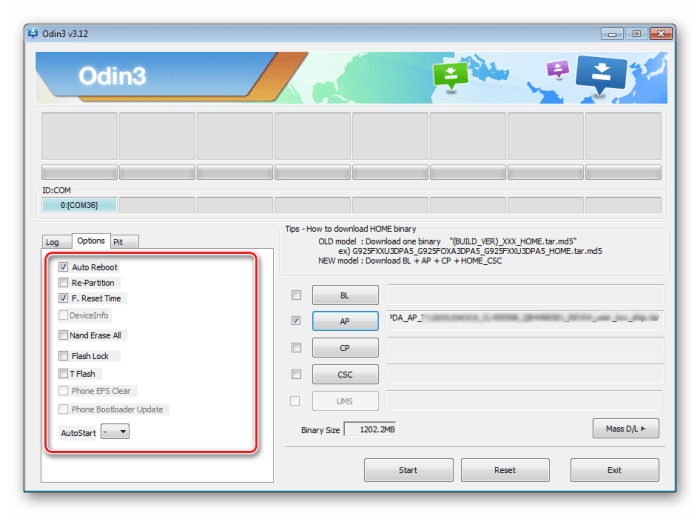
- Нажимаем кнопку «Start».
- Дожидаемся окончания процедуры.
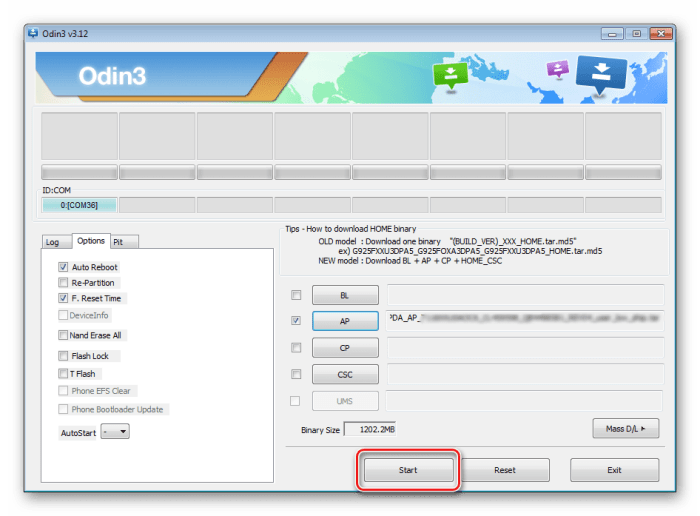
Свидетельством того, что ваш смартфон «Самсунг» был успешно перепрошит, станет появление уведомления «PASS». После автоматической перезагрузки гаджета его можно отключать от компьютера и пользоваться новой версией прошивки.
Ролевая функция драйверов в работе компьютера
Драйверы – это программы, которые позволяют операционной системе взаимодействовать с аппаратными устройствами компьютера. Они являются неотъемлемой частью работы компьютера и выполняют ряд ролевых функций.
1. Обеспечение совместимости: каждое аппаратное устройство имеет свойства и характеристики, которые должны быть согласованы с операционной системой. Драйверы обеспечивают эту совместимость, позволяя операционной системе правильно распознать и взаимодействовать с устройством.
2. Управление и контроль: драйверы позволяют операционной системе управлять устройствами и контролировать их работу. Они обеспечивают передачу команд и данных между операционной системой и устройствами, а также контроль состояния и ресурсов устройств.
3. Повышение производительности: драйверы оптимизируют работу устройств, улучшая их производительность и эффективность. Они могут включать в себя специальные алгоритмы и оптимизационные процедуры, которые позволяют устройствам работать более быстро и эффективно.
4. Расширение функционала: некоторые драйверы позволяют расширять функционал устройств и добавлять новые возможности. Например, драйверы для звуковых карт могут предоставлять дополнительные настройки и эффекты звука, а драйверы для видеокарт – улучшенные графические возможности.
5. Решение проблем: драйверы помогают решать различные проблемы, связанные с работой устройств. Если устройство не работает правильно или возникают ошибки, обновление или переустановка драйверов может решить эти проблемы и восстановить работу устройства.
6. Обновление и поддержка: драйверы нуждаются в постоянном обновлении, чтобы быть совместимыми с новыми версиями операционной системы и устройствами. Производители устройств выпускают обновления драйверов, чтобы улучшить их работу и исправить обнаруженные ошибки.
Вывод: драйверы являются важным компонентом работы компьютера, обеспечивая его совместимость с аппаратными устройствами и позволяя операционной системе управлять и контролировать их работу. Они также улучшают производительность устройств, расширяют их функционал и помогают решать проблемы. Обновление драйверов является важным аспектом поддержки и оптимизации работы компьютера.
Wileyfox Flash Tool
Куда более простая программа для смартфонов британской компании Wileyfox. Сейчас их устройства не представлены на рынке, но в случае, если у вас завалялся старый британский телефон, то найти прошивальщик лучше не получится.
После запуска приложение просит указать основные сведения о гаджете, включающие в себя серийный номер и название модели. В левом углу интерфейса изображены основные пункты меню, позволяющие выполнить те или иные действия. С помощью Wileyfox Flash Tool можно накатить кастомное рекавери или бутлоадер, но в ходе перепрошивки вас должен волновать только один пункт – «System». Жмите кнопку «Open», расположенную возле него, а затем выбирайте файл обновления и запускайте процедуру апдейта нажатием кнопки «Flash».

Инструкция по установке драйверов USB VCOM для SP Flash Tool на Windows 10
Способ полностью универсальный, драйвера подходят для всех устройств с процессором Mediatek. Таким же образом можно установить драйвера и на любой другой системе Windows (win XP Vista 7 8 8.1). Поехали.
1. Отключить проверку цифровой подписи драйверов, ссылка на пост -> https://mdforum.su/showthread.php?p=124027
сделать обязательно!, иначе ничего не выйдет!2. Скачать архив с драйверами для ручной установки из вложения к посту. Не обращайте внимания, что в имени написано, что они предназначены только для десятки — это не так, они подходят для любой другой версии ОС. Распаковать архив с драйверами в любое удобное для вас место.3. Открыть диспетчер устройств (нажать кнопку «Windows» и сразу начать вводить «диспетчер устройств» на клавиатуре)
либо можно щёлкнуть правой кнопкой мыши по «Мой компьютер» и там в свойствах выбрать диспетчер устройств
4. В открывшемся окне диспетчера устройств кликнуть один раз по имени вашего ПК, чтобы оно стало выделенным
5. Нажать «Действие» -> выбрать «Установить старое устройство»
6. В открывшемся окне нажать «Далее»
7. В следующем окне отметить «Установка оборудования, выбранного из списка вручную» и нажать «Далее»
8. Затем выбрать «Показать все устройства» и нажать «Далее»
9. Далее нажать кнопку «Установить с диска…», в открывшемся окошке с дискеткой нажать «Обзор»
10. В проводнике выбрать драйвер для своей разрядности операционной системы из папки Windows 10 MTK VCOM USB Preloader Drivers, посмотреть какая у вас разрядность можно в свойствах компьютера (в Тип системы), после выбора драйвера нажать «Открыть» и затем в окошке «OK» для его загрузки.
11. Из списка выбрать «MTK USB port» и нажать «Далее» -> «Далее» .
Затем в окошке с предупреждением нажать «Всё равно установить» и затем «Готово»
12. После всего проделанного у вас появится новое устройство «MTK USB Port» в «Портах COM и LPT»
13. Так вот теперь это устройство нужно удалить, а сами драйвера оставить в системе. Для этого кликаете по устройству правой кнопкой мыши и выбираете «Удалить устройство» и в следующем окошке убедившись, что галочка снята с «Удалить программы драйверов для этого устройства» нажать «Удалить»
14. Всё! Махинациями выше мы добавили в систему следующие драйвера:
- MediaTek DA USB VCOM Port
- MediaTek PreLoader USB VCOM Port — для режима прошивки
- MTK USB DEBUG Port
- MTK USB Modem Port
- MTK USB port — для восстановления загрузчика
После этого смотрим, как определяется ваше устройство на ПК, у меня оно сразу определилось нормально:
После этого отключаете смартфонпланшет от ПК, жмёте кнопку Download в SP Flash Tool и сразу подключаете выключенное устройство, флэштул увидит его и начнёт выполнять поставленные задачи. Всем удачных прошивок!
UPDATE:
автоустановщик, который не требует никаких отключений подписи и т.д., нужно просто запустить исполняемый файл: https://mdforum.su/showthread.php?p=168823
Прошивка устройства
Драйвера для Android можно использовать и с целью прошить свое устройство. Каждый производитель телефона или планшета имеет собственную, уникальную для его продукции программу прошивки:
- если у вас устройство от Самсунг, то утилита под названием «Один» для вас;
- пользователи HTC должны использовать Fastboot;
- тем, кто пользуется устройствами от Сони — Flashtool;
- LG — утилита KDZ;
- для большей части устройств на Андроиде, произведенных в Китае, существует MTK — универсальная автоматическая прошивка.
Помимо вышеуказанных методов, можно установить прошиваемые обновления, которые еще называются UPDTATE.ZIP.
Как установить USB драйвер Android для Самсунг? Сам по себе Самсунг не занимается производством отдельного программного обеспечения для каждой модели телефона, потому нет смысла искать их в поисковых системах, вбивая вашу модель. Если вы нуждаетесь в установке драйверов для Самсунга, то вам поможет программа KIES. Устанавливать ее не нужно, она не потребует от вас детально знать компьютер и его устройства или много времени, чтобы разобраться. Она проста и ясна до предела.
При установке программного обеспечения Андроид 4 4 или другой версии для HTC, как в случае с предыдущей компанией, каких-либо отдельных драйверов вы не найдете. Если вы нуждаетесь в установке драйвера для HTC, то вы можете скачать стандартный Synk Managers. Драйвера можно использовать как для МТЗ, так и в качестве флешки.
Установка драйверов для Андроид на LG. Если вы нуждаетесь в установке драйверов на устройства этой компании, то вы можете перейти в загрузочный раздел на официальном сайте, указать там модель и серию и получить доступ ко всем доступным драйверам.
Стоит также отметить, что если вы не уверены в своих силах до конца, то лучше не пытаться выполнять перепрошивку телефона самостоятельно.
Драйвера для Android нужны в том случае, если вы хотите подключить ваше устройство к ПК и переписать\записать\сделать бэкап данных с смартфона на ПК или наоборот. Но не всегда ваш компьютер может распознать ваш гаджет. Для того, чтобы этого не произошло и ваш компьютер без проблем смог определить ваше устройство — вам нужно установить драйвера.
Иногда компьютер уже имеет необходимые драйвера и ничего не нужно устанавливать. Если ваш ПК не подключает ваше устройство, тогда вам 99% нужно установить драйвер для Android»а. Ниже будут приведены несколько способов установки драйверов.
Как обновить Android без компьютера
Обновление операционной системы Android на вашем устройстве может быть важным шагом для обеспечения безопасности, получения новых функций и исправления ошибок. В этой статье представлена подробная инструкция о том, как обновить Android без использования компьютера.
- Откройте настройки вашего устройства Android. Обычно их можно найти в меню приложений или на главном экране.
- Прокрутите вниз и найдите раздел «О телефоне» или «О планшете». Нажмите на него.
- В открывшемся меню найдите и нажмите на «Обновление системы» или «Проверка наличия обновлений».
- Если есть доступные обновления, ваше устройство Android начнет загружать и устанавливать их. Убедитесь, что у вас есть стабильное подключение к интернету, чтобы загрузка прошла успешно.
- После загрузки обновления ваше устройство перезагрузится, чтобы завершить процесс установки.
- После перезагрузки проверьте настройки устройства, чтобы убедиться, что операционная система Android была успешно обновлена до последней версии.
Обратите внимание, что процесс обновления Android может отличаться в зависимости от производителя устройства или версии операционной системы. Если ваши настройки не соответствуют этой инструкции, попробуйте поискать инструкции для вашей конкретной модели устройства Android
Теперь вы знаете, как обновить Android без использования компьютера
Помните, что регулярное обновление операционной системы является важной частью поддержки безопасности вашего устройства и получения новых функций, поэтому рекомендуется выполнять обновления при их доступности
Что следует учитывать при поиске драйверов
Некоторые производители, например Motorola, выпускают универсальную программу для всех устройств бренда. Поэтому дополнительная загрузка драйверов для нового смартфона не требуется. При условии, что подключаемый аппарат не новинка. В таком случае может потребоваться обновить драйвера. У нас можно скачать драйвера для устройств Motorola для 32 или 64 битной Windows XP, Vista, 7, 8, 10, а также для Mac OS X 10.5.8 – 10.10:
Драйвера по ссылкам выше можно скачать с официального сайта Motorola, на котором вы можете поискать обновления, если предоставленные выше файлы не подойдут.
В Samsung используют универсальную программу Smart Switch. При подключении аппарата, программа определяет модель, после чего устанавливает необходимые драйвера. Программа Smart Switch для Samsung существует в трех версиях – для андроид, для Windows и для Mac OS, все версии можно скачать по ссылкам:
Данные файлы можно скачать на официальном сайте Samsung.
Компания LG использует другой подход. Для загрузки драйвера, требуется указать точное название модели, после чего на сайте предлагается скачать подходящий драйвер.
Поиск драйверов для LG на официальном сайте
Малоизвестные китайские бренды, часто не располагают сайтами, или просто не публикуют драйвера. Обычно такие устройства построены на SoC MediaTek. Поэтому при отсутствии драйверов со стороны производителя, подходит универсальный драйвер MediaTek. Еще можно попробовать эти драйвера Xiaomi и еще эти MT6577 USB VCOM drivers, возможно они универсальные, так как телефон на MTK.
Зачем и когда нужно обновлять систему андроид на планшете
Перед тем как перейти к вопросу, как обновить андроид на планшете (или любом другом гаджете), стоит узнать, зачем это вообще делать. Причин несколько:
планшет будет меньше тормозить. Каждое обновление — это код. Чем он короче, тем быстрее работает устройство. С каждой версией система получает улучшенную архивацию, при этом расширяя свой функционал. Следовательно, гаджет становится быстрее и получает дополнительные возможности (не всегда);
Планшеты под управлением андроид с каждым годом радуют увеличением функционала
- устраняются баги, другими словами, ошибки. Иногда пользователь пытается открыть приложение, но устройство просит то подождать, то закрыть принудительно или вовсе перестает корректно работать. Над каждым обновлением программисты работают именно для того, чтобы этого не было;
- планшет становится более защищенным. Всевозможные вирусные атаки — это реальность не только ОС Windows. Для андроида уже написано много вредоносных программ. Чтобы гаджет не пал жертвой одной из них, также стоит позаботится о своевременном обновлении;
- улучшается интерфейс. Дизайн не стоит на месте. Всегда лучше обновиться и пользоваться техникой с лаконично выстроенной картинкой и так называемой интуитивно-понятной навигацией.
Что касается того, когда и как часто обновлять версию андроида на планшете, то сразу, как только придет системное сообщение, что пользователя ожидают свежие установочные файлы.
Главная задача обновлений — исправлять ошибки системы
Обратите внимание! Опытные пользователи советуют подождать несколько дней перед загрузкой, так как иногда обновления становятся причиной еще больших непредвиденных багов. Поэтому сначала лучше почитать отзывы в Сети, а уже потом нажимать на кнопку установки
Как проверить наличие обновлений драйверов на телефоне
Операционная система телефона использует драйверы для корректной работы с устройствами, подключенными к нему. Правильно установленные и обновленные драйверы обеспечивают стабильность работы и исправную работу всех функций телефона. В данной статье мы расскажем, как проверить наличие обновлений драйверов на телефоне.
Существует несколько способов проверить наличие обновлений драйверов на телефоне. Рассмотрим наиболее распространенные и простые варианты:
- Использование встроенной функции обновления
- Проверка на официальном веб-сайте производителя
- Использование специализированных программ
1. Использование встроенной функции обновления
Во многих современных моделях телефонов присутствует встроенная функция обновления системы. Это наиболее простой и удобный способ проверки наличия обновлений драйверов.
Для проверки обновлений с помощью встроенной функции обновления выполните следующие действия:
- Откройте «Настройки» телефона
- Найдите раздел «О телефоне» или «Система»
- Перейдите в раздел «Обновление системы» или «Обновления»
- Нажмите на кнопку «Проверить обновления»
Если система обнаружит наличие новых обновлений драйверов, вам будет предложено их скачать и установить. Следуйте инструкциям на экране, чтобы выполнить обновление.
2. Проверка на официальном веб-сайте производителя
Другим способом проверки наличия обновлений драйверов на телефоне является посещение официального веб-сайта производителя вашей модели телефона.
Для этого выполните следующие действия:
- Откройте браузер на телефоне
- Введите в адресной строке адрес официального веб-сайта производителя
- Найдите раздел «Поддержка», «Техническая поддержка» или «Загрузки»
- Выберите свою модель телефона
- Проверьте список доступных обновлений драйверов
Если на официальном веб-сайте производителя найдены новые обновления драйверов, скачайте их на телефон и выполните установку согласно инструкциям производителя.
3. Использование специализированных программ
Если встроенная функция обновления телефона или проверка на официальном веб-сайте не дали результатов, вы можете воспользоваться специализированными программами для обновления драйверов на телефоне.
Некоторые из таких программ предоставляют возможность автоматической проверки наличия обновлений и установки их без вашего участия. Для того чтобы воспользоваться этими программами, выполните следующие действия:
- Найдите и скачайте специализированную программу для обновления драйверов на телефоне
- Установите программу на компьютер
- Подключите телефон к компьютеру с помощью USB-кабеля
- Запустите программу
- Выберите опцию «Проверить обновления»
- Дождитесь завершения проверки и выполните установку обновлений (если они доступны)
Следуйте инструкциям программы и не отключайте телефон от компьютера до завершения процесса обновления.
Теперь вы знаете, как проверить наличие обновлений драйверов на телефоне и можете обновить их для улучшения работы телефона.
Восстановление с помощью программы производителя
Один из простых вариантов – вернуть работоспособность гаджета через софт от производителя. Не все имеют данный функционал, но кампания LG предусмотрела такой вариант. Для этого нужно:
- Установить программу на компьютер. Для LG она называется LG Mobile Support Tool.
- Через это приложение загрузить драйвера для своего устройства. Есть специальный раздел, называется он «Установить USB драйвер», нужно только из списка выбрать модель и подтвердить загрузку.
- Подключите устройство с помощью USB-шнура к ПК и нажмите кнопку «Power» или «Power» + «Vol -», в окне должно обнаружиться ваше устройство.
- Для данного софта надо в правом верхнем углу выбрать «Дополнительные возможности» и нажать «Восстановление после ошибки обновления». Далее следуйте инструкции в окне.
QFIL
Если SP Flash Tool является узкоспециализированной прогой для устройств на базе MediaTek, то QFIL – специальная разработка для перепрошивки смартфонов с процессорами Qualcomm через компьютер. Приложение обладает максимально простым интерфейсом, состоящим из нескольких вкладок, где для правильного выполнения операции нужно выполнить всего пару действий:
Отметьте галочкой пункт «Flat Build».
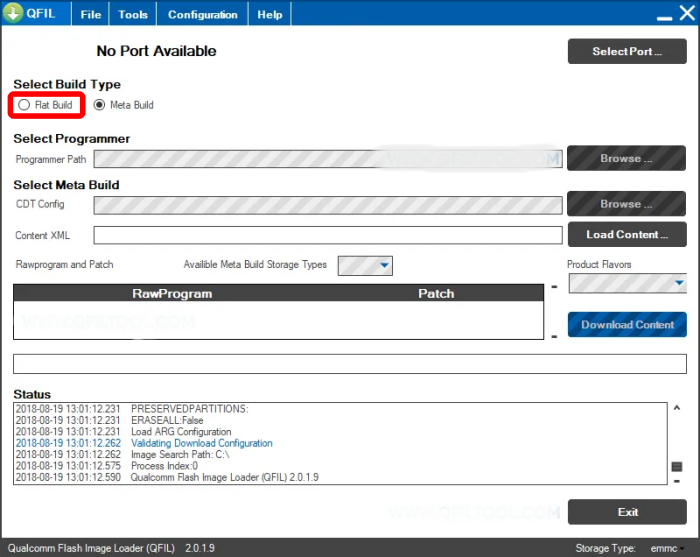
- Нажмите кнопку «Browse», чтобы выбрать файл прошивки.
- Запустите процесс нажатием кнопки «Start».
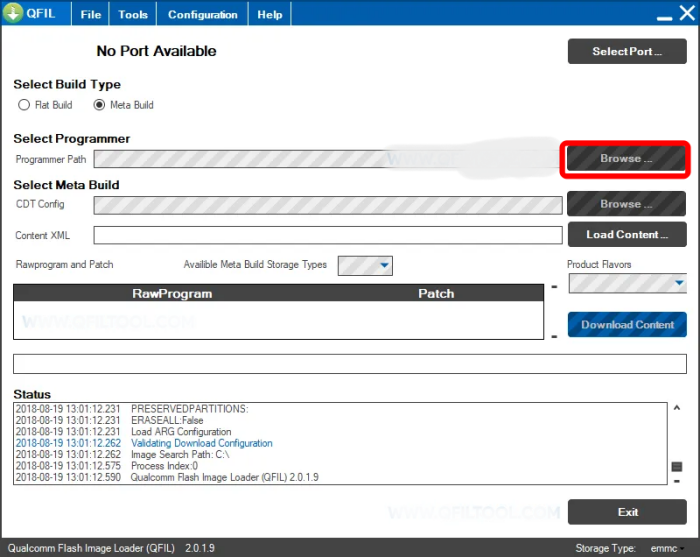
Никаких дополнительных настроек не требуется, и компьютер сам запускает процедуру перепрошивки смартфона. При этом в очередной раз заметим, что простота QFIL не должна вводить вас в заблуждение. Для правильной установки ОС нужно выполнить полный цикл подготовительных действий, включающий в себя активацию отладки по USB, загрузку необходимого дистрибутива и предоставление рут-доступа.
Установить Android драйвер для смартфонов или планшетов
Asus (Transformer|Zenfone)
Чтобы установить андроид драйвер вам необходимо скачать его с официального сайта ().
Для того, чтобы установить драйвера для смартфонов или планшетов компании Google вам нужно.
1. Скачиваем драйвера от сюда () либо ищем их в Google. 2. Распаковываем скаченный архив в удобное для вас место. 3. Подключаем устройство с помощью USB кабеля к ББ (вашему ПК). 4. Нажимаем правой кнопкой мышки на значке «Мой компьютер» и нажимаем «Свойства» 5. Далее нажимаем на «Диспетчер устройств» и ищем устройство с восклицательным знаком. 6. Нажимаем правой кнопкой на нем и выбираем «Обновить драйвера» 7. «Выполнить поиск драйверов на этом компьютере» и указываем папку распакованного архива с пункта 2. 8. Перезагружаем ПК, если надо.
Скачайте драйвера с официального или скачать с этого сайта.
Cкачать Андроид АДБ драйвера для Хуавей — (кликабельно).
Intel
Драйвера можно найти на официальном сайте компании Интел — .
Для большинства смартфонов от компании Леново подойдут драйвера для Медиатек, если же вы у вас не получилось установить драйвера, тогда попробуйте вот эти — .
LG
Для того, чтобы установить драйвера Андроид для телефонов LG — переходим на сайт компании LG и или же .
Полная сборка драйверов, а также Flashtool. Подойдет практически на все китайские устройства на базе чипсетов от Медиатек — .
Драйвера можно скачать с официального сайта .
Драйвера для Windows Xp, Windows 7, Windows 8-8.1 можно найти здесь — .
Для установки фирменного драйвера вам необходимо скачать с официального сайта или же скачать его бесплатно с этого сайте ().
Sony
Есть два способа установки драйверов. 1. Очень простой (устройство будет работать только как MTP и USB флешка) Для этого скачиваем фирменную программу Sony PC suite ().
2. Сложный (FastBoot). Если вы не эксперт и у вас нет времени и желания разбираться с этим способом, тогда советую использовать I способ.
Если же вы хотите попробовать именно этот, тогда удалите фирменную программу Sony и установите драйвера (скачать)
Внимание: для Windows 8 и 8.1 необходимо произвести ряд манипуляций перед установкой (об этом ниже)!
Скачайте драйвера с официального сайта Xiaomi или же от сюда ().
Пошаговая инструкция по перепрошивке Андроид без использования компьютера
Перепрошивка Андроид без использования компьютера — это процесс замены текущей операционной системы на другую версию или на другую пользовательскую прошивку. Это может быть полезно, если вы хотите обновиться до новой версии операционной системы или установить пользовательскую прошивку с дополнительными функциями и настройками.
Шаг 1: Подготовка
Перед началом перепрошивки Андроид без компьютера, убедитесь, что у вас есть:
- Устройство Android с разблокированным загрузчиком и рут-правами
- Зарядное устройство для подключения устройства к розетке
- Надежное интернет-соединение
- Резервные копии всех важных данных на устройстве
Шаг 2: Загрузка необходимых файлов
Перед началом перепрошивки, вам понадобятся файлы с прошивкой, которые вы собираетесь установить. Обычно эти файлы можно найти на официальных форумах или веб-сайтах разработчиков пользовательских прошивок. Скачайте файлы на ваше устройство Android.
Шаг 3: Установка прошивки
Теперь вы готовы начать процесс перепрошивки. Следуйте этим шагам:
- Откройте приложение «Настройки» на вашем устройстве Android.
- Перейдите в раздел «О телефоне» или «О планшете».
- Найдите раздел «Обновления системы» или «Прошивка пользовательской прошивки».
- Нажмите на кнопку «Проверить наличие обновлений» или «Установить прошивку».
- Выберите файл прошивки, который вы загрузили ранее.
- Начните процесс установки прошивки и дождитесь его завершения.
- После завершения установки, перезагрузите устройство.
Шаг 4: Проверка и настройка
После перезагрузки устройства, проверьте, что прошивка успешно установлена и функционирует корректно. Если у вас возникли проблемы или ошибки, попробуйте перепрошить устройство снова или обратитесь за помощью на форумах или веб-сайтах разработчиков прошивки.
Также рекомендуется настроить основные параметры устройства, включая Wi-Fi, мобильные данные, аккаунты и другие настройки, чтобы убедиться, что они работают правильно.
Важно отметить, что перепрошивка Андроид без использования компьютера может быть сложной и рискованной процедурой. Для избежания потери данных или повреждения устройства, рекомендуется тщательно следовать инструкциям и быть осторожными
Другие варианты установки
Поскольку прокачать свое устройство до MIUI многим хочется уже сейчас, существуют варианты ручной установки через Recovery и Fastboot, но это уже тема для другой статьи. Стоит учитывать и то, что приблизительное сходство устройств, допустим, Redmi 3 и 3 S, не обещают нам того, что официально обновиться они смогут одновременно, хотя все на это очень надеются.
Если у вас по каким-то причинам не получается обновить ваше устройство, стоит попробовать чуть более трудные способы, но от этого не менее правильные, подробнее об этом в статье про прошивку устройств.
Каждая новая версия Android приносит как внутренние, так и внешние изменения. Это может быть простой редизайн интерфейса меню или же совершенно новые алгоритмы энергосбережения. Мелкие обновления могут закрывать дыры в защите пользовательских данных или просто исправлять небольшие баги.
Бесполезных обновлений не бывает. Даже если вы не заметили разницы до и после прошивки, изменения в коде вполне могут спасти вас от недавно появившейся вредоносной угрозы. Вне зависимости от масштабов апдейта игнорировать его точно не стоит.



























