Аппаратные проблемы
К причинам неполадок с камерой можно отнести физические повреждения планшета или смартфона. Например, вышедшая из строя в результате износа флеш-память, имеющая определённый срок службы. Узнать, что проблема запуска приложения «Камера» вызвана повреждённой microSD-картой можно, протестировав её на ошибки на другом устройстве (на ноутбуке с картридером или на стационарном ПК с переходником microSD-USB). К проблемам запуска может привести загрязнённая линза камеры. Попавшие на стекло жидкость или пыль портят фокусировку устройства, не давая возможности настроить изображение. Хотя в таких случаях приложение всё же запускается, но потом зависает или закрывается обратно. Для исправления ситуации линзу следует аккуратно прочистить специальной тканью (микрофиброй) и жидкостью, применяющейся для очистки монитора.
Почему исчезает значок камеры на Андроиде
В некоторых случаях может возникнуть ситуация, когда значок камеры исчезает на Андроид-устройстве. Это может быть вызвано несколькими причинами:
1. Блокировка значка камеры. Возможно, вы случайно заблокировали значок камеры на главном экране или в панели уведомлений. Чтобы проверить это, зайдите в настройки вашего устройства и найдите раздел «Значки и виджеты» или «Уведомления». Проверьте, не заблокирован ли значок камеры, и если да, то разблокируйте его.
2. Пропало приложение камеры. Иногда приложение камеры может быть удалено случайно или из-за ошибок в системе. Проверьте, установлено ли на вашем устройстве соответствующее приложение. Если оно отсутствует, скачайте его заново из официального магазина приложений Google Play.
3. Проблемы с обновлением. Если после обновления операционной системы значок камеры исчез, это может быть связано с несовместимостью или ошибкой в новой версии системы. В таком случае, рекомендуется связаться с разработчиками операционной системы или производителем устройства для получения подробной информации и решения проблемы.
4. Проблемы с аппаратным обеспечением. В редких случаях, причиной исчезновения значка камеры может быть неисправность аппаратного обеспечения, связанная с камерой устройства. В таком случае, рекомендуется обратиться к сервисному центру для диагностики и ремонта.
Восстановление ярлыка из папки
Два ярлыка спрятались в общей папке.
Случается, что восстановленный из меню приложений значок опять куда-то удалился. Особенно это раздражает, когда программ много, приходится просматривать их по несколько раз. Корень проблемы может таиться во внепланово созданной папке. Притом по форме она идентична ярлыку, поэтому взгляд за нее не цепляется.
Чтобы восстановить иконку на обычном месте, надо зайти в папку (при этом появится выделенная прямоугольником область), зажать нужный ярлык и вывести его за рамку. Или можно и вовсе удалить папку. Но тогда придется восстанавливать скрывавшиеся в ней значки из меню приложений заново.
Видео
Привет! Буквально недавно мне пришлось обновлять iPhone 5S на iOS 10 одному знакомому и все бы было хорошо, но… тогда бы я не стал писать эту статью:) В общем, на следующий день он пришел ко мне и заявил буквально следующее: «В Apple все негодяи. Искусственно делают устаревание устройств — вынуждают покупать новое. Вот посмотри, после обновления у меня перестала работать задняя камера (там теперь всегда показывается черный экран), да и фонарик не включается, постоянно пишет про какой-то перегрев, хотя устройство полностью холодное».
Я, конечно же, могу поверить в то, что Apple каким-то образом вынуждают покупать свои новые гаджеты (например, добавляя новые фишки). Но не таким же варварским — простым обновлением ломая камеры. Поэтому было решено попробовать исправить сей недуг и… ведь получилось! Каким образом? Сейчас расскажу, поехали!
С самого начала стоит отметить, что, касаемо данной проблемы, задняя камера и фонарик зависимы между собой. Камера будет показывать черный экран, а при включении вспышки будет написано: «Вспышка выключена. Перед использованием вспышки iPhone требуется охлаждение». Это, так сказать, основной симптом.
Итак, перво-наперво я полез поискать и посмотреть что пишут люди по этому поводу. Оказывается, на форуме Apple уже есть целая ветка посвященная этому недугу. И таких «счастливчиков» (с не запускающейся камерой после обновления) на целый городок наберется. Правда, в основном там идет речь про iPhone 5, но 5S, а также остальные гаджеты на iOS, тоже упоминаются. Вот какие советы и действия удалось подсмотреть — после их выполнения у некоторых камера снова заработала:
- Включить или отключить режим энергосбережения ().
- Переключать камеры (с фронтальной на заднюю) несколько раз. Пока черный экран не пропадет и она не начнет включаться.
- Немного надавить в районе камеры (очень аккуратно!).
- Закрыть все приложения, которые могут использовать камеру и попробовать снова.
- Делаем жесткую перезагрузку гаджета. Как?
- последнюю актуальную прошивку .
Если и это не спасает, то придется лезть внутрь гаджета. Здесь будет небольшой совет — в том случае когда устройство на гарантии, самостоятельно делать этого ой как не следует. . И помните, что для РСТ iPhone срок гарантии в России 2 года (а не один как многие думают) — .
Если же навыки сборки и разборки вам не чужды, то проверяем и включаем-выключаем:
- Шлейф камеры.
- Аккумулятор.
Возможно они просто отошли после падения или иного удара. Если телефон восстановлен неофициально, пересобран или подвергался какому-то «кустарному» ремонту, то очень часто можно отметить, что на шлейфах нет специальной пленки, которая позволяет надежно зафиксировать шлейф в разъеме. И при малейшем падении, он просто-напросто вываливается.
Даже если все на месте и вам кажется что они установлены плотно и до конца, для решения не работающей вспышки и черного экрана при запуске фотокамеры, необходимо вытащить и вставить их. Да, простого переподключения в большинстве случаев хватает.
Это сработало и в нашем случае — в итоге оказалось, что телефон у товарища несколько раз падал и шлейф камеры банально отошел.
Здесь необходимо отметить, что приятель покупал iPhone 5S на рынке и кто, как, и из чего его собирал — мы естественно не знаем. В любом случае, если на предыдущей версии iOS это не мешало камере нормально запускаться, то после обновления что-то пошло не так и вместо объекта съемки мы видели сплошной черный экран.
Надеюсь, что до разборки устройства у Вас дело не дойдет и заставить заработать камеру с фонариком получится другими, более простыми способами. Хотя и в последнем варианте нет ничего сложного, надо только действовать аккуратно и не сломать еще что-либо:)
P.S. Есть еще один секретный способ решить проблему — ставим «лайк» и все «ОК»!
Покупка современного планшета или смартфона позволяет получить в своё распоряжение не только устройство для совершения звонков, но и компактный карманный компьютер, и даже фото- и видеокамеру. Однако именно последний элемент устройства иногда выходит из строя и не включается в самый неподходящий момент. Причин, из-за которых возникает такая проблема, немало. И некоторые из них пользователь может решить самостоятельно, не обращаясь в сервис.
Как вернуть приложение на экран Андроид
Очевидно, что «Настройки» – это встроенное приложение, которое нельзя удалить штатными средствами. Да, его деинсталляция возможна при помощи дополнительного софта, требующего получения root-прав. Данный вариант мы не рассматриваем, поскольку человек, знающий, как удалить стандартный софт, наверняка осведомлен о способах его повторной установки
Поэтому ниже мы предлагаем обратить внимание на сценарии, с которыми сталкивается среднестатистический пользователь
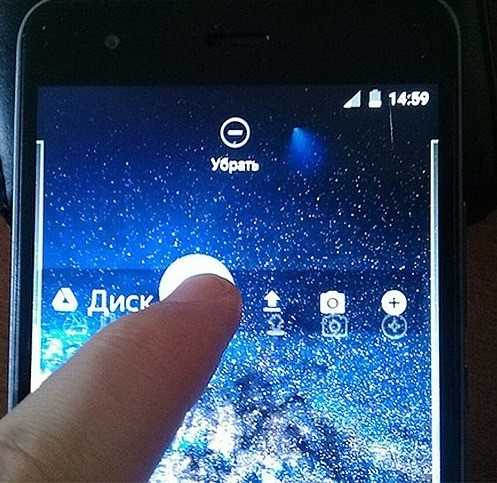
Перенос приложения во внутреннюю память
Современные смартфоны позволяют хранить приложения как во внутренней, так и во внешней памяти. В качестве внешнего накопителя подразумевается MicroSD-карта, которая устанавливается в соответствующий слот устройства. Если ваш аппарат поддерживает расширение памяти, и вы пользуетесь внешними носителями, то не исключено, что приложение попросту было перемещено.
Иконка в таком случае исчезает после извлечения карты или в связи с ошибками, связанными с ее распознаванием. Правда, «Настройки» так исчезнуть не могут, поскольку они принудительно располагаются во внутреннем хранилище. Чтобы восстановить ярлык другой программы, предлагается обратиться к инструкции:
- Зайдите в настройки телефона.
- Перейдите в раздел «Приложения».
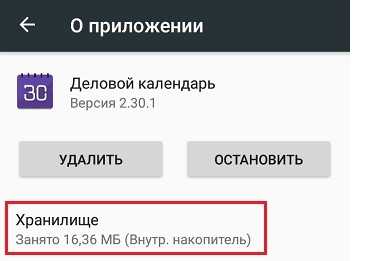
- Выберите программу, с отображением ярлыка которой возникли проблемы.
- Откройте вкладку «Хранилище».
- Выберите «Внутреннюю память».
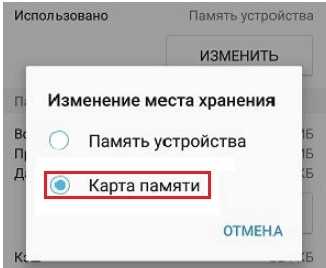
Если вы не можете обнаружить именно иконку настроек, то рекомендуется изучить альтернативные варианты решения проблемы. Есть, по меньшей мере, три способа, позволяющих вернуть ярлык на привычное место
Причем не важно, иконка какой программы исчезла с рабочего стола
Поиск иконки в общем меню
Пользователи привыкли к тому, что после установки какой-либо программы ее ярлык автоматически попадает на рабочий стол. Однако на некоторых моделях помимо главного экрана есть так называемое «Меню приложений», где располагаются ярлыки игр и другого софта. Возможно, вы переместили «Настройки» именно туда:
- Откройте меню приложений. Как правило, для этого либо нужно сделать свайп от нижней части экрана вверх, либо нажать кнопку в виде квадрата.
- Задержите палец на пропавшем приложении.
- Переместите значок на главный экран.
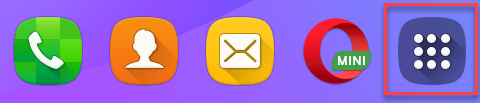
Подобный тип перемещения может не сработать, так как производители по-разному реализуют меню приложений. На некоторых моделях отображение софта на главном экране регулируется параметрами, вызываемыми нажатием на кнопку в виде трех точек. Поэтому рекомендуется внимательно осмотреть интерфейс смартфона на предмет наличия дополнительных меню и разделов.
Поиск значка в папках
Чаще всего значок программы исчезает с рабочего стола просто из-за того, что пользователь помещает его в отдельную папку. Это может произойти двумя способами:
- пользователь задержал палец на ярлыке, а затем направил его на существующую папку;
- владелец смартфона отметил приложение, а потом наложил его на значок другой программы, из-за чего ярлыки автоматически были преобразованы в папку.
Для решения проблемы вам нужно внимательно осмотреть все папки, расположенные на рабочем столе. Вне зависимости от того, как именно иконка попала в отдельный каталог, ее возвращение на привычное место будет осуществляться по универсальному алгоритму:
- Откройте папку, где прячутся «Сообщения», «Настройки» или другие пропавшие приложения.
- Задержите палец на интересующей проге.
- Переместите значок на свободную область главного экрана.
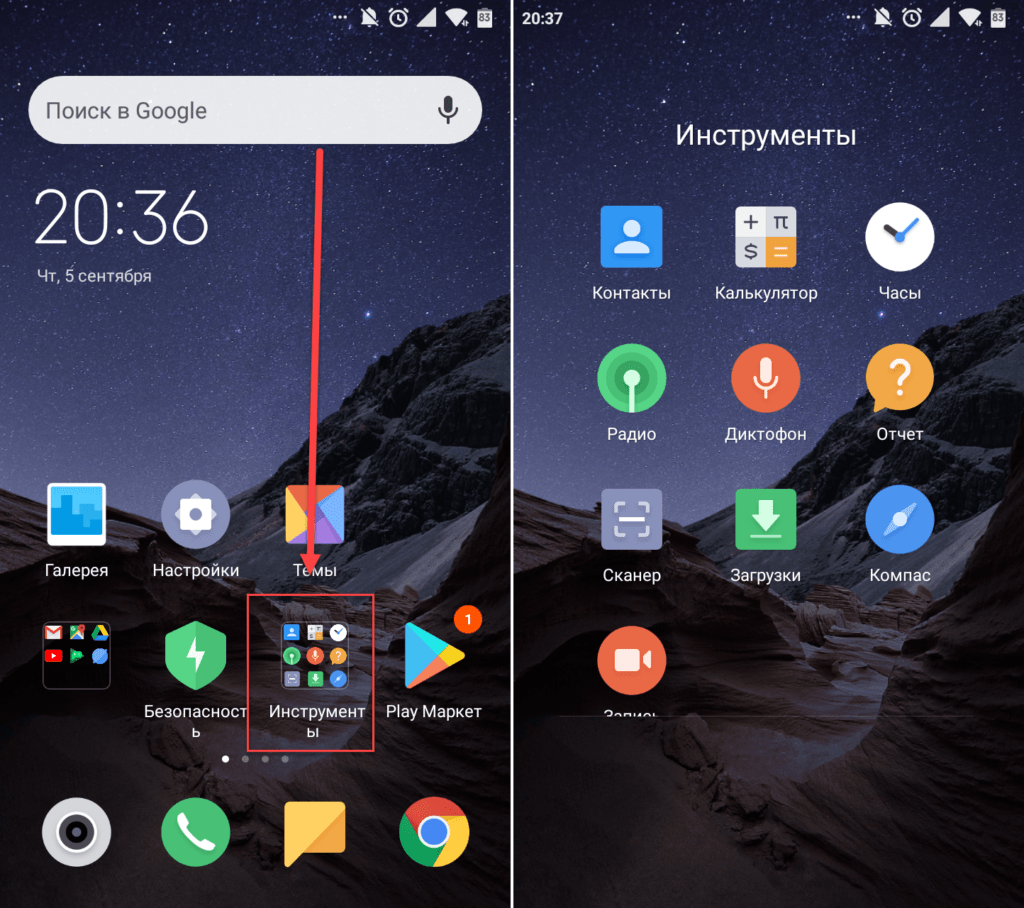
Теперь настройки будут всегда под рукой. Чтобы в дальнейшем не сталкиваться с подобного рода проблемой, запускайте приложения коротким нажатием, а не длительным удержанием пальца.
Перезагрузка смартфона
Наконец, нельзя исключать, что произошел сбой в работе телефона, вызванный наличием вирусов или конфликтом программного обеспечения. Обычно такие неполадки устраняются одним простым действием:
- Зажмите клавишу питания.
- Дождитесь появления контекстного меню.
- Нажмите кнопку «Перезагрузить».
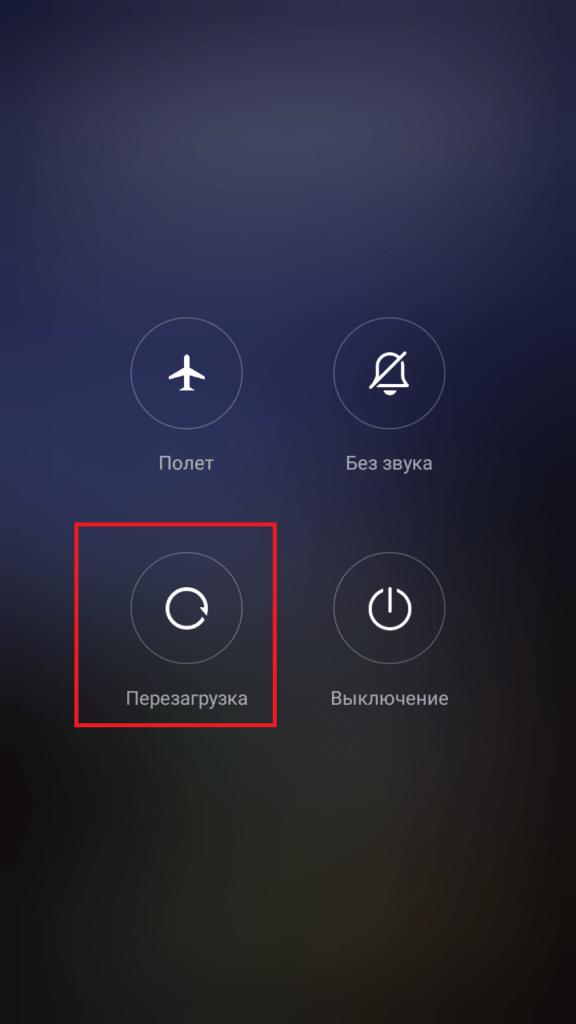
После перезагрузки проблема должна быть исчерпана, и вы вновь увидите значок пропавшей программы. Если этого не произойдет, то единственным возможным способом устранения неполадок станет сброс устройства до заводских параметров.
Сброс – радикальная мера, которая приводит к удалению всех пользовательских данных, сохраненных на смартфоне. Обращайтесь к ней только в крайнем случае, когда все остальные методы перепробованы, и вы внимательно осмотрели содержимое главного экрана.
Восстановление случайно удаленной корзины на Android
Удаление случайно созданной на рабочем столе корзины на Android может вызвать некоторые неудобства. Однако, есть несколько способов восстановить удаленную корзину и вернуть все в норму.
1. Первым шагом, проверьте папку «Удаленные элементы» на вашем Android-устройстве. Часто удаляемые элементы, включая корзину, перемещаются в эту папку перед окончательным удалением. Откройте приложение «Файлы» или «Мой файлы» и проверьте папку «Удаленные элементы». Если вы найдете свою корзину здесь, просто восстановите ее на рабочий стол.
Примечание: Если папка «Удаленные элементы» отсутствует, значит ваше Android-устройство не использует эту функцию. Тогда переходите к следующему способу.
2. Если папка «Удаленные элементы» не помогла вам восстановить корзину, попробуйте использовать резервную копию системы. Лучший способ – воспользоваться облачным сервисом для резервного копирования данных на вашем Android-устройстве. Откройте настройки устройства, найдите раздел «Резервное копирование и сброс» или «Аккаунты и резервное копирование» и активируйте резервное копирование данных. Затем, если ваша корзина была включена в резервное копирование, вы сможете восстановить ее.
3. В случае, если вы не используете облачный сервис или резервное копирование данных, установите на вашем Android-устройстве приложение файлового менеджера. Некоторые файловые менеджеры предоставляют возможность восстановления удаленных элементов. Откройте файловый менеджер, найдите и откройте папку «Корзина». Если ваша корзина находится здесь, верните ее на рабочий стол.
4. Если все вышеперечисленные способы не помогли восстановить удаленную корзину на Android, последним решением может быть восстановление заводских настроек устройства. Пожалуйста, заметьте, что восстановление заводских настроек удалит все данные с устройства, включая приложения и файлы. Чтобы восстановить заводские настройки, откройте настройки устройства, найдите раздел «Система» или «Общие управление» и выберите «Восстановить» или «Сброс». Подтвердите действие и дождитесь завершения процесса. После этого, устройство будет возвращено в исходное состояние, включая стандартный набор приложений и настройки, включая корзину на рабочем столе.
Не беспокойтесь, если случайно удалили корзину с рабочего стола на Android. Надеемся, что один из этих способов поможет вам вернуть корзину и избавиться от неудобств.
Причины исчезновения камеры на телефоне
Камера на девайсе является программой, которая непосредственно запускает мини-устройство для создания фотографий.
Существует много причин удаления указанного «приложения» с телефона. К примеру — при удалении игр происходят ошибки в работе девайса и пропадают основные функции как камера/блокнот/проводник.
-
Нередко люди устанавливают что-то из непроверенных источников, заражая смартфон вирусами, повреждая основные функции
-
Откат устройства к заводским настройкам может привести к сбою.(бывает так, что при возврате заводских настроек может исчезнуть одна из основных опций смартфона)
-
Другая причина исчезновения камеры — вредоносный код. Использование антивируса приводит к удалению программ, одной из которых может быть камера.
Камера на экране Samsung
У многих пользователей устройств Samsung может возникнуть ситуация, когда значок камеры исчезает с главного экрана. В таком случае, чтобы вернуть его на свое место, можно воспользоваться несколькими методами.
1. Перетаскивание иконки:
- Найдите любую пустую область на главном экране и нажмите на нее и удерживайте палец;
- Появится режим редактирования, теперь вы можете перетащить иконку камеры на нужное место;
- Когда иконка окажется в нужной позиции, отпустите палец.
2. Добавление виджета:
- На главном экране нажмите и удерживайте палец в любой свободной области;
- В появившемся меню выберите «Виджеты»;
- Прокрутите список виджетов до нахождения иконки камеры;
- Нажмите и удерживайте иконку камеры, а затем перетащите ее на главный экран;
- Отпустите палец, чтобы разместить виджет камеры в нужной позиции.
3. Восстановление значка через настройки:
- Откройте настройки устройства;
- Выберите «Диспетчер приложений»;
- Найдите иконку камеры в списке приложений;
- Нажмите иконку камеры и удерживайте, пока не появится меню;
- Выберите «Добавить на главный экран» или «Добавить на рабочий стол».
После выполнения одного из указанных методов иконка камеры должна вернуться на главный экран вашего устройства Samsung.
Обновление системы
Для того чтобы проверить наличие свежих обновлений для вашей операционной системы, сделайте следующие действия:
- Первым делом вам нужно запустить приложение “Настройки”;
- Теперь прокрутите в самый низ страницы и выберите пункт “О телефоне”, в данном разделе вам нужно выбрать “Обновление системы” и нажать на него;
- Если вы сделали все правильно, то начнется процесс обновления системы.
Переходим к последней причине неработящей камеры, а именно наличия вирусов в телефоне.
При выборе нового смартфона у каждого из нас большой перечень требований
Например, для многих важно, чтобы на телефоне была хорошая фотокамера. Причем это относится и к передней и задней съемке
Ведь благодаря современным смартфонам многие уже успели забыть, что такое обыкновенный фотоаппарат. Именно поэтому поломки становятся серьёзной неприятностью. Поговорим сегодня о том, почему не работает камера на телефоне и можно ли с этим что-то делать.
ОС Андроид обладает большим количеством положительных сторон, огромным списком удобных настроек и возможностью работать с внутренними файлами. Это позволяет пользователям максимально настроить свой телефон под себя. Но часто эти же пункты становятся причинами неисправностей системы. И если, например, в телефоне перестала работать камера, большинство пользователей теряются и не знают, что делать.
Среди самых распространённых причин проблемы можно отметить такие как:
- Трудности с обновлением.
- Установка программ, которые привели к сбоям.
- Использование нелицензионной прошивки.
- Удаление системных файлов.
- Появление вирусов в гаджете.
- Прочие неполадки.
Если у вас на экране в процессе съемки некачественное изображение, и вы хотите это устранить, то просто попробуйте хорошенько протереть объектив. Возможно, он немного запачкался, что и стало причиной неполадки. Современные объективы очень чувствительны к касаниям и на них легко остаются отпечатки пальцев.
Если стандартная или фронтальная камера перестала работать, то возможно, возникли ошибки в работе некоторых системных параметров. С телефоном может быть все в порядке, нужно просто перезагрузить. Есть большая вероятность что это поможет устранить поломку.
Механические повреждения модуля
Значительно хуже если передняя камера претерпела сильное механическое воздействие, например, после падения телефона. На самом деле достаточно всего один раз неудачно уронить телефон, чтобы съемка с этого устройства была невозможна. Еще, возможно, сгорела сама камера или перетерся шлейф внутри аппарата.
Возврат к заводским настройкам
Причина может быть и программная. Если механических повреждений нет и проблема не аппаратная, то есть и другое решение. Например, сброс до заводских параметров. Это удалит установленные приложения, возможно, проблема была в них или в другой ошибке системы. В любом случае такое решение должно помочь как минимум определить размер ущерба.
Перед этим нужно сохранить данные для восстановления, в том числе те, что есть в приложениях. Это нужно для того, чтобы не пришлось заново вести в них работу. Поэтому их нужно сохранить на облачное хранилище или другой носитель, для этого потребуется воспользоваться компьютером.
После сброса, настройки вернуться к заводским, как будто, девайс только что приехал из магазина. Поэтому, можно считать что это один из крайних методов. Его используем в случаях, если остальные не привели ни к каким результатам.
Как восстановить иконку камера на андроиде
Иногда на устройствах Android может произойти сбой, из-за которого исчезает иконка камеры на рабочем столе или в меню приложений
Это может вызвать некоторые неудобства, поэтому важно знать, как восстановить иконку камеры на своем Android-устройстве. Вот пять простых способов решить данную проблему
1. Перезапустите устройство
Попробуйте первым делом перезагрузить свое устройство. Это может помочь восстановить пропавшую иконку камеры. Просто удерживайте кнопку питания на некоторое время, пока не появится опция перезагрузки, а затем выберите ее. После перезагрузки проверьте, появилась ли иконка камеры на рабочем столе или в меню приложений.
2. Проверьте папку «Приложения»
Еще одним способом восстановить иконку камеры является поиск в папке «Приложения» на вашем устройстве. Иногда иконка может быть просто перемещена в эту папку. Для этого откройте папку «Приложения» и просмотрите все приложения, чтобы найти иконку камеры. Если вы ее найдете, просто переместите иконку обратно на рабочий стол или в нужное место в меню приложений.
3. Восстановите иконку камеры из Гугл Плей Маркета
Если после перезагрузки устройства или проверки папки «Приложения» иконка камеры все еще не появилась, попробуйте восстановить ее из Гугл Плей Маркета. Чтобы сделать это, откройте Плей Маркет, найдите приложение камеры и нажмите на кнопку «Установить» или «Открыть». После установки или обновления приложения иконка камеры должна появиться на рабочем столе или в меню приложений.
4. Установите сторонний лаунчер
Если ни один из предыдущих методов не сработал, попробуйте установить сторонний лаунчер из Гугл Плей Маркета. Лаунчеры предоставляют возможность настройки рабочего стола и меню приложений, и они часто имеют функцию восстановления пропавших иконок. Установите лаунчер из магазина приложений, откройте его и настройте рабочий стол по своему усмотрению, перемещая иконку камеры на нужное место.
5. Выполните сброс настроек до заводских
Если ни один из предыдущих методов не сработал, последним решением будет выполнение сброса настроек до заводских. Однако учтите, что этот метод удалит все ваши данные, включая приложения, контакты и сохраненные настройки. Чтобы выполнить сброс, зайдите в раздел «Настройки» вашего устройства, найдите раздел «Сброс» или «Обновление и восстановление», выберите опцию «Сбросить настройки до заводских» и следуйте инструкциям на экране.
В большинстве случаев один из этих методов поможет восстановить иконку камеры на вашем Android-устройстве. Если ни один из них не работает, рекомендуется обратиться за помощью в сервисный центр или обратиться к производителю устройства.
Как удалить рабочий стол на андроиде
Процесс ликвидации лишнего домашнего дисплея с андроид-устройств очень простой. Как удалить лишний рабочий стол на андроиде:
- Открыть любое используемое пространство.
- Выполнить жест щипок (положить два пальца на дисплей смартфона и свести их друг к другу, как при уменьшении изображения). Далее на экране отобразятся сразу все используемые окна устройства.
- Определить лишнюю экранную вкладку и нажать на нее.
- Не отпуская палец с иконки, переместить ее в верхнюю часть дисплея на изображение корзины.
Готово, ненужный домашний дисплей удален!
Устройства LG и Samsung
Как удалить рабочий стол на андроиде LG и Samsung:
- Тапнуть по кнопке Home для того, чтобы перейти на главную страницу.
- Провести двумя пальцами, как для увеличения текста или изображения. После данного действия все страницы отобразятся на одном экране.
- Определить ненужную экранную вкладку и нажать ее.
- Не отпуская пальца от иконки, переместить ее в верхнюю часть окна в значок корзины.
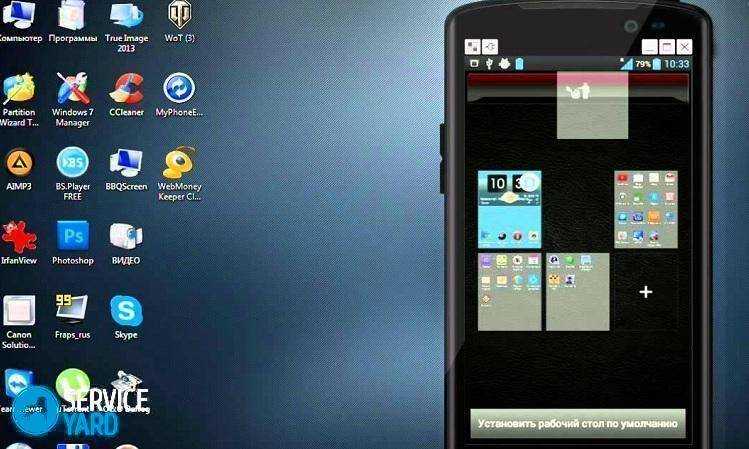
Устройства HTC
Для того чтобы избавиться от лишнего десктопа с андроид-устройства марки HTC, необходимо произвести такие действия:
- Найти пустое пространство в любом месте главной страницы (подойдет и промежуток между иконками приложений).
- Нажать и удерживать пустое пространство. В результате — отобразится контекстное меню.
- В появившемся окне выбрать пункт “Управление домашним экраном”.
- Найти невостребованную экранную вкладку и выбрать ее.
- В нижней части окна тапнуть по кнопке “Удалить”.
Nova Launcher
Как удалить экран на андроиде при помощи Nova Launcher:
- Тапнуть по кнопке Home для того, чтобы попасть на домашнюю страницу.
- Повторно тапнуть на кнопку Home для того, чтобы отобразились миниатюрные изображения всех используемых десктопов. Это осуществляется в режиме предварительного просмотра.
- Определить лишнюю экранную вкладку, нажать на нее и удерживать.
- Перетащить выбранную страницу в верхнюю часть окна в значок корзины.
Google Launcher
Для того чтобы ликвидировать бесполезный десктоп с андроид-устройства, необходимо произвести такие действия:
Определить, установлен ли на смартфоне Google Experience Launcher. Для этого сначала нужно перейти на домашнюю страницу и провести по ней пальцем справа налево. Если в результате данных действий отображается дисплей Google Now, то Google Experience Launcher присутствует.
- Найти невостребованную экранную вкладку.
- Избавиться от всех значков программных разработок. Для этого необходимо нажать на иконку приложения и, удерживая ее, перетащить в верхнюю часть окна на изображение корзины.
- Повторить данный процесс для всех иконок программ в выбранном пространстве.
- Произвести ликвидацию всех виджетов. Данный процесс производится точно так же, как и для значков приложений. Поэтому полагается выбрать и перетащить виджет на изображение корзины.
- После очистки используемого пространства от значков программных разработок и виджетов оно автоматически ликвидируется.
Hola Launcher
Как удалить пустой рабочий стол на андроиде при помощи Hola Launcher.
Современное мобильное устройство на базе операционной системе Андроид не может обойтись бе сторонних приложений. Со временем приложений может стать настолько много, что все они не поместятся на одном рабочем столе. Поэтому в Android есть возможность делать несколько рабтчих столов. Но если они вам не нужны? Если вы организовали вое рабочее пространство таким образом, что все установленные приложения помещаются на одном экране? Тогда необходимость в дополнительных столах отпадает. В это лайфхаке мы на примерах популярных оболочек покажем вам как убрать рабочие столы Андроид
Способы восстановления камеры на телефоне
Способы «починки» камеры:
Восстановление через установку приложений
- Камера пропала в результате удаления игры с телефона. В такой ситуации поможет определение приложения удалив которое пропала камера и переустановка последнего.
- Вы найдете исчезнувшие программы на вкладке «Библиотека». Старое приложение легче искать по дате установки. Самые новые вверху списка, самые старые внизу или наоборот, в зависимости от способа сортировки.
- Находим недавно удаленные. Переустановите их.
- Восстанавливаем удаленное приложение.
Восстановление через обновление девайса
Обновляем гаджет. Обновить телефон можно подключившись к wifi, зайдя в настройки > «обновление компонентов» > Система > Обновить.
- Заходим в опции.
- Расширенные настройки
- Жмем:
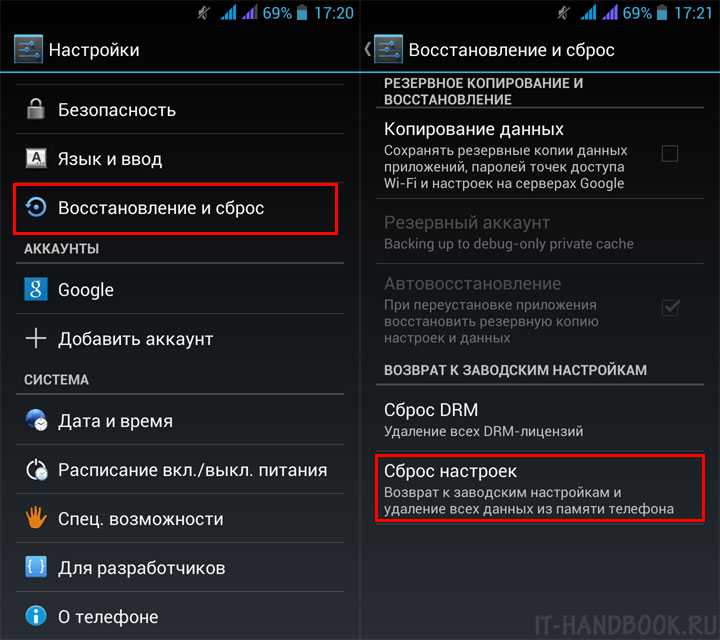
Восстановление путем удаления приложений
Случается. что после установки игр одна из основных функций смартфона пропадает или перестает работать. Такое случается когда люди скачивают программы с пиратских сайтов.
- Находим позицию после установки которой исчезла фотокамера
- Удаляем
- Устанавливаем антивирус
Как вернуть пропавшие значки с рабочего стола – причина в флешке
Чтобы вернуть значки андроид которые пропали из-за перемещения приложений на карту памяти вам нужно перенести их опять в память телефона.
Примечание: я пишу, основываясь на смартфоне самсунг галакси с установленным андроид 6.0.1 – поэтом ваша конфигурация незначительно, но может отличатся.
Если сможете перенести файл в память телефона и значок вернулся – отлично, если нет, то удалите приложение и установите его опять, только теперь уже в память телефона (вытащите флешку при установке).
То, что описано в этом разделе касается иконок сторонних разработчиков. Со встроенными разумеется такой вариант не прокатит. Как восстановить их – об этом ниже.
Как вернуть значки на главный экран телефона
Все методы, позволяющие вернуть пропавшие иконки, будут простыми для любого, даже самого неопытного пользователя смартфона
Внимательно читайте информацию по каждому из способов, чтобы не пропустить чего-то важного
Способ 1: перенос приложения во внутреннюю память
Перед тем, как перейти к инструкции отметим, что данный способ подходит не для всех телефонов. Поэтому если ваше устройство не поддерживает перенос программ на SD-карту, переходите к следующему методу. А для всех остальных было составлено подробное руководство:
- Переходим в настройки.
- Заходим во вкладку «Приложения».
- Открываем страницу с программой, иконка которой была потеряна.
- Нажимаем по пункту «Хранилище», а далее выбираем «Изменить».
Нажимаем по пункту «Хранилище»
- В открывшемся окне устанавливаем вариант «Карта памяти».
Выбираем вариант «Карта памяти»
В конце возвращаемся на рабочий стол и проверяем наличие значка программы.
Способ 2: поиск иконки в общем меню
На некоторых телефонах имеется общее меню со всеми установленными приложениями. Для перехода в него обычно используется кнопка в форме круга с восьмью точками. Отметим, что на смартфонах Xiaomi и многих других устройствах подобного раздела нет, поэтому не тратьте время и переходите к следующему методу. Как обычно, ознакомиться с инструкцией вы можете ниже:
- Открываем меню со всеми программами.
Открываем меню со всеми программами
- Внимательно анализируем каждую из страниц на наличие пропавшей иконки. Для удобства можно воспользоваться поисковой строкой, если таковая имеется.
- После нахождения значка удерживаем его и перемещаем на главный экран.
Не забудьте убедиться в том, что иконка закрепилась на рабочем столе.
Способ 3: поиск значка в папках
Некоторые пользователи создают на главном экране телефона тематические папки, в которые помещают приложения по определённым критериям. Возможно, что пропавшая иконка случайно попала туда. Проверить это поможет данная инструкция:
- Открываем папку, кликнув по ней.
- Просматриваем помещённые в неё иконки.
- При нахождении потерянного значка удерживаем его и передвигаем на главный экран.
Ищем значок в папках
Всё, на этом инструкция заканчивается.
Способ 4: перезагрузка телефона
Если исчезновение иконки вызвал системный сбой, то в большинстве случаев проблема решается после перезагрузки устройства. Удержите кнопку питания, а затем из предложенных вариантов выберите «Перезагрузка».
Дождитесь включения смартфона и убедитесь в появлении значка.
Местонахождение рабочего стола на Андроиде
Рабочий стол на устройствах с операционной системой Android находится на главном экране. При включении устройства или разблокировке экрана, пользователь попадает на рабочий стол, где располагаются ярлыки приложений, виджеты и обои.
Главный экран представляет собой специальный вид рабочего стола, который можно настроить по своему усмотрению. Здесь можно добавлять и удалять ярлыки приложений, перемещать их, менять обои, и изменять порядок отображения экранов.
Чтобы добавить новый ярлык на рабочий стол, нужно открыть список всех приложений и найти нужное приложение. Затем, удерживая палец на значке приложения, его можно переместить на главный экран рабочего стола. Также можно создать папку на рабочем столе и группировать в нее ярлыки приложений.
Для настройки рабочего стола на Android устройстве, нужно зайти в меню настройки и найти пункт «Отображение» или «Рабочий стол». Здесь можно выбрать обои, изменить порядок экранов, настроить виджеты и т.д. В некоторых версиях Android также есть возможность менять размер и расположение ярлыков приложений.
В общем, рабочий стол на Android устройстве — это главное место, где пользователь взаимодействует с приложениями и осуществляет основные действия. Настройка его внешнего вида и функционала позволяет создать удобную и персонализированную среду работы.
Дополнительные способы решения вопроса
Для восстановления работоспособности камеры, при попытке запустить которую на экране появляется сообщение «Сбой камеры Error Callback.on Error(1)», можно воспользоваться следующим альтернативным способом:
- Извлечь аккумулятор устройства;
Несильно нажать на камеру пальцем (аккуратно протерев отпечаток, который может мешать съёмке);
Подождав несколько минут, установить батарею обратно;
Ещё раз запустить приложение. Несмотря на то, что способ кажется странным, как показывает опыт пользователей в сети, иногда он оказывается действенным.
Ели ни обычные, ни альтернативные способы разобраться с неполадками камеры не привели к положительному результату, единственным вариантом будет обращение в сервис. Хотя, если причина проблемы с камерой является контакт этой детали с водой или сломанный в результате удара (падения) сенсор, обращаться к специалистам следует немедленно. Тем более что большинство проблем, связанных с внешним воздействием на смартфон или планшет, могут привести к выходу из строя не только камеры, но и других важных комплектующих.





























