Настройка и управление IP
Вместо имени компьютера часто используется IP. Чтобы его просмотреть, правым кликом по значку текущего подключения вызовите Центр управления сетями.
Далее кликните непосредственно по каналу связи с интернетом (например, Ethernet) для просмотра состояния.
В просмотре состояния нажмите Сведения.
Отобразится детальная информация, из которой нужно запомнить или записать IP.
Если адрес выдается динамическим образом, то при повторных включениях ПК он может измениться, и тогда потребуется его каждый раз заново узнавать. Вместо этого, иногда настраивают статический адрес, который остается неизменным при перезагрузках.
В окне просмотра состояния перейдите к свойствам. Далее выберите протокол IPv4 и откройте детальный просмотр.
В качестве адреса укажите значение, которое не попадает в используемый для динамического использования диапазон. Соответствующую настройку можно опять-таки найти в роутере.
Традиционно маска указывается в виде 255.255.255.0, так что IP должен отличаться от адреса шлюза (его не меняем) только последним числом.
В качестве DNS можно указать используемые в вашей сети значения или же воспользоваться публичными сервисами: 8.8.8.8 от Google, 1.1.1.1 от Cloudflare и так далее.
Если используется фиксированный адрес и прямое подключение (то есть у вашего ПК «белый» IP, уточните данную информацию у своего провайдера), его также можно просмотреть при помощи внешних сервисов вроде https://2ip.ru.
Дополнительные полезные рекомендации
В завершение материала следует упомянуть о нескольких полезных советах:
- Лучше создавать отдельную учётную запись (во время выполнения шагов 7-12). Можем создавать профили для любого количества параллельных подключений. В данном варианте исполнения подключиться сможет только один человек;
- Если настройка рабочего стола Windows 10 не удалась по причине заблокированного порта, стоит отключить антивирус и проверить настройки брандмауэра. Можем найти нужный пункт через поиск Виндовс. В «Брандмауэр Windows» идём в раздел «Разрешение взаимодействия с приложением…» и устанавливаем выделения напротив «Удалённое управление Windows»;
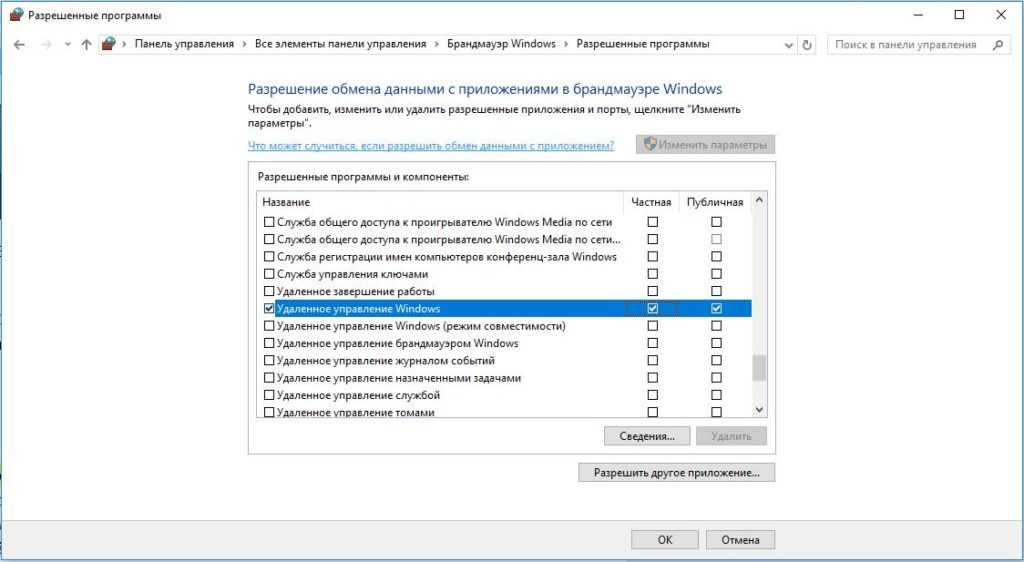
Не следует исключать со счётом особенности настройки Wi-Fi-маршрутизатора. Может быть нам придётся открывать порт в нём. Все подробности процедуры можем найти в инструкции к роутеру.
Зная всё вышеперечисленное, читатель сможет открыть доступ к ПК и подключиться к другому компьютеру самостоятельно. Также есть все необходимые данные для решения проблем, при которых другой комп становится недоступным. Осталось только воплотить знания в жизнь.
Switch to a free Windows Remote Desktop alternative for Windows 11/10 Home
It’s expensive to upgrade to Professional from Windows 11/10 Home for enabling Remote Desktop. Here you can use a free alternative to Windows Remote Desktop, AnyViewer. It can work with all editions (Standard, Home, Professional, etc.) of Windows 11/10/8.1/8/7 and Windows Server 2022/2019/2012 R2. Download it right now!
Note: To control Windows 10 Home from iPhone/iPad or Android, download AnyViewer for mobile devices.
Your best free alternative to Windows Remote Desktop
Less network limitation: Connect a PC from a different network without port forwarding. Unattended/attended remote access: Flexible connection ways for different scenarios. Support chat in session: Communication with the one on the other end conveniently.
Download Freeware All Editions of Win PCs & Servers
Secur Download
Step 1. Install and launch AnyViewer on Windows 11/10 Home computer and the other computer. Create an AnyViewer account and sign in to the same account on the two computers.
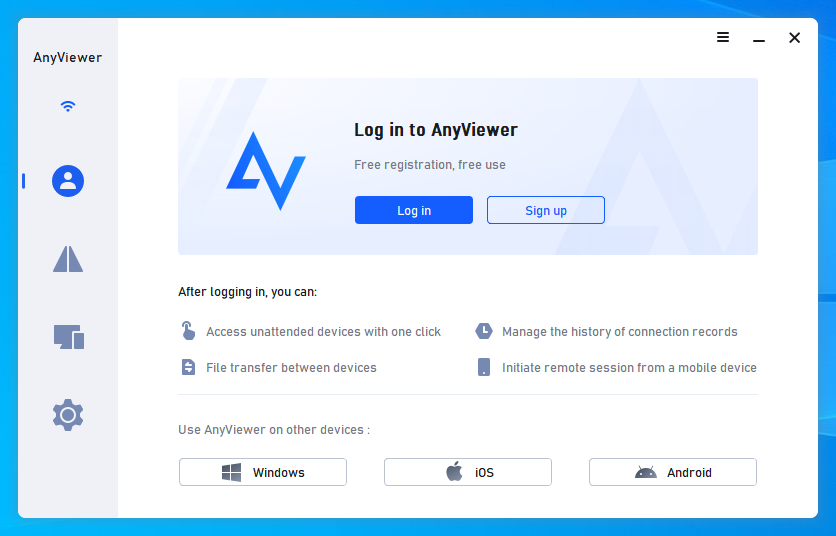
Step 2. On the local computer, click «Device» and you can see all computers that have logged into this account. Find out the Windows 11/10 Home computer that you want to control, click it and click «One-click control».
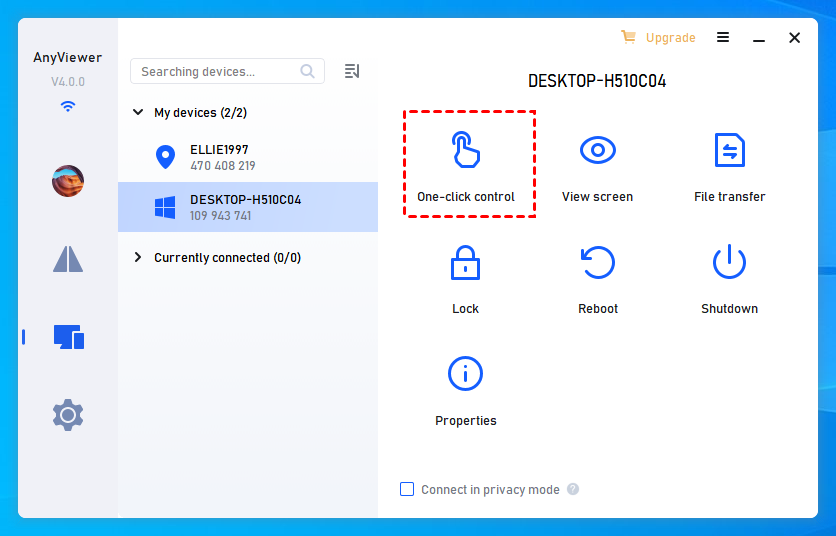
Then you will take control of the remote Windows 11/10 Home computer and take operations as if you were sitting in front of it.
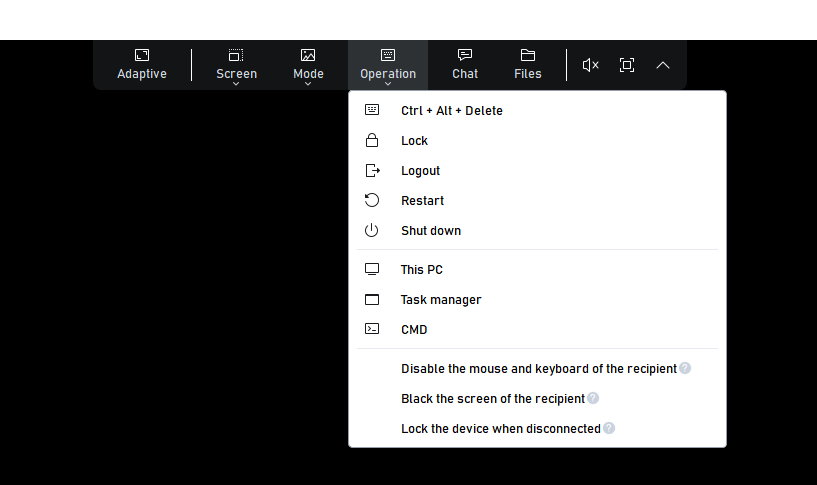
If you just need to access the remote Windows 11/10 Home computer for offering one-time remote support, there is no need to log into the same account on the remote computer, you can click «Connect» and send remote control request.
Как работает библиотека-обертка RDP
Так как это работает? Библиотека RDP-оболочки — та, которую мы только что установили, она делает возможной связь, так как необходимые службы уже доступны на компьютере. Если вам интересно, почему Microsoft полностью не удалила его? Это потому, что это необходимо для поддержки, а также сделать возможным использование сторонних сервисов.
Мы знаем, сколько стоит обновить Windows 10 Pro с Windows Home. Так что вы можете использовать этот обходной путь или выбрать стороннее приложение. Кроме того, может быть не разрешено использовать RDP-оболочку для изменения некоторых файлов конфигурации.
Включение доступа и добавление пользователей
Первый шаг настройки – корректировка настроек Windows 10, чтобы сделать соединение через интернет с использованием RDP в принципе возможным. Откройте Пуск и нажмите на шестеренку Параметры.
Откройте раздел с настройкой системы.
Просмотрите детальные сведения (можно сразу открыть этот экран комбинацией Win-Pause или Win-Break).
Запомните, какое имя указано для компьютера. Далее перейдите к настройке удаленного доступа.
Если в системе настроено автоматическое переведение в «спячку», то будет показано предупреждение.
Нажмите Электропитание и далее настройки схемы, чтобы убрать помехи к использованию RDP в Win 10.
Выберите из списка «Никогда», если хотите, чтобы ПК был постоянно доступен.
Альтернативный способ – активировать режим повышенной производительности, тогда компьютер не будет отключаться.
В подразделе удаленного рабочего стола разрешите подключаться к компьютеру.
При желании можно провести настройку RDP Windows 10 для нескольких пользователей, нажав кнопку чуть ниже переключателя.
По умолчанию доступ дается администраторам, но можно добавить произвольного пользователя (например, специально созданного для этих целей).
Впишите его имя в системе.
Пользователь появится в списке допуска к RDP.
В зависимости от версии ОС, порядок действий может несколько отличаться. Например, официальное руководство предлагает перейти к параметрам рабочего стола непосредственно в подразделе «Система» или же открыть в браузере адрес «ms-settings:remotedesktop».
Статья: Как настроить удаленный рабочий стол на Windows 10 Домашняя
Один из способов — использовать стороннюю программу для удаленного доступа. Существует несколько программ, которые позволяют настроить удаленный рабочий стол на Windows 10 Домашняя. Одна из самых популярных программ — TeamViewer. Она позволяет вам удаленно подключаться к компьютеру и управлять им с помощью интернета. Чтобы настроить удаленный рабочий стол с помощью TeamViewer, вам нужно установить программу на оба компьютера и следовать инструкциям.
Второй способ — использовать удаленный рабочий стол с помощью Chrome Remote Desktop. Chrome Remote Desktop — это расширение для браузера Google Chrome, которое позволяет вам удаленно управлять компьютером через интернет. Чтобы настроить удаленный рабочий стол с помощью Chrome Remote Desktop, вам нужно установить расширение на оба компьютера, создать учетную запись Google и следовать инструкциям по установке.
Если вы не хотите устанавливать сторонние программы, вы можете попробовать настроить удаленный рабочий стол с помощью встроенных инструментов Windows. Для этого вам понадобится компьютер с Windows 10 Pro, либо вы можете обновить свою Windows 10 Домашнюю до версии Pro. Затем вы сможете настроить удаленный рабочий стол, следуя инструкциям в настройках системы.
Итак, хотя Windows 10 Домашняя не предлагает встроенной поддержки для удаленного рабочего стола, вы всегда можете воспользоваться сторонними программами или обновить свою операционную систему до версии Pro для настройки удаленного рабочего стола. Удачной работы на удаленном рабочем столе!
How To Enable Remote Desktop in Windows 10 Home
In this example, we are going to try to remote connect a Windows 10 Home PC (remote host) from a Windows 10 Pro Edition (remote client).
As we said earlier, by default, the RDP system does not work in Windows 10 Home.
So we have to use some third-party software or “tricks” to make it as a remote client.
Step #1
First, visit the following link.
You can find the latest “RDP Wrapper Library” package, which is in zip format. The current version as of now is 1.6.2.
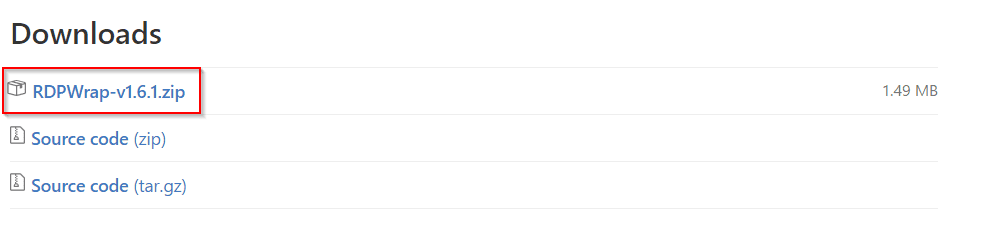
Step #2
Download this zip file and unzip.
- You will find Remote Configuration files in exe format. You will also find another two files – install.bat and update.bat.
Run the “install.bat” as Adminstrator.
This will open the command prompt window and some processes will run and install.
After finish, close the window.
If “install. Bat” is not working, then try using “update.bat”.
This makes Windows 10 Home suitable for Remote Desktop connection.
Also Read – How to Fix Remote Desktop Connection Error in Windows 10 or 8.1 or 7
Step #3
Now open another command prompt window and type “ipconfig”.
This will give the IP of your remote host PC. Generally the iPv4 address is your IP address.
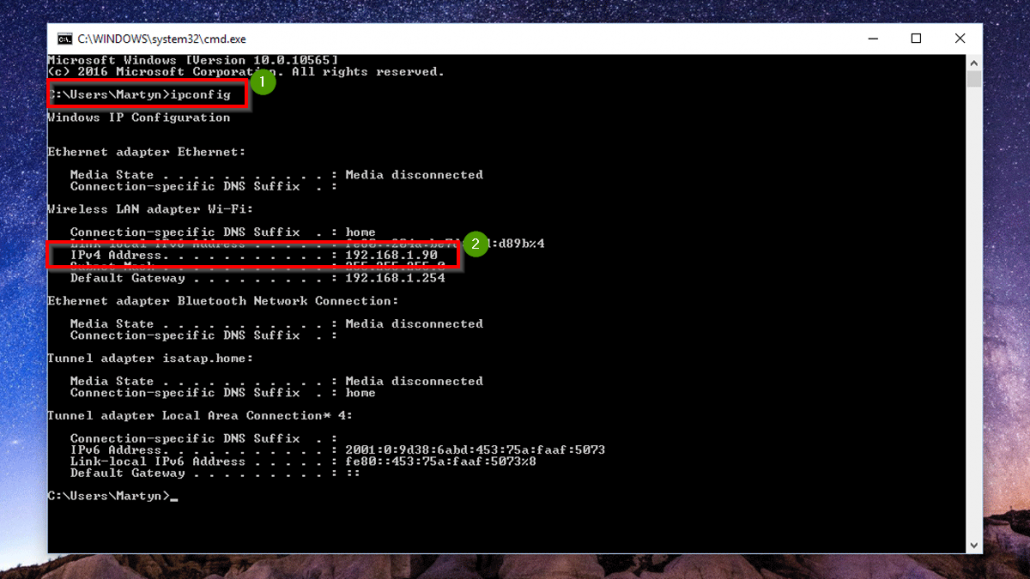
Source : tenforums.com
Step #4
Now go to your Remote Client, from where you want to connect to your remote host computer.
Here our Remote client will be Windows 10 Professional desktop.
Now press Win + R and enter “mstsc”.
This should open the “Remote Desktop Connection” pop-up window.
Step #5
Now enter the IP of your remote client, which you have found earlier. Now click Connect.
You will be prompted with the username and password of the remote computer client.
If you are using a common Microsoft account, only password is required. If you are using different accounts, you need to click “Use another account“.
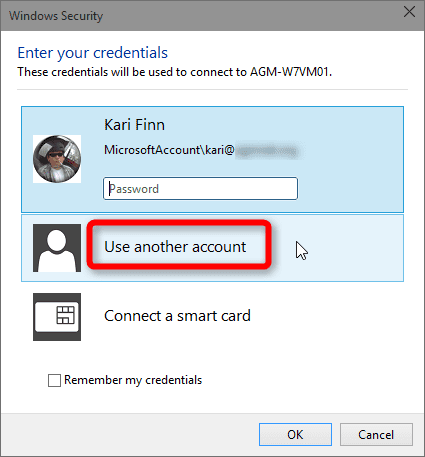
Enter the credentials.
- Now, you will get some security warning about certificate.
- This is a common thing and caused by non-existing authorization certificate on the remote host.
- Just select the option that says “Don’t ask me again for connections to this computer” and click “Yes” button.
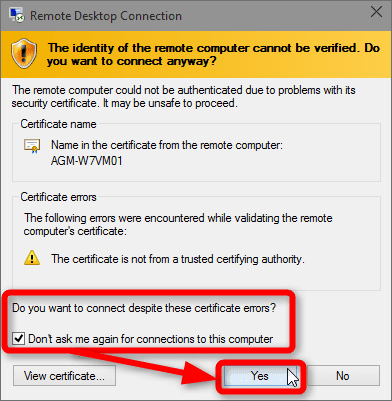
- Now you should see your remote PC screen in a window.
- One can do several tasks on this remote client, as if you were sitting in front of it.
- Several operations can be done like fix any problems, update software, open Office documents and save them, transfer files etc.
- A system function like reboot the system also can be done, by using the Start Menu.
This YouTube video shows the way on how to enable remote desktop connection in Windows 10 Home. In general, RDP access is not possible in Home edition. But using the “trick” above, you can enable remote access in Windows 10 Home.
Errors with Windows 10 Home Remote Desktop
I found a few things which are not mentioned on the Internet.
When we connect to the Windows 10 Home, I observed that it signs out automatically.
So if you want to work on your PC directly again, you need enter the password or PIN details again.
Also, I observed that any tasks done on the remote PC (here it’s Windows 10 Home) were very slow when we use remote desktop connection.
Устранение неполадок при подключении к удаленному рабочему столу
Если брандмауэр Windows не дает соединиться, откройте его настройки в параметрах.
Нажмите на изменение параметров над списком.
Укажите для удаленного рабочего стола обе галочки.
В случае, если не срабатывает подключение по порту, нужно уточнить наличие такой возможности у провайдера.
Если показывается ошибка об отсутствии ответа со стороны ПК, к которому вы подключаетесь – убедитесь, что он вообще включен и что он не ушел в спящий режим.
Также может потребоваться переключить в параметрах, в разделе подключения, тип сети с общественной на доверенный.
Выберите частную, в противном случае компьютер может быть не виден даже при работе по локальной сети.
Настройка порта RDP
Если система, которой выполняется RDP подключение, находится за роутером, то может потребоваться настройка порта. Для этого стандартным образом подключитесь к роутеру через веб-интерфейс (используемый для этого адрес необходимо уточнить в инструкции к оборудованию). Далее найдите в настройках раздел Port Forwarding (перенаправление портов). Потребуется добавить в него правило со следующими параметрами:
- название может быть произвольным;
- в качестве порта выберите 3389 TCP;
- IP введите от своего ПК;
- локальный порт также пропишите 3389;
- выберите протокол TCP из списка.
После этого станет возможно подключаться удаленно и работать с ПК.
Conclusion
The idea of using a pro feature on the Home version of Windows without paying for an upgrade, while a fascinating idea, is a workaround. It might or might not work for you.
If you’re a business that relies on Remote Desktop tool for business processes, the workaround isn’t exactly a cost saver for you. I recommend you upgrade to Windows Pro edition or buy a license to one of the aforementioned tools. For everybody else, I recommend giving this technique, to enable the RDP server on Windows Home, a try before going for an alternative.
That said, a third-party tool known as “RDP Wrapper Library” used to work as an alternative tool to enable RDP on Windows Home edition. However, the tool has not been updated since 2017 and no longer works on either Windows 10, or the Windows 11 operating system. Therefore, it can be concluded that the RDP Wrapper Library has become obsolete.
Подключение к удаленному рабочему столу в Windows 10
После настройки для подключения в режиме RDP можно использовать стандартную программу.
Минимальные требования для соединения – указать имя или IP целевого компьютера.
Далее система сама запросит данные для входа в учетную запись. Используйте один из тех аккаунтов, которые добавили на этапе настройки. Можно поставить галочку, чтобы в будущем не вводить их заново.
Если показывается уведомление об отсутствии сертификата, его допустимо проигнорировать (вы же уверены в своем ПК, верно?).
Также в окне подключения можно раскрыть детальные параметры подключения:
- общие;
- для экрана;
- ресурсов;
- возможности взаимодействия;
- и дополнительная вкладка, где можно отключить проверку сертификата.
Если вам нужно настроить РДП с одновременной работой, переходите на серверные ОС, такие как Windows Server 2012 r2.
После этого откроется окно с удаленной системой. По умолчанию режим полноэкранный, а сверху показывается панель подключения.
Если нажать на ней крестик, то пользователь останется залогинен в удаленной системе.
Чтобы полностью выйти в меню Пуск удаленной машины выберите «Отключиться».
Enable Remote Desktop by upgrading Windows 11/10 Home edition to Pro
You can enable Remote Desktop on your computer after upgrading to the Professional edition. Here are the detailed steps.
Step 1. On Windows 11/10 Home, click «Start» > «Settings «> «Update & Security» > «Activation».
Step 2. Under «Upgrade your edition of Windows», click «Go to the Store».
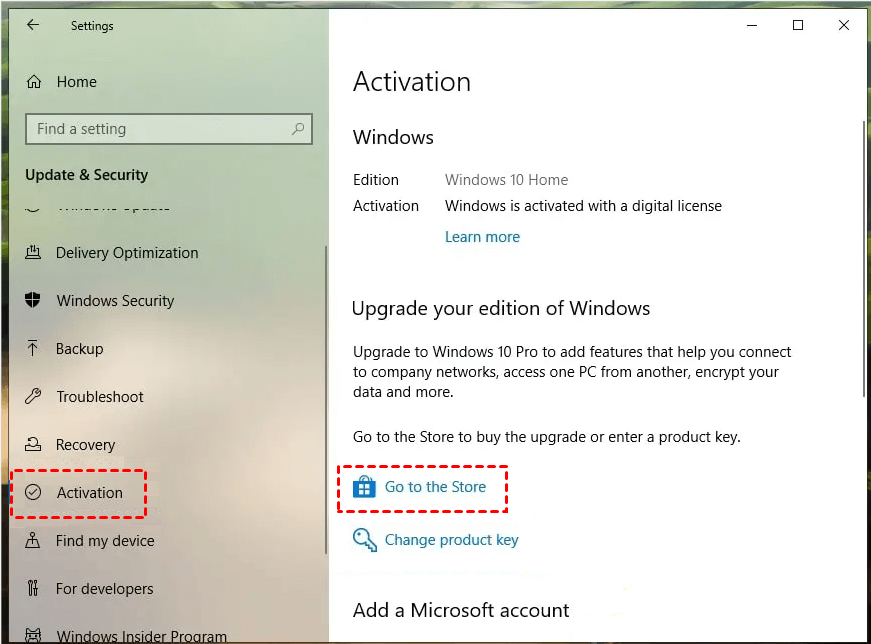
Note: If you already have purchased a Windows 11/10 product key, just click «Change product key» input the 25-character Windows 11/10 Pro product key and click «Next» to continue.
Step 3. Signed in with your own Microsoft account and purchase Windows 11 or Windows 10 Pro.
Step 4. Confirm your purchase, install Windows 11/10 Pro, and restart your computer. After that, you’ll find that your Windows Home edition has been upgraded to Professional and you can enable Remote Desktop.
listener state not listening на windows 10 что делать?
Если все же хотите поковыряться, проверьте наличие обновления KB4493464 . Если оно есть у вас в системе — удалите и переустановите RDP Wraper. Самую полную информацию вы можете поискать в ветках форума github.com. В качестве частых рекомендаций — замена системних библиотек в каталоге C:Windowssystem32 Если у вас работает программа, то вам повезло. Сохраните нужные рабочие файлы системных библиотек — они Вам пригодятся.
После обновлений помогает замена этих системных файлов, termsvr.dll (и иногда советуют rfxvmt.dll) на работоспособные. Самая большая проблема найти такой, от вашей версии.
Замена системных файлов — тоже не такой простой процесс. Остановлюсь на этом подробнее. Система запрещает их удалять или изменять, но можно временно снять запрет. Сначала остановим службы, которые используют нужный файл:
Теперь нужно найти и удалить системную библиотеку termsvr.dll. Она находится в системной папке WindowsSystem32 и мы будем менять ее на другую В свойствах файла, во вкладке «Безопасность» выясняем кто владелец файла, нажав на кнопку «Дополнительно»:
Нужно назначить себя владельцем этого файла, для того чтобы получить полный доступ к нему:
Вводим имя пользователя (с правами Администратора) проверяем имена и нажимаем ОК
Убеждаемся, что все сделали правильно, применяем изменения.
Далее, присвоим полные права доступа к termsvr.dll новому владельцу, потому как сейчас он имеет право только на чтение и выполнение:
Проставляем галочки на всем что можно и применяем изменения к выбранной группе(Администраторы):
После чего файл из папки System32 должен легко удалится. Заменяем его работоспособным.
Difference between Microsoft Remote Desktop Server and Client
Before we move forward, you must understand that Windows has a Remote Desktop Server and a Remote Desktop Client. Remote Desktop Client is still present in the Home edition, which you can open using the mstsc cmdlet. This means you can still connect to other devices from a PC with Windows Home. However, the Remote Desktop Server has been removed, which means other devices cannot connect to your Windows Home computer.
Microsoft disabled the Remote Desktop Server on Windows 11/10 Home but did not remove it entirely. As a workaround, you can still enable the premium feature reserved for Windows Pro users to allow remote connections.
Trust me! You don’t have to be a computer geek to make Windows Remote Desktop tool work on your Windows Home PC. All you need to do is to download a file and install it on your computer.
Please go through the steps involved to set up Remote Desktop on a PC with Windows Home Edition. This method works for Windows 10 Home and Windows 11 Home Editions.
Как исправить удаленный рабочий стол не может найти компьютер в Windows 10
Давайте начнем.
1. Обновите Windows
Вы работаете с устаревшей версией Windows? Что ж, если да, то проверьте наличие доступных обновлений, чтобы загрузить и установить последнюю версию Windows на свой компьютер или ноутбук. Если обновление Windows несовместимо с приложением для удаленного рабочего стола, вы можете столкнуться с несколькими проблемами при установке удаленного подключения. Следовательно, вам необходимо убедиться, что ПК, к которому вы пытаетесь подключиться, и ваше основное устройство обновлены и работают на последней версии Windows.
2. Включите подключение к удаленному рабочему столу.
Что ж, да, это может звучать как простой способ устранения неполадок, но важно убедиться, что функция подключения к удаленному рабочему столу включена на обоих устройствах. Если функция удаленного рабочего стола не настроена или не установлена на вашем компьютере, вы можете застрять с сообщением «Удаленный рабочий стол не может найти ошибку компьютера»
Чтобы проверить, включена ли функция подключения к удаленному рабочему столу в Windows, выполните следующие действия:
Нажмите значок Windows на панели задач и выберите «Настройки». Нажмите «Система».
В настройках системы выберите опцию «Удаленный рабочий стол» на левой панели меню.
Если функция уже включена, достаточно хорошо. Но если он еще не настроен на вашем устройстве, нажмите кнопку «Настройка удаленного рабочего стола», расположенную в правой части окна.
Следуйте инструкциям на экране, введите данные своей учетной записи, имя сети и завершите процесс.
Вам необходимо убедиться, что функция удаленного рабочего стола включена на обоих устройствах: на том, с которого вы делаете запрос, и на другом ПК, к которому вы пытаетесь подключиться удаленно.
3. Проверьте сведения о сети.
Одна из самых важных вещей, которую нужно сделать перед удаленным доступом к любому ПК, – это убедиться, что оба устройства подключены к одной сети. Кроме того, вам необходимо убедиться, что сетевые учетные данные вводятся правильно. Дважды проверьте всю информацию, включая имя сети, сетевой адрес и т. Д., Чтобы успешно установить безопасное удаленное соединение с другим компьютером.
4. Проверьте службы RDP.
Следующее средство устранения неполадок для устранения ошибки «Удаленному рабочему столу не удается найти компьютер» – это проверка того, что на вашем устройстве включена служба RDP (службы удаленного рабочего стола). Вот что вам нужно сделать.
Нажмите комбинацию клавиш Windows + R, чтобы открыть диалоговое окно «Выполнить», введите «Services.msc» и в текстовое поле и нажмите Enter.
В окне «Службы» прокрутите список вниз и найдите в нем «Службу удаленного рабочего стола». Дважды нажмите на него, чтобы открыть Свойства.
В окне «Свойства» выберите для параметра «Тип запуска» значение «Автоматически». Нажмите кнопку «ОК» и «Применить», чтобы сохранить последние изменения.
Закройте все окна, перезагрузите устройство, а затем попробуйте подключиться к другому компьютеру с помощью утилиты удаленного рабочего стола, чтобы проверить, не возникают ли у вас по-прежнему какие-либо проблемы.
5. Включите функцию обнаружения сети.
Выполните следующие быстрые шаги, чтобы включить функцию сетевого обнаружения на вашем ПК с Windows. После включения функции сетевого обнаружения другие ПК и устройства смогут обнаружить вашу систему в той же сети.
Нажмите значок «WiFi», расположенный на панели задач, выберите «Настройки сети и Интернета». Выберите «Центр управления сетями и общим доступом».
Теперь выберите опцию «Изменить дополнительные настройки общего доступа» на левой панели меню.
Убедитесь, что опция «Включить сетевое обнаружение» включена.
Выполните тот же набор шагов, чтобы включить функцию обнаружения сети на всех ваших устройствах.
Заключение
Итак, ребята, вот несколько решений, позволяющих обойти проблему «Удаленный рабочий стол не может найти компьютер» в Windows. Утилита Remote Desktop очень удобна, поскольку позволяет легко получать доступ к файлам и данным любого другого компьютера, подключенного к той же сети. Вы можете использовать любое из вышеупомянутых решений, чтобы исправить любые проблемы, связанные с функцией удаленного рабочего стола в Windows 11/10.
Был ли этот пост полезен? Не стесняйтесь делиться своими мыслями в разделе комментариев.
Частые проблемы со службой удаленного рабочего стола
- Невозможность подключения к удаленному компьютеру: Эта проблема может возникнуть по нескольким причинам, включая неправильную настройку сети, неправильные учетные данные или неподдерживаемую версию протокола RDP.
- Ошибка аутентификации: Если вы получаете ошибку аутентификации при попытке подключения к удаленному компьютеру, проверьте правильность ввода учетных данных и учетную запись пользователя на удаленном компьютере.
- Проблемы с отображением: Некоторые пользователи могут столкнуться с проблемами отображения при использовании службы удаленного рабочего стола, такими как медленная или размытая графика. Одной из возможных причин может быть недостаточно мощности компьютера или неправильные настройки экрана.
- Проблемы с звуком: Если у вас возникли проблемы с звуком при использовании удаленного рабочего стола, убедитесь, что на удаленном компьютере включен и правильно настроен аудиоустройств. Также проверьте настройки звука на компьютере, с которого осуществляется подключение.
- Проблемы с принтерами и другими устройствами: Временные принтеры и другие устройства могут не работать должным образом при использовании удаленного рабочего стола. Убедитесь, что на удаленном компьютере установлены драйверы для подключенных устройств и правильно настроены соответствующие опции в настройках удаленного рабочего стола.
Устранение данных проблем может потребовать выполнения различных действий, включая проверку настроек сети, обновление протокола RDP, перезагрузку компьютера и очистку кэша службы удаленного рабочего стола. Если вы не уверены, как решить проблему, рекомендуется проконсультироваться со специалистом или обратиться в службу поддержки Windows.
Your Home edition of Windows 11/10 doesn’t support Remote Desktop
Remote Desktop (RDP), a useful app in Windows, allows you to connect to a Windows computer using a Remote Desktop client. It’s well-known that you need to enable Remote Desktop on the host computer before you remote into it.
However, on Windows 11 Home computer, you’ll see the warning — Your Home edition of Windows 11 doesn’t support Remote Desktop after you go to «Settings» > «System Remote Dekstop».

And you can get a similar prompt on Windows 10 Home — Your Home edition of Windows 10 doesn’t support Remote Desktop.
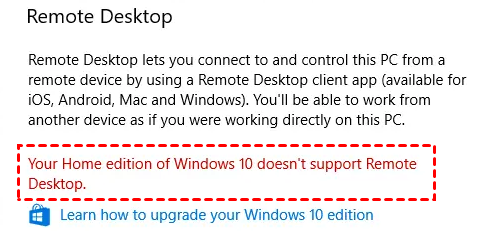
Isn’t Remote Desktop built with Windows computers? You may feel confused. Actually, Remote Desktop is available only on advanced editions of Windows, like Windows 10 Enterprise, Windows 11 Professional, etc. Windows 11/10/8.1/8 /7 Home and Windows 7 Standard can’t support it. Then, how can you enable remote desktop on Windows 11/Home and then access the computer remotely?
Сторонние приложения для удаленного рабочего стола
Если вы не очень уверены в вышеуказанном решении и, возможно, оно не работает для вас должным образом, выберите другое. Если вам не нужно полноценное решение, вы можете выбрать удаленное соединение через Skype или что-то подобное.
Однако, если вы хотите законченное решение, лучше использовать такие решения, как TeamViewer. Приложение теперь доступно и в Магазине Windows и позволяет использовать его.
Приветствую посетителей fast-wolker.ru! Не секрет, что пользоваться удаленным подключением очень удобно. Иногда это намного лучше, чем специальные программы. Но, пользователи самой распространенной — редакции «домашняя» не могут установить такое подключение к своему компьютеру через RDP. Все дело в том, что в отличие от версий Pro (и выше) в Windows Home такая функция отключена специально.
Сразу оговорюсь, что способ описанные здесь гарантированно работоспособен для Windows 7. C «десяткой» все сложнее. Честно скажу, что с «десяткой» у меня больше неудачных попыток. Как повезет! Для ответственной работы все же лучше обновить домашнюю версию до профессиональной или выше. Этим вы избавитесь от лишней работы.






























