Как обновлять приложения в iOS 13
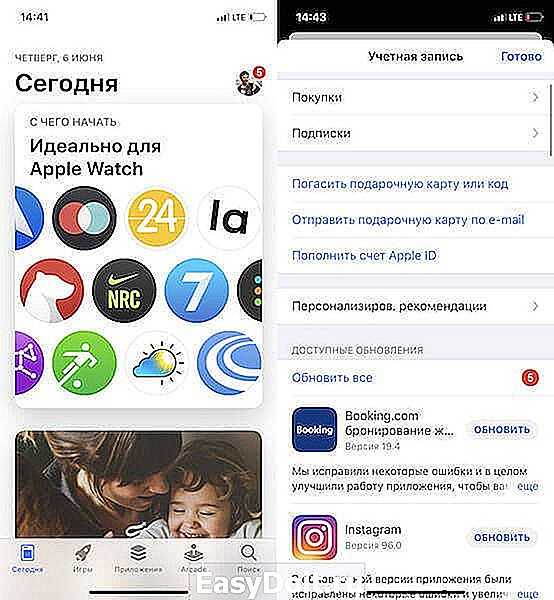
Отныне раздел с обновлениями скрыт в настройках учетной записи. Чтобы попасть туда, необходимо запустить App Store, нажать на пиктограмму профиля в правом верхнем углу, а уже там отыскать раздел «Доступные обновления». Именно там собраны все программы, для которых доступны апдейты в случае, если функция автообновления отключена.
Вообще, решение Apple спрятать раздел с обновлениями в настройках учетной записи довольно сомнительно. Мало того, что чрезвычайно важный элемент App Store исчез с главной страницы, так еще новое место для него было выбрано весьма неудачно. Было бы куда логичнее разработать для Arcade отдельное приложение, а обновления оставить в покое. Ведь последними пользуются все без исключения, тогда как геймерский сервис компании может не выстрелить.
Лучший комментарий
po1arbear, Как раз эта статья очень полезная! Я AppStore запускаю в основном только для обновления приложений, и мне было бы очень сложно найти куда исчезли обновления в новой версии, если бы Я не прочитала эту статью. Я вообще не понимаю, зачем они их спрятали. Как по мне, так AppStore должен иметь всего две опции — большую строку поиска, для поиска нужных приложений для установки, и большую кнопку Updates, где будут отображаться доступные обновления для приложений. А ещё лучше, чтобы сразу при запуске AppStore вверху была строка поиска, а ниже — список доступных обновлений, всё остальное там вообще нафиг не нужно. Новые приложения Я ищу поиском, а обновления читаю что нового и ставлю.
appleinsider.ru
Где прячутся обновления приложений в iOS и Android?
Допустим, вы решили обновить тот же WhatsApp. Что вы предпримете? Зайдете в настройки самого мессенджера? Это логично, но, увы, бесполезно — там ничего ни про какие обновления не будет. Откроете настройки смартфона и проштудируете раздел про управление программами? К сожалению, и это не поможет.
Дело в том, что обновление всех приложений централизовано, и отвечает за него официальный магазин — App Store в iOS и Google Play в Android. Вот его-то настройки нам и нужны.
Как настроить автоматическое обновление в iOS?
- Откройте Настройки.
- Нажмите на значок Apple ID вверху меню.
- Выберите пункт iTunes Store и App Store.
- Найдите раздел Автоматические загрузки.
- Включите Обновления. Ниже можно настроить, будут ли обновления загружаться с использованием мобильного Интернета — если вы экономите трафик, отключите параметр Сотовые данные.
[Alt/caption: Как включить автоматическое обновление приложений в iOS]
Как настроить автоматическое обновление в Android?
В отличие от iOS, в Android все настройки находятся внутри приложения Play Маркет. Чтобы включить автообновление:
- Откройте Play Маркет.
- Нажмите на три полоски в левом верхнем углу экрана.
- Выберите Настройки.
- Найдите пункт Автообновление приложений.
- Выберите, хотите вы получать обновления через Любую сеть (то есть в том числе через сотовое соединение) или Только через Wi-Fi.
- Нажмите Готово.
Как вручную обновить приложения в iOS и Android
Что делать, если автоматическое обновление вас не устраивает? Скажем, у вас не самое новое устройство, и есть риск, что очередная версия приложения окажется с ним несовместима
Или, например, вам важно заранее узнать, что именно изменилось в новой версии
В таком случае вам придется время от времени проверять наличие обновлений и устанавливать их вручную. Так вы сможете сами все контролировать. Тот же App Store, например, даже указывает возле каждого обновления, будет ли оно работать именно на вашем гаджете.
Чтобы вручную обновить приложения в iOS:
- Откройте App Store.
- Нажмите иконку обновлений в правом нижнем углу экрана.
- Выберите Обновить напротив нужных программ.
- Чтобы скачать все обновления сразу, нажмите Обновить все в правой верхней части экрана.
Чтобы вручную обновлять приложения в Android:
- Откройте Play Маркет.
- Нажмите на три полоски в левом верхнем углу экрана.
- Выберите Мои приложения и игры.
- На вкладке Обновления выберите Обновить напротив всех программ, которые вы хотите обновить.
- Чтобы скачать все обновления сразу, нажмите Обновить все.
Обновляйтесь на здоровье!
Как видите, управлять обновлениями достаточно просто, если знать, где их искать. Теперь шпионские баги в WhatsApp или в чем бы то ни было вас не испугают.
iOS 13 изменила многое из того, к чему мы успели привыкнуть в iOS 12. В большинстве своем изменения скорее положительные, чем отрицательные, однако некоторые все-таки требуют, чтобы мы подстроились под них заново. Например, привычка нужна владельцам iPhone SE и iPad, чтобы начать пользоваться жестами 3D Touch, которые неожиданно стали общедоступной функцией, или, скажем, новый способ взаимодействия с ОС при помощи мыши. Но есть и такие нововведения, которые поначалу могут напугать неподготовленного пользователя, вроде отсутствующего раздела с обновлениями приложений из App Store.
Плюсы и минусы автоматического обновления
По умолчанию смартфоны обновляют программы самостоятельно, как только выходит новая версия. Это очень удобно в тех случаях, когда у владельца просто нет времени заниматься этим самостоятельно. Кроме того, все обновления будут устанавливаться в срок, и пользователю не придется постоянно проверять их наличие. Когда приложения обновляются, их работа становится более продуктивной. Такое улучшение может принести ряд следующих плюсов:
- утилита будет лучше защищен от вирусных атак;
- появятся новые функции или интерфейс станет более удобным и приятным;
- будут устранены различные неполадки, баги и т.д.;
- изменится политика использования.
Однако автообновление может изрядно мешать работе смартфона. Например, данная функция имеет ряд следующих минусов:
- Снижается скорость интернета. Во время переустановки программного обеспечения затрачивается большая часть трафика. В связи с этим скорость загрузки страниц значительно падает, а программы, работающие от интернета, начинают сильно тормозить.
- Расход трафика. Установка приложений за счет мобильной сети очень сильно растрачивает трафик. Таким образом, можно не заметить, как допустимый лимит на месяц был достигнут, и смартфон начал снимать деньги со счета.
- Обновления занимают память. Каждая новая версия занимает больше места в телефоне, чем предыдущая. В связи с этим свободное место может быстро закончиться. Владельцы устройств с маленькой памятью предпочитают сразу же отключать эту функцию. Также для освобождения места рекомендуется регулярно проводить очистку кэша.
- Расход заряда батареи. Процесс установки программ забирает энергию, из-за чего телефон быстро разряжается. Если устройство имеет слабую батарею, лучше обновлять платформы, подключив его к зарядке.
- Во время установки обновлений невозможно скачивание новых утилит. При попытке скачать приложение, Google Play будет ставить его в очередь. В результате программа не установится, пока не загрузятся все обновления.
Таким образом, автообновление может сильно тормозить работу телефона. Поэтому многие владельцы предпочитают отключать эту функцию.
Не обновляются и не загружаются приложения
Остановка загрузки
Когда скачиваемое приложение все время остается в статусе «Ожидает загрузки», необходимо процесс скачивания остановить.
Увеличить
Пользователю нужно нажать на ярлык программы, которая ожидает загрузки, чтобы приостановить загрузку. Затем снова нажимаем не приложение, чтобы процесс загрузки был возобновлен.
Режим «В самолете»
Когда не получается скачать приложение, необходимо попробовать восстановить загрузочный процесс при помощи режима «В самолете»:
- Проводим на разблокированном экране Айфона снизу-вверх и кликаем по значку самолета, чтобы активировать режим.
- Ожидаем минуту, затем снова кликаем по данному значку.
Увеличить
Переход в режим DFU
Если ничего не помогает восстановить возможность обновлять или скачивать с App Store приложения, необходимо использовать DFU режим:
- Подключаем Айфон к компьютеру, запускаем iTunes.
- Зажимаем кнопки Home и Power одновременно и удерживаем их в таком положении 10 секунд (в это время перезапустится устройство), пока не отобразится логотип Apple на экране.
- Когда появится яблоко, необходимо кнопку Power отпустить, а клавишу Home продолжать удерживать, пока не будет продемонстрирован значок iTunes.
Увеличить
iTunes сообщит, что телефон находится в DFU режиме (восстановления). Затем необходимо зажать одновременно кнопки Home и Power. Их следует удерживать до перезагрузки приблизительно 10 секунд.
Секретный способ восстановления работы App Store
Существует много причин, из-за которых не работает App Store. Есть множество способов решить их, но можно выделить универсальный способ устранения проблемы и восстановления корректной работы магазина Apple.
Данный секретный способ малоизвестен среди пользователей гаджетов Apple. В онлайн магазине App Store имеется несколько вкладок: Обновления, Поиск, Просмотр, Топ-чарты и Подборка. Там не хватает кнопки «Обновить», которая сделала бы возможным обновление самого магазина App Store. Отсутствие данной кнопки не означает, что App Store нельзя обновить.
Чтобы запустить обновления онлайн магазина App Store и его содержимого, пользователю следует осуществить 10 последовательных нажатий на любую кнопку, которые находятся в нижней панели (поиск, просмотр и прочее). При помощи данных действий, выбранная вкладка пользователем будет перезагружена, а информация загрузится там заново.
Увеличить
Применение данного способа позволит пользователям лишиться проблем с работой App Store. Метод является актуальным для всех версий iOS.
App Store в iTunes важная часть экосистемы
Пока в iTunes был App Store, посредником между айфоном и Apple мог выступать компьютер. На нём хранились всё что мы покупали через App Store. Даже при отсуствии интернета или при полном исчезновении Apple со всей её инфраструктурой, можно было устанавливать и удалять скачанные приложения. У нас была своя коллекция скачанных приложений.
Без посредника управление всеми приложениями будет только на стороне Apple. Это значит что при удалении приложения из App Store, вы больше не сможете его установить. Только через джейлбрейк (который скорее мёртв чем жив).
Я наглядно показал проблему в этом видео:
Как обновить приложение через Google Play
Любое обновление можно загрузить посредством Play Market. Для этого потребуется только Google аккаунт, связанный с текущим андроид-устройством, свободное место в памяти гаджета и Интернет-соединение (желательно wifi, если мобильный трафик дорогой).
Выборочное обновление установленных приложений
Чтобы обновить программы (в индивидуальном или пакетном режиме) необходимо выполнить несколько простых шагов:
- Зайти в Play Market.
- В строке поиска тапнуть по иконке в виде трех полосок.
- В выпадающем меню выбрать «Мои приложения и игры» (My apps & games), а затем «Мои приложения».
- Появятся две вкладки: «Все» и «Установленные». Нам понадобится вкладка «Установленные».
- В открывшемся окне отобразятся все установленные приложения и список доступных обновлений.
- Отметьте желаемые приложения для обновления.
- Нажмите кнопку «Обновить».
- Загрузка и установка происходят автоматически. Как только процесс завершится, появится кнопка «Открыть». Нажав на нее, можно проверить работоспособность обновленной программы.
Обновление всех приложений
Можно за раз обновить все имеющиеся утилиты на Андроиде. Для этого нужно:
- Вернуться на вкладку «Установленные»
- Нажать «Обновить все».
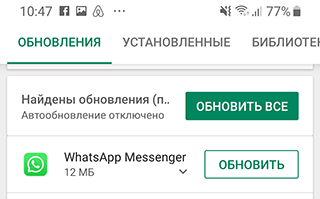
При этом загрузятся и установятся все имеющиеся обновления для установленных программ
Следует обратить внимание на то, что этот процесс может занять довольно продолжительное время
Обновление приложений без Google Play
Для ряда пользователей способ обновления приложений через Google Play невозможен из-за программных ошибок: например, сервисы Google не загружаются, учетная запись недоступна или приложение Play Market сбоит.
Что делать? Альтернативным решением будет небольшая утилита apkgrabber, которая проверяет скачивает обновления через сайт apkmirror.com.
Как пользоваться apkgrabber’ом:
1. Через телефон скачиваем последнюю версию apkgrabber.
2. Устанавливаем apkgrabber на телефон и запускаем.
3. Заходим в раздел Обновления и нажимаем на кнопку Обновить в нижней части экрана.
4. На экран будут выведены доступные обновления. Тапаем по нужному приложению, кнопка APKMIRROR.
5. Тапаем по кнопке See available apks.
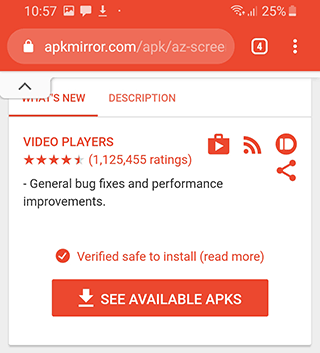
6. Выбираем последнюю версию программы, ориентируясь по дате, тапаем по активной ссылке.
7. Нажимаем Download Apk, соглашаемся на скачивание.
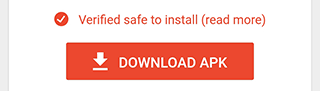
8. Тапаем Открыть > Установить.
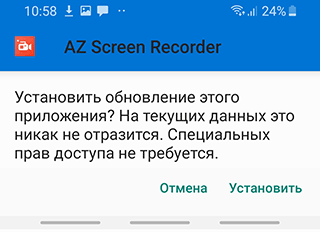
9. Проделываем те же действия с другими приложениями, для которых есть обновления.
Конечно, этот способ получения апдейтов не назовешь сверхбыстрым, но если на Андроид есть проблемы, которые устранить без hard reset невозможно, apkgrabber будет своего рода рабочим “костылем”.
Шаг 2: Проверка доступности App Store
Прежде чем настраивать App Store на вашем iPhone 12, необходимо убедиться в его доступности. Для этого выполните следующие действия:
- На главном экране вашего iPhone 12 найдите иконку App Store. Обычно она имеет синий фон и белую букву «A».
- Нажмите на иконку App Store, чтобы открыть приложение.
- Дождитесь полной загрузки главной страницы App Store. Если страница загрузилась без проблем, значит приложение доступно.
Если приложение App Store не открывается или загружается с ошибками, возможно, у вас есть проблемы с подключением к интернету или сами с Apple серверами. В таком случае вам стоит проверить настройки интернет-соединения на вашем iPhone 12 или обратиться в службу технической поддержки Apple для получения помощи.
Проверка и обновление приложений в App Store на iPhone 13
App Store на iPhone 13 предоставляет возможность проверить и обновить все установленные приложения
Это важно, так как обновления приложений содержат исправления ошибок, новые возможности и улучшенную производительность
Чтобы проверить наличие обновлений, выполните следующие действия:
- Откройте приложение «App Store» на своем iPhone 13.
- Нажмите на вкладку «Обновления» в нижней части экрана.
- Появится список доступных обновлений для установленных приложений. Прокрутите список вниз, чтобы увидеть все обновления.
Для обновления приложений выполните следующие действия:
- Найдите приложение, для которого требуется обновление, и нажмите на кнопку «Обновить» рядом с ним.
- Если у вас включена функция «Автоматические обновления» в настройках App Store, приложение будет обновлено автоматически в фоновом режиме.
- Если у вас отключены автоматические обновления, после нажатия на кнопку «Обновить» вам может потребоваться ввести пароль от вашей учетной записи Apple.
- После ввода пароля процесс загрузки и установки обновления начнется, и вы сможете следить за его ходом на экране.
Обновления приложений занимают некоторое время, особенно если вы обновляете несколько приложений одновременно или имеете медленное интернет-соединение. Убедитесь, что ваш iPhone 13 подключен к Wi-Fi или сети сотовой связи с хорошей скоростью перед началом обновления.
Теперь вы знаете, как проверить и обновить приложения в App Store на iPhone 13. Пользуйтесь этой функцией, чтобы оставаться в курсе последних обновлений и использовать приложения с улучшенными функциями и безопасностью.
Как обновить приложение на iPhone
Пользуетесь смартфонами от Apple, но до сих пор не знаете, как обновить приложение на Айфоне? На самом деле здесь нет ничего сложного, причем от вас требуется минимум действий, а весь процесс, как правило, похож на тот же Android, популярный среди большинства пользователей. В этой статье мы постарались рассказать про все способы и нюансы того, как же все-таки обновить любое приложение или сразу несколько программ на iPhone, как сделать апдейты только через Wi-Fi, или активировать, например, автоматический режим.
Как обновить приложение на Айфоне
Вариантов, как вы поняли, несколько, причем это можно сделать как через настройки вашего устройства, так и при помощи iTunes.
Через App Store на телефоне
Самый простой вариант – это зайти в Apple Store и обновить любое приложение в списке. Только вот с недавних пор после обновления операционной системы iOS, интерфейс сервиса немного изменился, поэтому даже «бывалый» пользователь порой не сразу может найти пункт для обновления.
Внимание! Мы описываем для версии iOS 15 и выше. Если у вас версия ниже iOS 13, то пункты меню могут немного отличаться в App Store
Порядок действий такой:
- Зайдите в App Store на своем телефоне;
- В правом верхнем углу нажмите по иконке своей учетной записи;
- Пролистните вниз до пункта «Доступные обновления»;
- Просмотрите в списке, что именно вам необходимо обновить на телефоне. Если вы хотите провести апгрейд сразу всех приложений, достаточно будет нажать вкладку «Обновить все» в самом верху данного раздела;
- Если же обновление требуется только для конкретного приложения, найдите его в списке и напротив, и нажмите соответствующую иконку.
В принципе, вот такой вот порядок действий, и больше ничего не требуется. Система обновит приложение из App Store, и как только процесс будет окончен, вы сможете его запустить.
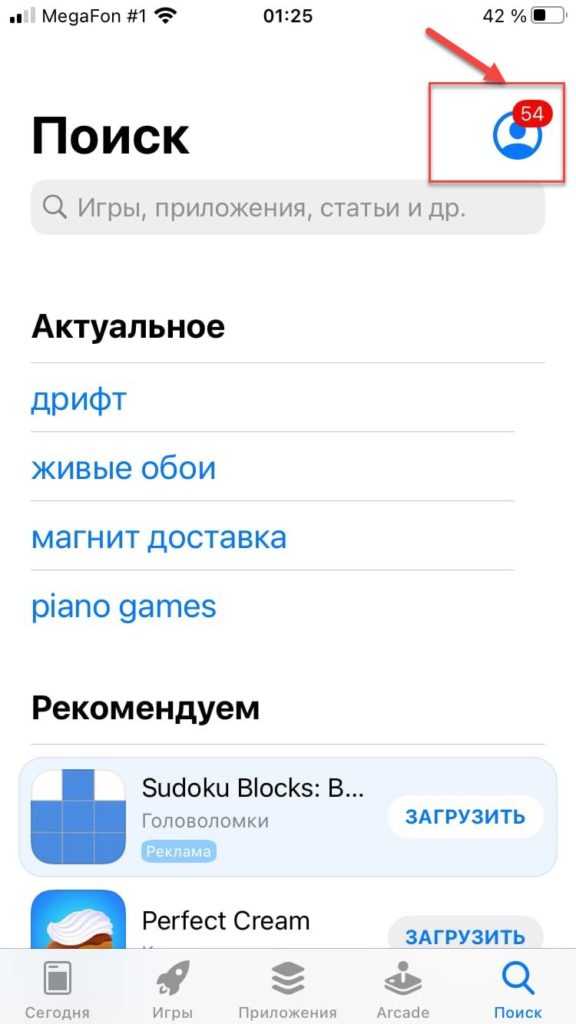
Важно знать! Рядом с иконкой App Store и в разделе «Учетной записи» отображается количество приложений, для которых доступны обновления. Количество написано красным цветом, поэтому вы сразу увидите, нужно ли вообще что-то обновлять или же нет
Обновление через App Store в поиске
Есть еще один, пусть и не совсем логичный способ обновления. Допустим, у вас большое количество приложений установлено на Айфоне, и вы не хотите просматривать полный список, чтобы понять, есть ли для него обновления или нет, например, для того же Сбербанка. В этом случае можно сделать так:
- Зайдите в приложение App Store;
- Далее нажмите иконку «Поиска» (последняя вкладка справа);
- В строке поиска введите название приложения, даже если оно у вас установлено. Например, Сбербанк;
- В результатах поиска находим нашу программу и кликаем по ней, чтобы перейти на страницу с описанием;
- Если рядом с ним есть вкладка «Обновить», значит, для данного приложения доступны апдейты, и вам нужно лишь кликнуть по этой иконке.
Остается только дождаться, пока не будет завершен процесс обновления. Причем вы не сможете запустить приложение, пока идет апдейт, а на рабочем столе iPhone рядом с иконкой этой программы будет соответствующий значок.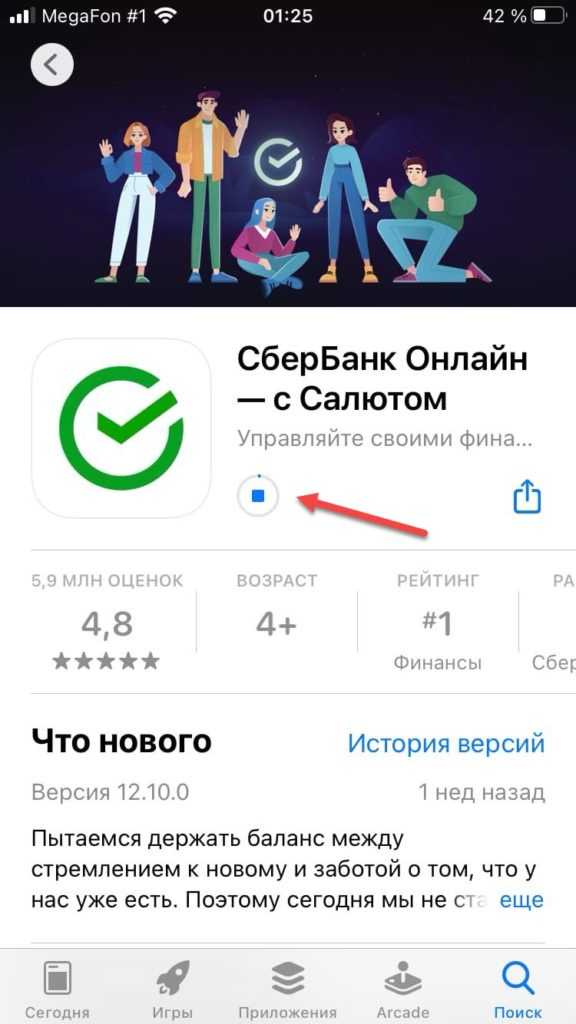
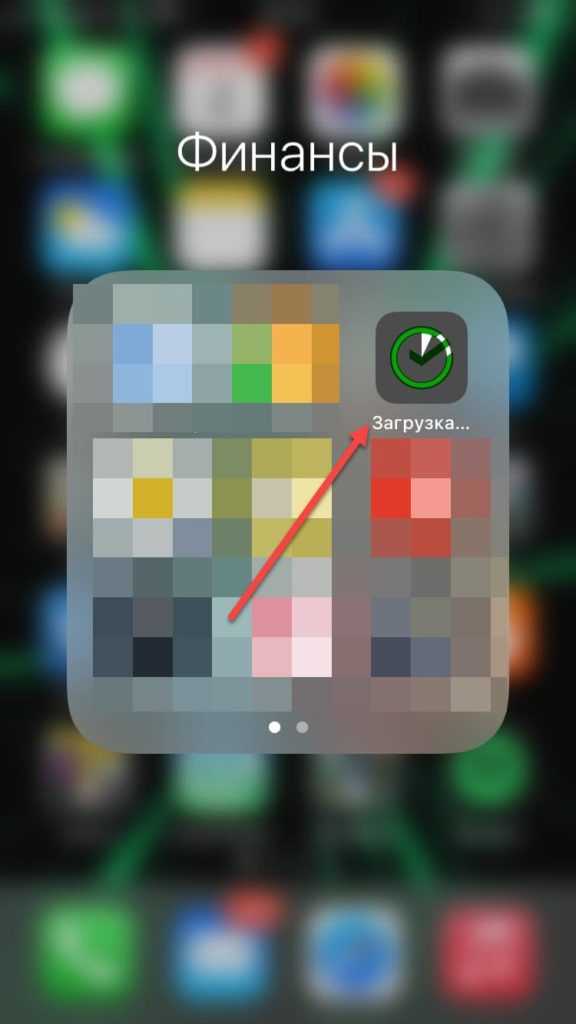
У некоторых приложений, например, того же банка Тинькофф, различных магазинов, есть свои внутренние оповещения для пользователей, где появляются уведомления о том, что необходимо обновить программу. Рекомендуем не игнорировать подобные оповещения, так как зачастую после апдейтов появляется новый функционал, исправляются многочисленные ошибки и баги.
Как включить автоматическое обновление приложений в iPhone
Чтобы каждый раз не заходить в App Store для очередного обновления, можно выставить в настройках операционной системы iOS соответствующие настройки, причем это делается в несколько кликов:
- Зайдите в «Настройки»;
- Далее пролистните вниз до пункта «App Store» и кликните по нему. Мы описываем для версии iOS 15, поэтому у вас могут отличаться некоторые пункты меню, если iOS ниже версией;
- В разделе «Автоматические загрузки» активируйте ползунок в состояние «Вкл» пункты «Приложения».
Также рекомендуем вам настроить конкретно для «Сотовых данных» возможность автоматической загрузки приложений.
- В этом же окне, только ниже, будет пункт «Сотовые данные», и в нем нужно, чтобы был активен «Автоматические загрузки»;
- Также ниже вы можете выбрать в списке пункт «Спросить, если больше 200 Мб».
Часть 3. Пути исправления приложений, которые не могут работать на iOS 13.2.2 / 13.2.3 в случае, когда обычные методы не могут решить
Способ 1: Решить проблемы приложения без потери данных
Упомянутые выше методы наверняка можно использовать для решения проблемы зависания приложения на вашем телефоне. Однако у этих методов есть много недостатков, и иногда ни один из этих методов не помогает решить проблему, связанную с вашим iPhone.
Чтобы эффективно и безопасно устранить любые проблемы, вы можете использовать . Это отличный инструмент, который можно использовать для устранения любых технических проблем на вашем iPhone. Вы можете использовать это следующим образом, чтобы исправить приложения на вашем iPhone после обновления iOS 13.2.3.
Шаг 1 Загрузите, установите и запустите инструмент в своей системе и подключите iPhone с проблемами приложения. Нажмите на третью опцию в главном интерфейсе, которая называется «Восстановить операционную систему».
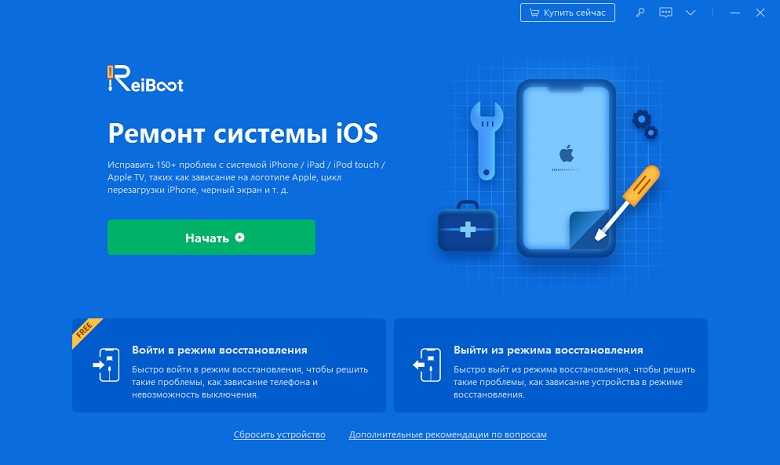
Шаг 2 Нажмите «Исправить сейчас» и выберите «Стандартный режим» или «Глубокий ремонт» в зависимости от серьезности технической проблемы на вашем iPhone.(Обратите внимание, что при глубоком восстановлении данные могут быть потеряны, сделайте резервную копию заранее.)
Шаг 3 Загрузите последнюю версию прошивки, выбрав соответствующую опцию в раскрывающемся меню и нажмите «Загрузить». Затем нажмите «Начать восстановление», чтобы исправить проблему с функциональностью приложения на вашем iPhone.
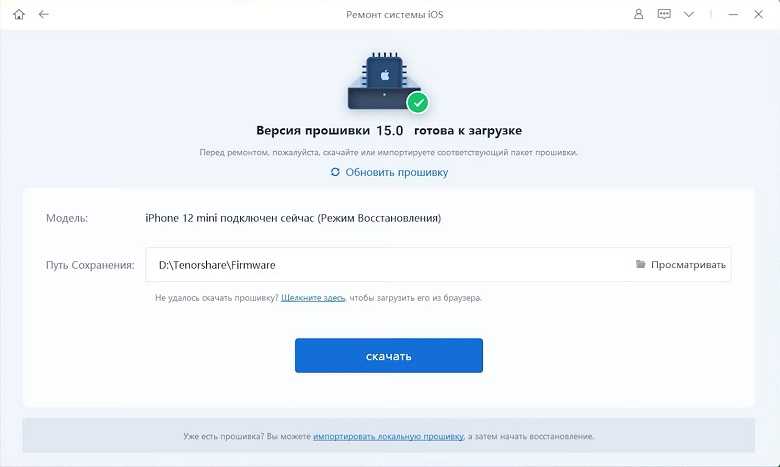
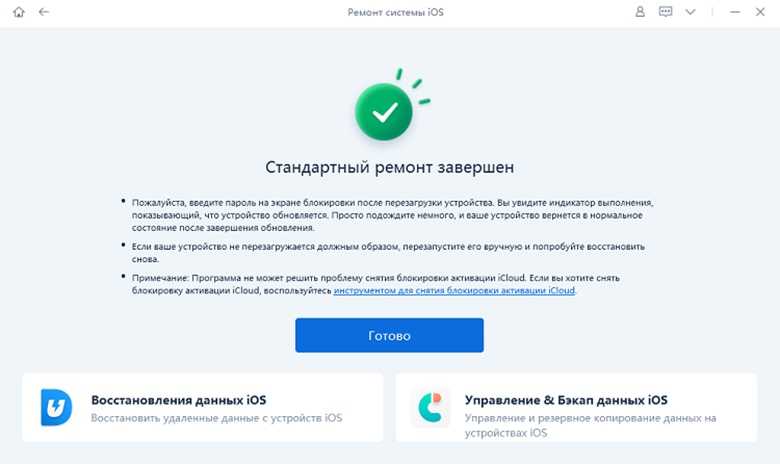
Всего за несколько простых шагов приложения на вашем iPhone начнут работать хорошо.
Способ 2: Связаться с разработчиком приложения
Если это не сработает, вы также можете связаться с разработчиком приложения, вызвавшего проблему. Вы можете спросить разработчика, почему это происходит, и он даст вам возможное решение проблемы. Обычно вы можете найти контактную информацию разработчика приложения в App Store.
Способ 3: Дождитесь обновления стабильной версии iOS:
Из-за некоторых проблем с самой системой iOS 13.2.2 / 13.2.3, это может быть основной причиной, которая заставляет приложение не работать должным образом на iPhone или нет. Поэтому, если нет способа помочь вам решить проблему, рекомендуется подождать, пока будет доступна обновленная версия iOS, и выполнить обновление.
Заключение
После обновления до ios13.2.2 / 13.2.3 приложении не работают, становится очень распространенной проблемой. Вышеуказанные решения могут помочь вам решить такие проблемы на вашем iPhone. Если ни один из традиционных методов не работает, вы можете попытаться исправить проблему с Tenorshare ReiBoot. Если вы считаете, что наши процедуры и статьи решили вашу проблему, мы с нетерпением ждем вашей оценки.
Приложения, установленные на смартфон с ОС Android, обновляются по умолчанию каждый раз, когда разработчик выпускает свежую версию программы. Некоторые пользователи задаются вопросом, почему автоматическое обновление не происходит, и как апдейтиться вручную. А кому-то, наоборот, нужно остановить этот процесс, чтобы сэкономить память. Ниже вы найдете ответы на все вопросы.
Как обновлять приложения в iOS 13
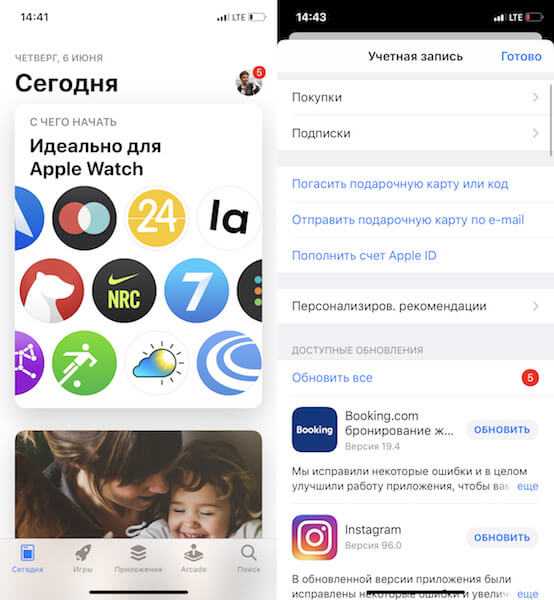
Отныне раздел с обновлениями скрыт в настройках учетной записи. Чтобы попасть туда, необходимо запустить App Store, нажать на пиктограмму профиля в правом верхнем углу, а уже там отыскать раздел «Доступные обновления». Именно там собраны все программы, для которых доступны апдейты в случае, если функция автообновления отключена.
Вообще, решение Apple спрятать раздел с обновлениями в настройках учетной записи довольно сомнительно. Мало того, что чрезвычайно важный элемент App Store исчез с главной страницы, так еще новое место для него было выбрано весьма неудачно. Было бы куда логичнее разработать для Arcade отдельное приложение, а обновления оставить в покое. Ведь последними пользуются все без исключения, тогда как геймерский сервис компании может не выстрелить.
Новости, статьи и анонсы публикаций
Свободное общение и обсуждение материалов
Лонгриды для вас

Яндекс.Музыка круче, чем вы думаете! Полазили, поискали, нашли кое-что интересное. Рассказываем о фичах, о которых вы могли не знать

Рассказываем, какой видеорегистратор выбрать. Рассмотрим на примере недорогой качественной модели с возможностью подключения задней камеры, большим разрешением сенсора и удобным креплением.

MacBook Air на M2, Mac mini с кучей портов и стеклянным корпусом, абсолютно новые Apple Watch для спортсменов и еще несколько устройств, которые Apple планирует выпустить в 2022 году. В статье подробно разберем все характеристики новинок и обсудим детали.
po1arbear, Как раз эта статья очень полезная! Я AppStore запускаю в основном только для обновления приложений, и мне было бы очень сложно найти куда исчезли обновления в новой версии, если бы Я не прочитала эту статью. Я вообще не понимаю, зачем они их спрятали. Как по мне, так AppStore должен иметь всего две опции — большую строку поиска, для поиска нужных приложений для установки, и большую кнопку Updates, где будут отображаться доступные обновления для приложений. А ещё лучше, чтобы сразу при запуске AppStore вверху была строка поиска, а ниже — список доступных обновлений, всё остальное там вообще нафиг не нужно. Новые приложения Я ищу поиском, а обновления читаю что нового и ставлю.
Источник
Почему Apple вернули App Store в iTunes 12.6.5
Устройствами Apple пользуются крупные компании из Fortune 500. Они устанавливают специальные приложения, которые не существуют в App Store, а также завязаны на старых приложениях. Им, как и нам, важен контроль над приложениями и данными. Вместе они надавили на Apple, чтобы те выпустили решение.
Apple сделали специальную версию iTunes для бизнеса. В ней сохранилась вкладка App Store и можно управлять Программами на устройстве. Она поддерживает все современные устройства, включая iPhone X. Но это не обновление. Это старая версия iTunes, которую можно установить и пользоваться. Этот айтюнс имеет версию 12.6.5. Я называю его iTunes бизнес.
Установка автообновлений только через wi-fi
Иногда приложения начинают обновляться, когда телефон не подключен к сети wi-fi. В таких случаях активно растрачивается трафик.
Для этого нужно выполнить следующее:
- Зайти в Google Play.
- Открыть меню (три полоски в левом верхнем углу) и выбрать пункт «Настройки».
- В настройках выбрать пункт «Автообновление приложений».
- Выбрать «Только через Wi-Fi».
Теперь телефон не будет затрачивать мобильный трафик и устанавливать приложения в неподходящее время. Когда устройство подключится к сети, оно установит все необходимые программы.
Обновления могут быть очень полезными для пользователей Android-устройств. Однако постоянная загрузка каких-либо программ может раздражать владельца, занимать много места в памяти телефона или тратить интернет-трафик. Чтобы устройство устанавливало только нужные обновления, необходимо отрегулировать настройки в Google Play. Можно отключить автообовление полностью или запретить обновляться конкретным приложениям, кроме того можно запретить устройству скачивать утилиты через мобильную сеть.
Пару недель назад он сделал приложение «Схема метро» для Москвы и добавил его в Плей Маркет. За это время пользователи оставили несколько комментариев – попросили добавить карты Петербурга и Красноярска. Федор с энтузиазмом занялся делом и уже через три дня добавил новые схемы. Затем он загрузил обновленное приложение в Плей Маркет, описал изменения и сделал пометку, что это следующая версия – 2.0.
Изменения в приложении версии 2.0, скриншот из Плей Маркета
Если те, кто не устанавливал это приложение раньше, попробуют его скачать, то они загрузят версию 2.0 – с картами Москвы, Петербурга и Красноярска.
Те, кто устанавливал первую версию, скачать приложение не смогут – оно уже установлено на их устройствах. Чтобы не удалять приложение и не загружать еще раз, в Андроиде есть возможность обновления. Во время обновления следующая версия приложения заменяет предыдущую, а все данные (настройки, файлы) остаются.
Приложения обновляются двумя способами:
● Вручную – каждое приложение придется обновлять самостоятельно; ● Автоматически – все приложения обновляются без вашего участия. Такой способ выбран изначально.
Если не отключить автоматическое обновление, все приложения будут обновляться самостоятельно.
На первый взгляд это логично: зачем делать вручную то, что можно делать автоматически. Но не спешим с выводами, а лучше вернемся к Федору.
Через некоторое время он обновил приложение до версии 20.1.15: добавил схемы всех городов России и Европы, сделал расчет маршрутов и поменял дизайн. Те, кто обновляет приложения автоматически, об изменениях не знали, – смартфон все сделал без дополнительных вопросов.
Изменения в приложении версии 20.1.15, скриншот из Плей Маркета
Дальше мнения разделились: кто-то в восторге от нового дизайна, а кому-то он не нравится настолько, что не может пользоваться приложением. Федор не может угодить всем, поэтому оставляет новый дизайн. Тем, кому дизайн не нравится, остается либо смириться, либо искать другое приложение.
Поток мнений, скриншот из Плей Маркета
Если к новой версии привыкнуть не получается и аналогов нет, то придется искать установочный файл старой версии в интернете или писать Федору. Но это лотерея: файла может не быть или Федор занят и не отвечает. Кроме этого, придется удалить новую версию со всеми данными и только потом ставить старую версию.
Чтобы такого не случилось, обновляйте приложения вручную: перед обновлением можно почитать список изменений и комментарии, чтобы решить, обновляться или нет.
Вы хотите, чтобы Play Store загружал приложения только через Wi-Fi? Поступая таким образом, вы можете уменьшить использование сотовых данных и сделать приложения доступными только в пределах беспроводной сети. Посмотрите, как включить его, а также настройте обновления приложений только через Wi-Fi.
Приложения и мобильные игры занимают все больше места, что означает, что загрузка их через сотовые данные может быстро исчерпать ежемесячный лимит передачи. Google решил предоставить пользователям возможность настроить Play Store для настройки новых приложений и игр, которые будут загружаться через Wi-Fi (или запрашивать их каждый раз).
Как включить автоматическое обновление приложений в iPhone
Чтобы каждый раз не заходить в App Store для очередного обновления, можно выставить в настройках операционной системы iOS соответствующие настройки, причем это делается в несколько кликов:
- Зайдите в «Настройки»;
- Далее пролистните вниз до пункта «App Store» и кликните по нему. Мы описываем для версии iOS 15, поэтому у вас могут отличаться некоторые пункты меню, если iOS ниже версией;
- В разделе «Автоматические загрузки» активируйте ползунок в состояние «Вкл» пункты «Приложения».
Также рекомендуем вам настроить конкретно для «Сотовых данных» возможность автоматической загрузки приложений.
- В этом же окне, только ниже, будет пункт «Сотовые данные», и в нем нужно, чтобы был активен «Автоматические загрузки»;
- Также ниже вы можете выбрать в списке пункт «Спросить, если больше 200 Мб».
Поделиться ссылкой:
Как обновить систему или приложения при выключенном автообновлении
При выключенном автообновлении вы можете устанавливать новые версии прошивки и программ вручную.
Чтобы обновить прошивку:
- Зайдите в раздел «Настройки» и выберите пункт «Обновление ПО» (либо «Обновление системы»/«Обновление Android»).
- Нажмите на пункт «Проверка обновлений». Система проверит наличие новых версий, и, если они будут найдены, предложит установить их.
В процессе обновления аппарат дважды перезагрузится.
Чтобы обновить вручную приложения:
- Зайдите в Google Play.
- Откройте меню программы свайпом слева направо.
- Выберите раздел «Мои приложения — Установленные».
- Выберите приложение, для которого хотите установить обновление.
- Нажмите кнопку «Обновить».
Что делать, если обновления не приходят
Случается, что информация об обновлениях поступает с задержкой или не приходит вовсе. Новые версии прошивки можно устанавливать вручную. Для этого следуйте инструкции:
- С официального сайта загрузите ZIP-архив с последней версией прошивки и распакуйте его в память устройства.
- Выключите устройство.
- При включении нажмите и удерживайте одно из сочетаний клавиш (в зависимости от модели устройства):
- включение + громкость выше;
- включение + громкость ниже;
- включение + громкость выше/ниже + «домой»;
- включение + громкость вверх + громкость вниз.
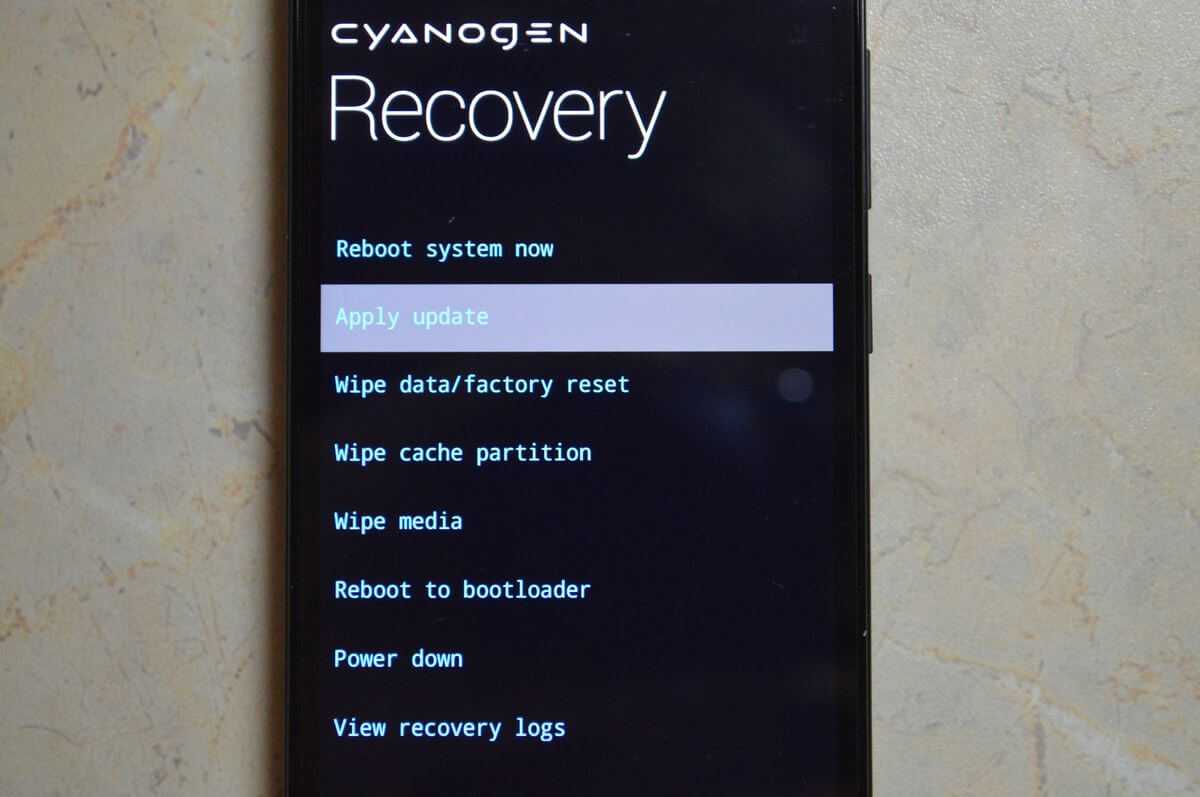 Зажав необходимые кнопки, вы попадёте в меню Recovery
Зажав необходимые кнопки, вы попадёте в меню Recovery
Выберите пункт Apply update, а затем Choose from internal storage (если архив с прошивкой сохранен во внутренней памяти) или Choose from sdcard (если архив сохранен на карте памяти).
Выберите папку, в которой сохранена прошивка. Обновление начнётся автоматически.
Когда установка будет завершена, в главном меню Recovery нажмите Reboot system now.





























