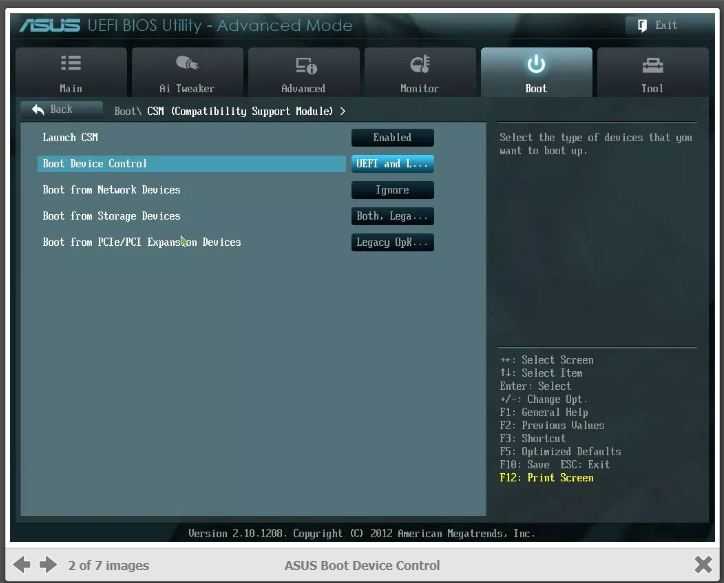Личный компьютер
В современном мире, без личного компьютера жить просто невозможно
Этот универсальный инструмент не только упрощает множество повседневных задач, но и стал важной частью нашей жизни
Личный компьютер позволяет общаться с друзьями и родственниками по всему миру через интернет, обмениваться информацией, фотографиями и видео. Он стал неотъемлемым инструментом работы и образования, позволяет быстро находить и обрабатывать информацию.
Благодаря личному компьютеру, можно легко организовать свой рабочий процесс, вести учет и планировать свое время. С помощью компьютера можно создавать и редактировать документы, таблицы и презентации.
Компьютерные игры стали неотъемлемой частью культуры и развлечения. Благодаря мощным графическим возможностям, игры становятся все реалистичнее и захватывающе.
Также, личный компьютер является площадкой для творчества. С помощью специальных программ, можно создавать музыку, рисовать, монтировать видео и делать другие творческие работы.
Все эти возможности делают личный компьютер незаменимым инструментом в современном мире. Он позволяет нам быть более эффективными и связанными с окружающим миром, предоставляя бесконечные возможности для развлечения и творчества.
Что такое универсальный компьютер?
Определение
Универсальный компьютер – это электронное устройство, способное выполнять различные алгоритмы и операции в соответствии с заданными программами и инструкциями.
Универсальный компьютер может использоваться как для научных и исследовательских работ, так и в быту для выполнения различных задач, начиная от общения, заканчивая контролем домашней техники и транспорта.
Основные компоненты
Универсальный компьютер состоит из нескольких основных компонентов:
- Процессор – центральное вычислительное устройство, отвечающее за выполнение всех операций и обработку данных.
- Оперативная память (ОЗУ) – временно хранит все данные, которые компьютер использует в процессе работы.
- Накопитель данных (жесткий диск, флэш-накопитель и т.д.) – накопливает и хранит пользовательские данные и программы.
- Устройства ввода-вывода – позволяют пользователю взаимодействовать с компьютером, например, клавиатура, мышь, монитор и др.
Значение в современной жизни
Универсальный компьютер является неотъемлемой частью современной жизни, он используется во всех сферах деятельности и имеет огромное значение в развитии науки, финансовой индустрии, медиа и культуры.
Компьютеры существенно ускорили развитие всех сфер жизни и значительно облегчили рутинные задачи. Они позволили улучшить медицинскую диагностику и лечение, развить средства коммуникации и интернет, а также преобразили многие другие области нашей жизни.
Обзор меню настроек
Настройка большинства параметров Windows 10 осуществляется в открывшемся любым способом окне. Все опции здесь рассортированы по категориям для простоты конфигурирования и поиска необходимого параметра.
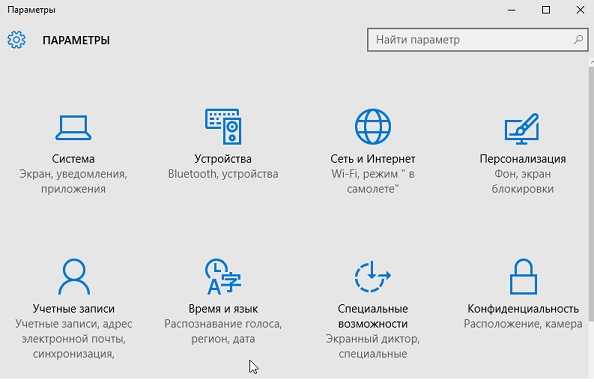
- разрешение, яркость, положение экрана;
- тонкая настройка нового приложения уведомления – можно указать, каким программам разрешено выводить оповещения, отключить их и вывести ярлыки нескольких, так называемых, быстрых действий (поворот дисплея, соединение с сетью, создание заметки);
- настройка виртуальных рабочих столов и упорядочивание множества окон при многозадачной работе;
- конфигурация планшетного режима;
- подраздел «Хранилище» позволяет распределить загружаемые файлы, назначив каждой категории (аудио, видео, документы, программы) собственный каталог для загрузки;
- здесь же, как и в панели управления, файлы ассоциируются с приложениями, которые будут открывать их в Windows 10 по умолчанию.
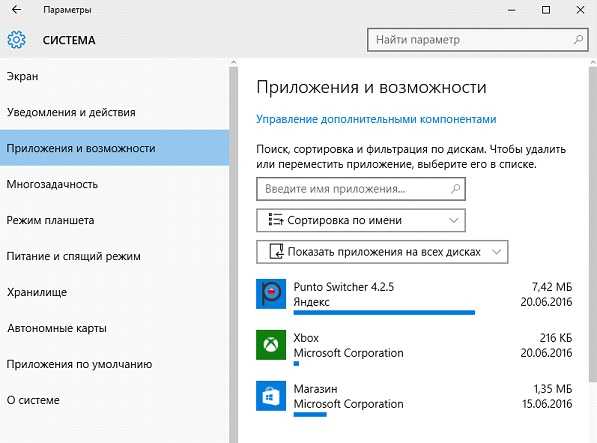
В разделе находится список подключенных к ПК периферийных устройств, где можно изменять их параметры. Так, здесь осуществляется добавление нового девайса, настройка устройств ввода, принтера, автоматического запуска переносных накопителей.
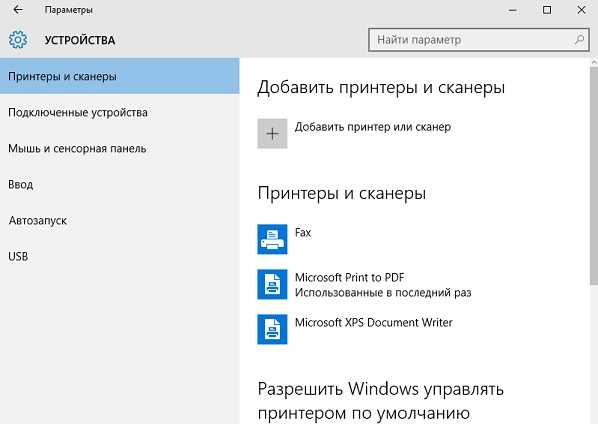
Сети, Интернет
Является аналогом центра управления сетями и содержит все параметры, необходимые для конфигурации любой поддерживаемой вашей редакцией Windows 10 сети. В окне можно создать новое VPN-подключение и выполнить настройку сетевого адаптера в соответствии с требованиями созданного соединения. Как ни странно, разработчики поместили в раздел и брандмауэр, которым, как показывает практика, пользуется ничтожное количество юзеров.
Отдельным пунктом, помимо создания VPN, в Windows 10 стоит создание Ethernet-соединения и его последующая настройка.
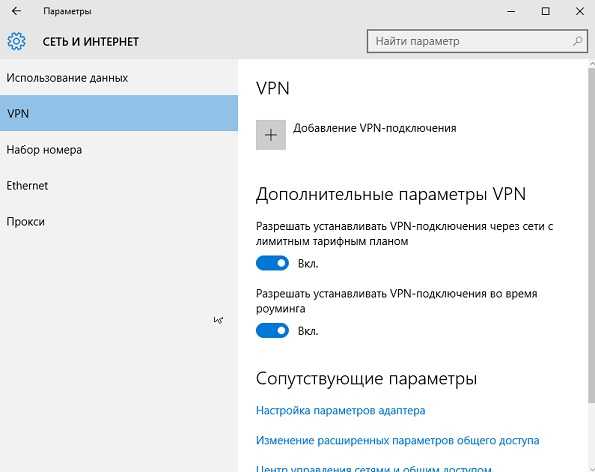
Пожалуй, самый интересный момент среди всех параметров «десятки». Не зря же разработчики запретили редактирование внешнего вида нелицензионной операционной системы.
Как и в «семерке», здесь доступно изменение фонового рисунка или цвета, темы и меню «Пуск». Для последнего доступен более широкий спектр настроек. Также в Виндовс 10 можно изменять фоновый рисунок экрана блокировки и выводить на него состояние приложений, поддерживающих эту функцию.
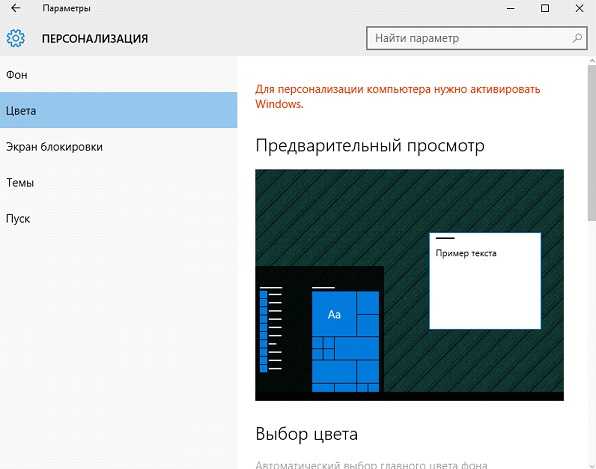
Конфиденциальность
Второй, после персонализации, раздел настроек, который полюбили пользователи. Он позволяет изменять многочисленные параметры конфиденциальности, а при правильной настройке и вовсе на серверы Майкрософт.
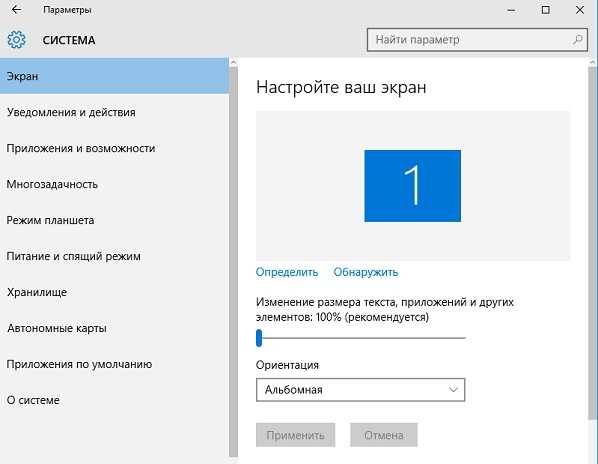
Последним отличием параметров Виндовс 10 является наличие возможности закрепить графический элемент (ярлык на каталог или программу, настройки, апплеты панели управления) на начальном экране.
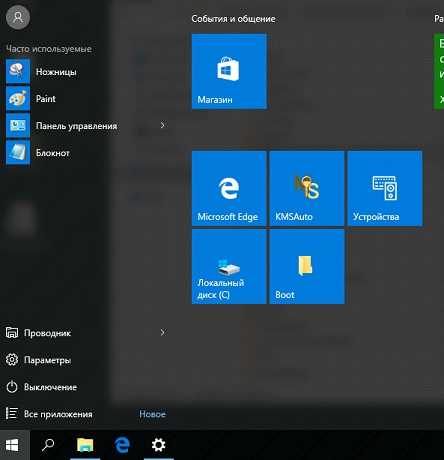
(Visited 5 295 times, 1 visits today)
В этой статье мы вам расскажем как зайти в БИОС в Windows 8 и 8.1. Для этого существует несколько проверенных способов. Давайте их рассмотрим.
Какими еще способами можно перезагрузить компьютер и войти в BIOS с Windows 10
Иногда по каким-либо причинам ПК может не перезагружаться, а проверить работу аппаратных компонентов все равно необходимо. В этом случае можно прибегнуть к другим способам перезапуска системы.
Через командную строку
Он подойдет только в том случае, если стандартная кнопка не работает. Вызываю командную строку. Для этого можно использовать два способа – в строке поиска введу запрос cmd/командная строка (желательно запустить от имени администратора),
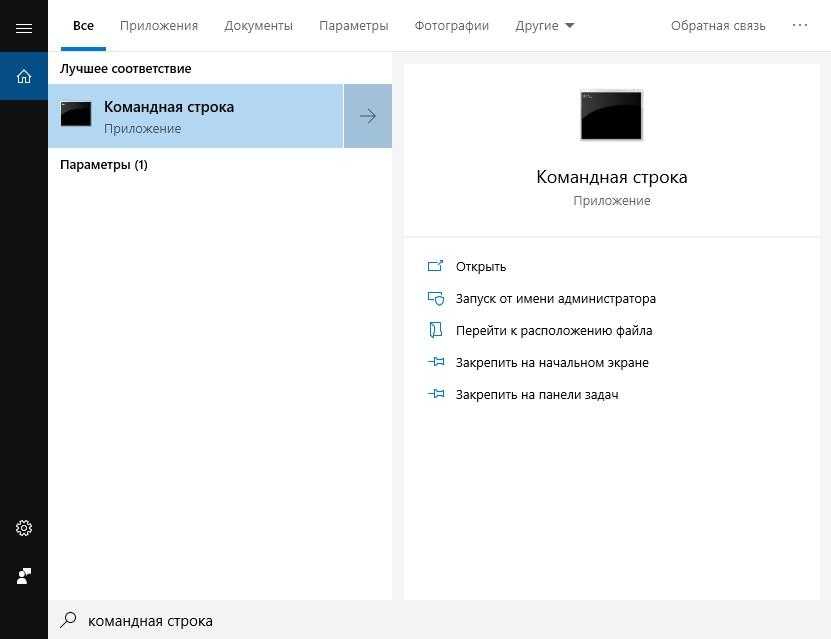
Найдем командную строку или Power Shell
или же открою окно «Выполнить» комбинацией Win + R, в поле введу CMD и нажму на кнопку ОК.
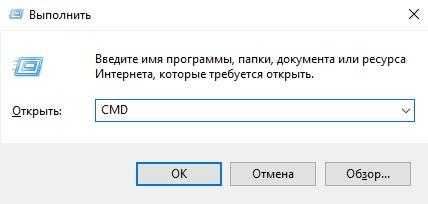
Выполнить CMD
В строке нужно задать команду shutdown.exe /r /o, которая перезагрузит компьютер и откроет безопасный режим.
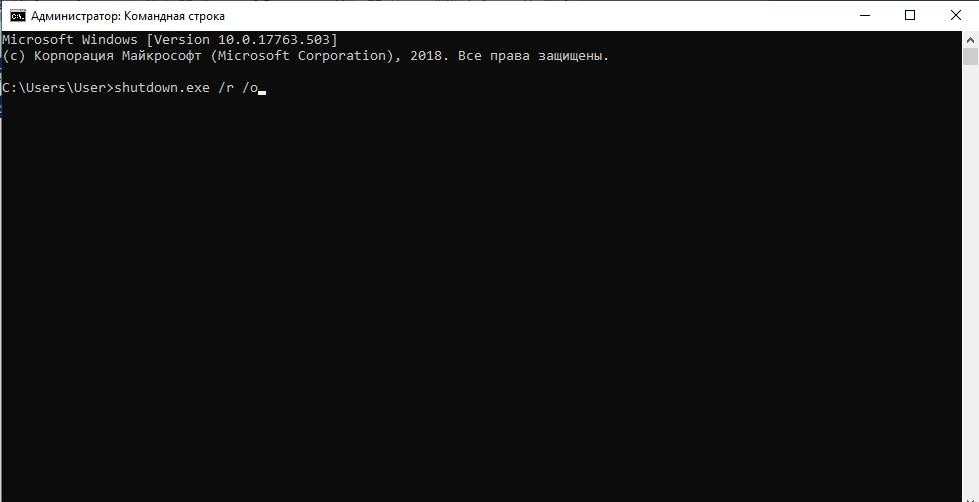
Введем команду
Эту же операцию можно выполнять через программу Windows PowerShell, и тоже желательно с правами администратора.
Перезапуск без входа в систему
Если в систему не удается войти – например, вы забыли пароль, доступ заблокирован сторонними программами или вирусами, то систему можно перезагрузить из панели входа в учетную запись. Для этого в правой нижней части нажму на кнопку питания и выберу пункт «Перезагрузка».
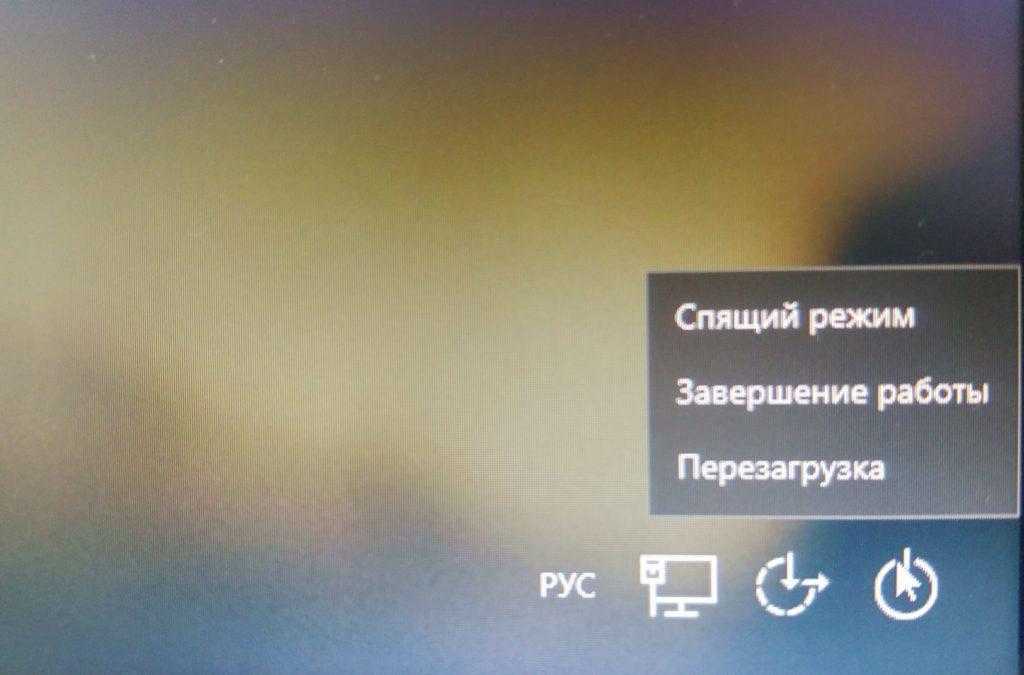
Перезагрузка
Другой способ перехода на безопасный режим
Безопасный режим – он же «Среда восстановления», в котором загружается только часть системных компонентов. Чаще всего используется для проверки системы на наличие вирусов или сбоев. Помимо вышеперечисленного в Windows 10 можно войти в этот режим еще несколькими способами. См. также: как зайти в безопасный режим в Windows 10.
- Перезагрузка системы
Для этого нужно открыть меню «Пуск», нажать на кнопку питания и выбрать вариант перезагрузки. НО, при нажатии необходимо удерживать клавишу Shift.
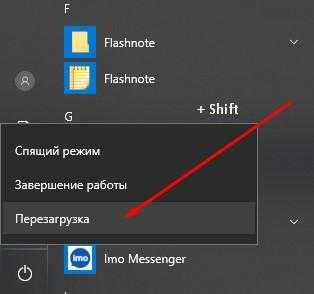
Не забываем зажать клавишу Shift
Этот же способ сработает на экране блокировки в том случае, если войти в систему не удалось.
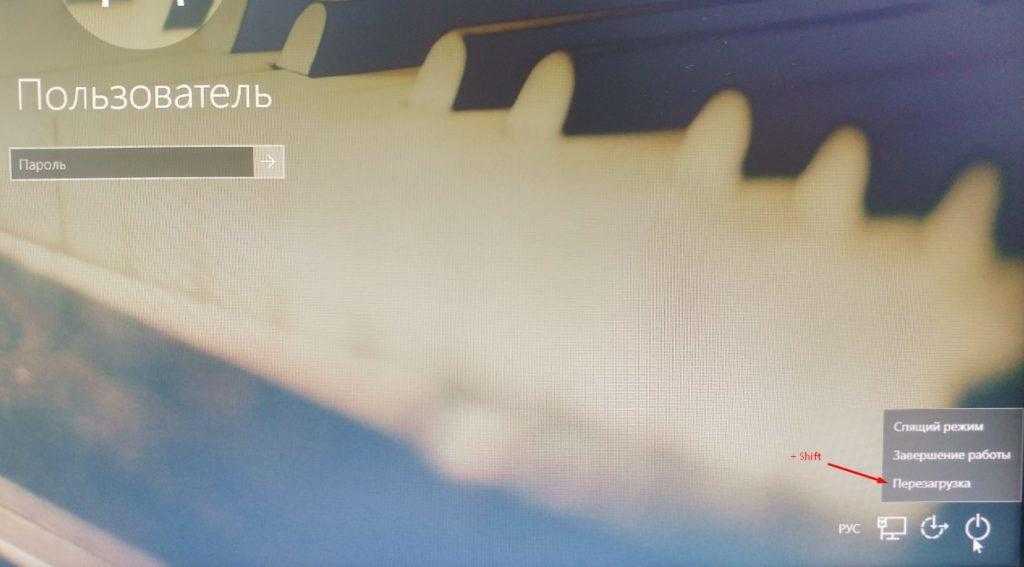
Даже без входа в систему
- С помощью конфигураций системы
Открываю окно «Выполнить» комбинацией Win + R, ввожу в строку msconfig.exe и нажимаю на ОК.

msconfig.exe команда
Могу поступить иначе – ввести в строке поиска запрос Конфигурация системы.
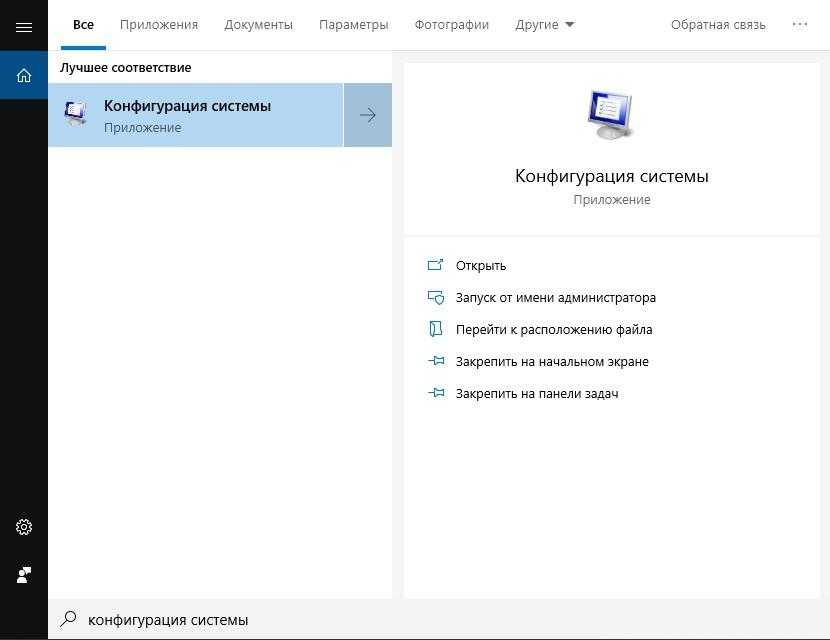
Приложение Конфигурация системы
Перехожу во вкладку «Загрузки», и в категории «Параметры загрузки» ставлю галочку у пункта «Безопасный режим». После этого система предложит провести перезагрузку. Впоследствии в первую очередь будет запущена нужная среда.

Надо поставить галочку
Как только режим запустится, необходимо следовать тому же пути, что был описан выше – выйти в диагностику/поиск и устранение неисправностей – дополнительные настройки – параметры встроенного ПО UEFI и дождаться перезагрузки.
Сброс с помощью перемычки
Может случиться, что доступ к настройкам BIOS или UEFI не предоставляется из-за наличия ключа на материнской плате. На персональных компьютерах сброс легко осуществить, воспользовавшись перемычкой CCMOS. Как правило, она устанавливается возле небольшой батарейки.
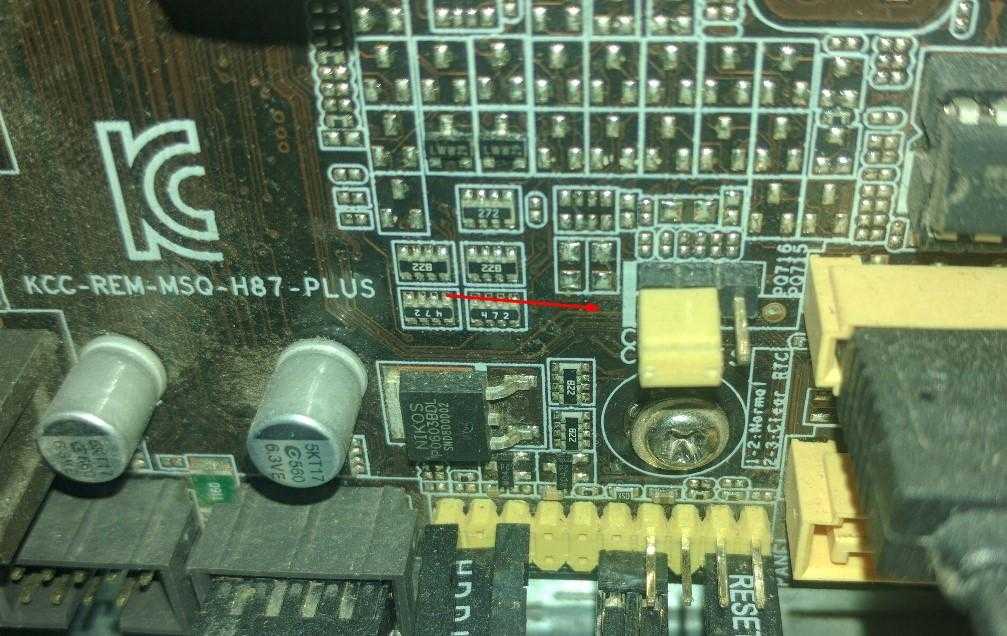
Вот тут, например
В ее конструкции предусмотрено три контакта, на два первых и вставлена перемычка. Для сброса нужно вытащить ее с крайних правых и переместить на крайние левые. Если не получается найти перемычку, можно вынуть маленькую батарейку. Настройки BIOS после совершенных действий переведутся на заводские.
Единственный минус этого метода – в компьютере собьется время. Но это можно легко исправить
И самое важное – перед совершением этих операций обязательно требуется выключить компьютер
Определение и функциональность современного компьютера
Современный компьютер — это электронное устройство, предназначенное для обработки информации. Основными компонентами компьютера являются центральный процессор, оперативная память, жесткий диск, монитор и клавиатура.
Функциональность современного компьютера включает в себя множество возможностей:
- Выполнение вычислений: компьютеры могут выполнять сложные математические операции в очень короткие сроки. Это делает их полезным инструментом для научных и производственных задач.
- Хранение информации: компьютеры обеспечивают возможность сохранять большой объем данных на жестком диске или других носителях информации. Это позволяет хранить и организовывать информацию для различных целей.
- Обмен информацией: компьютеры могут быть подключены к сети Интернет, что позволяет обмениваться данными и коммуницировать с другими компьютерами и пользователями по всему миру.
- Запуск различных программ: компьютерные программы позволяют выполнять различные задачи, включая обработку текстов, создание графики, просмотр видео и многое другое.
- Игры и развлечения: современные компьютеры предлагают широкий выбор игр и развлечений, таких как игры, стриминг музыки и видео.
Современные компьютеры стали неотъемлемой частью нашей повседневной жизни. Они используются во многих сферах деятельности, включая образование, бизнес, науку и развлечения, и продолжают развиваться с каждым годом, предлагая все новые возможности для пользователей.
Вход при начальной нагрузке
Если пользователю требуется сменить загрузочную платформу, необходимо убедиться, что к ПК подключены диски жесткого типа с установками MBR и GPT. Этапы действий:
- открыть специальное меню прошивки, нажав специальную клавишу в момент запуска ОС;
- на мониторе отобразится дополнительный рабочий экран, где требуется перейти по следующим разделам: устранение неполадок, параметры дополнительного типа, обработка прошивки UEFI;
- выбрать пункт «Загрузка с диска или посредством подключения сети», также потребуется определить нужную платформу.
Внимание! Если пользователь после перезагрузки попробует перейти к рабочей сети на ПК, который не поддерживает характеристики работы нужного блока, придется начинать выполнения инструкции заново
Check Whether Your System Supports UEFI or Legacy BIOS
If you don’t know or are unsure whether your motherboard supports UEFI or not, you can easily verify it directly from Windows.
There are several ways to check whether you are using UEFI or BIOS.
Windows displays all the system information in a single app called System Information. By accessing the System Information application, you can find out whether you are using BIOS or UEFI.
1. Press Win + R, type , and press Enter. This action will open the System Information app.
2. Select “System Summary” on the left panel. On the right panel, you can see whether you are using BIOS or UEFI next to “BIOS Mode.” If you see UEFI, then your system is using UEFI bios. If you see “Legacy,” then your system is using Legacy BIOS.

Alternatively, you can also find it using the Disk Management tool.
1. Open the Start menu and search for “Create and format hard disk partitions” and open it. Don’t worry, we are not going to partition or format your hard drive.
2. If you see a partition named “Healthy (EFI System Partition),” then your system supports UEFI. If you don’t have this partition, then your system is using Legacy BIOS.
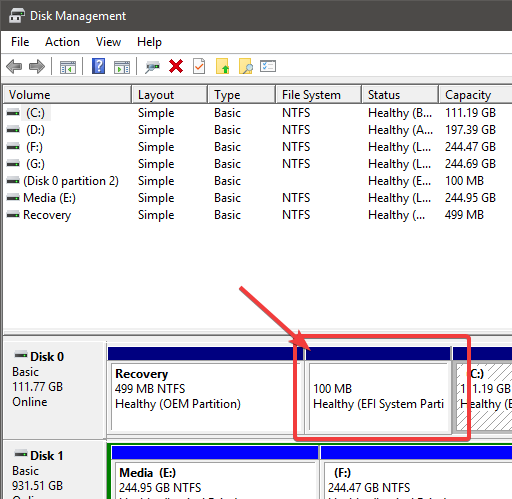
Once you’ve confirmed your motherboard’s support for UEFI, proceed to the next steps of booting into UEFI directly from Windows 10.
Причины распространения компьютеров по всему миру
Распространение компьютеров по всему миру имеет свои основные причины, которые делают их неотъемлемой частью современного общества. Вот некоторые из них:
|
1. Технологический прогресс: Компьютеры стали доступными благодаря постоянному развитию технологий. Улучшение производительности и снижение стоимости позволили им стать доступными для широкого круга пользователей. |
|
2. Развитие интернета: Интернет стал глобальной сетью, которая связывает миллионы компьютеров по всему миру. Люди нуждаются в компьютерах для доступа к интернету, поиска информации, общения и совершения различных онлайн-транзакций. |
|
3. Повышение производительности: Компьютеры решают множество задач значительно быстрее и эффективнее, чем человек. Они улучшают производительность во многих сферах деятельности, таких как наука, бизнес и образование. |
|
4. Автоматизация процессов: Компьютеры позволяют автоматизировать множество процессов, что упрощает работу и экономит время. Они используются в производстве, транспорте, медицине и других отраслях для сокращения человеческого труда. |
|
5. Коммуникация и связность: Компьютеры позволяют людям легко общаться и связываться друг с другом независимо от расстояния. Социальные сети, электронная почта и мессенджеры упрощают межличностное общение и сотрудничество. |
Все эти причины привели к тому, что компьютеры стали неотъемлемой частью нашей жизни. Они улучшают нашу продуктивность, расширяют наши возможности и связывают нас с остальным миром.
Вариант 6
В современном мире новые технологии играют огромную роль в нашей жизни. Они помогают нам во многих аспектах: в образовании, медицине, связи и других сферах. Многие считают, что эти технологии делают жизнь на нашей планете лучше, и я согласен с этим утверждением.
Одним из примеров, который подтверждает это утверждение, является роман «Мастер и Маргарита» Михаила Булгакова. В этом произведении главный герой, Мастер, создает машину времени, которая позволяет ему переноситься из одной эпохи в другую. Это является иллюстрацией того, как новые технологии могут изменить нашу жизнь.
Благодаря машине времени Мастер имеет возможность исправить ошибки из прошлого и изменить свое будущее. Это показывает, как новые технологии помогают нам учиться на своих ошибках и расти как личность. Они дают нам возможность определить наши цели и стремиться к их достижению.
Кроме того, новые технологии также способствуют улучшению образования. С развитием интернета и компьютерных технологий мы можем получать знания не только из книг и журналов, но и из онлайн-курсов, видеолекций и других ресурсов. Это делает образование доступным для людей, которые раньше не имели такой возможности.
Кроме того, новые технологии помогают нам держаться на связи друг с другом. Благодаря социальным сетям, мессенджерам и другим средствам связи мы можем общаться с людьми из разных уголков мира, делиться новостями, идеями и мнениями. Это помогает нам развиваться и понимать мир вокруг нас.
В заключение, новые технологии действительно помогают сделать нашу жизнь на планете лучше. Они помогают нам учиться на наших ошибках, улучшать образование и быть на связи с другими людьми. Это значит, что мы должны использовать эти технологии с умом и разумно, чтобы получить максимальную пользу от них.
Мне нравится1.6 k.Не нравится1 k.
Настройка загрузки с CD/DVD/флешки в BIOS
В большинстве версий BIOS за настройку параметров загрузки отвечает раздел Boot.
Именно он содержит список всех подключенных к компьютеру устройств. Так как жесткий диск и CD-ROM являются встроенными компонентами, в списке они будут присутствовать по любому, если же вы хотите, чтобы там была и флешка, ее нужно вставить в USB-порт заранее, еще до входа в BIOS. Первым в списке идет устройство, с которого в данный момент производится загрузка системы. Используя клавиши-стрелки, вы можете менять приоритет загрузки, а нажатием клавиши F10 применять новые настройки.
В ряде версий BIOS в разделе Boot могут иметься дополнительные опции, в частности Boot Device Priority, Hard Disk Drives и так далее.
В случае загрузки с CD/DVD-диска или обычной флешки достаточно будет переместить это устройство в начало списка в Boot Device Priority и сохранить настройки. Если флешка отформатирована как HDD, сначала нужно будет зайти в Hard Disk Drives, выбрать в списке первое устройство (1st Drive), нажать Enter и в появившемся меню указать флешку. Затем то же самое нужно будет проделать в подразделе Boot Device Priority. Сохраняем настройки клавишей F10. Это что касается AMI BIOSов.
Contents [show]
Апрельское обновление 2020:
We currently suggest utilizing this program for the issue. Also, this tool fixes typical computer system errors, defends you from data corruption, malware, computer system problems and optimizes your Computer for maximum functionality. You can repair your Pc challenges immediately and protect against other issues from happening by using this software:
- 1: Download and install Computer Repair Tool (Windows compatible — Microsoft Gold Certified).
- 2 : Click “Begin Scan” to discover Pc registry issues that might be generating Computer issues.
- 3 : Click on “Fix All” to fix all issues.
Как открыть BIOS или UEFI
Открыть BIOS или UEFI в компьютере возможно несколькими способами, причем как перед, так и после загрузки операционной системы Windows 10.
Во время загрузки
В этом случае при включении компьютера и перед загрузкой ОС необходимо нажать на специальную клавишу. Чаще всего это F2 или Del, но встречаются другие варианты или даже некоторые комбинации. А вот какую клавишу нажать – зависит от производителя компьютера или ноутбука, а также модификации системы BIOS.
|
Версия BIOS |
Клавиши для входа в BIOS |
|
AMD |
F1 |
|
DTK |
Esc |
|
AMI |
F2, Delete |
|
ALR |
F2, Ctrl + Alt + Esc, Ctrl + Alt + Del |
|
Award |
Del, Ctrl + Alt + Esc |
|
Phoenix Award |
Ctrl + Alt + S, Ctrl + Alt + Esc, Ctrl + Alt + Ins, Ctrl + S |
Как войти в BIOS или UEFI на ноутбуке c Windows 10
Каждый производитель устанавливает на свои компьютеры или ноутбуки определенную комбинацию или клавишу.
- Acer (Aspire, Power, Veriton, Extensa, Ferrari, TravelMate, Altos) – F1, Del;
- Acer (старые модели) – Ctrl + Alt + Esc;
- ARI – Ctrl + Alt + Esc, Ctrl + Alt + Del;
- AST Advantage – Ctrl + Alt + Del, Ctrl + Alt + Esc;
- Compaq (Presario, Prolinea, Deskpro, Systempro, Portable) – F10;
- Compaq (старые компьютеры) – F1, F2, F10, или Del;
- CompUSA, eMachine, Intel Tangent, Roverbook, Tiget – Del;
- Cybermax – Esc;
- Dell 400 – F1, F3;
- Dell (старые модели 486) – Ctrl + Alt + Enter, Fn + Esc;
- Dell – F2, Del, нажать Reset дважды, Fn+F1;
- EISA Computer – Ctrl + Alt + Esc, Ctrl + Alt + S;
- eMachines (eTower, eMonster, S-Series, eOne, T-Series) – Tab, Del;
- eMachine (старые ПК) – F2;
- Fujitsu (LifeBook, Esprimo, Amilo, Tablet, DeskPower) – F2;
- HP – F1 при появлении логотипа, F2, Esc;
- HP Tablet PC – F10, F12;
- Gateway, HP – F1, F2;
- IBM (большинство ПК) – F1, Ctrl + Alt + F11;
- IBM с клавиатурой PS/2 – Ctrl + Alt + Ins, Ctrl + Alt + Del;
- IBM (PC, XT, AT) – F1;
- IBM (старые ПК и ноутбуки) – F2;
- Lenovo (ThinkPad, IdeaPad, 3000, ThinkCentre, ThinkStation) – F1, F2;
- Micron – Del, F1, F2;
- Microid Research MR BIOS – F1;
- NEC (PowerMate, Versa, W-Series) – F2;
- NEC Versa Notebook – F1;
- Olivetti PC Pro – Ctrl + Alt + Shift + Del;
- Packard Bell – F1, F2, Del;
- Packard Bell (старые модели 386 и 486) – Ctrl + Alt + S;
- Sharp – F2;
- Shuttle – F2, Del;
- Sony (VAIO, PCG-Series, VGN-Series) – F1, F2, F3;
- Sony VAIO 320 серии – F2;
- Tandon и Tandon 386 – Ctrl + Shift + Esc;
- Toshiba – Esc;
- Toshiba на Phoenix BIOS – F1;
- Zenith на Phoenix – Ctrl + Alt + Ins.
Через меню «Параметры»
Есть и другой способ входа без необходимости нажатия на клавиши. Для этого мне понадобится войти в параметры компьютера – сделать это можно через иконку в меню «Пуск» или нажатием на комбинацию Win + I.
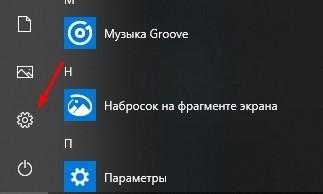
Значок шестеренок
Далее мне следует перейти в категорию «Обновление и безопасность».
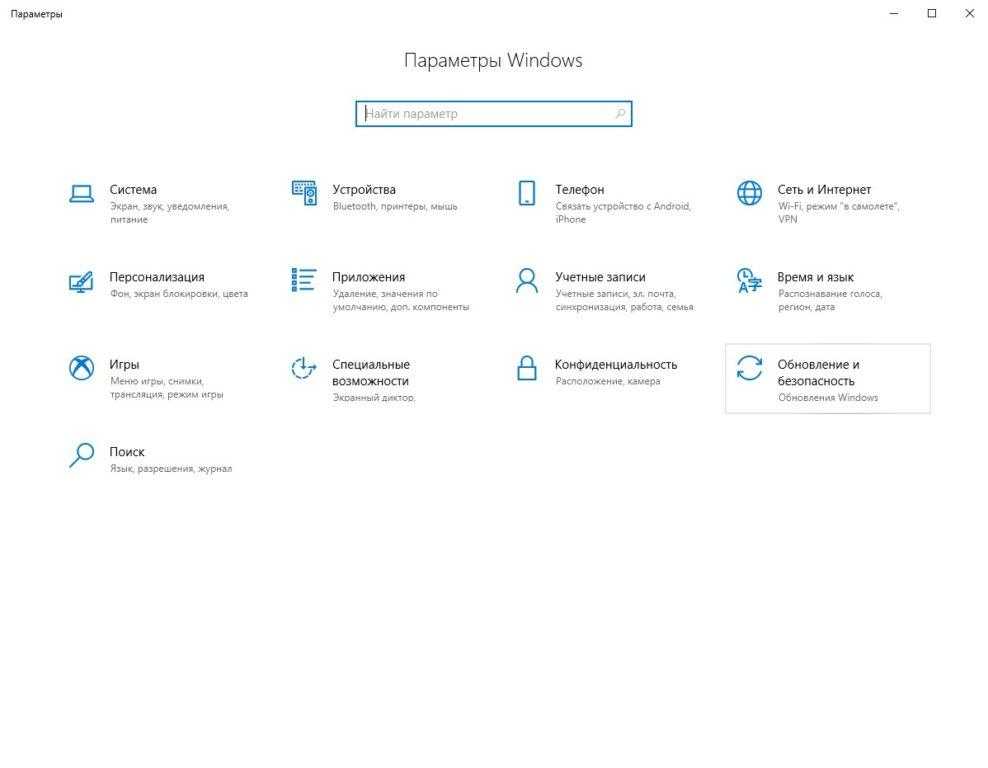
Перейдем в Параметры
Во вкладке «Восстановление», в самом низу окна, выйдет раздел особых вариантов загрузки. Под ними подразумевается загрузка системы с DVD диска или USB карты, а также изменение некоторых параметров или восстановление из созданного образа. Мне лишь надо нажать на кнопку «Перезагрузить сейчас».
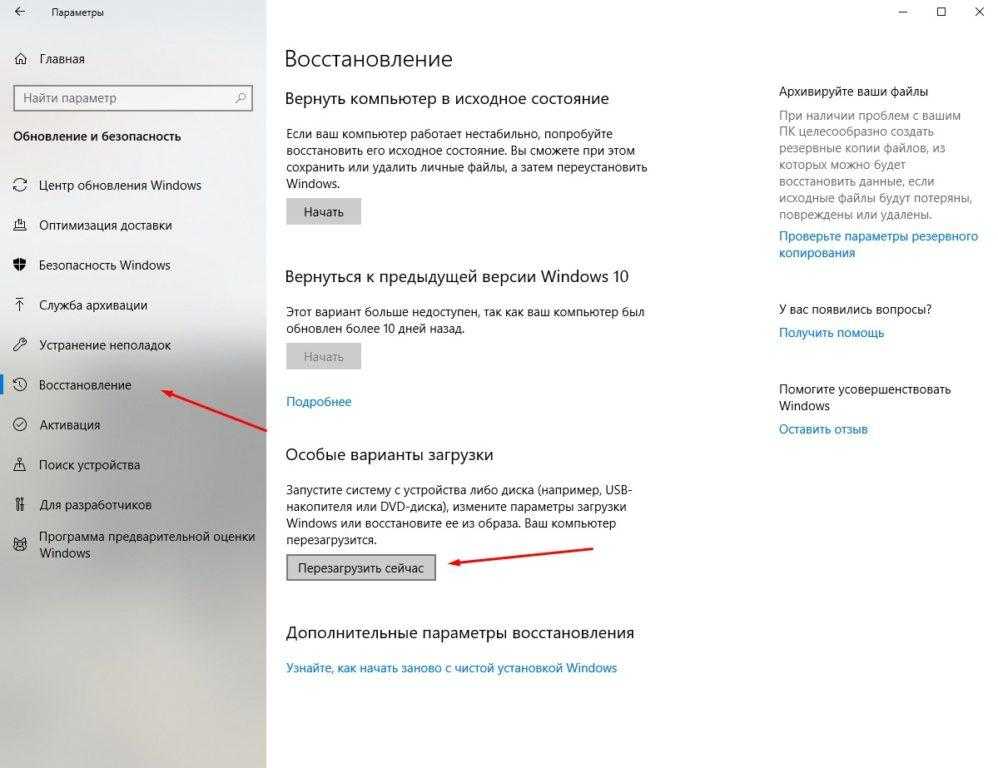
Жмем на кнопку
Сразу после этого система перезагрузится, но перейдет в безопасный режим. На мониторе передо мной высветится меню с выбором действий. Мне нужен пункт «Поиск и исправление неисправностей».
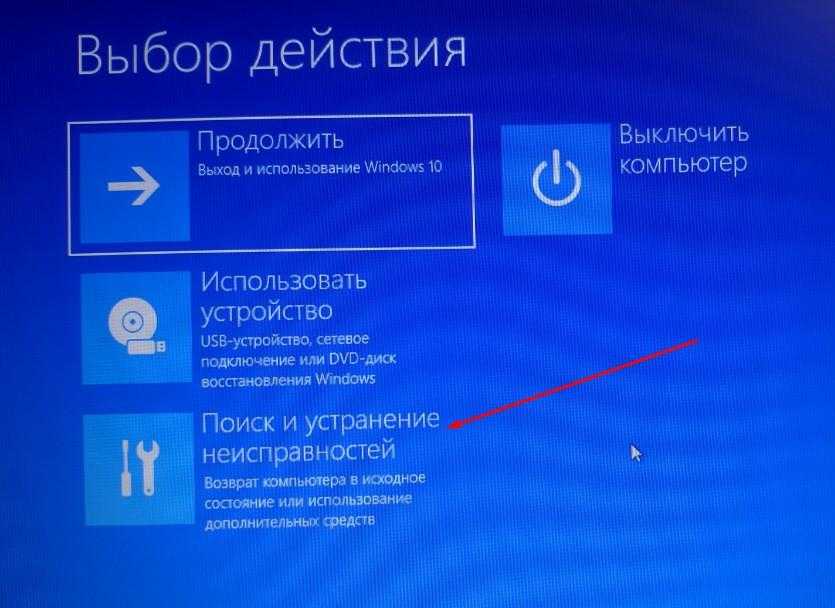
Жмем сюда
С окна «Диагностика» перехожу в раздел дополнительных параметров.
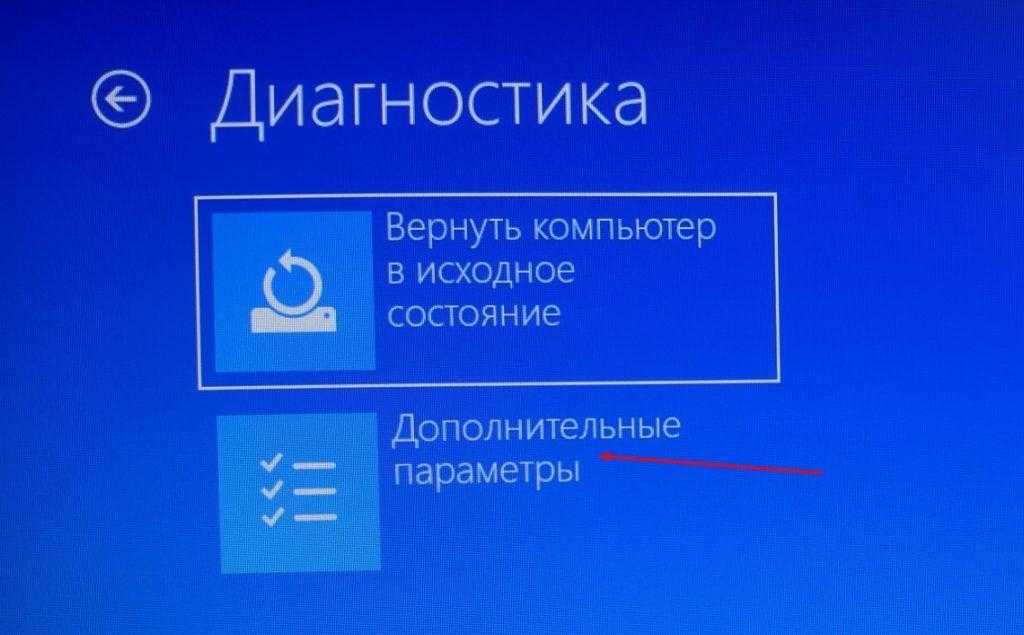
Жмем сюда
В результате на экране представится несколько пунктов, в числе которых выйдет искомый – «Параметры встроенного ПО UEFI».
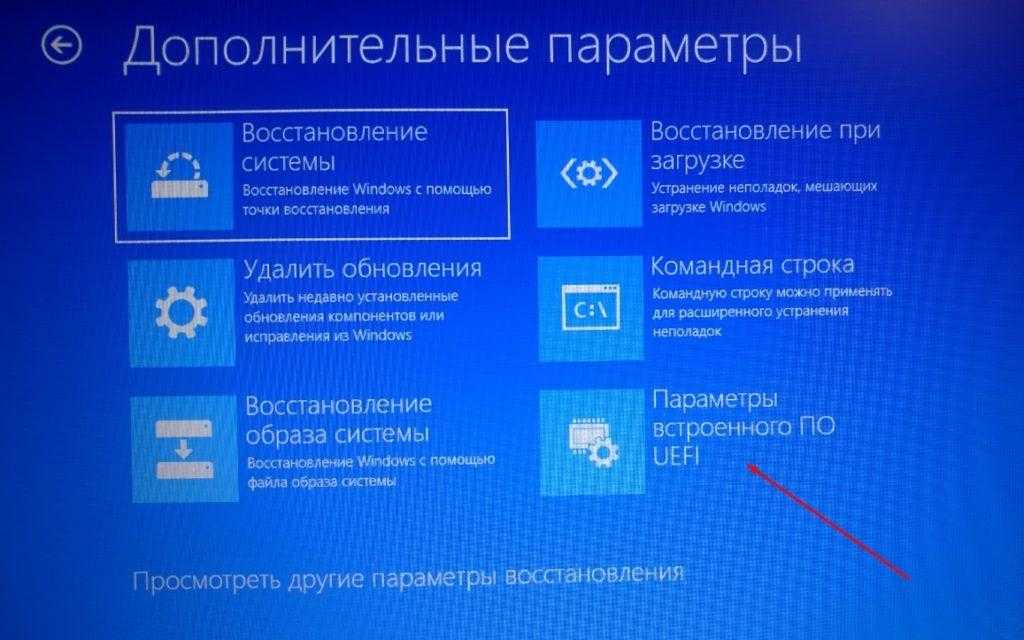
Нам нужен данный пункт
После выбора система вновь перезапустится, и уже вместо системы или безопасного режима на экране высветится окно UEFI.
Как отменить быструю загрузку системы
Этот метод понадобится в том случае, если система загружается слишком быстро, и компьютер не успевает реагировать на нажатие нужной кнопки. Сначала я открываю панель управления. Для этого можно воспользоваться несколькими способами: ввести в поиск панели задач запрос,
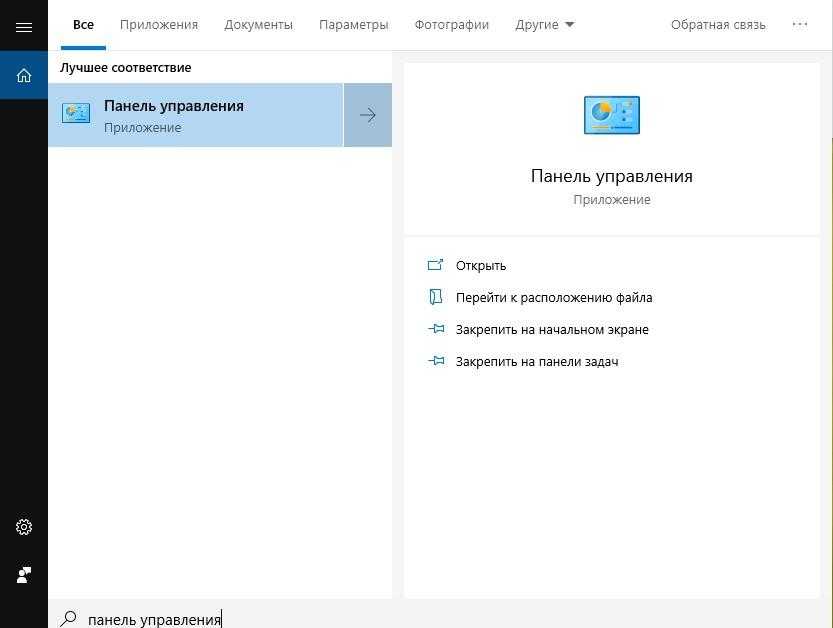
В поиске вводим
выбрать соответствующий раздел в настройках, либо воспользоваться поиском,
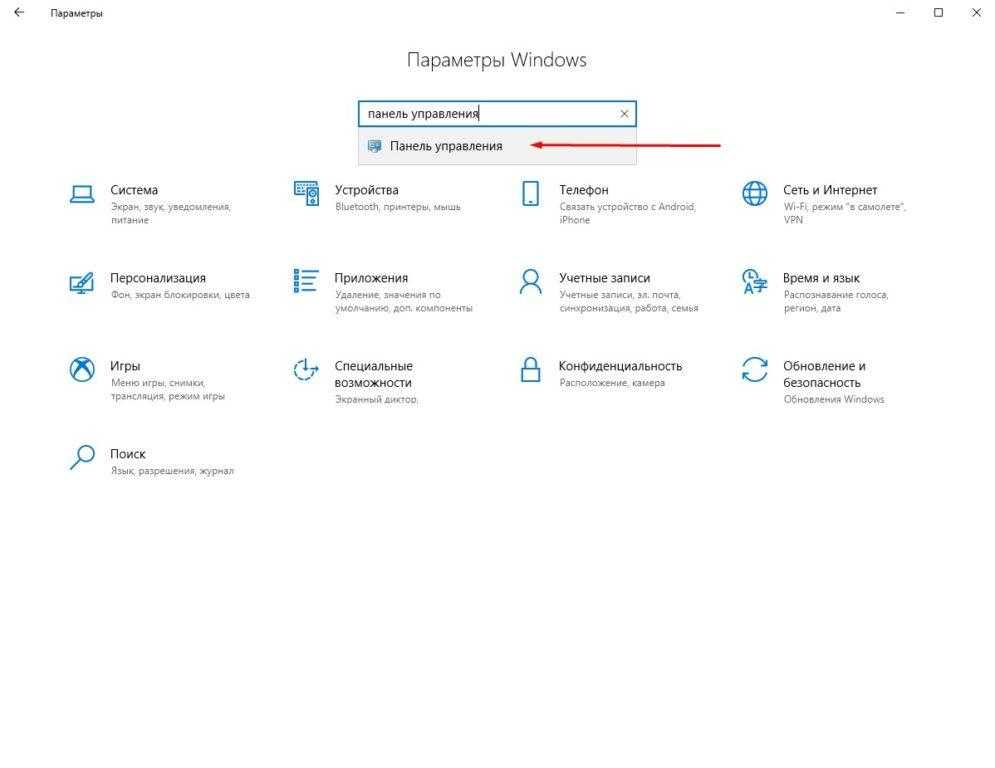
В поисковой строке параметров
Также можно набрать в поле окна «Выполнить» команду control.exe, после чего нажать на клавишу Enter или кнопку ОК.
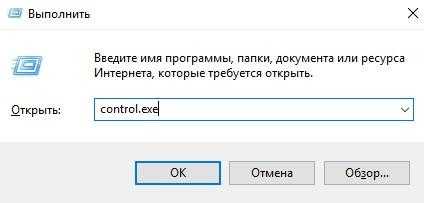
control.exe
В новом окне появится раздел «Электропитание» – в него-то мне и нужно перейти.
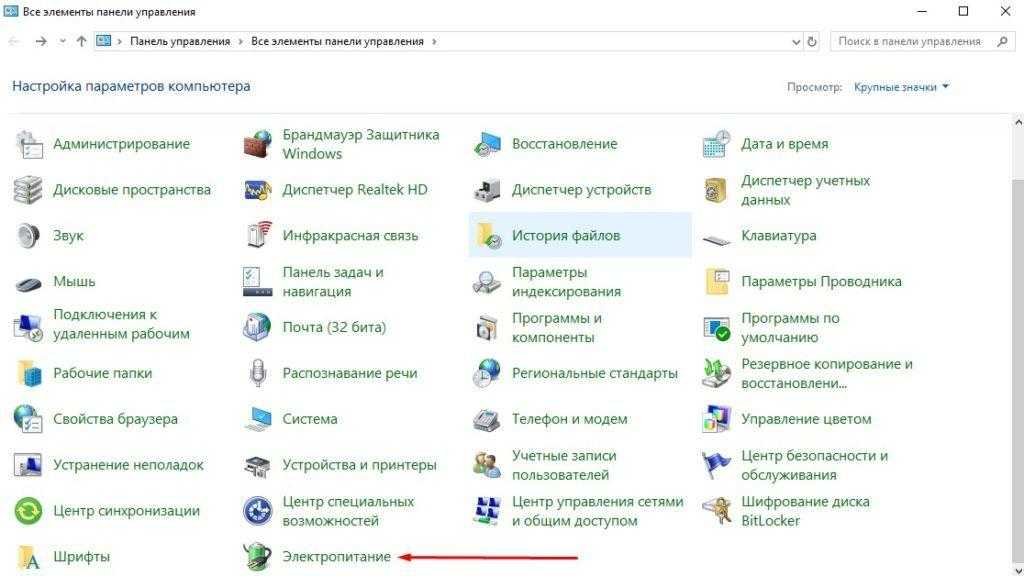
Сюда
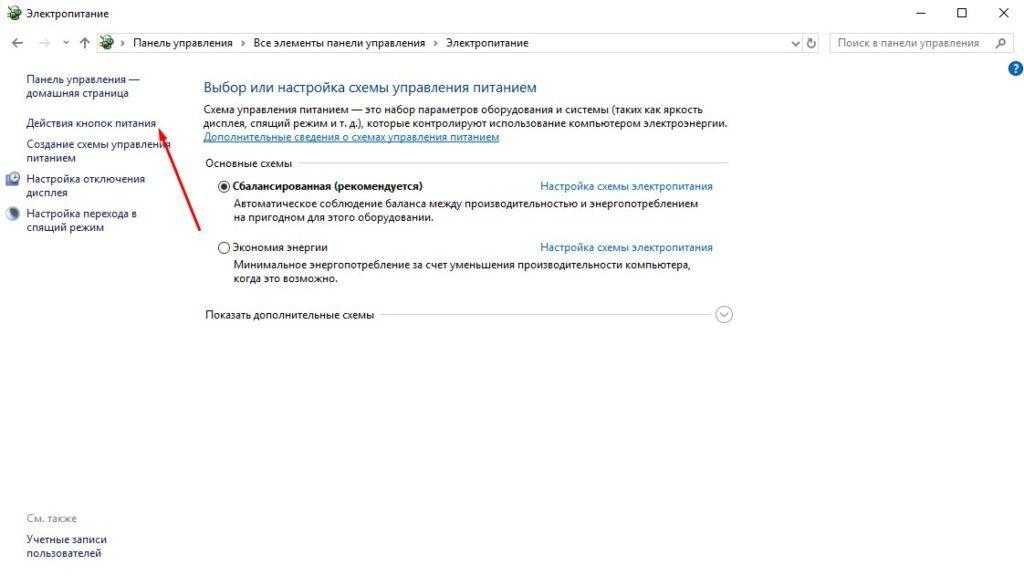
Действия кнопок электропитания
Нужный пункт будет недоступен, но его можно открыть, нажав на ссылку «Изменение параметров, которые сейчас недоступны».
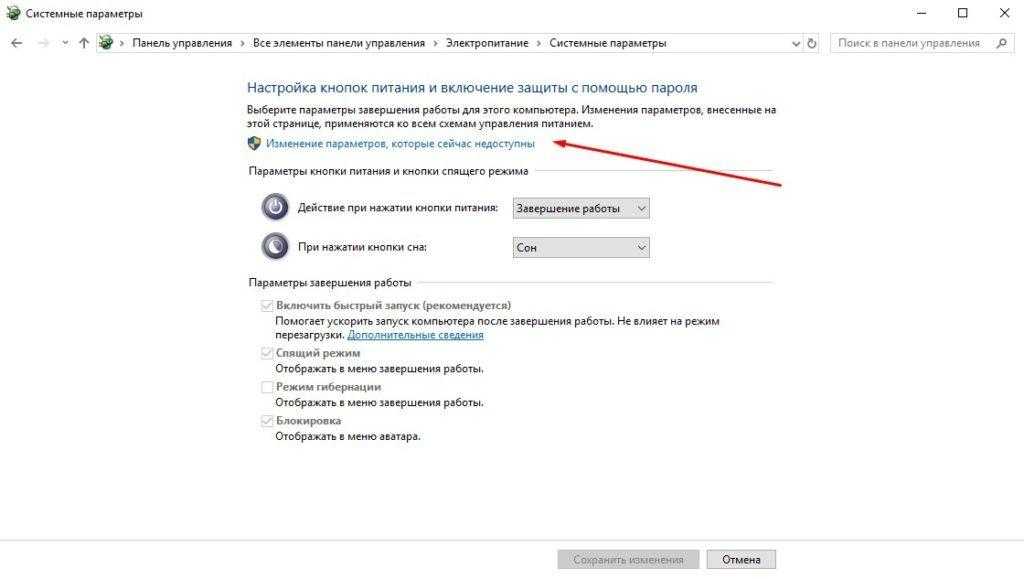
Переходим в Изменение параметров, которые сейчас недоступны
Как только доступ откроется, я сниму галочку с пункта «Включить быстрый запуск».
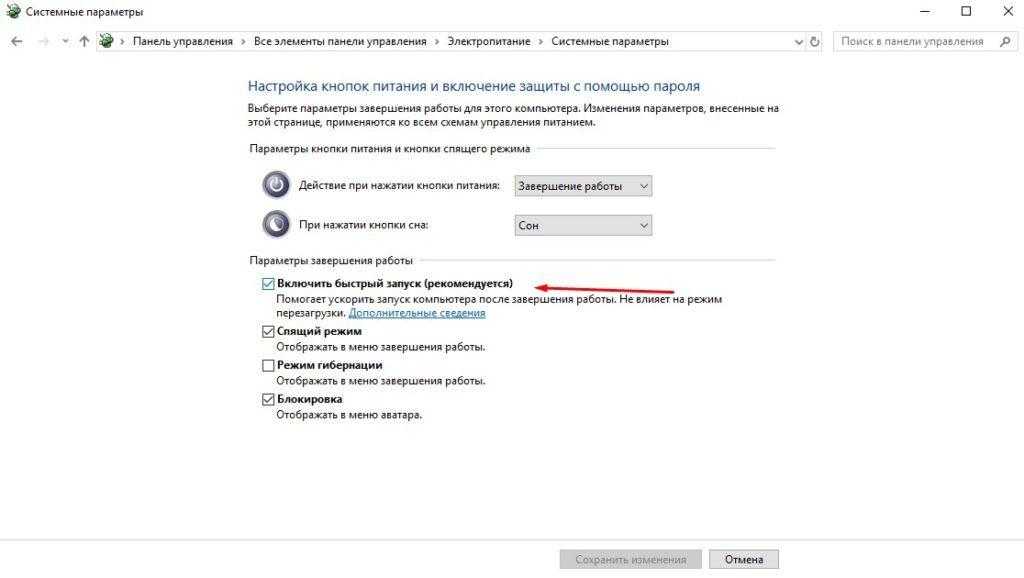
Надо поставить галочку
Перезапущу компьютер. В результате загрузка аппаратных элементов будет происходить медленнее, поэтому я успею вызвать BIOS или UEFI.
Главные компоненты современного универсального компьютера
Процессор
Процессор – это главный компонент компьютера, отвечающий за выполнение всех операций. Он состоит из множества ядер, которые обрабатывают данные. Мощность процессора определяет скорость работы компьютера и его возможности.
Оперативная память
Оперативная память – это компонент, который временно хранит данные, с которыми в настоящее время работает процессор. Более мощный процессор не может работать полной мощностью, если оперативной памяти недостаточно для обработки данных.
Жесткий диск или накопитель SSD
Жесткий диск или накопитель SSD – это компонент, отвечающий за хранение данных на компьютере. Жесткий диск использует магнитную запись для хранения, а SSD использует микросхемы памяти. SSD является более быстрой и надежной альтернативой жесткому диску.
Видеокарта
Видеокарта – это компонент, который обрабатывает графические данные и позволяет отображать их на мониторе. Она также используется для игр и профессиональной графики.
Монитор
Монитор – это устройство, отображающее данные с компьютера. Он может быть различного размера и разрешения, что позволяет выбрать наиболее удобный вариант для конкретного использования.
Клавиатура и мышь
Клавиатура и мышь – это устройства ввода, позволяющие пользователю управлять компьютером. Они являются неотъемлемой частью компьютера и позволяют взаимодействовать с ним.
- Все эти компоненты работают вместе, чтобы обеспечить эффективную работу компьютера.
- Каждый компонент можно улучшать и заменять, чтобы повысить производительность компьютера и расширить его возможности.
Causes of Legacy mode after BIOS update?
Важно всегда запускать системное диагностическое сканирование, когда обновления Windows не могут загрузить или установить, чтобы определить основную причину проблемы. Microsoft предоставляет средство устранения неполадок для связанных с Windows Update ошибок, которые обнаруживают проблему и, скорее всего, могут ее автоматически исправить
Тем не менее, всегда есть такие типы ошибок, которые трудно скопировать.
Ниже приведены некоторые шаги, которые помогут вам устранить проблему и исправить ее.
- Очистите временные файлы и интернет-кеш и перезагрузите компьютер.
- Отключите брандмауэр и антивирусное программное обеспечение.
- Используйте средство устранения неполадок Windows Update для устранения изменений в настройках Windows Updates.
- Сбросьте папку распространения программного обеспечения.
- Сбросьте папку Catroot.
- Загрузите в состояние чистой загрузки и снова запустите Центр обновления Windows.
Часто задаваемые вопросы и ответы о компьютерах и интернете
Ниже представлены часто задаваемые вопросы о компьютерах и интернете, а также их подробные ответы.
Что такое компьютер?
Компьютер – это электронное устройство, способное выполнять различные операции в соответствии с заданными программами и инструкциями. Он может обрабатывать данные, выполнять вычисления, хранить информацию и обеспечивать пользователей доступом к интернету.
Какие основные компоненты входят в состав компьютера?
Основные компоненты компьютера включают в себя процессор, оперативную память, жесткий диск, монитор, клавиатуру и мышь. Процессор отвечает за выполнение вычислительных операций, оперативная память служит для временного хранения данных, жесткий диск используется для долгосрочного хранения информации, а монитор, клавиатура и мышь позволяют пользователю взаимодействовать с компьютером.
Что такое интернет?
Интернет – это глобальная сеть компьютеров, соединенных друг с другом. Он предоставляет пользователям доступ к множеству ресурсов, включая веб-страницы, электронную почту, видео, музыку и многое другое. Интернет также позволяет людям обмениваться информацией и взаимодействовать друг с другом через различные онлайн-сервисы и социальные сети.
Как подключиться к интернету?
Для подключения к интернету необходимо иметь устройство, способное выполнять функции сетевого обмена, такое как компьютер, смартфон или планшет, а также интернет-провайдера, который предоставит доступ к интернету. Подключение может осуществляться через проводное соединение (например, Ethernet или USB) или через беспроводное соединение (например, Wi-Fi или мобильную сеть).
Могу ли я использовать интернет безопасно?
Да, можно использовать интернет безопасно
Для этого необходимо принимать некоторые меры предосторожности, такие как установка антивирусного программного обеспечения, использование надежных паролей, обновление программного обеспечения и осознанное поведение в сети. Также рекомендуется быть осторожными при открытии вложений в электронных письмах или при посещении ненадежных веб-сайтов.
Отключить устаревший режим загрузки и включить UEFI
На новых компьютерах с Windows 8 и Windows 10 может потребоваться вручную включить устаревший режим загрузки, чтобы загрузить старые операционные системы или загрузочные инструменты и утилиты. Однако, когда вы закончили работу с этими приложениями, часто необходимо снова включить загрузку UEFI, чтобы возобновить обычное использование вашего ПК.
Что такое Legacy Boot Mode
На более новых ПК с Windows 8 и 10, которые разработаны с поддержкой UEFI, в BIOS часто есть опция, указывающая, может ли компьютер загружаться в обычные операционные системы и средства восстановления или же он может загружаться исключительно в более новые операционные системы и среды UEFI. Обычный способ загрузки программного обеспечения и операционных систем называется «Legacy Boot» и иногда он должен быть включен / разрешен в настройках BIOS. Устаревший режим загрузки обычно не поддерживает разделы размером более 2 ТБ и может привести к потере данных или другим проблемам, если вы попытаетесь использовать его в обычном режиме.
Включение режима загрузки UEFI
На ПК и ноутбуках большинства производителей, включая Dell, HP, Asus, Acer, Toshiba, Lenovo и другие, Legacy Boot можно отключить или включить с помощью функции настройки EFI, доступной сразу после включения ПК. Если унаследованный режим загрузки (также известный как «загрузка CSM») включен, режим загрузки UEFI автоматически отключается или удаляется по приоритетам.
Ниже приведены инструкции по отключению Legacy Boot на большинстве ПК и ноутбуков, а также специальные инструкции для ноутбуков определенных марок. На большинстве компьютеров EFI вам необходимо получить доступ к настройке EFI сразу после включения ПК, чтобы увидеть возможность включения загрузки UEFI, обычно в качестве опции в разделе параметров загрузки конфигурации BIOS.
Отключение Legacy Boot Support
Попав в раздел настройки и настройки UEFI, вам будет представлен ряд опций и параметров, которые можно настроить для среды встроенного ПО. У нужной опции есть много названий (в зависимости от марки и модели ПК или ноутбука и прошивки EFI). Некоторые из возможных имен параметров, которые вы ищете, перечислены ниже, вместе с их возможными конфигурациями, значения, выделенные жирным шрифтом, должны быть выбраны.
- Legacy Support (On/Off or Enabled/Disabled)
- Boot Device Control
- Legacy CSM (On/Off or Enabled/Disabled)
- Launch CSM (On/Off or Enabled/Disabled)
- CSM (On/Off or Enabled/Disabled)
- UEFI/Legacy Boot (Both/Legacy Only/UEFI Only)
- Boot Mode (Legacy Support/No Legacy Support)
- Boot Option Filter (UEFI and Legacy/UEFI First/Legacy First/Legacy Only/UEFI Only)
- UEFI/Legacy Boot Priority (UEFI First/Legacy First/Legacy Only/UEFI Only)
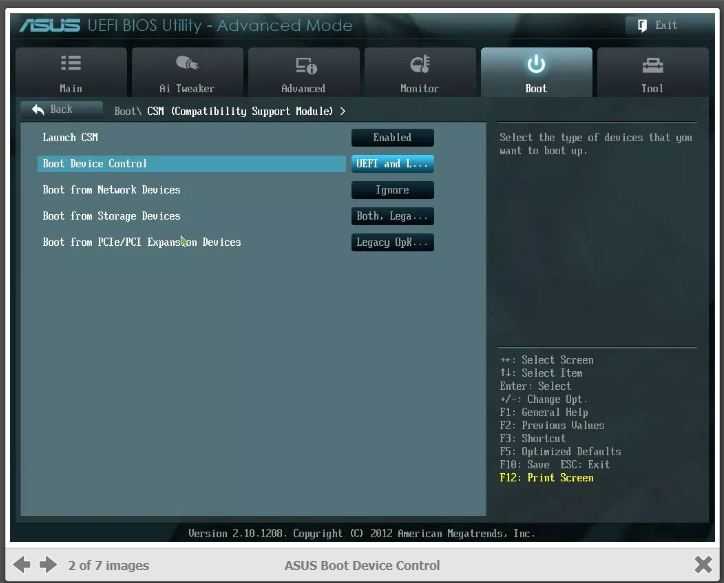
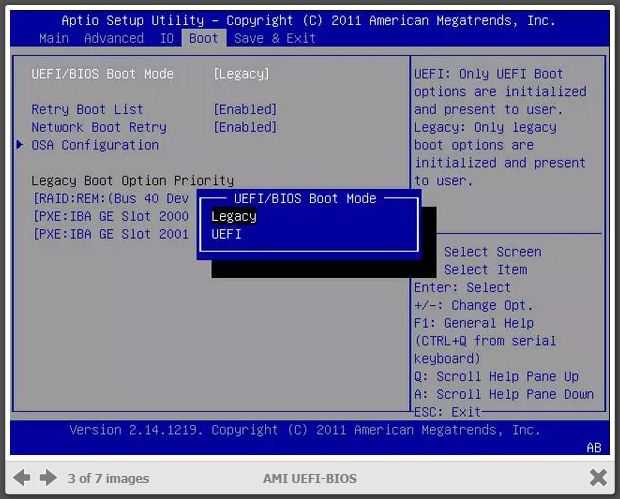
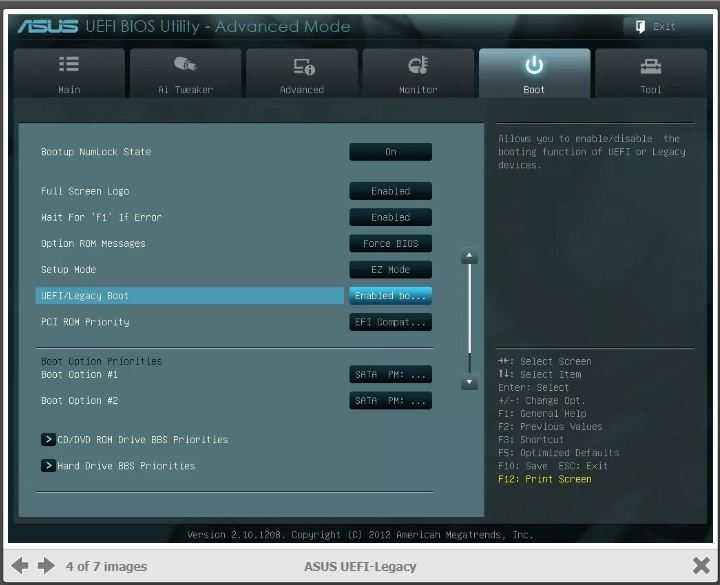

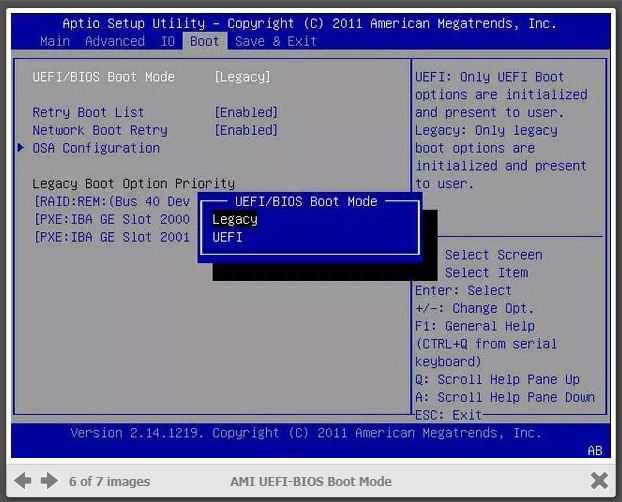
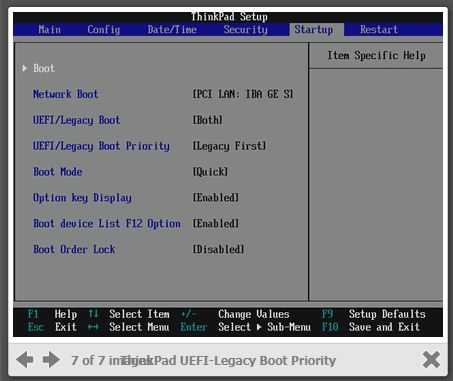
Сохранение настроек и выход
Чтобы изменения конфигурации Secure Boot вступили в силу, необходимо сохранить параметры конфигурации BIOS / EFI / UEFI. Общее сочетание клавиш для сохранения и выхода F10.
Опять же, точные шаги зависят от вашего ПК марки и модели
Важно, чтобы вы выбрали опцию «сохранить изменения и выйти»! Сочетание клавиш F10 часто синонимично с «сохранить и выйти», но вы должны убедиться, прежде чем использовать его
Как использовать параметры UEFI в Windows 10?
Параметры UEFI (Unified Extensible Firmware Interface) в Windows 10 предоставляют возможность настроить и управлять работой системы на более низком уровне. Использование этих параметров может быть полезным для оптимизации работы компьютера и решения некоторых проблем.
Доступ к параметрам UEFI в Windows 10 можно получить, перейдя в настройки системы и выбрав соответствующую опцию. Вариант доступа может отличаться в зависимости от производителя компьютера или материнской платы.
Список параметров UEFI обычно представлен в виде таблицы, в которой указаны различные опции и их значения. Пользователь может изменять значения параметров в соответствии с требованиями и предпочтениями.
Некоторые из наиболее часто используемых параметров UEFI в Windows 10:
| Параметр | Описание |
|---|---|
| Boot Order | Устанавливает порядок загрузки устройств при запуске компьютера. Можно изменить порядок загрузки, выбрав другое устройство в списке. |
| Secure Boot | Включает или отключает Secure Boot, функцию, которая обеспечивает безопасную загрузку компьютера и защиту от вредоносных программ. |
| UEFI Boot | Управляет режимом загрузки компьютера — Legacy или UEFI. В режиме UEFI используется более современный и безопасный способ загрузки. |
| Fast Boot | Включает или отключает режим быстрой загрузки, который ускоряет процесс загрузки компьютера. |
| BIOS Password | Позволяет установить пароль на доступ к параметрам UEFI. Это обеспечивает дополнительный уровень безопасности. |
При изменении параметров UEFI в Windows 10 следует быть осторожным и ознакомиться с документацией компьютера или материнской платы. Некоторые параметры могут иметь ограничения или требовать определенных знаний.
Использование параметров UEFI в Windows 10 может быть полезным для оптимизации работы компьютера и решения некоторых проблем. Однако перед внесением изменений следует ознакомиться с соответствующей документацией и быть внимательным, чтобы избежать ошибок и нежелательных последствий.