Проверка и восстановление файлового хранилища
Если при установке Windows 10 процесс занимает слишком много времени или прерывается с ошибкой, одной из возможных причин может быть повреждение файлового хранилища (File Repository). Файловое хранилище содержит информацию о драйверах программного обеспечения, которые используются операционной системой. Проверка и восстановление файлового хранилища может помочь исправить проблему.
Для проверки и восстановления файлового хранилища в Windows 10 можно воспользоваться инструментом DISM (Deployment Image Servicing and Management). Для этого нужно выполнить следующие шаги:
- Откройте командную строку с правами администратора.
- Выполните команду dism /online /cleanup-image /scanhealth и нажмите Enter. Эта команда проверяет состояние файлового хранилища и выявляет возможные проблемы.
- Если в результате проверки были обнаружены проблемы, выполните команду dism /online /cleanup-image /restorehealth и нажмите Enter. Эта команда позволяет восстановить файловое хранилище из источников, указанных в системе.
После выполнения этих команд можно попробовать установить Windows 10 снова. Если проблема по-прежнему не решена, можно попробовать выполнить операцию восстановления системы или выполни SFC (System File Checker).
Однако, важно отметить, что процесс восстановления файлового хранилища может занять продолжительное время и требует наличия интернет-соединения для загрузки необходимых файлов. Также, результаты восстановления могут зависеть от состояния файлового хранилища и наличия возможных повреждений
Причина сообщения «Подготовка Windows. Не выключайте компьютер»
Как известно, функционал ОС Windows 10 позволяет в автоматическом режиме устанавливать все необходимые обновления. Обычно обновления загружаются в систему в фоновом режиме, а потом, при выключении-включении ПК, автоматически устанавливаются в системе.
При установке таких обновлений система выполняет ряд трудоёмких работ – скачивание, распаковка, установка, удаление и настройка различных компонентов. Это долгий и трудоёмкий процесс особенно для старых и медленных ПК, в ходе которого возникает ряд проблем. Одной из таких проблем является подвисание системы на неопределённое время, сопровождающееся сообщением «Подготовка Windows. Не выключайте компьютер». И если на быстрых и современных ПК это происходит быстро и даже не заметно для пользователя, то для медленных ПК такое сообщение может висеть часами.
Самая большая проблема это то что гребаная десятка не показывает никаких сообщений и ничего не пишет в ходе процесса обновления. Никаких ползунков и процентов выполнения задачи. Просто висит одна надпись и всё. Совершенно не информативно и обычному пользователю сложно понять что происходит. Завис ПК или он выполняет какую-то трудоёмкую задачу и она вот вот закончится.
Причины зависаний могут быть такие:
- Программный конфликт при установке обновлений;
- В системе пользователя существует проблема, препятствующая установке конкретных обновлений;
- Нестабильное обновление от Майкрософт;
- Нестабильная работы службы обновления Win10;
- Наличие на ПК пользователя вирусных программ;
- Проблемы с оперативной памятью или жёстким диском ПК (бед секторы, пыль, «осыпание» диска и пр.)
Давайте разберёмся, что делать если такое сообщение очень долго висит на вашем экране в винде.
В чем причина проблемы?
Затянувшийся процесс перезапуска ПК (стационарного компьютера или ноутбука) сопровождается экраном черного цвета, который появляется после показа анимации корпорации Microsoft. На мониторе отображается только курсор мыши (можно двигать).
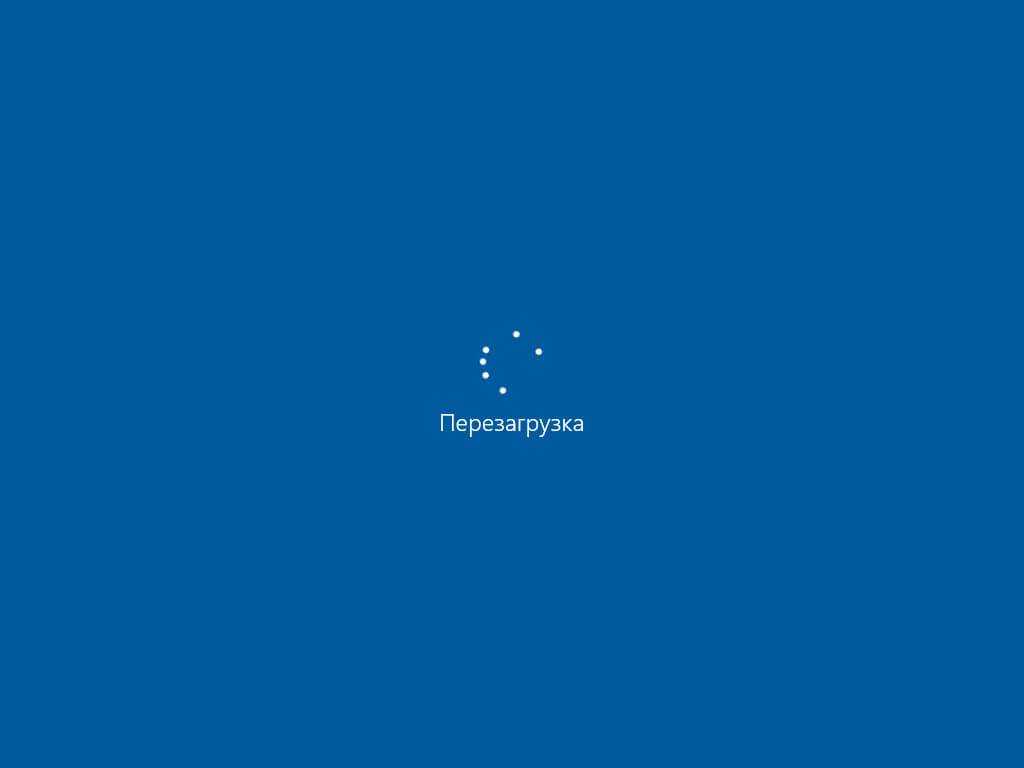
Возможные причины появления неполадки:
- сбой работы встроенных элементов операционки компьютера;
- обработка установленных блоков обновления;
- неисправность оборудования.
Наиболее опасная ситуация – ПК перезагружается больше десяти минут постоянно, в хроническом формате.
Внимание! Решать проблему с перезапуском операционки необходимо сразу после появления первых признаков неисправности. Если затянуть с ремонтом, возникнут дополнительные ошибки, которые приведут к другим серьезным последствиям

установка windows зависла на getting ready

Любые зависания компьютера в части работы его операционной системы, вне зависимости от их продолжительности, всегда вызывают обоснованную негативную реакцию пользователей и множество вопросов, касающихся вариантов устранения данной проблемы. В настоящей статье речь пойдёт о довольно проблематичной ситуации, в которой пользователь при установке/обновлении операционной системы «Windows» сталкивается с зависанием работы ОС на шаге с надписью «Getting Windows ready».
Решение проблемы с зависанием при установке Windows на надписи Getting ready.
В этой статье описываются экраны «подготовка» и «Подготовка Windows», которые могут возникнуть при загрузке виртуальной машины Windows в Microsoft Azure.
This article describes the «Getting ready» and «Getting Windows ready» screens that you may encounter when you boot a Windows virtual machine (VM) in Microsoft Azure.
Представляем шаги, которые помогут вам при сборе данных для запроса в службу поддержки. It provides steps to help you collect data for a support ticket.
Симптомы Symptoms
Виртуальная машина Windows не загружается. A Windows VM does not boot.
При использовании диагностики загрузки для получения снимка экрана виртуальной машины вы можете увидеть, что виртуальная машина отобразит сообщение «подготовка» или «Подготовка Windows».
When you use Boot diagnostics to get the screenshot of the VM, you may see that the VM displays the message «Getting ready» or «Getting Windows ready».
Причина: Cause
Обычно эта проблема возникает, когда сервер выполняет окончательную перезагрузку после изменения конфигурации. Usually this issue occurs when the server is doing the final reboot after the configuration was changed. Изменение конфигурации может быть инициализировано обновлениями Windows либо изменением ролей или функций сервера.
The configuration change might be initialized by Windows updates or by the changes on the roles/feature of the server. Если размер обновления, устанавливаемого в Центре обновления Windows, большой, операционной системе потребуется больше времени, чтобы перенастроить изменения.
For Windows Update, if the size of the updates was large, the operating system needs more time to reconfigure the changes.
Сбор файла дампа памяти операционной системы Collect an OS memory dump
Если проблему не удается устранить после ожидания обработки изменений, необходимо будет получить файл дампа памяти и обратиться в службу поддержки. If the issue does not resolve after waiting for the changes to process, you would need to collect a memory dump file and contact support. Чтобы собрать файл дампа, выполните следующие действия. To collect the Dump file, follow these steps:
Подключите диск ОС к виртуальной машине восстановления. Attach the OS disk to a recovery VM
- Сделайте снимок диска ОС затронутой виртуальной машины в качестве резервной копии. Take a snapshot of the OS disk of the affected VM as a backup. Дополнительные сведения см. в статье Создание моментального снимка. For more information, see Snapshot a disk.
- Подключите диск операционной системы к виртуальной машине восстановления. Attach the OS disk to a recovery VM.
- Подключитесь по протоколу удаленного рабочего стола к виртуальной машине восстановления. Remote desktop to the recovery VM.
- Если диск ОС зашифрован, необходимо отключить шифрование перед переходом к следующему шагу. If the OS disk is encrypted, you must turn off the encryption before you move to the next step. Дополнительные сведения см. в разделе расшифровка зашифрованного диска ОС в виртуальной машине, которая не может быть загружена. For more information, see Decrypt the encrypted OS disk in the VM that cannot boot.
Устранение неполадок обновления Windows
Ошибки, возникшие вследствие установки обновлений, можно исправить несколькими способами. Если причина неполадок — повреждение важных системных файлов, значит, понадобится восстановление системы.
Привести компьютер в рабочее состояние можно таким способом:
- отключить компьютер (с помощью кнопки питания);
- в момент перезагрузки войти в безопасный режим;
запустить восстановления системы;
- для отладки выбрать раннюю точку;
- дождаться окончания процесса.
Можно устранить неполадки таким способом:
вызвать параметры Виндовс, одновременно нажав на «Win + I»;
перейти в «Обновление и безопасность»;
найти опцию «Устранение неполадок»;
- выполнить запуск диагностики;
- устранить неполадки;
перезагрузить компьютер.
Скрипт сброса параметров
Первый способ сброса параметров:
- скачать с сайта утилиту Reset Windows Update Tool;
- войти в командную консоль на правах администратора;
- написать: «Reset Windows Update Tool»;
- появится меню действий утилиты;
- выбрать номера: 2,3,6, 11, 12, 13;
- система самостоятельно сделает сброс настроек, восстановит параметры по умолчанию;
перезагрузить ПК.
Второй способ сброса параметров:
создать копию системного реестра (нажать на «Win + R», написать команду «regedit», указать файл для экспортирования и хранения копии);
- в строке поиска написать символы «cmd»;
- запустить командную консоль на правах администратора;
из консоли поочередно запустить четыре команды: 1)net stop bits, 2) net stop wuauserv, 3) net stop appidsvc, 4) net stop cryptsvc;
написав в консоли символы «Del «%ALLUSERSPROFILE%Application DataMicrosoftNetworkDownloaderqmgr*.dat»», сбросить ранее установленные компоненты обновления, то есть удалить файлы;
по очереди из консоли запустить такие две команды: 1)Ren %systemroot%SoftwareDistribution SoftwareDistribution.bak и 2)Ren %systemroot%system32catroot2 catrootbak (для переименования каталогов, в которых хранятся все файлы обновлений);
задать команду «netsh winsock reset» (для быстрого сброса Winsock);
поочередно запустить еще четыре службы: 1) net start bits, 2) net start wuauserv, 3) net start appidsvc, 4) net start cryptsvc;
выполнить перезагрузку компьютера и еще раз обновить Виндовс.
Третий способ:
- нажать (одновременно) «Win+R»;
- ввести команду «services.msc»;
найти «Центр обновления»;
выбрать опцию «Остановить»;
перейти в C:WindowsSoftwareDistributionDownload, где в папке собраны все файлы обновления;
все содержимое папки SoftwareDistributionDownload удалить;
выполнить перезагрузку ПК и еще раз обновить ОС.
Утилиты DISM и SFC
В Виндовс есть встроенные инструменты, которые помогут без проблем восстановить поврежденные файлы. Правда, придется работать с командной строкой, но исключительно на правах администратора.
Пошаговый процесс устранения неисправностей с использованием утилит:
используя сочетание кнопок «Win + S» вывести на экран панель для осуществления системного поиска;
набрать в строке символы «cmd» и запустить командную консоль в администраторских правах;
из командной консоли поочередно запустить две команды:1) Dism /Online /Cleanup-image /Startcomponentcleanup и 2) Dism.exe /online /Cleanup-Image /StartComponentCleanup /ResetBase;
- запустится процесс замены поврежденных пакетов рабочими;
- перегрузить ПК;
- если есть ошибка, ввести: «Dism /Online /Cleanup-Image /RestoreHealth»;
после завершения процедуры в командной строке написать «sfc /scannow»;
- sfc самостоятельно выполнит замену пакетов данных;
- после сканирования сделать перезагрузку ПК.
Установка пакета обновлений
Как выполнить установку пакетов из Центра (используя интернет):
с помощью кнопок «Win + S» вывести на монитор панель для выполнения системного поиска;
- написать «cmd»;
- войти в командную строку на администраторских правах;
- подключить интернет-связь, чтобы принимать пакеты из Центра;
- из командной консоли поочередно запустить две служебные команды: 1)DISM /Online /Cleanup-Image /ScanHealth и 2)DISM /Online /Cleanup-Image /RestoreHealth;
- запустится процедура замены поврежденных файловых пакетов рабочими из Центра;
- после окончания процесса написать в командной строке символы «sfc /scannow»;
в конце процедуры выполнить перезагрузку ПК.
Важно! Если причиной компьютерной неполадки стало повреждение данных, рекомендуется выполнить установку рабочего пакета из Центра обновлений Виндовс. Система заменит неисправные элементы и приведет ПК в рабочее состояние
Восстановление загрузчика и управление апдейтами
В случае повреждения загрузчика, что наблюдается чаще всего, ничего из вышеописанного результата не даст. Поэтому настоятельно рекомендуется загрузиться со съемного носителя с дистрибутивом или при помощи LiveCD, вызвать командную строку, а затем воспользоваться инструментом Bootrec.exe, дописав через пробел сначала атрибут «/FixMbr», а затем «/FixBoot» (без кавычек).
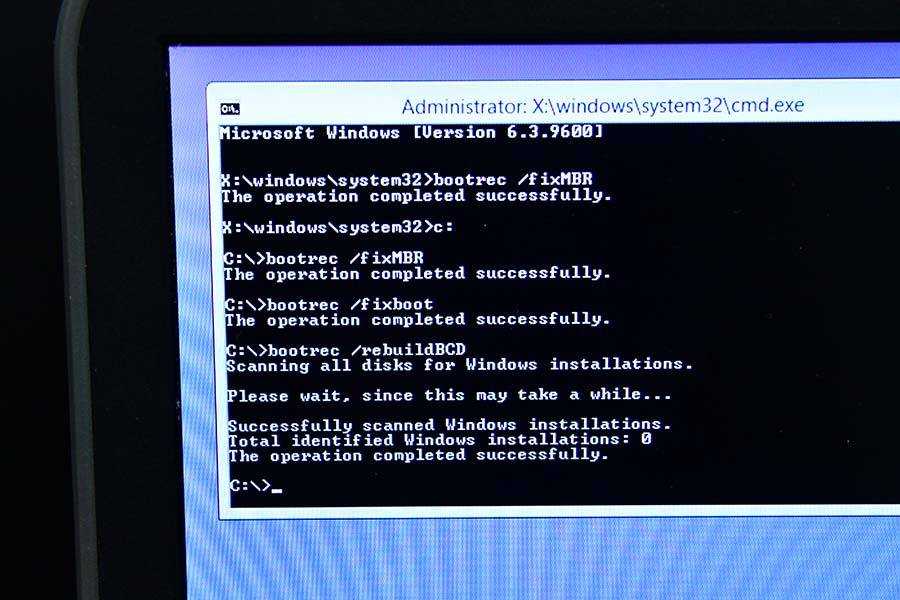
Если при рестарте проблема устранена не будет, придется полностью перезаписать загрузчик, добавив к основной команде через пробел атрибут «/RebuildBCD», после чего снова перезагрузить систему в обычном или в безопасном режиме.
Поскольку очень часто наблюдается бесконечная загрузка после обновления Windows 10, самым разумным решением станет их удаление. Для этого, если это возможно, лучше использовать режим Safe Mode, перейти к разделу программ и компонентов в «Панели управления», а затем из раздела установленных апдейтов поочередно удалить последние инсталлированные пакеты.
Примечание: удалять все не нужно. Достаточно деинсталлировать пакеты по одному, проверяя работоспособность системы после рестарта, а когда сбойный апдейт будет найден, при повторном поиске обновлений в ручном режиме его нужно будет убрать из списка установки. Также для таких целей можно воспользоваться утилитой от Microsoft под названием Show or hide updates.
Но ведь бывает и так, что система вроде бы и работает, но апдейты не устанавливаются. Бесконечная загрузка обновлений Windows 10 практически всегда связана с неполадками самого «Центра обновления». Для начала посмотрите на тип запуска этой службы в соответствующем разделе (services.msc).
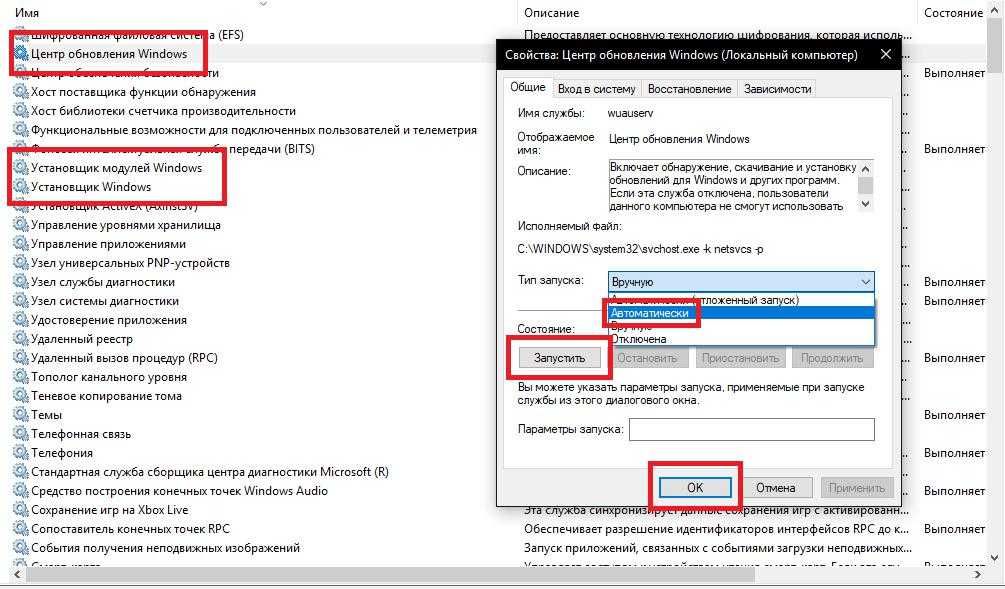
Активными должны быть служба «Центра обновления», оптимизации доставки, установщика модулей Windows и установщика Windows. Если какой-то компонент не активен, запустите его в окне редактирования параметров, а в типе старта выставьте значение на автоматический запуск.
Также для устранения проблем можно воспользоваться командной строкой, запущенной от имени администратора, с перезапуском службы обновлений. Сначала выполняются команды «net stop wuauserv» и «sc config wuauserv start= disabled», далее следует полная перезагрузка, а после этого выполняется активация командами «net start wuauserv» и «sc config wuauserv start= auto». Если такой подход не сработает, попробуйте поискать автоматическое решение в «Центре устранения неполадок», вызвав его из «Панели управления».
Что делать, если на Windows 10 идет подготовка долго
Если описанный выше способ не помог избавиться от рассматриваемой проблемы, и компьютер не может выключаться, то стоит попробовать другие варианты. О них пойдёт речь далее.
Использование «Ctrl + Alt + Del», если машина долго висит
Через сочетание горячих клавиш на клавиатуре можно устранить ошибку проверки обновлений, которые не могут устанавливаться.
Если окно с уведомлением долго не пропадает, то пользователю необходимо зажать на клавиатуре ПК одновременно клавиши «Ctrl + Alt + Delete», чтобы выйти в меню выбора учётной записи. Здесь надо нажать по строчке «Сменить пользователя», а затем войти в свою учётку и удалить кривое обновление вручную.
Важно! Если удалось попасть на рабочий стол компа, то для исправления проблемы можно воспользоваться встроенным средством устранения неполадок
Перезагрузка ПК
Иногда исправить ошибку «Подготовка Виндовс, не выключайте компьютер» можно после банального отключения устройства. Окошко с уведомлением может зависать из-за системного сбоя, который устраняется после перезагрузки.
Компьютер необходимо отключить, удерживая кнопку «Питание» на его корпусе, а затем включить заново.
Восстановление системных файлов
Такая процедура выполняется через командную строку в безопасном режиме. Здесь нет ничего сложного, главное — действовать по алгоритму:
- По рассмотренной выше схеме зайти в «Безопасный режим» и запустить «Командную строку» с правами админа.
- Когда средство сможет включиться, прописать в строке с мигающим курсором команду «sfc/scannow», после чего тапнуть по «Enter».
- Запустится процедура проверки системных файлов на нарушение целостности. Обнаруженные повреждения будут автоматически устранены. По окончании восстановления «CMD» выдаст соответствующее уведомление, и юзеру останется только перезагрузить ПК.
После осуществления вышеизложенных манипуляций окно ошибки вряд ли сможет зависнуть.
Проверка системных файлов на целостность через командную строку
Деинсталляция обновлений
Ошибку подготовки Windows можно устранить после удаления загруженных обновлений, которыми она и была вызвана. На десятой версии Виндовс деинсталляция апдейтов производится в следующей последовательности:
- Аналогичным образом зайти в «Безопасный режим» и открыть меню «Пуск».
- В поисковой строке снизу окна прописать фразу «панель управления».
- Войти в классическое приложение и в представленном списке отыскать параметр «Программы и компоненты».
- После нажатия по данной строке на экране отобразится перечень установленного на компьютере софта. Здесь необходимо перейти во вкладку «Установленные обновления», чтобы ознакомиться со списком всех апдейтов.
- Удалить последнее загруженное ПО, нажав по нему ПКМ и выбрав в контекстном меню соответствующий вариант. Отследить загрузку апдейтов можно по дате.
Важно! Чтобы деинсталлировать обновления, не стоит скачивать сторонние программы из Интернета с подобным назначением во избежание вирусного заражения. К тому же на это уйдёт немало времени
Отключение центра обновления Windows
Чтобы в дальнейшем не сталкиваться с подобной проблемой, поставку обновлений необходимо отключать, особенно нелицензионных версий ОС.
Для выключения центра обновлений необходимо зайти в него через поисковик «Пуска» и деактивировать службу, нажав на «Остановить». После этого рядом со строкой «Тип запуска» появится красный крестик. Для применения изменений потребуется перезагрузить компьютер.
Отключения центра обновления на Windows 10
Возвращение ПК в исходное состояние
Операционки Windows всегда можно откатить до первоначального состояния с помощью встроенной в ОС утилиты. Так решается большинство проблем, связанных с функционированием системы.
Конкретно для Windows 10 данный откат выполняется следующим образом:
- Прописать в поиске «Пуска» «вернуть ПК в исходное состояние».
- Кликнуть по названию найденного элемента ЛКМ.
- Запустить процедуру отката и дождаться её завершения.
- Перезагрузить комп.
Обратите внимание! Избавиться от проблемы также возможно после очистки компьютера от системного мусора с помощью сторонних утилит, скачанных на флешку. Таким образом, ошибку «Подготовка Windows, не выключайте компьютер» достаточно просто исправить, если подобрать верный способ
Чтобы определиться с методом устранения проблемы, нужно ознакомиться с приведённым выше материалом
Таким образом, ошибку «Подготовка Windows, не выключайте компьютер» достаточно просто исправить, если подобрать верный способ. Чтобы определиться с методом устранения проблемы, нужно ознакомиться с приведённым выше материалом.
Как решить проблему самым простым методом
Стандартный способ устранения рассматриваемой ошибки предполагает выполнение следующих действий:
- Нажать на корпусе ПК на кнопку «Питание» и удерживать её на протяжении нескольких секунд. После этого устройство должно выключиться.
- В процессе следующего запуска компьютера несколько раз нажать на кнопку «F8» с клавиатуры для открытия меню специальных возможностей.
- Войти в «Безопасный режим» с поддержкой командной строки.
- Запустить командную строку от имени администратора, прописав название приложения в поисковике «Пуска».
- В окне терминала прописать команду «rstrui.exe» и нажать на «Enter», тем самым выполнив откат последних изменений и активировав функцию безопасного старта.
- Убедиться, что операционная система загружается.
Безопасный режим на Виндовс 10
Как решить проблему медленной установки Windows 7
Для успешной установки требуется исправить два решающих параметра:
- Serial ATA (SATA) Mode — переключаем на «AHCI». Это более современный тип передачи данных. Поможет не только в решении проблемы с установкой, но и в целом ускорит работу ОС.
- Вырубить дискетный привод («Floppy Drive»). Несмотря на то, что дискеты – прошлый век и у вас может даже не быть этого устройства, рекомендуем отключить его использование в BIOS.
Отключаем дискетник
Шаг 1.
Открываем BIOS, жмем клавишу «Delete».
Шаг 2.
Переходим во вкладку «Advanced».
Шаг 3.
Выбираем пункт «OnBoard Floppy Controller» и жмем кнопку «+». Напротив строки должна отобразиться надпись «Disabled» (отключено).
Шаг 4.
Сохраняем настройки.
Причины и решения
Итак, как многим наверняка известно, надпись «Getting Windows ready» говорит о завершающей стадии подготовки функционирования установленной/обновлённой операционной системе. Соответственно, следует понимать, что процесс этот может действительно отнять много времени, в особенности если сама установка заняла не один десяток минут. «Getting Windows ready» при активном индикаторе рабочего процесса может занять и час, и два, и три, поэтому первый вариант – это банально подождать.
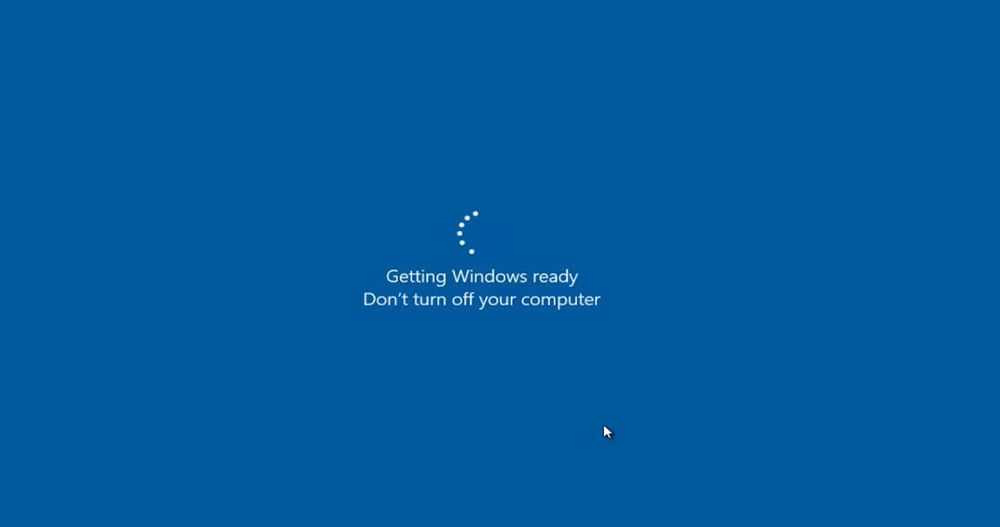
Аппаратно или программно
Статистика поисковых запросов наглядно демонстрирует, что в подавляющем большинстве случаев с рассматриваемой проблемой сталкиваются пользователи из других стран, а с чем это может быть связано, так до сих пор конкретно и неизвестно. Основными причинами зависания работы подготовительного процесса могут быть следующие моменты:
- неисправность загрузчика;
- неисправность используемого образа операционной системы;
- проблемы в кабельном соединении, в том числе и нестабильное электропитание;
- активные сетевые процессы;
- неисправность компонентов компьютера.
Исходя из приведённых причин, можно выделить следующий алгоритм действий, который при определённых обстоятельствах позволит решить проблему с зависанием.
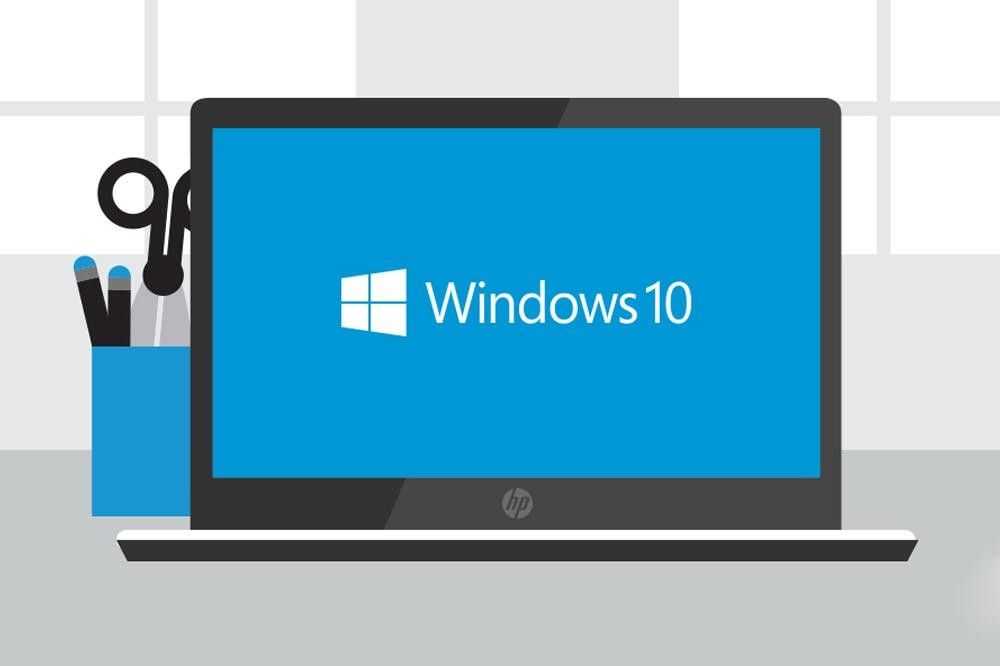
Вариант 1
- завершите работу компьютера, но учитывайте, что аварийное выключение может привести к дополнительным ошибкам в работе операционной системе;
- отключите все внешние устройства ввода/выводы информации, сторонние накопители, колонки/наушники и т. д.;
- отключите кабель питания системного блока или извлеките аккумуляторную батарею ноутбука;
- оставьте обесточенный компьютер на некоторое время, буквально 1-2 минуты;
- снова подключите кабель питания/вставьте аккумуляторную батарею и верните при необходимости внешнюю периферию, кроме кабеля интернет-соединения.
Многим известен данный метод обесточивания в решении схожих проблем, что и в рассматриваемой теме.

Вариант 2
При возникновении зависаний на надписи «Getting Windows ready» в процессе установки операционной системы следует принимать во внимание и возможные ошибки в используемом образе ОС, а также в самом физическом носителе. Следовательно, в качестве второго варианта решения проблемы необходимо проверить качество программного обеспечения
Это можно сделать при попытке установить операционную систему на другое устройство, а также сменить загрузочный образ ОС со «сборочного материла» на чистый образ или наоборот. По сути, основываясь на том, что рассматриваемая проблема не имеет какой-либо конкретной причины и может в принципе отсутствовать или решиться сама собой, не существует стопроцентно рабочего алгоритма действий, который бы привёл к моментальному завершению установки/обновлению операционной системы.
Пиратские сборки Windows
В некоторых случаях неудачная сборка Windows, скачанная на первом попавшемся торрент-трекере, может стать причиной сбоя процесса установки. Пиратские модифицированные сборки – привлекательный способ получить Windows с альтернативным внешним видом, да ещё и бесплатно, однако это далеко не лучший способ обзавестись стабильной операционной системой.
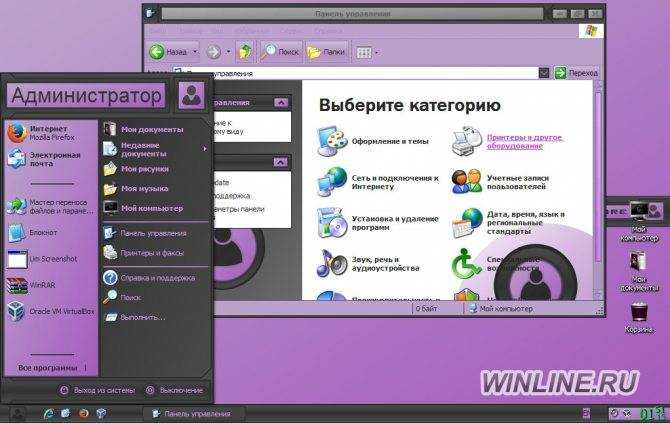
Сборщики нелегальных дистрибутивов Windows редко когда выкладывают оригинальные образы нетронутыми. Как правило, хоть малейшие изменения в систему, но вносятся. Какие системные компоненты удалены из предлагаемой для скачивания сборки Windows, а какие, наоборот, добавлены, видоизменялся ли интерфейс — всё это указывается в раздачах на торрент-трекерах или в описаниях на прочих сайтах. Однако внимательное прочтение информации от сборщиков не является гарантом получения стабильной сборки Windows. Устанавливать лучше всё же оригинальные сборки системы, которые предлагает компания Microsoft на своих веб-ресурсах. К тому же, использовать Windows 10 можно совершенно бесплатно на легальной основе.
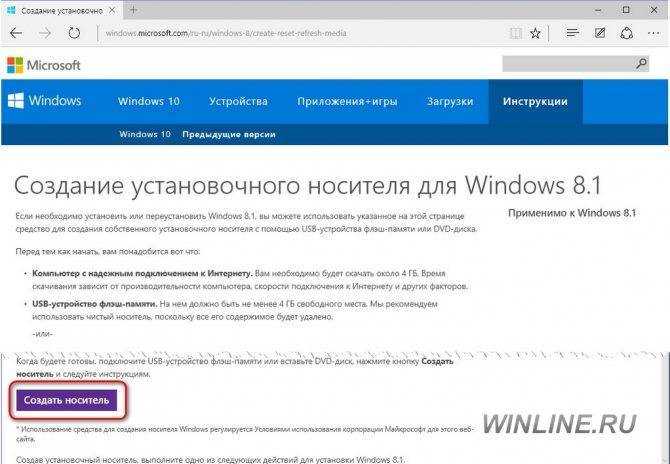
Safe Mode — режим диагностики операционной системы Windows 10
Сразу хочется отметить как специалист-установщик Windows — этот режим в 10-ке претерпел солидные изменения. Не было еще такой обширной диагностики и средств восстановления в операционных системах Windows.
Именно поэтому, подробно рассмотрим, как работать в диагностическом безопасном режиме, чтобы уметь восстанавливать Windows 10. Подготовка к таким задачам всегда пригодится опытным пользователям и системным администраторам.
2 способа запуска безопасного режима диагностики Windows 10
Как зайти в безопасный режим Windows 10? В предыдущих версиях Windows безопасный режим можно было запустить c помощью клавиши F8. А сейчас, для того чтобы запустить диагностический режим в Windows 10 вручную необходимо сделать следующие действия:
В открывшемя окне переходим на вкладку «Восстановление», далее «Особые варианты загрузки» и нажимаем кнопку «Перезагрузить сейчас»;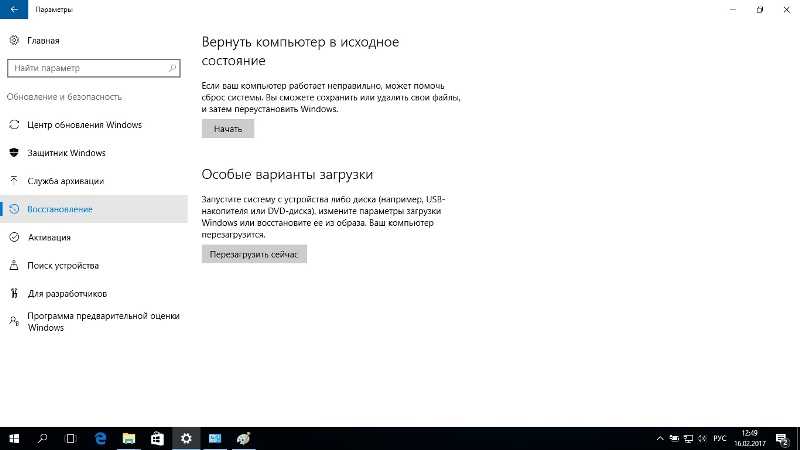
Windows 10 принудительно уходит на перезагрузку;
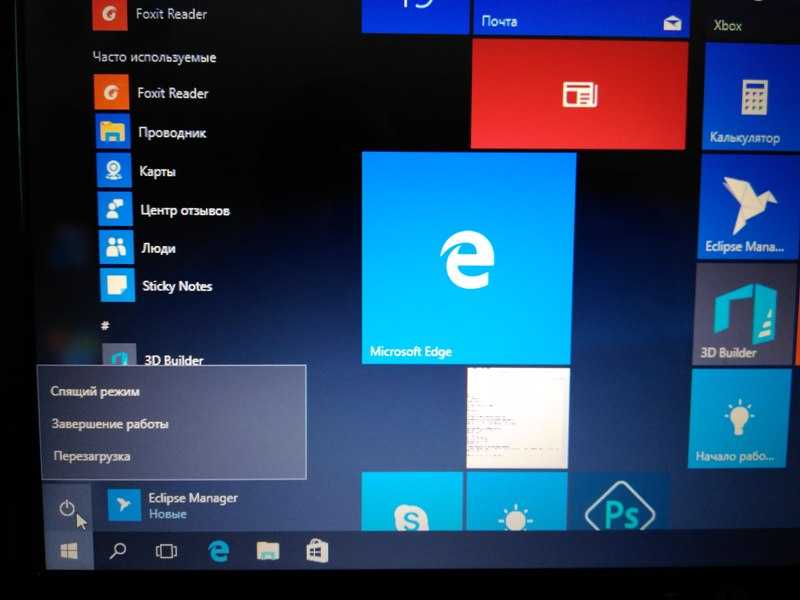
Настройка параметров в BIOS перед установкой Windows 10
Вход в BIOS
Как только включается компьютер, у Вас есть пару секунд, чтобы успеть рассмотреть, какие кнопки на Вашем компьютере предназначены для вызова BIOS. Это окно не обязательно должно выглядеть как у меня на скриншоте, на разных компьютерах по-разному, но обычно внизу указывается какие кнопки за вызов каких функций отвечают. Нам нужно: «BIOS Setup»
Нужно посмотреть, какая кнопка отвечает за вызов BIOS. На скриншоте, например, это кнопка «DEL», которая находится внизу на цифровой клавиатуре, справа.
Если все равно не успели, то это должна быть одна из кнопок: «DEL», F2, F12. Попробуйте нажать на одну из них, должен открыться один из вариантов окна:
1. Один из самых распространённых BIOS на современных устройствах
BIOS, который обычно используется на современных видах материнских плат
Вариантов отображения множество, не факт, что будет выглядеть так же, нам главное найти слово «Boot», и либо стрелками на клавиатуре, а если около этого слова будет написано (F8), кнопкой «F8» выбираем раздел «Boot».
На примере показан BIOS для материнской платы от Asus
Старый BIOS
Если у Вас что-то подобное, то сначала переходите в пункт: «Advanced BIOS Features», затем в «First boot device»
Такой BIOS обычно используется на компьютерах постарше
Настройка UEFI (Boot меню)
Дальше, вне зависимости от того, какой у Вас BIOS, принцип одинаковый: если мы устанавливаем Windows c флешки, то на первое место в списке нам нужно выбрать наше USB устройство. Нужно нажать на первое место с помощью enter и выбрать наш носитель. Если диск, то тоже самое, только ставим уже CD/DVD устройство.
Сохранение настроек и перезапуск компьютера. Подготовка к установке
После всех настроек обязательно сохраняем все изменения кнопкой f10, нажимаем ok. После этого Ваше устройство перезагрузится, и на экране должно показаться окно с информацией о том, что идет подготовка к установке Windows 10:
На моем скриншоте это показывается на английском, но у Вас, скорее всего, будет на русском и будет крутиться колесо загрузки
Должно открыться окно установки: Нажимаем «Установить».
По умолчанию, все уже показывается с русскими настройками, но если нет, то выбираем нужный язык и страну, нажимаем на кнопку «Далее».


























