Шаг 2: Открыть инструменты для редактирования
Чтобы повернуть изображение на 45 градусов в программе Paint, нужно открыть инструменты для редактирования. Это можно сделать следующим образом:
1. Зайдите в программу Paint и откройте нужное изображение, с которым вы хотите работать. Вы можете сделать это, выбрав пункт «Открыть» в меню «Файл» или используя соответствующую комбинацию клавиш.
2. После того, как изображение открыто, найдите в верхней части окна программы панель инструментов. Эта панель содержит все необходимые инструменты для редактирования изображения, включая инструмент поворота.
3. Чтобы открыть инструмент поворота, щелкните на иконке с изображением стрелки, которая указывает влево и вправо. Обычно эта иконка находится рядом с другими инструментами для изменения размера и ориентации изображения. После нажатия на эту иконку откроется окно с настройками поворота.
4. В окне настроек поворота вы можете выбрать угол поворота, в нашем случае это будет 45 градусов. Для этого обычно нужно ввести значение в соответствующем поле или воспользоваться слайдером. После выбора нужного угла нажмите кнопку «Применить» или «ОК», чтобы применить поворот к изображению.
Теперь вы знаете, как открыть инструменты для редактирования в программе Paint и повернуть изображение на 45 градусов. Этот метод позволяет вам изменить ориентацию изображения, чтобы сделать его более интересным и креативным.
Открыть раздел «Изменение размера и поворот»
Если вы хотите повернуть изображение на 45 градусов в программе Paint, вам потребуется открыть раздел «Изменение размера и поворот». В этом разделе вы найдете все необходимые инструменты для изменения и поворота изображений.
Для того чтобы найти этот раздел, откройте программу Paint и нажмите на вкладку «Изображение» в верхней части экрана. Затем выберите опцию «Изменение размера и поворот» из выпадающего меню.
Как только вы откроете этот раздел, вы увидите различные инструменты для изменения и поворота изображения. Найдите инструмент для поворота, который обычно выглядит как стрелка, указывающая влево или вправо.
Щелкните по этому инструменту, чтобы активировать его, и затем примените его к вашему изображению. Чтобы повернуть изображение на 45 градусов, вам может потребоваться поворачивать изображение по нескольку раз.
После того как закончите поворот, сохраните изображение с новым углом поворота. Вы также можете использовать этот раздел для изменения размера изображения или применения других эффектов.
Нажать на кнопку «Поворот»
Чтобы повернуть изображение в программе Paint на 45 градусов, нужно нажать на специальную кнопку «Поворот». Эта кнопка находится в верхней части интерфейса программы, она обозначена символом обратной стрелки, указывающим на поворот.
После нажатия на кнопку «Поворот» появится дополнительное меню с вариантами углов, на которые можно повернуть изображение. Для поворота на 45 градусов нужно выбрать соответствующий вариант из списка.
После выбора нужного угла, изображение будет повернуто на 45 градусов относительно его исходной ориентации. В результате поворота можно добиться интересного эффекта или корректировки композиции изображения.
Нажатие на кнопку «Поворот» и выбор нужного угла – это простые и быстрые действия, которые позволяют легко изменить ориентацию изображения в программе Paint. Это полезный инструмент для работы с фотографиями и другими видами графических файлов.
3] Приложение «Фото»
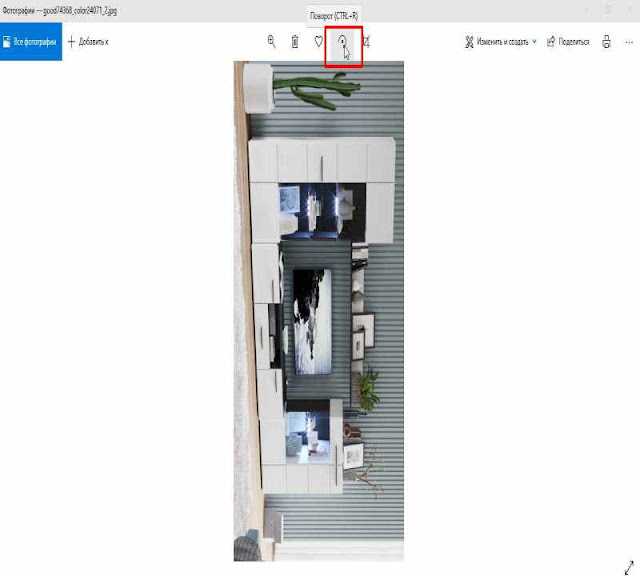
Приложение Photos поставляется с предустановленной Windows 10 и имеет множество хороших функций. Он имеет темный режим , позволяет добавлять изображения в избранное, обмениваться изображениями и видео , изменять размер изображений и многое другое. Это также хороший и естественный вариант для поворота изображения в Windows 10.
Чтобы повернуть изображение с помощью приложения «Фото», запустите приложение с помощью меню «Пуск» или поля поиска. Откройте изображение, а затем щелкните значок поворота, доступный в верхней средней части (рядом со значком избранного) на его интерфейсе. Это повернет изображение.
Кроме того, вы также можете использовать горячую клавишу Ctrl + R для поворота изображения в приложении «Фото». После поворота используйте значок просмотра дополнительных изображений (три точки), доступный в правом верхнем углу приложения «Фото», и выберите параметр « Сохранить как» . Откроется окно «Сохранить как», в котором вы можете сохранить повернутое изображение в любой папке по вашему выбору.
Как развернуть только одну страницу в ворде?
Для того, чтобы перевернуть только одну страницу, необходимо создать разрывы в документе. Кликните «Разрывы» и выберете «Следующая страница». Кликните на этой странице документе в меню «Разметка страницы» и выберете «Ориентация» — «Альбомная».
Как в ворде развернуть одну страницу?
Выделите страницы, ориентацию которых нужно изменить, или абзацы для помещения на страницы с измененной ориентацией. Откройте вкладку РАЗМЕТКА страницы > диалогового окна Параметры страницы. В диалоговом окне Параметры страницы в группе Ориентация нажмите Книжная или Альбомная.
Как в ворде сделать горизонтальные и вертикальные листы в одном документе?
Открываем документ (или создаем его), находим страницу, которую нужно «перевернуть». Ставим на нее курсор. На панели инструментов выбираем меню «Разметка страницы» — «Параметры страницы» (такой маленький квадратик в углу). В открывшемся меню в разделе «Поля» — «Ориентация» выбираем альбомную.
Как удалить одну страницу в ворде?
Удаление пустых страниц — Word
- Щелкните или нажмите в любом месте страницы, которая вы хотите удалить, и нажмите CTRL+G.
- В поле «Введите номер страницы» введите page.
- Нажмите клавишу ВВОД и выберите «Закрыть».
- Убедитесь, что выбрана страница с содержимым, а затем нажмите клавишу DELETE на клавиатуре.
Как на ноутбуке развернуть страницу?
Как на ноутбуке перевернуть экран
- Попасть в настройки ориентации экрана Windows 7 и 8 самым простым способом можно, введя в поле поиска меню «Пуск» текст «Настройки экрана» и нажав клавишу Enter. …
- В графе «Ориентация» нужно выбрать подходящий вариант – в случае с возвратом настроек экрана назад это будет «Альбомная».
Как в ворде повернуть на 90 градусов?
Создайте произвольное поле для надписи, а затем внутри напишите текст. Откройте меню «Формат», в опции «Направление текста» выберите подходящий вариант для поворота текста Ворд в заданном направлении: «Повернуть на 90°» или «Повернуть на 270°».
Как повернуть только одну страницу в опен офисе?
Альбомная ориентация странички в Open Office
- Войдите во вкладку Формат.
- Находим в выпадающем меню вкладку Страница.
- Теперь в пункте Формат бумаги кликните на Ориентация – Альбомная. Нажмите Ок.
Как сделать только одну страницу альбомной в Word Mac?
Перейдите в раздел Макет и откройте диалоговое окно Параметры страницы. Выберите Альбомная ориентация и в поле Применить к выберите Выбранный текст.
Как сделать горизонтальную страницу в ворде?
Изменение параметров страницы
Перейти к меню «Поля». Для этого на вкладке «Макет» («Разметка страницы») выбирается соответствующая команда — или просто нажимается маленькая стрелка в нижнем правом углу вкладки «Параметры страницы». Установить ориентацию страницы «Альбомная».
Как сделать альбомный лист в ворде 2010 для одной страницы?
Выберите вкладку меню «Разметка страницы – Параметры страницы» (Рис. 1). В открывшемся диалоговом окне на вкладке «Поля» выберите альбомную ориентацию страницы и из выпадающего списка выберите пункт «применить до конца документа» и нажмите «Ок» (Рис. 2).
Как удалить разрывы страниц в ворде?
Удаление разрыва страницы из документа Word
- На вкладке «Главная» в группе «Абзац» щелкните «Показать или скрыть», чтобы отобразить все непечатаемые знаки, включая разрывы страниц.
- Дважды щелкните разрыв страницы, чтобы выбрать его, затем нажмите клавишу Delete.
- Щелкните «Показать или скрыть» еще раз, чтобы скрыть оставшиеся непечатаемые знаки в документе.
Как удалить страницу в ворде если она не удаляется?
Вы знаете ответ на этот вопрос? Лучший ответ на 99.9% вопросов: «Поисковик в помощь». Для удаления пустой страницы в Word надо переместить курсор на эту страницу и несколько раз быстро нажать на клавишу «Backspace» (удаления символов).
Как развернуть страницу?
Перевернуть лист в Word 2007, 2010, 2013, 2016
- Кликните на вкладку «Разметка страница» (в Word 2016 это меню находится во вкладке «Макет») вверху документа.
- В категории «Параметры страницы» кликните на кнопку «Ориентация».
- Чтобы перевернуть все страницы по горизонтали выберете «альбомная».
Что делать если экран перевернулся на ноутбуке?
Способ 1. Чтобы экран перевернулся, по умолчанию следует одновременно нажать на клавиши CTRL + ALT + стрелка вниз (поворот на 180 градусов) или CTRL + ALT + стрелка вверх (переворот на исходную позицию). Если нажимать, соответственно, CTRL + ALT + стрелки вправо и влево, экран будет поворачиваться на 90 градусов.
Изменение и коррекция изображений в Ворде
Удаление фона рисунка
Вот уж чего не ожидал от Ворда – так это возможности удаления фона. Конечно, это не Photoshop, но все же, работает неплохо. Так вот, чтобы удалить фон рисунка, кликните Формат – Изменение – Удалить фон
.
Откроется окно редактирования, где программа предложит свой предварительный вариант изображения без фона.
Та часть, которую Word посчитал фоном, будет залита цветом. Вы можете управлять результатом, для чего на ленте появятся кнопки:
-
Пометить области для сохранения
(знак «+») – выберите этот инструмент и кликайте в тех местах, которые удалять не нужно -
Пометить области для удаления
(знак «-») – этим инструментом, наоборот, кликайте на областях для удаления -
Удалить пометку
– удаляет Ваш маркер сохранения или удаления -
Отменить все изменения
– отменяет все действия и выходит в обычный режим работы -
Сохранить изменения
– применяет все изменения и удаляет фон
Вот, что в итоге у меня получилось. Конечно, не идеал, но прекрасно работает, когда основной рисунок достаточно гладкий.
Художественная коррекция рисунков в Word
Если рисунок недостаточно резкий, яркий или контрастный
, воспользуйтесь автоматической корректировкой. Нажмите на ленте Коррекция
и выберите один из предложенных вариантов коррекции.
Если ни один из них Вас не устроил – настройте вручную. Под галереей нажмите Параметры коррекции рисунка
и в дополнительном меню выполните точную настройку. Какие показатели устанавливать – рекомендаций не дам, смотрите на своё изображение и экспериментируйте, достигайте наилучшего результата, по Вашему мнению.
Настройки цвета картинки
Это один из самых творческих инструментов программы. С его помощью Вы можете регулировать насыщенность и оттенки цветов, или вовсе перекрасить изображение.
Как это часто бывает, Эксель предложит Вам галерею готовых результатов, но даст возможность настраивать и вручную в списке меню:
-
Другие варианты
– позволяет выбрать практически любой цвет для перекрашивания -
Установить прозрачный цвет
. На экране появляется специальное перо, с помощью которого можно выбрать цвет на вашем рисунке. Выбранный цвет станет прозрачным -
Параметры цвета рисунка
– открывается меню с гибкими настройками всех перечисленных выше параметров. Здесь Вы можете добиться именно того результата, который задумали
Цветовая корректировка изображений может сделать Ваш документ более привлекательным и эффектным, а так же исключает необходимость использования других программ для улучшения изображений. Например, Photoshop.
Художественные эффекты в Word
Интересный результат дают художественные эффекты. Чтобы стилизовать картинку – кликните на ленте Формат – Изменение – Художественные эффекты
. Можете выбрать в галерее один из эффектов.
Сжатие рисунка
В больших документах каждый мегабайт на счету. Если Ваш документ состоит из сотен страниц, в нем много изображений – он занимает много дискового пространства. Его сложно отправить по электронной почте и опубликовать в сети.
Для исправления такой ситуации, можно воспользоваться сжатием изображений. Для этого кликните на ленте Формат – Изменение – Сжать рисунки
. В открывшемся окне выберите разрешение картинки и параметры сжатия, руководствуясь подсказками программы.
Замена рисунка
Если оказалось, что вставленный рисунок не подходит – замените его. Для этого нажмите Формат – Изменение – Изменить рисунок
. Будет открыто стандартное окно вставки рисунка. Сделайте свой выбор для замены.
Сброс настроек рисунка
Чтобы отменить все настройки, которые Вы делали с изображением в Ворде, нажмите на ленте нажмите Формат – Изменение – Восстановить рисунок
.
Изменение ориентации страницы в PowerPoint на альбомную или книжную
Слайды и макеты
Слайды и макеты
Слайды и макеты
Изменение ориентации страницы в PowerPoint на альбомную или книжную
-
Общие сведения об образце слайдов
Статья
-
Добавление, перемещение, дублирование и удаление слайдов в PowerPoint
Статья
-
Применение макета слайда
Статья
-
Добавление цветов и оформления слайдов с помощью тем
Статья
-
Начало работы с шаблоном
Статья
-
Идеи для оформления слайдов
Статья
-
Настройка образца слайдов
Статья
-
Изменение ориентации страницы в PowerPoint на альбомную или книжную
Статья
-
Организация слайдов PowerPoint по разделам
Статья
-
Добавление подложки «Черновик» на фон слайдов
Статья
-
Создание, объединение и группировка объектов на слайде
Статья
-
Направляющие для выравнивания объектов на слайде в PowerPoint
Статья
-
Перемещение объектов, заполнителей и фигур на задний или передний план
Статья
-
Поворот или отражение объекта
Статья
Далее:
Текст и таблицы
PowerPoint для Microsoft 365 PowerPoint для Microsoft 365 для Mac PowerPoint для Интернета PowerPoint 2021 PowerPoint 2021 for Mac PowerPoint 2019 PowerPoint 2019 для Mac PowerPoint 2016 PowerPoint 2016 для Mac PowerPoint 2013 PowerPoint 2010 PowerPoint 2007 PowerPoint для Mac 2011 Еще.![]()
Для слайдов PowerPoint автоматически установлена альбомная (горизонтальная) ориентация , но ее можно изменить на книжную (вертикальную) .
-
Откройте вкладку Конструктор.
-
У правого края нажмите кнопку Размер слайда и выберите пункт Настроить размер слайдов.
-
В диалоговом окне Размер слайдов выберите пункт Книжная и нажмите кнопку ОК.
-
В следующем диалоговом окне выберите Развернуть, чтобы использовать все свободное место, или Подбор размера, чтобы содержимое поместилось на странице по вертикали.
Важно:
Office 2010 больше не поддерживается. Перейдите на Microsoft 365, чтобы работать удаленно с любого устройства и продолжать получать поддержку
Обновить
-
На вкладке Конструктор в группе Параметры страницы нажмите кнопку Ориентация слайдов.
-
org/ListItem»>
Щелкните Книжная.
-
На вкладке Конструктор нажмите кнопку Размер слайда.
-
Щелкните Параметры страницы.
-
В диалоговом окне Параметры страницы в разделе Ориентация выберите нужный вариант.
Книжная:
Альбомная:
Для слайдов (показываемых на экране) и для печатных заметок, раздаточных материалов и структур используются отдельные параметры.
-
Откройте на ленте вкладку Конструктор и у правого края нажмите кнопку Размер слайда.
-
В открывшемся меню Размер слайда выберите пункт Настроить размер слайдов.
Откроется диалоговое окно Размер слайда.
-
В диалоговом окне Размер слайда выберите книжная и нажмите кнопку ОК.
-
org/ListItem»>
Если Веб-приложение PowerPoint не сможет автоматически масштабировать содержимое, он предложит выбрать один из двух следующих вариантов:
-
Развернуть. Это может привести к тому, что содержимое не поместится на слайде.
-
Подбор размера. Выберите этот вариант, чтобы содержимое уменьшалось при уменьшении слайда. Элементы слайда могут уменьшиться, но на нем будет отображено все содержимое.
Использование слайдов книжной и альбомной ориентации в одной презентации
Изменение размеров слайдов
Поворот надписи, фигуры, объекта WordArt или рисунка
Как повернуть рисунок зеркально в ворде
- Выберите рисунок в ворде, который вы хотите зеркально повернуть
.
Как повернуть рисунок в Word — Выбор рисунка, который нужно зеркально повернуть
- Перейдите на вкладку «Формат
» и нажмите кнопку «Повернуть
».
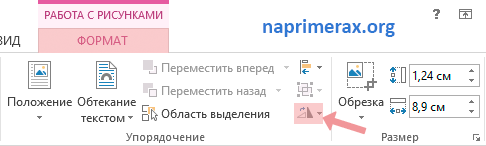
Как повернуть рисунок в Word — Кнопка Повернуть рисунок
- Выберите как вы хотите зеркально повернуть рисунок в ворде:
- Отразить рисунок сверху вниз (отразить по горизонтали)
- Отразить рисунок слева направо (отразить по вертикали)
Как повернуть рисунок в Word — Зеркально повернуть рисунок в ворде
- Например, если вы выберите «Отразить слева направо
», вы получите следующий результат:
Как повернуть рисунок в Word -Повернуть зеркально рисунок в ворде
В этой статье вы узнали несколько способов, как повернуть рисунок в ворде
, и как зеркально повернуть рисунок
.
Работая с документами в текстовом редакторе MS Word, может возникнуть не только необходимость правильного редактирования и форматирования текста в Ворде . В документе могут встречаться различные картинки. Хорошо, если их можно оставить без изменений. Но что делать, если нужно сохранить одну на компьютер, чтобы была возможность отредактировать ее, или повернуть на определенный угол?
Шаг 2: Выбор рисунка для поворота
Перед тем как начать поворачивать рисунок в программе Paint, вам необходимо выбрать файл с изображением. Это может быть любое изображение в формате JPEG, PNG, BMP или другом поддерживаемом формате.
Убедитесь, что вы имеете доступ к данному файлу на вашем компьютере или в интернете. Если изображение находится в вашем компьютере, вы можете просто указать путь к файлу при выборе изображения в Paint. В случае, если изображение находится в интернете, скопируйте его URL-адрес и вставьте его в поле выбора файла.
Запомните местоположение файла или URL-адрес изображения, чтобы вы могли легко найти его в процессе поворота рисунка в Paint.
Экспорт отредактированного изображения:
После того, как вы повернули изображение на 45 градусов в программе Paint, вам может потребоваться сохранить его в новом формате, чтобы отправить или использовать где-либо еще. Paint позволяет экспортировать отредактированное изображение в различные форматы, включая JPEG, PNG, GIF и другие.
Чтобы экспортировать изображение, откройте меню «Файл» и выберите «Сохранить как». Затем выберите желаемый формат файла и название для сохраненного изображения.
При экспорте изображения в формате JPEG вы можете выбрать уровень сжатия, который влияет на качество и размер файла. Вы можете выбрать наибольшее качество для сохранения деталей изображения, но это может привести к большему размеру файла. Если вы хотите сохранить изображение с прозрачным фоном, выберите формат PNG или GIF.
После выбора формата файла и сохранения изображения, Paint создаст новую копию отредактированного изображения в выбранном формате. Эта копия будет содержать все ваши изменения и будет готова для использования.
Сохранение в нужном формате:
После того, как вы повернули изображение на 45 градусов в программе Paint, вам понадобится сохранить его в нужном формате. Для этого в меню «Файл» выберите пункт «Сохранить» или «Сохранить как».
В открывшемся окне выберите путь и имя файла, а также формат, в котором вы хотите сохранить изображение. Paint поддерживает различные форматы, такие как JPEG, PNG, BMP и GIF.
Выбрав формат, нажмите на кнопку «Сохранить» и ваше изображение будет сохранено в указанном формате с поворотом на 45 градусов.
Задание имени и расположения файла:
Для того чтобы повернуть изображение на 45 градусов в программе Paint, необходимо предварительно сохранить файл с изображением в удобном месте на компьютере. Для этого выполните следующие шаги:
1. Откройте изображение в программе Paint.
Для этого запустите программу Paint и воспользуйтесь командой «Открыть», чтобы выбрать нужный файл изображения.
2. Сохраните изображение с новым именем и выбранной папкой.
Нажмите на кнопку «Файл» в верхнем левом углу программы Paint и выберите команду «Сохранить как». В появившемся окне укажите новое имя файла и выберите папку, в которую хотите сохранить изображение.
3. Укажите формат файла.
Выберите нужный формат файла из списка доступных опций (например, JPEG, PNG, BMP и т.д.) и нажмите кнопку «Сохранить».
После выполнения этих шагов, вы сможете работать с файлом на компьютере, изменять его и поворачивать на 45 градусов в программе Paint.
Как повернуть картинку на несколько градусов в Паинте (Paint), Microsoft office picture manager, Фотошоп (Photoshop) (видео)
Вроде как простая задача, есть картинка, но ее внешний вид вас чуть-чуть не устраивает. Скажем вам надо отправить ее на печать, а при печати она выходит из принтера под небольшим углом, то есть не ровно относительно осей листа. В итоге смотрится все вкривь и вкось, а хочется, чтобы смотрелось нормально — ровно. Так вот, о том как повернуть картинку на несколько градусов, мы и поговорим в нашей статье. Вначале мы разберем программы которые наиболее часто встречаются у рядовых пользователей, это Паинте (Paint), Microsoft office picture manager, а затем еще упомянем и о специализированной программе для редактирования картинок о Фотошоп (Photoshop)
Как повернуть картинку на 90, 180, несколько градусов в Паинте (Paint)
Итак, начнем с Паинта (Paint), эта программа есть у всех по умолчанию, а значит ею можно воспользоваться в первую очередь. Единственное, о чем нам надо сразу сказать вам, так это то , что повернуть картинку с помощью Паинта (Paint) на несколько градусов не удастся. Зато у него есть функция трансформации по диагонали, то есть если вам надо повернуть картинку на 1-2 градуса, то такая трансформация хотя и исказит картинку, но вполне может сойти вместо функции поворота. А теперь чтобы было понятнее о чем мы, расскажем о всем предметно и подробнее.
1. Если вам необходимо отредактировать лишь часть картинки, то используем иконку «Выделить», с помощью которой и выделяем тот фрагмент картинки, который подлежит редактированию. Если надо повернуть всю картинку, то переходим сразу к пункту 2.2. Нажимаем на иконку «Повернуть» и поворачиваем картинку на 90 или 180 градусов
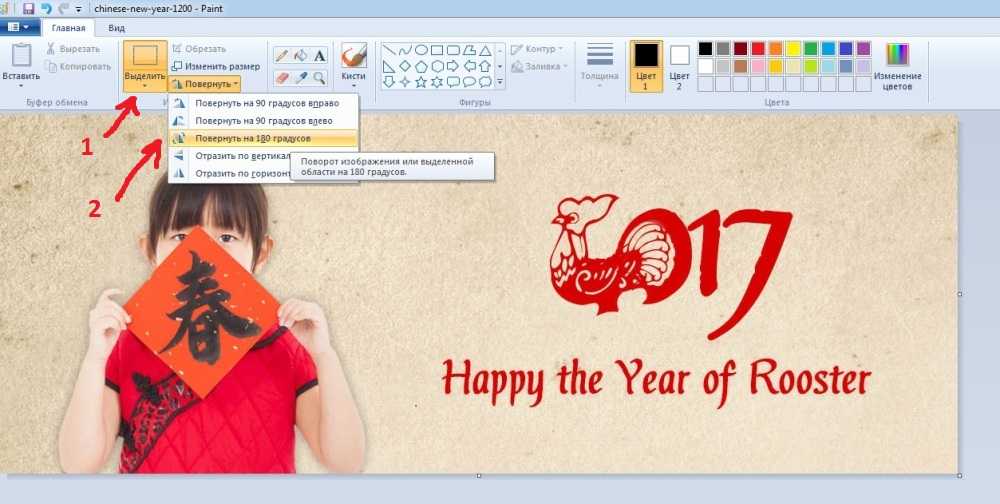
Также это меню можно вызвать нажав на поле картинки на левую кнопку мышки, появится тоже самое.
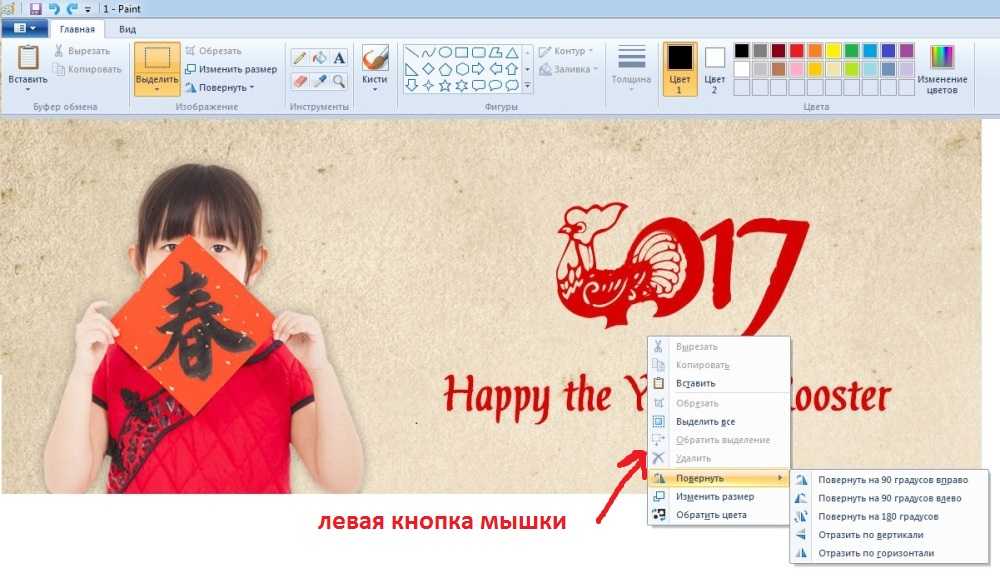
Второй вариант это немного исказить, трансформировать картинку по диагоналям. Также в этом случае картинку можно масштабировать. Выбираем иконку «Изменить размер» или нажимаем сочетание клавиш Ctrl+W. В итоге появляется такая рамка.
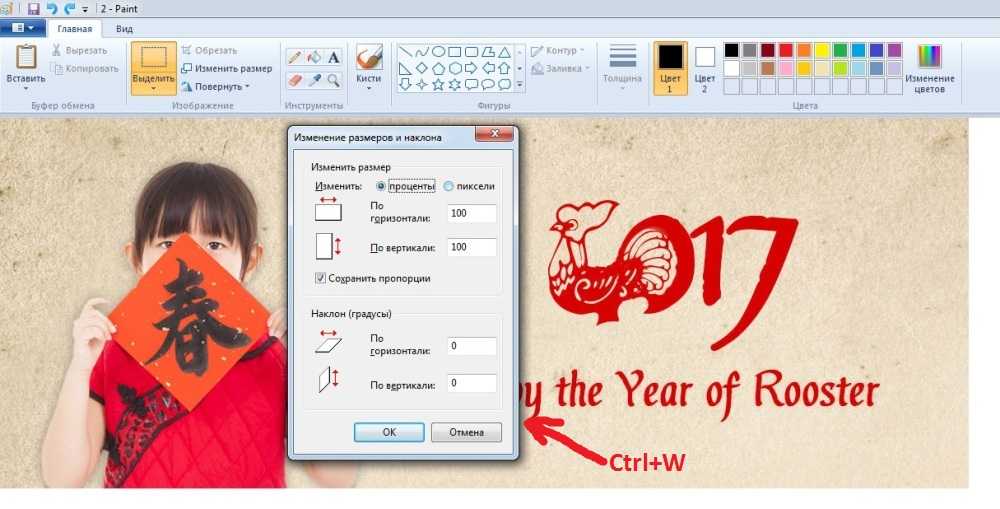
Осталось выбрать масштаб или наклон и принять, нажав кнопку «Ок». Все, готово! Это основные способы редактирования картинки по поворотам, которые доступны в Паинте (Paint). Теперь разбираем наши альтернативы дальше.
Как повернуть картинку на 90, 180, несколько градусов в Microsoft office picture manager
Если у вас установлена программа и Микрософт Офис, а именно Microsoft office picture manager, то это уже полноценный вариант для поворота картинок на несколько градусов. Сделать это можно так. Открываем картинку в этой программе и нажимаем иконку показанную на картинке 1. С помощью этой опции можно повернуть на 90 градусов и соответственно кратно этой величине.
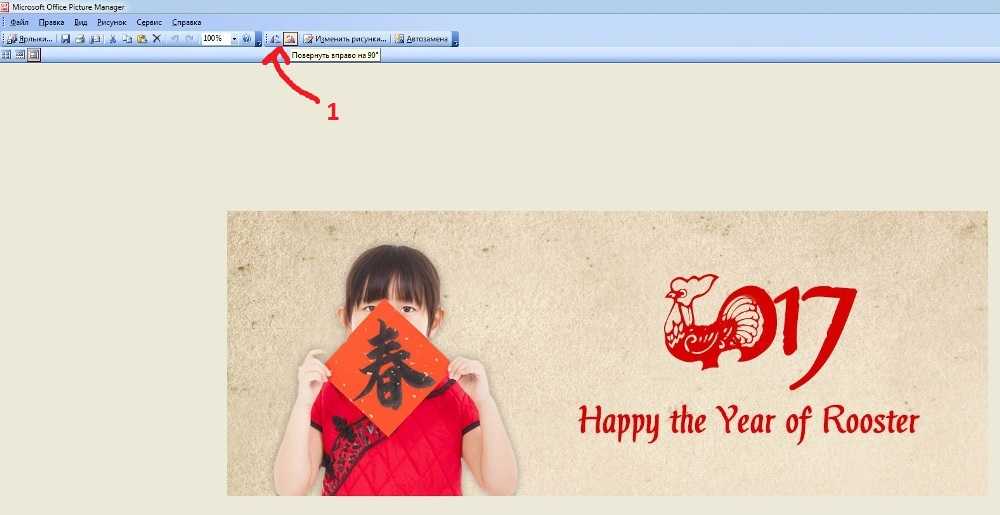
Если же нужно повернуть на несколько градусов, то выбираем иконку «Рисунок», затем «Повернуть и отразить».
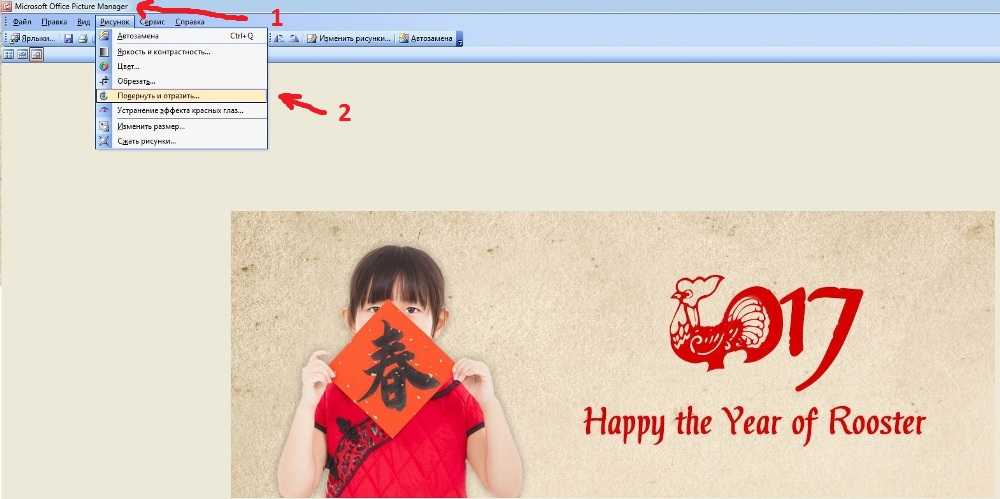
Появляется меню справа. Здесь и необходимо будет выставить на сколько градусов вы хотите повернуть картинку.
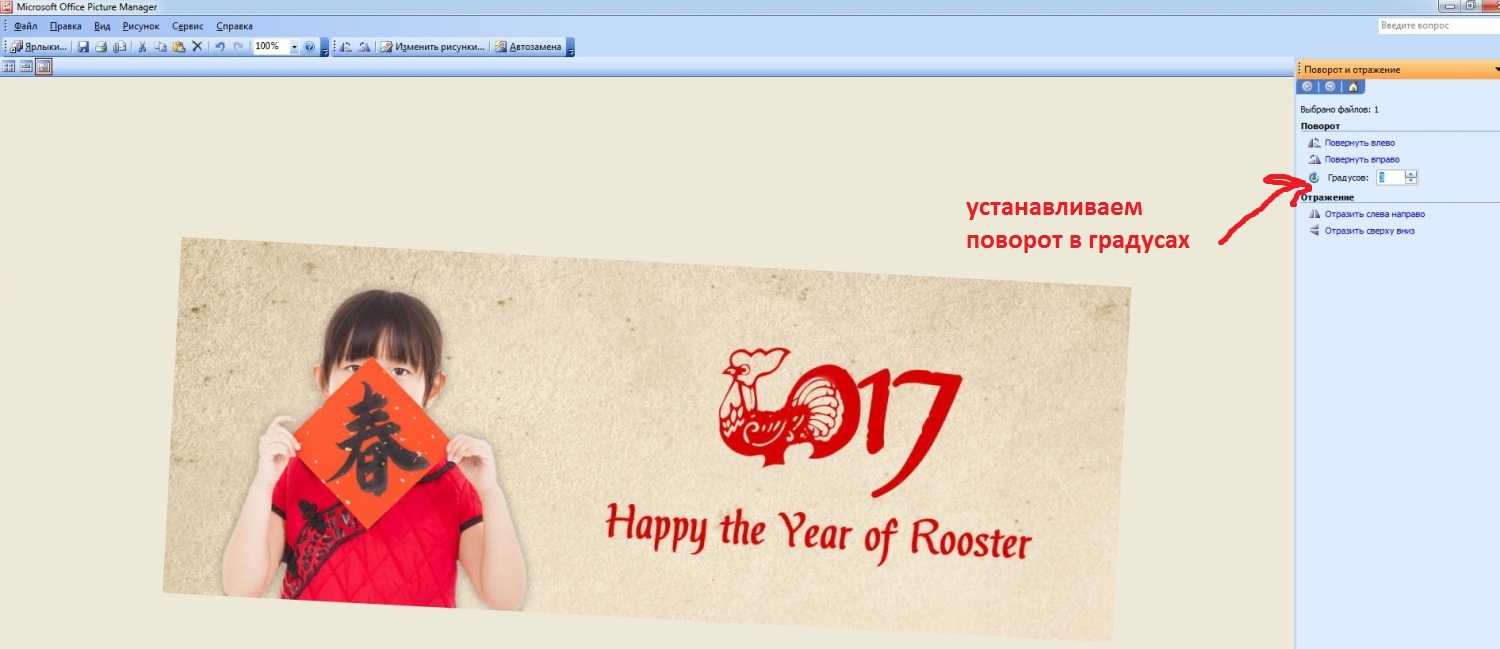
Все, готово! Следующий вариант для тех, у кого есть довольно профессиональная программа редактирования изображений — Фотошоп (photoshop), но кто ее пока еще осваивает.
Как повернуть картинку на 90, 180, несколько градусов в Фотошоп (Photoshop)
Самый простой способ поворота будет такой. Выбираем «Инструмент прямоугольная область», смотрите под цифрой 1. Выделяем область подлежащую редактированию.
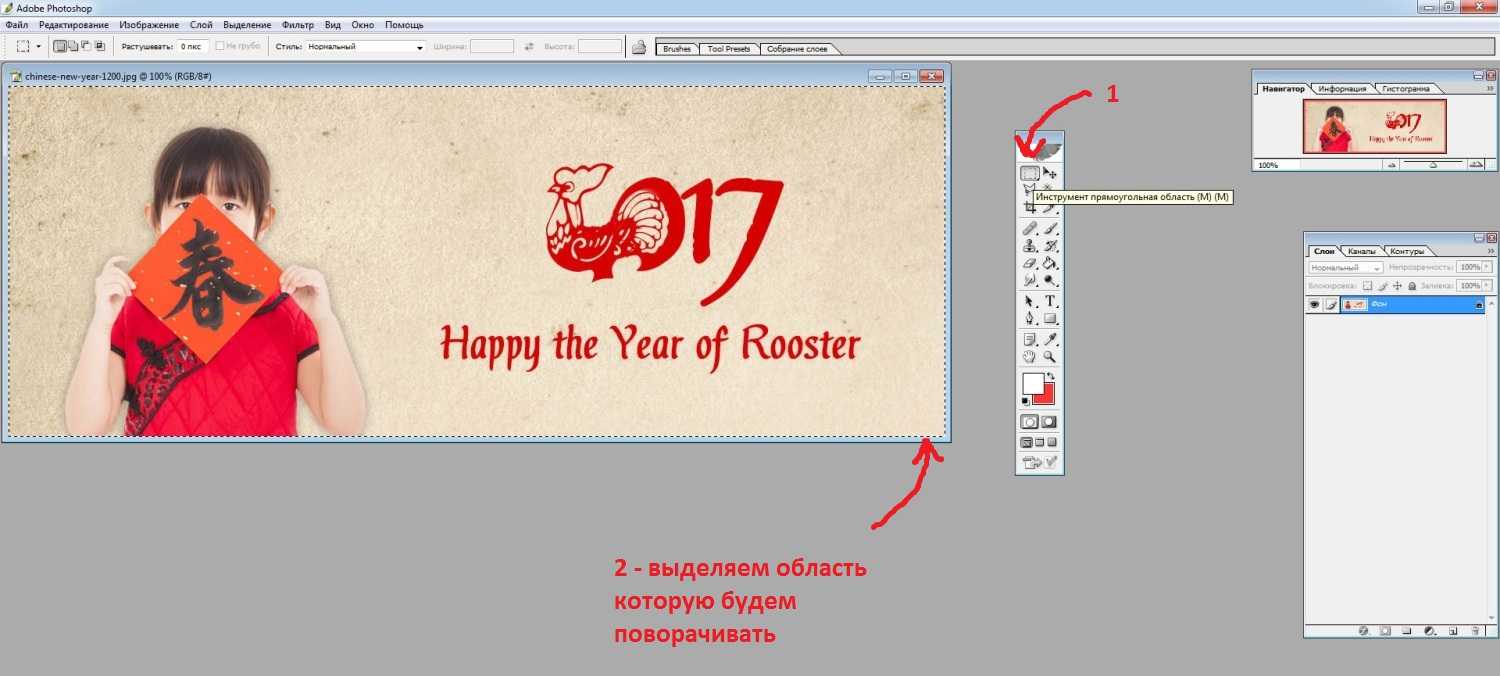
Заходим вверху в меню «Редактирование» => Произвольная трансформация.
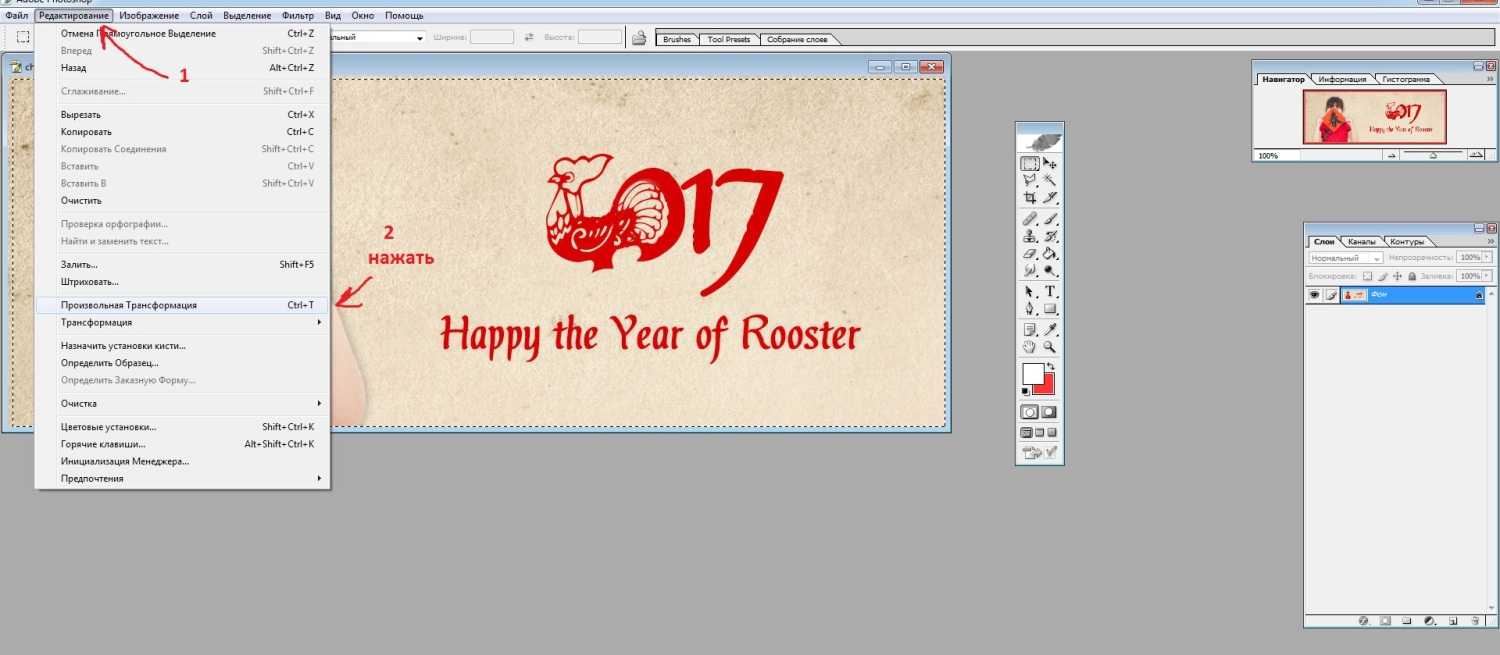
Далее берем за край картинки и поворачиваем. То есть левой кнопкой мышки подводим к краешку картинки и поворачиваем по или против часовой стрелки. Вот так будет меняться картинка. Вверху будет показан угол наклона.
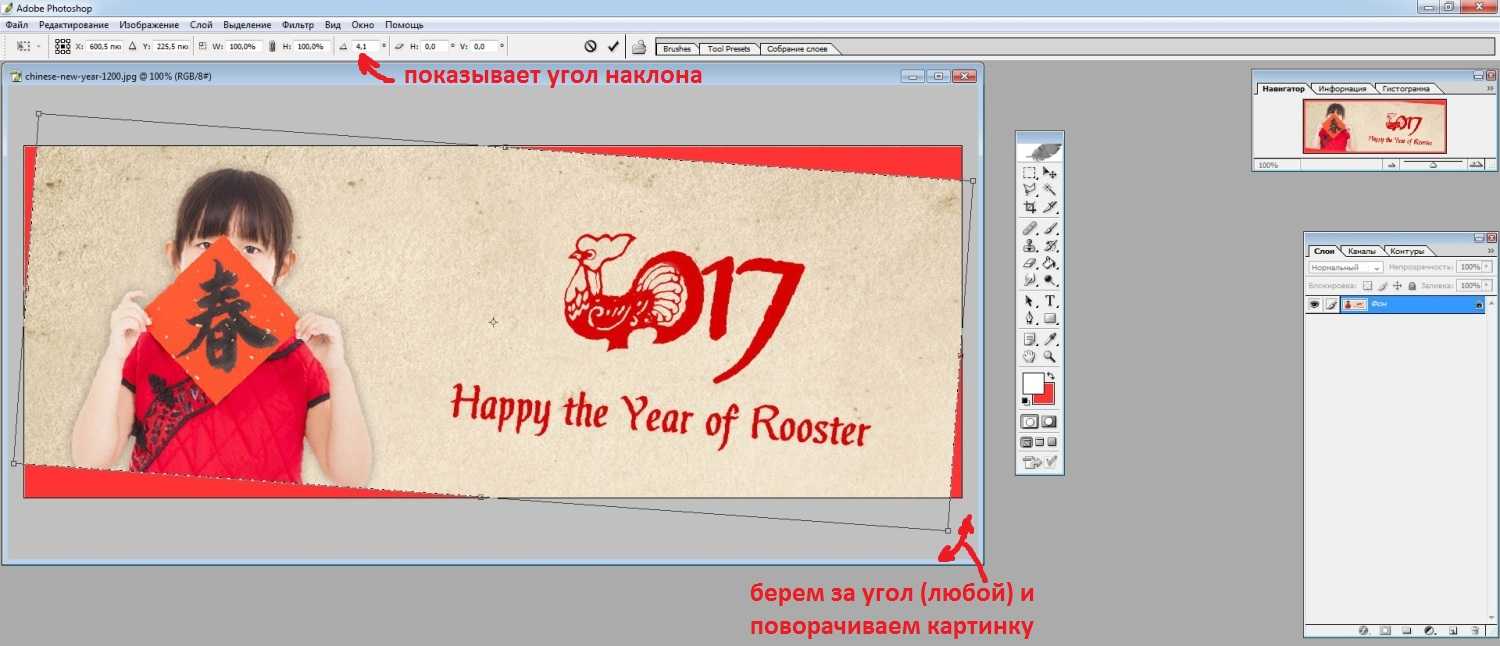
Также пункт «Произвольная трансформация» можно вызвать нажав на картинке, после ее выделения с помощью «Инструмента прямоугольной области», левой кнопкой мышки.
Подводя итог.
Первое, все картинки которые вы видите выше можно увеличить, кликнув по ним. Так что все можно посмотреть в более хорошем качестве, а значит лучше понять, что и куда. Второе, лишь начиная с использования Микрософт Офис и программ более высокого уровня, можно полноценно повернуть картинку на несколько градусов. Паинт на самом деле не дает пользователю такой возможности, но использовать преломление можно для незначительного редактирования отклонений.
Подводя итог…
Первое, все картинки которые вы видите выше можно увеличить, кликнув по ним. Так что все можно посмотреть в более хорошем качестве, а значит лучше понять, что и куда… Второе, лишь начиная с использования Микрософт Офис и программ более высокого уровня, можно полноценно повернуть картинку на несколько градусов. Паинт на самом деле не дает пользователю такой возможности, но использовать преломление можно для незначительного редактирования отклонений.
Далеко не всегда рисунок, вставленный в документ Microsoft Word, можно оставить без изменений. Иногда его нужно отредактировать, а иногда — просто повернуть. И в этой статье мы расскажем о том, как повернуть картинку в Ворде в любом направлении и под любым углом.
Если вы еще не вставили рисунок в документ или не знаете, как это сделать, воспользуйтесь нашей инструкцией:
1. Дважды кликните по добавленному изображению, чтобы открыть основную вкладку “Работа с рисунками”
, а вместе с ней и необходимую нам вкладку “Формат”
.
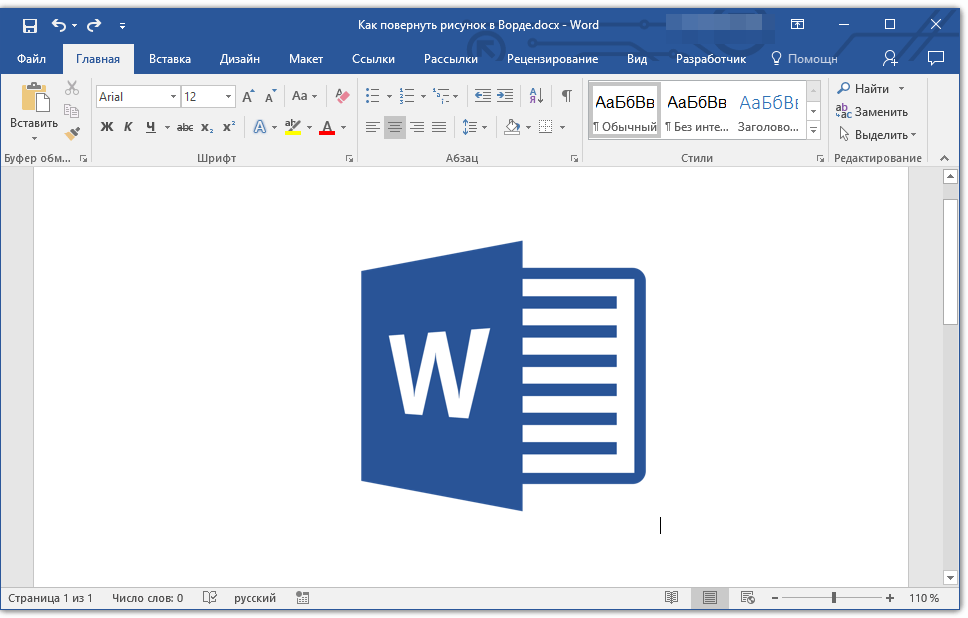
2. Во вкладке “Формат”
в группе “Упорядочить”
нажмите на кнопку “Поворот объекта”
.
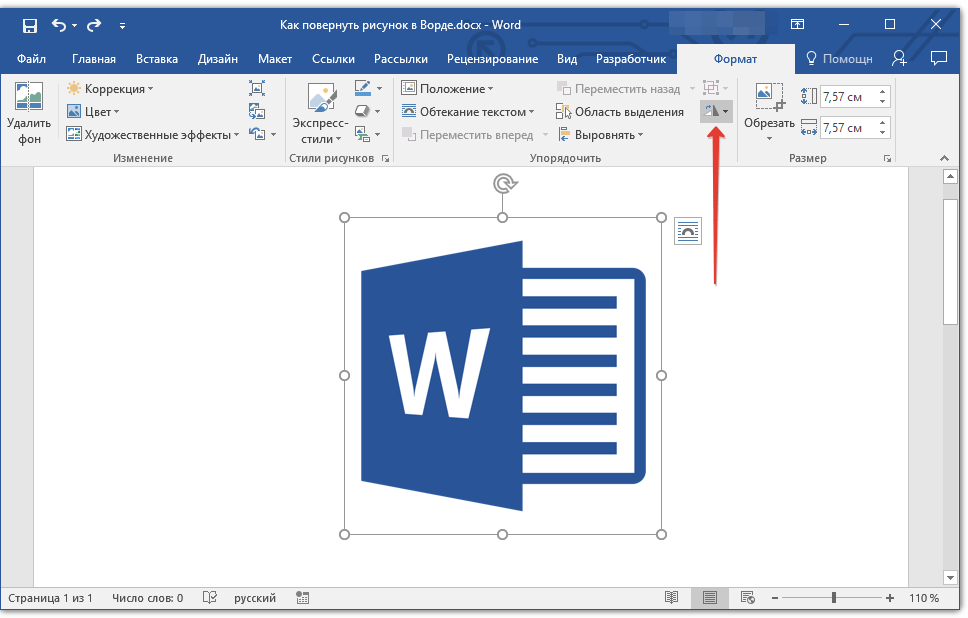
3. В выпадающем меню выберите угол или направление, на который или в котором вы хотите повернуть изображение.
Если стандартные значения, доступные в меню поворота вас не устраивают, выберите пункт “Другие параметры поворота”
.
В открывшемся окне задайте точные значения для поворота объекта.
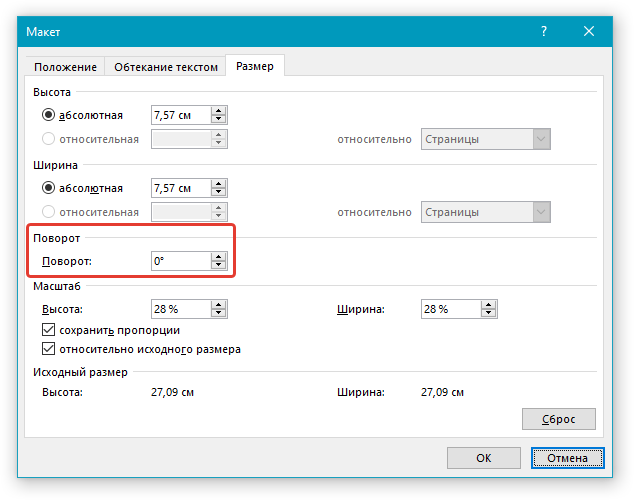
4. Рисунок будет повернут в заданном направлении, под выбранным или указанным вами углом.
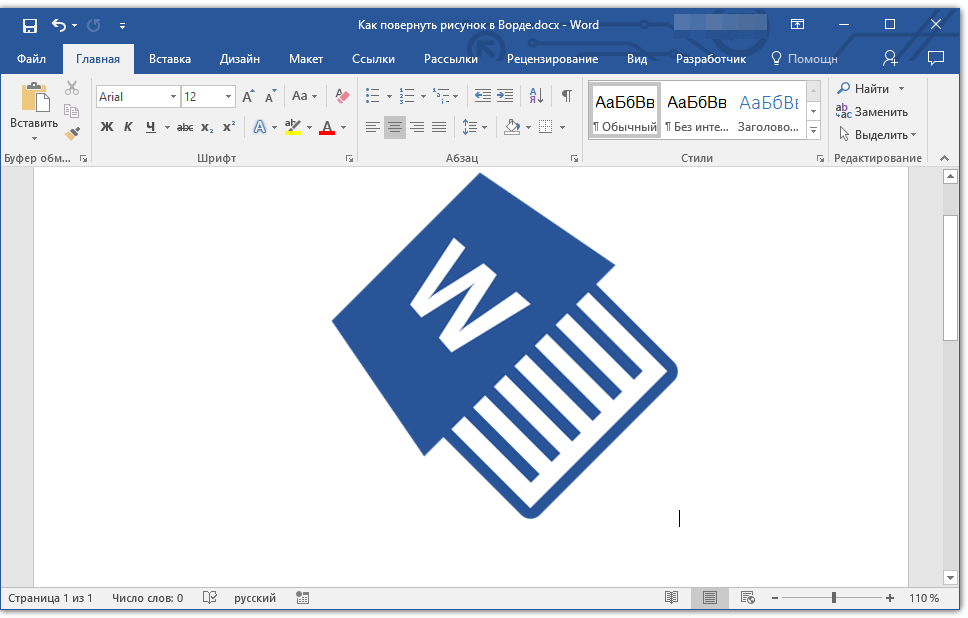
Поворот изображения в произвольном направлении
Если точные значения углов для поворота картинки вас не устраивают, вы можете повернуть ее в произвольном направлении.
1. Кликните по изображению, чтобы отобразилась область, в которой оно находится.
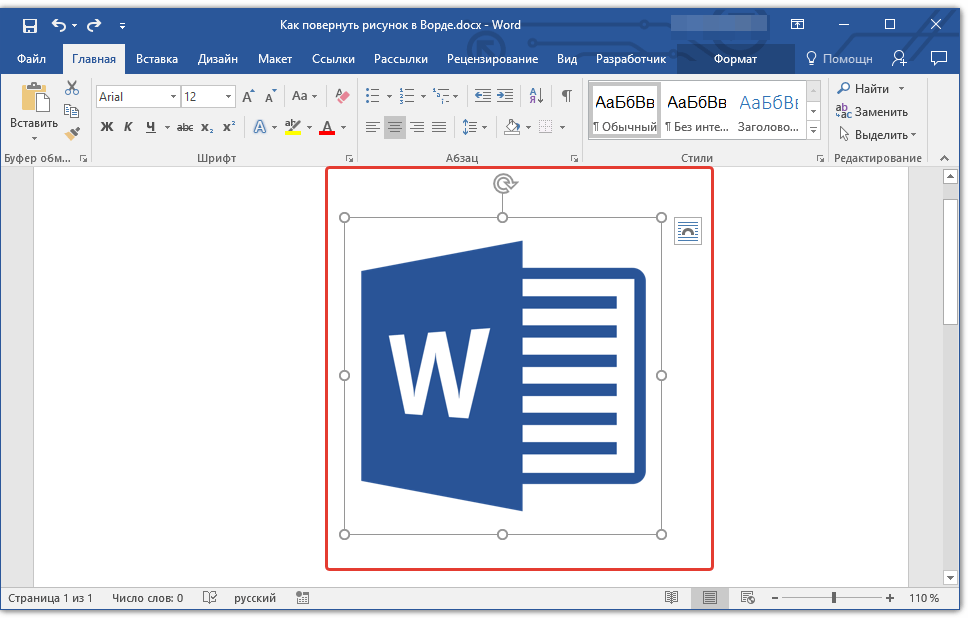
2. Нажмите левой кнопкой мышки на круговую стрелку, расположенную в его верхней части. Начните поворачивать рисунок в необходимом направлении, под нужным вам углом.
3. После того, как вы отпустите левую кнопку мышки — изображение будет повернуто.
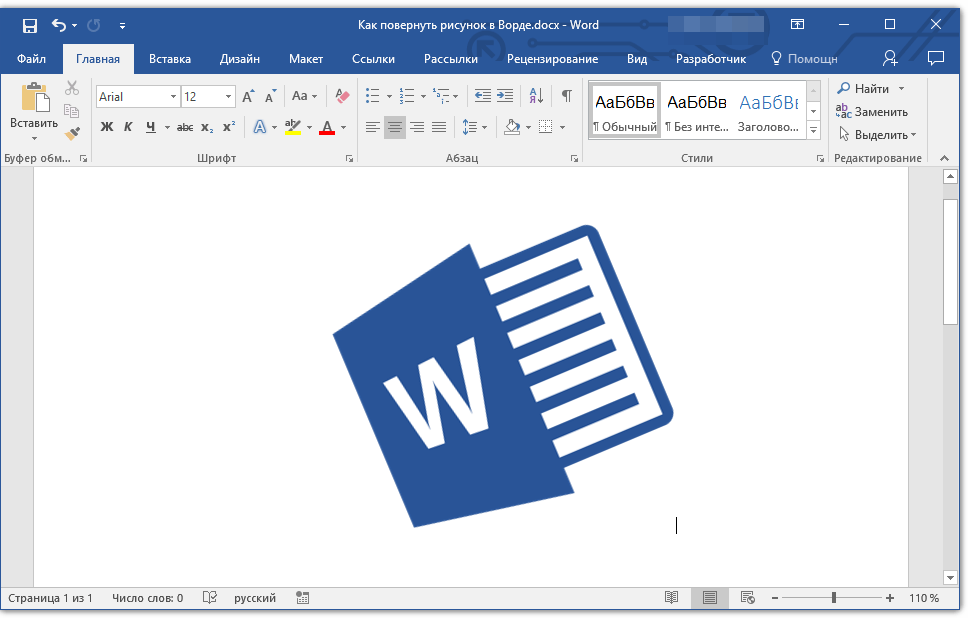
Работая с документами в текстовом редакторе MS Word, может возникнуть не только необходимость правильного редактирования и форматирования текста в Ворде . В документе могут встречаться различные картинки. Хорошо, если их можно оставить без изменений. Но что делать, если нужно сохранить одну на компьютер, чтобы была возможность отредактировать ее, или повернуть на определенный угол?





















