Переименование файлов и папок с помощью PowerShell
Windows PowerShell даже более мощная и гибкая, чем командная строка, когда речь идет о переименовании файлов и папок в среде командной строки. Несмотря на то, что мы будем только поверхностно называть имена файлов, вы можете сделать несколько действительно мощных вещей, включая объединение командлетов для пакетной замены символов в имени файла.
Самый быстрый способ открыть окно PowerShell в нужном месте — сначала открыть папку в проводнике. Оказавшись там, нажмите «Файл»> «Открыть Windows PowerShell», а затем нажмите «Открыть Windows PowerShell».
СВЯЗАННЫЕ С: 9 способов открыть PowerShell в Windows 10
Открыть Windows PowerShell> Открыть Windows PowerShell, чтобы открыть Windows PowerShell.» width=»650″ height=»371″ onload=»pagespeed.lazyLoadImages.loadIfVisibleAndMaybeBeacon(this);» onerror=»this.onerror=null;pagespeed.lazyLoadImages.loadIfVisibleAndMaybeBeacon(this);»/>
Во-первых, давайте посмотрим на переименование одного файла. Для этого вы должны использовать следующий синтаксис:
rename-item ">current_filename.ext" "new_filename.ext"
Так, например, чтобы переименовать файл из «SampleVideo.mp4» в «My Video.mp4», вы должны использовать следующий командлет:
Rename-Item "SampleVideo.mp4" "My Video.mp4"
PowerShell — это не просто оболочка. Это мощная среда сценариев, которую вы можете использовать для создания сложных сценариев для управления системами Windows гораздо проще, чем с помощью командной строки. Если вы хотите узнать, как использовать командлеты PowerShell, мы собрали список лучших из них, с чего можно начать.
СВЯЗАННЫЕ С: 5 командлетов для начала работы с PowerShell
Независимо от того, чем именно вы занимаетесь на компьютером, вам может потребоваться разом открыть достаточно большое количество однородных объектов. Казалось бы, что в этом сложно, но как показывает практика, сделать нечто подобное в «десятки» не просто, так как у нее имеются свои ограничения, которые не позволяют открывать больше 15 однородных файлов. Именно по этому, мы предлагаем вам просто на просто снять ограничения одновременного открытия 15 и более файлов в Windows 10. Если вы долго используете операционные системы семейства Windows, тогда вам должно быть известно, что подобного рода ограничения уже давным-давно присущи разным ОС и сделано это специально для того, чтоб предотвратить чрезмерную нагрузку на работающую операционную систему, которая от столь большого количества открытых файлов, может зависнуть. Тем более, вероятность зависания операционной системы велика при условии, что папки или фалы будут иметь достаточно большой вес и загрузят процессор по полной.
снять ограничения одновременного открытия 15 и более файлов в Windows 10
Форматы и расширения
Исполняемые (исполнимые) файлы
| Расширение | Пояснения |
| .exe | От англ. executable — исполняемый |
| .com | От англ. command — командный |
| .cmd | — |
| .bat | От англ. batch — пакетный файл |
| .vbs | От англ. Visual Basic Script |
| .msi | От англ. MicroSoft Installer |
Текстовые форматы
| Расширение | Пояснения |
| .txt | Простой текстовый документ, чаще всего в 8-разрядной кодировке ANSI или ASCII |
| .doc | Как правило, файлы в формате Microsoft Word |
| .dot | Шаблон Microsoft Word |
| .docx | Microsoft Word2007 |
| .docm | Microsoft Word2007 с включенными макросами |
| .odt | Open Document Text, соответствует ГОСТ Р ИСО/МЭК 26300-2010 |
| .rtf | Microsoft Reach Text Format. Теговый язык форматирования текста, являющийся универсальным способом для переноса текстовой информации из одной программы в другую |
| .wp | WordPerfect |
| .wps | Works |
| .fb2 | FictionBook. Формат для чтения книг с экрана, в том числе КПК |
Графические форматы
| Расширение | Пояснения |
| Растровые | |
| .ani | Animated Cursor |
| .bmp | BitMaP. Формат, фактически пригодный только для просмотра на экране с локального ресурса |
| .cur | Cursor |
| .dib | Device Independent Bitmap |
| .gif, .gfa | Graphics Interchange Format |
| .ico | Icon (пиктограмма) |
| .img | &Digital Research GEM Bitmap |
| .jpg, .jpeg, .jpe, .jfif | Joint Picture Motion Group (JPEG File Interchange Format) |
| .png | Portable Networks Graphics |
| .pcd | Photo CD |
| .pcx | Z-Soft PaintBrush |
| .tga | TrueVision Targa |
| .tif, .tiff | Toggle Immage File Format |
| Векторные | |
| .cgm | Computer Graphics Metafile |
| .emf | Windows Enhanced Metafile |
| .emz .wmz | Сжатые расширенный (Enhanced) и обычный Windows Metafile |
| .dxf | Drawing Interchange Format |
| .eps | Encapsulate PostScript (данный формат имеет растровую версию!) |
| .gem | |
| .ps | Файл на языке PostScript, служащем для управления специальными устройствами вывода. Является ключевым для полиграфического воспроизводства документов. Фактически может совмещать текст и графику любого вида |
| .vsd | Microsoft Visio |
| .wmf | Формат Windows MetaFile, используемый ОС Windows для переноса векторных изображений через буфер памяти |
| .wpg | Word Perfect Graphic |
| .hpg, .hpgl | Векторная графика на языке HPGL для графопостроителя (Hewlett-Packard Graphic Language) |
| Программные | |
| .ai | Adobe Illustrator |
| .ccx | Corel Binary Meta File |
| .cdr | Corel Draw |
| .psd, .pdd | Adobe Photoshop |
Базы данных (БД)
| Расширение | Пояснения |
| .cdx | Комплексный индекс |
| .idx | Индивидуальный индекс |
| .db | БД Paragox |
| .dbc | БД FoxPro |
| .dbt | Файл примечаний |
| .dbf | Таблицы БД dBase, FoxBase, FoxPro |
| .mdb | БД Access |
| .tbk | Резервная копия файла примечаний |
Архивы
Всего существует свыше 100 расширений имен файлов архивов.
Здесь приведены наиболее важные.
| Расширение | Пояснения |
| .arj | Архив, подготовленный программой WinArj или Arj для DOS |
| .cab | Упакованные файлы дистрибутивного комплекта |
| .ice | Архив ICE |
| .jar | Архив Jar |
| .lzh, .lha | Архив бесплатной программы LHA |
| .pac | Чаще всего — дистрибутив |
| .7z | Архив, подготовленный программой 7zip (7-Zip). Один из лучших современных архиваторов с отвратительным интерфейсом. Зато бесплатный. |
| .rar | Архив, подготовленный программой Rar или WinRar. Практически, во многих случаях достигается наибольший коэффициент сжатия, по сравнению с другими форматами. Программы бесплатны для жителей территорий бывшего СССР. |
| .zip | Архив, подготовленный программой WinZip или Zip для DOS. В последнем случае для запаковки используется программа pkzip, а для распаковки — pkUNzip. Формат для DOS является абсолютным стандартом архивов в Интернете, благодаря тому, что может быть открыт практически любой программой. |
| .zoo | Архив ZOO |
Электронные таблицы
| Расширение | Пояснения |
| .xls, .xlsx | Таблица Excel |
| .xlk | Резервная копия таблицы Excel |
| .xlt | Шаблон Excel |
| .wk1, .wk3, .wk4, .wks | Разные версии Lotus 1-2-3 |
| .wq1 | Quattro Pro |
Специальные файлы в среде Windows и др.
| Расширение | Пояснения |
| .tmp, .temp | Временный файл |
| .ini | Файл настроек программы или ОС |
| .bak | Резервная копия документа в большинстве программ |
| .wbk | Резервная копия документа в MS Word |
| .reg |
Языки программирования
| Расширение | Пояснения |
| .c | Программа на языке C |
| .vb | Программа на языке Visual Basic |
| .vbs | Программа на языке Visual Basic Script |
| .js | Программа на языке Java Script |
| .h | Файл вставок (заголовков, header) на языке Cи |
Web-страницы и т.п.
| Расширение | Пояснения |
| .htm, .html | Гипертекстовый документ (Hypertext Markup Language, HTML) |
| .mht | Mime HTML |
| .xml | |
| .php | Php: Hypertext Preprocessor. Язык, интерпретируемый сервером |
| .asp | Active Server Pages. Язык, интерпретируемый сервером |
См. также Резервное копирование.
Слишком длинный целевой путь: что делать?
Если вы столкнулись с ошибкой «Слишком длинный целевой путь» при копировании данных, вам необходимо решить эту проблему.
Существует несколько методов исправить ситуацию:
- Используйте более короткие имена для папок и файлов, применяйте меньшую вложенность, чтобы избежать этой ситуации.
- Снимите ограничение по длине файлов в Windows 10 и Windows 11, внеся соответствующие изменения в настройки операционной системы.
- Выполняйте операции копирования и перемещения с помощью стороннего файлового менеджера, например, Total Commander, One Commander, FAR Manager и так далее, в которых нет ограничений для длинных путей файлов.
- Архивация файлов и папок, а затем перемещение этого архива в место назначения.
- С помощью символической ссылки (симлинк).
- Использование командных утилит robocopy и xcopy.
Начиная с версии Windows 10 1607 появилась возможность убрать ограничение в настройках параметров системы. В этом руководстве мы расскажем в Windows 10 и Windows 11. Снятие ограничения позволит вам иметь использовать в имени пути до 32767 символов в файловой системе NTFS.
Обратите внимание на то, что вы разрешаете использовать длинные имена и пути для самой операционной системы Windows. В большинстве случаев этого будет достаточно
Но, некоторые программы могут использовать только более короткие имена путей, не превышающие 255 символов, потому что эти приложения не поддерживают длинные пути имен. В этом случае ошибки снова появятся, несмотря на то что вы увеличите длину имени файла для Windows.
Как в Windows 10 отключить ограничение на длину пути в 260 символов через политику
Чем примечателен данный метод, так это тем, что неподготовленных пользователей он не вынуждает выполнять команды или производить правку реестра, тут все в графическом виде. Так же если у вас есть домен Active Directory и вы хотите массово убрать ошибки «Слишком длинный целевой путь» или «Слишком длинный конечный путь» в приложениях и запретить им проверять MAX_PATH и использовать длинные пути без префикса \\?\, то групповые политики вам это помогут.
Еще раз напоминаю, что данный метод подойдет и для серверных версий, даже самых современных Windows Server 2019
Покажу для начала, как делать через локальную политику, открываете окно «Выполнить» в котором пишите gpedit.msc.
Хочу отметить, что для Windows 10 Home данный метод работать не будет, там просто нет редактора локальных политик, там придется лезть в реестр Windows
Далее идем по пути:
Конфигурация компьютера — Административные шаблоны — Система — Файловая система (Computer configuration — Administrative templates — System — Filesystem)
Найдите тут параметр «Включить длинные пути Win32 (Enable Win32 long paths)», по умолчанию он отключен, и я честно не понимаю почему. Активируйте его.
То же самое вы можете сделать централизовано для массового управления через групповые политики, все ветки те же самые.
Как я писал выше, в проводнике это не даст ни каких эффектов, поэтому вы все так же будите получать ошибку при копировании, создании, удалении «Слишком длинный целевой путь» или «Слишком длинный конечный путь». Ниже я покажу, что делать если нужно что-то там удалить или изменить. Данное ограничение в длине пути теперь не подхватиться на лету всеми приложениями, потребуется перезагрузка.
Файловые менеджеры
Для проведения операций над файлами и каталогами (папками) используются специальные программы — файловые менеджеры(ФМ).
В ОС Windows стандартным файловым менеджером является программа «Проводник», который реализует оконный интерфейс и технологию работы с помощью мыши.
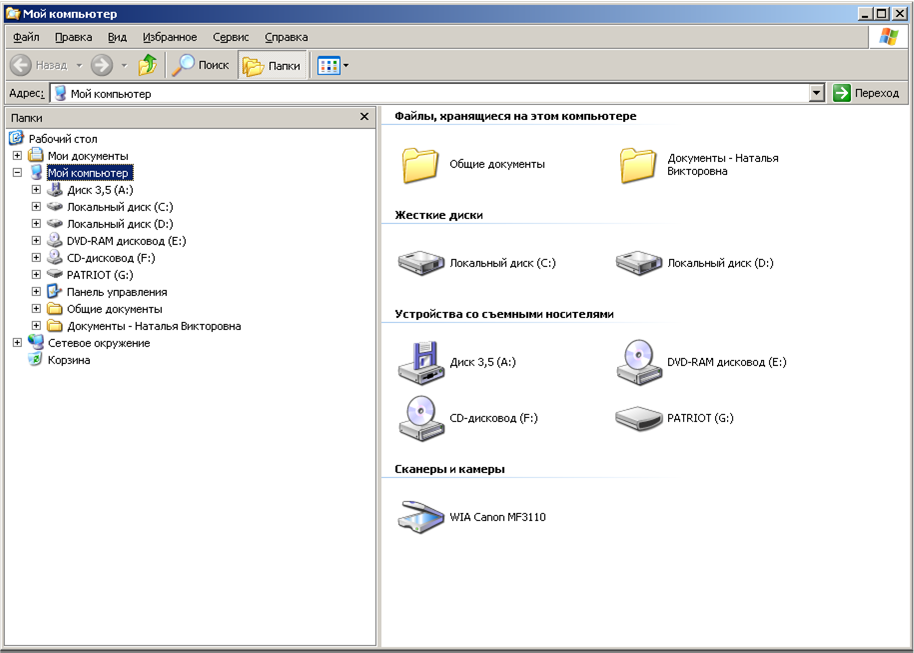
Окно программы «Проводник»
Широко известны ФМ – Norton Commander и FAR, использующие две панели для отображения файлов. Для быстрой работы с данными ФМ необходимо выучить комбинации функциональных клавиш.
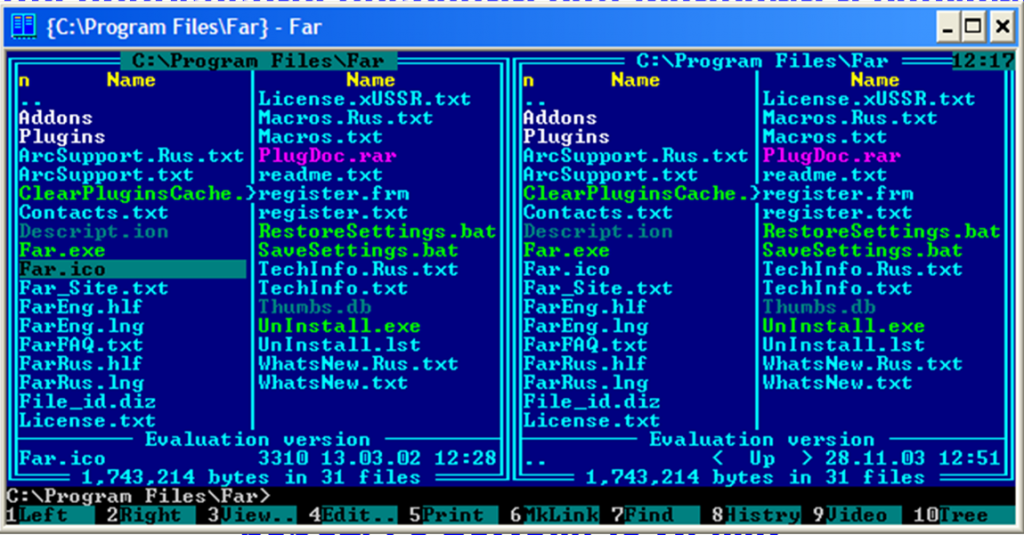
файловый менеждер FAR
Некоторые ФМ, например, Total Commander используют оконный интерфейс, панельное отображение файлов и поддерживает технологию работы с мышью.
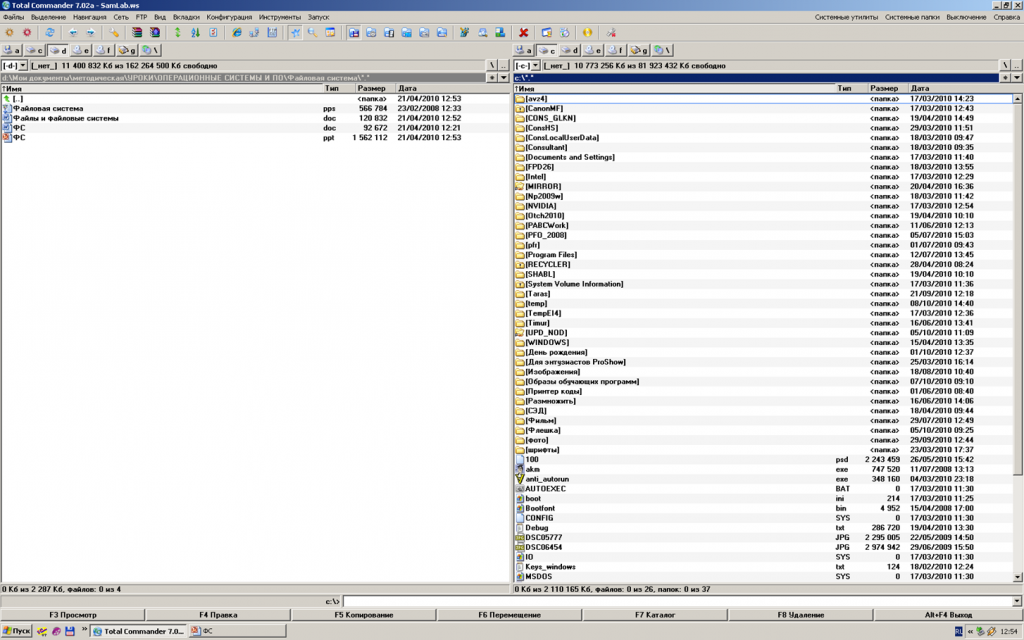
Окно программы Total Commander
Вы можете проработать данную тему по презентации со страницы «Карта сайта»
R (read-only)
Настройка Windows 10 на обработку длинных путей к файлам
Если вы знаете, что будете часто использовать длинные пути к файлам и длинные имена файлов, вам будет проще заставить Windows работать. Нет смысла использовать PowerShell для выполнения работы каждый день.
Есть два способа сделать это. Один предназначен для пользователей Windows 10 Home, а другой — для пользователей Windows 10 Pro или Enterprise. Эти методы могут работать для Windows 8.1 или более ранней версии, но мы не можем гарантировать это.
Параметры для Windows 10 Home
Чтобы Windows 10 Home принимала длинные пути к файлам, нам нужно открыть редактор реестра . Если вы раньше не работали в редакторе реестра, будьте осторожны. Случайное удаление или изменение здесь может помешать работе Windows полностью.
Всегда делайте резервную копию вашего реестра, прежде чем вносить какие-либо изменения. Узнайте все, что вам нужно знать об этом, в нашем окончательном руководстве по резервному копированию и восстановлению реестра Windows.
Открыв редактор реестра и сделав резервную копию, перейдите в папку и найдите ключ LongPathsEnabled.
Дважды щелкните LongPathsEnabled. Убедитесь, что в поле Значение данные: номер 1 указан. Нажмите OK, чтобы подтвердить изменения.
Выйдите из редактора реестра, и теперь вы сможете работать с безумными длинными путями к файлам.
Параметры для Windows 10 Pro или Enterprise
Чтобы позволить Windows 10 Pro или Enterprise использовать длинные пути к файлам, мы будем использовать редактор локальной групповой политики. Это инструмент, который позволяет нам устанавливать политики в отношении работы Windows на компьютере и на уровне пользователей.
Откройте редактор групповой политики, перейдя в меню «Пуск» и набрав . Лучший результат должен быть Изменить групповую политику. Дважды щелкните по этому.
После открытия редактора групповой политики перейдите к Конфигурация компьютера → Административные шаблоны → Система → Файловая система. Там вы увидите политику включения длинных путей Win32.
Дважды щелкните по нему, чтобы изменить параметр политики. Измените его с «Отключено» на «Включено», затем нажмите кнопку «ОК», чтобы зафиксировать изменение.
Политика может не вступить в силу сразу. Вы можете принудительно обновить групповую политику.
Что такое тип файла или формат файла
Как Вы считаете, могут ли быть в одной папке несколько файлов с одинаковым именем PRIMER? Это возможно при условии, что у имени PRIMER будут разные расширения.
PRIMER.doc(x) – типом файла является документ Word (или файл в формате Ворда),
PRIMER.bmp – типом файла является рисунок,
PRIMER.avi – типом файла является видеофайл,
PRIMER.wav – типом файла является аудиофайл.
Все эти файлы имеют разные имена (за счет разных расширений имени файла) и могут храниться в одном и том же месте, т.е. в одной папке.
Если проводить аналогию с именами людей, то имя файла совпадает с именем человека, а расширение имени файла – с фамилией человека. Соответственно, PRIMER.doc и PRIMER.bmp по этой аналогии то же самое, что Иван Петров и Иван Сидоров.
Файлы с именами PRIMER.doc и VARIANT.docx – это два брата из одного семейства документов (с одинаковым расширением .docx). Аналогично, например, Иван Петров и Федор Петров – братья из одной семьи Петровых.
Распространены типы (расширения), состоящие из трех букв – .doc, .txt, .bmp, .jpg и.т.д. Регистр не имеет значения, поэтому .doc и .DOC – это одно и то же расширение документа, один тип файла.
Расширение является необязательным атрибутом в имени файла, то есть его может и не быть. В таком случае в конце имени файла точка, как правило, не ставится.
Зачем нужен тип файла
Расширение в имени файла хоть и не обязательно, но все-таки желательно, так как оно указывает операционной системе Windows на тип файла. Проще говоря, тип файла является подсказкой для Windows, с помощью какой программы системе Windows следует этот файл открывать.
Например, расширение .docx указывает, что файл следует открывать с помощью редактора Word, а расширение .cdr – на то, что файл открывается графической программой Corel Draw.
Есть зарезервированные (служебные) имена, которые нельзя использовать в качестве имен файлов, так как они являются именами устройств:
COM1-COM4 – устройства, присоединяемые к последовательным портам 1-4,
AUX – то же, что COM1,
LPT1-LPT4 – устройства, присоединяемые к параллельным портам 1-4 (как правило, принтеры),
CON (consol) – при вводе – клавиатура, при выводе – экран,
NUL – «пустое» устройство.
Количество имен в файле
Unix-подобные файловые системы позволяют файлу иметь более одного имени; в традиционных файловых системах в стиле Unix имена являются жесткими ссылками на индексный дескриптор файла или его эквивалент. Windows поддерживает жесткие ссылки в файловых системах NTFS и предоставляет команды для их создания в Windows XP и более поздних версиях. Жесткие ссылки отличаются от ярлыков Windows , классических псевдонимов Mac OS / macOS или символических ссылок . Введение LFN с VFAT позволило использовать псевдонимы файлов. Например, в псевдониме имени файла было максимум восемь плюс три символа, чтобы соответствовать ограничениям 8.3 для старых программ.
Это свойство использовалось алгоритмом команды перемещения, который сначала создает второе имя файла, а затем удаляет только первое имя файла.
Другие файловые системы, по замыслу, предоставляют только одно имя файла для каждого файла, что гарантирует, что изменение файла с одним именем файла не повлияет на файл с другим именем.
Обзор
8.3 имен файлов ограничены не более восьми символов (после любого каталога спецификатора), а затем при необходимости путем расширения имени файла , состоящем из периода и не более трех дополнительных символов. Для систем, которые поддерживают только имена файлов формата 8.3, лишние символы игнорируются. Если имя файла не имеет расширения, замыкающая не имеет никакого значения (то есть, и эквивалентны). Более того, имена файлов и каталогов в этой системе пишутся в верхнем регистре , хотя системы, использующие стандарт 8.3, обычно не чувствительны к регистру (что эквивалентно имени ). Однако в операционных системах , отличных от 8.3 (например, почти любая современная операционная система), обращающихся к файловым системам 8.3 (включая дискеты в формате DOS , но также включая некоторые современные карты памяти и сетевые файловые системы), базовая система может изменять имена файлов внутри, чтобы сохранить регистр и избегайте усечения букв в именах, например, в случае VFAT .
VFAT и компьютерные имена файлов формата 8.3
VFAT , вариант FAT с расширенным форматом каталогов, был представлен в Windows 95 и Windows NT 3.5. Это позволило использовать длинные имена файлов Unicode (LFN) в смешанном регистре в дополнение к классическим именам 8.3, используя несколько для длинных имен файлов (таким образом, что только одна из них будет распознаваться старым системным программным обеспечением 8.3 как допустимая запись каталога. ).
Для обеспечения обратной совместимости с устаревшими приложениями (в DOS и Windows 3.1 ) в файловых системах FAT и VFAT автоматически создается имя файла 8.3 для каждого LFN, через которое файл все еще можно переименовать, удалить или открыть, хотя сгенерированное имя (например, ) может иметь небольшое сходство с оригиналом. В файловых системах NTFS создание имен файлов формата 8.3 может быть отключено. Имя файла 8.3 можно получить с помощью функции Kernel32.dll GetShortPathName.
Хотя не существует обязательного алгоритма для создания имени 8.3 из LFN, Windows использует следующее соглашение:
- Если LFN в верхнем регистре 8,3, LFN вообще не будет храниться на диске.
- Если LFN имеет смешанный регистр 8.3, LFN будет хранить имя в смешанном регистре, а имя 8.3 будет его версией в верхнем регистре.
- Если имя файла содержит символы, недопустимые в имени 8.3 (включая пробелы, которые были запрещены соглашением, но не API-интерфейсами), или какая-либо часть слишком длинная, имя удаляется из недопустимых символов, таких как пробелы и дополнительные точки. Если имя начинается с точек, ведущие точки удаляются. Другие символы, например , заменяются подчеркиванием , а буквы вводятся в верхнем регистре. Затем удаленное имя обрезается до первых 6 букв базового имени , за которым следует тильда , за которой следует одна цифра , за которой следует точка , за которой следуют первые 3 символа расширения.
- Во всех версиях NT, включая Windows 2000 и более поздние версии , если уже существует по крайней мере 4 файла или папки с таким же расширением и первыми 6 символами в их коротких именах, вырезанный LFN вместо этого усекается до первых 2 букв базового имени (или 1, если базовое имя состоит только из 1 буквы), за которыми следуют 4 шестнадцатеричные цифры, полученные из недокументированного хэша имени файла, за которым следует тильда, за которой следует одна цифра, за которой следует точка , за которой следуют первые 3 символа расширения.
- В Windows 95, 98 и ME, если более 9 файлов или папок с одинаковым расширением и первыми 6 символами и в их коротких именах (так что сквозных суффиксов недостаточно для разрешения конфликта), имя дополнительно усекается до 5. буквы, за которыми следует тильда, за которыми следуют две цифры, начиная с 10, за которыми следует точка и первые 3 символа расширения.
NTFS , файловая система, используемая семейством Windows NT , изначально поддерживает LFN, но имена 8.3 по-прежнему доступны для устаревших приложений. При желании это можно отключить для повышения производительности в ситуациях, когда в одной папке находится большое количество файлов с одинаковыми именами.
ISO 9660 файловой системы ( в основном используется на компакт — дисках ) имеет те же ограничения , на самом базовом уровне 1, с дополнительным ограничением , что имена каталогов не могут содержать расширения и что некоторые символы ( в частности , дефисы ) не допускается в именах файлов. Уровень 2 допускает имена файлов длиной до 31 символа, более совместимые с классическими именами файлов AmigaOS и Mac OS .
Во время антимонопольного дела Microsoft 2001 года названия MICROS ~ 1 и MICROS ~ 2 в шутку использовались для обозначения компаний, которые могли существовать после предложенного разделения Microsoft.
Переименование и уничтожение файлов
Для переименования файлов применяется команда операционной
системы RENAME или сокращенно — REN. Однако имена подкаталогов командой RENAME
переименовать нельзя.
Эта простая и довольно часто используемая команда
является внутренней командой операционной системы, то есть она включена в системный
файл COMMAND.СОМ и всегда резидентно присутствует в памяти компьютера. Вот наглядный
пример использования команды RENAME:
REN TEXT.BAK ARTICLE.TXT
При выполнении такой команды файл TEXT.BAK, находящийся
в текущем каталоге,
переименовывается в файл под именем ARTICLE.TXT.
Команда RENAME — совершенно безопасная команда.
Если по ошибке файлу присвоено неверное имя, его можно затем снова переименовать.
А если в текущем каталоге уже имеется файл с таким же именем, которое вы хотите
присвоить переименовываемому файлу, у вас ничего не получится: операционная
система оповестит вас об этом и не выполнит команду RENAME. Поэтому команда
REN хорошо дополняет команду COPY, которая без предупреждения уничтожает существующие
одноименные файлы.
Используя символы замены ? и * можно легко переименовывать
сразу целые группы файлов. Например, все файлы текущего каталога с расширением
имени .ТХТ можно переименовать в файлы с расширением .DOC:
REN *.TXT *.DOC
Для уничтожения ненужных файлов используются команды
ERASE или DELETE (сокращенно DEL). Вообще-то, ERASE и DELETE — это одна и та
же резидентная команда DOS, входящая в файл COMMAND.СОМ, у которой просто имеется
два имени. Поэтому, например, команда DEL TEXT.DOC
совершенно равнозначна команде ERASE TEXT.DOC
Команда ERASE или DELETE очень проста и позволяет
эффективно управлять содержимым дисков и каталогов. Символы замены ? и * позволяют
этой командой легко и быстро уничтожать сразу большие группы файлов. Например,
командой
DEL *.*
можно уничтожить сразу все файлы на диске в текущем
каталоге. В этом заключена определенная опасность: можно запросто переусердствовать
и удалить нужные файлы. Поэтому в MS-DOS, начиная с версии 4.0, рекомендуется
использовать в команде ERASE и DELETE параметр /Р, с помощью которого операционная
система потребует подтверждения перед уничтожением каждого из указанных файлов:
DEL *.* /Р
Ошибочно уничтоженные файлы можно сразу же восстановить
специальными программами-утилитами, имеющимися в пакетах Norton Utilities и
PC Tools, или командой UNDELETE, которая появилась в MS-DOS версия 6.0.









![[клякс@.net][информатика и икт в школе. компьютер на уроках.][[экзамен по информатике][билет №9]]](http://kokosclub.ru/wp-content/uploads/3/3/8/3382d81f1a5bf9b6210ac5220e58d22e.png)

















