How do I fix a corrupted BIOS HP?
Use this procedure to reset the CMOS and recover the BIOS.
- Turn off the computer.
- Press and hold the Windows + V keys, and then simultaneously press and hold the power button.
- When the CMOS Reset screen displays or you hear beeping sounds, release the Windows + V keys.
- Press enter to restart the computer.
How can I enter BIOS if F2 key is not working?
BIOS Setup doesn’t open when you press the F2 key during boot….
- Go to Advanced > Boot > Boot Configuration.
- In the Boot Display Config pane: Enable POST Function Hotkeys Displayed. Enable Display F2 to Enter Setup.
- Press F10 to save and exit BIOS.
How do I get into the BIOS on a Dell laptop?
To access the BIOS or System Setup on Dell computers:
- Press the F2 key several times at the Dell logo screen during startup.
- Or, press the F12 key several times at the Dell logo screen during startup, and select BIOS Setup or System Setup from the menu.
How do I fix HP boot device not found?
Turn off the computer and wait five seconds. Press the power button to start the computer and repeatedly press the f10 key to enter the BIOS setup menu. On the BIOS Setup screen, press f9 to select and load the BIOS Setup Default settings. Press f10 to Save and Exit.
Как войти в БИОС на ноутбуке HP
Если у вас есть раздражающая ошибка в вашем ноутбуке HP, вы хотите изменить порядок загрузки или изменить любые другие настройки оборудования — сначала вам нужно войти в BIOS. Вот два способа входа в BIOS на ноутбуке HP с Windows. Давайте начнем:
Способ № 1: войти в BIOS на ноутбуке HP с помощью горячих клавиш
Когда вы нажимаете кнопку питания, ваш компьютер загружает Windows (операционную систему), чтобы загрузить все ваши данные и запустить все процессы — экран запуска. Ваш компьютер попытается загрузить ОС Windows как можно быстрее, и именно здесь вам нужно нажать горячие клавиши для доступа к BIOS.
Горячие клавиши, с помощью которых вы можете получить доступ к утилите BIOS, различаются в зависимости от марки. Например, вам нужно нажать F2 для Acer, ASUS и Dell; F10 или Esc для HP; F1 для Леново; и F1/F2/F3 для Samsung.
- Выключите ноутбук HP. Через несколько секунд нажмите кнопку питания, чтобы включить ноутбук.
- На стартовом экране несколько раз нажмите клавишу F10 или Esc, пока на экране не появится меню запуска.
- Нажмите «Настройка BIOS» в меню «Пуск» с помощью клавиш «вниз» на клавиатуре. Вы получите доступ к утилите BIOS на экране.
В большинстве ноутбуков HP вам нужно только один раз нажать клавишу F10 на экране запуска, чтобы получить доступ к утилите BIOS. Но в некоторых моделях других производителей нужно несколько раз нажать нужную горячую клавишу.
Способ № 2: войти в BIOS на ноутбуке HP через меню «Пуск» Windows 10
Иногда начальному экрану требуется не более 1–2 секунд, чтобы исчезнуть перед вами — благодаря передовым технологиям, делающим все быстрее, чем когда-либо. В этом случае нажатие горячих клавиш не даст никакого эффекта, и вам потребуется доступ к утилите BIOS из меню «Пуск» Windows.
- Перейдите в «Настройки» вашей Windows из меню «Пуск».
- Нажмите «Обновление и безопасность» в «Настройках» и выберите «Восстановление». Нажмите «Перезагрузить сейчас» в разделе «Восстановление».
- После этого ваш компьютер перезагрузится. В экранном меню выберите «Устранение неполадок».
- Нажмите «Дополнительные параметры» и выберите «Настройки прошивки UEFI». Таким образом, вы можете войти в BIOS на ноутбуке HP.
Как включить справа на клавиатуре цифры
Прчиина № 1: Отключена цифровая часть клавиатуры
Это самая частая причина, после которой все начинают рыть поисковик с вопросом, почему на клавиатуре не работают цифры.
Центром внимания во всем этом деле является клавиша Num Lock .
За что отвечает Num Lock?
Num Lock или «Numeric Lock» (в переводе «фиксация цифр») позволяет использовать клавиши цифр, тех, что справа на клавиатуре. То есть, если вы нажмете на клавишу Num Lock и загорится индикатор в правой верхней части клавиатуры, то цифры справа будут работать при нажатии на них.
Если же вы нажмете еще раз, и индикатор погаснет, то клавиши 2,4,6,8 будут работать, как стрелки вниз, влево, вправо, вверх. А также вы запустите систему управления курсором, включая клавиши Home, PgUp, End, PgDn. Но при всем при этом, клавиши цифр при нажатии не будут работать, как цифры.
Затем снимите галочку с пункта «Включить управление указателем с клавиатуры», нажмите «ОК». 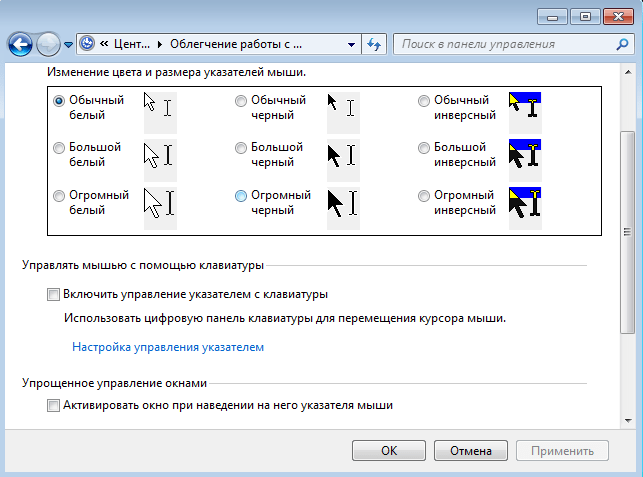 Либо пропишите в поиске Виндовс слово «указателем» и нажмите на «Управление указателем с клавиатуры»
Либо пропишите в поиске Виндовс слово «указателем» и нажмите на «Управление указателем с клавиатуры»
На Windows XP данный параметр располагается в разделе «Специальные возможности».
Пройдите по пути: Пуск — Панель управления — Специальные возможности.
Появится окно, в котором вы должны перейти во вкладку «Мышь». Снимите галочку «Управление с клавиатуры» и нажмите «ОК».
Не забываем нажать на Num Lock. Теперь кнопка должна функционировать.
Некоторое время назад я рассказывал, почему не работают цифры на клавиатуре, которые находятся в ее . А сегодня расскажу о том, почему могут не работать основные (верхние) цифры.
Собственно, вот они, эти цифры:
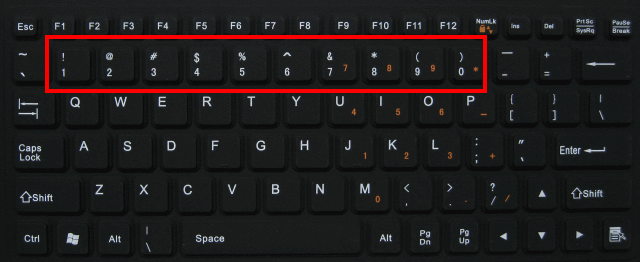
Что такое BIOS
Компьютеру нужно знать, что ему делать. Как запустить операционную систему, как обеспечить оптимальной работой материнскую плату, как задать оптимальную скорость вращения кулеров и так далее. Отвечает за все чип, размещенный на материнской плате. И именно в нем записана специальная программа — BIOS. Только от него зависят все низкоуровневые настройки любого компьютера. Поэтому он так важен, так как без BIOS ноутбук просто не начнет работать.
Стабильно работающий компьютер не вызывает беспокойства его владельца. Но случаются ситуации, когда просто необходимо перенастроить БИОС. Подкорректировать работу памяти, улучшить быстродействие процессора, изменить пароли на допуск в систему. Поэтому знание того, как зайти в BIOS, далеко не праздное любопытство.
Каковы варианты загрузки HP
Меню загрузки настольных компьютеров HP и ноутбуков HP немного отличается; Я вам их покажу соответственно.
Меню запуска рабочего стола HP
Каковы параметры меню «Пуск» и соответствующие клавиши на рабочем столе HP?
- Системная информация (F1) : показывает основную информацию о вашем компьютере, включая производителя, название продукта, номер SKU, серийный номер, версию BIOS, дату BIOS, тип процессора, скорость процессора, размер памяти и т. д. ( Как исправить, что компьютер не загружается после обновления BIOS? )
- Системная диагностика (F2) : он включает серию тестов для проверки аппаратных сбоев на вашем ПК. Этот инструмент HP Hardware Diagnostics поможет вам протестировать основные компоненты ПК, даже если у вас нет доступа к операционной системе. ( Как исправить ошибку ‘не найдена операционная система’? )
- Параметры загрузочного устройства (F9) : это меню предоставляет вам на выбор источники загрузки UEFI (например, диспетчер загрузки Windows и сетевая карта) и устаревшие источники загрузки (например, жесткий диск, флэш-накопитель USB и привод CD / DVD).
- Настройка BIOS (F10) : вы можете выйти из UEFI и войти в BIOS, выбрав эту опцию. В программе настройки BIOS есть 5 вкладок, которые помогут вам изменить настройки BIOS компьютера.
- Восстановление системы (F11) : вы можете сбросить настройки компьютера до заводских, используя Восстановление системы. Это может помочь вам решить некоторые сложные проблемы, например недоступное загрузочное устройство .
- Сетевая загрузка (F12) : очевидно, что эта опция позволяет загружаться прямо с доступного сетевого диска.
Если вы хотите продолжить запуск рабочего стола HP, нажмите ENTER.
Меню запуска ноутбука HP
Какие есть пункты меню «Пуск» на экране ноутбука HP?
- Системная информация (F1)
- Системная диагностика (F2)
- Параметры загрузочного устройства (F9)
- Настройка BIOS (F10)
- Восстановление системы (F11)
В меню загрузки ноутбука HP отсутствует только опция сетевой загрузки (F12).
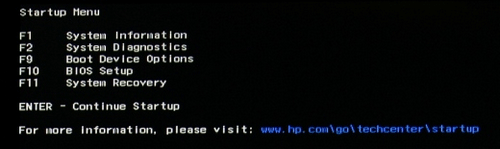
Обратите внимание, что параметры меню запуска планшета HP точно такие же, как параметры меню запуска рабочего стола HP. Связанное чтение: что такое HP Secure Boot?
Связанное чтение: что такое HP Secure Boot?
Безопасная загрузка — это функция, встроенная в ПК и ноутбуки HP; производители HP включают его по умолчанию в Windows 10. Это полезно для повышения безопасности HP:
- Избегайте вирусных инфекций.
- Предотвращайте атаки вредоносных программ.
- Заблокируйте использование ненадежного оборудования или загрузочных дисков (CD / DVD).
Конечно, вы можете отключить безопасную загрузку вручную, когда вам нужно использовать надежное, но нераспознанное оборудование или загружаться с нераспознанных дисков восстановления.

Я рад поделиться с пользователями решениями, которые помогут им быстро и безопасно восстановить файлы, удаленные вирусной атакой.
Восстановление заводских настроек ноутбука HP
Сброс к заводским настройкам отличается от восстановления или переустановки системы; это разные вещи.
- Сброс к заводским настройкам : сбросить настройки компьютера до заводских. Все данные и конфигурации будут удалены.
- Восстановление системы : будут созданы некоторые точки восстановления, чтобы вы могли вернуть вашу ОС в нормальное состояние.
- Переустановка системы : переустановите вашу операционную систему; файлы также будут потеряны, поэтому сначала сделайте резервную копию.
Как восстановить заводские настройки ноутбука HP из запуска:
- Отключите все ненужные внешние устройства, такие как принтеры, USB-накопители, факсы и внешние диски.
- Перезагрузите компьютер HP, нажав кнопку Мощность кнопка.
- Нажмите F11 или же ESC + F11 когда вы видите логотип HP. (Вам лучше нажимать ее несколько раз, так как экран с логотипом исчезнет в мгновение ока.)
- Выбрать Устранение неполадок в окне Выберите вариант.
- выберите Менеджер восстановления в следующем окне устранения неполадок.
- Нажмите Сброс к заводским настройкам в окне Recovery Manager.
- Следуйте инструкциям на экране, чтобы завершить процесс восстановления заводских настроек.
Действия по восстановлению заводских настроек рабочего стола HP аналогичны.
Наконечник:
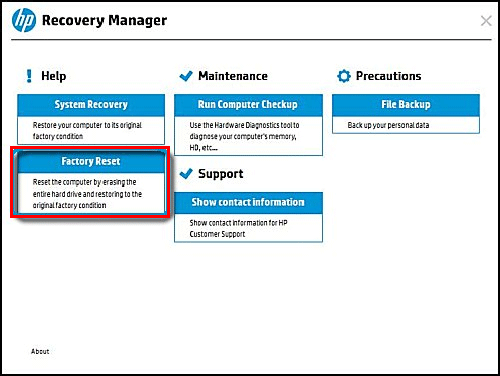
Как зайти в БИОС в ноутбуках HP
Что такое BIOS
Компьютеру нужно знать, что ему делать. Как запустить операционную систему, как обеспечить оптимальной работой материнскую плату, как задать оптимальную скорость вращения кулеров и так далее. Отвечает за все чип, размещенный на материнской плате. И именно в нем записана специальная программа — BIOS. Только от него зависят все низкоуровневые настройки любого компьютера. Поэтому он так важен, так как без BIOS ноутбук просто не начнет работать.

Стабильно работающий компьютер не вызывает беспокойства его владельца. Но случаются ситуации, когда просто необходимо перенастроить БИОС. Подкорректировать работу памяти, улучшить быстродействие процессора, изменить пароли на допуск в систему. Поэтому знание того, как зайти в BIOS, далеко не праздное любопытство.
Процесс запуска ноутбука HP в среде Windows 8 и 10
Но и это еще не всё. У современных ноутбуков вместо традиционных механических HDD ставятся твердотельные накопители SSD. Производительность и быстродействие повысились, поэтому процесс загрузки Виндовс 8 и 10 происходит практически моментально. Соответственно, шанса на то, чтобы нажать соответствующую кнопку на клавиатуре вовремя, нет.
Но вопрос, как открыть доступ к базовым настройкам HP для Windows 8.1 или 10, также можно решить довольно просто:
- Нажав на кнопку Пуск, находим в меню строчку «Параметры».
- В разделе «Обновление и безопасность» требуется выбрать строчку «Восстановление» и активировать кнопку Перезагрузить сейчас .
- Попадаем в меню закрытия системы, где предлагается выбор действия. Нужно выбрать раздел «Диагностика».
- Выпадает окно «Дополнительные параметры». Осталось выбрать пункт «Параметры встроенного ПО UEFI».
- Получаем вход непосредственно в BIOS ноутбука НР.
Этот способ подходит для разового входа.
Но можно сделать запуск постоянным при каждой загрузке систем Windows 8.1 или 10:
Теперь при следующем запуске системы на HP увидеть настройки BIOS будет значительно проще.
Для ноутбуков HP Pavilion G6 БИОС сделан таким образом, чтобы еще при старте системы пользователь мог сам запустить встроенные программы, которые смогут помочь при диагностике или настройке ноутбука. Есть даже возможность переустановить Windows, если заранее был создан загрузочный образ системы. Все операции активируются специальными клавишами, при помощи которых можно вызвать, например, программу для анализа оперативки и всего жесткого диска. Можно увидеть всю информацию о данном ноутбуке.
Процедура входа на HP Pavilion G6
Зайдем в BIOS на HP Pavilion G6 по шагам:
- Выключить ноутбук или выполнить перезагрузку.
- Включить, а при загрузке, когда активирован черный экран монитора, нажать и удерживать кнопочку ESC на клавиатуре.
- Войти в стартовое меню, где вшитая программа предложит выбор клавиш:
Теперь осталось нажать на клавиатуре кнопку F10 . Откроется БИОС ноутбука HP Pavilion G6.
Разработчики оболочки специально дают пользователю возможность, еще перед запуском операционной системы, обойтись без специальных программ.
Заключение
Первая программа, которую видит любой пользователь компьютера, — BIOS Setup
Ее важность трудно переоценить. Именно благодаря ей центральный процессор получает инструкции по тестированию устройств на начальном уровне
Поэтому разработчики программного обеспечения делают все, чтобы вопрос, как можно зайти в БИОС в ноутбуке HP, не доставлял дополнительных неудобств неопытному пользователю. Теперь после наших рекомендаций не должно возникнуть проблем с начальными настройками компьютера или ноутбука.
Как войти в Биос
Для входа в Биос пользователь должен хоть немного знать, что это за система.
На английском языке аббревиатура пишется как BIOS. Эта утилита встроена в материнскую плату и отвечает за управление вводом и выводом всех устройств. К последним относятся:
- дисковод;
- мышь;
- клавиатура;
- принтер;
- CD или DVD-ROM.
Он сохраняет память о времени, которое было настроено пользователем, и продолжает считать секунды и часы, когда компьютер выключен. Вся эта информация хранится в памяти и не восстанавливается благодаря батарее, установленной в материнской плате ноутбука или персонального компьютера.
В BIOS пользователь может настроить следующие параметры:
- запускать Windows с одного из жестких дисков, если на ноутбуке работают два или три разных диска;
- установите дату и время в соответствии с вашим часовым поясом;
- выполнить сброс настроек до заводских, если пользователь неправильно настроил BIOS;
- разогнать (при необходимости) центральный процессор или видеопроцессор.
Однако производители не советуют пользователям разгонять устройства самостоятельно.
Для выполнения всех этих действий необходимо сначала войти в систему ввода-вывода информации. Пользователь может войти в систему тремя разными способами:
- С клавишей F10 для ноутбуков, выпущенных компанией до 2008 года. Обычно информация о том, какую клавишу нажимать, отображается в нижнем левом углу монитора при запуске Windows.
- На ноутбуках, выпущенных между 2008 и 2011 годами, кнопка Esc используется для улучшения ориентации пользователя. При нажатии при включении ноутбука HP на экране появляется шпаргалка в виде всех функциональных кнопок с объяснением свойств каждой. Пользователю останется только выбрать нужную кнопку на клавиатуре ноутбука и нажать на нее.
- На ноутбуках после 2011 года не отображается заставка. Поэтому здесь рекомендуется начинать нажимать кнопку F10 сразу после включения ноутбука.
Особенности входа в ОС Windows 8 и 10
Современные твердотельные накопители загружаются мгновенно, поэтому пользователю может быть сложно отреагировать и своевременно нажать соответствующую кнопку. Разработчики Windows 10 и 8 создали специальную функцию, которая помогает получить доступ к операционной системе снизу. Это требует:
- В левом нижнем углу нажмите кнопку «Пуск».
- В открывшемся списке выберите пункт «Параметры.
- Найдите и откройте вкладку «Обновление и безопасность».
- Щелкните по пункту «Восстановить».
- Щелкните строку «Перезагрузить сейчас».
- На экране отобразятся три раздела. Из них нужно выбрать пункт «Диагностика».
- Пользователь увидит окно из списка меню с названием «Дополнительные параметры». Нажмите «Параметры прошивки UEFI».
- Пользователь перейдет в окно настроек BIOS.
Как войти в биос на ноутбуке с разбитым экраном
вот как я попал в биос/загрузочный экран с треснувшим ЖК-экраном
Видео взято с канала: bam6972
Базовая система ввода-вывода (BIOS) содержит код, необходимый для управления основным оборудованием, связанным с компьютером, таким как клавиатура. Нажмите кнопку питания, чтобы запустить компьютер. Примечание. При нажатии клавиши F10 открывается BIOS настольных компьютеров Compaq Presario 2001 года и более ранних версий. Нажатие F1 открывает. Нажмите «F10», когда на экране появится логотип Compaq.
Это заставит систему загрузиться в режиме настройки BIOS. Если это не сработает, то нажимайте клавишу «F1» до тех пор, пока система не загрузится. Нажмите F2, чтобы войти в программу настройки. Введите указанную клавишу, чтобы войти в программу настройки BIOS. Общие нажатия клавиш для доступа к программе настройки BIOS: F1, F2, F10 и Del. Для более старых компьютеров Compaq, таких как Deskpro 286 или 386, необходимо поместить диагностическую дискету в дисковод A:, а затем перезагрузить компьютер. р>
Если вы можете загрузить страницу BIOS, попробуйте восстановить настройки BIOS по умолчанию на своем ПК и проверьте, помогает ли это. 1. Выключите компьютер и подождите пять секунд. 2. Нажмите кнопку питания, чтобы запустить компьютер, и несколько раз нажмите клавишу F10, чтобы войти в меню настройки BIOS.
Убедитесь, что адаптер питания подключен и что вы не выключайте ноутбук, пока он не завершит запись файла BIOS ROM. Последним пакетом программного обеспечения BIOS для вашего ноутбука является sp52622.exe. Это версия BIOS F.15. Это страница загрузки.
Compaq Presario Factory Restore переустановить ОС Windows 7 8 10 (cq62 F700 CQ56 6910p 6530b 8540P 2760p Продолжительность: 5:13. HowTo Curt 133 169 просмотров. Нажмите клавишу «F10», как только появится первый экран.
В ноутбуках Compaq, выпущенных до 2006 года, вместо этого нажмите клавишу F1. Если вы не уверены, когда был изготовлен ваш ноутбук, найдите уведомление на экране. Для продуктов Samsung Print введите M/C или код модели, указанные на этикетке продукта. Примеры: «SL-M2020W/XAA». Добавьте ключевые слова вместе с названием продукта.
Примеры: «Замятие бумаги в LaserJet Pro P1102», «Обновление BIOS EliteBook 840 G3». Нужна помощь в поиске названия или номера продукта? Поиск серийного номера Поиск номера продукта. Вам нужно войти в BIOS, чтобы внести какие-либо изменения.
Обычно это делается нажатием и удержанием клавиши Del (Удалить), как только процесс загрузки будет близок к завершению (если вы видите экран Starting Windows, вы слишком долго ждали). Чтобы войти в биос, нажмите F10 во время загрузки. затем перейдите к восстановлению значений по умолчанию. Если вы не можете добраться до защищенного PW, обычно с настольной системой это можно сделать с помощью перемычки на MB или ее удаления.
Compaq Presario CQ56 не загружается, даже в BIOS, автор MaxThunderz, 19 октября 2013 г., 4:35 по тихоокеанскому времени. Привет У меня есть 3-летний Compaq Presario CQ56. Недавно я использовал его, и экран погас, и.
В этом учебном пособии вы узнаете, как восстановить заводские настройки HP Compaq Presario CQ61. Это должно работать на большинстве ноутбуков HP. Добавьте меня на facebook.
Шаг 5: Перейдите на вкладку «Boot»
На этом шаге вам необходимо перейти на вкладку «Boot», чтобы настроить параметры загрузки компьютера.
1. После входа в BIOS навигацией с помощью клавиш со стрелками найдите вкладку «Boot». Эта вкладка может называться по-разному в зависимости от модели HP ProDesk, например «Загрузка», «Boot Options» или «Старт».
2. Используйте клавиши со стрелками, чтобы выделить вкладку «Boot».
3. Нажмите клавишу «Enter», чтобы перейти на вкладку «Boot».
4. На вкладке «Boot» вы увидите список различных опций связанных с загрузкой. Здесь вы можете настроить порядок загрузки устройств (например, жесткого диска, USB-устройства или CD/DVD-привода) и выбрать устройство загрузки по умолчанию.
5. Используйте клавиши со стрелками, чтобы перемещаться по опциям на вкладке «Boot» и настроить параметры загрузки, соответствующие вашим потребностям.
6. Если вы хотите изменить порядок загрузки устройств, выделите нужное устройство с помощью клавиш со стрелками и используйте клавиши «+» или «-» для перемещения его вверх или вниз в списке.
7. Когда закончите настройку параметров загрузки, сохраните изменения, нажав клавишу «F10» и подтвердив сохранение изменений.
Теперь вы успешно перешли на вкладку «Boot» и настроили параметры загрузки в BIOS на HP ProDesk.
Как попасть в БИОС на новой модели ноутбука марки HP?
Это руководство применимо к современным продуктам Hewlett Packard, выпущенным после 2013 года. Часто, когда вы включаете компьютер, на экране просто не отображается нужная нам информация с основными обозначениями кнопок.
Если вы сохранили коробку и документацию от ноутбука, внимательно изучите руководство пользователя, которое должно содержать предложения по загрузке BIOS / UEFI с учетом конкретной модели HP.
После включения ноутбука нужно постоянно нажимать кнопку ESC (3-4 раза). Вы также можете зажать ее непосредственно перед запуском ноутбука. Откроется специальное окно под названием Start Menu, которое включает в себя следующие элементы:
- F1 — Системная информация. Вы можете найти подробную информацию о системе здесь.
- F2 — Системная диагностика. Утилита отвечает за диагностику операционной системы.
- F9 — параметры основного загрузочного устройства. Появится меню загрузки.
- F10 — конфигурация BIOS. Для входа в оболочку BIOS / UEFI нужно нажать соответствующую кнопку.
- F11 — Сбросить инструмент. Это может помочь восстановить единство.
- Enter: продолжить запуск Windows.
- F12: настроить параметры сети и серверы.
Если у вас нет времени нажать кнопку Esc, Windows продолжит загрузку по умолчанию!
В некоторых случаях после перезагрузки или включения устройства достаточно несколько раз нажать F10.
Проверка совместимости
Перед включением поддержки USB-клавиатуры в BIOS Gigabyte необходимо убедиться в совместимости вашей клавиатуры с материнской платой.
Шаг 1:
Проверьте, имеется ли в вашей материнской плате разъем USB для подключения клавиатуры. Обычно USB-разъемы имеют стандартный вид и легко обнаруживаются на задней панели компьютера. Возможно, ваша клавиатура требует особого разъема, поэтому проверьте спецификации вашей материнской платы перед подключением.
Шаг 2:
Убедитесь, что ваша клавиатура поддерживает протокол USB. Большинство современных клавиатур уже имеют USB-подключение, но старые модели могут иметь PS/2-подключение, которое несовместимо с USB-разъемом.
Шаг 3:
Если ваша клавиатура имеет USB-подключение, удостоверьтесь, что она работает без проблем на других компьютерах. Если клавиатура не работает, возможно, вам необходимо заменить ее или воспользоваться адаптером для PS/2-подключения.
Шаг 4:
При подключении клавиатуры к USB-разъему материнской платы убедитесь, что разъем совмещен именно с USB-клавиатурой, а не с USB-мышью или другими устройствами. Обычно на разъеме указано, для какого устройства он предназначен.
После проверки совместимости можно переходить к настройке BIOS Gigabyte для включения поддержки USB-клавиатуры.
Как войти в BIOS в версии Windows XP/Vista/7
Вариант, с помощью которого вы окажетесь в BIOS, в случаях с этими поколениями систем можно назвать традиционным. И его, независимо от производителя компьютера, можно назвать общепринятым: нужно ждать момента Икс, чтобы щёлкнуть по кнопке Игрек. Название производителя легко выцепить либо по логотипу, либо на экране в самый первый момент загрузки компьютера в одной из строчек. Что за момент Икс? Это те несколько секунд, когда компьютер вы включили, но система ещё не загрузилась. Времени у вас мало, так как BIOS нужно лишь просмотреть список установленного оборудования. А у вас его, слава всевышнему, не сотни наименований. И, если никто ничего в BIOS до вас не менял, на пару мгновений должно появиться что-то типа:
А вот с этого момента искать вход в BIOS уже поздно:
Так что всё, что вам нужно – не профукать момент с клавишей или клавишами. Вход в BIOS не часто осуществляется с помощью зажатия двух и более клавиш – она почти всегда одна. Но у разных производителей материнских плат заветная клавиша также может быть разной. И так случается даже у одного производителя, но на разных устройствах. На фото идёт их список по конкретным моделям, который будем считать устоявшимся. Ищите своего (под таблицей будут дополнения для конкретных моделей, в таблицу не вошедшие – всё течёт, всё меняется):
Вот ещё список по другим конкретным моделям. На странице в таблице указаны клавиши входа в BIOS для некоторых производителей.
Стандартный способ (для любой модели)
Этот способ является наиболее быстрым и распространённым вариантом включения меню ввода-вывода компьютера.
Для его выполнения не нужно использовать определённую версию операционной системы или работать с командной строкой.
Загрузка нужного окна происходит на этапе включения или перезагрузки компьютера. Следуйте инструкции:
1Для начала включите ноутбук или запустите перезагрузку системы;
2Сразу после включения подсветки экрана нужно не упустить надпись, в момент появления которой можно запустить БИОС. Как правило, указанная на рисунке ниже строка задерживается всего на 2-4 секунды, а затем начинается загрузка ОС;
Рис.2 – окно для вызова системного меню
3Пока надпись не исчезла с экрана, нажмите на клавишу Esc . В результате, появится начальное меню. В нём представлены отдельные пункты и клавиши, с помощью которых эти пункты можно запустить;
Рис.3 – Начальное меню
4Для выполнения входа нажмите на клавишу F10;
5После нажатия F10 появится нужное меню.
В ноутбуках HP оно выглядит следующим образом:
Рис.4 – внешний вид меню ввода-вывода
Как видите, в окне отсутствует курсор и другие привычные функции пользовательской ОС. Управление возможно только с помощью клавиатуры.
Нажимайте на соответствующие кнопки со стрелками, чтобы перемещаться вправо-влево между вкладками или вверх-вниз для выбора конкретного пункта меню.
Для подтверждения действия нажимайте Enter, а для отмены – ESC. Более детальное описание управления указано в нижней части экрана ноутбука:
Рис.5 – схема управления меню
Система вывода на ноутбуках НР имеет следующие вкладки:
- Main (Рис.4) – отображает системное время и показывает все заводские параметры ПК;
- Security – позволяет изменить, удалить или создать пароль администратора ноутбука и создать кодовое слово для включения компьютера;
Рис.6 – вкладка Security
System Configuration – с её помощью можно выбрать язык, технологию виртуализации, настроить кард-ридер, систему охлаждения, параметры загрузки.
Рис.7 – вкладка System Configuration
Exit – вкладка для выхода из меню БИОС. Есть три возможных варианта выхода и возврата к загрузке ноутбука: с сохранением изменений, без сохранения изменений, выход с откатом параметров к заводским настройкам.
Рис.8 – вкладка Exit
Причина №2
У вас включена опция управления указателем с клавиатуры. Встречается реже, но вы можете не знать о том, что эта опция включена.
Для отключения, нужно зайти в Панель управления — Специальные возможности — Центр специальных возможностей — Упрощение работы с мышью. Найти опцию «Включить управление указателем с клавиатуры», где нужно снять галочку и нажать «ОК».
Если не знаете как открыть панель управления в Windows 10 то найдите в левом нижнем углу значок поиска, где нужно ввести без кавычек: «Панель управления».
Далее жмем «Специальные возможности»
Затем «Центр специальных возможностей»
Прокручиваем немного вниз, где находим раздел «Упрощение работы с мышью»
В этом разделе находим опцию «Влючить управление указателем с клавиатуры», снимаем галочку и не забываем нажать «ОК».
На Windows XP эта опция так же находится в разделе «Специальные возможности». Для этого жмем Пуск — Панель управления — Специальные возможности. Откроется окно, где нужно перейти во вкладку «Мышь». Снимаем галочку «Управление с клавиатуры» и жмем «ОК».
Что бы все заработало, возможно потребуется снова нажать Num Lock. Удачи!





![Access advanced bios settings hp [unlock all features]](http://kokosclub.ru/wp-content/uploads/f/0/b/f0b3c17957bfcb3ee1b7be5beb90f3fe.jpeg)























