Метод 1: Использование таблицы
Шаги:
- Откройте Ворд. Запустите Microsoft Word и откройте документ, который вы хотите разделить на 4 части.
- Вставьте таблицу. Выберите вкладку «Вставка» в верхнем меню и нажмите на кнопку «Таблица». В появившемся меню выберите «Вставить таблицу» и укажите количество строк и столбцов равное 2×2, чтобы создать 4 равные части.
- Отформатируйте таблицу. Щелкните правой кнопкой мыши на таблицу и выберите «Свойства таблицы». В появившемся окне установите ширину и высоту равные 50% от исходного размера листа, чтобы разделить его на 4 равные части.
- Заполните таблицу. Вставьте текст, изображения или другой контент в каждую ячейку таблицы, чтобы заполнить лист равномерно на 4 части. Вы можете использовать различные инструменты форматирования, чтобы настроить содержимое каждой части.
- Сохраните изменения. Когда вы закончите разделение листа на 4 части, сохраните документ, чтобы сохранить все изменения.
Использование таблицы позволяет создать равномерное разделение листа на 4 части в Ворде с минимальным усилием. Этот метод идеально подходит для создания плакатов, буклетов и других документов, требующих равномерного разделения контента.
Вставьте таблицу
Чтобы разделить лист в Ворде на 4 части, вы можете вставить таблицу. Таблица поможет вам создать четыре равные секции на листе, которые можно заполнить нужным контентом.
Вот как вставить таблицу в Ворде:
|
1. |
Откройте Ворд и выберите страницу, на которой хотите разделить лист на 4 части. |
|
2. |
Выделите весь лист или область, в которой хотите разделить на 4 части. |
|
3. |
Перейдите на вкладку «Вставка» в верхней панели инструментов. |
|
4. |
В разделе «Таблица» выберите опцию «Вставить таблицу». |
|
5. |
Выберите количество строк и столбцов, необходимых для создания 4 равных частей, например, 2 строки и 2 столбца. |
|
6. |
Нажмите на кнопку «OK», чтобы вставить таблицу на выбранный лист. |
Теперь у вас есть таблица, разделяющая лист на 4 части. В каждую часть вы можете вставить желаемый контент и отформатировать его по вашему усмотрению.
Разделите таблицу на 4 ячейки
Для разделения таблицы на 4 ячейки в программе Microsoft Word следуйте инструкции:
- Откройте документ с таблицей в программе Word.
- Выделите ячейки таблицы, которые нужно разделить на 4 части.
- На панели инструментов выберите вкладку «Макет».
- Нажмите на кнопку «Разделение ячеек».
- В открывшемся окне выберите опцию «4 ячейки» и нажмите кнопку «ОК».
- Теперь таблица будет разделена на 4 части, каждая из которых будет обозначена отдельной ячейкой.
Таким образом, вы сможете легко разделить таблицу на 4 части в программе Microsoft Word и продолжить работу с каждой частью по отдельности.
Растяните ячейки для выравнивания
При разделении листа на 4 части в Ворде очень важно учесть выравнивание ячеек, чтобы итоговые части были одинакового размера и равномерно заполнили всю страницу. Для этого можно использовать функцию «Растянуть ячейки» в программе
1. Откройте Ворд и создайте таблицу, которую нужно разделить на 4 равные части. Для этого вставьте таблицу на страницу, указав нужное количество строк и столбцов.
2. Выделите всю таблицу, кликнув на ее верхний левый угол и затем нажав комбинацию клавиш Ctrl+A.
3. Нажмите правой кнопкой мыши на выделенную область таблицы и выберите в контекстном меню пункт «Автоподбор ширины столбцов».
4. В появившемся окне выберите опцию «Распределение», чтобы ячейки равномерно заполнили всю ширину страницы. Убедитесь, что установлен флажок напротив пункта «Растянуть ячейки».
5. Нажмите кнопку «OK», чтобы применить изменения.
Теперь ваша таблица будет разделена на 4 части с равными и растянутыми ячейками. Это позволит вам эффективно использовать площадь каждой части листа и сделать разделение более привлекательным и выразительным.
Применение функции «Растянуть ячейки» в Ворде позволяет легко разделить лист на 4 части с равномерно заполненными и выровненными ячейками. Такой подход помогает сделать ваш документ более профессиональным и привлекательным, что очень полезно для различного рода презентаций, отчетов и других документов.
Печать диапазона страниц в документе с несколькими разделами — Office
- 22.05.2020
- 3 минуты на чтение
-
- Применимо к:
- Word 2013, Word 2010, Office Word 2003
В этой статье
Примечание
Office 365 ProPlus переименовывается в Microsoft 365 Apps for Enterprise .Дополнительные сведения об этом изменении см. В этом сообщении в блоге.
Сводка
В этой статье обсуждается, как напечатать страницу или диапазон страниц в Microsoft Word 2013, Microsoft Word 2010, Microsoft Office Word 2007 и Microsoft Office Word 2003.
Дополнительная информация
В Word вы можете создать документ, состоящий из нескольких разделов, с разной нумерацией страниц в каждом разделе. Чтобы указать страницу или диапазон страниц для печати, вы должны указать номер страницы и номер раздела для диапазона, который вы хотите напечатать.В многосекционном документе, который содержит более одной страницы 1, Word не может определить, какую страницу 1 распечатать, если вы также не укажете номер раздела для этой страницы.
Для печати диапазона страниц в разделах используйте следующий синтаксис в поле Pages :
Номер страницыНомер раздела -Номер страницыНомер раздела
Например, вы должны ввести p1s1-p2s2 для печати со страницы 1 раздела 1 по страницу 2 раздела 2.
Чтобы напечатать страницу или диапазон страниц в Word, выполните следующие действия:
Прокрутите до страницы, с которой вы хотите начать печать, и щелкните в любом месте на полях.Обратите внимание на номер страницы и номер раздела, как показано в строке состояния. Прокрутите до последней страницы, которую вы хотите включить в выбор для печати, и щелкните в любом месте на полях
Обратите внимание на номер страницы и номер раздела, как показано в строке состояния. В Word 2013, Word 2010 и Word 2003 щелкните Печать в меню Файл . В Word 2007 нажмите кнопку Microsoft Office, а затем нажмите кнопку «Печать». В Word 2013 и 2010 введите диапазон страниц, которые вы хотите распечатать, в поле Pages в области Settings .В Word 2007 и Word 2003 выберите параметр Pages в области Page range , а затем введите в поле диапазон страниц, которые вы хотите распечатать. Примечание При вводе диапазона страниц используйте синтаксис p # s # -p # s #. Например, чтобы распечатать страницу 5 раздела 3 — страницу 2 раздела 4, введите p5s3-p2s4. Чтобы распечатать несмежные страницы или несмежные разделы, используйте запятую (,) для разделения номеров страниц и разделов при их вводе. Например, чтобы напечатать разделы 3 и 5 (но не раздел 4), введите s3, s5.Чтобы напечатать страницы 2–5 раздела 3 и страницы 1–4 раздела 5, введите p2s3-p5s3, p1s5-p4s5.
Щелкните ОК , чтобы распечатать диапазон.
Примечание
Этот метод — единственный способ распечатать определенные страницы с использованием параметров печати вместе с объединенными по почте документами.
Печать страниц по отношению к их разделу зависит от форматирования нумерации. Если нумерация в документе настроена как непрерывная, обращение к странице 1 определенного раздела, скорее всего, не приведет к печати.Это происходит потому, что, когда нумерация отформатирована как непрерывная, номера страниц во всех разделах, кроме первого, не начинаются со страницы 1. В этом случае на страницу необходимо ссылаться в соответствии с ее общим положением в коллекции страниц документов.
Например, в документе, который отформатирован следующим образом, вот какими будут страницы для перезапуска и непрерывной нумерации:
Раздел 1: 4 страницы
Раздел 2: 4 страницы
| Повторная нумерация | Непрерывный |
|---|---|
| S1P1 | S1P1 или P1 |
| S1P2 | S1P2 или P2 |
| S1P3 | S1P3 или P3 |
| S1P4 | S1P4 или P4 |
| С2П1 | S2P5 или P5 |
| С2П2 | S2P6 или P6 |
| С2П3 | С2П7 |
Список литературы
Для получения дополнительных сведений о том, как распечатать диапазон страниц в документе, состоящем из нескольких разделов, в Word 2002, щелкните следующий номер статьи, чтобы просмотреть статью в базе знаний Microsoft:
290984 Как напечатать диапазон страниц в документе с несколькими разделами в Word 2002
Упражнение
Создание колонтитулов
- Откройте файл Список_сотрудников.х1s на листе Общий список.
- Выполните команду Параметры страницы из меню Файл, перейдите на закладку Колонтитулы.
- Очистите верхний колонтитул. Для этого откройте раскрывающийся список в поле Верхний колонтитул и выберите из списка элемент Нет.
- Нажмите кнопку Создать верхний колонтитул, чтобы ввести пользовательский верхний колонтитул.
- В окне диалога Верхний колонтитул выберите левую секцию и введите текст: Фирма «Москва».
- 6. Щелкните в правую секцию и нажмите на кнопку Дата, которая поместит в колонтитул текущую дату.
- Чтобы отформатировать текст в колонтитуле, выделите его, нажмите в окне диалога кнопку Шрифт —
- Выберите подходящее форматирование и нажмите кнопку ОК.
- Нажмите кнопку ОК в окне диалога Верхний колонтитул и перейдите в диалоговое окно Параметры страницы, где будет показан созданный верхний колонтитул.
- Для создания нижнего колонтитула нажмите кнопку Создать нижний колонтитул.
- Перейдите в правую секцию и нажмите на кнопку номера страницы, перед и после кода поставьте дефис (-).
- Чтобы отформатировать текст в колонтитуле, выделите его, нажмите в окне диалога кнопку Шрифт, выберите подходящее форматирование и нажмите кнопку ОК.
- В диалоговом окне Параметры страницы будут показаны созданные колонтитулы.
- Нажмите на кнопку Просмотр, чтобы войти .в режим просмотра перед печатью. Просмотрите результат и сохраните файл.
Шаг 4: Настройка границ таблицы и удаление ненужных элементов
После того как вы создали таблицу и разделители для разделения альбомного листа на 4 части, вы можете настроить границы таблицы и удалить ненужные элементы.
Чтобы настроить границы таблицы, вы можете использовать функцию «Границы таблицы» во вкладке «Размещение» на верхней панели инструментов Word. Вы можете выбрать различные стили границ и изменить их ширину, цвет и стиль.
Чтобы удалить ненужные элементы, такие как заголовки столбцов или строки, вы можете выделить нужный заголовок и нажать на кнопку «Удалить» на клавиатуре. Также вы можете правой кнопкой мыши щелкнуть на заголовке и выбрать «Удалить» из контекстного меню.
- Выделите заголовок, который вы хотите удалить.
- Нажмите на кнопку «Удалить» на клавиатуре или щелкните правой кнопкой мыши и выберите «Удалить» из контекстного меню.
Вы также можете добавить дополнительные элементы, такие как рамки или тени, чтобы сделать таблицу более стильной. Для этого вы можете использовать функции форматирования таблицы во вкладке «Размещение».
После того как вы завершили настройку границ таблицы и удаление ненужных элементов, ваш альбомный лист будет разделен на 4 части и будет выглядеть профессионально и аккуратно.
Выбор нужного листа для разделения
Перед тем как приступить к разделению листа на 4 части, необходимо убедиться, что выбранный лист документа в Microsoft Word 2010 подходит для этой операции.
Важно учитывать следующие моменты:
- Лист должен быть пустым или содержать только необходимую информацию, которую вы хотите разделить на 4 части.
- Убедитесь, что размер выбранного листа соответствует вашим потребностям. Если лист слишком большой, возможно, вам придется внести изменения в настройки страницы.
- Если документ содержит несколько листов, убедитесь, что вы выбрали нужный лист, на котором хотите произвести разделение.
- Проверьте, что весь текст и объекты на выбранном листе помещаются в границах этого листа и не выходят за его пределы. В противном случае, разделение может привести к обрезанию или искажению информации.
После того, как вы убедились, что выбранный лист удовлетворяет всем требованиям, можно приступить к разделению на 4 части.
Лист в Word: как разделить его на четыре части
1. Откройте документ в Word, который вы хотите разделить на четыре части. Выделите весь текст на листе, нажав комбинацию клавиш Ctrl+A.
2. Перейдите на вкладку «Расположение страницы» в верхней панели инструментов Word. В этой вкладке находятся различные опции для изменения настроек страницы.
3. Нажмите на кнопку «Разделить страницу» в разделе «Разделение страницы». Откроется диалоговое окно «Разделение страницы».
4. В диалоговом окне «Разделение страницы» выберите опцию «4 части». Нажмите кнопку «ОК».
5. Word разделит ваш лист на четыре части, каждая из которых будет занимать четверть листа.
Теперь у вас есть четыре разделенные части на одном листе в Word. Вы можете свободно редактировать каждую часть отдельно и добавлять в них текст, изображения и другие элементы.
Надеемся, что эта статья помогла вам разделить лист в Word на четыре части. Следуйте приведенным выше инструкциям и вы сможете легко создать разделенные части на вашем листе в Word.
Подготовка к разделению
Перед тем как приступить к разделению листа в Word на 4 части, необходимо выполнить несколько подготовительных действий.
1. Откройте документ в Word, который вы хотите разделить на 4 части.
Чтобы правильно разделить документ, убедитесь, что содержимое, которое вы хотите разделить, находится на одной странице, иначе выделенные абзацы и элементы могут быть разорваны.
2. Если нужно разделить только определенный участок документа, выделите его. Если необходимо разделить весь документы, пропустите этот шаг.
В случае, если вы хотите разделить только определенную часть документа, выделите ее, чтобы при запуске команды разделения была выбрана нужная часть. Если же вы хотите разделить весь документ, пропустите этот шаг.
3. Проверьте, что у вас установленное количество страниц в документе.
Перед тем как разделить документ, убедитесь, что у вас правильно установленное количество страниц в документе. Используйте команду «Макет > Разделение текста» и посмотрите, как будет выглядеть разделение на 4 части. Если количество страниц не соответствует вашим ожиданиям, вы можете внести изменения в форматирование текста или шрифт.
Всегда рекомендуется делать резервную копию документа перед выполнением любых действий, чтобы в случае ошибки или потери данных у вас был доступ к незначимому документу. Создайте копию документа и сохраните ее в отдельной папке, чтобы избежать потери данных.
После того, как вы выполнили все необходимые подготовительные действия, вы можете приступить к разделению документа на 4 части в Word. Это позволит вам получить отдельные файлы или отделы вашего документа, которые могут быть сохранены или распечатаны отдельно.
Программы для «изготовления» плакатов, постеров или афиш на принтере
Печать такой продукции осуществляется на фотобумаге. Таблицу размеров фото для печати вы можете увидеть на нашем сайте.
Word
Если вы хотите распечатать в Word на нескольких листах, чтобы вставить их в будущем, в первую очередь вам нужно открыть само изображение в программе. Воспользуйтесь функциями меню «Вставка». Затем перейдите в раздел меню «Файл» и оттуда в «Печать». Предварительный просмотр будущего результата отображается справа.
Зайдите в свойства самого принтера.

Уже там активируем вкладку «Макет страницы». Сделаем на нем некоторые настройки. А именно: напротив «Размер вывода» выберите «Настройка формата страницы», в «Макет страницы» — желаемое подразделение из доступных опций. Результат изменений будет доступен слева.
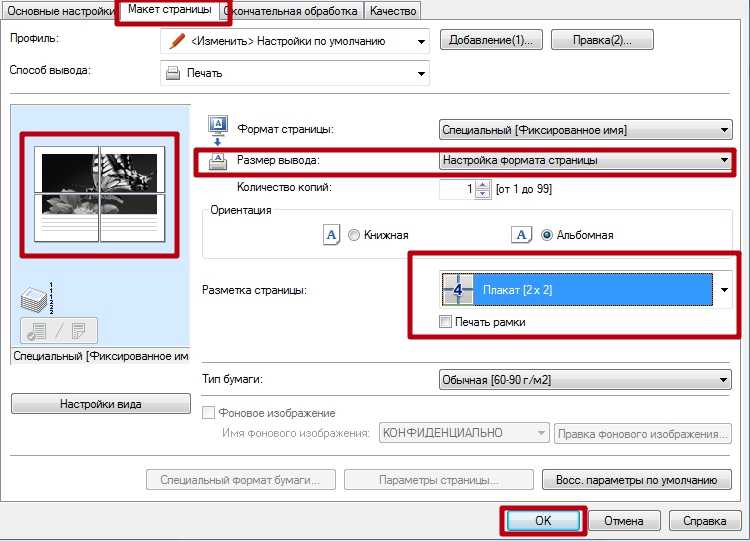
При необходимости результат можно изменить под свои нужды. После печати пригодятся ножницы (для вырезания лишних полей) и клей для соединения нескольких листов в плакат или плакат.
Excel
Другой редактор офисных пакетов, Excel, имеет аналогичные возможности. Таблица позволит вам более удобно разбить фото или изображение. Следуйте этой схеме:
Открываем изображение в программе как обычный файл, вставив изображение в меню «Вставить».
Перейдите на вкладку «Просмотр» и активируйте кнопку «Макет страницы».
Растяните плакат до нужного размера, чтобы все уместилось на нужном количестве листов.
Перед печатью обратите внимание на предварительный результат и при необходимости измените размер полей или уберите их совсем.
Paint
Преимущество этого варианта в том, что программа Paint по умолчанию присутствует в любой версии операционной системы Windows. Это быстро и просто. В нашем случае подойдет задача печати большого изображения. Следуйте этим инструкциям:
- Откройте изображение в программе любым удобным для вас способом. Вы можете использовать «Файл» или просто перетащить его в окно.
- Теперь перейдите в меню «Печать» и выберите параметр «Параметры страницы». Настройте параметры в соответствии с вашими потребностями.
- Укажите ориентацию листа. Это может быть пейзаж или книга. В разделе «Масштаб» укажите, на сколько листов A4 вы хотите разделить изображение. Остальные («Центровка», «Бумага»), если они такие же, как на скриншоте ниже, ничего не меняем.
- Результат настройки виден в превью. Если все пойдет хорошо, смело отправляйте плакат в печать.
Фотошоп
Photoshop признан лидером в области программного обеспечения для обработки изображений и фотографий. Но программа не бесплатна, и ее загрузка и установка занимает много времени и места на диске. Поэтому желательно использовать онлайн-версию этого популярного графического редактора.
- Введите в любой поисковой системе запрос «фотошоп онлайн» и откройте первый или второй сайт в списке.
- Загрузите свой дизайн через соответствующее контекстное меню.
- Найдите «Вырезать» или аналогичный среди инструментов на панели инструментов. В зависимости от версии программы расположение и название могут отличаться.
- Затем следуйте инструкциям в окнах и настройте разделение в соответствии с вашими потребностями.
Программа просмотра изображений
- Выберите нужный файл мышью и вызовите контекстное меню.
- В нем найдите пункт «Печать» и нажмите на него.
- В этом окне внизу справа есть ярлык «Параметры».
- Затем перейдите в свойства принтера.
- Нас интересует вкладка «Макет страницы». В разделе «Размер выделения» выберите «Настройка формата» и ниже, где «Макет» — это один из доступных вариантов разделения.
Rasterbation
Простой и логически понятный онлайн-сервис, созданный специально для задачи печати больших файлов. Результатом работы станет файл в формате PDF, разделенный на листы А4 с частями изображения. Вам просто нужно отправить его на принтер, а затем вставить в плакат.
«Stuff» полностью бесплатен, но трудности могут быть вызваны только меню и надписями на английском языке. Но если делать все по нашей инструкции, проблем быть не должно.
Другие
А также каждый пользователь имеет право использовать другие аналогичные программы. Набор их функций может повторяться и более. Но все они способны делать нужную нам работу. Возможно, один из них уже установлен на вашем ПК или ноутбуке. Почему бы не воспользоваться готовым решением.
Список дополнительного ПО:
- Постер туза.
- Corel.
- ABViewer.
- Плакатный принтер.
- Постеризовать.
Как разделить лист на 4 части в Ворде?
Если хотите, то ненужные линии можно сделать невидимыми.
Или наоборот — жирными.
1 способ
Если вам нужно разделить лист в Ворде на 4 части по вертикали, то можно использовать колонки.
Разбивку страницы на колонки можно выполнить нажав на кнопку «Колонки» на вкладке «Разметка страницы».

Но в выпадающем меню нет варианта с 4 колонками, поэтому нужно дополнительно нажать на пункте»Другие колонки».
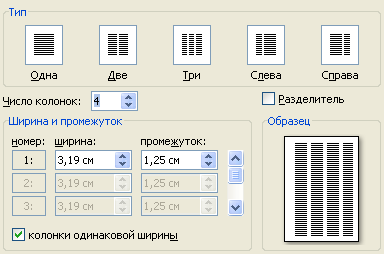
И здесь уже можно установить значение «4».
В итоге получим то, что требовалось.
2 способ
Для разбиения страницы документа Ворд на части можно использовать и таблицу.

Нажмите на панели «Вставка» на кнопку «Таблица» и выберите вариант 2 на 2.
А затем остается растянуть ее на весь лист.

По необходимости сделайте её границы невидимыми.
3 способ
Также есть ещё один вариант, но он может подойти только под определённые задачи.
На панели «Вставка» есть кнопка «Фигуры», и после нажатия на эту кнопку в выпадающем меню выберите линию.

С помощью линейки Ворда определитесь с центром, а затем зажмите Shift и нарисуйте вертикальную линию на весь лист.
А затем нарисуйте 2 линию (горизонтальную), которая пересечет вертикальную в центре листа (для точности также используйте линейку).
Метод 2: Использование колонок
Чтобы использовать этот метод, следуйте следующим шагам:
Шаг 1:
Откройте документ Microsoft Word, в котором хотите разделить лист на 4 части.
Шаг 2:
Выберите все содержимое листа, которое вы хотите разделить.
Шаг 3:
На панели меню выберите вкладку «Разметка страницы».
Шаг 4:
На панели инструментов выберите опцию «Колонки».
Шаг 5:
Вам будет предложено несколько вариантов разделения листа на колонки. Выберите опцию, которая подходит для вашего случая.
Шаг 6:
После выбора опции, лист будет автоматически разделен на 4 части, соответствующие выбранному количеству колонок.
Шаг 7:
Переходите к каждой части и редактируйте их по вашему усмотрению.
Использование колонок предоставляет вам большую гибкость и контроль над разделением листа на 4 части в Ворде.
Примечание: Этот метод может не работать в старых версиях Microsoft Word. Убедитесь, что у вас установлена последняя версия программы.
Вставьте разделительные линии
Чтобы разделить лист на 4 части в Ворде, можно использовать разделительные линии. Это простой способ создать явное разделение между частями документа.
Чтобы вставить разделительную линию, следуйте этим шагам:
- Выделите текст или место, где вы хотите вставить разделительную линию.
- Откройте вкладку «Вставка» в верхней части окна программы.
- Нажмите на кнопку «Линии границ» в разделе «Рисунки».
- Выберите один из предложенных стилей линий или нажмите на «Другие линии границ», чтобы открыть дополнительные настройки.
- После выбора нужного стиля линии, нажмите «ОК», чтобы вставить ее в документ.
Вы можете повторить эти шаги для каждой части документа, чтобы разделить лист на 4 части. Таким образом, каждая часть будет иметь свою собственную разделительную линию, создавая визуальное разделение.
Убедитесь, что вы правильно выделили текст или место на листе, чтобы вставить разделительные линии в нужных местах. Это поможет вам создать понятное и аккуратное разделение документа на части.
Разделите лист на 4 колонки
Если вам нужно разделить лист бумаги на 4 части в Microsoft Word, это можно сделать с помощью специальной функции программы. Здесь показано, как разделить лист на 4 колонки в Word.
1. Откройте документ в Word. Выберите вкладку «Разметка страницы» в верхней панели меню.
2. В разделе «Страницы» найдите функцию «Колонки» и нажмите на стрелку вниз рядом с ней.
3. В выпадающем меню выберите опцию «4 колонки». Word автоматически разделит ваш лист на 4 равные части.
4. Если вы хотите настроить размеры колонок, вы можете нажать на опцию «Больше колонок» внизу выпадающего меню. Здесь вы сможете выбрать опцию «Настроить колонки» и ввести свои значения.
5. Чтобы вернуться к одной колонке, выберите опцию «Одна колонка» или нажмите на кнопку «Одна» рядом с опцией «Колонки».
Теперь вы знаете, как разделить лист на 4 колонки в Word. Эта функция может быть полезной при создании многоколоночных документов, таких как брошюры или отчеты.
Перенесите содержимое в нужные колонки
Когда вы разделяете лист на 4 части в Word, нужно перенести содержимое в соответствующие колонки. Для этого вам понадобится создать таблицу с 4 ячейками.
1. Нажмите на вкладку «Вставка» в верхней части программы Word.
2. Выберите опцию «Таблица» и переместите курсор мыши на четыре ячейки таблицы.
3. Щелкните левой кнопкой мыши и удерживайте ее, чтобы выбрать размер таблицы 4×1.
4. После создания таблицы вы увидите 4 ячейки, готовые для заполнения.
Теперь вы можете начать переносить содержимое в нужные колонки. Выделите текст или объект в вашем документе и скопируйте его.
1. Щелкните правой кнопкой мыши на ячейку таблицы, в которую вы хотите вставить содержимое.
2. В контекстном меню выберите опцию «Вставить», чтобы вставить скопированный текст или объект в ячейку.
3. Повторите этот процесс для всех четырех ячеек таблицы, чтобы разместить содержимое в нужных колонках.
Проверьте разделение вашего листа на 4 части, путем просмотра таблицы. Вы должны увидеть, что каждая колонка содержит правильное содержимое, разделенное на четыре части.
Теперь вы знаете, как перенести содержимое в нужные колонки при разделении листа на 4 части в Word. Используйте этот метод, чтобы упорядочить ваше содержимое и сделать его более удобным для чтения и редактирования.
Разделение окна Word на 2 части
В заключении расскажем о функции, которая позволяет разделять окно программы Word на две части
Обратите внимание, в данном случае разделяется интерфейс программы, а не сама страница. Для того чтобы воспользоваться данной функцией перейдите на вкладку «Вид» и нажмите на кнопку «Разделить»

В результате посередине окна Word появится линия, которая будет разделять интерфейс на две части. При этом документ, который открыт в Word, будет отображаться как в верхней части окна, так и в нижней. Такое разделение интерфейса удобно при работе с некоторыми типами документов, например, с документами в которых присутствуют большие таблицы.
Как разделить страницу в документе Word на 4 части?
Разделить страницу на 4 части с помощью таблицы
Чтобы разделить страницу на 4 части, вы можете вставить таблицу для выполнения задания.
1. Поместите курсор в левый верхний угол страницы, затем щелкните Вставить > Настольные, наведите на Стол 2×2.
2. Таблица была вставлена, затем перетащите правый угол таблицы, чтобы изменить ее размер по своему усмотрению.
3. Вставьте тексты в столбцы и строки отдельно.
4. Выделите всю таблицу, в разделе «Работа с таблицами» щелкните Дизайн > Граница > Без границ.
Теперь страница выглядит как разделенная на 4 части.
Возможно, вы знакомы с просмотром нескольких веб-страниц в Firefox / Chrome / IE и возможностью переключения между ними, легко щелкая соответствующие вкладки. Здесь вкладка Office поддерживает аналогичную обработку, которая позволяет вам просматривать несколько документов Word или книг Excel в одном окне Word или Excel и легко переключаться между ними, щелкая их вкладки. Нажмите, чтобы получить бесплатную пробную версию вкладки Office!
Здравствуйте уважаемый посетитель сайта! В этом уроке речь пойдет, о том, как разделить страницы в ворде 2016, данный урок будет разделен на три части, так как данный вопрос можно отнести и к другим критериям.
Первая часть урока. Разделить страницы в ворде можно на два экрана, то есть две одинаковых страницы, в первой части окна можно смотреть другое а в нижней части экрана можно наблюдать совсем другое. Чтобы разделить страницы в данной части урока, вам нужно будет выбрать вкладку «Вид», затем откроется меню данного раздела, где вам нужно выбрать пункт «Разделить».
После того как вы нажмете на кнопку «Разделить», в ворде документ будет разделен по полам.
Вторая часть урока. Часто случаются такие случае что страницы в ворде слипаются вместе, то есть все страницы идут подряд вместе, чтобы разделить связанные страницы, вам нужно выполнить следующие действия: Наводим курсор мыши на линию связки и два раза нажимаем левую кнопку мыши.
После всех выполненных действий все страницы в ворде будут разделены.
Последняя часть урока. Многие пользователи задаются вопросом, как разделить страницу на четыре части или на две и более в документе, поэтому я решил описать данный урок. И так чтобы разделить страницу в ворде на 4 части, вам нужно будет выполнить следующие действие: Выбираем вкладку «Макет», затем наводим курсор мыши на кнопку «Колонки» и один раз нажимаем левую кнопку мыши, после чего раскроется дополнительное меню, в котором выбираем пункт «Другие столбцы…».
После всех выполненных действий у вас откроется окошко «Колонны», где вы и сможете разделить страницу на 2, 3, 4 части. Для примера я поделю страницу на 3 части, для этого напротив пункта «Число столбцов» устанавливаем число на которое вы хотите разделить страницу, в моем случае это 3 части. После того как вы указали нужное вам число нажимаем на кнопку «OK».
После всех выполненных действий страница в ворд будет поделана на три части, и в каждую часть вы сможете заполнить нужным вам текстом.
-
Фотошоп невозможно выполнить запрос смарт объект непосредственно не редактируется
-
Как установить 1с битрикс на virtualbox
-
Какие программы входят в виндовс 7 домашняя базовая
-
Adobe flash player что это
- Поток создания ценности в бережливом производстве пример excel
Как разделить лист на 4 части в ворде?
Можно на лист вставить таблицу из двух строк и двух столбцов. Потом растянуть табличку на весь лист и сделать границы таблицы невидимыми. В результате получиться четыре ячейки в которых можно работать. Ширину столбцов и высоту строк можно задать в настройках таблицы.
Другой вариант — это вставить четыре текстовых поля и отрегулировать их размеры и положения на листе. У этого варианта есть преимущества, можно текст еще и крутить. В главном меню ворда выбираете закладку (Вставка -> Текстовое поле -> простая надпись).
Есть полезная функция: таблица. В ней выбрать четыре квадратика, два вверху и два внизу, а затем растянуть их по всех странице как нужно, при этом можно использовать вид — с линейкой, для регулирования, чтоб квадраты были равные по величине.
Текстовый редактор Word представляет собой не просто программу для набора текста, в которой можно аккуратно представить доклад или прочий вид текстовой информации, это мощнейший инструмент для работы с документами, в котором содержатся множество функций для создания и форматирования данных.
Например, Вам необходимо написать небольшую статью, текст в которой располагался бы в несколько столбцов на странице. Есть несколько способов решить эту задачу.
- Создание столбцов с помощью функции «Колонки»
Заходим в меню «Разметка страницы – Колонки» и выбираем необходимое количество колонок на странице (Рис. 1).
Рис. 1. Создание столбцов с помощью функции «Колонки»
В нашем случае мы выбрали две колонки на странице (Рис. 2)
Рис. 2. Разметка текста с помощью функции «Колонки»
Для того, чтобы разбить страницу на несколько столбцов с помощью таблиц, выполните следующее: «Вставка – Таблица» и выберите нужное количество строк и столбцов (Рис. 3)
Рис. 3. Создание столбцов с помощью таблиц
После этого заполните таблицу текстом как Вам это необходимо и затем сотрите границы таблиц: «Главная – Абзац – Границы – Нет границы» (Рис. 4).
Рис. 4. Удаление границ таблицы
С помощью этих простых действий Вы без труда сможете разбивать страницу на необходимое количество столбцов и форматировать их по своему усмотрению. Удачи!
Note: The other languages of the website are Google-translated. Back to English





























