Обрамление и заливка
С помощью диалогового окна Границы и заливка
(рис. 12.9) можно поместить фрагмент текста в рамку, оформленную с помощью различных стилей, или выделить с помощью заливки. Для открытия этого окна используется команда Границы и заливка
(Borders and Shading) из меню Формат
(Format) и аналогичная команда из контекстного меню абзаца.
Диалоговое окно Границы и заливка
содержит две вкладки: Граница
(Borders) и Заливка
(Shading). На рис. 12.9 показана вкладка Граница,
а в табл. 12.6 приведено назначение ее опций.
| Опция | Назначение |
|
по умолчанию (None) |
Удаляет элементы обрамления |
|
рамка (Box) |
Создает обрамление в виде однородной рамки |
|
другая (Custom) |
Создает произвольное обрамление, т.е. стороны рамки могут иметь различное оформление |
|
Стиль (Style) |
Содержит восемь типов линий обрамления |
|
Цвет (Color) |
Задает цвет линии |
|
Ширина (Width) |
Задает толщину линии обрамления |
|
Образец (Preview) |
Позволяет подбирать различные варианты рамок и тени, показывая результаты выбора параметров |
|
Поля (Padding) |
Устанавливает расстояние от текста до рамки с помощью четырех полей Верхнее (Тор), Нижнее (Bottom), Левое (Left), Правое (Right) |
Таблица 12.6.
Опции вкладки Граница
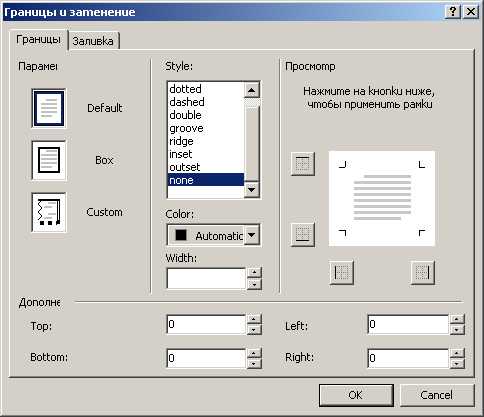
Рис. 12.9.
Диалоговое окно Границы и заливка
С помощью вкладки Заливка
(Shading) диалогового окна Границы и заливка
(рис. 12.10) можно получить достаточно интересные эффекты при оформлении абзацев страницы. Используя раскрывающиеся списки Цвет фона
(Background color) и Цвет текста
(Foreground color), можно задать цвет заливки абзаца и цвет размещенного в нем текста. Параметры области Узор (Patterns) позволяют задать в качестве заливки графическое изображение.
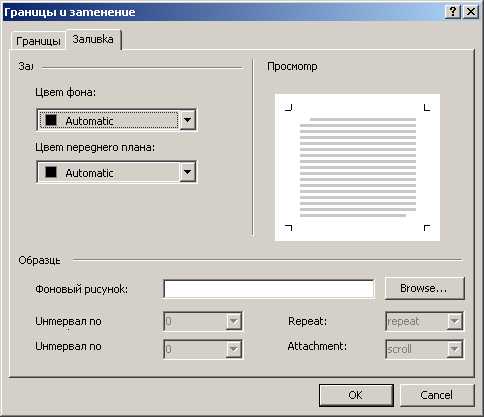
Рис. 12.10.
Вкладка Заливка
Для помещения абзаца в рамку выполните следующие действия:
- Установите курсор внутри форматируемого абзаца.
- Выберите в меню Формат
(Format) команду Границы и заливка
(Borders and Shading). Откроется одноименное диалоговое окно. - Выберите из предложенных типов обрамления абзаца опцию Рамка
(Box). - Из списка Стиль
(Style) подберите стиль рамки. В области Образец
(Preview) для рамки будет использована линия указанного типа. - Подберите в раскрывающемся списке Цвет
(Color) цвет рамки. - Используя параметры области Поля
(Padding), установите расстояние от текста до рамки, введя желаемые величины в поля Верхнее
(Тор), Нижнее
(Bottom), Левое
(Left), Правое
(Right). В качестве альтернативного средства вы можете несколько раз нажать кнопку со стрелкой, расположенную в правой части каждого из полей, до тех пор, пока в поле не появится требуемое расстояние в пунктах. - Чтобы выбрать заливку, перейдите на вкладку Заливка.
- Используя раскрывающиеся списки Цвет фона
(Background color) и Цвет текста
(Foreground color), определите цвет заливки и текста. - Завершив установку параметров, нажмите кнопку ОК
для закрытия диалогового окна.
Форматирование абзацев в Word
Для полного форматирования абзаца используют диалоговое окно «Абзац». Войдите в меню – Формат, и выберите – Абзац –
или щелкните правой кнопкой мыши по полю документа и в выпадающем контекстном меню выберите пункт Абзац.
В открывшемся окне «Абзац» на вкладке «Отступы и интервалы» настройте Выравнивание абзаца
— По левому краю
— По центру
— По правому краю
— По ширине
- В раскрывающемся списке Уровень можете задать смысловой уровень абзаца в общей структуре текста.
- Панель Отступ определяет правую и левую границу абзаца относительно правой и левой границ страницы.
- В раскрывающемся списке Первая строка можете задать наличие и размеры «красной строки» (абзацного отступа).
- Панель Интервал позволяет задать промежутки между абзацами, а также между строками данного абзаца. Увеличенный интервал между абзацами нередко заменяет абзацный отступ.
Вкладка Положение на странице предназначена для форматирования абзацев, попадающих на границу между страницами. Здесь можно запретить отрывать от абзаца одну строку, потребовать, чтобы абзац размещался на одной странице целиком, «присоединить» следующий абзац к данному или начать текущим абзацем новую страницу.
Теперь давайте рассмотрим более эффективные способы форматирования абзацев в Word.
Существует способ – форматирование абзацев с помощью линейки. Многие не используют линейку вообще. А зря – это тоже довольно таки мощный инструмент в умелых руках, и вы сами скоро в этом убедитесь.
Форматирование абзаца с помощью линейки
Линейка в Ворде не только предоставляет информацию о разметке документа, но и является мощным инструментом форматирования. Она позволяет управлять боковыми границами и позициями табуляции текущего абзаца. Границы абзаца задают путем перемещения (перетаскивания) специальных маркеров.
Как включить линейку в Word
В Word 2003 линейка включается в меню – Вид. Просто необходимо установить галочку напротив записи Линейка.
В Word 2007/2010 линейка так же находится в меню — Вид – блок Показать и скрыть – Линейка.
- Треугольный маркер, расположенный слева внизу линейки (острием вверх) задает левую границу для всех строк абзаца, кроме первой.
- Перевернутый треугольный маркер слева вверху задает линию начала первой строки абзаца и позволяет сформировать абзацный отступ.
- Квадратный маркер под линейкой – это элемент управления, всегда располагающийся непосредственно под треугольным маркером левой границы абзаца. При его перетаскивании оба маркера левой границы перемещаются вместе, с сохранением их относительного положения. Такое оформление абзаца можно использовать при форматировании эпиграфов, особенно важных фрагментов текста, цитат и так далее.
- Треугольный маркер, расположенный справа, задает правую границу текущего абзаца.
- Линейку также используют для задания позиций табуляции. Это уже будет форматирование абзацев при помощи табуляции. Позиции табуляции применяют, когда строка состоит из нескольких полей, например в несложной таблице. По умолчанию позиции табуляции располагаются через каждые полдюйма и отмечаются на линейке короткими вертикальными засечками.
- Символ, обозначающий позицию табуляции, располагается на линейке слева. Он имеет вид «уголка». Щелкнув на нем, можно изменить вид символа табуляции и, соответственно, метод отображения текста.
Выбранный символ табуляции устанавливают щелчком на линейке. В дальнейшем его положение можно изменять перетаскиванием. Для удаления символа табуляции его перетаскивают за пределы линейки.
После установки позиции табуляции вручную все позиции табуляции, заданные по умолчанию и расположенные до неё, удаляются, т.е. все ваши последующие документы будут уже с этим новым форматированием абзацев.
∟ Позиция табуляции с выравниванием по левому краю. Текст располагается справа от указанной позиции, начинаясь непосредственно с этого места;
┴ Позиция табуляции с выравниванием по центру. Текст располагается симметрично относительно указанной позиции;
┘ Позиция табуляции с выравниванием по правому краю. Текст помещается слева от указанной позиции, заканчиваясь в указанном месте;
Виды маркеров табуляции:
Вот сколько нового мы сегодня с вами узнали, и что такое форматирование абзацев в Word, и как включить линейку в Word, и что такое табуляция в Word. Надеюсь, что эти новые знания вам пригодятся.
Удачи Вам!
Как настроить отступы и табуляции в Microsoft Word
Обновлено: 02.08.2020, Computer Hope
Есть два типа отступов, которые можно изменить: абзацы и маркеры. У каждого есть отдельный способ регулировки размера отступа. Ниже приведены различные способы настройки отступа в Microsoft Word.
Отступ первой строки с табуляцией
Отступ первой строки всегда можно создать с помощью клавиши Tab на клавиатуре. Чтобы изменить размер отступа первой строки или отступ всего абзаца, продолжайте читать следующие предложения.
Отступ абзаца с помощью сочетания клавиш
Для всего абзаца можно сделать отступ с помощью сочетания клавиш Ctrl + M , а нажатие сочетания клавиш более одного раза приведет к увеличению отступа абзаца.
Чтобы изменить отступ, можно также нажать Ctrl + Shift + M .
Регулировка отступов линейкой
Чтобы настроить размер отступа абзаца, используйте линейку, которая находится под строкой меню и похожа на картинку, показанную ниже.Если эта функция не отображается, см. Наш документ о том, как включить линейку.
По направлению к левой стороне линейки найдите маркеры отступов, напоминающие песочные часы, как показано на изображении ниже.
Верхний маркер (стрелка вниз) управляет отступом первой строки, а средний маркер (стрелка вверх) управляет выступом (отступ для строк после первой строки в каждом абзаце). Нижний маркер (маленькая рамка) контролирует левый отступ.Чтобы отрегулировать эти отступы, вы можете перетащить каждый маркер вправо или влево.
Чтобы изменить отступ для всего документа, выделите весь текст в документе (нажмите Ctrl + A), а затем отрегулируйте интервал отступа на линейке, как описано выше.
Если при нажатии клавиши Tab образуется большой отступ, и регулировка отступа на линейке не работает, отрегулируйте левый упор на линейке.
Изменение отступов в окне абзаца
Еще один способ изменить отступы — просмотреть настройки Paragraph .Чтобы просмотреть это окно, дважды щелкните маркеры на линейке, выберите Формат , а затем Абзац . Вы также можете поместить курсор в абзац, щелкнуть правой кнопкой мыши и выбрать Абзац .
Как показано ниже в окне Параграф , в разделе Отступ можно настроить параметры отступа слева и справа. Вы также можете настроить отступ первой строки и размер выступа с помощью параметра Special в разделе Indentation .
Внизу окна Параметры абзаца вы можете предварительно просмотреть внешний вид устанавливаемых вами размеров отступов и внести соответствующие изменения, пока не получите желаемый результат.
Отрегулируйте отступ на ленте в Word 2007 и более поздних версиях
Если вы используете более новую версию Microsoft Word, использующую ленту, например Word 2007 или 2013, сделайте следующее.
- Щелкните вкладку Макет или Макет страницы .
- Отрегулируйте настройки отступа в разделе Параграф .
Для просмотра окна Paragraph , упомянутого в предыдущем разделе, щелкните маленькую стрелку вниз, обозначенную красной стрелкой на рисунке ниже.
Регулировка маркера и нумерации
Самый простой метод корректировки маркеров и списка номеров во всех версиях Word — это отрегулировать левый отступ через линейку Microsoft Word.
Чтобы настроить интервал между маркером и текстом в списке, вам может потребоваться отрегулировать Левый упор табуляции на линейке.
Microsoft Word 2007, 2010 и более поздние версии
- Щелкните один из маркеров на уровне документа, который нужно изменить.
- Щелкните маркер правой кнопкой мыши и выберите Настроить отступы списка во всплывающем меню.
- В окне Регулировка отступов списка измените положение маркера , чтобы отрегулировать размер отступа маркера, или измените отступ текста , чтобы настроить размер отступа текста после маркера.
Microsoft Word 2000 и более ранние версии
- Поместите курсор в маркированную или пронумерованную строку документа.
- Щелкните меню Format в верхней части программы Word и выберите опцию Bullets and Numbering .
- В окне Маркировка и нумерация нажмите кнопку Настроить на одной из первых трех вкладок, в зависимости от типа изменяемого списка.
- В открывшемся окне настройте размер отступа для позиции маркера и позиции текста. Внизу окна вы можете просмотреть, как выглядит размер отступа, и внести соответствующие изменения, пока не получите желаемый результат.
Вы также можете получить доступ к окну Bullet and Numbering , поместив текстовый курсор на маркированную или пронумерованную строку и щелкнув правой кнопкой мыши документ Word. Во всплывающем меню выберите опцию Bullets and Numbering .
Оформление заголовка и подзаголовка
Все заголовки должны быть расположены в середине строки. Заголовки разделяют тройным интервалом сверху и снизу. ГОСТом рекомендовано каждую главу (раздел) начинать со следующей страницы. Также должны соблюдаться следующие условия:
- Нумерование цифрами каждого раздела и подраздела по всему основному документу.
- Разделы и подразделы всегда должны именоваться: недопустимо оставлять пустые строки.
- Обозначаются подзаголовки таким образом: нумеруется заголовок по порядку, затем через точку пишется номер по порядку подзаголовка (после номера заголовка и подзаголовка точки не ставятся).
- Подразделы и разделы начинаются с абзаца и с большой буквы (в конце точка не ставится).
- Если раздел состоит из двух предложений, то между ними обязательно ставится точка.
- Запрещено переносить слова.
- Введение и заключение нумерации не подлежат.
Оригинальные элементы форматирования
Для придания документу более оригинального вида можно вставить в него различные
символы. Для этого выберите меню «Вставка», команду Символ.
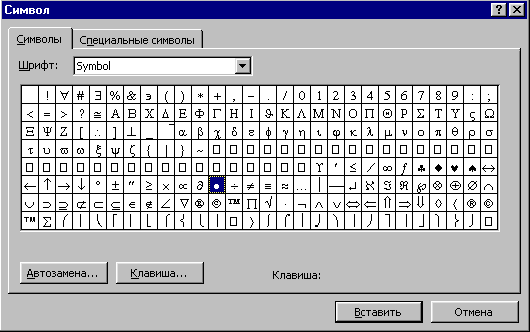
Из перечня в поле шрифт выберите нужную гарнитуру. В таблице, расположенной
ниже приведены все символы данного шрифта. Щелкните на символе, который вы хотите
вставить и вы получите увеличенное изображение символа. Вставить символ в текст
документа можно, щелкнув на кнопке «Вставить», нажав на Enter, или
дважды щелкнуть на выбранном в таблице символе. Для выхода из диалогового окна
нажмите кнопку «Закрыть».
С вставленным символом можно работать как с буквой (менять кегль, цвет).
Потренируйтесь вставлять символы, создав визитку. ( Нужные символы вы найдете
в шрифте Wingdings)
Как в Ворде сделать отступ — Интернет
Написав текст в Word, и, перейдя к его редактированию, возникает множество задач, которые требуется выполнить. Один из важных моментов при доработке статьи — это соблюдение абзацев.
Каждая новая мысль пишется с нового абзаца и, соответственно, с красной строки. В сегодняшнем выпуске мы поговорим о том, как в Ворде сделать отступ.
Рассмотрим всевозможные способы, которыми вы можете воспользоваться.
Как сделать отступ в Word и других текстовых редакторах?
Сначала дадим ответ на вопрос, как сделать отступ в Ворде, от установленных разметок страницы с левой и правой стороны, для всего абзаца.
Отступы можно установить, используя инструмент «Линейка».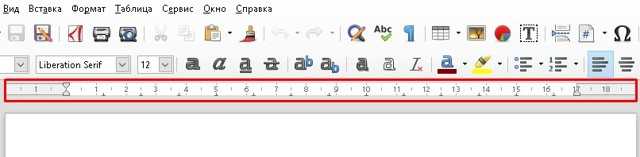 Если вдруг линейка не отображается над страницей.
Если вдруг линейка не отображается над страницей.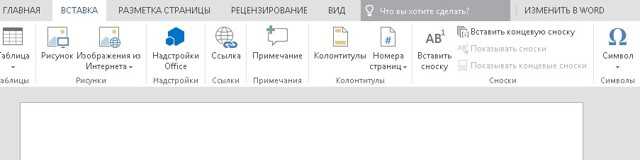 То есть возможность найти ее по пути: Вид —> Показать —> Линейка (отметить галочкой). Такое можно проделать в Майкрософт Ворд.
То есть возможность найти ее по пути: Вид —> Показать —> Линейка (отметить галочкой). Такое можно проделать в Майкрософт Ворд. 
В Либер Офис инструкция немного другая. Пройдите по пути Вид — Линейка. Либо зажмите комбинацию клавиш Ctrl+Shift+R.
В Word Online отобразить линейку не получится. Все операции по смещению текста выполняются в разделе в «Разметка страниц».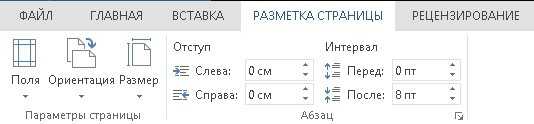 Как можно заметить с правой стороны есть лишь один маркер (регулировщик). Сделать отступ по правой стороне можно, путем зажатия правого маркера левой кнопкой мыши, и последующего его передвижения.
Как можно заметить с правой стороны есть лишь один маркер (регулировщик). Сделать отступ по правой стороне можно, путем зажатия правого маркера левой кнопкой мыши, и последующего его передвижения.
Чтобы всё отображалось так, как вы задумали, важно сперва выделить текст, который необходимо сместить, а уже после передвигать маркер. Если не выполнить выделение, то сместится лишь тот абзац, на котором установлен курсор.

Для более быстрого выделения всего текста зажмите комбинацию клавиш «Ctrl+A», после чего перетащите маркер на требующееся расстояние.
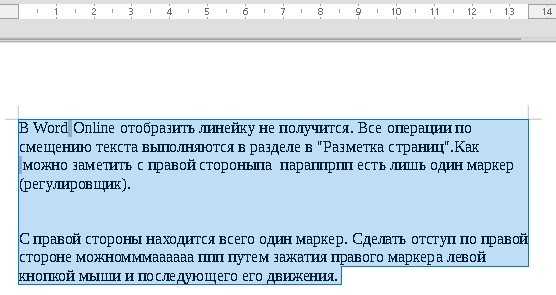
Если посмотреть налево, то там два маркера, но нижний маркер имеет две функции. Сейчас обо всем подробнее. Чтобы в Ворде сместить абзац или весь текст достаточно воспользоваться нижним левым маркером. Таким же образом, как и в случае с правым маркером, выделяем запись и перетаскиваем по линейке
Вместе с нижним маркером переместится и верхний, не обращайте на это внимание
Как в ворде сделать абзац?
Теперь попробуем сделать красную строку. Как правило, именно это требуется во многих печатных работах. Чтобы сделать в Ворде абзац, то есть смещение одной строки, необходимо поставить курсор мыши на эту строку, в любое место, и сдвинуть верхний маркер вправо на расстояние 1,25 см. Либо на такое расстояние, которое требуется именно вам.

Осталась лишь одна функция левых маркеров. Нижний левый маркер имеет возможность смещать текст, который располагается ниже установленного курсора. Поставьте, к примеру, курсор мыши на первую строку абзаца и перетащите нижний маркер вправо.
Получится что-то вроде этого: Все, что было рассказано выше можно проделать и другим способом. В Microsoft Word в разделе «Главная» —> «Абзац» нажмите стрелочку в правом нижнем углу. При наведении можно увидеть, что там написано «Абзац».
Все, что было рассказано выше можно проделать и другим способом. В Microsoft Word в разделе «Главная» —> «Абзац» нажмите стрелочку в правом нижнем углу. При наведении можно увидеть, что там написано «Абзац».
Отобразится новое окно «Абзац». В нем вы полностью можете регулировать расположение текста: абзацы, отступы, интервалы и т.д.
Сейчас немного подробнее! Общие трогать не будет, так как выравнивание по левому краю — это стандарт, которого следует придерживаться.
Отступы. Перед текстом, означает смещение с левой стороны вправо, а «после текста», с правой стороны влево.
Особый. В выпадающем меню три поля: (нет), отступ, выступ. Отступ позволяет сделать красную строку, выступ смещает текст, располагающийся ниже курсора. В пункте «На» пропишите длину отступа или выступа.
Интервал. «Перед» и «после» регулируют высоту между абзацами. «Междустрочный» имеет четыре пункта в выпадающем меню: множитель, одинарный, 1,5 строки, двойной. Чтобы текст выглядел удобно и правильно выбирайте «одинарный».
- Изменяющийся параметр «Значение», позволяет поставить между строками требующийся промежуток.
- Ну вот и все, касательно того, как сделать в ворде абзац и другие отступы.
- Изучайте текстовые редакторы вместе с нами!
Работа с диалоговым окном Абзац.
Для форматирования одного абзаца достаточно установить на него курсор, а затем задавать параметры форматирования. Для нескольких абзацев — следует их предварительно выделить, а затем форматировать. Для форматирования выделенных абзацев выберете команду Абзац… из меню Формат. После выбора этой команды появляется диалоговое окно Абзац.
В диалоговом окне Абзац есть две закладки: Отступы и интервалы, Положение на странице. Для установления абзацных отступов и интервалов выберите вкладыш Отступы и интервалы. В поле Выравнивание установите способ выравнивания абзаца:
- по левому краю – абзац выравнивается по левому полю страницы;
- по центру – абзац центрируется между левым и правым полем страницы;
- по правому краю – абзац выравнивается по правому полю страницы;
- по ширине – абзац выравнивается по обеим полям страницы.
В полях слева и справа устанавливаются расстояния от левого и правого полей до границ абзаца.
В поле первая срока – вид отступа первой строки абзаца:
- (нет) – отступ отсутствует;
- отступ – красная строка, расстояние указывается в поле на… ;
- выступ – отрицательный отступ, расстояние указывается в поле на… .
В полях перед и после – расстояния соответственно перед первой строкой абзаца и после последней строки абзаца. В поле междустрочный – интервал между строками внутри абзаца:
- одинарный – интервал, стандартный для данного типа шрифта;
- полуторный – интервал в 1,5 раза больше стандартного;
- двойной – интервал в 2 раза больше стандартного;
- минимум – интервал не менее указанного в поле значение;
- точно – интервал, равный указанному в поле значение;
- множитель – интервал, равный стандартному, умноженному на значение, указанное в поле значение.
Устанавливать тип выравнивания можно также с помощью кнопок:
На горизонтальной координатной линейке находятся: маркер первой строки (1), маркер левой (2) и правой (3) границ абзаца. Перетягивая их с помощью мыши, можно изменять соответствующие параметры абзаца.Естественно абзацы должны быть выделены!
В закладке Положение на странице
- Запрет висячих строк – одна строка абзаца (первая или последняя) на странице не остается (исключение: абзацы, состоящие из одной строки);
- Не разрывать абзац – абзац переходит на следующую страницу целиком (исключение: абзацы, не помещающиеся на страницу);
- Не отрывать от следующего – последней строкой абзаца страница закончиться или начаться не может (исключение: первый и последний абзацы текста);
- С новой страницы – каждый абзац начинается с новой страницы;
- Запретить нумерацию строк– для активизации нумерации строк необходимо выполнить некоторую принудительную операцию, поэтому в общем случае данную опцию рассматривать не будем;
- Запретить автоматический перенос слов – в некоторых документах (документы государственного образца: заявления, жалобы, иски и т.д.) наличие переносов недопустимо.
В поле Образец показан фрагмент текста с выбранными параметрами. Для применения выбранных изменений нажмите кнопку ОК.
Источник
Как сделать отступ в Ворде
После того, как Вы напечатали в Ворде все необходимое, или Вам дали уже набранный документ, можно переходить к редактированию и форматированию готового текста в Word. И одним из пунктов, которые Вам предстоит сделать – это настроить отступы для строк в документе.
В этой статье мы разберемся, как сделать отступ для всего абзаца, только для первой строки и выступы для текста.
Для всего абзаца
Начнем с первого вопроса. Отодвинуть напечатанное от установленных границ полей можно с правой и с левой стороны. Сделать это можно, используя специальные маркеры на верхней линейке документа. Если у Вас она не отображается, перейдите на вкладку «Вид» и в группе «Показать», поставьте галочку в поле «Линейка».
С правой стороны находится всего один маркер. Чтобы отступить от поля, кликните по напечатанному левой кнопкой мыши и перетащите маркер на нужное расстояние на линейке. Цена деления линейки равна 0.25 см.
Если Вы ничего не выделяли, то отступ будет сделан для той части, в которой установлен курсор. Если нужно сделать одинаковое расстояние от поля для всего напечатанного, выделите все, нажав комбинацию «Ctrl+A», и перетащите маркер. Чтобы сделать отступ для разных частей, выделяйте их и перетаскивайте маркер.
С левой стороны на линейке есть три маркера. Для того чтобы отступить слева для одной выбранной части, поставьте там курсив, кликните левой кнопкой мыши по нижнему маркеру, он имеет вид прямоугольника, и перетащите его на нужное расстояние на линейке.
При этом выделяйте весь текст или отдельные абзацы.
Для первой строки
Если Вам нужно отступить только для первого рядка, его еще называют красная строка в Ворде, то на линейке с правой стороны, перетащите верхний маркер на нужное расстояние. Учитывая, что цена деления 0.25 см, в примере мы сделали отступ равный 1.25 см.
Выступ для текста
С помощью последнего маркера, можно сделать выступ для текста. Кликните по нему левой кнопкой мыши и установите его на нужное расстояние на линейке. При этом весь текст, за исключением первой строки, сдвинется на указанное значение.
Используя диалоговое окно
Все то, что мы рассмотрели выше, можно сделать и другим способом. Для этого на вкладке «Главная» в группе «Абзац» кликните на маленькую черную стрелочку в правом нижнем углу.
Откроется диалоговое окно с соответствующим названием. В подходящих полях в нем можно задать точные значения для отступов. При этом внизу, в области «Образец», можно на примере посмотреть, как все изменится.
Установить его для всего абзаца можно, указав значения в полях «Слева», «Справа». Абзацный отступ устанавливается в поле «первая строка» – «Отступ», там же устанавливается и «Выступ» для текста в абзаце. Когда выберите нужные значения, нажмите «ОК».
Думаю, теперь у Вас точно получится сделать отступы и выступы в тексте для всего абзаца или только для первой строки в Ворде.
(2
Как просто сделать отступ в Ворде
Форматирование набранной информации в документе офисного приложения Ворд — это то, что на пользователь тратит большую часть времени при работе с готовым файлом. Многие пользователи во время форматирования не знают даже азов работы с офисным приложением.
Как сделать отступы в Ворде
Основными категориями, которыми оперирует пользователь при форматировании, являются отступ и выступ. Они используются для выделения фрагментов имеющейся в файле информации. Отступ используют для выделения первой строки абзаца. Таким способом удается сдвинуть по правому краю первую строку относительно всего содержимого документа.
Выступ — это когда напечатанное сдвигается влево. Естественно предположить, что первое встречается гораздо чаще второго
В связи с этим нужно сосредоточить особое внимание на том, как сделать отступ. Это умение пригодится как опытным юзерам, так и начинающим «чайникам»
Сколько бы вы не избегали этого, рано или поздно придется научиться.
Формирование абзацев
Существует несколько способов форматирования абзаца. Чтобы его сделать, выберите в меню «Формат», затем «Абзац», затем определите, на сколько единиц будет отступать первая строка. Как правило, это 1,5 единицы. Сохраните сделанные изменения. Теперь можете открывать Ворд и работать в нем, а абзацы будут формироваться в соответствии с заданными параметрами.
Не понравился результат, считаете, что абзац получился слишком большой или маленький? Воспользуйтесь линейкой на панели инструментов.
Стоит сказать, что не всегда пользователь может увидеть ее сразу, так как она может быть скрыта. Нажмите на значок в правом верхнем углу документа.
После появления линейки закрепите курсор у первого абзаца вашего файла, затем потяните за бегунок линейки на необходимое количество пунктов
Обратите внимание, что после этого изменится размер только одного абзаца. Естественно, что на протяжении документа их нужно сделать одинаковыми
Для этого выделите набранное полностью и передвиньте бегунок линейки на нужное количество единиц.
Пожалуй, эти два способа являются оптимальными при форматировании документа и формировании отступов.Сам по себе документ Ворд не существует без абзацев как структурных единиц, а отступ — это формирующая абзаца.
Есть еще один способ, как сделать красную строку. Однако он является не совсем правильным, вернее неакадемическим, так как создает проблемы при дальнейшем редактировании набранной информации. Речь идет о клавише табуляции, или Tab. Она переносит первую строку абзаца на определенное количество единиц. Использование табуляции не является нормативным, хотя это и более легкий удобный способом.
Однако, если вы хотите научиться правильному академическому форматированию, то лучше сразу привыкайте пользоваться первыми двумя способами. Помните, всегда сложнее переучиться, чем научиться заново. С Вордом форматирования не избежать.
Что касается разных версий «офисов», то основы редактирования в них кардинально не различаются. Потому можете смело учиться на приложении любого года выпуска.
Иногда при форматировании документа, кроме отступов, добавляются и другие категории формата, например, стили, расстояние между строками. Такой сложный формат долго и неудобно выставлять каждый раз. Ворд предлагает возможность копирования существующего формата. Для этого воспользуйтесь функцией документа «Формат по образцу».
Списки маркированные и немаркированные
Для создания списков предназначены кнопки панели форматирования.
— нумерованный список
— маркированный список.
Для создания нового элемента списка после ввода предыдущего достаточно нажать
на Enter. При удалении элементов списка перенумерация происходит автоматически.
Создайте следующие списки:
Для изменения формата списка, или изменения маркеров используют диалоговое
окно «Список», которое можно вызвать из меню «Формат», командой
«Список».
Предположим вам надо изменить список любимых блюд. Вызовите окно список, выберите
вкладку Нумерованный.
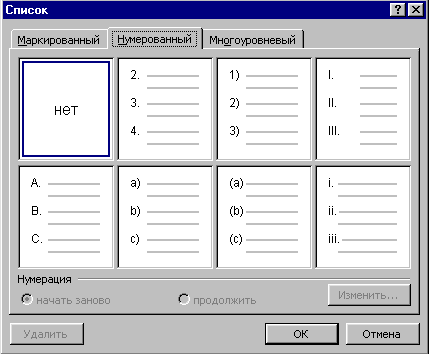
Выделите тип списка с римскими цифрами и нажмите кнопку «Изменить».
В поле формат номера введите «Блюдо».
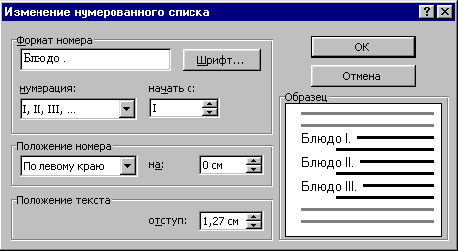
Для изменения маркеров выберите закладку «Маркированный список»,
выберите любой из предложенных маркеров.
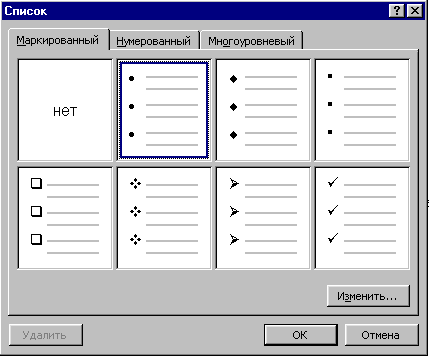
Если вы нажмете кнопку изменить, то появится новое окно.
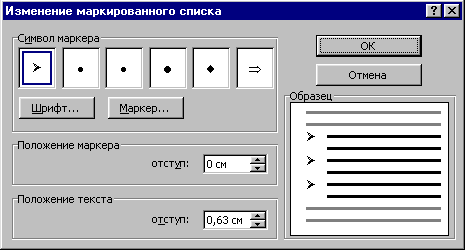
В нем можно, нажав на кнопку шрифт или маркер, безгранично менять типы маркеров,
выбирая их из знакомого окна вставки символов и меняя им размер, цвет, начертание.
Для закрепления материала преобразуйте список мест, где вы хотели бы побывать
в вид (этот тип маркера скрыт в шрифте Wingdings).
Форматирование с помощью инструмента «Кисть»
Когда вы форматируете текст — описываете заголовки, устанавливаете позиции
табуляции, используете шрифтовое оформление, — и вынуждены форматировать подобным
образом другие части документа, можно сэкономить время, копируя, а затем внедряя
первоначальное оформление. Для этого предусмотрена кнопка Формат по образцу,
расположенная на стандартной панели инструментов.
- Для копирования форматирования надо поместить курсор в любую
часть первой строки, формат которой будет заимствоваться, или выделите фрагмент
форматированного текста. - Нажать кнопку «Формат по образцу».
- Установить указатель мыши слева от абзаца, который надо переформатировать.
Когда указатель превратиться в небольшую кисть плавно перемещать его по тексту,
пока он снова не станет стрелкой. - Щелкните кнопкой мыши.
Для возвращения к первоначальному формату нажмите Ctrl+ пробел, предварительно
выделив нужный участок текста.






























