Что и что представляют собой надстройки и расширения браузера Mozilla Firefox?
Дополнения или дополнения стали очень важным инструментом для браузеры, и, как следует из их названия, они несут ответственность за выполнение определенных функций определенных приложений. Другими словами, эти Надстройки отвечают за увеличение функциональности определенных приложений. , будь то работа с новым контентом, использование разных тем и более привлекательная для пользователей.
Среди доступных типов надстроек мы можем найти Расширения и плагины Mozilla Firefox . В случае расширения оно позволяет добавлять в браузер новые функции и возможности. Они были созданы с использованием таких веб-технологий, как CSS, JavaScript и HTML .
Другими словами, они позволяют вам улучшать или дополнять веб-сайт, тем самым предоставляя дополнительные функции в браузере. Чтобы пользователи могли собирать более подробную информацию о каждом из Веб-сайты.
Кроме того, он позволяет пользователям демонстрировать свою индивидуальность с помощью различных расширений, которые позволяют манипулировать содержимым разных страниц, то есть пользователь сможет размещать свои собственные логотипы, изображения, цвета , Среди других. Все это делается для того, чтобы пользователь мог создать приятную атмосферу для своего пребывания.
Причины отключения вкладки Офис в Word 2010
В Word 2010 вкладка Офис содержит различные инструменты и функции для работы с документами, но возникают случаи, когда пользователи хотят отключить эту вкладку. Ниже приведены некоторые причины, по которым пользователи могут решить отключить вкладку Офис:
- Смертные люди
- Выпилил
- Использована функция «Отключение вкладки Офис»
- self.вкладкаОфисФункции.отключить()
Некоторые пользователи могут не пользоваться функциональностью вкладки Офис или ее инструментами редко, поэтому они решают отключить ее, чтобы сэкономить пространство на ленте инструментов и сделать интерфейс приложения более удобным для своих потребностей.
Также есть пользователи, которые в течение работы с ними могут случайно нажимать на инструменты вкладки Офис и вызывать нежелательные действия. Отключение вкладки Офис позволяет избежать таких непреднамеренных ошибок и улучшить процесс работы.
Некоторым пользователям нужно иметь более простой и упрощенный интерфейс Word 2010. Они могут предпочитать использовать только базовые функции и инструменты, которые предоставляются в других вкладках. Отключение вкладки Офис позволяет им сделать интерфейс программы более понятным и менее загруженным функциями, которыми они не пользуются.
Вкладка Офис также может содержать ссылки на онлайн-службы и функции, которые могут быть недоступными для некоторых пользователей или противоречить политике использования данных. Отключение вкладки Офис может помочь пользователям избежать случайного доступа к таким сервисам и функциям, а также управлять своими настройками приватности.
Независимо от причин, отключение вкладки Офис в Word 2010 дает пользователям большую гибкость и контроль над интерфейсом программы, позволяя им настроить его под свои нужды и предпочтения. Благодаря этому пользователи могут эффективнее работать в приложении и достигать лучших результатов.
Проверка наличия office tab в ворде
Перед тем, как отключить office tab в ворде, необходимо убедиться, что данное расширение установлено на вашем компьютере. Для этого выполните следующие шаги:
- Откройте программу Microsoft Word.
- Проверьте, есть ли на верхней панели вкладки с названиями каких-либо документов. Если они отсутствуют, значит, office tab не установлен.
- Если на верхней панели видны вкладки с названиями документов, наведите курсор мыши на любую из них и нажмите правую кнопку.
- В появившемся контекстном меню выберите пункт «Отключить office tab».
После выполнения этих шагов проверьте, исчезли ли вкладки с названиями документов. Если они пропали, значит, office tab был успешно отключен.
Теперь вы знаете, как проверить наличие office tab в ворде и отключить его, если необходимо. Удачи в работе с Microsoft Word!
Почему возникает необходимость отключения Office Tab в Excel
Офисный плагин Office Tab в Excel позволяет открывать несколько рабочих книг в одном окне программы. Однако, не всегда пользователю нужна эта функция, и присутствие вкладок может стать препятствием или причиной неудобств. Вот некоторые причины, почему пользователи решают отключить Office Tab в Excel:
| 1. | Отсутствие необходимости в открытии нескольких рабочих книг в одном окне. Если пользователю достаточно использовать только одну рабочую книгу за раз, наличие вкладок с другими документами может только затруднить поиск нужной информации и увеличить время работы. |
| 2. | Проблемы с производительностью. Некоторые пользователи отмечают, что Office Tab может снижать производительность Excel, особенно при работе с большим объемом данных. Отключение плагина может устранить эту проблему и улучшить скорость работы программы. |
| 3. | Привычный интерфейс. Некоторым пользователям может быть непривычно видеть вкладки в Excel, так как классический интерфейс программы не предусматривает их наличие. В этом случае, отключение Office Tab позволит вернуться к привычному интерфейсу без лишних элементов. |
| 4. | Проблемы совместимости с другими плагинами. Возможны ситуации, когда Office Tab может конфликтовать с другими установленными плагинами или расширениями в Excel. Отключение Office Tab может решить проблемы совместимости и обеспечить более стабильную работу программы. |
При наличии этих или других причин пользователи часто обращаются к вопросу о том, как отключить Office Tab в Excel, чтобы упростить работу с программой и улучшить ее производительность.
Управление надстройками Com в программах Office
Как установить надстройки COM
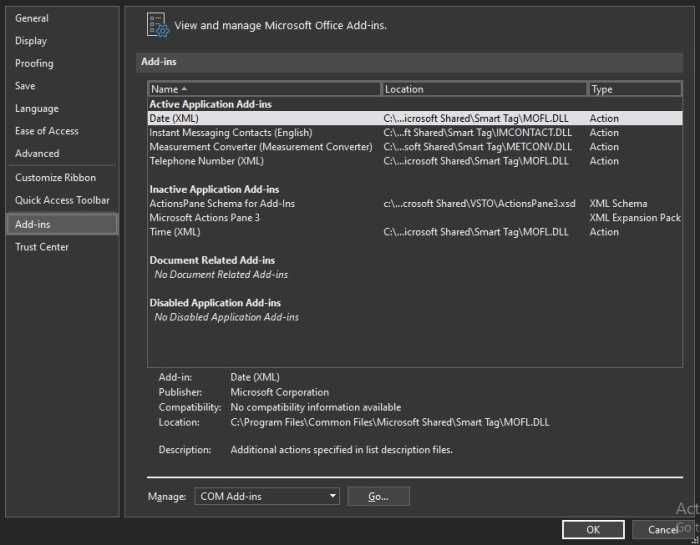
Установка любого из них довольно проста и понятна, хотя и не на том же уровне, что и обычные надстройки. Видите ли, пользователю нужно будет нажать «Файл», а затем «Параметры», чтобы открыть меню параметров. Ищите слова «Дополнения». Выберите его, затем выберите Надстройки COM и нажмите кнопку «Перейти».
Наконец, нажмите «Добавить» в появившемся разделе и найдите надстройку, хранящуюся на жестком диске, которую нужно добавить. Когда вы закончите, повторите процесс еще раз, но на этот раз нажмите «Удалить», чтобы удалить его.
Отключить все надстройки
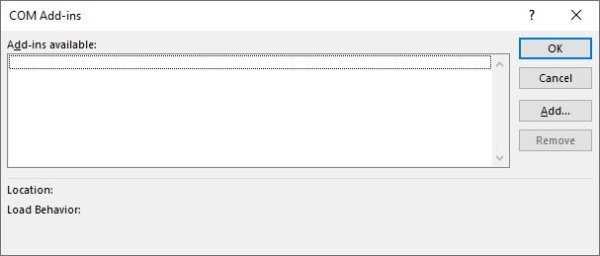
Вы когда-нибудь чувствовали необходимость отключить сразу все надстройки? Возможно, вы захотите сделать это из-за коррупции или чего-то еще.
Перейдите в «Файл», «Параметры», «Центр управления безопасностью» и, наконец, выберите «Настройки центра управления безопасностью». В новом разделе выберите «Надстройки» и в разделе (COM, VSTO и прочее) установите флажок «Отключить все надстройки приложений.
Проверка результатов
После отключения надстроек в Word, проверьте результаты, чтобы убедиться, что надстроек уже нет и они не влияют на работу программы. Вот несколько шагов для проверки:
-
Откройте приложение Microsoft Word.
-
Создайте новый документ или откройте существующий.
-
Перейдите к вкладке «Вставка» в верхней панели инструментов.
-
Проверьте наличие всех стандартных функций и элементов управления без дополнительных надстроек. Например, проверьте, что вы можете вставить таблицу или изображение, что доступны все базовые элементы форматирования текста и т. д.
-
Если вам удалось выполнить все обычные действия без проблем, то надстройки успешно отключены и больше не влияют на работу программы.
Если у вас все еще возникают проблемы, связанные с работой Word, возможно, вам следует обратиться в службу поддержки Microsoft или найти информацию о конкретных проблемах надстроек в Интернете.
Проблема с Office Tab в Word
Office Tab — это расширение для Microsoft Word, которое добавляет возможность работать с вкладками документов, подобно веб-браузеру. Однако, некоторым пользователям может быть неудобно работать с Office Tab или возникнуть непредвиденные проблемы.
Одна из распространенных проблем с Office Tab в Word — это его некорректное поведение при работе с документами. Например, пользователь может столкнуться с такими ситуациями:
- После установки Office Tab, некоторые функции Word могут работать некорректно или быть недоступными.
- Открытие большого количества вкладок в Word может приводить к замедлению работы программы или даже ее зависанию.
- Ошибки при сохранении документов или открытии файлов, связанные с использованием Office Tab.
- Отсутствие возможности отключить или удалить Office Tab из Word.
Если у вас возникли подобные проблемы с Office Tab в Word, то вам могут понадобиться следующие решения:
- Попробуйте отключить или удалить Office Tab через меню расширений в Word. Обычно, это можно сделать, выбрав соответствующий пункт в настройках программы или через панель управления.
- Обновите Office Tab до последней версии. Некорректная работа может быть связана с устаревшей версией расширения.
- Если проблема не устраняется, попробуйте временно отключить или удалить все другие расширения и плагины в Word, чтобы исключить их взаимодействие с Office Tab.
- Если ничего из перечисленного не помогает, попробуйте обратиться за помощью в поддержку Office Tab или Microsoft Word. Они могут предоставить дополнительные рекомендации и решения для вашей конкретной ситуации.
Необходимо помнить, что проблемы с Office Tab в Word могут быть вызваны различными факторами, включая настройки операционной системы, другие установленные программы или конфликты с ранее установленными расширениями. Поэтому, если у вас возникают проблемы с использованием Office Tab, рекомендуется тщательно проанализировать свою систему и принять необходимые меры для их устранения.
Шаги по установке и активации расширений браузера Mozilla Firefox
Il очень важно для иметь возможность устанавливать расширения в свой Браузер Firefox. Поскольку эти инструменты позволяют добавлять в браузер различные функции
Таким образом, вы можете установить надстройки или расширения что позволяет вам проверяйте погоду, улучшайте темы, сравнивайте цены, слушайте музыку, обновляйте социальные сети, такие как Twitter или Facebook, словари, плагины , среди других действий.
Таким образом установка расширений в браузер Mozilla Firefox поможет нам получить лучший опыт, с гораздо более привлекательными инструментами, которые позволят нам разрабатывать больше функций на разных веб-сайтах, которые мы посещаем, а также прямой доступ к поисковым системам или медиаплеерам.
Вот почему мы собираемся показать вам, как установить эти расширения в ваш браузер Mozilla Firefox. Для этого просто выполните следующие действия:
- Первое, что нужно сделать, это войдите в браузер Firefox на вашем компьютере.
Оказавшись в браузере, вы должны нажать на значок du МЕНЮ , который представлен три горизонтальные линии и находится в правом верхнем углу экрана.
Появится новое меню, в котором мы выберем опцию «Дополнения» ou «Дополняет».
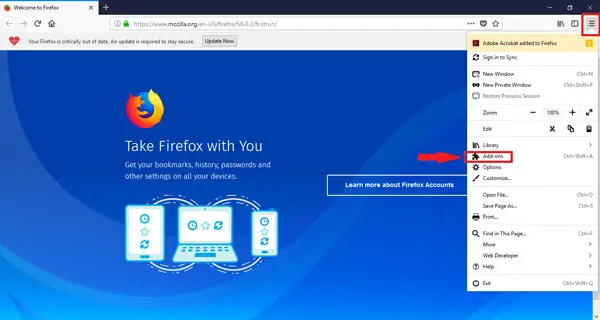
- Теперь появится новое окно, в левой части которого есть 4 варианта, среди которых находим «Получить надстройки», «Расширения», «Темы» и «Плагины». Во вкладке » Получить дополнительные модули », мы можем увидеть различные расширения, доступные для установки в вашем браузере.
Если ни один из показанных здесь не подходит, просто нажмите синюю кнопку «Найти другие дополнения» Где » Получить аксессуары
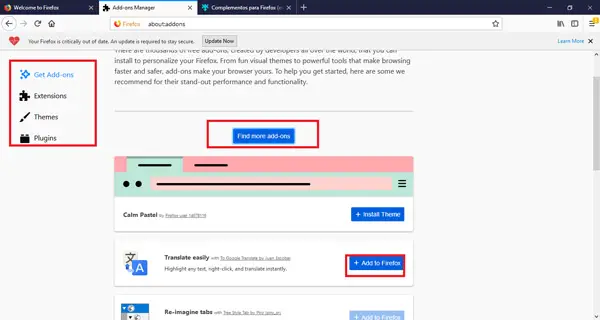
Теперь появится новое окно с большим количеством расширения или дополнения. Здесь вы получите темы, проигрыватели каналов, VPN, параметры для редактирования вкладок, среди множества других доступных инструментов.

Если вы хотите установить одно из этих расширений, вам просто нужно щелкнуть по нему . Там вы увидите новое окно, в котором вам нужно будет выбрать кнопку «Установить тему» ou «Установить ридер» или «Добавить в Firefox», среди других. Это будет зависеть от расширения, которое вы хотите установить.
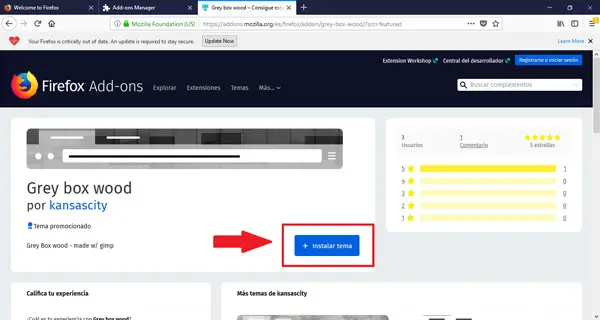
Если вы ищите расширение или Добавить- on частный , вы можете использовать панель поиска, расположенную в правом верхнем углу экрана. «Искать другие дополнения», там вы должны написать его название и нажать клавишу «Вход».
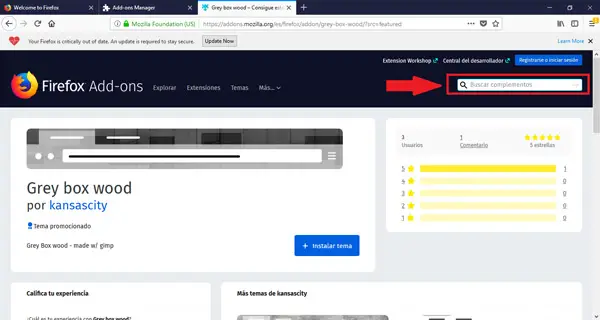
После установки расширение появится на кнопке панель инструментов . Там вы можете удалить его или переместить в выбранное вами меню.
Шаг 6: Очистите кэш и историю браузера
Чтобы очистить кэш и историю браузера, выполните следующие действия:
Шаг 1: Откройте настройки браузера. В большинстве современных браузеров настройки можно найти в правом верхнем углу окна браузера, обычно в виде трех горизонтальных линий или точек.
Шаг 2: В выпадающем меню выберите «История» или «Настройки». Этот пункт может называться по-разному в разных браузерах.
Шаг 3: В открывшемся меню выберите пункт «Очистить историю браузера» или подобный ему.
Шаг 4: В появившемся окне выберите период, за который нужно очистить историю. Вы можете выбрать «За все время» или указать конкретный временной диапазон.
Шаг 5: Убедитесь, что в списке очищаемых данных есть пункт «Кэш» или «Временные файлы». Если он отсутствует, может быть переключатель, который нужно включить, чтобы очистить кэш.
Шаг 6: Нажмите кнопку «Очистить» или подобную ей, чтобы начать процесс очистки кэша и истории браузера.
После выполнения этих шагов ваш браузер очистит кэш и историю, что может помочь в устранении проблем с работой офисных табов. Затем вы можете продолжить использование браузера без каких-либо помех.
Как удалить офис таб в Word 2010
- Первый способ: удаление через панель управления.
1. Зайдите в панель управления вашей операционной системы.
2. Выберите «Программы и компоненты» или «Установка и удаление программ».
3. Найдите офис таб в списке установленных программ.
4. Щелкните правой кнопкой мыши на офис таб и выберите «Удалить» или «Изменить/Удалить».
5. Следуйте инструкциям удаления офис таб.
Второй способ: удаление через менеджер дополнений.
1. Запустите Word 2010.
2. Откройте вкладку «Файл» в верхнем левом углу окна программы.
3. В выпадающем меню выберите «Параметры».
4. В окне настроек выберите «Добавки».
5. Найдите офис таб в списке дополнений.
6. Щелкните на офис таб и выберите «Удалить».
7. Перезапустите Word 2010 для завершения удаления офис таб.
Третий способ: удаление вручную.
1. Закройте Word 2010, если он открыт.
2. Откройте проводник и найдите папку с установленной программой Word 2010.
3. В папке найдите папку с дополнениями или плагинами.
4. Найдите файл с именем офис таб и удалите его.
5. Перезагрузите компьютер для полного удаления офис таб.
Выберите способ удаления офис таб в Word 2010, который наиболее удобен для вас. После удаления офис таб, функционал программы не изменится, но вы освободите дополнительное место на жестком диске и избавитесь от возможных проблем, вызванных конфликтами с другими программами. Удачного удаления!
Результаты отключения Office Tab
После отключения Office Tab в Word пользователь получит следующие результаты:
- Больше места на экране: без вкладок Office Tab, все документы отображаются в отдельных окнах программы. Это освобождает место на экране и позволяет пользователю более эффективно работать с различными документами.
- Удобная навигация: Office Tab предлагает удобную навигацию между открытыми документами с помощью вкладок. Однако, после отключения пользователям предоставляются стандартные способы навигации в программе Word.
- Привычный интерфейс: некоторым пользователям может быть непривычно работать с вкладками Office Tab, особенно если они привыкли к стандартному интерфейсу программы Word. Отключение Office Tab вернет им привычное окружение.
- Большая гибкость: без вкладок Office Tab, пользователи могут легче настраивать окна документов, размещая их на экране так, как им удобно, а также изменять их размер и позицию.
Эти результаты позволяют пользователям полностью контролировать и настраивать работу с программой Word в соответствии со своими потребностями и предпочтениями.
Что Надстройка на?
Каждый день мы делаем одни и те же действия на некоторых сайтах. Для упрощая, люди используют дополнение. Если вы не знаете, что это дополнение, Здесь ответ. Надстройка браузера — программа, который вводится в браузере. Они решают разные задачи, играть радио и телевидение, чтобы помочь людям из разных стран, чтобы общаться. Но есть некоторая обманчивая дополнения, что может повредить ваш компьютер или украсть информацию. Так что это не безопасно для вашей конфиденциальности и ПК, чтобы сохранить эти дополнения (называемый также рекламные и потенциально опасные программы) на твоем компьютере. Мы рекомендуем вам не устанавливать эти надстройки или удалять их, если они были установлены скрытно.. Вы можете удалить их в 2 пути.
Вручную или автоматически. Надстройка — это расширение, повышающее производительность, скорость, и удобство вашего браузера. Для выполнения одной задачи вы с несколькими вариантами расширений. Это может быть игра, которая поможет вам получить удовольствие, Погода, преобразователи, любые читатели читать все форматы документа в вашем браузере, игроки, почта уведомление, и т.д. Также, надстройки обеспечивают удобный просмотр в Интернете и быстрый поиск. В общем, можно сказать, что надстройки значительно упрощают просмотр. Это не так трудно установить надстройку. Просто откройте магазин расширение iegallery.com/addons и нажмите на надстройку на картинке. Перед установкой обязательно прочитайте отзывы, см рейтинги, но при загрузке или установить бесплатное программное обеспечение на вашем компьютере быть осторожными во время установки и не принимают сомнительные предложения. Некоторые дополнения могут повредить ваш компьютер, иметь доступ к вашим данным и значительно снизить производительность вашего компьютера. В таких случаях, необходимо немедленно удалить это дополнение.
Шаг 5. Перезагрузите компьютер
После завершения предыдущих шагов необходимо перезагрузить компьютер, чтобы все изменения вступили в силу. Это позволит убедиться, что Office Tab полностью удален и больше не осталось его остатков на вашем компьютере.
Чтобы перезагрузить компьютер:
- Закройте все открытые программы и сохраните все нужные файлы.
- Нажмите на кнопку «Пуск» в нижнем левом углу экрана.
- Выберите пункт «Выключение» или «Перезагрузка» в меню «Пуск».
- Подождите, пока компьютер завершит процесс перезагрузки.
- После перезагрузки компьютера проверьте, что Office Tab полностью удален. Если вы больше не видите никаких значков, связанных с Office Tab в вашем офисном приложении, значит удаление было успешным.
Теперь вы можете использовать ваше офисное приложение без Office Tab и наслаждаться его стандартным интерфейсом.
Шаг 5: Убедитесь в отключении офис таб
После завершения всех предыдущих шагов, убедитесь, что офис таб успешно отключен. Для этого выполните следующие действия:
- Перезагрузите браузер. Закройте все открытые вкладки и перезапустите браузер. Теперь откройте новую вкладку и проверьте, нет ли офис таб.
- Проверьте расширения в браузере. Откройте меню браузера, перейдите в раздел «Настройки» или «Параметры» и выберите «Расширения» или «Дополнения». Просмотрите список установленных расширений и убедитесь, что офис таб не присутствует. Если оно все еще установлено, удалите его навсегда.
- Проверьте список программ на компьютере. Зайдите в раздел «Панель управления» или «Системные настройки» на вашем компьютере. Откройте список установленных программ и убедитесь, что офис таб не присутствует. Если оно установлено, удалите его с компьютера.
Если после выполнения всех этих шагов офис таб все еще не отключен, возможно, вам потребуется обратиться за помощью к компьютерному специалисту или в службу поддержки браузера.
Обратите внимание, что отключение офис таб может немного отличаться в зависимости от используемого браузера и операционной системы
Слово
Можно устанавливать позиции табуляции перечисленных ниже типов.
Позиция табуляции
Табуляция По левому краю предназначена для установки начальной позиции текста, который при вводе будет сдвигаться вправо.
Табуляция По центру предназначена для установки позиции в середине текста. При вводе текст центрируется по этой позиции.
Табуляция По правому краю предназначена для установки правой границы текста. При вводе текст сдвигается влево.
Табуляция По разделителю предназначена для выравнивания чисел по десятичной запятой. Независимо от количества цифр десятичная запятая будет находиться в одном и том же положении. Числа можно выравнивать только по десятичной запятой. Табуляцию по разделителю нельзя использовать для выравнивания чисел по другим символам, например по дефису или знаку амперсанда.
Табуляция С чертой не задает позицию текста. Она предназначена для вставки вертикальной черты в позиции табуляции.
Выполните одно из описанных ниже действий.
Установка позиции табуляции с помощью линейки
В меню Вид выберите пункт Разметка страницы.
Выделите текст, для которого нужно установить позицию табуляции.
Совет: Чтобы установить позицию табуляции для всего документа, выделите весь текст. Для этого можно нажать клавиши +A.
В меню Вид установите флажок рядом с элементом Линейка.
Щелкните знак выбора табуляции на левом конце линейки и выберите нужный тип табуляции.
Щелкните нижнюю границу линейки в том месте, где нужно установить позицию табуляции.
Установка позиции табуляции с помощью диалогового окна
Если нужно точно задать позиции табуляции, что не получается сделать на линейке, или если нужно вставить перед табуляцией специальный символ (заполнитель), можно воспользоваться диалоговым окном «Табуляция».
В меню Вид выберите пункт Разметка страницы.
В меню Вид установите флажок рядом с элементом Линейка.
У левого края горизонтальной линейки щелкните и выберите пункт Табуляция.
В поле Позиции табуляции введите расположение, в котором нужно установить позицию табуляции.
В группе Выравнивание выберите нужный тип позиции табуляции.
Чтобы добавить к табуляции точки или другой заполнитель, в разделе Заполнитель выберите нужный тип заполнителя.
Удаление позиции табуляции
В меню Вид выберите пункт Разметка страницы.
Выделите текст, из которого нужно удалить позицию табуляции.
В меню Вид установите флажок рядом с элементом Линейка.
Перетащите маркер табуляции за пределы линейки.
Настройка и запуск виртуальной точки доступа
Откройте программу Switch Virtual Router и нажмите на кнопку, которая открывает настройки (в правом нижнем углу) .
Появится страница настроек. Нам нужно задать только название нашей Wi-Fi сети, которую будет транслировать компьютер, и пароль.
В поле Имя роутера (SSID) укажите имя сети, на английском.
А в поле ниже, нужно два раза указать пароль, который вы будете использовать для подключения устройств. Я советую ставить пароль ровно в 8 символов. Из английских букв и цифр.
Можете посмотреть и другие настройки, но основные мы уже задали. Нажмите кнопку Применить и Ок.
Start
Stop
Если устрйоства не подключатся к созданной сети, или подключаются, но интернет не работает
Чаще всего, при настройке Hot Spot возникает две проблемы:
- Когда устрйоства не хотят подключатся к созданной сети: появляются разные ошибки, например, «Невозможно подключится к сети», или бесконечное получение IP адреса. Все зависит от устрйоства, которое вы подключаете.
- Когда устрйоства подключаются к сети, но интернет не работает. Сайты не открываются. Сеть без доступа к интернету.
Если у вас возникла одна из проблем, то в первую очередь отключите антивирус. Полностью отключите защиту, или хотя бы отключите встроенный брандмауэр. У меня Dr.Web блокирует сеть. Я вот только что попробовал подключится со своего телефона, а он не подключается. Отключит встроенный в Dr.Web брандмауэре и все заработало.
Отключить антивирус, можно нажав на него правой кнопкой мыши и выбрав соответствующий пункт. Правда, все зависит от установленного у вас антивируса. Но, как правило, в меню, которое вызывается правой кнопкой мыши, есть такая возможность.
Так же, доступ могут блокировать и другие программы, фаерволы.
Если после отключения антивируса проблема осталась, то проверьте еще раз настройки общего доступа к интернету. В свойствах вашего соединения.
голоса
Рейтинг статьи
Почему нужно отключить Office Tab
Office Tab — это небольшое дополнение для Microsoft Word, которое добавляет в программу вкладки, подобно тем, которые мы видим в веб-браузерах. Оно позволяет открывать несколько документов в одном окне программы и переключаться между ними с помощью вкладок.
Не смотря на то, что многим пользователям это дополнение приносит удобство и улучшает производительность при работе с несколькими документами, есть несколько причин, по которым некоторым людям может быть необходимо отключить Office Tab.
Невозможность привыкнуть к новшествам: Некоторые пользователи привыкли к стандартному интерфейсу Microsoft Word и не хотят изменений. У них может возникнуть неприятие к вкладкам и они предпочитают использовать стандартное поведение программы.
Снижение производительности: На некоторых компьютерах работа с дополнительными вкладками может вызывать снижение производительности Word
Это особенно важно для устройств с ограниченными ресурсами или старыми версиями программы.
Необходимость сохранить простоту интерфейса: Для некоторых пользователей простой и минималистичный интерфейс Word является предпочтительным. Они предпочитают избегать излишней сложности и сосредотачиваться на контенте документов.
В целом, решение о том, нужно ли отключать Office Tab, зависит от предпочтений и требований каждого конкретного пользователя. Для некоторых это полезное дополнение, а для других — препятствие для эффективной работы. Вы можете попробовать использовать Office Tab и принять решение, исходя из своего личного опыта. Если вам необходимо отключить его, вы можете последовать простой инструкции, которая поможет вернуть стандартный интерфейс Word.





























