Для некоторых страниц
Особенности документооборота в разных организациях отличаются друг от друга, и иногда удаления нумерации требуют не все листы, а только некоторые.
Например, чётные или нечётные, или листы с рисунками, разбросанными по документу.
Время, потраченное на такую работу, зависит от количества непронумерованных страниц – каждая из них потребует создания лишнего раздела и усложнения форматирования текста.
Разделы создают при помощи меню «Вставка»/«Разрыв» для редактора, выпущенного до 2007 года, и с использованием меню разметки для современных версий.
Обязательно следует выбирать начало на следующей странице.

Новый раздел для Word 2003
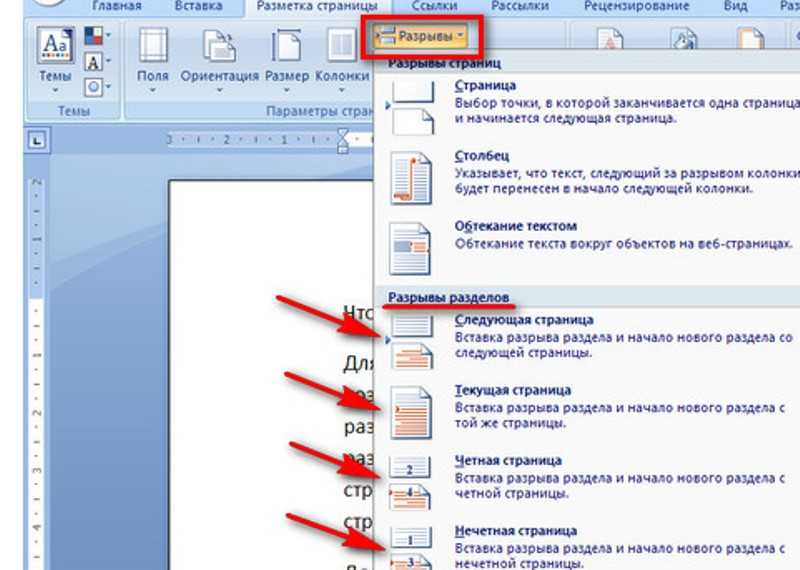
Разрывы разделов для Word 2013
Теперь каждый из разделов можно нумеровать по-своему – продолжая старую нумерацию или начиная заново.
Таким же путём удаляют и цифру с последней страницы – она становится всего лишь вторым разделом документа.
Стоит отметить, что проставление (или удаление) отдельных номеров для чётных и нечетных страниц во всех версиях Ворд придётся осуществлять вручную.
Тогда как вариант «чётная страница» и «нечётная страница» просто обеспечивают начало следующего раздела с ближайшего соответствующего требованиям места.
Совет! Если разделы уже созданы, независимо от их количества (даже ели на каждый будет выделен лист), удалить всю нумерацию можно любым из обычных способов – выделением или выбором колонтитулов.
Как убрать нумерацию страниц в Ворде?
В этом видео мы рассмотрим, как убрать нумерацию страниц в Ворде редактированием колонтитула или использованием меню программы.
Почему нумерация последнего листа может вызывать проблемы
Нумерация последнего листа может стать причиной несоответствий в оформлении и создать неудобства при работе с документом в Word. Обычно, в документе нумерация отображается на каждой странице в нижнем колонтитуле или верхнем колонтитуле, что позволяет легко ориентироваться в содержании и переходить к нужной странице.
Однако, проблемы могут возникнуть, когда последний лист документа не содержит текстовой информации либо является обложкой или приложением. Если на таком листе оставлена нумерация, это может вызвать путаницу у читателя или неправильное восприятие содержания документа. Кроме того, некоторые форматирования и стили могут быть настроены таким образом, что нумерация последнего листа создаст нежелательные эффекты в оформлении.
Для избежания этих проблем и создания профессионального вида документа, рекомендуется убрать нумерацию с последнего листа или настроить специальные условия форматирования, чтобы она корректно отображалась только на нужных страницах. Это можно сделать с помощью редактора Word, используя определенные инструменты и функции программы.
Как убрать номер страницы в Ворде
Получив ответ на вопрос «Как убрать нумерацию с титульного листа?», можно перейти к изучению процесса редактирования колонтитула на любой другой странице. Как уже указывалось ранее, работая с современными версиями программного обеспечения, будет достаточно несколько раз кликнуть на автоматически установленный номер страницы, после чего вы получите возможность его редактирования или удаления.
В других случаях будет достаточно активировать отображение колонтитула и в ручном режиме удалить требуемую страницу. Процесс для разных версий MS Word описан в разделах выше. Изобретательные пользователи придумали и другой способ избавление от назойливого номера. Хоть его нельзя считать правильным и в случае необходимости отправки исходного файла на проверку его не засчитают, способ довольно интересный и может быть использован в некоторых случаях:
- Найдите в ленте пункт «Вставка», кликните на него;
- В выпадающем меню найдите раздел «Фигуры»;
- Здесь вам будет достаточно выбрать прямоугольник белого цвета и удалить контур;
- Переместите фигуру на нужный для удаления номер;
- Сохраните файл и отправьте его на печать.
Такой хитрый способ позволяет без лишнего вмешательства в структуру документа убрать лишний элемент.
Как пронумеровать все строки в документе Word 2003
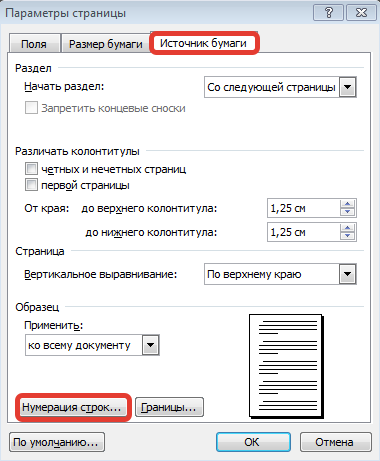 При работе с документом в программе Word нумерацию строк делают для того, чтобы просмотреть и удалить пустые строки. В некоторых случаях для того, чтобы точно указать место (строку) в документе, где содержится нужная информация.
При работе с документом в программе Word нумерацию строк делают для того, чтобы просмотреть и удалить пустые строки. В некоторых случаях для того, чтобы точно указать место (строку) в документе, где содержится нужная информация.
Пройдите в Меню Файл — Параметры страницы во вкладку Источник бумаги. Нажмите на кнопку Нумерация строк. Откроется диалоговое окно, где надо выставить галочку Добавить нумерацию строк. Настройки этого окна помогают начать отсчет с такой цифры, к какой Вы хотите. Сделайте отступы на таком расстоянии от текста, на каком хотите. Сделайте шаг такой, какой нужно. Например, если шаг 1, то цифры будут 1,2,3,4,… Если шаг 2, то цифры 2,4,6,8,… Если шаг 3, то 3,6,9,… Это зависит от Ваших целей. И все же, если Вам просто надо пронумеровать строки подряд, то используйте шаг 1, то есть ничего не меняйте.
Остальные настройки.
Если выставить переключатель напротив пункта На каждой странице, то на каждой новой странице нумерация строк будет начинаться заново.
Если переключатель В каждом разделе, то соответственно в каждом новом разделе (если они у Вас есть) будет новая нумерация строк.
Если поставить переключатель на Непрерывно
, то нумерация строк от начала до конца документа прерываться не будет.
Нажмите на кнопку Ок в этом окне, и после того, как оно закроется Ок в предыдущем окне. Сразу после этого строки в документе пронумеруются. Причем, если Вы будете добавлять или удалять строки, то нумерация измениться автоматически.
Отменить нумерацию строк можно, убрав галочку с пункта Добавить нумерацию строк.
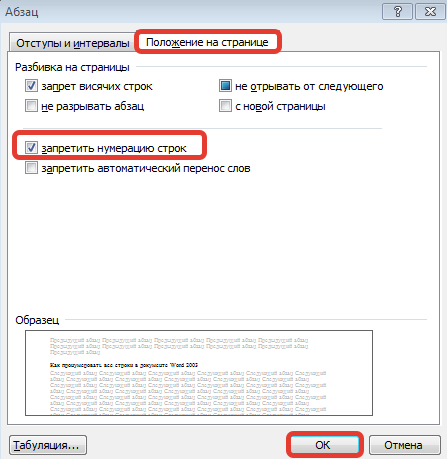 Если надо в части текста, который уже пронумерован, сделать строки без нумерации
Если надо в части текста, который уже пронумерован, сделать строки без нумерации
, то для начала надо выделить эту часть. Перейдите в Меню Формат — Абзац вкладка Положение на странице. Выставьте галочку Запретить нумерацию строк. ОК.
Настройка колонтитулов.
Вставка оглавления
Когда весь документ готов, а заголовки размечены, можно приступать к созданию оглавления. Word сгенерирует его автоматически.
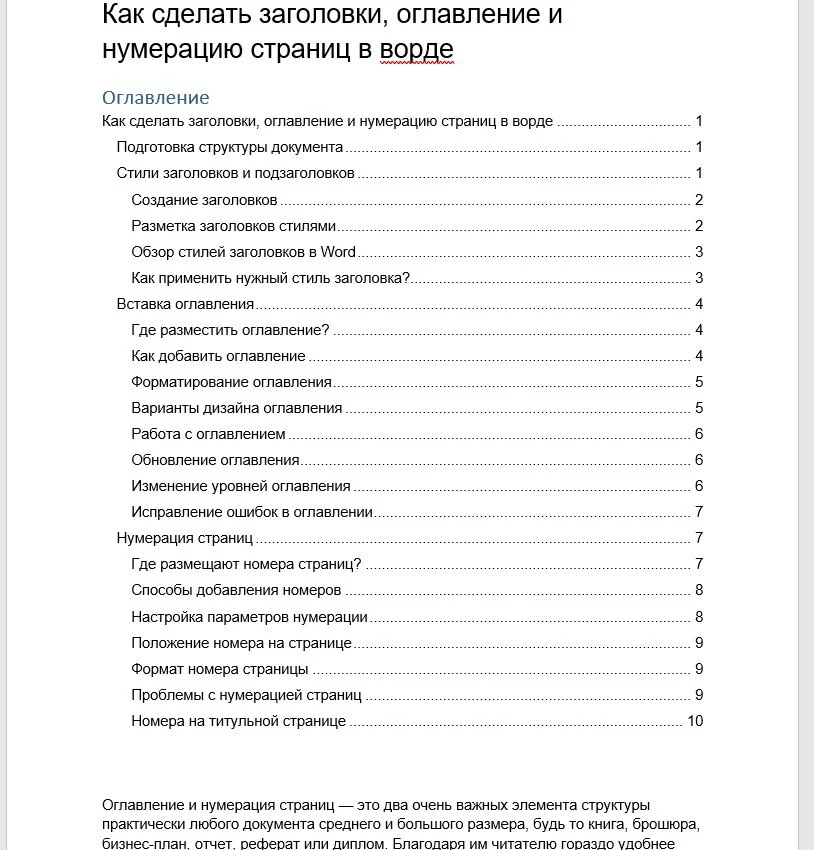
Где разместить оглавление?
Решите, в каком месте документа будет оглавление. Логичнее всего сделать это сразу после титульного листа. Иногда его размещают в конце, после основного текста, но это удобно только в небольших работах.
Как добавить оглавление
Поместите курсор туда, где должно быть оглавление. На вкладке «Ссылки» в группе «Оглавление» нажмите кнопку «Оглавление» и выберите нужный автоматический вариант — сразу после заголовка или на отдельной странице. Как правило, используют первый вариант. Word мгновенно сгенерирует оглавление, в котором будут точно так же, как в тексте, отражены все заголовки с указанием страниц.
Можно сразу переходить к форматированию или на этом остановиться. Уже на данном этапе оглавление полностью рабочее.
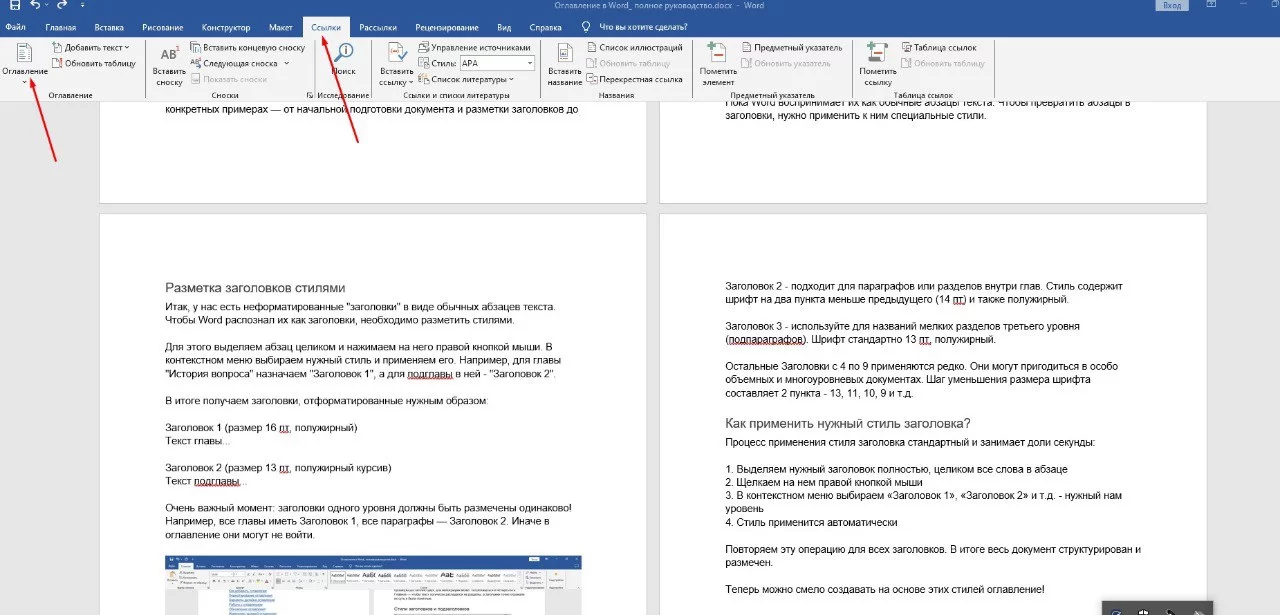
Форматирование оглавления
По умолчанию оглавление оформлено стандартно: шрифтом Times New Roman размером 12 пунктов. Но его можно изменить под нужный стиль. Например, сделать шрифт более крупным и читабельным. Для этого выделяем весь текст оглавления, заходим на вкладку «Главная» и выбираем подходящий размер, например, 14 пунктов. Также по желанию можно менять тип начертание, межстрочный интервал и другие параметры.
Варианты дизайна оглавления
Также на вкладке «Ссылки» в группе «Оглавление» есть готовые варианты оформления. Нажмите стрелочку справа от кнопки «Оглавление». Здесь можно выбрать цветные, черно-белые стили с разными шрифтами, интервалами, фоном. После выбора любого оформления можно дополнительно отредактировать параметры вручную на вкладке «Главная».
Работа с оглавлением
Оглавление готово, но на этом работа с ним не заканчивается. В процессе редактирования документа содержимое и структура могут меняться, будут добавляться или удаляться целые разделы. Эти изменения должны корректно отражаться в оглавлении. Рассмотрим основные сценарии.
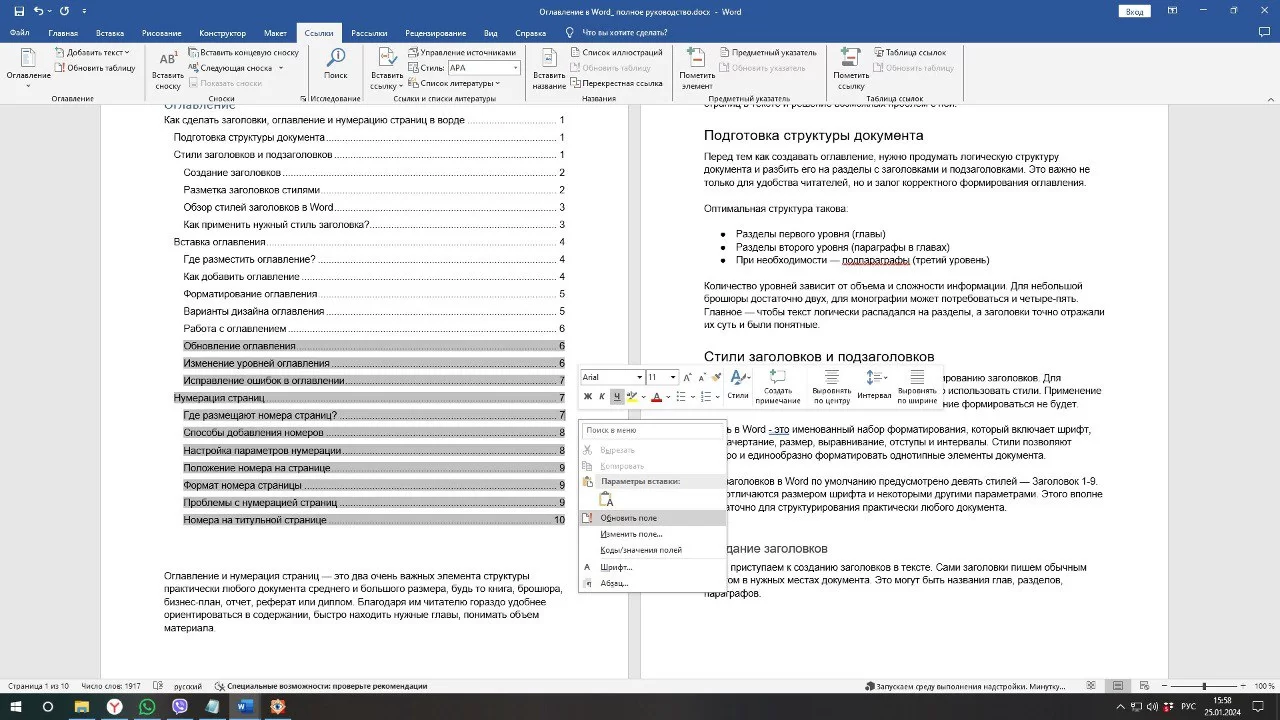
Обновление оглавления
Если в основной части документа пользователь внес изменения, добавил или удалил целые главы, нужно обновить оглавление, чтобы изменения вступили в силу. Для этого щелкните левой кнопкой мыши в любом месте оглавления. Затем нажмите правой кнопкой и в открывшимся контекстном меню выберите команду «Обновить поле». Word сравнит текущее состояние документа с существующим оглавлением и внесет все необходимые исправления. Эту операцию рекомендуется выполнять каждый раз после серьезных правок документа, чтобы информация в оглавлении соответствовала действительности.
Изменение уровней оглавления
Бывает ситуация, когда определенные пункты оглавления «зависают» на неправильном уровне, например, глава отображается как параграф или наоборот. Чтобы исправить это, меняйте уровни прямо в оглавлении, а не в основном тексте.
Выделите пункт оглавления, который хотите переместить на другой уровень вверх или вниз. На вкладке «Ссылки» в группе «Оглавление» нажимайте кнопку «Повысить уровень» или «Понизить уровень» столько раз, сколько нужно. Пункт плавно перетечет на требуемую позицию в структуре. Обновите оглавление, и изменения зафиксируются.
Также уровни можно поменять, если нажать на маркер у пункта правой кнопкой мыши. В появившемся меню выбираете нужный уровень вручную — «Уровень 1», «Уровень 2» и т.д.
Исправление ошибок в оглавлении
Иногда в оглавлении могут возникать ошибки в виде дублирующихся или неправильных пунктов. Не нужно править эти элементы вручную. Лучшее решение — полностью удалить испорченное оглавление и создать новое с нуля, следуя вышеописанным шагам.
Как убрать нумерацию страниц в Word
Все очень просто. Откройте в текстовом редакторе вкладку «Вставка»
и найдите кнопку «Номер страницы»
. Нажав на нее, вы увидите пункт, который позволит полностью убрать нумерацию страниц в Ворде
. См. скриншот ниже.
Данный способ доступен в версиях редактора – 2007,2010, 2013.
В старых версиях придется воспользоваться альтернативным способом: двойной щелчок левой кнопкой мыши по номеру страницы активирует редактирование колонтитула. Выделите его и с помощью клавиш «Delete»
или «BackSpace»
сотрите.
В новых версиях данный метод подойдет для документов, в которых не много листов. А так же выборочного удаления номеров страниц.
Если вам не нужно удалять нумерацию со всех листов, а только с титульной страницы или убрать с нескольких первых страниц в Ворде, то рекомендую ознакомиться со статьей:
Видео: «Как удалить нумерацию страниц в Word»
«Ворд» – текстовый редактор, созданный компанией «Майкрософт». Этот процессор позволяет создавать огромное количество документов: грамоты, рефераты, выпускные квалификационные работы и пр. Программа проста в использовании, именно поэтому она так популярна. Однако не все пользователи знают, как работать в этом процессоре. Так в этой статье вы сможете узнать, как удалить нумерацию страниц в документе.
Ворд 2003
-
Дважды нажмите на иконку текстового процессора, чтобы открыть его.
-
В графическом интерфейсе программы найдите «Вставку». Кликните на ней.
-
В появившемся окошке щелкните основной кнопкой координатного устройства по фразе «Номера страниц».
-
Уберите отметку возле «Номера на первой странице».
-
Кликните на «Ок», чтобы подтвердить свои действия.
Ворд 2007
-
Дважды щелкните координатным устройством по иконке редактора.
-
В графическом интерфейсе найдите «Вставку». Нажмите.
-
В «Колонтитулах» найдите «Номер страницы». Щелкните по кнопке.
-
Если колонцифры должны находиться в конце листа, нажмите на «Внизу страницы». Если знаки должны быть в начале страницы, кликните на «Вверху».
-
На всех листах документа имеются числовые знаки. Удалить нужно цифру именно на первой странице. Нажмите на «Вставку», расположенную между «Главной» и «Разметкой страницы».
- В группе «Колонтитулы» выберите ту строку, какую вы предпочли ранее.
-
В самом низу открывшегося интерфейса найдите фразу «Изменить колонтитул». Кликните на ней.
-
В «Конструкторе», открывшемся после нажатия на «Изменить колонтитул, найдите строку «Особый колонтитул для первой страницы». Поставьте отметку возле этой фразы.
- Дважды кликните основной кнопкой координатного устройства на листе документа. Пагинация на страницах отсутствует.
Настройка номеров страниц
Иногда нужно сделать так, чтобы нумерация начиналась не с первой, а с какой-то другой страницы. Например, чтобы вместо цифры 1 исчисление начиналось с цифры 2.
Для этого переходим во вкладку «Вставка», жмем кнопку «Номер страницы» и в открывшемся меню выбираем пункт «Формат номеров страниц».
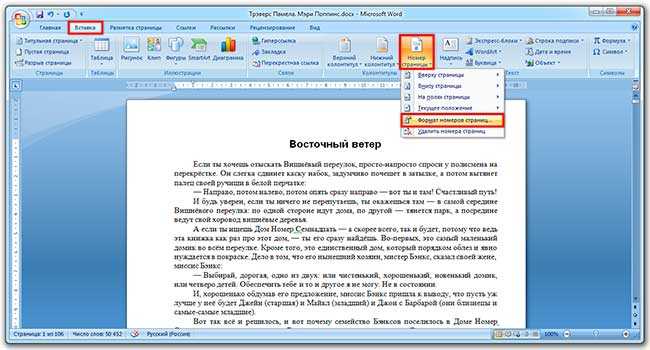
В окошке щелкаем по пункту «начать с», печатаем цифру 2 или другую цифру, с которой должна начинаться нумерация, и нажимаем ОК.

Нумерация с 3 страницы
Бывают ситуации, когда нужно отметить листы как-то по-особенному. Например, сделать так, чтобы две первые страницы были без номера, а остальные пронумерованы.
Решение есть, но оно несколько необычное:
1
. Для начала нужно удалить все номера страниц в документе: Вставка — Номер страницы — Удалить номера страниц.

2
. Затем ставим курсор в самое начало той страницы, с которой должны начинаться пронумерованные листы.
Если я хочу, чтобы листы были пронумерованы, начиная с третьего, значит, щелкаю мышкой в самом его начале — перед первой буквой первого слова или заголовка.

3
. Открываем вкладку «Разметка страницы», нажимаем на кнопку «Разрывы» и выбираем «Следующая страница».
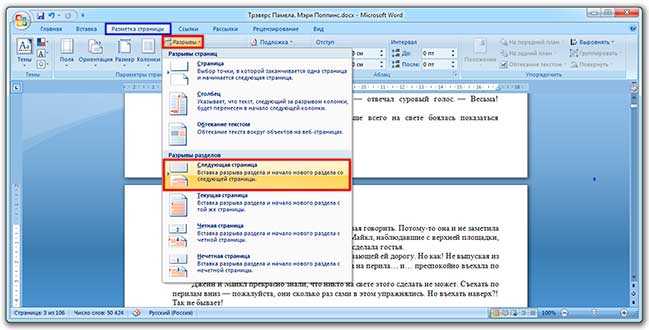
Скорее всего, после этого внешне ничего не изменится. Это обычно дело — так и должно быть.
4
. Открываем редактирование того колонтитула на этом листе (верхнего или нижнего), где будет стоять номер. Для этого просто щелкаем по нему два раза левой кнопкой мыши.
Если вы все сделали верно, то вверху будет написано что-то вроде Нижний колонтитул -Раздел 2-
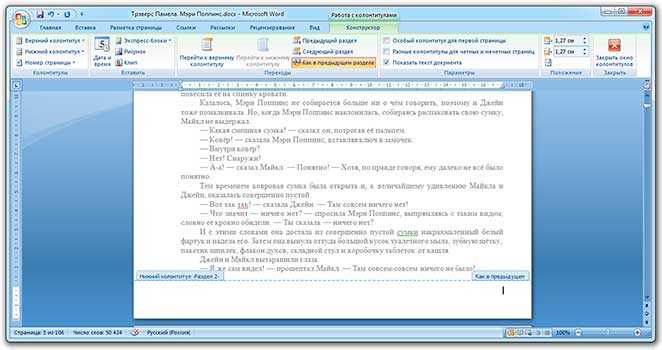
5
. Вверху программы, в Конструкторе, будет подсвечена кнопка «Как в предыдущем разделе». Вот ее нужно «отжать», то есть нажать на нее один раз левой кнопкой мышки, чтобы она стала обычного (не оранжевого) цвета.
Также убираем птичку с пункта «Особый колонтитул для первой страницы», если она установлена.
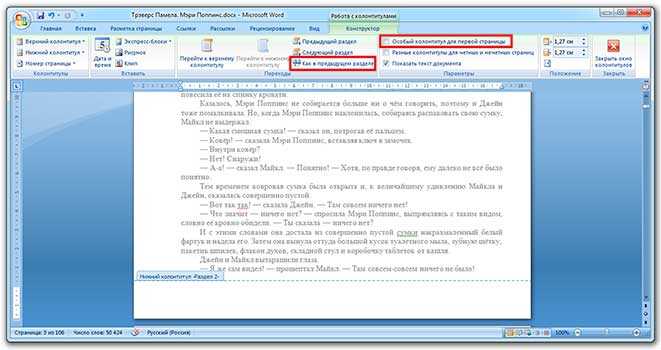
6
. И там же, в Конструкторе, проставляем номера страниц — слева будет соответствующая кнопка.
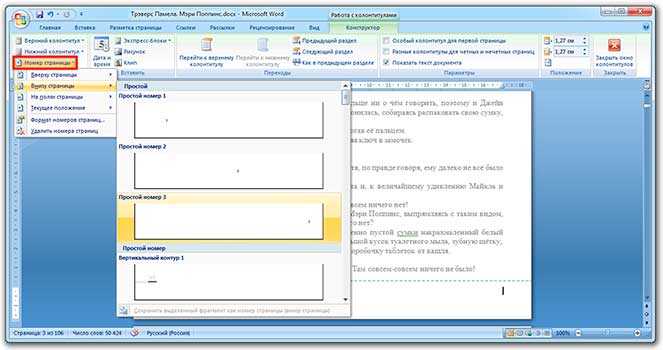
Если нужно настроить номера (например, чтобы первой была единица), снова нажимаем на «Номер страницы» и выбираем «Формат номеров страниц…». Затем в окошке щелкаем по «начать с» и ставим нужную цифру.
7
. Закрываем Конструктор, нажав на кнопку «Закрыть окно колонтитулов».
При работе с текстовыми документами очень часто возникает необходимость пронумеровать страницы. Нумерация позволяет сделать правильное оглавление и упрощает навигацию по документу.
В текстовом редакторе Word нумерация страниц включается при помощи кнопки «Номер страницы» на вкладке «Вставка». Об этом знают большинство пользователей и обычно с этим не возникает проблем. Однако иногда нумерацию страниц нужно настроить под особенности конкретного документа, например, убрать нумерацию с первой страницы, и с такой задачей уже справляются не все.
Сейчас мы рассмотрим, как раз такую задачу. Материал будет актуален для пользователей современных версий Word. Таких как Word 2007, 2010, 2013 и 2016.
Для того чтобы убрать нумерацию страниц с титульной страницы сначала сделайте простую нумерацию страниц, которая будет отображаться на всех страницах документа, включая первую. После этого перейдите на вкладку «Разметка страницы». Здесь нужно нажать на небольшую кнопку, которая находится в правом нижнем углу блока кнопок «Параметры страницы».
После нажатия на эту кнопку откроется окно «Параметры страницы». Здесь переходим на вкладку «Источник бумаги» и включаем опцию «Различать колонтитулы первой страницы».
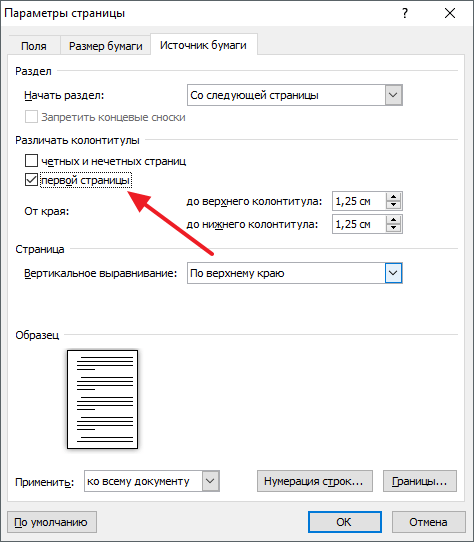
После чего закрываем окно «Параметры страницы» с помощью кнопки «ОК». С помощью такой простой манипуляции мы убрали нумерацию с первой страницы документа Word.
Но, есть один важный момент, теперь на первой странице документа нет номера, но на второй странице стоит номер «2». Если такой вариант нумерации вас устраивает, то на этом можно закончить. Если же вы хотите, чтобы на второй странице нумерация начиналась с номера «1», то вам нужно перейти на вкладку «Вставка», нажать на кнопку «Номер страницы» и открыть «Формат номеров страниц».

В результате появится небольшое окно с параметрами нумерации. Для того чтобы на второй странице документа стоял номер «1» здесь нужно включить опцию «Начать с» и установить значение «0».
Таким образом, после сохранения этой настройки, Word начнет нумеровать страницы не с единицы, а с нуля. А значит, на второй странице мы получим не «2», а «1», как и нужно.
Нужно отметить, что данный способ удаления нумерации отлично работает только для первой страницы документа Word, если же без нумерации нужно оставить две первые страницы или больше, то он не сработает. В этом случае документ нужно разделять с помощью разрывов раздела. О том, как это делается можете почитать .
Обновлено: 11.10.2019
103583
Как вставить колонтитулы в Word
Работа с колонтитулами начинается с того, что их можно уметь сделать для начала. Это не представляет для опытного пользователя никакого труда, но новички часто не имеют понятия, в каких разделах меню искать необходимые кнопки.
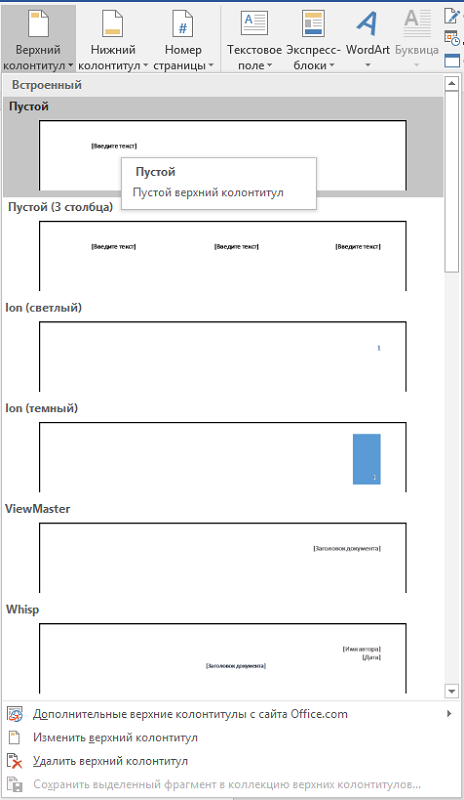
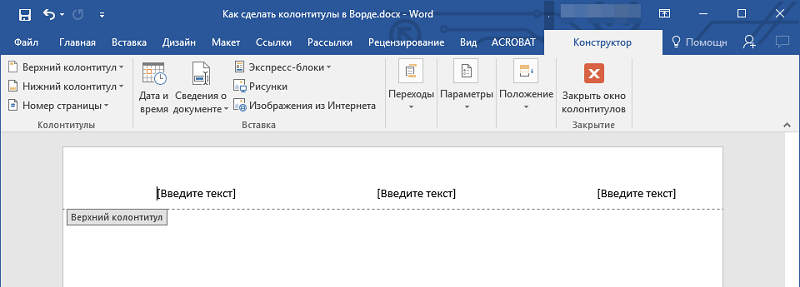
Итак, посмотрим, как включить эти специальные вставки при помощи следующего порядка действий:
- Первым делом отыскиваем в меню вкладку, что называется «Вставка». В ней сразу же можно заметить инструменты, которые подписаны, как «Верхний колонтитул» или «нижний», соответственно.
- Нажимаем на тот, который мы хотим оформить. В нём можно заметить уже подготовленный набор макетов. Выбираем, который нам нужен, после чего нажимаем на него кликом мышки.
- Перед глазами возникает наш вордовский документ, через который мы пытались открыть меню. Но область выбранного колонтитула уже становится активной. На ленте мы сможем заметить включенный режим для работы с ними.
- Теперь останется задать тот текст, который мы и хотим видеть на каждой страничке документа. Щёлкаем левой кнопкой мыши по рабочей области, где он будет находиться, и набираем желаемый текст.
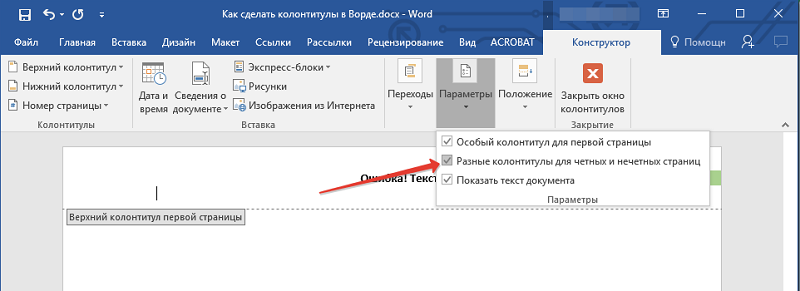
В этом же режиме предусмотрены в редакторе команды, с помощью которых в уже готовые вставки можно будет добавлять различные знаки или символы. Например, это может быть дата создания, или фамилия создателя или какое-то изображение. Интересно, что существует возможность создания разных колонтитулов для чётной или нечётной нумерации страниц. А чтобы покинуть данный режим, нажимаем на специальную кнопочку или дважды кликаем мышью за пределами рабочей области.
Как убрать номера страниц в Ворде
В большинстве случаев нумероваться работа будет в области колонтитулов, которые не являются частью общего содержимого страницы. При разных параметрах настроек разделов цифры могут находиться в нижней или верхней зоне. Проще всего убрать нумерацию при помощи раздела для работы с колонтитулами из режима редактирования. Сделать это можно следующим образом:
- курсор мыши наведите на номер;
- сделайте двойной клик кнопкой мыши (левой);
- вокруг области колонтитула появится синяя пунктирная линия и надпись «Нижний» или «Верхний».
- после этого можно редактировать содержимое.
Номера страниц в Ворде 2007 и старше можно убрать двумя способами. Первый – при помощи меню «Вставка». При переходе в подраздел этого пункта у вас будет возможность отредактировать сразу весь файл, сделать так, чтобы страницы перестали нумероваться. Второй метод подразумевает редактирование вручную. Вы можете перейти в любую часть документа Word и изменять все элементы на рабочем пространстве.
Нумерация страниц в Ворде 2003 также подается редактированию, но путь к инструментам несколько иной. В данной версии изменения вносятся через вкладку «Вид», где располагается раздел для редактирования колонтитулов. Убрать номера можно и из режима редактирования, на который можно перейти, если сделать двойное нажатие клавиши мыши по нумерации. После закрытия инструмента изменения колонтитулов вступят в силу.
Настройка номеров
Иногда нужно сделать так, чтобы нумерация начиналась не с цифры 1, а с какой-то другой (например, со второй). Для
этого переходим во вкладку «Вставка», жмем «Номер» и в открывшемся меню выбираем «Формат».
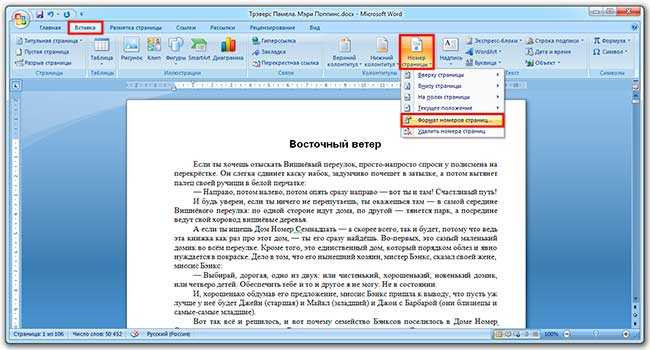
В окошке щелкаем по пункту «начать с», печатаем цифру 2 или другую, с которой должно начинаться исчисление, и
нажимаем ОК.

А если нужно сделать с третьего листа или еще как-то хитро, выполняем следующее:
1. Вставка → Номер → Удалить номера.

2. Ставим курсор в самое начало того листа, с которого должна начинаться нумерация.
Если с третьего, значит, щелкаем мышкой в самом его начале — перед первой буквой первого слова или заголовка.

3. Открываем вкладку «Макет» или «Разметка», нажимаем на «Разрывы» и выбираем «Следующая».
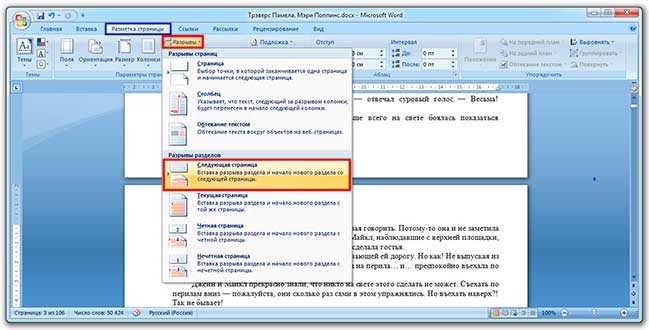
Скорее всего, после этого внешне ничего не изменится. Это обычно дело — так и должно быть.
4. Открываем редактирование того колонтитула (верхнего или нижнего), где будет стоять цифра. Для этого просто
щелкаем по нему два раза левой кнопкой мыши.
Если вы все сделали верно, то вверху будет написано что-то вроде Нижний колонтитул –Раздел 2-
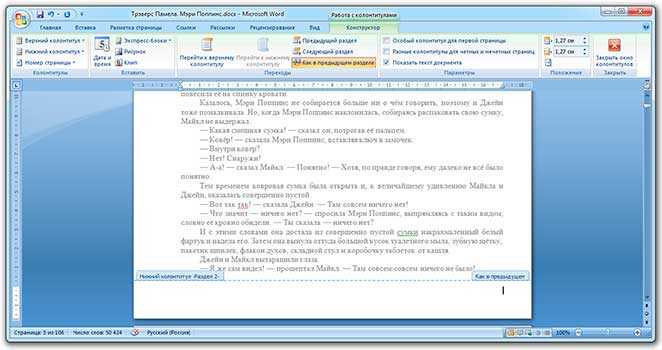
5. Вверху программы, в Конструкторе, будет подсвечен пункт «Как в предыдущем разделе». Вот ее нужно «отжать», то
есть щелкнуть по ней один раз левой кнопкой мышки, чтобы она стала обычного (не оранжевого) цвета.
И убираем птичку с пункта «Особый», если она установлена.
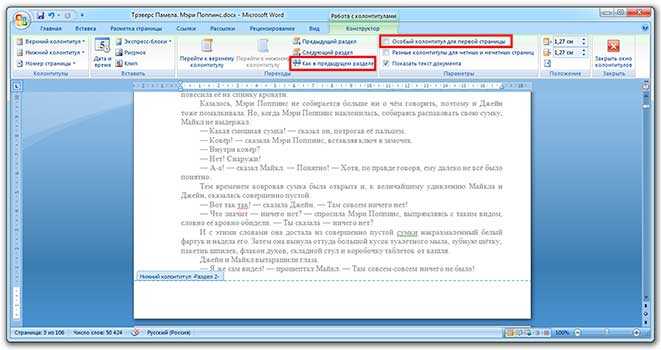
6. Там же, в Конструкторе, проставляем номера — слева будет соответствующая надпись.
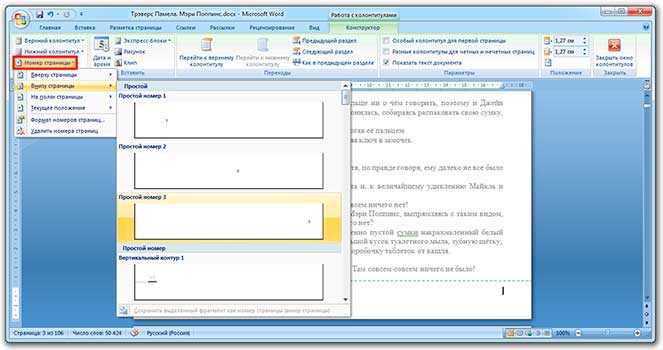
Если нужно их настроить (например, чтобы первой была единица), снова нажимаем на «Номер страницы» и выбираем
«Формат». Затем в окошке щелкаем по «начать с» и ставим нужную цифру.
7. Закрываем Конструктор, нажав на «Закрыть» вверху.

Как убрать колонтитулы в Ворде
Не во всех случаях, наличие колонтитулов в документе, приветствуется.
Рассмотрим примеры, в которых разберемся как убрать верхний и нижний колонтитулы.
Как убрать верхний колонтитул
Если возникла необходимость удалить верхний колонтитул из документа, следует:
- В ленте команд перейти во вкладку «Вставка».
- Выбрать команду «Колонтитулы».
- В открывшемся наборе функций выбрать «Верхний колонтитул».
- В окне команд выбрать пункт меню «Удалить верхний колонтитул».
Как убрать нижний колонтитул
Нижний колонтитул удаляется идентично верхнему, с той разницей, что следует выбрать пункт меню «Нижний колонтитул».
- В ленте команд воспользоваться командой «Вставка».
- В открывшемся наборе функций выбрать «Нижний колонтитул».
- В окне команд выбрать пункт меню «Удалить нижний колонтитул».
Как удалить первый колонтитул
Рефераты, курсовые, дипломные или другие работы в которых присутствует титульный лист, не нуждаются в нумерации на первой странице. Возникает необходимость удалить первый колонтитул с номером страницы, тобишь тот, который установлен на титульном листе.
Убрать из документа первый колонтитул можно так:
- Выбрать пункт меню «Вставка».
- Обратится к функции «Верхний колонтитул», либо «Нижний колонтитул» (в зависимости от задачи).
- В открывшемся меню выбрать команду «Параметры».
- В выпадающем списке снять флажок со строки «Особый колонтитул для первой страницы».
Статья получилась очень обширная и включающая в себя огромное количество информации связанную с работой с колонтитулами в документе Word.
Потренируйтесь с добавлением различных вариантов колонтитулов в своих документах. Абсолютно точно, рано или поздно, полученные знания обязательно найдут свое применение.
Интересненько!Нужно срочно изучить!
Word 2007
С выходом этой версии программного обеспечения в ней произошло множество кардинальных изменений интерфейса. Поэтому последние рассмотренные задачи отличаются по способам выполнения. Итак, как убрать нумерацию страниц в «Ворде 2007» и более поздних версиях? Делаем это так:
- Чтобы создать титульный лист, выберите в верхнем меню пункт «Разметка страницы». Нажмите на маленькую стрелочку рядом с надписью «Параметры страницы». После этого добавьте галочку «Различать колонтитулы для первой страницы».
- Для того чтобы изменить лишь некоторые номера, вставляйте разрывы. Делайте это точно так же, как и в старой версии. Данное меню также располагается в меню «Разметка страницы».
Кроме того, есть небольшая хитрость. Она подскажет вам, как убрать нумерацию страниц в «Ворде». Иногда и она срабатывает. Если никто не собирается всерьёз проверять документ, то некоторые номера можно просто закрасить белым цветом.
Не в каждом документе необходимо расставлять нумерацию страниц. Поэтому когда пользователям в руки попадает набранный текст, многие из них начинают интересоваться вопросом: как удалить нумерацию страниц в Ворде.
Сложного в этом ничего нет. И прочитав данную статью, Вы сможете в этом убедиться.
Обычно, номера страниц проставляются в области колонтитулов. Поэтому, чтобы убрать нумерацию страниц в Word, нужно перейти в режим редактирования колонтитулов.
Если документ пронумерован вверху или внизу страницы, наведите указатель мыши на номер страницы, чтобы он принял вид стрелочки, и кликните по нему два раза левой кнопкой мыши. Область колонтитула будет ограничена синей пунктирной линией с надписью с левой стороны: «Верхний колонтитул»
или «Нижний колонтитул»
.
Выделите номер страницы и нажмите на клавиатуре кнопочку «Delete»
или «Backspace»
.
Если нумерация в документе расставлена на полях страниц, то кликнув по ней, Вы не перейдете в режим редактирования колонтитулов. Чтобы удалить такой вид нумерации, откройте вкладку «Вставка»
и нажмите на кнопочку «Верхний колонтитул»
или «Нижний колонтитул»
. Выберите из выпадающего меню «Изменить колонтитул»
.
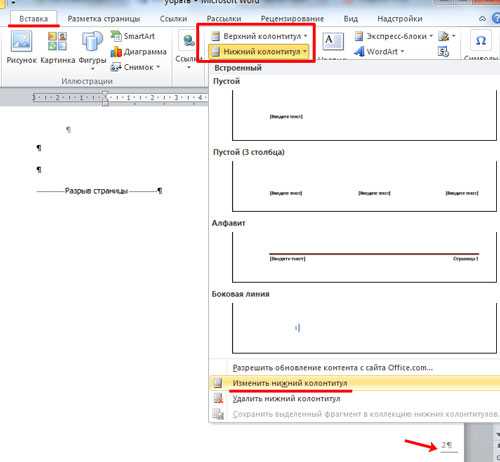
Откроется режим редактирования колонтитулов. Выделите мышкой область, которая ограничивает номер страницы, и нажмите «Delete»
или «Backspace»
.
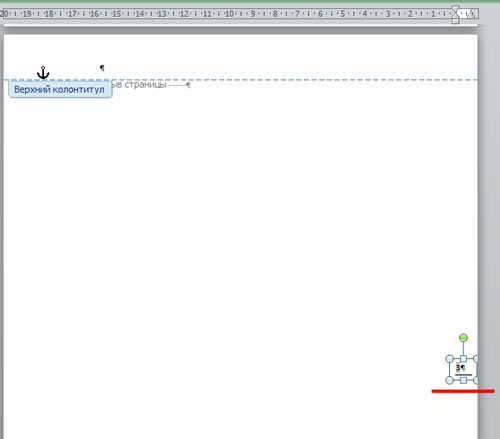
Чтобы выйти из режима редактирования колонтитулов и вернуться к работе с текстом, кликните два раза левой кнопкой мыши по тексту.
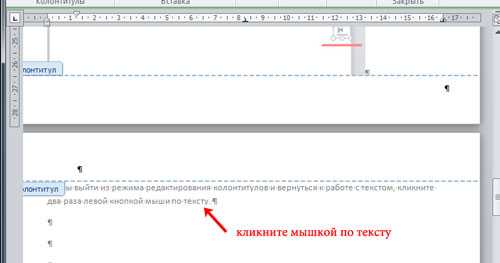
Есть еще один способ, который поможет убрать автоматическую нумерацию страниц в документе. Для этого откройте вкладку «Вставка»
и в группе «Колонтитулы»
нажмите на кнопочку «Номер страницы»
. Дальше, из выпадающего меню выберите «Удалить номера страниц»
.
Номера страниц в документе, расставленные вверху, внизу или на полях страниц, будут удалены.
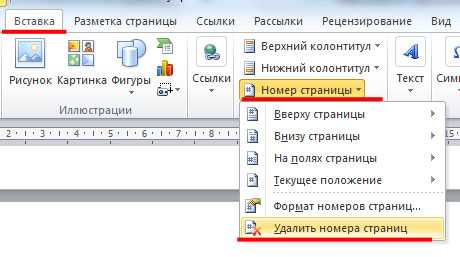
Для того чтобы убрать нумерацию с первых двух страниц в Ворде, сделайте следующее. Перейдите в режим редактирования колонтитулов: кликните по номеру вверху или внизу страницы два раза мышкой. Дальше на вкладке «Работа с колонтитулами»
– «Конструктор»
поставьте галочку в поле «Особый колонтитул для первой страницы»
. Выйдите из режима редактирования колонтитулов.
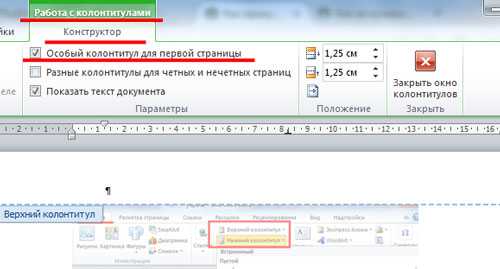
После этого, поставьте курсор в конце текста на первой странице документа. Перейдите на вкладку «Разметка страницы»
– «Разрывы»
и выберите из меню «Следующая страница»
.
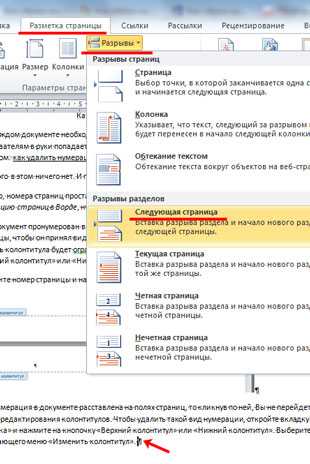
В результате, нумерация со второй страницы в Ворде будет удалена.
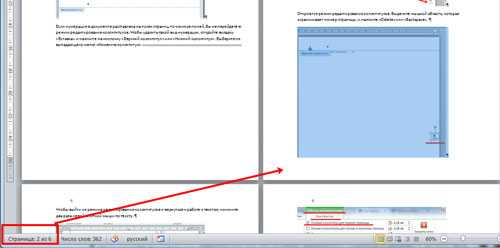
Теперь у Вас не должно возникнуть вопросов, как убрать нумерацию страниц в Ворде 2007, Ворде 2010 и более поздних версиях. Кроме того, мы разобрались, как убрать нумерацию с первой страницы или с первых двух страниц в документе.
Word – один из самых популярных текстовых редакторов. С ним работают огромное количество людей по всему миру. И преобладающее большинство текстовых документов, скачанных из интернета, имеют вордовский формат (.doc или.docx).
Несмотря на то, что функционал редактора адаптирован для интуитивного понимания пользователями, имеющими базовый уровень владения ПК, у некоторых все же возникают сложности. Особенно у тех, кто только начал работать в офисной среде или поступил на первый курс университета.
Давайте же рассмотрим один весьма распространенный у новичков вопрос, касательно оформления нумерации листов: «Как удалить номера страниц в Ворде?
».
В заключение
Мы рассмотрели, как сделать и как убрать в «Ворде» номера страниц для версий 2003, 2007 и 2010 годов. очень полезная функция, которая позволяет не запутаться в разделах документа особенно после того, как мы его распечатали. Важным плюсом является то, что сделать и убрать «Ворде» номера
страниц в практически любой версии довольно просто, поскольку оформление данных текстовых редакторов очень похоже.
Word длительное время занимает лидирующие позиции в рейтинге самых востребованных и популярных текстовых редакторов для различных операционных систем. Популярность обусловлена сочетанием интуитивно-понятного интерфейса и расширенного функционала, повседневная работа с которым может вызвать некоторые вопросы и затруднения. Проанализировав самые популярные обращения в службу поддержки, «Как убрать номер страницы с титульного листа в Ворде?» является наиболее затруднительной проблемой у рядовых пользователей.
Не удивительно, с проблемой может встретиться студент, оформляющий зачетную работу, офисный сотрудник или рядовой пользователь ПК. Мы рассмотрим способы решения вопроса на разных версиях ПО.
«Как убрать номер страницы с титульного листа?» – распространенный вопрос среди пользователей, которые срочно нужно сдать документ со строго регламентированными правилами оформления. Рассмотрим порядок действий на примере Word 2016:
Вышеуказанный способ подходит не для всех случаев и применяется сразу после автоматической установки. Если же нумерация уже была автоматически проставлена, вам потребуется немного изменить алгоритм действий:
- После активации функции «Особый колонтитул» перейдите к настройке конкретного участка;
- Кликните 2 раза на области отображаемой страницы, после чего колонтитул автоматически выделится;
- В ручном режиме удалите нужный номер и покиньте режим редактирования.





























