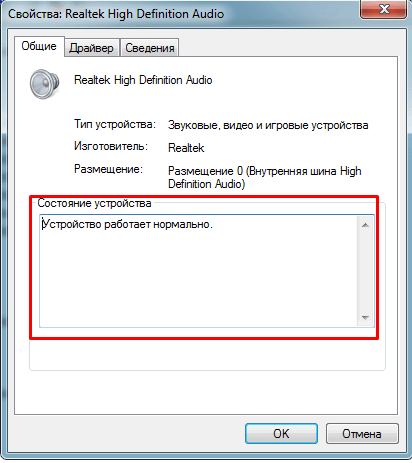Что делать, если пропал звук на телевизоре?
Есть несколько способов, которые могут помочь включить звук на телевизоре. Начать стоит с самых банальных и постепенно перейти к более сложным вариантам. Скорее всего на одном из этапов все должно заработать.
Исключаем банальные причины
Первым делом нужно проверить, что проблема не в случайно нажатой кнопке Mute – беззвучный режим. Для этого стоит воспользоваться пультом и нажать на нем кнопку с символом динамика, скорее всего рядом будет расположен крестик. Также есть вероятность, что батарейки или сам пульт дистанционного управления вышли из строя. Более надежный вариант – воспользоваться клавишами на корпусе, одна из них должно отвечать за звук. Обычно они расположены снизу.
Еще одна ситуация, при которой звука может не быть, сводится к проблемам на самом канале. Рекомендуем переключиться на другой телеканал, проверить несколько из них и запустить какое-то приложение (актуально для Smart TV).
Нередко случайные сбои операционной системы вызывают проблемы со звуком, их можем исправить путем перезагрузки телевизора. Желательно, дать ему постоять в выключенном положении около 5 минут (предварительно извлекши вилку из розетки). Не помогло? Рекомендуем попробовать сбросить настройки телевизора до заводских. Это можем сделать в «Настройках» в разделе «Помощь», «Безопасность» или подобном. Чаще пункт располагается внутри одной из последних категорий.
Анализируем настройки громкости на всех устройствах
Если дело не в беззвучном режиме или канале, вторым этапом будет проверка громкости.
Что и где нужно проверять:
Громкость на телевизоре. Если установлено всего пару делений, звук может практически отсутствовать и не будет никакой реакции на клавишу Mute. Пробуем нажать на пульте или на корпусе кнопку повышения громкости.
- Изучаем параметры звука на внешних аудиоустройствах. Если звук на телевизоре выводится через домашний кинотеатр, рекомендуем проверить громкость и там. Аналогично и с наушниками, беспроводной гарнитурой, колонками и т. п.
- Смотрим настройки на компьютере. Это более сложный вопрос, который требует детального рассмотрения.
При условии, что нет звука на телевизоре при подключении через HDMI от ПК, дело может быть в параметрах Windows. Вот что нужно сделать:
Проверить громкость. Рекомендуем нажать на изображение динамика в правом нижнем углу и поднять громкость хотя бы до 40%.
- Посмотреть настройки звука в программе (браузере, проигрывателе). Проверяем параметры звука в приложении, через которое воспроизводится аудио. Там смотрим на громкость и удостоверяемся, что неактивен беззвучный режим.
- Изучить параметры микшера громкости. Нажимаем правой кнопкой мыши на динамик (справа внизу), выбираем «Микшер громкости» и проверяем, что звук не убран для какого-то отдельного приложения.
Удостовериться, что устройство используется для воспроизведения звука. Через «Панель управления» переходим в «Звук». Здесь выбираем устройство и нажимаем клавишу «По умолчанию». Еще лучше — переходим в «Свойства» устройства в том же окне и на вкладке «Уровни» проверяем громкость.
Проверяем правильность подключения
Чтобы воспроизведение звука работало исправно, нужно иметь правильное представление, как вывести звук на телевизор. В частности, стоит понимать, какие разъемы выбрать. Если речь идет об HDMI, то стоит подключаться к тому входу, где есть надпись IN. То же самое справедливо и к тюльпанам (RCA jack), 3,5 мм. Это обозначение указывает на то что это вход, используемый как источник сигнала. На компьютере, игровой приставке или другом устройстве, напротив, нужно использовать разъем с символом OUT (если он есть).
Удостоверяемся в работоспособности кабеля и разъемов
Бывает и такое, что дело не в системных настройках, а в кабеле или разъемах. Если есть повреждение провода (обычно его можно обнаружить визуально), скорее всего дело в нем
Также обращаем внимание на разъемы, они не должны шататься от малейшего движения, а штекер обязан входить довольно плотно. Рекомендуем пошевелить вход, если плохой контакт, должны появляться шумы или даже будет пробиваться звук
Это верный сигнал, что что-то не так с входом, штекером или кабелем.
Косвенным образом на это указывает появление и исчезновение звука случайным, абсолютно непредсказуемым образом. Рекомендуем использовать другой шнур.
Физические неисправности
Последняя категория проблем связана с поломками различных плат, процессора и других комплектующих, которые отвечают за работу звука. Здесь мы исправление не предложим, так как все индивидуально, практически всегда приходится обращаться в сервисный центр.
Звук выключен или убавлен в настройках
Чаще всего звук пропадает, после того как пользователь сам его отключает. Вы могли сделать это не нарочно, например, нажав на горячую клавишу.
Проверить этот вариант довольно просто.
Обратите внимание на нижний правый угол экрана вашего ПК, там вы увидите небольшую панель, на которой можно найти значок в виде динамика.
Нажмите на него, и перед вами появится панель с ползунком и ещё одним значком динамика.
Сначала посмотрите на ползунок, не опущен ли он слишком низко; если это так поднимите его вверх.
Также обратите внимание на значок динамика, если он перечёркнут или рядом с ним стоит крестик, то звук на вашем ПК отключён; чтобы исправить это один раз щёлкните по значку динамика.
Инструкция выше описывает ситуацию, когда у вас отключён звук на компьютере. Но если у вас, например, нет звука при просмотре видео в интернете, а во всём остальном он работает, то возможно вы отключили звук в самом видеоплеере. В них есть точно такие же значки и ползунки, но находятся они обычно внизу самого плеера.
Также есть вероятность того, что вы каким-то образом отключили звук в настройках ПК. Это довольно редкая причина, но рассмотреть её всё же стоит.
- Для начала зайдите в “Панель управления”.
- Откройте раздел “Оборудование и звук”.
- Затем зайдите в подраздел “Звук”.
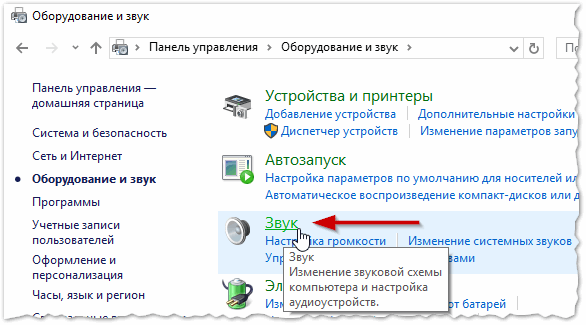
- Перед вами появится небольшое окно, где вверху вам нужно открыть вкладку “Воспроизведение”.
- Здесь вы увидите список из всех доступных устройств для воспроизведения звука, выберите ваши колонки и нажмите на кнопку “Свойства” в правом нижнем углу.
- Откройте вкладку “Общие”.
- Для начала посмотрите на раздел “Применение устройства” в самом низу окна, там у вас должен быть выбран вариант “Использовать это устройство (вкл.)”.
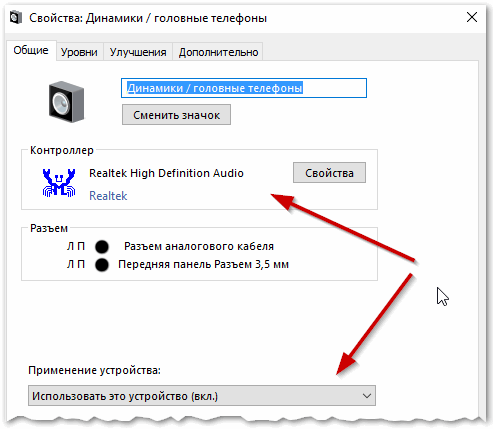
Затем обратите внимание на раздел “Контроллер”, в данном разделе у вас должен быть указан драйвер, используемый для данного устройства; если вместо этого у вас написано, что данное устройство не определенно, то вам нужно обновить драйвера.
Если вы внесли какие-либо изменения, то откройте вкладку “Дополнительно” и нажмите кнопку “Проверка”, если после этого вы услышите звук, то значит, проблема решена.
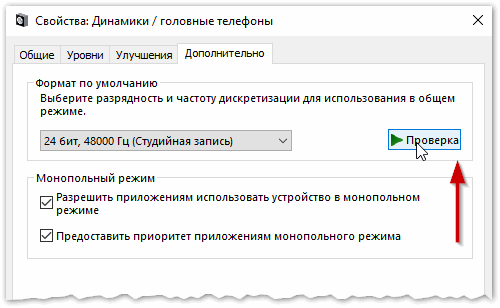
Нажмите “Применить”, а затем “ОК”.
Если данные варианты не дали результата, то проблема в чём-то другом.
Звуковая карта
Если сравнивать с некоторыми компонентами системного блока, то звуковая карта относится к числу самых надёжных и долговечных. Но это вовсе не означает, что она никогда не выходит из строя.
Да, видеокарты ломаются намного чаще. И всё равно такой вариант исключать нельзя.
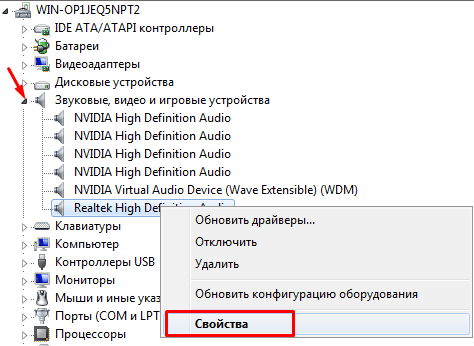
Есть несколько основных причин выхода звуковой карты из строя:
- Удары молнии. Раньше их боялись намного больше. Хотя молнии никуда не пропали. Особенно они опасны в домах, где сеть не имеет заземления. Потому после очередной грозы не исключено, что звук выйдет из строя.
- Соседи-сварщики. Может показаться странным, но это так. Если в вашем доме кто-то часто использует сварку, это спровоцирует резкие скачки напряжения. А это пагубно влияет на компьютерную технику. Хорошо иметь качественный UPS (блок бесперебойного питания) и сетевой фильтр, чтобы минимизировать угрозу.
- Блок питания. Если он старый, дешёвый или изношенный, то блок питания, подающий напряжение на звуковую карту, вполне может вывести последнюю из строя.
Определить поломку звуковой карты не сложно.
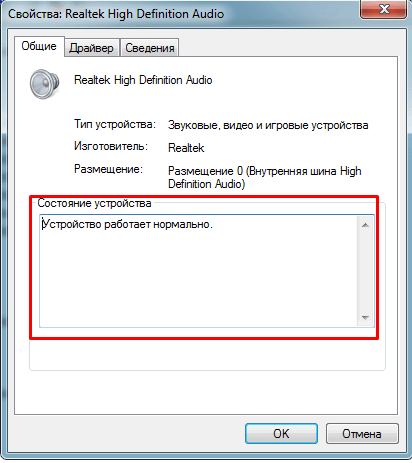
Это обычно проявляется так:
- если она сгорела во время вашей работы за компьютером, появится характерный запах и дымок;
- оборудование не определяется в системе BIOS;
- «Диспетчер устройств» также не может увидеть звуковую карту.
Как вариант, можно попробовать отнести системный блок вместе со звуковой картой на диагностику. Но шансов её вернуть к жизни, если она вышла из строя, практически нет. Поэтому в основном её меняют на новую.
Но ещё существуют внешние звуковые карты, подключаемые по USB. Внешне напоминают обычную флешку. При этом подходят для любых ПК и ноутбуков, обеспечивают отличный звук.
Обучение пульта Wink на телевизор
Производителей телевизоров сейчас море и под всех, конечно, кодов нет. Например, достаточно часто обращаются владельцы ТВ Xiaomi, HiSense и Dexp. На этот случай был внедрён третий способ настройки — обучение пульта Wink на любой телевизор. Главное, чтобы ПДУ от телека был обязательно с ИК-портом. Для моделей с Bluetooth этот способ не подойдёт!
Как обучить пульт Винк на телевизор? Да очень просто.
- Нажмите одновременно кнопки ОК и Вниз и держите не менее 5 секунд. Как только загорится кнопка TV — отпускайте.
- Направьте пульт Wink на пульт от ТВ так, чтобы они смотрели друг на друга ИК-портами.
- Нажмите нужную кнопку на пульте ТВ, потом нажмите аналогичную на Винковском.
- Нажмите кнопку ОК для применения настроек. Кнопка TV мигнёт несколько раз и погаснет.
Проверяем работу скопированной кнопки на телевизоре. Дальше надо будет повторить операцию для остальных кнопок. Главное, когда будете обучать пульт Wink выключать телевизор — не перепутайте кнопки. Кнопка Power отключает ТВ-приставку, а для телека сделана кнопка TV!
Если остались вопросы, то вот очень неплохая видеоинструкция как настроить пульт Wink несколькими способами:
Источник
Возможные причины проблемы
Причин, почему нет звука на телевизоре, может быть множество. Часть из них связано с поломками аппаратной платформы или неполадками в отдельных электронных компонентах. Однако есть ряд более простых вариантов.
- Нарушена целостность цепей, есть обрыв контактов.
- Повреждены кабельные линии.
- Пользователь случайно включит беззвучный режим.
Наконец, неполадки звука на цифровой приставке могут возникать из-за того, что в результате программного сбоя пропала синхронизация с пультом.
Первое, что стоит проверить — это кабеля и соединения. Разъемы вынимают из гнезд, осматривают состояние поверхности контактных площадок, при необходимости их очищают. Грязь смывается раствором спирта. Окислы стираются старой зубной щеткой. Затем приставку снова подключают. Естественно, если осмотр выявил наличие обрывов провода, заломов или сквозные потертости изоляции — кабели необходимо заменить.
Перезагрузка приставки, телевизора
Если при подключении по современному интерфейсу HDMI пропал звук на приставке Ростелеком, возможно, произошел программный сбой. Избавиться от него достаточно просто. Для этого:
- выключают телевизор и приставку;
- вынимают вилки устройств из розеток;
- выжидают 5-10 минут;
- включают приставку;
- включают телевизор и проверяют уровень громкости.
Важно! Возможно, придется прибавить звук на приставке Ростелеком, так как после перезагрузки система может включить минимальный уровень аудиосигнала.
Проблема с пультом
Если нет звука на телевизоре, и он не реагирует на нажатия кнопок регулировки громкости на пульте, возможно, он просто не получает команд. Первым делом стоит проверить или сразу заменить батарейки.
В случае, когда это не помогло, потребуется провести повторную синхронизацию пульта и телевизора. Как это сделать, подробно описано в нашей статье. В общем случае, алгоритм выглядит следующим образом:
- на пульте одновременно зажимаются кнопки ОК и TV до двойного мигания индикатора на последней;
- на цифровой клавиатуре набирают 991.
Далее, нужно набрать код сопряжения, приведенный в инструкции по эксплуатации телевизора. Если данная информация недоступна, ее можно найти в интернете. Но есть более простой способ. От пользователя требуется только нажимать кнопку переключения канала вверх. При каждом клике пульт меняет код доступа и посылает на телевизор сигнал выключения. Как только это произойдет, необходимо нажать кнопку ОК для сохранения настроек синхронизации.
https://youtube.com/watch?v=WM5LipgtUeM
Сброс настроек
Если простые методы не помогают, и все еще нет звука на приставке, рекомендуется сбросить устройство до заводских настроек. Это делается через соответствующий пункт меню.
Совет! Как именно добраться до нужного раздела и опции, можно узнать из инструкции по эксплуатации конкретной модели приставки.
В общем случае, нужно вызвать экранное меню, зайти в Настройки. Здесь есть раздел информации об устройстве. Внутри найдется искомый пункт, который называется сброс до заводских настроек или в английском написании Factory Reset/def setting.
Система потребует ввести ПИН, по умолчанию 1111 или 0000, а затем подтвердить выбор. Сброс происходит автоматически, от пользователя требуется только дождаться включения приставки после ее самостоятельной перезагрузки.
Как включить звук на приставке Ростелеком
Один из самых распространенных вопросов пользователей, использующих приставку Ростелеком, связан с включением звука. В сегодняшнем руководстве мы подробно рассмотрим процесс активации звука на приставке Ростелеком. Следуйте инструкциям ниже, чтобы наслаждаться кристально чистым звуком на своей приставке.
1. Проверьте подключение кабеля звука
Первым шагом к включению звука на приставке Ростелеком является проверка подключения кабеля звука. Убедитесь, что один конец кабеля подключен к порту «Аудио выход» на задней панели приставки, а другой конец кабеля подключен к порту «Аудио вход» на вашем телевизоре или аудиосистеме.
2. Проверьте настройки звука на телевизоре
Если у вас все еще нет звука на приставке Ростелеком, следующим шагом является проверка настроек звука на вашем телевизоре. Убедитесь, что звук включен на телевизоре и громкость установлена на уровне, который вам удобен.
3. Проверьте настройки звука на приставке Ростелеком
В случае, если вы все еще не получаете звук на приставке Ростелеком, проверьте настройки звука на самой приставке. Нажмите кнопку «Меню» на пульте дистанционного управления и выберите пункт «Настройки звука». Проверьте, что уровень звука на максимальном уровне и нет никаких нежелательных фильтров или эффектов, которые могут блокировать звуковой сигнал.
4. Обратитесь в службу поддержки
Если после всех предыдущих шагов у вас так и не появился звук на приставке Ростелеком, рекомендуется обратиться в службу технической поддержки Ростелеком. Они окажут профессиональную помощь и предоставят индивидуальную помощь в решении вашей проблемы.
Следуя этим простым инструкциям, вы сможете легко включить звук на приставке Ростелеком и наслаждаться качественным звуком при просмотре контента.
Как решить проблему
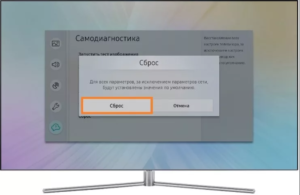 Сброс настроек до заводских
Сброс настроек до заводских
Сделать это можно 3 способами:
- перезагрузить все устройства, участвующие в передаче телесигнала;
- сбросить настройки до заводских;
- синхронизировать пульт и телевизор.
Но перед тем, как что-то делать с приставкой, нужно проверит не отключен ли звук программно и не проводятся ли какие-либо технические работы. В первом случае достаточно прибавить звук на приставке. Если не получается это сделать, то пульт рассинхронизирован с телевизором.
Синхронизация пульта
 Синхронизация пульта
Синхронизация пульта
Сделать это можно 2 способами: автоматическим и ручным.
В первом случае порядок действий следующий:
- Зажать на пульте кнопки OK и TV на 15-20 секунд для перехода в режим программирования. Подтверждением перехода в это режим служит дважды мигнувший светодиод под кнопкой TV.
- Ввести с четырехзначный код для синхронизации. У каждого производителя свой набор кодов полный список можно посмотреть тут. Если введенный код верен, то светодиод по кнопкой TV мигнет дважды. Если нет, то процедуру нужно начать заново.
Ручной способ синхронизации состоит в следующем:
- Выполнить шаг №1 из предыдущего способа.
- Ввести код 991.
- Нажимать кнопку переключения на следующий канал до тех пор, пока изображение не пропадет из-за автоматической перезагрузки приставки.
Проверка кабелей
 Можно попробовать заменить провод заведомо исправными
Можно попробовать заменить провод заведомо исправными
Порядок действий следующий:
- Осмотреть задние стенки приставки, телевизора и роутера, если приставка подключена у нему кабелем.
- Подключить отключенные или неплотно вставленные в разъемы кабели.
- Заменить провода заведомо исправными.
Перезагрузка приставки, телевизора, роутера
Порядок действий следующий:
- Отсоединить все соединительные кабели.
- Выключить все устройства от сети на 10-15 минут.
Сброс настроек
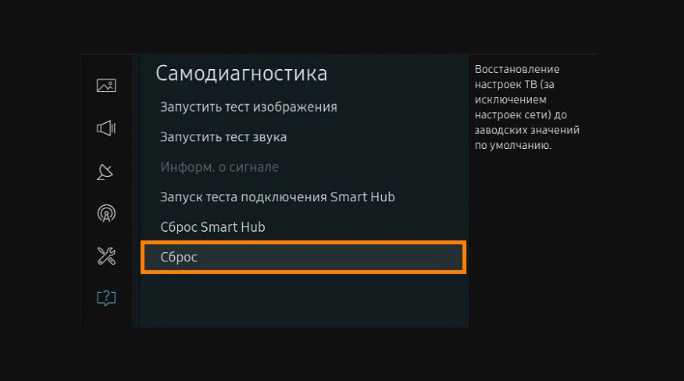
Порядок действий следующий:
- Нажать кнопку «Меню» на пульте приставки.
- Пройти по пути «Настройки» => «Системные настройки» => «Заводские настройки».
- Нажать «Ок» или «Согласен» для подтверждения операции.
Основные причины
Звук на приставке Ростелеком может исчезнуть в любой момент, причем даже если ранее проблем с аудио не наблюдалось. Чтобы определиться с причиной, потребуется действовать методом исключения. Наиболее распространенными вариантами отсутствия громкости считаются следующие факторы:
- нет должного контакта на разъеме коннектора;
- активация режима «без звука»;
- проблемы с кабелем.
Случайное нажатие на клавишу, задетый по неосторожности кабель – эти все нюансы могут привести к тому, что телевидение Ростелеком будет без звука. Однако прежде чем предпринимать какие-либо действия обязательно свяжитесь с оператором компании
Необходимо выяснить, нет ли проблем со стороны провайдера. Если ведутся технические работы и поломка на линии, вполне может пропасть звук. Необходимо дождаться окончания работ
Однако прежде чем предпринимать какие-либо действия обязательно свяжитесь с оператором компании. Необходимо выяснить, нет ли проблем со стороны провайдера. Если ведутся технические работы и поломка на линии, вполне может пропасть звук. Необходимо дождаться окончания работ.
Восстанавливаем звук
Если оператор сообщил, что с его стороны проблем нет, необходимо действовать. Без вашей помощи приставка Ростелеком звук не восстановит. Первостепенно внимательно просматриваем кабель и коннекторы. Если есть дефекты, устраняем их. Снова подсоединяем кабель. Если результата нет, действуем следующим образом:
- Отключаем питание от оборудования – приставки, роутера, телевизора. После перезапуска проблема должна решиться.
- Возвращаем оборудование к заводским установкам. Наиболее эффективный способ, когда пропал звук на приставке. Для этого потребуется открыть меню, проследовать в раздел «Настройки», где и воспользоваться соответствующим пунктом, подтвердив свои намерения.
Провести сброс настроек можно и другим методом. Для этого зажимаем клавишу «Меню» на пульте управления и выбираем нужный пункт. В дальнейшем сохранить новые параметры и перезагрузить оборудование.
Проблемы с пультом управления
Если нет звука на телевизоре, проверять необходимо все нюансы. Вполне возможно, пульт сломался, что не дает возможность настроить громкость. Однако зачастую аналогичная проблема возникает из-за отсутствия синхронизации между пультом и оборудованием. Случается, подобное после технического сбоя. Потребуется провести перепрограммирование, чтобы появилась возможность настроить громкость. Выполнить данную процедуру можно двумя методами – вручную и автоматически.
Если склоняетесь ко второму методу, то особо ничего делать не потребуется. Зажимаем клавиши ОK+TV, ожидаем, когда светодиод мигнет дважды. Далее набираем комбинацию 991. Данная команда переводит пульт в специальный режим. Остается только нажимать СН+, пока телевизор не выключится. Его выключение свидетельствует о том, что синхронизация успешно завершена. Жмем ОK, тем самым сохраняем настройки.
Если на приставке Ростелеком пропал звук и данные действия не помогли, остается только обратиться за помощью к специалистам. После диагностики они точно скажут, в чем причина сбоя.
Почему нет громкости при просмотре видео с флешки
Все приставки Ростелеком ТВ обладают USB разъемом, многие пользователи успешно им пользуются, просматривая различные фильмы. Если вдруг в процессе просмотра видео отсутствует звук, потребуется его переформатировать с применением альтернативного кодека. После чего повторно запустить воспроизведение.
Приставка Ростелеком действует с форматами MPEG-2, MPEG-4, но в процессе воспроизведения могут быть нюансы. Наиболее стабильно запускается видео в формате «mp4».
Почему нет звука на телевизоре с флешки?
Для начала определимся с причиной такого поведения телевизора. Дело в том, что он просто не поддерживает звуковой кодек, встроенный в фильм. Что это значит? В любом ролике имеется несколько дорожек: как минимум это аудио и видео. И если ТВ не поддерживает аудиоформат, который стоит в нашем фильме, но поддерживает формат дорожки видео, то пользователь будет видеть картинку без звука. Раз мы уже заговорили о дорожках, то стоит упомянуть, что в видео могут быть две аудиодорожки. Тогда попробуйте переключить их с помощью кнопок пульта дистанционного управления (подробнее можете узнать в руководстве пользователя телевизора).
Чтобы такой проблемы не было, необходимо проверять загружаемый файл. Посмотрите формат его дорожек и сопоставьте его с теми, которые поддерживает телевизор. Этот список можно посмотреть в руководстве пользователя или на официальном сайте производителя. Вам понадобится лишь название модели устройства. То есть на этом моменте проблем быть не должно
Обратите внимание, что чаще всего используется формат XviD, как универсальный для всех девайсов. Смотрите на этот момент при загрузке фильмов
Но вот что делать, если кодеки не подходят вообще, а скачать другой фильм нет возможности? Тогда вы можете перекодировать формат аудио в необходимый вам при помощи сторонних утилит. В роли таких программ могут выступить следующие:
- Total Video Converter;
- Virtual dub.
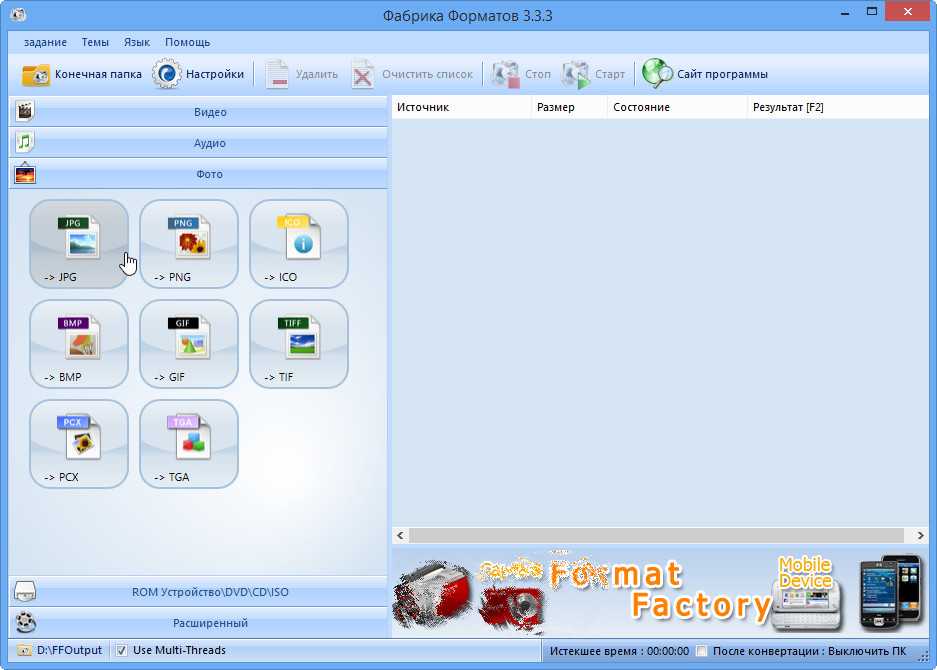
Естественно, лучше просто скачать другой ролик, чем портить уже имеющийся. Тем более что такие программы могут делать перекодировку очень долго. Особенно если вы меняете формат видео размером больше двух гигабайт в качестве 1080p. Учитывайте и этот момент тоже.
Улучшение звука Windows 10
После установки всех драйверов звука в пользователей будет возможность задействовать различного рода улучшения звука в Windows 10. А также с различными улучшениями звука есть возможность изменить частоту и разрядности дискретизации для использования в общем режиме и выбрать формат пространственного звука.
Улучшения звука можно найти открыв Свойства любого устройства для вывода звука в окне Звуки. Дальше достаточно открыть вкладку Улучшения и выбрать звуковые эффекты, которые будут применены к текущей конфигурации.
Все изменения не вступят в силу до следующего запуска воспроизведения. Доступные улучшения звука после установки драйверов описаны ниже:
- Окружение — имитирует среду с многократным воспроизведением.
- Изменение высоты тона — позволяет пользователю повышать и понижать тон в зависимости от предпочтений.
- Эквалайзер — позволяет регулировать частоту звука и добиваться желаемого звучания.
- Виртуальный объемный звук — осуществляет кодирование объемного звука для передачи в виде стереосигнала на приемники с декодером Matrix.
- Тонкомпенсация — устраняются различия громкости с учетом особенностей человеческого восприятия.
Первым делом советуем снять отметку с пункта Отключение всех звуковых эффектов, если же она установлена. Так как при активном пункте отключения звуковых эффектов просто не получится активировать нужные эффекты. Только после включения эффектов можно переходить к последующей настройке звука на компьютере с Windows 10. А также включите Неотложныйрежим, чтобы сразу же слышать изменения после настройки звука.
Дальше рекомендуем активировать пункт Эквалайзер и собственно перейти к настройке частоты звука под себя. По умолчанию он отключен и все настройки частот находятся посередине. Мы рекомендуем просто выбрать подходящую для Вас настройку эквалайзера и уже самостоятельно подстроить её под себя. Именно так мы и сделали, выбрав настройку Лайв и немного дополнительно подняв высокие частоты.
По умолчанию в операционной системе Windows 10 появилась возможность активировать разные форматы пространственного звука. Есть возможность выбора как с платных, так и с бесплатных форматов. Рекомендуем все же протестировать звук на компьютере до и после выбора формата пространственного звука. Если же изменения Вам будут по душе можете оставить текущие настройки. Более подробно о виртуальном объемном звуке можно узнать в статье: Пространственный звук Windows 10.
Заключение
Настройке звука на компьютере после установки Windows 10 действительно стоит уделять внимание. Сам процесс настройки звука не занимает много времени, но показывает отличные результаты
Мы рекомендуем обратить внимание на возможность использованию пространственного звука и настройку звука под себя с использованием эквалайзера.
- https://sysadmintips.ru/propal-zvuk-na-kompjutere-windows-10.html
- https://windows10i.ru/ustranenie-nepoladok/kak-nastroit-zvuk-na-kompyutere-vindovs-10.html
- https://windd.ru/kak-nastroit-zvuk-na-kompyutere-windows-10/
Решение проблемы с пропавшим звуком на приставке Ростелеком
Пропавший звук на приставке Ростелеком может быть достаточно неприятным досадным событием, которое мешает наслаждаться просмотром любимых телепередач или фильмов. В данной статье мы рассмотрим несколько возможных причин, по которым может пропасть звук, а также предложим решения, которые могут помочь вам восстановить звук на вашей приставке Ростелеком.
Проверьте подключение кабелей
Первым шагом, когда звук пропал на приставке Ростелеком, следует проверить подключение кабелей с аудиовыходом. Убедитесь, что кабели подключены к правильным разъемам и надежно закреплены.
Проверьте громкость и настройки звука
Проверьте, что громкость установлена на оптимальный уровень. Убедитесь, что звук настройки приставки не отключен или установлен на минимальный уровень. Для этого проверьте настройки звука в меню вашей приставки.
Перезагрузите приставку
Если проблема со звуком не решена после проверки подключения кабелей и настройки звука, попробуйте перезагрузить приставку. Часто перезагрузка устраняет временные сбои, которые могут возникать и приводить к пропаже звука.
Обновите программное обеспечение
Если перезагрузка не помогла, попробуйте обновить программное обеспечение вашей приставки. Обновления могут исправлять ошибки и улучшать работу устройства в целом, что может помочь решить проблему с пропавшим звуком.
Обратитесь в службу поддержки
Если все вышеперечисленные шаги не помогли восстановить звук, рекомендуется обратиться в службу поддержки Ростелеком. Опытные специалисты смогут оказать квалифицированную помощь и найти решение проблемы с приставкой, которая привела к пропаже звука.
Надеемся, что эти рекомендации помогут вам восстановить звук на вашей приставке Ростелеком и наслаждаться любимыми программами и фильмами без помех.
Причины проблем со звуком на компьютере
Звуковые проблемы довольно разнообразны, имеют как аппаратную, так и программную природу, и встречаются на каждой из версий операционных систем. При этом с каждой новой версией ОС они продолжают стабильно появляться, огорчая пользователей самых продвинутых и дорогих компьютеров.
Если вы видите, что при запуске какого-либо трека в аудиоплеере эквалайзер работает, но звук при этом не проигрывается, тогда причиной проблемы могут являться устройства воспроизведения. Могут быть повреждён шнур и штекер колонок, колонки могут быть не подключены к электросети, вышли из строя динамики. Далее расскажем о включении звука на ПК.

А также банальная ошибка пользователя, подключившего колонки (наушники) не в тот разъём (вместо зеленого разъёма колонок – в красный разъём микрофона).

Почему нет звука при воспроизведении с флешки
На цифровой приставке Ростелеком можно смотреть не только телевизионные программы. Устройство оснащено портами для подключения внешних носителей информации. Используя привычную всем флешку, можно посмотреть фильм, записанный на другом оборудовании, например, компьютере. Однако часто, вставив носитель и запустив нужный ему контент, пользователь обнаруживает, что нет звука на телевизоре. Эта проблема объясняется довольно просто.
Приставка Ростелеком работает только с определенным набором алгоритмов кодирования. Это сделано, чтобы упростить ее аппаратное решение и программное обеспечение. Поддерживаются:
- Н.264, очень распространенный компьютерный кодек, обеспечивающий хорошее сжатие;
- MPEG-2, довольно устаревший алгоритм сжатия, но часто встречающийся как на просторах интернета, так и на фабричных дисках с фильмами;
- MPEG-4, самый современный протокол компрессии, с отличным качеством картинки.
Избавиться от проблемы с отсутствием звука при воспроизведении с флешки можно только одним способом: фильм на ней или другой контент должен быть переформатирован. Используя программы-конвертеры, легко изменить алгоритм кодирования на тот, который поддерживается приставкой.
О других проблемах в работе приставок Ростелеком и способах их решения можно прочитать здесь.
Что делать
В ситуации, когда голос не работает на вашем декодере Ростелеком, следуйте приведенным ниже пошаговым инструкциям. Переходите к следующему шагу, если предыдущий не принес ожидаемого результата.
Проверьте настройки
Перед выполнением более глобальных операций проверьте основные настройки. Возможно, звук пропал из-за случайного нажатия кнопки Mute на пульте дистанционного управления или недостаточно громкого звука. Что делать в этой ситуации? Попробуйте увеличить громкость на пульте дистанционного управления приставки и телевизора. Также убедитесь, что вы случайно не отключили звук, нажав специальную кнопку.

Перезагрузите оборудование
Для начала, если нет звука на телевизоре, работающем через декодер Ростелеком, попробуйте сбросить настройки оборудования. Для этого выполните следующие действия:
- Выключите на несколько минут, а затем включите тюнер “Ростелеком” и роутер, через который он подключен к Интернету.
- Выключите телевизор и включите его снова.
Простой сброс часто восстанавливает работу оборудования, если звук на приставке “Ростелеком” пропал из-за временной неисправности.

Проверьте качество подключения кабеля
Частой причиной является потеря голоса из динамика из-за случайного отсоединения разъема. Например, домашнее животное или ребенок могли потянуть кабель и частично отсоединить его от розетки. Если на декодере “Ростелеком” нет звука, отремонтируйте разъем HDMI или любой другой подключенный разъем. Чтобы убедиться в этом, выньте кабель из гнезда и вставьте его обратно. Если разъем поврежден, есть два варианта – ремонт или покупка нового устройства.

Сбросьте ТВ-приставку до заводских
Когда на декодере Ростелеком нет звука или он внезапно пропал, часто помогает перезагрузка оборудования. Давайте выясним, что нужно сделать, чтобы решить эту проблему:
- Войдите в меню ресивера.
- Перейдите к настройкам.
- Перейдите в категорию Системные настройки.
- Выберите опцию Сброс к заводским настройкам.
- Подтвердите действие.

Если пропал звук, можно сбросить данные с помощью сервисного меню. Для этого выполните следующие действия:
- Включите декодер “Ростелеком”.
- Нажмите кнопку Menu на пульте дистанционного управления.
- Выберите Factory Reset (может отличаться в зависимости от модели устройства).
- Сохраните выбранные параметры и перезагрузите устройство.
Выполнив эти манипуляции, вы сможете восстановить нормальную работу оборудования, если нет звука на телевизоре через декодер Ростелеком.
Проверьте тип аудио на флешке
Иная ситуация, когда у “Ростелекома” пропал звук при просмотре ТВ через декодер и USB-накопитель. Когда нет звука, многие люди теряются и не знают, что делать. Единственное решение – переформатировать файл с помощью другого кодека или начать воспроизведение файла с нуля. Приставка Ростелеком нормально воспроизводит звук для этих кодеков:
- 264 – гарантирует небольшой размер при сохранении высокого качества;
- MPEG-2 и MPEG-4 – устаревший и более новый формат видео.
Формат MP4 считается оптимальным, поэтому рекомендуется выбирать его при сохранении файлов на карту памяти.
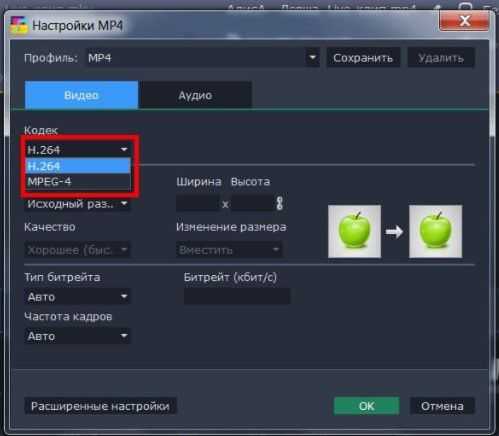
Позвоните в поддержку
Если ни один из вышеперечисленных способов не дал результата, а звук на декодере “Ростелеком” через HDMI или любой другой разъем отсутствует, обратитесь к дилеру. Причиной могут быть технические работы или проблемы с передачей некоторых каналов. Если такая проблема возникнет, сотрудники “Ростелекома” обязательно сообщат вам, что делать, или когда работы будут завершены.

Заключение
Дорогие друзья, мы с вами узнали, почему нет звука на телевизоре через флешку и как исправить эту проблему. Подытожив всё, что было сказано ранее, можно выделить следующие ключевые моменты:
- Любой видеоролик имеет несколько слоёв дорожек, поэтому не стоит волноваться, если вы видите картинку без звука.
- Для корректного воспроизведения файла стоит сопоставить его поддержку загружаемого фильма.
- Аудиодорожку можно перекодировать, но не забывайте о потраченном времени и некоторой потере качества файла. Поэтому лучше будет заново правильно скачать необходимый файл.
Обратите внимание, что используемая флешка не должна содержать в себе никаких вирусов. Поэтому сначала проверьте её на компьютере и только потом вставляйте в порт телевизора
СОВЕТ.
Если у вас не получается посмотреть фильм даже при официальной поддержке его формата, то стоит обратиться за помощью к производителю.