Контроллер диска включен в меню BIOS компьютера
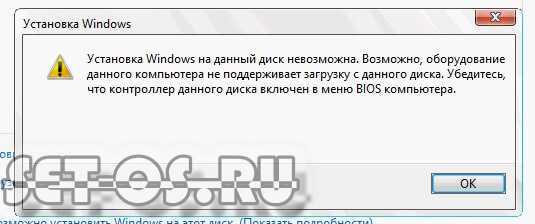
Во время установки операционной системы Windows 10 могут возникать различные ошибки. Как правило, они связаны с неправильными настройками BIOS или некорректной работой комплектующих устройств компьютера или ноутбука. Одна из частых ошибок звучит так: «Установка Windows на данный диск невозможна. Возможно, оборудование данного компьютера не поддерживает загрузку с данного диска. Убедитесь, что контроллер данного диска включен в меню BIOS компьютера». Да, случаются неприятности, когда диск действительно отрубился и более не работает. Но чаще всего причина в другом.
Самая частая причина, из-за которой возникает эта неисправность заключается в настройках SATA-контроллера при работе со старыми жесткими дисками. Попробуйте для начала при включении ПК зайти в БИОС и сменить режим работы контроллера с ACHI на IDE.
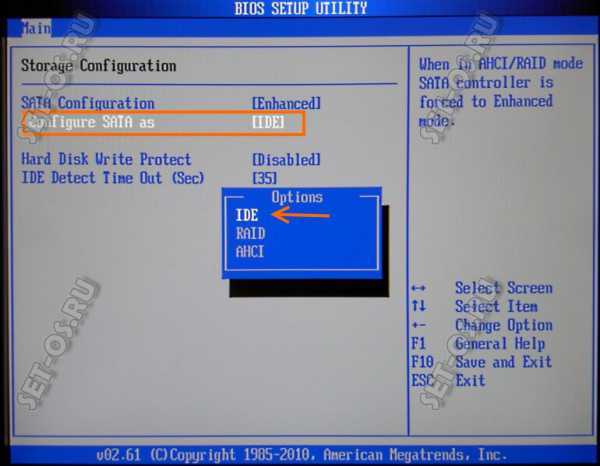
На более современных материнских платах с UEFI вместо обычного BIOS может помочь смена работы на режим Legacy.
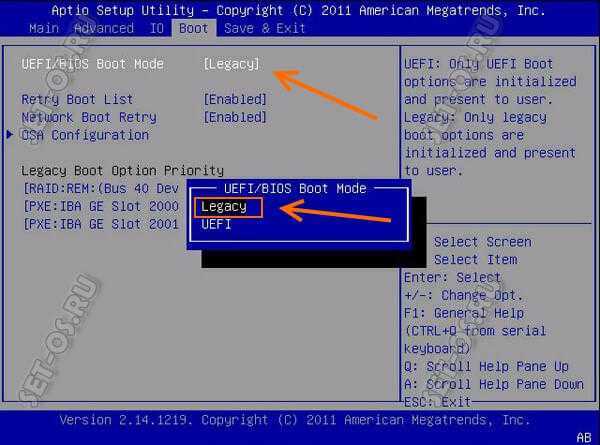
Если же ни одна из этих манипуляций не помогает, то верните всё как было. Причина скорее всего в другом.
Иногда ошибка «Убедитесь, что контроллер данного диска включен в меню BIOS компьютера» может появится потому, что покривилась загрузочная запись жесткого диска и её надо восстановить. Для этого при запуске установки операционной системы Windows 10 нажать на кнопку «Восстановление системы» и перейти в меню «Диагностика»>>»Дополнительные параметры»>>»Командная строка», либо просто нажать комбинацию клавиш Shift + F10. Появится чёрное окно виндовой консоли:
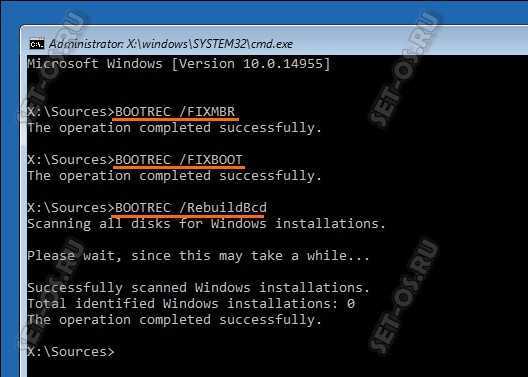
По очереди набираем команды:
Bootrec /fixmbr bootrec /fixboot bootrec /RebuildBcd
Выполнение каждой из них должно завершится успешно. После этого перезагружаем ПК и пробуем запустить установку вновь. Обычно этим ошибка контроллера диска в меню bios компьютера решается и дальше всё идёт уже без проблем.
set-os.ru
Дополнительные функции SATA
В BIOS MSI Click BIOS 5 имеется ряд дополнительных функций, связанных с настройками SATA. Эти функции позволяют настроить работу вашего SATA-контроллера и обеспечить оптимальную производительность и стабильность работы устройства.
Режим работы SATA
В разделе SATA можно выбрать режим работы для ваших устройств. Если ваше устройство поддерживает режим AHCI (Advanced Host Controller Interface), рекомендуется выбрать этот режим. Режим AHCI предоставляет более высокую скорость передачи данных и улучшенную управляемость устройствами SATA.
Примечание: перед включением режима AHCI необходимо установить драйверы SATA в операционную систему, чтобы обеспечить полную совместимость.
Порядок загрузки устройств SATA
В разделе Boot Order (Порядок загрузки) можно настроить очередность загрузки устройств SATA. Вы можете выбрать, какие устройства SATA будут загружены первыми. Это может быть полезно, если у вас установлено несколько устройств SATA и вы хотите, чтобы операционная система загружалась с определенного устройства.
Hot Plug (Горячее подключение)
Функция Hot Plug позволяет подключать и отключать устройства SATA во время работы компьютера, без необходимости перезагрузки системы. Это может быть полезно, если вы хотите добавить новое устройство SATA или отключить существующее устройство без перезагрузки.
Приоритет портов SATA
В некоторых случаях может быть полезно задать приоритет портам SATA. Например, если у вас есть несколько устройств SATA, и вы хотите, чтобы определенное устройство всегда было подключено к определенному порту SATA, вы можете задать приоритет порту, чтобы обеспечить стабильность работы устройства.
Intel Optane Memory
Если у вас есть устройство Intel Optane Memory, в разделе SATA вы можете настроить его работу. Intel Optane Memory — это технология, которая может значительно увеличить скорость загрузки операционной системы и запуск приложений. Вы можете включить или отключить режим работы Intel Optane Memory, а также настроить его параметры и настройки.
Настройка SATA в BIOS MSI Click BIOS 5 несложна, но может вызывать затруднения у начинающих пользователей. Однако, следуя инструкциям в этой статье, вы сможете активировать SATA и настроить его в соответствии с вашими потребностями.
Важно помнить, что некорректные настройки SATA могут привести к неправильной работе компьютера или потере данных, поэтому рекомендуется быть осторожными и следовать инструкциям точно. С настройками SATA в BIOS MSI Click BIOS 5 вы можете оптимизировать работу своего компьютера и улучшить производительность системы
Не стесняйтесь экспериментировать с настройками и находить решения, которые лучше всего подходят вашим нуждам
С настройками SATA в BIOS MSI Click BIOS 5 вы можете оптимизировать работу своего компьютера и улучшить производительность системы. Не стесняйтесь экспериментировать с настройками и находить решения, которые лучше всего подходят вашим нуждам.
Надеемся, этот гайд был полезен для вас, и теперь у вас нет проблем с настройкой SATA в BIOS MSI Click BIOS 5.
Основные причины блокировки Sata портов в биосе
Почему возникает необходимость блокировки Sata портов в биосе? Ниже представлены основные причины:
|
1. Нежелательное подключение жестких дисков |
Если пользователь не желает, чтобы к определенным Sata портам были подключены жесткие диски или другие устройства хранения данных, он может блокировать эти порты. Это может быть полезно, например, для защиты конфиденциальных данных или предотвращения случайного форматирования или удаления информации. |
|
2. Проблемы совместимости |
Некоторые устройства хранения данных могут быть несовместимы с определенными Sata портами. Это может привести к непредсказуемому поведению компьютера, ошибкам загрузки или другим проблемам. Если возникают подобные проблемы, пользователь может временно блокировать эти порты. |
|
3. Экономия энергии |
Если пользователь не использует определенные Sata порты, он может блокировать их для экономии энергии. Это особенно актуально для ноутбуков и мобильных устройств, где длительное время автономной работы – приоритет. |
|
4. Безопасность и ограничения доступа |
Блокировка Sata портов в биосе также может быть использована для обеспечения безопасности и ограничения доступа к определенным устройствам хранения данных. Например, администратор системы может заблокировать Sata порты на рабочих станциях, чтобы предотвратить несанкционированное копирование данных. |
Блокировка Sata портов в биосе может быть полезной функцией, которая позволяет пользователю управлять подключенными устройствами хранения данных и обеспечивать безопасность работы компьютера
Однако перед блокировкой портов важно учесть потенциальные последствия и быть уверенным в необходимости этого действия
Опция «Sata port enable» в BIOS: полное описание и настройка
Настройка опции «Sata port enable» может быть полезной, если вы хотите временно отключить определенные порты SATA для устранения проблем совместимости или тестирования других устройств. Однако в большинстве случаев рекомендуется оставить данную опцию в положении «Включено», чтобы обеспечить нормальное функционирование всех SATA-портов.
Для изменения состояния опции «Sata port enable» в BIOS следуйте следующим шагам:
- Перезагрузите компьютер и нажмите соответствующую клавишу (обычно это Del, F2 или F10) для входа в BIOS. За информацией о необходимой клавише можно обратиться к руководству по эксплуатации вашей материнской платы или компьютера.
- Используя клавиши со стрелками, выберите вкладку «Advanced» или «Настройки» в меню BIOS.
- Найдите параметр, связанный с SATA-портами, который может называться «SATA Configuration», «SATA Mode» или что-то подобное.
- С помощью стрелок на клавиатуре выберите опцию «Sata port enable» и измените ее состояние на «Включено» или «Отключено» в зависимости от ваших потребностей.
- Сохраните изменения и выйдите из BIOS, нажав соответствующую клавишу (обычно это F10).
- Перезагрузите компьютер, чтобы изменения вступили в силу.
Обратите внимание, что некорректная настройка данной опции может привести к некорректной работе SATA-портов и проблемам с подключенными устройствами. Если вы не уверены в том, как правильно настроить эту опцию, рекомендуется обратиться за помощью к специалисту или консультанту
Как изменить Ahci на Ide в ноутбуке Hp
Чтобы изменить AHCI на IDE в ноутбуке HP, необходимо зайти в BIOS и изменить режим контроллера SATA с AHCI на IDE. Обычно это можно сделать, нажав F10 для входа в меню настроек BIOS, затем перейдите на вкладку Storage и измените опцию SATA Controller Mode. Если вы не видите этой опции, возможно, вам необходимо обновить BIOS до последней версии.
Как перейти с AHCI на новую систему? Можно ли установить IDE без переустановки? Чтобы избежать переустановки программного обеспечения, в блоге есть несколько идей. При запуске Win7 можно подергать реестр, а затем перезагрузиться. Более ранние версии программы требовали восстановительной установки. Я был весьма обеспокоен тем, что не смогу использовать AHCI. Мне не нужно делать никаких дополнительных действий, таких как установка/восстановление.
IDE, я не должен делать никаких дополнительных действий, подобных этому. Я отвечу на ваш вопрос в отдельной статье; однако я повторю, что «почему» не имеет значения. Не имеет значения, какая скорость или функции требуются клиенту; они не требуются и не используются. Вы можете сохранять документы Word или Excel каждые несколько часов на свой компьютер. Джим спросил, можно ли перейти на IDE с F-R-O-M AHCI. Лучших резервных копий, по его словам, не существует, добавив, что у него есть копия программного обеспечения Aprilicorn EZ Gig II drive clone/image, которое он использует для создания пустых резервных копий холодных систем. Я не уверен, следует ли мне включить горячую замену на моем eSATA AHCI с новым *TO* AHCI.
Я имею в виду самое последнее слово во второй строке реестра, где вы указали: «Pciide», а MS инструктирует меня выбрать строку с этим последним словом: «*IastorV». Rich Arson94, спасибо за разъяснение. Я просто хочу знать, что вы сделали, чтобы решить проблему. Какими словами сказать «да»? Мой комментарий был написан полтора года назад, а эта тема была помечена как решенная за пять месяцев до этого ОП Есть 105% вероятность, что я был под воздействием продукции Miller и/или Coors. Хотя я понимаю, почему сайт не разрешает воскрешать старые темы, если тема продолжает получать большое количество просмотров, это хорошая идея — включить комментарии. Тот факт, что вы просто хотите удалить конкретный комментарий или ответ из темы, удерживает других от выражения своего мнения.
Как я устанавливал SSD диск на старый компьютер
Я уже не раз в своих статьях упоминал о SSD дисках, говорил о том, что они быстрее обычных и с их помощью можно апгрейдить компьютер. И казалось бы их установка тривиальная вещь, что может быть проще, снимаете старый жесткий диск, ставите новый SSD, устанавливаете на него Windows и радуетесь, но на самом деле все не так просто. Дело в том, что для того, что бы выжать максимальную скорость с SSD диска (а иначе зачем его использовать), необходимо в БИОСе переключиться на режим AHCI (Advanced Host Controller Interface). И вот тут то могут начаться сюрпризы…
Итак, имею старый компьютер, который решил проапгрейдить и установить SSD диск. В БИОС переключил режим AHCI. Для этого зашел в БИОС (нажмите кнопку Del или F2 (могут быть и другие клавиши зависит от модели материнской платы), при включении компьютера) в меню «Main» выбрал «Sata Configuration».
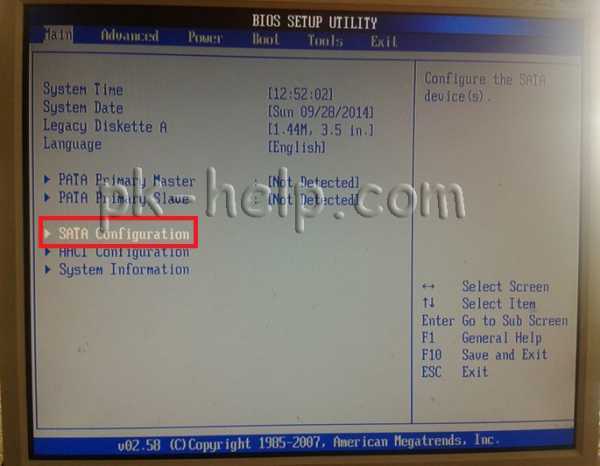
И в «Configure Sata as » выбрал «AHCI»
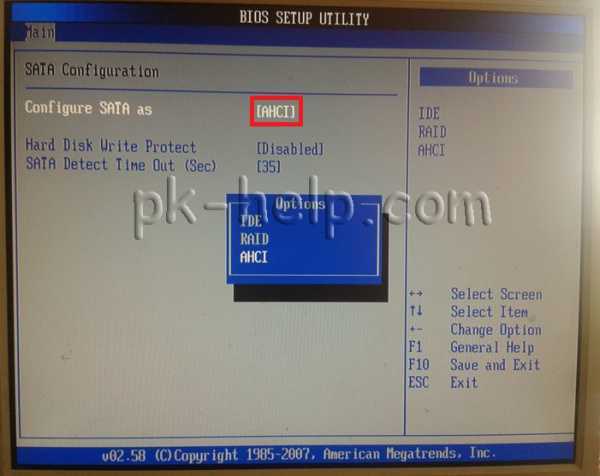
Сохранил настройки, перезагрузил компьютер и начал установку Windows. Но не тут то было, возникла ошибка:
Установка Windows на данный диск не возможна. Возможно оборудование данного компьютера не поддерживает загрузку с данного диска. Убедитесь, что контроллер данного диска включен в меню BIOS компьютера.

Начал менять настройки БИОС, даже обновил его версию, результат был один- постоянно появлялась эта ошибка. В итоге я решил в БИОС выбрать режим IDE и установить Windows. Установка прошла успешна, затем я решил попробовать в БИОС-е переключиться снова на режим AHCI, но подобный трюк не удался и Windows просто не загрузилась (в принципе я ожидал подобный результат). Тогда я решил сделать так — переключиться снова на режим IDE, зайти в Windows и в редакторе реестра изменить режим на ACHI.
Вернув режим IDE, Windows успешно загрузилась, теперь необходимо сделать изменения в реестре. Для этого откройте редактор реестра — нажмите сочетание клавиш «Win» + «R» и введите regedit.
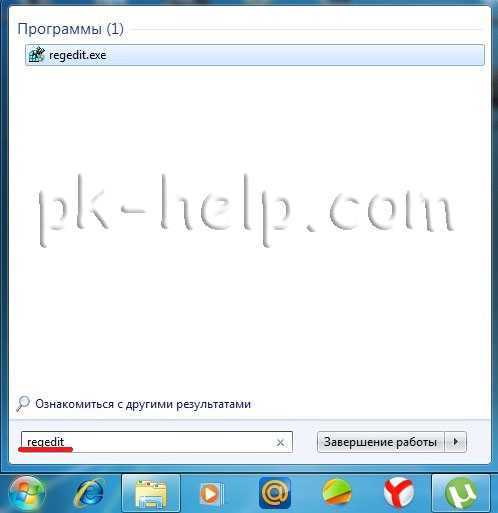 В редакторе реестра зайдите по пути «HKEY_LOCAL_MACHINE\System\CurrentControlSet\Services\Msahci», найдите параметр «Start», откройте его двойным кликом. В поле «Значение» введите «0».
В редакторе реестра зайдите по пути «HKEY_LOCAL_MACHINE\System\CurrentControlSet\Services\Msahci», найдите параметр «Start», откройте его двойным кликом. В поле «Значение» введите «0».
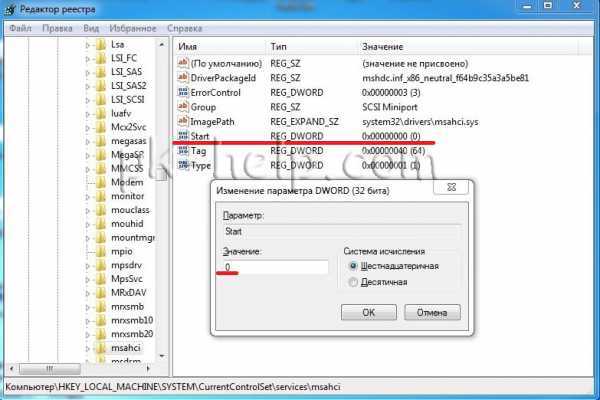
Все, систему можно перезагружать и устанавливать режим AHCI в БИОС. В результате все заработало, SSD диск работал в режиме ACHI Windows успешно загрузилась и работала в разы быстрее чем с обычным жестким диском.
Так что, если ваш старый компьютер перестал вас радовать скоростью своей работы- установка SSD диска, на мой взгляд, идеальное решение. Но не нужно забывать про минимальные размер оперативной памяти — 2Гб ну и процессор желательно 2 ядра хотя бы по 2 Ггц.
Надеюсь эта статья помогла вам избежать ошибки:
Установка Windows на данный диск не возможна. Возможно оборудование данного компьютера не поддерживает загрузку с данного диска. Убедитесь, что контроллер данного диска включен в меню BIOS компьютера.
И помогла проапгрейдить ваш компьютер и повысить его работоспособность и быстродействие.
Как исправить «Убедитесь что контроллер данного диска включен в меню bios компьютера»?
Вариантов устранения данной проблемы столько же, сколько и причин.
Для начала нужно и режим работы жесткого диска. Если стоит IDE (Compatible)(Native Mode), то включить AHCI, а если стоит AHCI, то переключить на IDE (Compatible)(Native Mode).
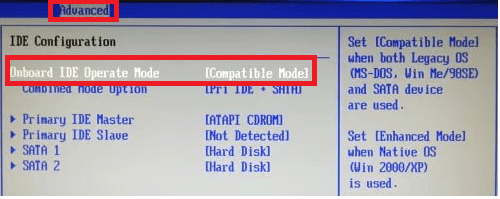
Переключение режима работы жесткого диска — вариант 1
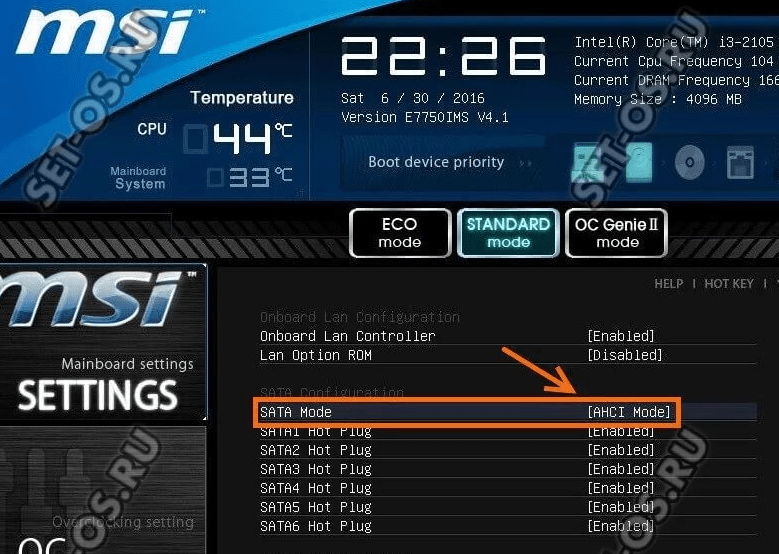
Переключение режима работы жесткого диска — вариант 6
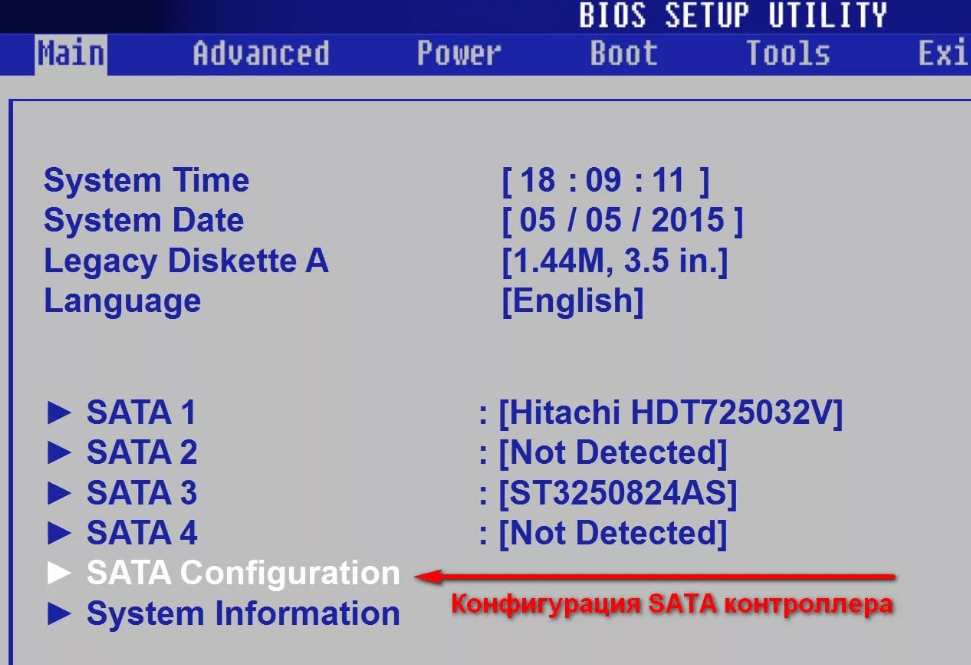
Переключение режима работы жесткого диска — вариант 5
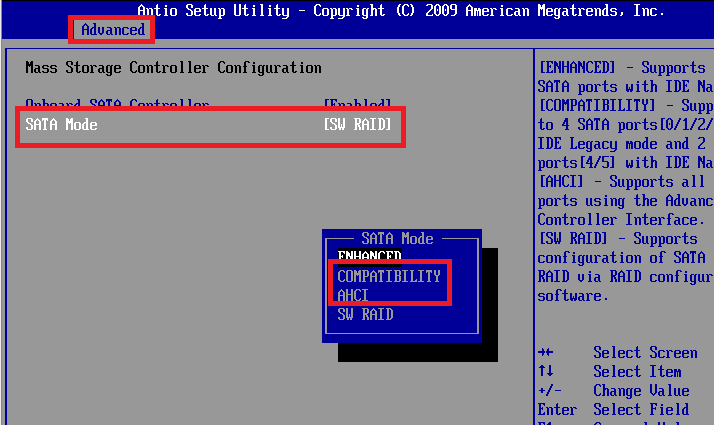
Переключение режима работы жесткого диска — вариант 4
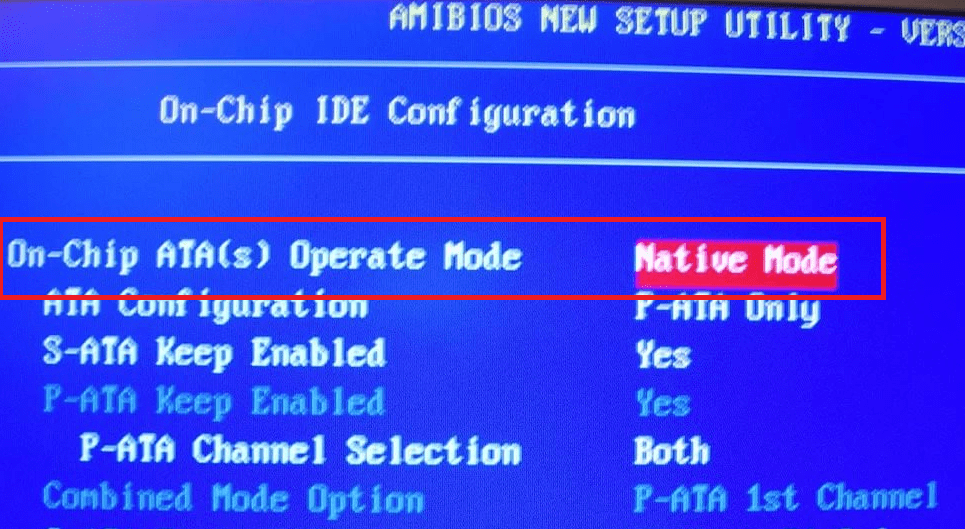
Переключение режима работы жесткого диска — вариант 3
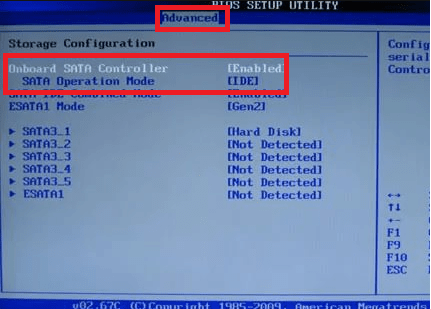
Переключение режима работы жесткого диска — вариант 2
Если это не помогло, то стоит проверить опцию UEFI/BIOS boot mode. Если она есть, то стоит поставить ей значение «legacy» или «Legacy First».
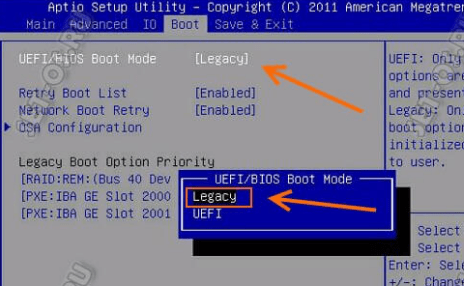
Переключение режима загрузки на Legacy
Последним вариантом стоит попробовать проверить и восстановить загрузочную запись жесткого диска.
Для этого нажмите «shift»+»F10» при появлении ошибки «Убедитесь что контроллер данного диска включен в меню bios компьютера». Этим вы запустите консоль.
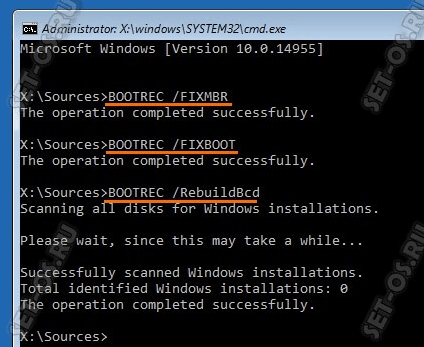
Восстановление загрузочной записи через консоль
- bootrec /fixmbr;
- bootrec /fixboot;
- bootrec /RebuildBcd.
Доброго времени суток.
Достаточно часто меня спрашивают о том, как поменять параметр AHCI на IDE в BIOS ноутбука (компьютера). Чаще всего с этим сталкиваются, когда хотят:
Проверить жесткий диск компьютера программой Victoria (или аналогичной). Кстати, такие вопросы были в одной из моих статей: ;
Установить «старую» Windows XP на относительно новый ноутбук (если параметр не переключить, то ноутбук просто не увидит ваш установочный дистрибутив).
Итак, в этой статье хочу более подробно разобрать этот вопрос…
Разница между AHCI и IDE, выбор режима
IDE
– это устаревший 40-пиновый разъем, который раньше применялся для подключения жестких дисков, дисководов и прочих устройств. На сегодняшний день, в современных компьютерах и ноутбуках данный разъем не используется. А значит и популярность его падает и зайдествовать этот режим необходимо только в редких определенных случаях (например, если вы решили установить старую ОС Windows XP).
На смену разъему IDE
пришел SATA
, который превосходит IDE
благодаря увеличенной скорости работы. AHCI
– это режим работы для SATA-устройств (например, дисков), обеспечивающий их нормальное функционирование.
Что выбрать?
Лучше выбирать AHCI (если у вас есть такая опция. На современных ПК — она везде…). Выбирать IDE нужно только в специфических случаях, например, если в вашу ОС Windows не «добавлены» драйвера на SATA.
А выбирая режим IDE, вы как бы «заставляете» современный компьютер эмулировать его работу, а это к приросту производителньости точно не приводит. Тем более, если речь идет о современном SSD диске при использовании которого, выигрышь в скорости работы вы получите только на AHCI
и только на SATA II/III
. В остальных случаях можно не заморачиваться с его установкой…
Про то, как узнать в каком режиме работает ваш диск — можете почитать в этой статье:
Как переключить AHCI на IDE (на примере ноутбука TOSHIBA)
Для примера возьму боле-менее современный ноутбук марки TOSHIBA L745 (кстати, во многих других ноутбуках настройка BIOS будет аналогичной!
).
Чтобы включить в нем IDE режим, необходимо проделать следующее:
1) Зайти в BIOS ноутбука (о том как это делается рассказано в моей предыдущей статье: ).
3) Затем во вкладке Advanced зайти в меню System Configuration (скриншот ниже).
4) Во вкладке Sata Controller Mode
поменяйте параметр AHCI
на Compatibility
(скрин ниже). Кстати, возможно придется в этом же разделе переключить UEFI Boot
в режим CSM Boot
(для того, чтобы появилась вкладка Sata Controller Mode
).
Собственно, именно режим Compatibility
аналогичен режиму IDE на ноутбуках Toshiba (и некоторых других марок). Строки IDE
можете не искать — его вы не найдете!
Если брать ноутбук «постарше»
(например, какой-нибудь Acer) — то как правило переключение еще проще: достаточно зайти во вкладку Main
и вы увидите Sata Mode
в котором и будут два режима: IDE
и AHCI
(просто выбираете нужный, сохраняете настройки BIOS и перезагружаете компьютер).
На этом статью завершаю, надеюсь что вы легко переключите один параметр на другой. Удачной работы!
Hp Probook Ahci Mode
HP ProBook — это линейка портативных компьютеров, выпускаемых компанией Hewlett-Packard. В линейку входят модели HP ProBook 4420s, 4520s, 4720s и 8460p. Линия ProBook была запущена в 2009 году. ProBook были разработаны для бизнес-пользователей. Они похожи на линейку ноутбуков Compaq Presario. Ноутбуки ProBook оснащены процессорами Intel и работают под управлением операционной системы Windows. Ноутбуки имеют множество функций, включая Wi-Fi, Bluetooth и дополнительный считыватель отпечатков пальцев.
Как включить режим AHCI в SSD HP pavilion 15-ab181no? Если вы хотите персонализировать свой профиль и добавить в него вопросы, необходимо создать учетную запись HP Community. Вы также можете использовать свою учетную запись для более быстрого подключения к службе поддержки HP. Персональная приборная панель позволяет управлять всеми устройствами из одного места. Я попытался воспользоваться вашей рекомендацией, но не смог. Мой ноутбук 2015 модельного года, почти 2016, так как 2015 год для меня — это 2016 год. Поскольку эта опция доступна в Windows XP, HP должна сделать ее функцией по умолчанию.
Почти наверняка вас попросят предоставить информацию, чтобы узнать подробности дела или серийные номера продуктов. Возможно, вы сможете найти личное сообщение от указанного вами контакта HP. Мошенники часто используют фиктивные номера телефонов службы поддержки и/или адреса электронной почты в попытке обманом заставить сообщество предоставить им кредит. Если вы получили сообщение службы поддержки HP, которое кажется поддельным, сообщите нам об этом, нажав кнопку Flag Post. Это личное сообщение, возможно, было отправлено контактным лицом HP.
Шаг 7: Возможные проблемы и их решения
1. Проблема: Переключение режима SATA на IDE не дает ожидаемых результатов.
Решение: В этом случае, возможно, проблема не связана с настройками в BIOS. Убедитесь, что ваш жесткий диск или оптический привод правильно подключены к материнской плате. Проверьте кабели и их подключения. Также убедитесь, что ваши драйверы SATA правильно установлены.
2. Проблема: Компьютер не загружается после изменения режима SATA на IDE.
Решение: Если компьютер не загружается после изменения режима SATA на IDE, вернитесь в BIOS и верните настройки обратно на режим SATA. Попробуйте обновить BIOS до последней версии, поскольку старые версии BIOS могут иметь ограничения в поддержке изменения режима SATA.
3. Проблема: После изменения режима SATA на IDE, в системе отсутствуют некоторые драйверы.
Решение: В этом случае, вам может потребоваться переустановить или обновить драйверы, которые стали недоступными после изменения режима SATA. Посетите веб-сайт производителя вашей материнской платы или производителя жесткого диска, чтобы загрузить последние драйверы для вашей системы.
4. Проблема: Изменение режима SATA на IDE вызывает сбои или конфликты в работе некоторых программ.
Решение: Если после изменения режима SATA на IDE у вас возникли сбои или конфликты в работе программ, попробуйте обратиться к службе поддержки производителя программы для получения инструкций по решению проблемы. Возможно, вам потребуется обновить программное обеспечение до последней версии, которая совместима с режимом IDE.
5. Проблема: Не могу найти опцию для изменения режима в BIOS.
Решение: Если вы не можете найти опцию для изменения режима SATA на IDE в BIOS, возможно, ваша материнская плата или версия BIOS не поддерживают эту функцию. В этом случае, вам может потребоваться обратиться к документации к материнской плате или к службе поддержки производителя для получения дополнительной информации.
6. Проблема: Компьютер не загружается после изменения режима SATA на IDE, и опция «восстановление высокой достоверности» (AHCI) отсутствует в BIOS.
Решение: Если опция «восстановление высокой достоверности» (AHCI) отсутствует в BIOS после изменения режима SATA на IDE, это может быть ограничение вашей материнской платы или версии BIOS. Попробуйте обратиться к документации к материнской плате или к службе поддержки производителя, чтобы получить дополнительную информацию или обновить BIOS до последней версии.
Последствия переключения на режим AHCI для работы Windows
Итак, сменить режим IDE на AHCI можно в любой момент в настройках BIOS. Вот только для работы Windows такой ход не будет иметь следствием незначительную задержку при запуске из-за автоматической установки нужных драйверов, как при замене некоторых комплектующих компьютера. Не поможет в этом случае даже избавление от привязки к комплектующим компьютера с помощью штатной утилиты Windows Sysprep, как в случае с заменой материнской платы или процессора. Смена режима IDE на AHCI ведет к серьезным последствиям – Windows попросту больше не запустится. В результате получим либо синий экран смерти, либо циклическую перезагрузку Windows с уведомлением о некорректном запуске системы.
Дело в том, что режимы IDE и AHCI при установке Windows прописываются на уровне реестра. Для работы жестких дисков в режиме AHCI необходим специальный драйвер, который автоматически устанавливается вместе с версиями Windows, начиная с Vista. Поскольку режим AHCI появился позднее Windows XP, драйвер AHCI в дистрибутив этой версии системы необходимо предварительно интегрировать, взяв его с диска с драйверами материнской платы или скачав с Интернета.
В идеале переключение на режим AHCI необходимо осуществлять до установки или переустановки Windows. Но существуют способы активации AHCI без необходимости переустановки Windows – с помощью запуска безопасного режима или правки системного реестра. Ниже рассмотрим эти способы для версий Windows 7, 8.1 и 10.
Как включить Ahci на ноутбуке Hp?
Кредит: HP
Еще раз щелкнув правой кнопкой мыши на меню «Пуск», вы получите доступ к меню «Пуск» Windows. Из списка опций выберите Командная строка (Админ). После перезагрузки Windows автоматически запустится с драйверами AHCI.
Как использовать режим Ahci на ноутбуке Hp Режим Ahci на ноутбуке Hp можно включить с помощью Android Consejos. После перезагрузки компьютера необходимо завершить процесс настройки BIOS. Измените режим работы SATA на AHCI с IDE или RAID (язык переключателя может быть разным). Введите команду bcdedit /set Advanced Host Controller Interface (AHCI), помимо горячей замены и других дополнительных функций, позволяет дискам SATA использовать расширенные возможности. Жесткий диск также может работать на более высоких скоростях, что может обеспечить AHCI. RAID по-прежнему является лучшим вариантом, если вы используете несколько жестких дисков. Установив обновление Windows 7, вы сможете включить режим AHCI без перезапуска операционной системы.
Optane Genie — это дополнительный инструмент, найденный в последней версии BIOS для материнских плат MSI Z270. Твердотельные накопители M 2, как и флэш-карты NAND, используют память 3D XPoint. Эта память в несколько сотен раз быстрее, чем флэш-карты NAND.
Если вы не видите аббревиатуру AHCI, вы не сможете использовать режим AHCI, поэтому вам придется включить его, выполнив следующие действия: a. Нажмите стрелку рядом с «IDE ATA/ATAPI Controllers», чтобы включить его. Нажмите на аббревиатуру «AHCI», чтобы просмотреть запись. Можно выбрать вкладку «Свойства». Перейдя на вкладку Общие, можно включить флажок Автоматическое включение. Для этого нажмите кнопку Применить. Перезагрузите компьютер еще раз. Windows 10 — это новая операционная система от Microsoft.
Что делает включение Ahci?
Advanced Host Controller Interface, также известный как AHCI, — это технический стандарт, используемый для подключения программного обеспечения к устройствам Serial ATA (SATA). Данные из системной памяти на носители SATA перемещаются между устройствами интерфейса периферийных компонентов (PCI).
Активируйте режим Serial ATA для более высокой скорости передачи данных
Скорость передачи данных на интерфейсе Serial ATA может достигать 6 Гбит/с. Такая высокая скорость позволяет быстрее извлекать данные с жесткого диска и быстрее отправлять загруженные данные на оптические приводы. Чтобы использовать Serial ATA, вашей материнской плате потребуется контроллер Serial ATA, а также порт Serial ATA. В большинстве случаев порт Serial ATA расположен на задней панели материнской платы. Перед включением режима Serial ATA в BIOS необходимо сначала установить порядок загрузки. Когда появится запрос на загрузку, нажмите клавишу F2. Когда BIOS отобразит список устройств, в нем будет список контроллеров Serial ATA. Вы можете выбрать контроллер Serial ATA, нажав Enter. Затем необходимо настроить порядок загрузки для порта Serial ATA.
Нужно ли отключать Ahci?
AHCI — это лучший и более современный вариант, поэтому его следует использовать всегда, когда это возможно. AHCI — единственный вариант для приложений, требующих доступа к дискам с горячим подключением или избыточным дискам. В некоторых тестах режим IDE может иногда ускорять скорость чтения и записи.
Преимущества Ahci перед Ide
Стандарт интерфейса AHCI — это самый последний стандарт интерфейса, который имеет множество преимуществ перед IDE. Одно из преимуществ этого стандарта заключается в том, что в нем используется другой протокол связи. Он также обеспечивает более высокую производительность, поскольку поддерживает несколько устройств одновременно. Если у вас уже есть материнская плата с поддержкой AHCI и контроллером SATA, наиболее вероятной моделью является новая материнская плата.
Выводы
В большинстве случаев после выполнения соответствующих действия в системе режим AHCI начинает работать нормально, а система работает немного быстрее. Если никаких результатов добиться не получилось, можно попробовать переустановить систему после изменения режима – это может занять больше времени, зато гарантирует результат.
Каждый жесткий диск в современный компьютер подключен к системе через контроллер. Этот контроллер обычно может общаться с жестким диском через ряд различных протоколов. Для максимальной совместимости многих компьютерах в BIOS настраиваются для использования более старого IDE
интерфейса для взаимодействия с современными SATA жесткими дисками.
Этот параметр является приемлемым для среднего пользователя компьютера, но IDE не хватает поддержки новых технологий, таких как Native Command Queuing (NCQ в переводе означает что типа Организации очереди команд
) и горячего подключения жестких дисков (добавить или удалить диски без перезагрузки компьютера).
Intel изобрели новый интерфейс контроллера известный как AHCI (Advanced Host Controller Interface), который поддерживает современные SATA жесткие диски. Если у вас есть жесткий диск, который поддерживает NCQ, стоит попытаться сменить интерфейс, чтобы увеличить производительность диска
Основной проблемой, препятствующей пользователям изменять протокол хранения с IDE на AHCI в прошлом был синий экран, который может быть устранен только путем отмены изменений BIOS и переустановки Windows. Причиной проблемы является драйвера. В Window был включены только драйвера IDE, а драйверы AHCI отсутствуют, и поэтому Windows не может прочитать с жесткого диска и выдает BSOD с кодом ошибки 0x0000005B.
Теперь есть простое решение, которое позволит вам переключаться между IDE и AHCI в BIOS и ОС Windows будет загружаться без проблем. Смысл в том, чтобы драйвера AHCI загрузить в Windows, прежде чем сделать изменения настроек в BIOS.
Включить режим AHCI в BIOS
следующим образом:
- Нажмите клавишу F2 на экране логотипа компьютера и зайдете BIOS .
- В диалоговом окне утилиты BIOS, выберите Advanced -> IDE Configuration.
- В меню конфигурации IDE, выберите Configure SATA .
- В меню SATA параметры
AHCI для системы с использованием дисков SATA (без RAID). - Нажмите клавишу F10, чтобы сохранить изменения и выходите





























