How to Identify THE SATA Version of Your Hard Drive?
Other than reading the spec sheet, the best way, and my recommended method, to check the SATA version of your Hard Drive is to use the popular free software HWInfo that I talked about earlier.
With the software installed, could you run it? The software would open a few Windows, including one similar to the Window shown below:
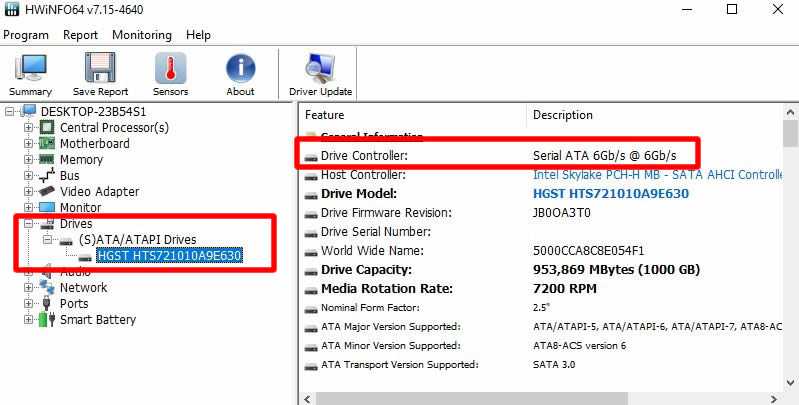
Identify Drive Controller in HWInfo
On the Left Hand Menu, navigate to Drives -> SATA/ATAPI Drives -> Select Your Drive.
You will have more drives to work from if you have multiple. I only have one drive installed; hence it only shows a single drive in the drop-down menu on the left.
Once the Drive is selected, you should see its corresponding details on the Right-Hand side, including the Controller the Drive uses.
The “Drive Controller” description would identify the SATA version of the Drive. The explanation for my drive reads Serial ATA 6Gbps, the same as SATA 3.
Again, as mentioned earlier, just because the drive has a SATA 3 controller and connects to a SATA 3 port DOES NOT mean that it would operate at a transfer speed of 750 MB/s!
Also Read: Can You Use a Laptop Hard Drive on a Desktop?
Как узнать какой SATA в ноутбуке
Жесткие и твердотельные диски могут работать в разных режимах, в зависимости от того, к какому интерфейсу материнской платы они подключены. Режимы работы именуются как SATA и от того, через какую версию работает устройство, зависит очень многое. Например, при режимах SATA II и SATA III, значительно отличается максимальная скорость, с которой может работать устройство. Причем разница может достигать показателя в полтора-два раза.
Способов проверить, в каком режиме на данный момент работает ваш жесткий диск, есть несколько. Рассмотрим все последовательно и в отдельности.

Разборка корпуса
Самый прямой вариант – это разобрать корпус ноутбука и проверить, к какому интерфейсу устройство подключено.
- Для начала, проверьте, поддерживает ли материнская плата последнюю версию SATA. Это можно установить по наличию такой надписи.


К счастью, справиться с поставленной задачей можно и не разбирая устройство. Достаточно использовать специальное программное обеспечение.
Как определить SATA с помощью программ
Существует несколько программ, с помощью которых можно проверить характеристики и режим работы ноутбука. В том числе и жесткого диска. Например, следующие:
- HWiNFO;
- CrystalDiskInfo.
HWiNFO
Программа HWiNFO считается одной из лучших. На, то есть две причины:
- удобный и доступный интерфейс;
- самая подробная характеристика устройства.
- Скачиваем программу с официального сайта разработчика.
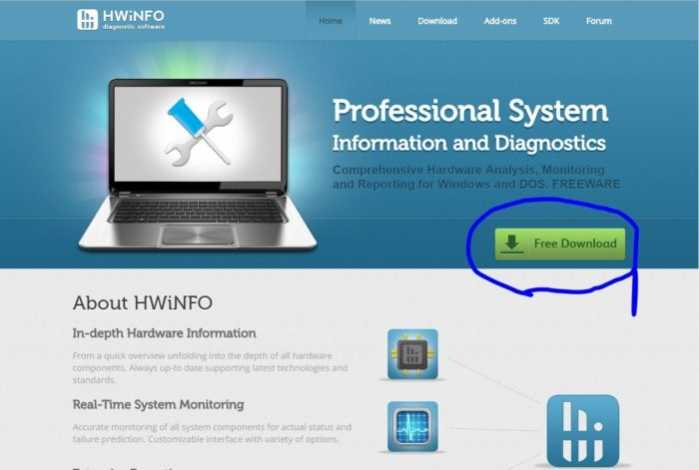
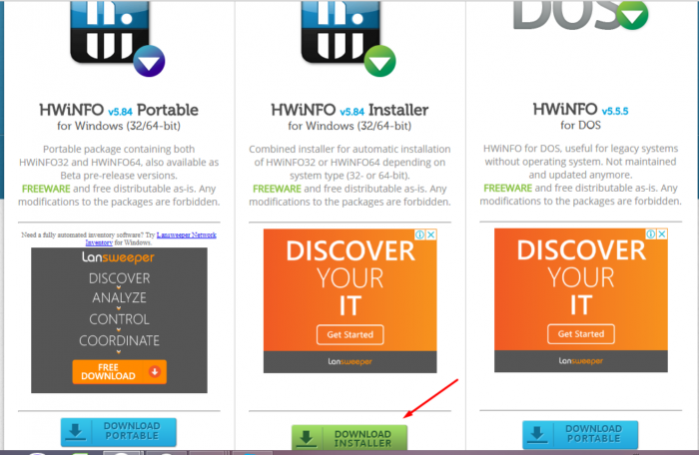
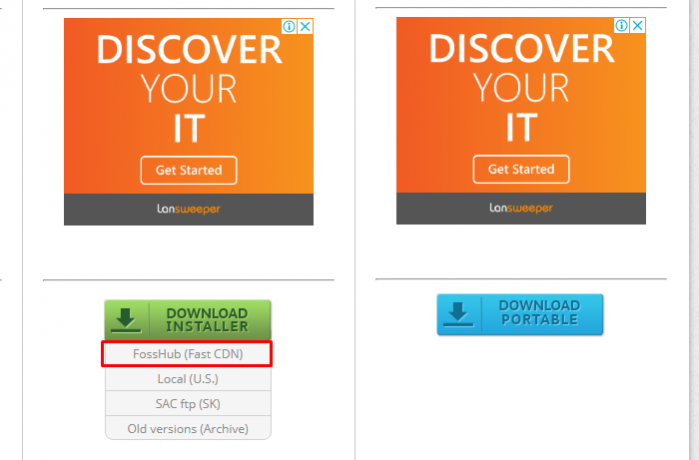
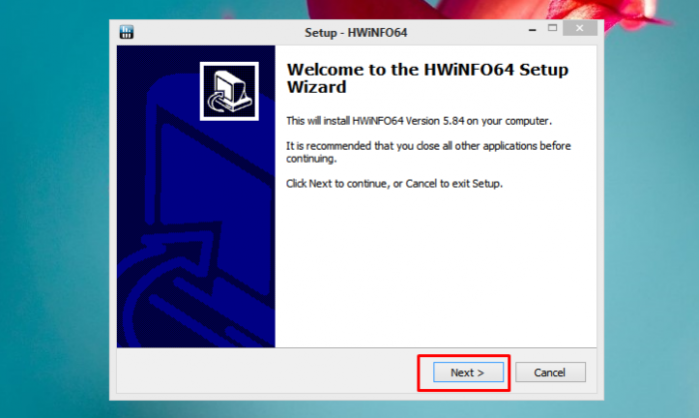
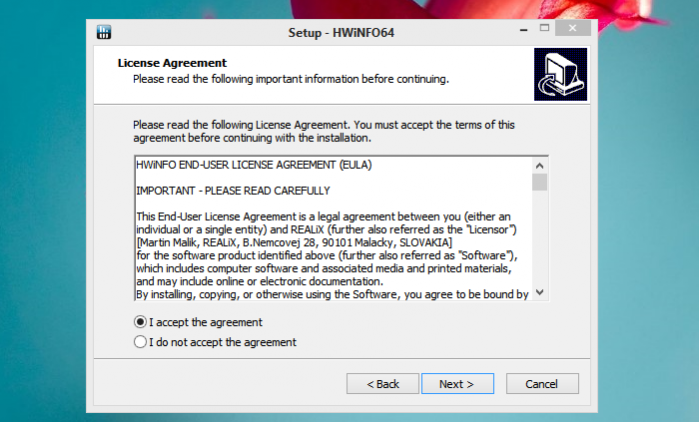
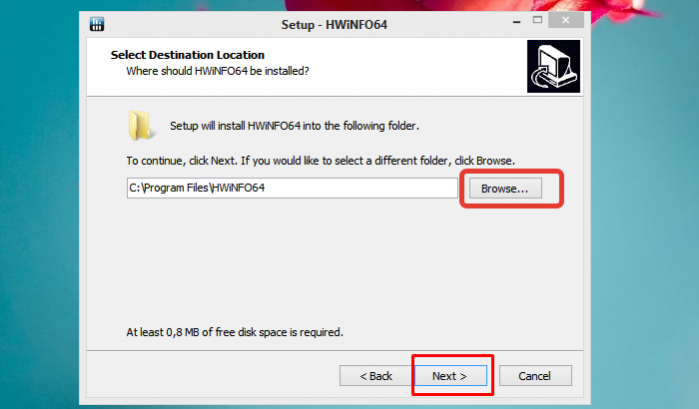
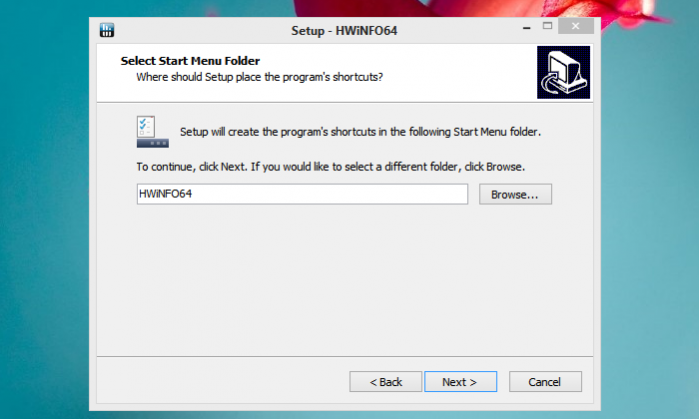
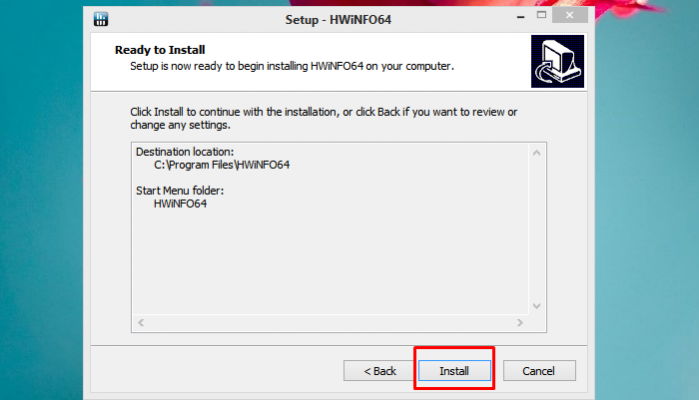
Определение SATA с помощью утилиты HWiNFO
Слева есть меню, на котором можно увидеть перечень всех внутренних устройств. Нас интересует материнская плата, то есть «Motherboard».
- Нажимаем на строку «Motherboard» и в правой части окна видим характеристики устройства. В данном случае, мы видим целых два порта SATA с маркировкой 6G. Одного такого порта хватило бы, чтобы утверждать, что устройство поддерживает подключение через SATA III.
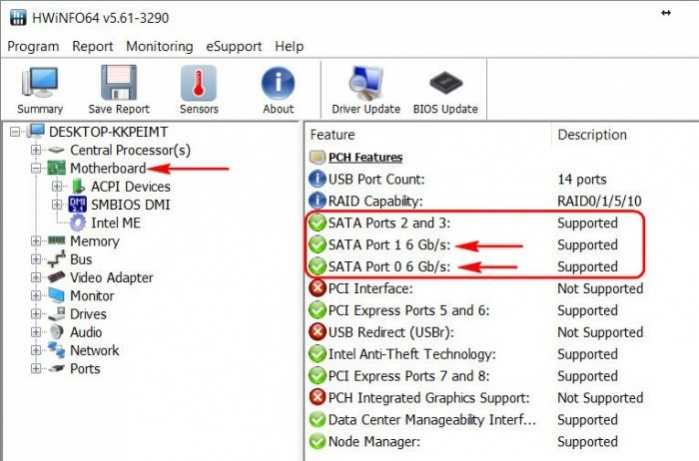
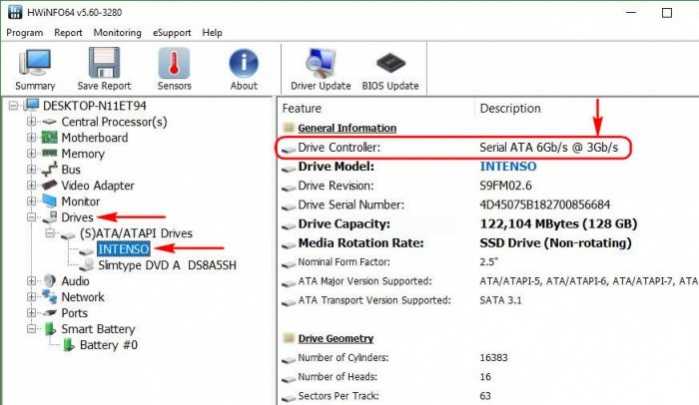
Если вы не знаете, как называется ваш жесткий диск, посмотрите в интернете, какая модель должна быть установлена на вашем ноутбуке.
CrystalDiskInfo
Еще одна программа – CrystalDiskInfo. Утилита не дает подробной характеристики всех составляющих, но для того чтобы понять, через какой SATA подключен диск, подойдет.
Кроме того, CrystalDiskInfo дает нам еще одну важную информацию. Окно программы показывает, какой диск установлен SSD или HDD. Это важная информация, потому что HDD в принципе не способен работать быстрее, чем на SATA II
Поэтому не важно, через какой интерфейс его подключать. А вот для SSD разница принципиальна
Открываем программу и видим два интересующих нас значения: скорость вращения и режим передачи.
- в первом мы найдем информацию о том, какой же у нас стоит диск. В данном случае, стоит SSD;
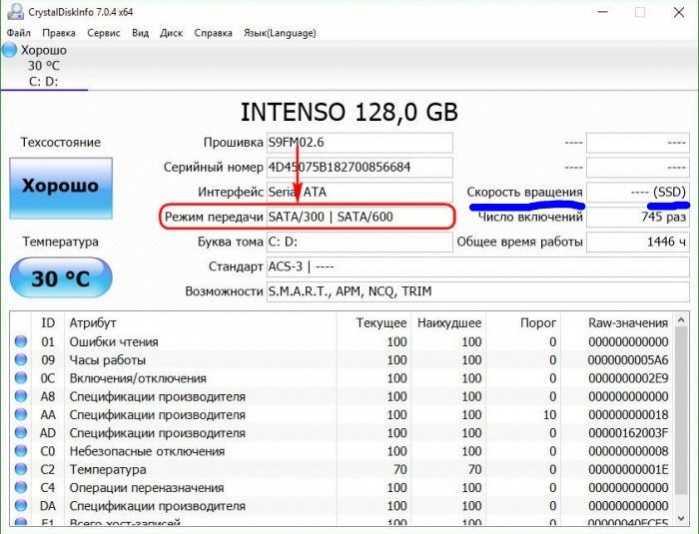
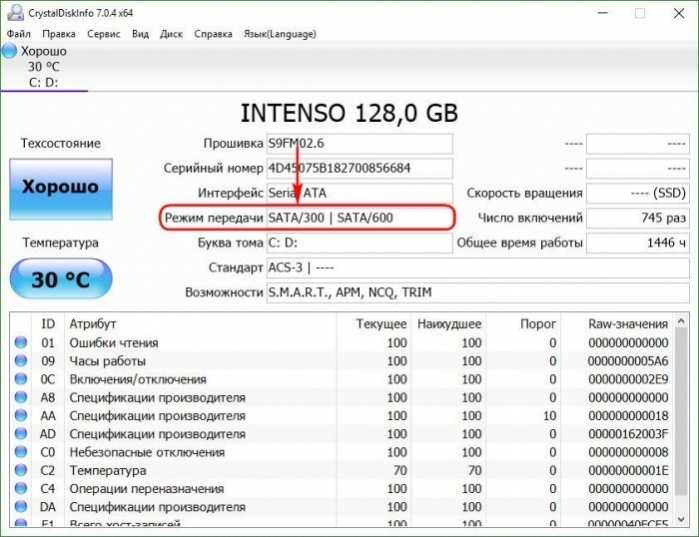
С помощью этих способов вы сможете узнать, на полную ли скорость работает ваш жесткий диск. Если он ограничен недостаточно мощным интерфейсом, это повод обратиться в сервисный центр, чтобы вам его переподключили.
When Does the Version of the SATA Port Matter?
The only time the version of the SATA interface can significantly matter for a commercial PC is when installing a SATA SSD.

SATA SSDs connect to SATA ports, unlike NVMe SSDs that relate to the PCIe interface. SATA SSDs come in either a 2.5″ form factor or an M.2 form factor.
A SATA 3 SSD, for instance, MUST go into a SATA 3 port to provide the best performance.
A SATA 3 SSD has a typical transfer rate of 550 MB/s. If you install this in a SATA 2 port, its transfer speed will be halved!
I have already explained this topic in detail: Does it Matter Which SATA Ports You Use?
Also Read:
- How to Add more SATA Ports to Motherboard?
- How Many SATA Ports Do You Need?
Другие вещи для определения совместимости
Помимо физической совместимости, существуют также некоторые важные факторы, определяющие, подходит ли материнская плата для корпуса вашего ПК.
Начните с проверки, правильно ли совмещена панель ввода-вывода материнской платы с вырезом панели ввода-вывода в корпусе.
Затем проверьте, имеется ли достаточное пространство для установки видеокарты и специальных кулеров.
Затем убедитесь, что в корпусе достаточно слотов для поддержки карт расширения PCIe на материнской плате.
Помимо этого, важными факторами, которые следует учитывать, являются разъемы на передней панели, варианты прокладки кабелей и интеграция RGB-подсветки.
Как обновить материнскую плату для поддержки SATA 3
Если ваша материнская плата не поддерживает SATA 3, но вы хотите использовать более быструю скорость передачи данных, можно рассмотреть возможность обновления материнской платы.
Вот несколько шагов, которые помогут вам обновить материнскую плату для поддержки SATA 3:
Определите совместимость: Перед тем как покупать новую материнскую плату, необходимо убедиться, что она совместима с вашим процессором и другими компонентами вашей системы. Проверьте спецификации и требования к совместимости новой материнской платы.
Выберите подходящую материнскую плату: При выборе новой материнской платы убедитесь, что она имеет достаточное количество портов SATA 3 для подключения всех ваших устройств
Также обратите внимание на другие характеристики, такие как количество слотов расширения и поддержка оперативной памяти.
Сделайте резервную копию данных: Перед обновлением материнской платы рекомендуется создать резервную копию всех важных данных на внешний накопитель или в облачное хранилище. Это поможет вам избежать потери данных в случае возникновения проблем во время обновления.
Отключите питание: перед началом процедуры обновления отключите питание от компьютера и удалите все кабели, подключенные к материнской плате
Это включает в себя питание от розетки, а также отсоединение батареи CMOS для сброса всех настроек BIOS.
Установите новую материнскую плату: Аккуратно установите новую материнскую плату в корпус вашего компьютера. Убедитесь, что она хорошо зафиксирована внутри и правильно подсоединена к разъемам питания, разъемам данных и разъемам передней панели.
Подключите компоненты: Подсоедините все кабели и компоненты к новой материнской плате, включая жесткие диски и оптические приводы. Убедитесь, что все соединения были выполнены правильно и кабели надежно зажаты.
Включите питание и настройте BIOS: Подключите питание к компьютеру и включите его. Зайдите в BIOS, чтобы убедиться, что все настройки правильные и что новая материнская плата успешно обнаружена. Если необходимо, обновите BIOS до последней версии, чтобы гарантировать полную совместимость и оптимальное функционирование.
Проверьте работу: После обновления материнской платы убедитесь, что все компоненты работают исправно. Перезагрузите компьютер и протестируйте работу жестких дисков, оптических приводов и других устройств, подключенных к SATA 3 портам.
Обратите внимание, что обновление материнской платы требует некоторых навыков и знаний в области сборки компьютеров. Если вы не уверены в своих способностях или не хотите рисковать, рекомендуется обратиться за помощью к опытному специалисту или сервисному центру
При правильном выполнении обновление материнской платы может значительно улучшить производительность и скорость работы вашей системы за счет поддержки более быстрой технологии SATA 3.
Средствами Windows
Рассмотрим основные способы и инструменты, с помощью которых можно узнать параметры ПК без установки дополнительных программ.
Через проводник
1. Щелкните по иконке проводника на панели задач.
2. Слева кликните на «Этот компьютер». Во вкладке «Устройства и диски» будет показана информация о жестких дисках и приводах.
Также в этой вкладке доступны подключенные флешки, кардридеры и другие съемные носители.
3. Для просмотра информации о процессоре и оперативной памяти щелкните по свободной области в окне «Этот компьютер» правой кнопкой мышки и выберите «Свойства».
В пункте «Процессор» показана модель и частота ЦП. Ниже отображен объем оперативной памяти и разрядность ОС.
4. Вернитесь на Рабочий стол, кликните правой кнопкой мыши по свободной части и выберите пункт «Параметры экрана».
На вкладке «Дисплей» перейдите в «Свойства графического адаптера».
Во вкладке «Адаптер» показана установленная модель видеокарты и её объем памяти.
5. Чтобы посмотреть свойства сетевой карты, кликните по кнопке «Пуск» и откройте «Параметры».
Перейдите в раздел «Сеть и интернет».
Щелкнув по меню «Настройка параметров адаптера», откроются все доступные сетевые подключения.
В диспетчере устройств
1. Щелкните правой кнопкой мыши по Пуск, в контекстном меню выберите «Управление компьютером».
2. Перейдите в раздел «Диспетчер устройств». В правом окне будут показаны все подключенные комплектующие.
Подробной информации здесь нет, зато указана модель и название каждого из устройств. В дальнейшем по модели в поисковике можно узнать характеристики.
В сведениях о системе
Сведения о системе — это инструмент Windows, который автоматически собирает данные о характеристиках ПК и выводит их на экран.
1. Прямо в открытом меню Пуск введите msinfo и запустите приложение.
2. Во вкладке «Сведения о системе» будет доступна следующая информация:
- Производитель материнской платы.
- Процессор.
- Оперативная память.
- Разрядность установленной ОС.
- Сборка и версия Windows.
3. Для просмотра сведений о других комплектующих разверните вкладку «Компоненты» и перейдите в нужную подкатегорию.
Через DirectX
В меню Пуск введите dxdiag и откройте приложение.
На вкладке «Система» указан производитель материнской платы, процессор и оперативная память.
На вкладке «Экран» — свойства видеокарты.
На вкладках «Звук» — устройства воспроизведения/записи звука.
В диспетчере задач
Диспетчер задач, через который мы принудительно завершаем зависшие процессы, также может отобразить краткую информацию о железе.
1. Щелкните правой кнопкой мыши по Пуск и откройте «Диспетчер задач».
Или же вызовите его через сочетание клавиш Ctrl + Alt + Delete.
2. Перейдите на вкладку «Производительность». В нижнем столбике можно посмотреть характеристики:
- Процессора.
- Оперативной памяти.
- Жестких дисков.
- Сетевых адаптеров.
- Видеокарты.
Также на этой вкладке удобно смотреть загруженность того или иного устройства.
Через командную строку
1. В меню Пуск введите cmd и запустите приложение.
2. Напечатайте команду systeminfo.
Откроется список сведений с информацией о дате установки ОС, производителе материнской платы, разрядности, оперативной памяти и т.д.
В меню BIOS
BIOS – это панель управления материнской платы, которая загружается при старте компьютера. Через нее можно узнать параметры материнки, процессора, подключенных жестких дисков, видеоадаптера и других устройств.
Важно! Не изменяйте никакие настройки по умолчанию, чтобы не нарушить стабильную работу. Посмотрите характеристики и выйдите из меню без сохранения изменений
1. При запуске компьютера нажмите клавишу Del или F2 для входа в BIOS. На некоторых моделях клавиши могут отличаться.
2. Откроется панель управления — она может отличаться по внешнему виду в зависимости от производителя и модели.
Например, у меня модель материнской платы и название процессора отображается в верхнем меню. Ниже показаны установленные планки оперативной памяти. Кнопка «SATA Information» покажет все подключённые жесткие диски. А информацию о видеокарте можно посмотреть в расширенных настройках (Advanced mode).
Отличия подключения жёстких дисков IDE и SATA
Казалось бы, процедура подключении одинаковая, но на самом деле IDE немного отличается от SATA тем, что там требуется установить позицию перемычки, так называемого джампера.
Материнская плата снабжается обычно парой разъёмов для IDE устройств, и в каждое может быть подключено по два девайса. В каждой паре может быть одно устройство master и одно slave, и нельзя, чтобы было два одинаковых. Жёсткий диск должен иметь позицию master, если с него загружается Windows. Второе устройство в этой же ветви подключения должен быть slave.
Джампер (перемычка) на жёстком диске
Если всё это трудно понять, то просто поставьте джампер на master, если в вашем компьютере только один жёсткий диск.
Карту подключения джампера вы сможете найти на самом корпусе жесткого диска.
С SATA таких проблем нет. Ведущие и ведомые позиции устанавливаются через BIOS. При подключении жёсткого диска SATA потребуется настроить его как загрузочный, если на нём установлена операционная система.
Внешний или внутренний SATA: преимущества и недостатки
Внутренний SATA — это тип SATA-подключения, который позволяет подключать устройства хранения данных внутри системного блока компьютера или корпуса ноутбука. Он широко используется для подключения жестких дисков, SSD-накопителей и других устройств внутри системного блока.
Преимущества внутреннего SATA:
- Высокая скорость передачи данных: внутренний SATA обеспечивает высокую пропускную способность данных, что позволяет быстро передавать большие объемы информации.
- Надежность: подключение устройств хранения данных внутри системного блока компьютера или корпуса ноутбука обеспечивает более надежное и безопасное соединение.
- Удобство в использовании: внутренний SATA обеспечивает простое и удобное подключение и отключение устройств хранения данных.
Однако, внутренний SATA также имеет свои недостатки:
- Ограниченная длина кабеля: внутренний SATA имеет ограниченную длину кабеля, что может ограничить возможность размещения устройств хранения данных.
- Ограниченная доступность: внутренний SATA доступен только тем пользователям, у которых есть достаточное техническое понимание и навыки для подключения устройств хранения данных внутри системного блока компьютера или корпуса ноутбука.
Внешний SATA — это тип SATA-подключения, который позволяет подключать устройства хранения данных снаружи компьютера или ноутбука с помощью внешних кабелей.
Преимущества внешнего SATA:
- Повышенная гибкость: внешний SATA позволяет подключать устройства хранения данных снаружи компьютера или ноутбука, что обеспечивает большую гибкость в размещении и использовании.
- Удобство в подключении: подключение внешних устройств хранения данных через внешний SATA является простым и удобным процессом, не требующим специальных навыков или знаний.
- Расширяемость: внешний SATA обеспечивает возможность подключения нескольких устройств хранения данных одновременно.
Недостатки внешнего SATA:
- Снижение скорости передачи данных: внешний SATA может обеспечивать меньшую скорость передачи данных по сравнению с внутренним SATA.
- Зависимость от длины кабеля: внешний SATA может быть ограничен длиной кабеля, что может ограничить возможность размещения устройств хранения данных.
- Уязвимость: внешний SATA может быть более уязвим к повреждениям и потере данных из-за внешних факторов, таких как падение или повреждение кабеля.
Выбор между внутренним и внешним SATA зависит от ваших потребностей и предпочтений. Внутренний SATA является лучшим выбором, если вы ищете высокую скорость передачи данных и более надежное соединение. Внешний SATA подходит лучше, если вам нужна большая гибкость и расширяемость в размещении устройств хранения данных.
Определение разъема SATA-порта
Во многих ноутбуках используются SATA-порты для подключения жестких дисков и других устройств хранения данных. Чтобы определить тип SATA-порта на вашем ноутбуке, нужно выполнить несколько простых шагов. В данном руководстве будет рассмотрено определение разъема SATA-порта по его форме и расположению.
Шаг 1: Откройте крышку ноутбука
Перед началом процесса определения разъема SATA-порта необходимо отключить ноутбук от источника питания и снять его крышку. В зависимости от модели ноутбука, для этого может потребоваться использование отвертки или других инструментов.
Шаг 2: Определите место нахождения SATA-порта
После снятия крышки ноутбука, приступите к определению места нахождения SATA-порта. Обычно SATA-порт располагается на материнской плате ноутбука, недалеко от других портов и разъемов.
Шаг 3: Определите тип разъема SATA-порта
Посмотрите на разъем SATA-порта и ориентируйтесь по его форме и расположению контактов. Существуют два основных типа разъемов SATA-портов: SATA 2.5-дюймовых и SATA M.2-дюймовых.
| Тип разъема | Описание | Изображение |
|---|---|---|
| SATA 2.5-дюймовый | Этот тип разъема используется для подключения 2.5-дюймовых жестких дисков. Он имеет прямоугольную форму и контакты в виде маленьких пластинок. | |
| SATA M.2-дюймовый | Этот тип разъема используется для подключения M.2-дюймовых SSD-накопителей и карт расширения. Он имеет длинную плоскую форму и контакты в виде золотых контактных пластин. |
Сравните разъем на вашем ноутбуке со схемой и изображениями, чтобы определить его тип.
Теперь вы знаете, как определить SATA-порт на вашем ноутбуке. Эта информация может пригодиться, если вы планируете установить новый жесткий диск или другое устройство хранения данных.
Модели ноутбуков, поддерживающие SATA
В настоящее время большинство ноутбуков поддерживают интерфейс SATA для подключения жестких дисков или SSD. Но есть модели, у которых использование SATA не предусмотрено.
Вот некоторые из популярных моделей ноутбуков, поддерживающих SATA:
1. Acer Aspire E15
Этот ноутбук имеет поддержку SATA и обеспечивает высокую производительность с помощью своего процессора Intel Core i5 и 8 ГБ оперативной памяти.
2. Dell XPS 13
Этот ноутбук также поддерживает SATA и отличается своим стильным дизайном и высоким качеством сборки. Он оснащен процессором Intel Core i7 и имеет 16 ГБ оперативной памяти.
3. HP Spectre x360
Этот ноутбук сенсационен своими возможностями, такими как поворотный экран и поддержка SATA. Он оснащен процессором Intel Core i7 и имеет 16 ГБ оперативной памяти.
4. Lenovo ThinkPad T480
Этот ноутбук известен своей надежностью и производительностью. Он поддерживает SATA и имеет процессор Intel Core i5 и 8 ГБ оперативной памяти.
5. Asus VivoBook S15
Этот ноутбук предлагает отличное соотношение цена-качество и поддерживает SATA. Он оснащен процессором Intel Core i7 и 12 ГБ оперативной памяти.
Это всего лишь небольшой список доступных моделей ноутбуков, поддерживающих SATA. Перед покупкой всегда уточняйте технические характеристики у производителя или продавца.
Проверьте спецификации производителя
Прежде всего, позвольте мне быстро задать вам вопрос. Вы помните, какой у вас корпус для ПК? А модель материнской платы?
Если да, отлично! Теперь вы можете просто просмотреть их технические характеристики и проверить совместимость.
Например, у меня есть корпус NZXT H510, и я планирую установить в него плату ASUS PRIME B450-PLUS.
Чтобы проверить, подходит ли эта плата для моего случая, мне нужно сначала проверить ее форм-фактор.
1 кредит
После серфинга я узнал, что это материнская плата ATX.
Как видите, теперь мне нужно проверить, будет ли корпус ПК поддерживать плату форм-фактора ATX.
1 кредит
Вот и все. Посмотрите, как легко мы проверили совместимость. Но держись!
Что вы будете делать, если у вас нет этой информации? Или, скажем, вы не смогли проверить спецификации?
Здесь вступает в действие визуальный осмотр.
Разборка корпуса
Самый прямой вариант – это разобрать корпус ноутбука и проверить, к какому интерфейсу устройство подключено.
Для начала, проверьте, поддерживает ли материнская плата последнюю версию SATA. Это можно установить по наличию такой надписи
Находим надпись SATA на материнской плате
Обратите внимание на гнездо, к которому через кабель подключен ваш твердотельный носитель. А точнее, обратите внимание на надпись возле него
Возле гнезда должно быть обозначение интерфейса SATA. Понять, какая именно это версия очень просто: 3G – это вторая, а 6G – третья. Рядом с гнездом находим обозначение интерфейса SATA
К счастью, справиться с поставленной задачей можно и не разбирая устройство. Достаточно использовать специальное программное обеспечение.
Проверьте совместимость материнской платы с корпусом ПК
Теперь, когда вы знаете форм-факторы материнской платы и корпуса ПК, можно проверить их совместимость.
Для начала проверьте монтажные отверстия на материнской плате и посмотрите, есть ли в корпусе ПК соответствующие отверстия для установки платы.
В зависимости от форм-фактора вы можете увидеть различное количество отверстий на материнской плате.
Например, обычно вы получаете 4 монтажных отверстия на плате mini-ITX и до 10 отверстий на стандартных платах ATX.
Обратите внимание: несмотря на одинаковый форм-фактор, расположение этих отверстий может отличаться. Но не о чем беспокоиться! Все готово, пока отверстие на плате не совпадет с отверстием на корпусе ПК
Но не о чем беспокоиться! Все готово, пока отверстие на плате не совпадет с отверстием на корпусе ПК.
При визуальном осмотре я обнаружил, что в этот корпус для ПК легко поместится моя материнская плата. Но ждать! Могу ли я установить доску меньшего размера?
Да, в этом корпусе есть стойки, которые легко переставляются в нужные отверстия, в зависимости от того, какую плату вы хотите установить.
Вы можете использовать переходник с отверткой или просто плоскогубцами, чтобы отвинтить и сдвинуть их.
Если вы не знаете о стойках, позвольте мне быстро сказать вам, что это металлические прокладки, которые крепят плату к корпусу ПК. Они помогают сохранять расстояние от корпуса и защищают плату от возможных коротких замыканий.
Но если в вашем случае есть фиксированные противоречия, это может помешать вам сделать это.
Некоторые корпуса для ПК высокого класса, такие как мой NZXT H700, даже имеют этикетки, на которых указана совместимость материнской платы и которые помогут вам в установке.
Примечание: Не забудьте удалить неиспользуемые стойки, находящиеся за материнской платой. Они могут вызвать короткое замыкание и в конечном итоге повредить всю плату. Я рекомендую вам снять эти стойки и хранить их в другом месте.
Как определить, жёсткий диск подключён через SATA II или через SATA III
Вариант, как справиться с этой задачей без разборки корпуса – найти в Интернете характеристики материнской платы и носителя данных. Однако ответ на вопрос в этом случае может быть получен, если хотя бы одно из устройств не поддерживает интерфейс SATA III. Тогда очевидно, что подключение осуществляется через интерфейс SATA II. Если же есть вероятность того, что и материнка, и жёсткий диск могут работать в режиме третьей версии интерфейса, разувериться в этом или, наоборот, окончательно убедиться, а также понять, не простаивает ли без дела мощностной потенциал компьютера, помогут специализированные Windows-программы. Такие программы могут определять, какие версии SATA-портов поддерживаются устройствами, а также к какой из них подсоединены носители данных в текущий момент. Рассмотрим две из таких программ.
Добавить в заметки чтобы посмотреть позже?
1. HWINFO
Бесплатная программа HWINFO – один из самых удачных и в плане юзабилити интерфейса, и по части функционала анализаторов комплектующих компьютерного устройства. Выдаёт полнейшую картину сведений об аппаратной части, замеряет температуру, предусматривает возможность тестирования производительности компьютеров и т.п. Отсутствие мультиязычной поддержки (в частности, русского) является, пожалуй, единственным недостатком этой программы. Тем не менее это не помешает нам узнать информацию в рамках поднятого в статье вопроса.
Запускаем HWINFO. В первую очередь можем посмотреть характеристики материнской платы. На панели слева раскрываем ветку «Motherboard» и в правой части окна видим, что на тестируемом компьютере присутствует поддержка SATA III – это два порта, обозначенные «6 Gb/s».
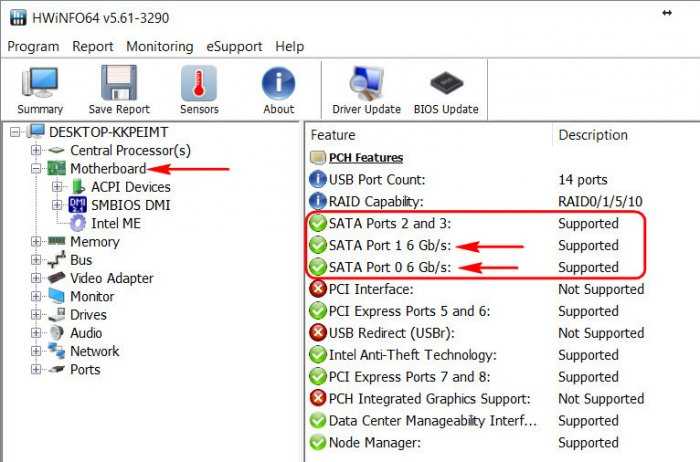
На другом тестируемом компьютере в этом же разделе программы увидим иную картину. Здесь не то, что скоростного интерфейса подключения жёстких дисков нет. Здесь, как видим на скриншоте ниже, нет даже поддержки режима контроллера AHCI.
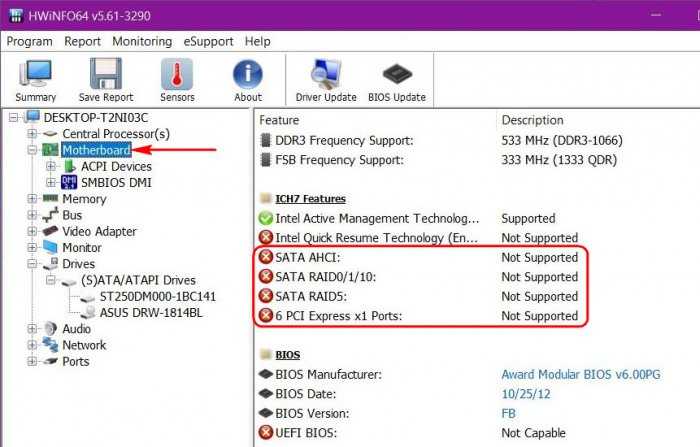
К какому из портов SATA подключён в данный момент конкретный SSD или HDD, узнаем, раскрыв ветвь «Drives». Здесь увидим все дисковые устройства. Выбираем интересующий нас носитель и переключаемся на панель справа. В графе «Drive Controller» будет отображаться информация об интерфейсах подключения – поддерживаемом самим носителем и через который по факту осуществляется подключение. На скриншоте ниже приведён пример подключения SSD через SATA II. Первая часть значения графы «Serial ATA 6Gb/s» (до значка «@») говорит о том, что накопитель потенциально может быть подключён к скоростному порту SATA III. А вторая часть значения графы «3 Gb/s» утверждает, что в данный момент SSD ограничен интерфейсом SATA II.
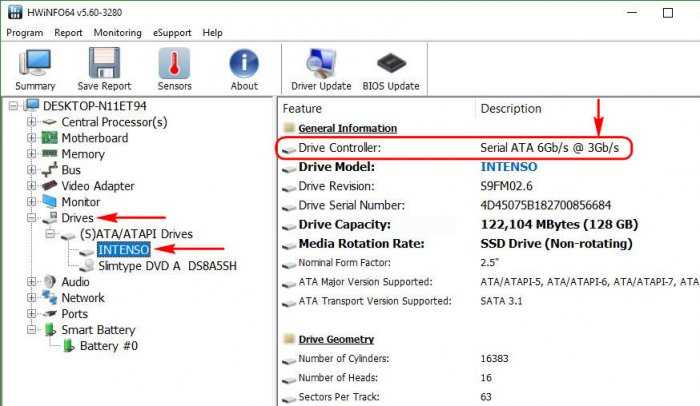
А вот в другом случае наблюдаем идеальную картину – и в первой, и во второй части значения отображается «6 Gb/s». А это значит, что SSD подключён к третьей версии интерфейса и по максимуму использует свой потенциал.
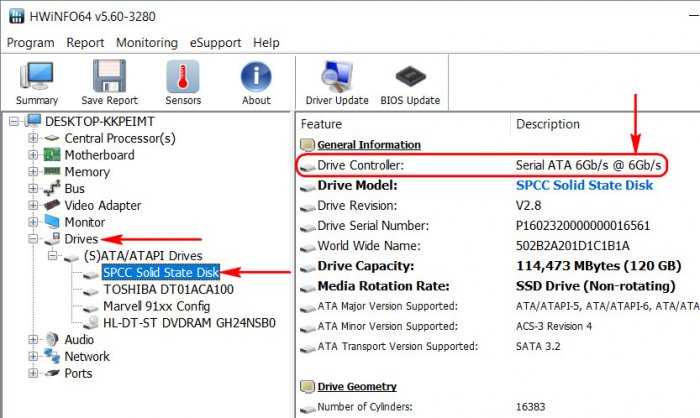
2. CrystalDiskInfo
Небольшая утилита CrystalDiskInfo – ещё один бесплатный способ, как можно узнать о версии SATA, поддерживаемой жёстким диском и через которую осуществляется подключение по факту. С помощью CrystalDiskInfo не получим информации ни по каким иным комплектующим компьютера, кроме как по носителям информации – SSD и HDD. Среди отображаемых параметров в окне программки нам нужна графа «Режим передачи». Здесь будут отображаться два значения, разделённые вертикальной чертой: первое – это режим версии интерфейса по факту, второе – режим, поддерживаемый жёстким диском в потенциале. На скриншоте ниже видим, что в графе «Режим передачи» указывается «SATA/300 | SATA 600», и это значит, что SSD подключён через интерфейс SATA II, но может работать в режиме SATA III.
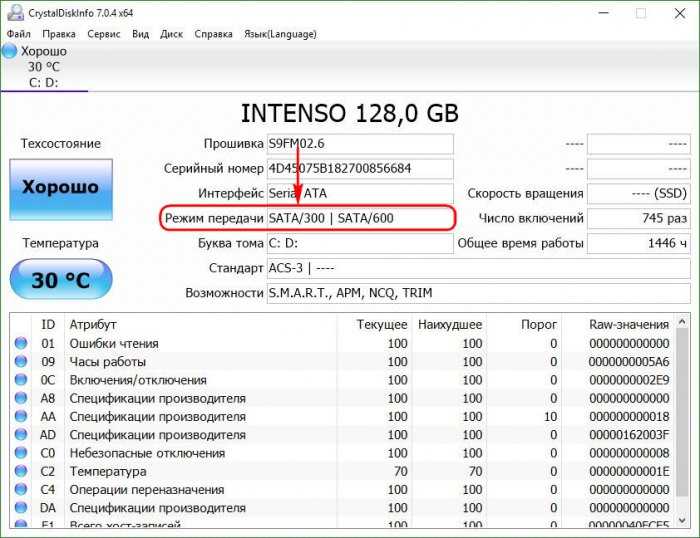
В ситуации с другим компьютером и другим SSD графа «Режим передачи» содержит значения «SATA/600 | SATA 600». Это говорит о том, что и текущая версия интерфейса подключения накопителя, и поддерживаемая им в потенциале – одна и та же, третья. Кстати, если на борту компьютера имеется несколько жёстких дисков, информацию по каждому из них можно смотреть, переключаясь между температуры вверху.
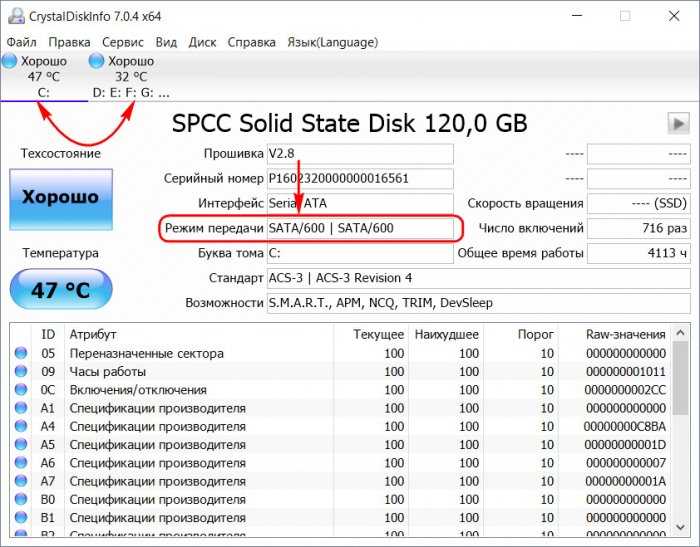
Как определить версию SATA на ноутбуке
Версия Serial ATA (SATA) определяет скорость передачи данных между ноутбуком и жестким диском или SSD. Определить версию SATA на ноутбуке можно несколькими способами.
Первый способ — воспользоваться программным обеспечением. Существуют различные программы, которые могут показать информацию о жестком диске и его интерфейсе. Некоторые из них, такие как CrystalDiskInfo или Speccy, позволяют отобразить информацию о версии SATA.
Второй способ — взглянуть на спецификации ноутбука. Обычно в описании товара или в техническом паспорте указывается информация о версии SATA интерфейса. Можно посмотреть на сайте производителя или в документации к ноутбуку.
Третий способ — обратить внимание на физическое подключение жесткого диска. В ноутбуках с более старыми версиями SATA интерфейса использовался широкий жесткий диск с 44 пинами, а более современные версии SATA используют узкий жесткий диск с 22 пинами или интерфейс M.2
При необходимости можно разобрать заднюю крышку ноутбука и проверить подключение.
В таблице ниже представлены наиболее распространенные версии SATA и их характеристики:
| Версия SATA | Скорость передачи данных | Количество контактов | Форм-фактор |
|---|---|---|---|
| SATA 1.0 | 1.5 Гбит/с | 7 | 2.5″ |
| SATA 2.0 | 3 Гбит/с | 7 | 2.5″ |
| SATA 3.0 | 6 Гбит/с | 7 | 2.5″ |
| SATA 3.2 | 16 Гбит/с | 22 | M.2 |
Надеемся, эти способы помогут вам определить версию SATA на ноутбуке и выбрать правильное оборудование.
Как выглядит разъем SATA?
Самый распространенный разъем SATA имеет длину около 5 см и ширину около 1,2 см. Он имеет 7 контактов, расположенных в двух рядах, по 4 на каждом. Контакты обычно золотого цвета и имеют маленькие пластиковые «зубцы» для надежного соединения. Разъем также имеет две небольшие пластиковые выступающие части, которые помогают установить его в нужное положение.
Разъем SATA обычно располагается на материнской плате ноутбука. На некоторых моделях он может быть скрыт под защитной крышкой или пластиковым элементом. Разъем обычно помечен символом «SATA» рядом с ним или около него.
Выглядит разъем SATA вот так:
| 1 | 2 | 3 | 4 | 5 | 6 | 7 |
| o | o | o | o | o | o | o |
| a | b | c | d | e | f | g |






























