Вкладки в Диспетчере устройств
После того как мы зайдем в приложение, перед нами появится список устройств, о которых здесь содержатся сведения.
Для того чтобы выбрать определенное из них наведите на него курсор. Если щелкнуть правой мышью, то из меню следует выбрать Свойства. В появившемся окне можно выбирать различные вкладки, у каждой из которых свое назначение.
Так, перейдя в Сведения можно выбрать значения и свойства. Если нас интересуют события, связанные с устройством, то мы нажимаем на одноименную вкладку. Довольно информативным является раздел Ресурсы. Здесь в нижней части отображается список конфликтующих устройств. Это часто может являться причиной ошибки в системе. Кроме того, в разделе можно изменять настройки или возвращать их по умолчанию.
Для проведения последней операции, следует установить выделение напротив пункта Использовать автоматические настройки. Если вам необходимы другие параметры, то нужно нажать кнопку Изменить, а выделении снять. После этого появится самостоятельно установить диапазон ввода или вывода устройства, а также другие конфигурации. По окончании действий подтвердите изменения нажатием ОК. Чтобы обновление начало работать, понадобится .
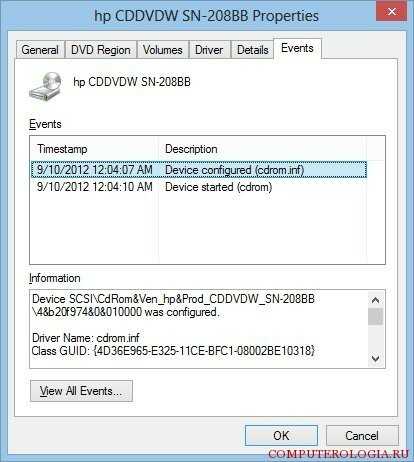
Панель инструментов Диспетчера устройств также позволяет выполнять различные действия.
Так, здесь есть кнопки, нажатием которых можно отключить или включить оборудование, обновить его конфигурацию, установить доступные обновления и т. д. Кроме того можно управлять непосредственно консолью самого приложения и изменять его вид.
Для того чтобы обозначить неполадки того или иного устройства, в Диспетчере применяется специальная система символов.
С ее помощью можно без труда разобраться в том, что именно вызвало ошибку в работе оборудования. Инструмент позволяет не только получить информацию о наличии обновленных драйверов, но и сделать откат до версии, которая была установлена до этого.
Таким образом, Диспетчер является информативным и удобным приложением, цель которого заключается в работе с установленным на компьютере оборудованием. Здесь достаточно большое количество инструментов, которые могут использовать и опытные пользователи и новички. Интерфейс программы интуитивно понятен, и в нем можно без труда разобраться самостоятельно. Приложение дает самые полные сведения об устройствах, их работе, совместимости, настройках и т. д.
Данный программный модуль появился еще в самых первых версиях ОС Windows, где предназначался для контроля и согласования первых, еще не всегда стабильно определявшихся устройств plug and play для шины PCI с более ранними устройствами для предыдущих шин, еще не поддерживавшими функцию plug and play. Однако он оказался исключительно удобным, а его использование не ограничивалось только данным функционалом. Поэтому он до сих пор существует во всех версиях Windows, включая самые последние.
Что такое диспетчер устройств?
Это специализированная утилита, по умолчанию входящая в операционную систему Windows. С ее помощью можно управлять компонентами компьютера и следить за их состоянием. Она есть в каждой версии Windows и выглядит как список установленных в компьютере устройств.
Диспетчер устройств представляет собой оснастку консоли MMC
, через которую можно увидеть работу всех элементов любого компьютера, неважно, относится ли он к «десктопным» вариантам, является ли стареньким нетбуком или навороченным ноутбуком последней модели. Главное, чтобы на компьютере была установлена система Windows любой версии
Воспользовавшись этой утилитой, можно узнать как о названии, так и о части характеристик всех модулей компьютера, увидеть, в каком они состоянии, выяснить, какие в их функционировании могут возникнуть проблемы, установить/обновить драйверы, а также на время отключить тот или иной модуль.
В диспетчере все компоненты компьютера распределены по различным разделам, которые открываются так же, как любые другие файлы — двойным кликом мыши.
Мы расскажем вам о вариантах использования диспетчера устройств Windows
и о том, как можно найти диспетчер устройств для входа в него различными способами.
Средствами Windows
Рассмотрим основные способы и инструменты, с помощью которых можно узнать параметры ПК без установки дополнительных программ.
Через проводник
1. Щелкните по иконке проводника на панели задач.
![]()
2. Слева кликните на «Этот компьютер». Во вкладке «Устройства и диски» будет показана информация о жестких дисках и приводах.
Также в этой вкладке доступны подключенные флешки, кардридеры и другие съемные носители.
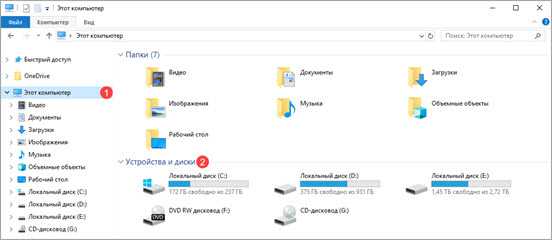
3. Для просмотра информации о процессоре и оперативной памяти щелкните по свободной области в окне «Этот компьютер» правой кнопкой мышки и выберите «Свойства».
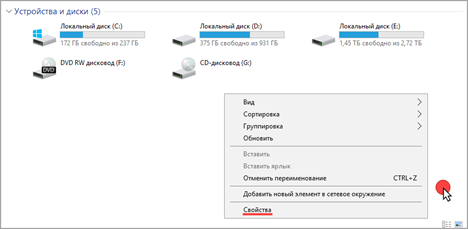
В пункте «Процессор» показана модель и частота ЦП. Ниже отображен объем оперативной памяти и разрядность ОС.
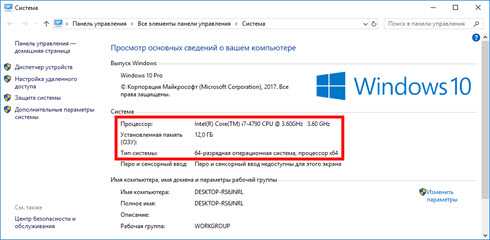
4. Вернитесь на Рабочий стол, кликните правой кнопкой мыши по свободной части и выберите пункт «Параметры экрана».
На вкладке «Дисплей» перейдите в «Свойства графического адаптера».
Во вкладке «Адаптер» показана установленная модель видеокарты и её объем памяти.
5. Чтобы посмотреть свойства сетевой карты, кликните по кнопке «Пуск» и откройте «Параметры».
Перейдите в раздел «Сеть и интернет».
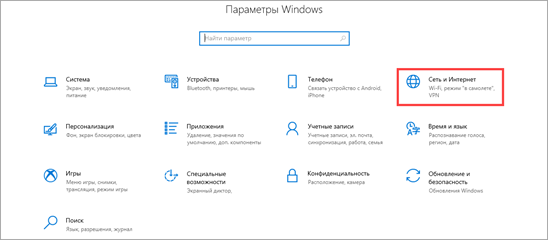
Щелкнув по меню «Настройка параметров адаптера», откроются все доступные сетевые подключения.
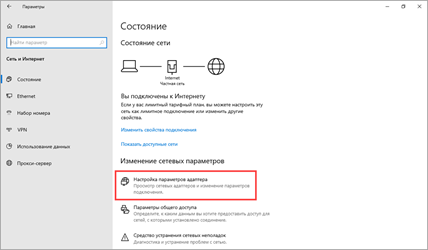
В диспетчере устройств
1. Щелкните правой кнопкой мыши по Пуск, в контекстном меню выберите «Управление компьютером».
2. Перейдите в раздел «Диспетчер устройств». В правом окне будут показаны все подключенные комплектующие.
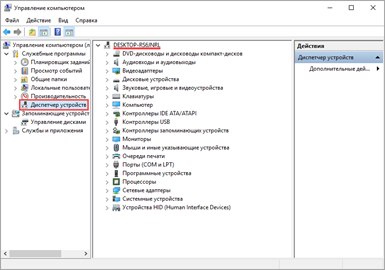
Подробной информации здесь нет, зато указана модель и название каждого из устройств. В дальнейшем по модели в поисковике можно узнать характеристики.
В сведениях о системе
Сведения о системе — это инструмент Windows, который автоматически собирает данные о характеристиках ПК и выводит их на экран.
1. Прямо в открытом меню Пуск введите msinfo и запустите приложение.
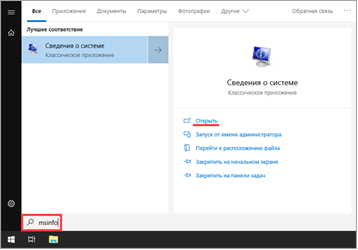
2. Во вкладке «Сведения о системе» будет доступна следующая информация:
- Производитель материнской платы.
- Процессор.
- Оперативная память.
- Разрядность установленной ОС.
- Сборка и версия Windows.
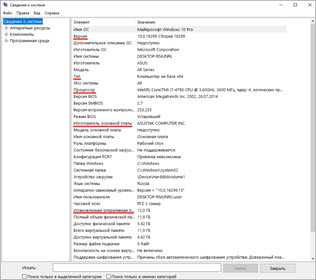
3. Для просмотра сведений о других комплектующих разверните вкладку «Компоненты» и перейдите в нужную подкатегорию.
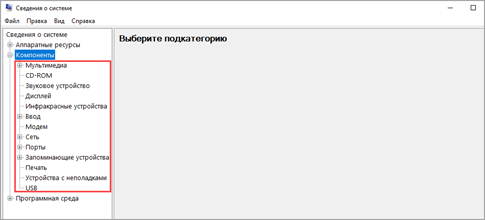
Через DirectX
В меню Пуск введите dxdiag и откройте приложение.
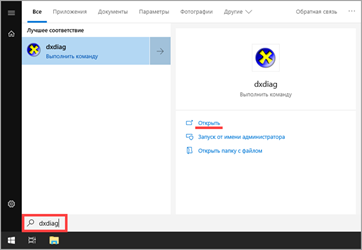
На вкладке «Система» указан производитель материнской платы, процессор и оперативная память.
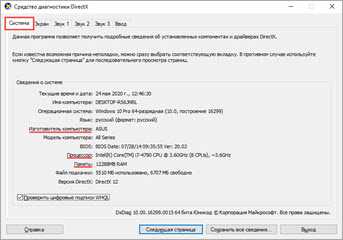
На вкладке «Экран» — свойства видеокарты.
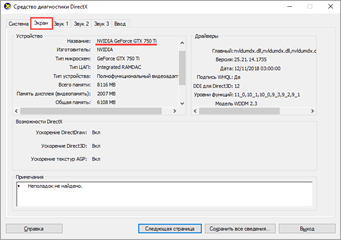
На вкладках «Звук» — устройства воспроизведения/записи звука.
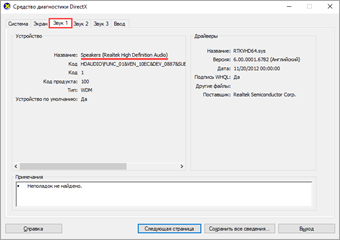
В диспетчере задач
Диспетчер задач, через который мы принудительно завершаем зависшие процессы, также может отобразить краткую информацию о железе.
1. Щелкните правой кнопкой мыши по Пуск и откройте «Диспетчер задач».
Или же вызовите его через сочетание клавиш Ctrl + Alt + Delete.
2. Перейдите на вкладку «Производительность». В нижнем столбике можно посмотреть характеристики:
- Процессора.
- Оперативной памяти.
- Жестких дисков.
- Сетевых адаптеров.
- Видеокарты.
Также на этой вкладке удобно смотреть загруженность того или иного устройства.
Через командную строку
1. В меню Пуск введите cmd и запустите приложение.
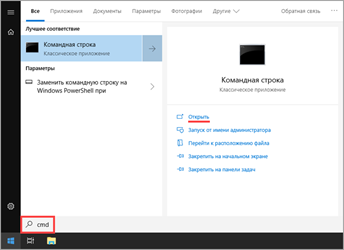
2. Напечатайте команду systeminfo.
Откроется список сведений с информацией о дате установки ОС, производителе материнской платы, разрядности, оперативной памяти и т.д.
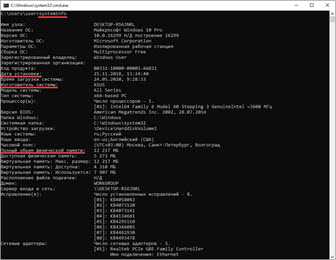
В меню BIOS
BIOS – это панель управления материнской платы, которая загружается при старте компьютера. Через нее можно узнать параметры материнки, процессора, подключенных жестких дисков, видеоадаптера и других устройств.
Важно! Не изменяйте никакие настройки по умолчанию, чтобы не нарушить стабильную работу. Посмотрите характеристики и выйдите из меню без сохранения изменений
1. При запуске компьютера нажмите клавишу Del или F2 для входа в BIOS. На некоторых моделях клавиши могут отличаться.
2. Откроется панель управления — она может отличаться по внешнему виду в зависимости от производителя и модели.
Например, у меня модель материнской платы и название процессора отображается в верхнем меню. Ниже показаны установленные планки оперативной памяти. Кнопка «SATA Information» покажет все подключённые жесткие диски. А информацию о видеокарте можно посмотреть в расширенных настройках (Advanced mode).

Как открыть диспетчер устройств (в т.ч. в Windows 10): несколько способов! (и что делать, если он был заблокирован)
Нередко при проблемах с Windows, драйверами, каким-то оборудованием – приходится пользоваться диспетчером устройств (да и я частенько рекомендую проверять, что там твориться. ) .
Но, как показывает практика, далеко не все пользователи знают как его открыть (либо знают один из способов, но при появлении каких-то проблем – он может легко стать недоступным).
В общем, сегодня будет небольшая инструкция для начинающих пользователей. Также в конце приведу пару советов, что можно сделать, если вы увидели сообщение о том, что диспетчер был заблокирован.
Кстати!
А вы знали, что в Windows 10 калькулятор может считать объем, площадь фигур, узнать курс валюты (и перевести ваши средства из одной в другую) – https://ocomp.info/kalkulyator-valyut-dlina-obem.html
Использование командной строки
Попробуем запустить диспетчер устройств из командной строки. Сначала нужно открыть само окно интерпретатора команд. На Windows XP, например, это делается через меню «Пуск», где среди стандартных программ есть командная строка.
На других версиях Windows можно воспользоваться встроенной поисковой строкой или указанным выше меню «Выполнить», указав в нем запрос «cmd». Кроме того, командная строка является системным приложением, исполнительный файл которого хранится в папке «system32» в директории «Windows». Зайдите сюда и дважды кликните по файлу cmd.exe, чтобы перейти к работе с интерпретатором команд Windows.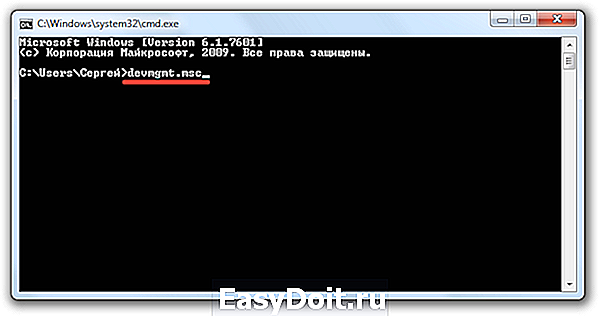
Чтобы открыть диспетчер оборудования через командную строку нужно ввести ту же команду, что и в окне «Выполнить» – «devmgmt.msc». После нажатия клавиши Enter появится список всех подключенных устройств, с которыми вы можете работать.
В Windows 8 появилось новое удобное меню навигации по системным инструментам, которое вызывается сочетанием клавиш Win+X. В предыдущих версиях этот меню не работает, зато сохранилось в «десятке», где его можно вызвать еще и кликом правой кнопки по «Пуску».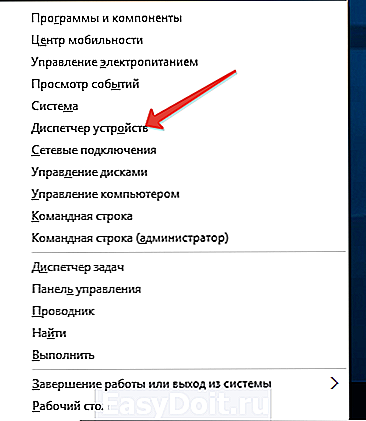
В контекстном меню Win+X, кроме всего прочего, есть и ссылка на диспетчер устройств – нажмите на неё, чтобы увидеть на экране список подключенного оборудования.
Как добавить пункты в контекстное меню «Мой компьютер»
И так, я предлагаю сразу перейдем к делу. Для добавления пунктов в контекстное меню значка «Мой компьютер» выполните следующее:
- Запустите редактор реестра (Win+R, regedit, Enter).
- Перейдите в:
HKEY_CLASSES_ROOT\CLSID\{20D04FE0—3AEA—1069—A2D8—08002B30309D}\shell
- В разделе “shell” необходимо создать раздел с именем, которое Вы ходите дать Вашему пункту (то есть отображаемое имя). Предположим, у меня это будет «Диспетчер задач».
- В созданном разделе («Диспетчер задач») необходимо создать ещё один, и дать ему имя “command” (без кавычек).
- В созданном разделе “command” Вы найдёте строковой параметр с именем «По умолчанию». Ему надо задать значение команды, которая будет выполнятся при клике по созданному пункту. Я написал краткое имя для диспетчера задач — “taskmgr”, потому что эта программа находится в системном каталоге “system32”, но Вам, возможно, придётся написать полный путь к программе, например, “CProgram FilesAIMP2AIMP2.exe” и т.п.
Вот картинка, как это должно выглядеть в реестре:
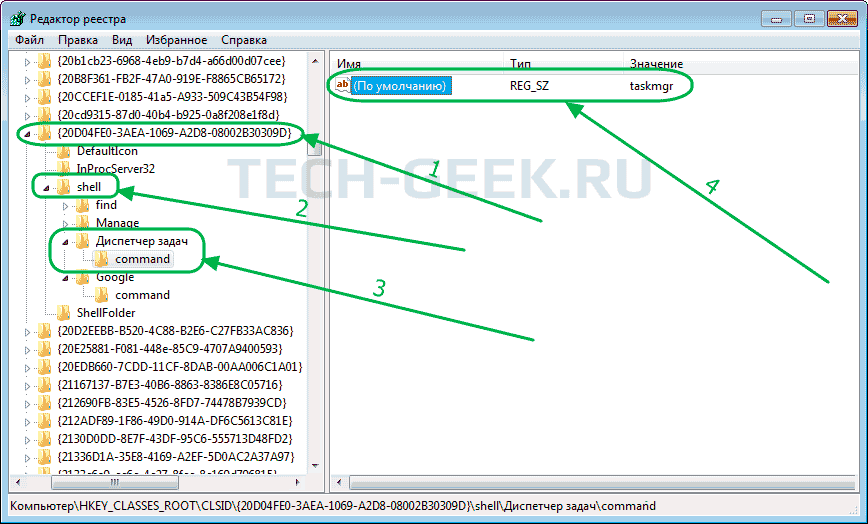
Цифрой 1 обозначен раздел, который необходимо найти, цифрой 2 — его подраздел “shell”, в котором надо создавать свой подраздел вместе с его подразделом “command” (цифра 3), ну и цифрой 4 обозначен параметр «По умолчанию» из подраздела “command”, в которому надо назначить значение команды. Чтобы присвоить значение параметру, необходимо дважды кликнуть по нём.
Ах да, чуть не забыл. Если у Вас Windows 7 или Windows 8, то в разделе, который Вы создаёте (в моем примере — «Диспетчер задач»), можно создать ещё 2 строковых параметра:
- icon — задаёт путь к файлу с иконкой, которая будет отображаться рядом с пунктом меню. Это может быть как файл формата ico, так и файл программы с расширением exe (если иконка находится внутри этого исполняемого файла). Для Диспетчера задач я написал туда “taskmgr.exe”, потому что в этом файле есть иконка.
- position — может иметь 2 значения, “bottom” (внизу) и “top” (вверху). Используется для задания позиции расположения этого пункта относительно других.
Вот как выглядит результат (пункт “Scan with Folder Size” добавил не я, а одна программа для анализа места на диске).
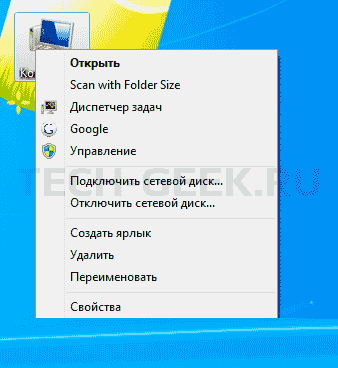
А ещё подобными правками реестра можно добавить свои собственные пункты в меню «Создать», а также отобразить «Переместить в папку…» и «Копировать в папку» в контекстном меню любого файла или папки.
Составление списка программ на компьютере
Всего предусмотрено четыре основных способа:
- При помощи «Командной строки»;
- Используя PowerShell;
- Пользуясь программой CCleaner;
- Просматривая стандартный список программ в Windows.
Каждый способ имеет собственную инструкцию и некоторые особенности, которые будут рассмотрены ниже.
Вариант 1: «Командная строка»
Этот способ подойдёт для всех компьютеров, так как «Консоль» (более известная как «Командная строка») есть на всех устройствах под управлением ОС Windows. Инструкция выглядит следующим образом:
- Запустите «Консоль». Это можно выполнить, воспользовавшись сочетанием клавиш Win+R и введя в появившуюся строку команду cmd . Для применения команды нажмите «Ок» или Enter.
Вариант 2: PowerShell
Несмотря на то, что PowerShell очень похож по функционалу и внешне на обычную «Командную строку», в случае с получением списка программ будут некоторые отличия. Данный вариант актуален в первую очередь для пользователей последних версий Windows 10, так в последнее время Майкрософт активно продвигают интерфейс PowerShell в своей операционной системе.
Инструкция к этому варианту выглядит следующим образом:
- Откройте PowerShell. В Windows 10 для этого достаточно нажать правой кнопкой мыши по логотипу «Пуск». Появится контекстное меню, где нужно выбрать вариант «PowerShell (администратор)».
- Запустится интерфейс PowerShell, где нужно ввести одну из трёх команд, в зависимости от ваших целей:
- Get-ItemProperty HKLM:\Software\Wow6432Node\Microsoft\Windows\CurrentVersion\Uninstall\* | Select-Object DisplayName, DisplayVersion, Publisher, InstallDate | Format-Table –AutoSize
Вариант 3: CCleaner
CCleaner – это стороннее ПО для улучшения производительности компьютера путём оптимизации дискового пространства и реестра. Однако его функционала будет достаточно для того, чтобы ознакомиться со списком программ на компьютере.
Инструкция для этой программы выглядит так:
- Запустите программу и перейдите во вкладку «Сервис», что расположена в левом меню.
- В ней откройте раздел «Удаление программ». Обычно он открывается по умолчанию.
- Здесь нажмите на кнопку в правом нижнем углу «Сохранить отчёт».
Вариант 4: Стандартный список программ в Windows
Вы можете использовать стандартный функционал Windows, позволяющий просмотреть программы, установленные на компьютере. Однако в данном случае у вас не получится быстро занести все программы с основной информацией о них в отдельный текстовый файл. Но если вам нужно только посмотреть, что за программы у вас установлены на компьютере, то данный способ вам подойдёт.
Ещё одним минусом рассматриваемого варианта является невозможность просмотра некоторых вирусных и подозрительных программ на компьютере. Итак, просмотреть список программ, установленных на компьютере при помощи стандартных инструментов Windows можно следующим образом:
- Откройте «Панель управления». Сделать это можно через меню «Пуск» или поисковую строку по системе (открывается при помощи нажатия на иконку лупы в «Панели задач») в Windows 10.
Как видите, в Windows нет ничего сложного в том, чтобы ознакомиться с основной информацией о программах, установленных в операционной системе. Помимо рассмотренных способов, вы можете использовать и другие программы, предоставляющие подходящий для этих целей функционал.
-
Как создать файл jef
-
Battlefield сколько частей на ps4
-
Его не зовут он сам приходит файл смерти
-
Где у ноутбука вдув
- Usb свечи которыми можно управлять дистанционно
Управление компьютером
Встроенная утилита «Управление компьютером» в Windows 10 также содержит диспетчер устройств в списке служебных программ.
Для запуска «Управление компьютером» используйте либо контекстное меню кнопки «Пуск», либо нажмите клавиши Win+R, введите compmgmt.msc и нажмите Enter.
Учтите, что для выполнения каких-либо действий (кроме просмотра подключенных устройств) в диспетчере устройств, вы должны иметь права администратора на компьютере, в противном случае вы увидите сообщение «Вы вошли с правами обычного пользователя. Вы можете просматривать параметры устройства в диспетчере устройств, но для внесения изменений необходимо войти в систему с правами администратора».
Обзор операционной системы Windows 10
- Новое меню «Пуск»: В Windows 10 возвращается знакомое меню «Пуск», которое было удалено в Windows 8. Теперь оно комбинирует классическое меню «Пуск» с новыми элементами интерфейса, такими как плитки Live Tiles.
- Центр действий: Благодаря новому центру действий пользователи Windows 10 могут быстро получать уведомления о новых сообщениях, письмах, настройках и других важных событиях. Центр действий также предлагает быстрый доступ к некоторым настройкам системы.
- Виртуальные рабочие столы: Windows 10 позволяет создавать несколько виртуальных рабочих столов, что облегчает организацию и переключение между различными задачами и приложениями.
- Microsoft Edge: Это новый веб-браузер, разработанный специально для Windows 10. Он предлагает более быстрое и безопасное веб-серфинг, а также некоторые уникальные функции, такие как аннотации на веб-страницах и чтение вслух.
- Cortana: Один из самых заметных нововведений Windows 10 – это интеграция голосового помощника Cortana. Он помогает пользователям выполнять различные задачи, от поиска в Интернете до установки напоминаний и отправки электронных писем.
Это лишь некоторые из основных особенностей операционной системы Windows 10. Благодаря своей разнообразной функциональности и удобному интерфейсу Windows 10 стал одной из самых популярных операционных систем в мире.
Просмотр вашего установленного оборудования
По умолчанию Диспетчер устройств отображает список установленного оборудования, отсортированный по категориям. Вы можете развернуть эти категории, чтобы увидеть, какое оборудование установлено на вашем компьютере. Если вы когда-нибудь забудете точный номер модели вашей видеокарты или даже вашего жесткого диска или DVD-привода, вы можете быстро найти эту информацию в диспетчере устройств.
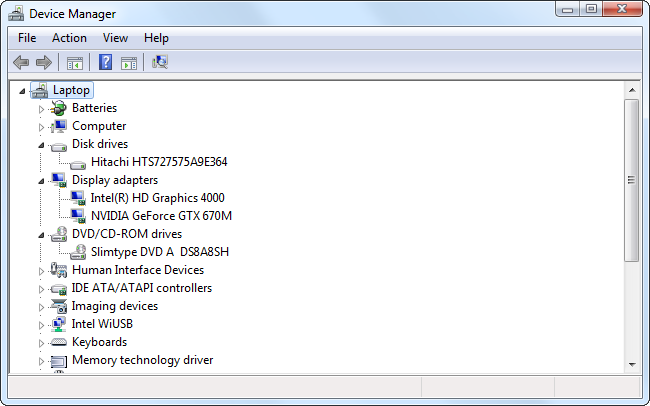
Обратите внимание, что некоторые аппаратные устройства не отображаются в этом списке по умолчанию. Вы можете увидеть их, нажав «Просмотр» и выбрав «Показать скрытые устройства»
Это отобразит различные «драйверы без plug and play», включая низкоуровневые системные драйверы, которые поставляются с Windows, и драйверы, установленные сторонним программным обеспечением.
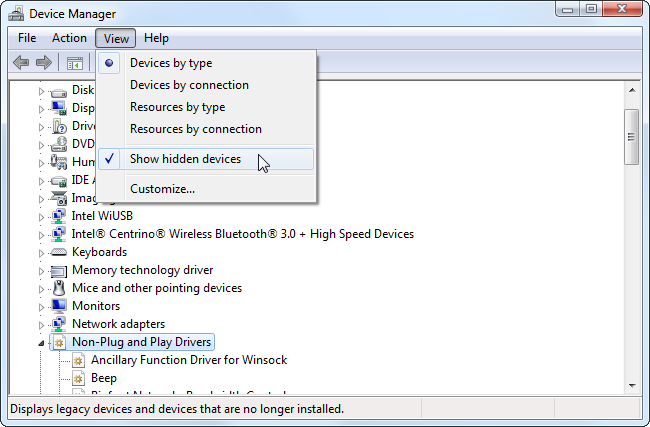
Windows не отображает определенные типы скрытых устройств, даже если вы включили параметр «Показывать скрытые устройства». Устройства-призраки, такие как USB-устройства, не подключенные к вашему компьютеру, не будут отображаться в списке. Чтобы увидеть их в Windows 7, Vista или XP, нужно особым образом запустить Диспетчер устройств.
Сначала откройте окно командной строки. Выполните в нем следующие команды:
Диспетчер устройств откроется и теперь будет отображать все скрытые устройства, когда вы выбираете «Показать скрытые устройства» в меню «Вид». Вы можете использовать этот трюк для удаления драйверов, связанных с вашим старым, отключенным оборудованием. Эта скрытая функция была удалена в Windows 8, поэтому увидеть такие «призрачные» устройства больше невозможно.
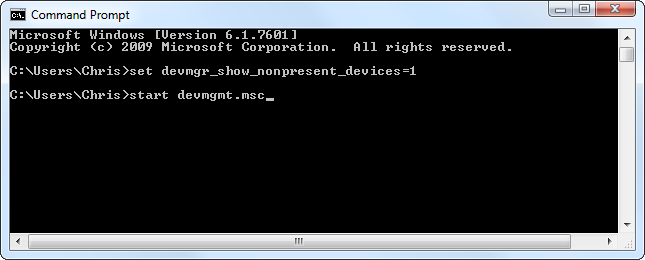
Определение сведений о системе с помощью msinfo32
Если краткий перечень системных параметров не удовлетворяет – можно получить более полную картину по поводу установленных компонентов. Наверное, этот способ будет наиболее информативным и подробным, по сравнению со всеми вышеописанными. Снова выполняем комбинацию «Win+R», снова окно «Выполнить». На этот раз вводим «msinfo32» и отправляемся на поиски всех доступных сведений, которые только может предоставить операционная система своими стандартными средствами.
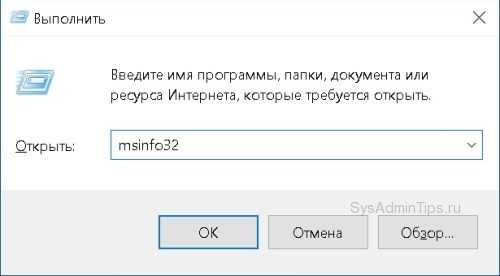
Большое информативное окно с кучей вкладок по категориям и всеми возможными параметрами. Все, что нужно и даже больше. Переходя в интересующие разделы, например в «Сведения о системе», вы получите общую информацию, в «Дисплей» – всю графическую: видеокарту, ее драйвер и т.д.
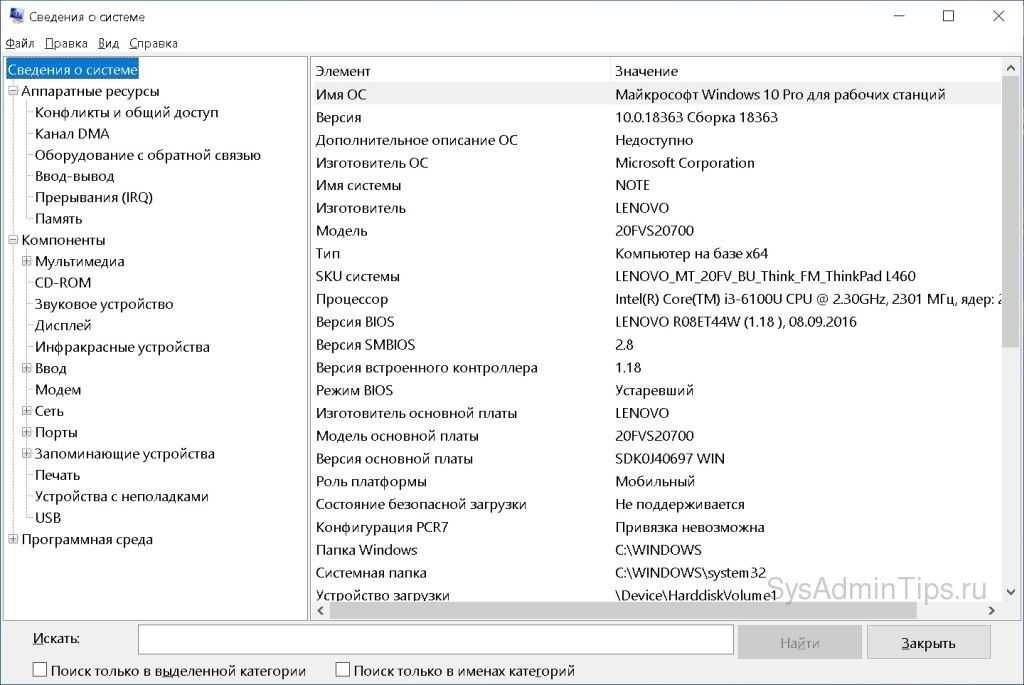
Заметим, что через меню «Файл» также доступен экспорт в текстовый файл. Это бывает очень полезно.
Диспетчер устройств Windows 7
Диспетчер устройств предоставляет список всех установленных в системе устройств в виде дерева. Кликнув по треугольнику напротив каждого из подраздела, вы раскроете список устройств, сгруппированных в этом разделе.
Такая структура позволяет оптимально организовать работу с устройствами. Например, если одно из устройств не определено или имеет некорректно установленные драйверы, то рядом с таким устройством будет находиться восклицательный знак в желтом треугольнике. При этом, если устройство неопознано, то вместо названия устройства система присваивает ему имя наиболее подходящего устройства. например, если неопознана видеокарта, то такое устройство будет называться «Мультимедиа видеоконтроллер». В таком случае необходимо произвести установку подходящего драйвера и перезагрузить систему. Для этого дважды кликнете по неопознанному устройству и зайдите на вкладку «Драйвер». Далее кликнете по кнопке «Обновить». Система предложит произвести поиск драйвера на компьютере или указать путь к диску с драйверами. Если вы не знаете, где располагается драйвер, то выберите автоматический поиск драйверов на компьютере. Однако, это не всегда поможет, так как многие устройства комплектуются собственными драйверами и для их полноценной работы стандартных драйверов может быть недостаточно.
Таким же образом следует поступить, если у вас случился сбой в работе устройства («слетели» драйвера) или драйвера установлены для другой модели. При этом в Диспетчере устройств наименование устройства остается неизменным, а появившийся значок с восклицательным знаком говорит о том, что устройство работает неверно.
Вы можете столкнуться с проблемой, когда после обновления драйверов устройство начало работать неправильно, появились сбои или оно вообще перестало реагировать на команды пользователя, например, пропал звук. В таком случае следует воспользоваться системой отката драйверов. Для этого в свойствах проблемного устройства зайдите на вкладку «Драйвер» и щелкните по кнопке «Откатить» Система восстановит предыдущую версию драйвера до обновления. Вот пример, как можно обновить драйвера звуковых устройств или : выделяем «Звуковые видео и игровые устройства», жмем правой кнопкой мыши и в выпадающем меню видим — Обновить драйверы.
В Диспетчере устройств можно произвести отключение любого из устройств, при этом не забывайте о последствиях. Например, отключив видеокарту, вероятнее всего монитор вашего компьютера погаснет и лишь перезагрузка компьютера поможет восстановить картинку. Для того чтобы отключить устройство, например, встроенную аудиокарту, щелкните по устройству интегрированного звука правой кнопкой мыши и нажмите пункт «Отключить». Теперь система не будет задействовать встроенную звуковую карту для воспроизведения звука. Чтобы задействовать устройство его необходимо просто включить.
Вы можете также удалить устройство из списка устройств. Для этого кликнете по удаляемому устройству правой кнопкой мыши и выберете соответствующий пункт меню. Устройство будет удалено. Удаление устройств используется для физического удаления устройств из состава компьютера. Для современных компьютеров, использующих преимущественно устройства с поддержкой Plug&Play такие действия необязательны.
В Диспетчере устройств для некоторых подключенных компонентов можно настроить параметры управления электропитанием. В частности, для сетевых карт, есть возможность отключать устройство для экономии электропитания, а также дать возможность устройству выводить компьютер из ждущего режима. Целесообразность и необходимость включения этих параметров должен определять сам пользователь. По умолчанию эти параметры включены.
Каждое устройство может иметь свои уникальные параметры, позволяющие настроить их работу должным образом. Это кается сетевых плат, портов подключения принтера, мышь, клавиатура и других.
Диспетчер устройств Windows достаточно удобен в использовании и позволяет выполнять самые необходимые действия, связанные с подключением устройств и их настройкой. надеюсь Вам стало ясно что такое диспетчер устройств в виндовс 7.
Диспетчер оборудования позволяет проверить и обновить драйверы подключенных устройств, обнаруженных системой. Этот системный инструмент достаточно часто оказывается полезным при диагностике неисправностей, поэтому сведения о том, как открыть диспетчер устройств, будут полезны всем пользователям.
Как открыть компоненты Windows 10
- Открывают «Панель управления». Для этого можно нажать Win + R и прописать на команду control.
- Нажимают на раздел «Программы».
- В следующем окне выбирают строчку «Включение или отключение компонентов Windows».
- Выбирают необходимые компоненты и нажимают левой кнопкой мыши по чекбоксу для активации.
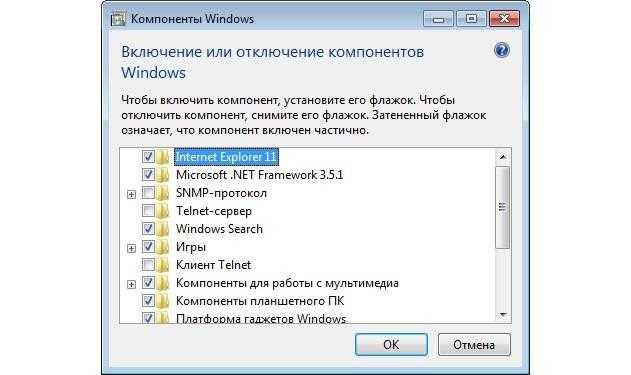
Узнавать информацию о доступных компонентах можно в соответствующем окне
Было изучено, как посмотреть работающие программы на Виндовс 10. Для этого можно воспользоваться старыми средствами «Панели управления», а можно выполнить просмотр через «Параметры». Способов несколько, поэтому следует выбрать самый оптимальный именно для себя.
Что делать, если не открывается
Некоторые пользователи сталкиваются с тем, что диспетчер не открывается при попытке его запустить разными способами. Иногда, диспетчер пропадает из всех разделом или перестаёт отвечать сразу после запуска. Выполните нижеперечисленные инструкции поочерёдно, чтобы восстановить доступ к реестру.
Диагностика на наличие вирусов
Первым делом убедитесь в том, что на компьютере нет вирусов, так как это одна из самых распространённых причин поломки. Откройте антивирус, установленный на вашем компьютере, и проведите полную диагностику, а найденные вирусы удалите. После проведения анализа перезагрузите компьютер и попробуйте запустить диспетчер. Если не помогло, то переходите к следующему пункту.
Удаляем вирусы с компьютера
Проверка файла запуска
Возможно, вирус или неаккуратные действия пользователя удалили файл, отвечающий за запуск диспетчера. Находится он по пути Основной_диск:WINDOWSsistem32. Если файл devmgmt.msc в конечной папке отсутствует, то перенесите его с другого компьютера, на котором установлена та же версия операционной системы с той же разрядностью. Если же этот файл на месте, то переходите к следующему пункту.
Проверяем, на месте ли файл devmgmt.msc
Отключение программ
Вспомните, какие программы, игры, процессы или темы вы устанавливали в последнее время. Возможно, именно они блокируют диспетчер, специально или нет, конфликтуя с ним. Удалите элементы, которые могли бы блокировать диспетчер и попробуйте его запустить.
Изменение параметров реестра
- Через окошко «Выполнить» отройте реестр, выполнив команду regedit.Используем команду regedit, чтобы открыть реестр
- Используя древо папок в левой части реестра, перейдите к папке System. Если её нет в папке Policies, то создайте её вручную.Переходим по пути HKCUSoftwareMicrosoftWindowsCurrentVersionPolicies|System
- В конечной папке найдите параметр DisableTaskMgr и измените его значение на 0.Изменяем параметр DisableTaskMgr на 0
- Перезагрузите компьютер и попробуйте открыть диспетчер.Перезагружаем компьютер
Выполнение команд
Диспетчер может не открываться из-за того, что некоторые библиотеки DLL повреждены, чтобы их восстановить, выполните следующие действия:
- Запустите командную строку, используя права администратора.Открываем командную строку с правами администратора
- Поочерёдно выполните cd C:WINDOWSsistem32, а после поочерёдно команды Regsvr32 Msxml.dll, Regsvr32 Msxml2.dll, Regsvr32 Msxml3.dll. Учтите, что каждую команду нужно выполнять отдельно.Выполняем команду cd C:WINDOWSsistem32 и остальные
- Выполните команду exit, чтобы закрыть командную строку, а после перезагрузите компьютер и попробуйте запустить диспетчер.Выходим из командной строки
Что делать, если ничего не помогло
Если ни одна из вышеперечисленных инструкций не помогла вам запустить проводник, то остаётся один выход — переустановка или восстановление системы. При использовании первого варианты вы потеряете все файлы, хранящиеся на компьютере, но получите стопроцентную гарантию того, что все заработает. При использовании второго способа у вас есть шанс откатить систему до того момента, когда диспетчер работал нормально, при этом потеряются только те программы, которые были установлены после создания последней рабочей точки восстановления.
Читайте так же: Как ускорить работу Windows 7: только проверенные способы
Как определить установленное ПО на ноутбуке с операционной системой Linux
Операционная система Linux предлагает удобные инструменты для определения установленного программного обеспечения на ноутбуке. Простые команды в терминале помогут получить полезную информацию о ПО, установленном на вашем устройстве.
1. Для начала, откройте терминал на своем ноутбуке. Это можно сделать, нажав комбинацию клавиш Ctrl+Alt+T.
2. Далее, в терминале выполните команду dpkg -l. Эта команда покажет вам список установленных пакетов на вашем устройстве.
3. Если вам нужно узнать информацию о конкретном пакете, добавьте его название к команде dpkg -l. Например, чтобы получить информацию о пакете Apache, введите dpkg -l apache2.
4. Для получения более подробной информации о пакете, воспользуйтесь командой apt show. Например, команда apt show apache2 покажет вам детальную информацию о пакете Apache.
5. Если хотите узнать список установленных программ из репозитория, воспользуйтесь командой apt list —installed.
6. Если же вы хотите узнать программное обеспечение, которое вы установили вручную, не используя менеджер пакетов, можно проверить каталоги, в которые обычно устанавливаются такие программы. Например, /usr/local/bin, /opt и другие.
Таким образом, с помощью простых команд в терминале вы сможете определить установленное программное обеспечение на своем ноутбуке с операционной системой Linux.
Еще один полезный инструмент – программа «Системная информация», которая позволяет получить детальную информацию о установленном программном обеспечении, включая версии и даты установки.
Также можно воспользоваться командной строкой и выполнить команду «wmic product get name, version» для получения списка всех установленных программ и их версий.
Если вы хотите получить более подробную информацию о каждой установленной программе, можно использовать специальные программы для управления и мониторинга программного обеспечения, например «CCleaner» или «Revo Uninstaller». Они предоставляют возможность просмотреть список всех установленных программ, а также удалить или обновить нужные вам приложения.
Узнать установленное программное обеспечение на ноутбуке чрезвычайно важно для его правильной эксплуатации и обеспечения безопасности данных. Благодаря доступным инструментам и программам вы сможете легко контролировать и управлять установленным ПО, что значительно повысит эффективность работы вашего ноутбука
| Способ | Преимущества | Недостатки |
|---|---|---|
| Диспетчер задач | Простой и быстрый способ | Не всегда показывает полную информацию |
| Системная информация | Детальная информация о ПО | Может требовать дополнительной настройки |
| Командная строка | Позволяет получить список программ и версии | Требуется знание команд |






























