Как управлять мышью с клавиатуры
Клавиши, кроме пятерки и ноля, управляют курсором и двигают его в том направлении, в котором находятся сами, относительно 5. 8 –вверх, 1-влево и вниз и т.д.
Символ «/»
выбирает левую кнопку мыши, «*»
обе, а «–»
правую. Нажатие происходит при клике 5, а двойное нажатие имитируется плюсом. Для перемещения объектов используются две клавиши. Нужно нажать 0, когда курсор будет над нужным объектом, после чего переместить его в нужное место и клацнуть «.».
Как видно из статьи, управлять мышкой при помощи клавиатуры может и не очень привычно, но и не сложно. Это поможет произвести настройку компьютера или напечатать важные документы.
Взаимодействие с обычной клавиатуры
Как без мышки управлять компом, имея только кнопки? Для этого нужно знать, за что отвечают имеющиеся клавиши. Так, кнопка ввода (она же Enter) успешно заменяет двойной щелчок. Если нужно отправить объект в корзину, то поможет удаление (Delete). При необходимости перемещаться между разными ярлыками, документами и файлами следует использовать Tab. Но это обычные кнопки, о которых известно большинству.
Есть ли что-то ещё, о чем необходимо знать? Да, и это комбинации. Если нажать на Win + L, то будет блокирован компьютер. Комбинация Win + E помогает запустить проводник. Если же воспользоваться Win + F, то будет ещё отображена и панель поиска. Нажатие на Win + R позволяет открыть диалог «Запуск программы». Чтобы переключить фокус в системный трей, необходимо воспользоваться комбинацией Win + B. При желании получить доступ к контекстному меню текущего объекта (или же просто имитировать клик правой кнопкой мыши) можно воспользоваться Shift + F10.

На вопрос о том, как без мышки управлять компьютером, существует, как видите, довольно много различных ответов. Следует отметить, что раскладка клавиатуры не имеет значения
Неважно, нажата ли на английском R или же на русском К, результат будет один и тот же
Как управлять курсором мыши клавиатурой?
class=»eliadunit»>
Рано или поздно случается так, что компьютерная мышка выходит из строя, некоторые пользователи ПК уже встречались с данной проблемой, некоторым еще возможно предстоит с ней встретиться, а некоторые даже уже сейчас встретились с этой проблемой лицом к лицу и читают эту статью.
Проблемы как таковой в этом нет, купить мышь за исключением редких случаев можно где угодно. Но бывают такие случаи, когда есть необходимость сделать что-либо на компьютере прямо сейчас, а на покупку мыши нет времени, ибо опаздываешь на деловую встречу, учебу и т.д. примеров можно привести уйму, но статья не об этом.
Так как же быть, находясь в данной ситуации? Рассмотрим это на примере.
Первое что необходимо сделать это зайти в “Пуск”, нажав при этом клавишу “Win” на клавиатуре (находится между левыми кнопками “Ctrl” и “Alt”), затем используя стрелочки вверх и вниз переместиться на “Панель управления”, а затем нажать “Enter”.
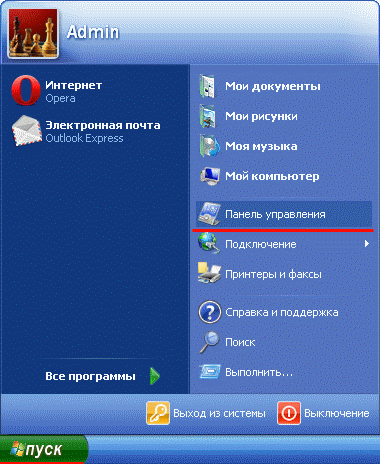
После того, как откроется “Панель управления”, опять же с помощью стрелок переместиться на пункт “Специальные возможности” и нажать “Enter”.
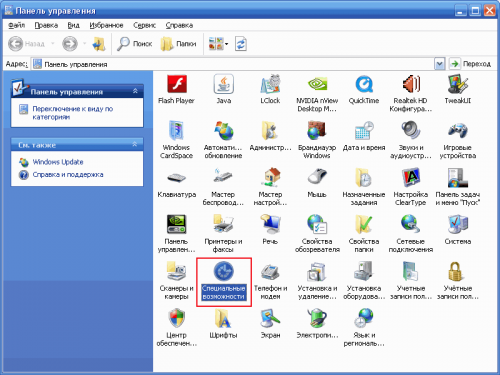
Откроется окно “Специальные возможности”, в котором Вам необходимо перейти во вкладку “Мышь”, но как же это делается без использования клавиатуры? Отвечу, очень просто.
Если вы заметили то, в выделенной красным цветом области слово “Залипание” обведено вокруг пунктирной линией. Посредством нажатия кнопки “Tab” эта обводка будет перемещаться с кнопки на кнопку, необходимо переместить эту обводку на вкладку “Клавиатура” (нажать “Tab” 9 раз).
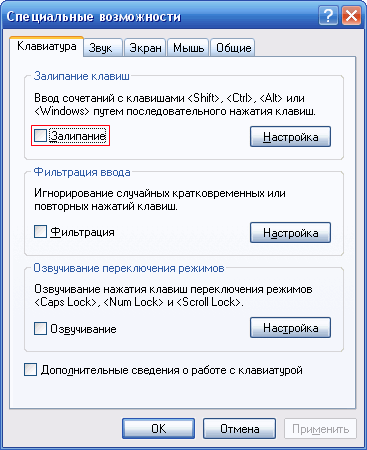
class=»eliadunit»>
После чего стрелочками влево/вправо перемещаемся во вкладку “Мышь” (3 раза вправо). После чего нажимаем “Tab” и оказываемся на пункте “Управление с клавиатуры”, на котором необходимо поставить галочку, для включения данной опции. Для установки галочки нажать на плюс “+”, а для снятия — минус “-”. После установки нажимаем “Tab” и “Enter”.
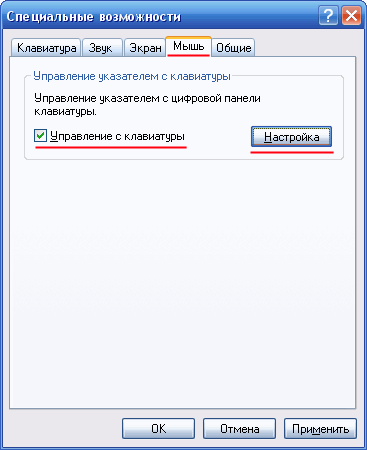
Затем в открывшемся окошке сделать такие настройки, таким же методом, который объяснялся выше. Поставить галочку “+”, снять – “-”, перемещаться по пунктам “Tab”, “Enter” – подтвердить.
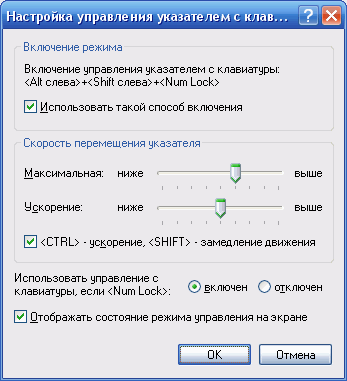
После того как все настроите, уже можно будет перемещать курсор мыши с помощью кнопок клавиатуры из разряда “Num”, т.е. стрелочки с цифрами, которые находятся справа (правее обычных).
Разберем, какие функции выполняет каждая кнопка.
Горизонтальное и вертикальное перемещение курсора мыши: 4 — влево; 8 — вверх; 6 — вправо; 2 — вниз;
Диагональное перемещение: 1 — вниз влево; 7 — вверх влево; 9 — вверх вправо; 3 — вниз вправо;
Кнопки мыши: 5 — заменяет левую кнопку мыши; минус (-) — при нажатии на него кнопка 5, заменяет правую кнопку; умножить (*) — при нажатии на него кнопка 5 выполняет прежнюю функцию (заменяет левую кнопку мыши)
0 — имитирует зажатие объекта левой кнопкой мыши.
При зажатии “Ctrl” курсор передвигается быстрее, “Shift” медленнее.
Способ 2: Использование сочетания клавиш
Если вы хотите быстро выключить мышку на компьютере, вы можете воспользоваться сочетанием клавиш. Этот способ не требует обращения к системным настройкам и позволяет сделать это краткосрочно.
Для того чтобы выключить мышку, вам понадобится:
- Открыть любую программу или документ, в котором можно вводить текст.
- Открыть программу «Блокнот», нажав Win + R, ввести «notepad» и нажать Enter.
- Вводить следующие символы:
После этого нажмите Enter. Мышка на вашем компьютере будет выключена до перезагрузки системы. Если вы хотите вернуть работоспособность мышке, перезагрузите компьютер или выполните команду:
С помощью сочетания клавиш вы можете быстро выключить и включить мышку на компьютере без необходимости обращаться к настройкам системы.
Управление питанием компьютера без мыши
Восстановить функциональность мыши способно выключение или перезагрузка компьютера или ноутбука. Выполнить эти действия помогут комбинации клавиш.
Windows
В отличие от более старых ОС, нажатие комбинации Ctrl + Alt + Delete в Windows 7 вызовет окно с предложением: запуска «Диспетчера задач», перезагрузки, перехода в спящий режим или выключения компьютера.
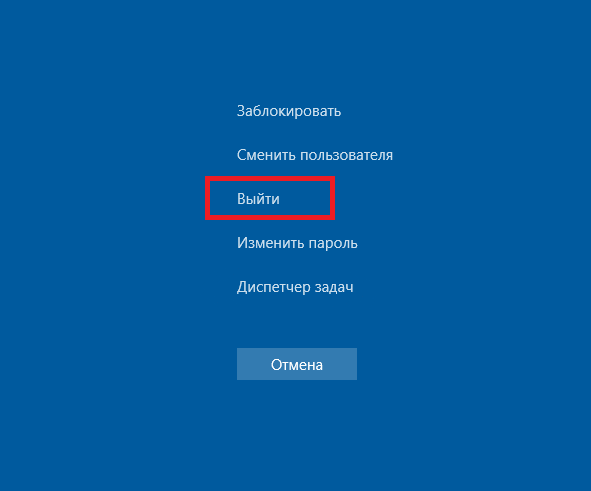 Для выключения компьютера достаточно нажать кнопку «Выйти»
Для выключения компьютера достаточно нажать кнопку «Выйти»
Также возможна блокировка ПК. Выбрав необходимое действие стрелочками, нажмите Enter и дождитесь завершения процесса.
К выключению компьютера приведёт и нажатие комбинации Alt + F4. Сначала закроются поочерёдно все активные приложения, а затем завершит работу сама операционная система.
Видео: как выключить компьютер с помощью клавиатуры
Macintosh
Чтобы максимально безопасно завершить работу компьютера, можно воспользоваться комбинацией клавиш Control + Command + Option + Power или Eject для устройств с оптическим приводом.
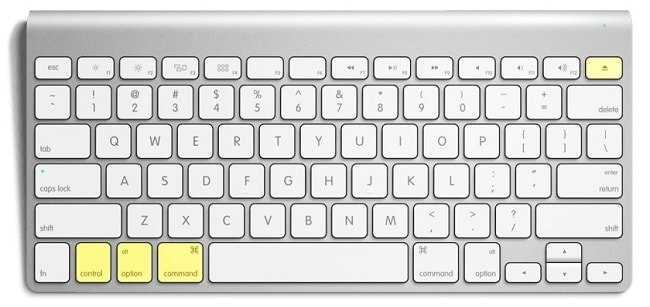 Для безопасного завершения работы компьютера можно воспользоваться комбинацией Control + Command + Option + Power
Для безопасного завершения работы компьютера можно воспользоваться комбинацией Control + Command + Option + Power
Подтверждение выключения не потребуется — оболочка сделает всё сама.
При необходимости перевода MacOS в режим сна используйте комбинацию Control + Shift + Power. После пробуждения в отдельных случаях система потребует ввести пароль.
Как включить функцию управления указателем мыши с клавиатуры посредством возможностей приложения «Панель управления»?
Чтобы получить разрешение на управление курсором при помощи цифрового блока клавиатуры, пользователям понадобиться воспользоваться следующим упорядоченным алгоритмом простых пошаговых действий, задействующий напрямую встроенный функциональный инструментарий приложения «Панель управления».
- Откройте востребованное приложение «Панель управления», ответственное за настройку параметров пользовательского компьютера, любым приемлемым или привычным способом. Например, нажмите на закрепленной «Панели задач» в левом нижнем углу рабочего стола на кнопку «Пуск», представленную в виде схематической проекции «окна», и откройте главное пользовательское меню «Windows». В основном упорядоченном перечне установленных в системе служебных приложений и программ сторонних разработчиков, используя для перемещения ползунок полосы прокрутки или колесо вращения компьютерной мыши, отыщите и откройте раздел «Служебные — Windows». В дополнительном вложенном скрытом меню выберите раздел «Панель управления», мгновенно запускающий востребованное одноименное приложение.Примечание. Или воспользуйтесь возможностями диалогового окна «Выполнить», добиться незамедлительного отображения которого можно совместным нажатием сочетания клавиш «Windows + R». В изменяемом поле «Открыть» представленного окна наберите исполняемую команду «control panel», нажмите на кнопку «ОК» или на клавишу «Ввод» на клавиатуре и сразу приложение «Панель управления» будет открыто.
- Применяя колесо вращения компьютерной мыши или ползунок полосы прокрутки, перейдите в конец упорядоченного списка вложенных элементов, отображенного отдельного всплывающего окна приложения, и нажмите на текстовую ссылку «Центр специальных возможностей» для доступа к востребованным настройкам.
- Используя описанный стандартный способ перемещения по вложенному содержимому, на следующей представленной странице «Панели управления» отыщите раздел «Просмотр всех параметров» и нажмите на текстовую ссылку «Упрощение работы с мышью».
- На новой связанной странице перейдите в раздел «Управлять мышью с помощью клавиатуры» и нажмите на текстовую ссылку «Настройка управления указателем».
- На следующей представленной странице настроек установите в связанной ячейке параметра «Включить управление указателем мыши с клавиатуры» индикатор выбора («галочку») для активации востребованной функции.Совет. Благодаря активным по умолчанию настройкам раздела «Сочетание клавиш», пользователи могут включить или отключить функцию смены источника контроля за перемещениями курсора с помощью сочетания клавиш «Alt слева + Shift слева + Num Lock».
- В разделе «Скорость перемещения указателя» используйте графические ползунки параметров «Наибольшая скорость» и «Ускорение» для установки оптимальных настроек при дальнейшем управлении указателем с клавиатуры пользовательского компьютера.
- (Не обязательно). Установите в ответственной связанной ячейке параметра «CTRL — ускорение, SHIFT— замедление движения» индикатор выбора («галочку»), чтобы влиять на скорость перемещения указателя по экрану монитора.
- Нажмите на кнопку «Применить» для внесения в систему заданных изменений.
- Нажмите на кнопку «ОК» и сохраните установленные новые настройки параметров.
После выполнения данного упорядоченного алгоритма простых пошаговых действий пользователи смогут начать использовать цифровой выделенный блок на клавиатуре для передвижения указателя по экрану без участия компьютерной мыши.
Мы ориентировали данное руководство на применение в операционной системе «Windows 10», но используя настройки параметров в приложении «Панель управления», пользователи могут передать клавиатуре контроль над управлением курсором также и в более старых версиях, включая «Windows 8.1» и «Windows 7».
Управление браузером с клавиатуры
Основные опции управления браузером в Windows:
Page Down — спуск на полстраницы вниз;
Page Up — возврат на полстраницы вверх;
Ctrl + N — создание нового окна;
Ctrl + Shift + N — окно в режиме инкогнито;
Ctrl + Shift + I — переход к просмотру кода;
F7 — проверка орфографии (для определённых сервисов);
Ctrl + 1 — Ctrl + 8 — переход на вкладку под соответствующим номером;
Ctrl + 9 — переход к последней вкладке;
Ctrl + T — создание новой вкладки;
Ctrl + Shift + T — восстановление закрытой вкладки.
В некоторых браузерах возможны отличия. Изучите справочную систему браузера для ознакомления с горячими клавишами (вызывается F1).
Безопасность и конфиденциальность при отключении мышки
Когда вы отключаете мышку на своем компьютере, это может быть полезно с точки зрения безопасности и конфиденциальности, особенно если вы работаете в общественном месте или оставляете свой компьютер без присмотра.
Отключение мышки может предотвратить случайные или неправомерные действия, которые могут привести к утечке конфиденциальной информации или повреждению вашей системы. Кроме того, это может помочь предотвратить несанкционированный доступ к вашим данным или учетным записям.
Когда мышка отключена, вы все еще можете использовать клавиатуру для навигации по компьютеру и выполнения основных задач. Некоторые комбинации клавиш, такие как «Tab», «Enter» и стрелки, могут помочь вам перемещаться по интерфейсу программ и выбирать опции.
Важно помнить, что отключение мышки не является 100% защитой. Если злоумышленник имеет физический доступ к вашему компьютеру, он все равно может подключить другую мышку или использовать другие способы воздействия на вашу систему
Однако, отключение мышки — это простой и эффективный способ обеспечить повышенную безопасность и конфиденциальность при работе на компьютере.
| Преимущества: |
| + Предотвращение случайного или несанкционированного взаимодействия с компьютером; |
| + Повышение уровня безопасности и конфиденциальности; |
| + Возможность использования клавиатуры для основных задач. |
| Недостатки: |
| — Злоумышленники могут использовать другие способы доступа; |
| — Отключение мышки не является полной защитой. |
Горячие клавиши
Работать с горячими клавишами не ново, но для неопытных пользователей компьютера это будет целой проблемой. Мы приведём ряд самых популярных комбинаций горячих клавиш.
- Ctrl+C —Копировать;
- Ctrl+V —Вставить;
- Ctrl+X —Вырезать;
- Ctrl+A —Отметить все;
- Ctrl+F —Поиск;
- Ctrl+Z— Отмена последних действий;
- Ctrl+Y —Повтор последних действий;
- Alt+F4 —Завершить работу приложения;
- Alt+Tab —Переключение между элементами;
- F5 —Обновление активного элемента или рабочего стола;
- Ctrl+S —Сохранение;
- Ctrl+N —Создать документ;
- Ctrl+O —Открыть;
- Ctrl+P —Распечатать;
- Ctrl+W —Можно закрыть/открыть файл или папку;
- WindowsKey+E — Открывает Проводник;
- F1 —Справка;
- F7 —Проверка орфографии;
- F12 —Сохранить как…;
- Power —Выключить компьютер;
- Alt+PrtScr — Снимок активного окна;
- Win+D — Свернуть все окна;
- Alt+Enter — Отключение/включение полноэкранного режима;
- F2 — Переименовать объект;
- Shift+Delete — Удаление объекта, минуя корзину;
- Ctrl+Esc — Пуск.
Подобное количество комбинаций достаточно сложно запомнить — по этой причине предыдущий метод будет практичнее для неопытных пользователей Windows. Как показывает практика: чем больше человек проводит времени за компьютером, тем чаще он использует горячие клавиши. Если запомнить хотя бы часть из них, работа сразу станет продуктивней. Однако вышеперечисленный список — не полный перечень горячих клавиш. Для просмотра всех доступных комбинаций вы можете перейти в справку Windows.
Назначьте специальную клавишу для отключения мыши
Если вы хотите иметь возможность быстро отключить мышку с помощью клавиатуры, вы можете назначить специальную клавишу для этой цели. Следуя нескольким простым шагам, вы сможете создать сочетание клавиш, которое позволит вам отключать и включать мышь при необходимости.
Шаг 1: Откройте меню «Пуск» и выберите «Панель управления».
Шаг 2: В панели управления найдите раздел «Устройства и принтеры» и откройте его.
Шаг 3: В разделе «Устройства и принтеры» найдите раздел «Мышь» и откройте его.
Шаг 4: В открывшемся окне «Мышь» найдите вкладку «Специальные кнопки» и выберите ее.
Шаг 5: В разделе «Специальные кнопки» найдите опцию «Клавиши» и нажмите на кнопку «Изменить настройки».
Шаг 6: В открывшемся окне «Клавиши» нажмите на кнопку «Добавить» и выберите клавишу, которую вы хотите назначить для отключения мыши.
Шаг 7: После выбора клавиши, нажмите на кнопку «Применить» и затем на кнопку «ОК», чтобы сохранить настройки.
Шаг 8: Теперь вы можете использовать назначенное сочетание клавиш, чтобы отключить и включить мышь. Просто нажмите эту клавишу, когда вам это понадобится.
Обратите внимание, что некоторые клавиши могут быть уже заняты устройствами или программами. В этом случае вам придется выбрать другую клавишу, которая не вызывает конфликтов
К сожалению, данная функция доступна только в операционной системе Windows, и может отличаться в зависимости от версии Windows, которую вы используете.
Как включить управление мышью с клавиатуры
Функция управления мышью с клавиатуры находится в разделе специальных возможностей операционной системы Windows. В зависимости от версии операционной системы, включить ее можно разными способами.
В Windows 10, чтобы включить управление мышью с клавиатуры достаточно:
- Зайти в параметры операционной системы (нажав сочетание клавиш Win+I или нажав на шестеренку в “Пуске”. После этого перейдите в раздел “Специальные возможности”;
- В этом разделе слева выберите пункт “Мышь”. Прокрутите раздел “Мышь” и активируйте переключатель в пункте “Использовать цифровую клавиатуру для перемещения указателя мыши”. После этого функция управления мыши с клавиатуры будет сразу активирована.
Обратите внимание: Ниже можно также активировать переключатель, чтобы ускорять и замедлять скорость передвижения мыши при помощи клавиш Shift и Ctrl. Также включить функцию управления мышью с клавиатуры можно через “Панель управления” в Windows 10 и более ранних версиях операционной системы
Делается это следующим образом:
Также включить функцию управления мышью с клавиатуры можно через “Панель управления” в Windows 10 и более ранних версиях операционной системы. Делается это следующим образом:
- Запустите “Панель управления”;
- Сверху выберите режиме просмотра “Крупные значки” и перейдите в раздел “Центр специальных возможностей”;
- Здесь нужно перейти в раздел “Облегчение работы с клавиатурой”;
- Далее поставьте галочку в разделе “Управлять мышью с клавиатуры”. Также можно здесь произвести другие настройки данной функциональности, если перейти в пункт “Настройки управления указателем”. Там можно установить задержку при передвижении курсором мыши с клавиатуры, активировать комбинацию горячих клавиш для включения функциональности по управлению мышью с клавиатуры и выполнить другие действия.
Обратите внимание: Если у вас изначально не работает мышь, все указанные выше действия по активации рассмотренной в статье функциональности можно выполнить с клавиатуры. Для этого нужно задействовать на клавиатуре стрелки, кнопку Enter и кнопку Tab (для переключения между различными разделами и пунктами меню)
Управление Windows
Хотя большинство из нас обычно пользуются мышью для управления окнами, вы можете совершенно спокойно управлять ими с помощью нескольких клавиш клавиатуры:
- Закрыть программу: «Alt» + «F4»;
- Свернуть окно: «Windows» + «Стрелка вниз»;
- Развернуть окно: «Windows» + «Стрелка вверх»;
- Сделать так, чтобы окно занимало половину экрана: «Windows» + «Стрелка влево» или «Windows» + «Стрелка вправо»;
- Переместить окно: нажмите и отпустите кнопки «Alt» + «Space», нажмите M, и затем используйте клавиши со стрелками, чтобы переместить окно, а после этого нажмите «Enter»;
- Изменение размера окна: нажмите и отпустите кнопки «Alt» + «Space», нажмите S, и затем используйте клавиши со стрелками, чтобы изменить размер окна, а после этого нажмите «Enter»;
- Переключение между открытыми окнами: «Alt» + «Tab».
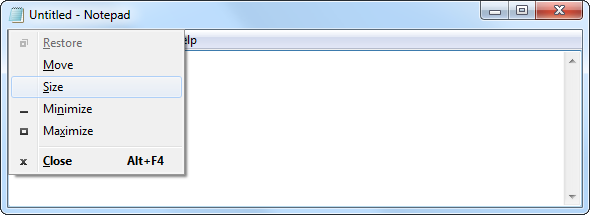
Быстрые команды
Еще со времен DOS и «Нортон коммандера», когда никаких мышек не было и в помине, при работе за компьютером используются комбинации клавиш, с помощью которых пользователь может выполнять весь спектр действий. Более того, их активно используют продвинутые пользователи при работе за компьютером – нажать определенное сочетание клавиш, не отрываясь от клавиатуры, на несколько десятых долей секунд быстрее, чем тянуться к мышке.
Более того, их активно используют продвинутые пользователи при работе за компьютером – нажать определенное сочетание клавиш, не отрываясь от клавиатуры, на несколько десятых долей секунд быстрее, чем тянуться к мышке.
Повторяю, речь идет о работе, а не о развлечениях. Как научиться? Дело нехитрое, достаточно выучить самые востребованные сочетания клавиш:
- Ctrl + Alt + Del (или Ctrl + Shift + Escape) – запуск Диспетчера задач;
- Ctrl + Tab – переключение между вкладками или окнами одной программы;
- Alt + Tab – переключение между разными окнами;
- Alt + Shift (или Ctrl + Shift) – переключения языка между используемыми в системе раскладками;
- Ctrl +Esc – меню «Пуск»;
- Win + D – сворачивает/разворачивает все окна на рабочем столе;
- Win + E – запуск «проводника»
- Win + R – запуск команды «Выполнять»;
- Ctrl + F – поиск по документу или Проводнику;
- Ctrl + C – копировать (символы или объект);

- Ctrl + X – вырезать;
- Ctrl + V – вставить;
- Ctrl + X – отмена последнего действия;
- Ctrl + A –выделить все;
- Ctrl + S – сохранить (файл);
- Shift + Del – удалить объект без возможности восстановления (то есть минуя Корзину);
- Ctrl + W – закрывает текущую вкладку;
- Ctrl + P – отправляет документ на печать;
- Atl + F4 – закрыть окно.
Отдельным пунктом – горячие клавиши при использовании браузера:
- Ctrl + (1-8) – переключает между вкладками, порядковые номера которых, слева направо соответствуют набранной цифре;
- Ctrl + 9 – переключает на последнюю вкладку;
- Ctrl + F4 –закрывает активную вкладку;
- Ctrl + T – открывает новую вкладку;

- Ctrl +N – открывает еще одно окно браузера;
- Ctrl +F5 – обновление с игнорированием кеша, то есть загрузка страницы «с нуля»;
- Ctrl + L – выделяет текст в адресной строке;
- Ctrl + H – открывает историю браузера;
- Ctrl + U – просмотр кода текущей страницы.
Конечно же, на самом деле комбинаций гораздо больше – я просто привел лишь те, которые пригодятся в повседневном использовании. Также для вас могут оказаться полезны публикации о том, как почистить клавиатуру или монитор, а также что делать, если залил жидкостью устройство ввода.
Почему может потребоваться отключить мышку?
Отключение мышки с помощью клавиши на клавиатуре может быть полезным в нескольких ситуациях:
- Проблемы с мышью: Если у вас возникли проблемы с мышью, такие как неправильное движение курсора или нереагирующие кнопки, временное отключение мыши может помочь установить, что именно вызывает проблему.
- Предотвращение случайных нажатий: Если вы случайно касаетесь мышью и это приводит к нежелательным действиям, таким как закрытие приложений или переключение окон, отключение мыши может помочь избежать таких неприятностей.
- Для полной управляемости с клавиатуры: Некоторым людям удобнее работать с компьютером только с помощью клавиатуры, особенно если есть ограничения в подвижности рук или зрения. В этом случае отключение мыши дает возможность полностью управлять компьютером с клавиатуры.
Будьте внимательны при отключении мыши, так как это может усложнить некоторые функции компьютера или приложений, особенно если они предполагают использование мыши
Важно иметь альтернативные способы управления компьютером, такие как навигация с помощью клавиатуры или использование программных средств доступности
Как производить управление компьютером без мышки? Эмуляция мыши с помощью клавиатуры.
Для запуска режима эмуляции, нажмите последовательное сочетание клавиш: Left Alt + Left Shift + NumLock.
В открывшемся диалоговом окне нажимаем кнопку «Да» и после этого режим эмуляции мыши начнет действовать.
Так же, система предложит вам перейти в режим специальных возможностей, чтобы провести настройку
Обратите внимание на окно «Настроить кнопки мыши»: оно позволяет указать опции поведения режима (например, скорость движения указателя мышки и т.п.)
Когда режим запущен, в системном трее (область уведомлений, там где часы) отображается характерный значок, изображающий мышку.
Чтобы выйти из данного режима просто нажмите Left Alt + Left Shift + NumLock еще раз.
Горячие клавиши в данном режиме расположены на цифровой клавиатуре справа. Центральный «номерные» кнопки мы не используем, (для ноутбука используем малую цифровую клавиатуру). Чтобы вы поняли, как работать без мышки
, рассмотрим эти клавиши более детально.
NumLock
помогает приостановить и заново включить режим эмуляции мыши. При ее нажатии значок мышки в трее перечеркивается.
Часто даже на самой клавише есть символ мышки.
Все кнопки-цифры, кроме «0» и «5» отвечают непосредственно за передвижение указателя мышки во всех направлениях. При удерживании клавиш, указатель «скользит» по экрану.
Клавиши Ctrl и Shift помогают замедлить или ускорить передвижение курсора при условии, что данные модификаторы разрешены параметрами настройки (соответствующая вкладка на начальном этапе запуска режима эмуляции).
Кнопка «5» – это клик. Двойной клик позволяет сделать быстрое последовательное нажатие клавиши. Кнопка мышки, клик которой эмулируется, зависит от режима, в котором вы сейчас находитесь.
Кнопка «+» совершает двойной клик клавишей, (как и последовательное нажатие «5»)
«/» отвечает за переход в режим левой кнопки мышки.
«-» включает правую кнопку.
«*» отвечает за переход в режим обеих кнопок одновременно.
«0» — это удержание какой-либо кнопки мышки, а «.» — отпускание клавиши.
Текущее состояние и активность всех описанных выше команд отображается в системном трее.
Горячие клавиши
Это один из самых универсальных способов контролировать курсор. Комбинация клавиш позволяет не тратить время на запуск программ, выбирать необходимые опции и даже создавать иллюзию присутствия дополнительной аппаратуры, в том числе и мыши. Итак, чтобы активировать режим управления курсором с помощью горячих клавиш, необходимо нажать на левый Alt, не отпуская его, зажать Shift и, не отрывая пальцы, NumLock.

После этого будет подан звуковой сигнал, и на рабочем столе появится окошечко, в котором будут предлагать включить возможность управлять указателем с помощью клавиатуры. По умолчанию выделено «Да», то есть согласие. Чтобы активировать эту функцию клавиатуры, необходимо нажать на кнопку ввода. Для деактивации этой возможности нужно только раз нажать на NumLock. Следует отметить, что на время действия такой возможности вводить цифры и пользоваться расширением клавиатуры будет невозможно.
Как включить функционал «Клавиши управления»
1. Нажмите комбинацию ⌥Option (Alt) + Command (⌘) + F5 для вызова окна «Команды Универсального доступа».
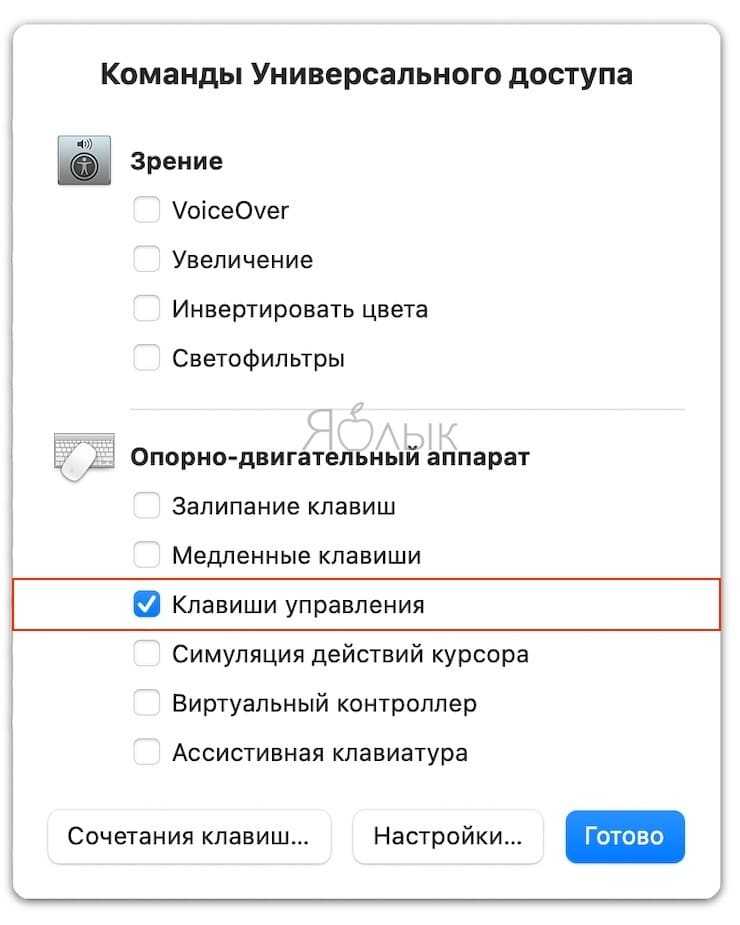
Параметров Универсального доступа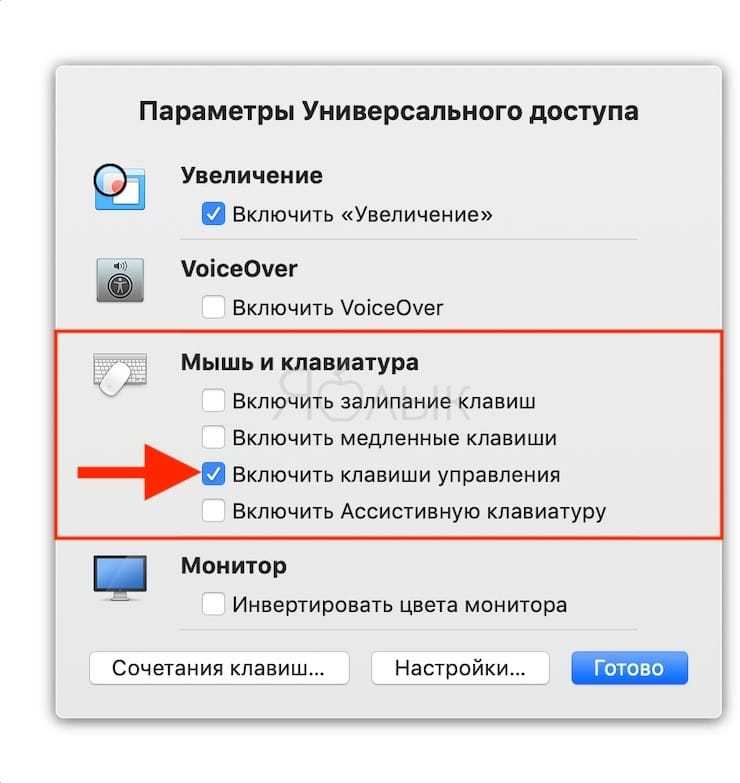
Подсказка:Универсальный доступ
2. В появившемся окне «Универсальный доступ» поставьте флажок рядом с опцией «Включить клавиши управления».
3. Нажмите «Готово» для того, чтобы закрыть окно и сохранить изменения.
4. При помощи дополнительных опций вы можете настроить параметры функции по своему усмотрению. Для этого перейдите по пути «Системные настройки» → «Универсальный доступ» → «Управление указателем».
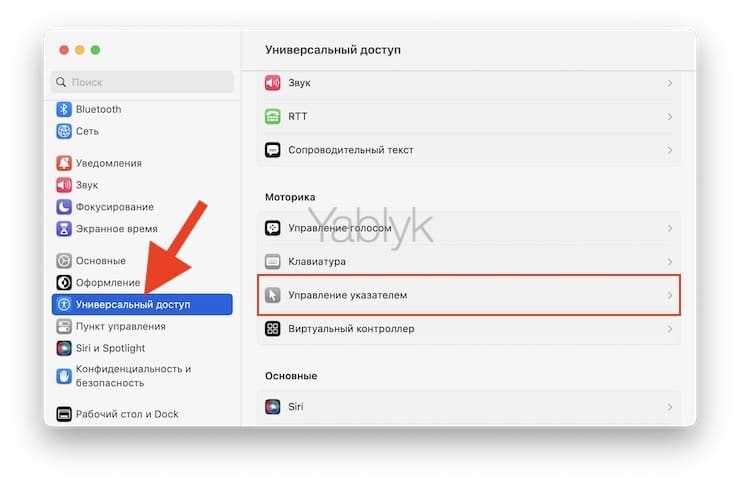
Установите переключатель напротив пункта Клавиши управления в положение Включено. Затем перейдите в меню «Параметры» (i).
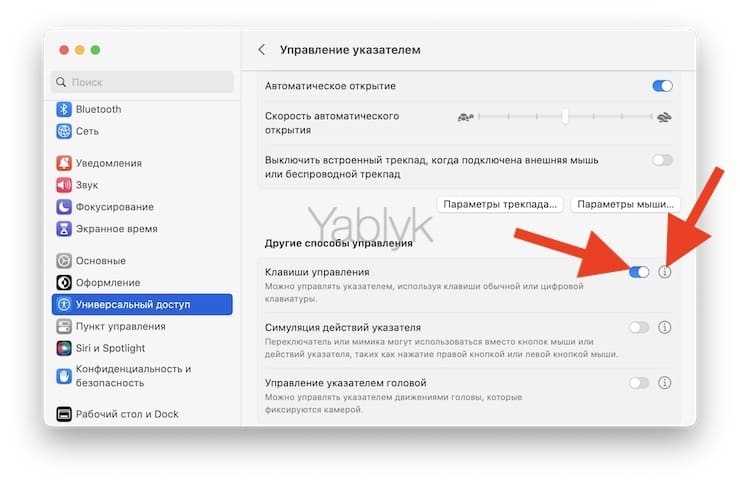
В более старых версиях macOS путь немного отличается: «Системные настройки» → «Универсальный доступ» → «Мышь и трекпад». Сначала выберите опцию «Мышь и трекпад» в колонке слева, затем откройте меню «Параметры» рядом с опцией «Включить клавиши управления».
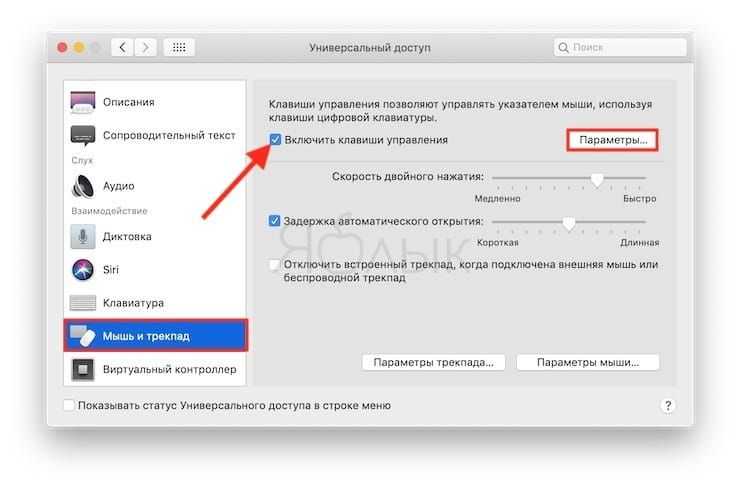
Теперь вы можете настроить расширенные параметры:
а) Использовать клавиатуру для переключения кнопок мыши – поставьте галочку в опции «Нажать клавишу Option пять раз для включения / выключения клавиш управления, если вы хотите включать и отключать кнопки мыши нажатием на ⌥Option (Alt).
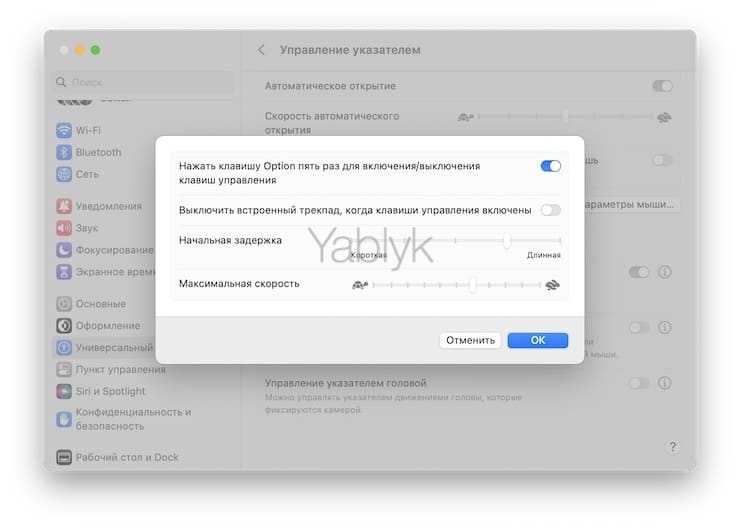
б) Выключить встроенный трекпад (если он присутствует) – если вы хотите отключить трекпад на Mac, когда активирован функционал «Клавиши управления», установите переключатель рядом с опцией «Выключить встроенный трекпад, когда клавиши управления включены» в положение Включено.
в) Начальная задержка – задайте скорость реакции указателя на нажатие клавиши.
г) Максимальная скорость – задайте максимальную скорость перемещения указателя.
5. Нажмите на «ОК», чтобы закрыть окно и выйти из приложения «Системные настройки».
Важно: при включенном функционале «Клавиши управления» вы не сможете использовать обычную и цифровую панели для ввода букв, цифр или символов, так как клавиатура будет использоваться для управления курсором. Для восстановления возможности буквенно-цифрового ввода отключите функционал «Клавиши управления»
Для восстановления возможности буквенно-цифрового ввода отключите функционал «Клавиши управления».
Как непосредственно использовать клавиатуру для управления указателем в операционной системе «Windows 10»?
После того, как пользователи активируют функцию, позволяющую воздействовать на курсор с помощью цифрового блока клавиатуры, то только операциями, связанными с передвижениями указателя, возможности клавиатуры ограничены не будут. И пользователи, абсолютно свободно, смогут дополнительно также выбирать, нажимать и перетаскивать требуемые элементы.
Перемещение указателя
Для передвижения указателя по экрану пользовательского монитора необходимо задействовать следующие цифровые клавиши, нажатие на которые позволит перемещать курсор в указанном направлении:
- «7» — вверх и влево.
- «8» — вверх.
- «9» — вверх и вправо.
- «4» — влево.
- «6» — вправо.
- «1» — вниз и влево.
- «2» — вниз.
- «3» — вниз и вправо.
Нажатие на предмет
- Наведите курсор на элемент, нажмите и удерживайте кнопку «/» (выбирает левую кнопку мыши для последующего взаимодействия), а затем нажмите на кнопку «5» — происходит нажатие на элемент (аналогично процедуре действий левой кнопкой мыши).
- Наведите курсор на элемент, нажмите и удерживайте кнопку «-» (выбирает правую кнопку мыши для последующего взаимодействия), а затем нажмите на кнопку «5» — происходит нажатие на элемент (процедура аналогична исполняемым действиям при нажатии правой кнопкой мыши).
- Наведите курсор на элемент, нажмите и удерживайте «*» (отмечает обе кнопки), а затем нажмите на кнопку «5» — происходит нажатие на элемент двумя кнопками сразу.
- Нажмите на кнопку «+» — происходит двойной щелчок по элементу (аналогично сдвоенному щелчку левой кнопкой мыши).
Перетаскивание элементов
Первоначально установите указатель на элемент, который требуется переместить, и нажмите на клавишу «0», затем направляйте курсор в конечное месторасположение, визуально наблюдая контуры отмеченного предмета, передвигающиеся совместно с указателем, и нажмите на клавишу «.» (десятичная точка), чтобы отпустить и установить элемент в выбранное место.
Управление компьютером с телефона
Теперь, когда появилась возможность двигать курсор и кликать мышью, можно запустить браузер, скачать и установить программу, которая облегчит управление компьютером. Такие приложения могут использовать не только пользователи, оставшиеся без мышки, но и вообще все. Ведь эти программы позволяют организовать удаленное управление компьютером посредством смартфона.
Remote Mouse
Remote Mouse — бесплатная программа с говорящим названием. Предназначена для «превращения» смартфона или планшета под управлением iOS или Android в беспроводную мышку (фактически, мобильное устройство становится тачпадом ноутбука). Интерфейс приложения выполнен на английском языке, но никаких сложностей в ее использовании нет. Основное требование — и мобильное устройство, и компьютер должны быть подключены к одной сети Wi-Fi. Дальнейшие действия:
- Установите программу Remote Mouse на компьютер и на телефон (есть версии для Android и iOS). Запустите ее на обоих устройствах.
- Серверный (компьютерный) модуль программы представляет собой миниатюрное окно с настройками подключения. Она может генерировать QR-код для последующего подключения к ПК. При необходимости можно установить пароль, который нужно будет вводить со смартфона при каждом подключении.
Запустите приложение на смартфоне, в окне «Выберите компьютер» должно будет отобразиться сетевое имя компьютера — тапните по нему один раз:
Remote Mouse подключится к компьютеру, и им сразу же можно будет управлять. Программа позволяет не только перемещать указатель мыши и выполнять клики, но и вводить текст в любое открытое приложение на компьютере, а также переключаться между открытыми окнами.
Главный недостаток Remote Mouse — наличие рекламы (вплоть до показа рекламных видеороликов) в мобильном приложении. Кроме того, в бесплатной версии не работают такие функции, как, управление открытыми окнами и запущенным в текущий момент медиапроигрывателем, эмуляция нажатий специальных (Fn, Ctrl и др.) и комбинаций клавиш Windows.
Monect
Monect — аналог предыдущей программы, также предназначенный для удаленного управления компьютером. Как и Remote Mouse, Monect состоит из двух функциональных модулей — серверного (для ПК) и клиентского (для мобильных устройств). Предусмотрены версии для iOS и Android.
Главное преимущество Monect над Remote Mouse — наличие функции удаленного управления компьютером с передачей на телефон/планшет изображения с монитора, а также возможность использования программы в качестве игрового девайса. Эта функция бесполезна для пользователей, нуждающихся только в контроле указателем мыши и клавиатура, однако очень полезна для геймеров. Если игра поддерживает управление джойстиком, рулем или другим игровым приспособлением, то в нее можно будет играть при помощи смартфона.
Использование Monect:
- Установите и запустите программу на компьютере и мобильном устройстве.
- В основном окне мобильного приложения коснитесь кнопки «Подключить» в правом нижнем углу.
Выберите «Wi-Fi» в качестве способа обмена данными, коснувшись соответствующего значка. В центре экрана будет отображено имя компьютера в сети — тапните по нему, чтобы выполнить подключение.
На экране телефона/планшета отобразится виртуальный тачпад, водите по нему пальцем, чтобы управлять курсором мыши. В нижней части экрана расположены три кнопки — используйте их для кликов (правая, средняя (колесико) и левая кнопки мыши). Ползунок в левой части экрана служит для эмуляции прокрутки колесиком мыши.
Если перейти во вкладку «Утилиты» и запустить функцию «Удаленный рабочий стол», то на экране мобильного устройства отобразится изображение с монитора, и компьютером также можно будет управлять































