Почему я не могу зайти на tplinkwifi.net?
Возможно, вы что-то делаете не так. Поэтому, я первым делом рекомендую вам попробовать выполнить вход в настройки по моей инструкции: tplinkwifi.net – вход в настройки маршрутизатора. Так же можете использовать более универсальную инструкцию, в которой я показывал как зайти в настройки роутера TP-Link.
Если не получилось – пробуйте по очереди применить решения из этой статьи.
1. Проверьте подключение
Очень важно, чтобы устройство с которого вы хотите зайти на tplinkwifi.net было правильно подключено к роутеру TP-Link и только к нему!
Компьютер, или мобильное устройство должно быть подключено только к одному роутеру. Бывает, например, что к компьютеру подключен кабель от интернет-провайдера, к роутеру подключены по Wi-Fi и пытаются открыть настройки. Так ничего не получится! Только одно активное подключение – к роутеру! Зайдите в окно «Сетевые подключения» (Win+R, команда ncpa.cpl) и проверьте. Еще один важный момент: для того, чтобы отрыть веб-интерфейс роутера, подключение к интернету не нужно (может быть «без доступа к интернету»).
Подключение к роутеру моно выполнить как по Wi-Fi сети, так и с помощью сетевого кабеля. В случае с подключением по Wi-Fi, если роутер еще не настроенный, то подключаемся к его сети с заводским именем, используя заводской пароль. Имя (SSID) и пароль указаны на наклейке снизу роутера.
Если по кабелю, то на роутере кабель подключаем в LAN-порт.

Статус подключения на компьютере должен быть либо обычный (когда компьютер подключен к интернету), либо «без доступа к интернету» (с желтым восклицательным знаком). Но подключение должно быть! Никаких крестиков на иконке подключения и тому подобного.
2. Используйте IP-адрес вместо tplinkwifi.net
Попробуйте использовать IP-адрес. Скорее всего в вашем случае это http://192.168.0.1. Просто скопируйте его, вставьте в адресную строку браузера и перейдите (нажав Ентер). Можете использовать подробную инструкцию: 192.168.0.1 – вход в роутер, или модем.
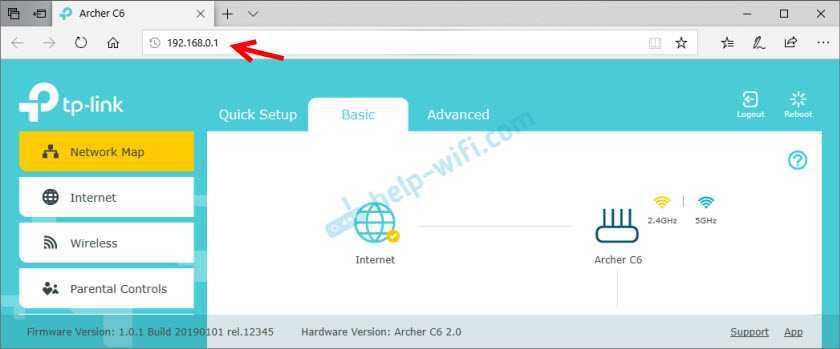
Так же можете попробовать выполнить вход по IP-адресу http://192.168.1.1. Инструкция: 192.168.1.1 – вход в систему роутера.
3. Используйте другой браузер, или устройство
Редко, но бывает, что причина в браузере. Что нужно сделать: очистить кэш в браузере, или попробовать открыть веб-интерфейс через другой браузер.
Так же рекомендую подключиться к роутеру с другого устройства и выполнить вход с него.
4. Вводите адрес в адресной строке браузера
Сейчас практически во всех браузерах адресная стройка совмещенная со строкой поиска. Но есть и отдельная строка, в которой можно вводить только поисковые запросы, а не конкретные адреса сайтов. Многие пишут адрес роутера в строке поиска и вместо страницы с настройками попадают в поисковую систему.

Адрес роутера нужно вводить именно в адресной строке браузера. И желательно в таком формате: http://tplinkwifi.net.
5. Сброс настроек роутера
Если по прежнему не заходит на tplinkwifi.net, то можно попробовать выполнить сброс настроек роутера до заводских. Рекомендую делать это в самую последнюю очередь (сначала посмотрите ниже еще несколько дополнительных решений), так как все настройки роутера будут удалены. И если интернет через роутер на данный момент работает, вы сделаете сброс, интернет перестанет работать и вы не сможете зайти в настройки, чтобы заново его настроить, то будет не очень хорошо.
Сброс можно сделать зажав на 10 секунд кнопку Reset на роутере TP-Link.

На всякий случай, ссылка на подробную инструкцию: как выполнить полный сброс настроек на роутере Tp-Link.
Дополнительные решения
Если ничего не сработало, попробуйте сделать следующее:
- Перезагрузите роутер и компьютер с которого вы не можете войти на tplinkwifi.net.
- Если пытаетесь зайти с компьютера, то сделайте сброс настроек сети в Windows. Инструкция для семерки и для десятки.
- Еще раз проверьте подключение к роутеру.
- Попробуйте в окне «Сетевые подключения» отключить все подключения оставив только то, через которое компьютер подключен к роутеру TP-Link.
- Отключите на время антивирус и брандмауэр.
Более подробную информацию по этой проблеме можно посмотреть в статье не заходит в настройки роутера на 192.168.0.1 или 192.168.1.1.
Сергей
TP-Link
Причины, по которым не заходит в WEB-интерфейс и решения
Неисправность оборудования
Проблема может быть в ошибке самого роутера, поэтому первым делом проверьте, что оборудование в исправном состоянии:
- Маршрутизатор подключен к сети.
- Светодиоды горят зеленым/синим в зависимости от модели.
Неправильное подключение роутера
Если не получается открыть веб-интерфейс через беспроводную сеть, попробуйте соединение через кабель. Когда вы используете подключение через кабель, убедитесь в надежности соединения:
Проверьте, что кабель вставлен нужной стороной.
Поменяйте порт подключения.
Отключите кабель и подключите заново до щелчка.
Убедитесь, что вы используете правильный разъем — нужные отмечены на картинке.
Если есть возможность, замените кабель на другой.
Неверный адрес сайта или IP
Стандартный адрес для большинства роутеров Xiaomi — 192.168.31.1. Но на некоторых моделях он может отличаться. Чтобы убедиться, переверните маршрутизатор и посмотрите данные на наклейке сзади корпуса. В строчке «IP» отображен нужный адрес — его и необходимо вводить в адресной строке браузера.
Также адрес можно узнать следующим образом:
- Откройте «Пуск» — «Параметры».
Выберите «Сеть и интернет».
Теперь нажмите на «Центр управления сетями и общим доступом» и выберите свою беспроводную сеть.
Выберите «Сведения» — откроется окно с информацией. В строчке «Шлюз по умолчанию» находится адрес вашего IP.
Временный сбой
Часто ошибка заключается во временном сбое в работе роутера. В таком случае достаточно отключить маршрутизатор от сети, подождать несколько минут и подключить его заново. Если же это не помогло, вернитесь к заводским настройкам: переверните устройство и удерживайте кнопку «Reset» в течение 20 секунд. После этого действия придется заново провести настройку устройства.
В компьютере указан неверный IP-адрес
Данная проблема заключается непосредственно в настройках сети на компьютере. Необходимо, чтобы данные IP-адреса поступали на ПК автоматически: при ручном вводе вход в админ-панель может оказаться невозможным.
Как исправить данную проблему:
- Перейдите по пути «Пуск» — «Параметры» — «Сеть и интернет».
Теперь выберите раздел «Центр управления сетями и общим доступом».
Здесь выберите свое беспроводное подключение и правой кнопкой мыши нажмите на «Свойства».
Найдите в списке строку «IP версии 4» и снова нажмите на кнопку «Свойства».
Поставьте галочки так, чтобы IP-адрес и DNS-сервер устанавливались автоматически, затем сохраните настройки.
Неверный логин/пароль
Банальная причина — не подходит логин и пароль для входа в админ-панель. Обычно, данные для входа указаны на наклейке, которая находится с обратной стороны корпуса. Переверните маршрутизатор, запомните логин и пароль, а затем эти данные введите в веб-интерфейсе.
Если же на вашем роутере наклейки нет, попробуйте стандартные комбинации:
- admin-admin
- user-user
- admin-1234
Действие антивирусных программ
Некоторые антивирусные программы, например, бесплатный Касперский, по какой-то причине прерывает попытку соединения с веб-интерфейсом. Поэтому, если при загрузке страница не открывается и происходит ошибка, отключите действие антивируса.
Очистка кэша
Если вы слишком часто заходили в веб-интерфейс, а затем не дождались полной загрузки, браузер может сохранить пустую страницу. Чтобы это исправить, очистите кэш браузера:
- Откройте «Настройки».
- Теперь «История».
- И «Очистить историю».
Инструкция написана на основе популярного браузера Google Chrome, но на других обозревателях процедура практически не отличается.
Отключение прокси
Настроенный прокси в браузере может вызывать ошибки при попытке открыть страницу настройки роутера. Разберем, как отключить прокси, на примере Google Chrome:
- Нажмите на три вертикальные полоски справа вверху.
- Откройте «Настройки».
- Пролистайте вниз до раздела «Сеть» и нажмите «Изменить настройки прокси-сервера».
- В открывшемся окне выберите «Без прокси».
Смена браузера
Если ничего из вышеперечисленного не помогло, попробуйте поменять браузер. Старайтесь пользоваться обозревателями, которые зарекомендовали себя среди пользователей: Google Chrome, Opera, Mozilla и так далее.
Таким образом, если вам не удается зайти в веб-интерфейс роутера Сяоми, скорее всего, проблема в программной составляющей. Проверьте настройки прокси сервера, перезапустите все устройства или смените браузер. Если же ни один из советов, представленных в статье выше, не помог, обратитесь к своему провайдеру или отнесите маршрутизатор в сервисный центр.
Как отключить сетевые пароли или изменить их?
В начальном варианте вызываем раздел «Выполнить» (Run) из стандартного меню «Пуск» или с использованием сочетания Win +R.
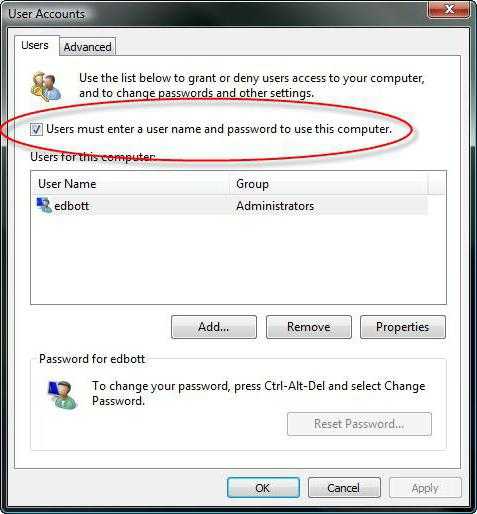
Затем в самой вызванной консоли прописываем команду Controluserpasswords2 и нажимаем клавишу ввода. В появившемся меню снимаем галочку с требования пароля для выделенных учетных записей (на Windows 10 не работает!).
Те же самые действия можно произвести из «Панели управления», где нужно обратиться к разделу центра управления сетями и общим доступом, а в текущем (общем) профиле установить галочку на пункте использования общего доступа с парольной защитой.
Возможные проблемы и ошибки
Во время входа в панель управления роутером могут возникнуть такие проблемы:
- По указанному адресу не открывается веб-меню. Пользователю нужно открыть параметры сети через меню пуск, а после выбрать Ethernet и дальше «Сопутствующие параметры». В настройках сетевого адаптера выбрать используемый адаптер и открыть его состояние с помощью ПКМ. В представленной таблице надо найти шлюз. Указанный в этой строке адрес вставляют в адресную строку интернет-обозревателя и заходят в админку.
- Несовместимость настроек. В этом случае на ПК открывают состояние используемого адаптера, а дальше выбирают протокол версии 4. С помощью ПКМ заходят в его свойства и прописывают: для IP указывают значение 192.168.100.5, для маски выбирают 255.255.255.0, а шлюз и DNS будут иметь значение 192.168.100.1.
После корректировки настроек обязательно сохраняют изменения и отправляют роутер на перезагрузку.
192.168.1.1 вход в настройки роутера

Чем больше людей пользуются широкополосным доступом в Интернет, тем чаще возникает вопрос — как зайти в настройки Wi-Fi роутера?! Многие даже знают, что для входа в настройки роутера используется IP 192.168.1.1, или реже — 192.168.0.1. И тем не не менее, с доступом к веб-конфигуратору возникают постоянно какие-то непонятные истории, заставляющие пользователя бороздить Интернет в поисках ответа — как войти на 192.168.1.1 для настройки роутера. Эта инструкция в полной мере ответить на все Ваши вопросы и поможет разобраться во всех основных тонкостях, связанных с доступом к параметрам конфигурации беспроводного маршрутизатора.
О чём мы будем говорить? Для начала, я проведу небольшой «ликбез» и расскажу в кратце что это за адреса 192.168.0.1 и 192.168.1.1, зачем они нужны в домашней сети, куда их надо вводить, чтобы зайти на страницу с настройками роутера и что делать, если это сделать не получается?!

Чаще всего такие вопросы интересуют тех, кто только-только подключился к Интернету, купил для этого Вай-Фай роутер и дальше не знает что со всем этим добром делать! Так уж устроены современные сетевые устройства, что перед тем, как поставить его на сеть, необходимо изменить базовые параметры конфигурации на те, что рекомендуются провайдером, к которому Вы подключены. Открыть настройки роутера придётся и в том случае, если перестал работать Интернет из-за того, что слетели настройки, либо когда нужно изменить пароль на WiFi или какие-либо иные опции. Причём, какой бы маршрутизатор у Вас не использовался — Asus, Zyxel Keenetic, Tp-Link, D-Link, NetGear, Trendnet, Tenda, Linksys или что-то иное — процесс входа в веб-интерфейс роутера через IP-адрес 192.168.1.1 (или любой другой) практически везде одинакова и ничем не отличается!
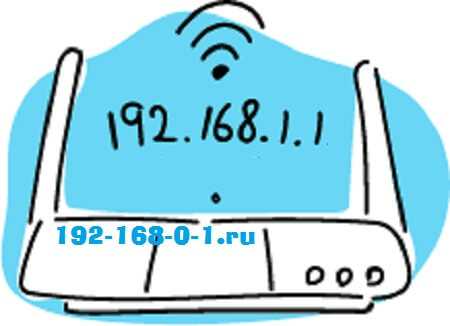
Как убрать запрос на ввод кода?
Смотрите видеоинструкцию по тематике раздела здесь:
Если в вашей домашней группе всего несколько устройств и вы уверены, что она безопасна, вы можете удалить ввод пароля. Как отключить запрос сетевого пароля в Windows 7/10 я вам сейчас расскажу:
- Заходим в «Панель управления».
- Установите режим просмотра Крупные значки».
- Перейдите в раздел «Центр управления сетями…».
- В дополнительных параметрах (раздел слева) ищем «Общие (текущий профиль)».
- Ищем «Общий доступ к общим папкам» и ставим галочку напротив «Включить общий доступ…».
- Выберите строку «Поделиться с защитой паролем».
- Установите флажок «Отключить общий доступ, защищенный паролем».
- Сохраните изменения соответствующей кнопкой.
Авторизация

С процедурой авторизации пользователи сталкиваются ежедневно. Вход в электронную почту, на страницу социальной сети требует проверки и подтверждения прав на действия. Авторизацию невозможно совершить без аутентификации, именно поэтому эти два понятия часто путают, однако это разные термины.
Авторизация дает право пользователю управлять настройками, просматривать информацию, подтверждать или отклонять доступ сторонних пользователей или устройств.
Процесс аутентификации — это проверка подлинности информации, сообщенной пользователем. Например, соответствие пароля, указанного в учетной записи и базе данных, цифровой подписи и другой подобной информации. В случае со входом в интерфейс роутера авторизация — это введение «айпишника» и ключа.
Успешное завершение процедуры авторизации означает, что владелец роутера получил права администратора и доступ к управлению отладкой.
Что делать, если http://192.168.0.1 недоступен

Если страница маршрутизатора по-прежнему не открывается (http 192.168 o 0.1 tp link), проверьте параметры локальной и беспроводной сети операционной системы.
- Активируйте метку Центр управления сетями и общим доступом.
- В появившемся меню с левой стороны найдите подкатегорию Отладка параметров адаптера.
- Выберите окно Подключение по локальной сети, активируйте правой кнопкой мышки Свойства.
- В графе Протокол Интернета версии 4 (TCP/IPv4) поставьте значок Включено, снова отметьте Свойства и включите параметры Получить IP-адрес автоматически и Получить адрес DNS-сервера автоматически.
- Подтвердите действие, кликнув ОК. Подключите роутер через витую пару и попытайтесь снова войти в меню отладки.
Стандартная метрика для входа в меню администратора не подойдет при несоответствии типа подключения. Предустановки роутера иногда выставляется режим PPPoE, тогда как провайдеры используют, как правило, подключение по динамическому IP-адресу. Свяжитесь с оператором и уточните, какой тип соединения используется. международные лотереи
Уточните у поставщика сети, использует ли компания привязку устройств по MAC-адресу. Этот адрес имеют и устройство доступа, и роутер. Одинаковые MAC-адреса устройств вносятся при первичной установке параметров. Если этого не сделать, то соединение не установится.
Проблема с входом в меню с учетки админа может заключаться в запрете производителя на подключение к интернету стороннего провайдера. Так поступает, к примеру, компания Билайн. Это значит, что к роутеру Билайн не подключится интернет другой компании.
Если описанные способы решения проблемы не помогли, остается один выход: сброс настроек до заводских. Сброс осуществляется двумя способами: через настройки кнопкой Restore и клавишей Reset. Поскольку разбираем ситуацию, когда не можем войти в меню настроек, доступен второй способ.
- Найдите на боковой панели утопленную кнопку Reset.
- На включенном роутере зажмите клавишу острым тонким предметом (подойдет иголка или зубочистка) на 10-15 секунд. Дождитесь полной перезагрузки роутера, проверьте подключение патч-корда и повторите попытку открыть страницу роутера.
К сожалению, если и последний способ не решил задачу, обратитесь в сервисный центр для проведения ремонта.
Крайние меры
Если компьютер по-прежнему не заходит в веб-клиент прибора, целесообразно выполнить его полную перезагрузку — для этого эксплуатируется небольшая кнопка Reset, которая может быть расположена сзади или в нижней части корпуса роутера. Её нужно нажать длинным тонким предметом (например, скрепкой) и удерживать в течение приблизительно 10–20 секунд, в зависимости от модели беспроводного девайса. После полного сброса данных вы сможете получить доступ ко всем расширенным настройкам устройства по стандартному адресу меню 192.168.0.1, а также альтернативному сочетанию 192.168.1.1 — это определяется моделью прибора.
Указанный метод будет действенным и в случае, если вы утеряли безвозвратно данные для доступа к веб-клиенту либо их изменил другой человек, получивший несанкционированный доступ к меню настроек маршрутизатора. После выполненной перезагрузки нужно обязательно использовать стандартный логин и предустановленный пароль, который задан компоновщиком оборудования. Чаще всего в обе строки нужно ввести слово «admin», но встречаются и некоторые исключения. Чтобы точно определить правильные данные для входа в стандартный веб-клиент, просмотрите инструкцию к девайсу. Будьте внимательны, поскольку после перезагрузки все настройки придётся устанавливать заново.
Если после сброса параметров роутера компьютер не входит в меню настроек по адресу меню 192.168.0.1 или альтернативному IP, попробуйте повторить попытку, используя другой ноутбук либо современный планшет. Вполне возможно, что невозможность получения доступа к 192.168.1.1 вызвана неправильной настройкой сетевой карты либо её повреждением. В первом случае следует попробовать восстановить драйверы либо воспользоваться фирменным дистрибутивом операционной системы от девелопера умной машины. Во втором случае придётся поменять беспроводной модуль.
Источником ваших проблем может быть и неисправность самого маршрутизатора — обычно проблема невозможности доступа к 192.168.1.1 решается простой перепрошивкой беспроводного устройства. Помните, что войти без помех в меню веб-клиента вы сможете исключительно, если загрузите программное обеспечение из проверенного источника — лучше всего пользоваться ресурсом глобальной сети либо файловым сервером самого производителя роутера. Также маршрутизатор не заходит в стандартное меню настроек по сочетанию 192.168.0.1 и при полной поломке комплектующих. Подобное устройство всегда проще и дешевле поменять, чем ремонтировать. При выборе нового девайса руководствуйтесь характеристиками его мощности и усиления антенны, а также возможностью работы с определёнными типами сетей.
Если прибор повреждён, но вам необходимо создать беспроводную сеть на короткое время, вы можете воспользоваться соответствующей функцией адаптера в компьютере. Для этого стоит установить соответствующее программное обеспечение — хорошим вариантом будет Virtual Router Manager. После его запуска и правильной настройки электронная вычислительная машина будет самостоятельно раздавать трафик через беспроводную сеть, хотя возможности такого подключения будут ограниченными. К примеру, достичь высокой скорости и большой дальности работы сети точно не получится. Кроме того, в это время устройство не сможет подключаться к другим беспроводным сетям.
Как зайти в настройки
Сначала потребуется подсоединить устройство к ПК кабельным способом. Если интересует вопрос, как зайти в модем Huawei, то достаточно вставить девайс в USB-разъем на компьютере либо ноутбуке.
Подключенный аппарат будет определяться ПК как виртуальная сетевая карта. Если устройство способно раздавать Wi-Fi, то к нему можно подключаться беспроводным способом. Имя сети и пароль при этом указываются под крышкой мобильного модема.
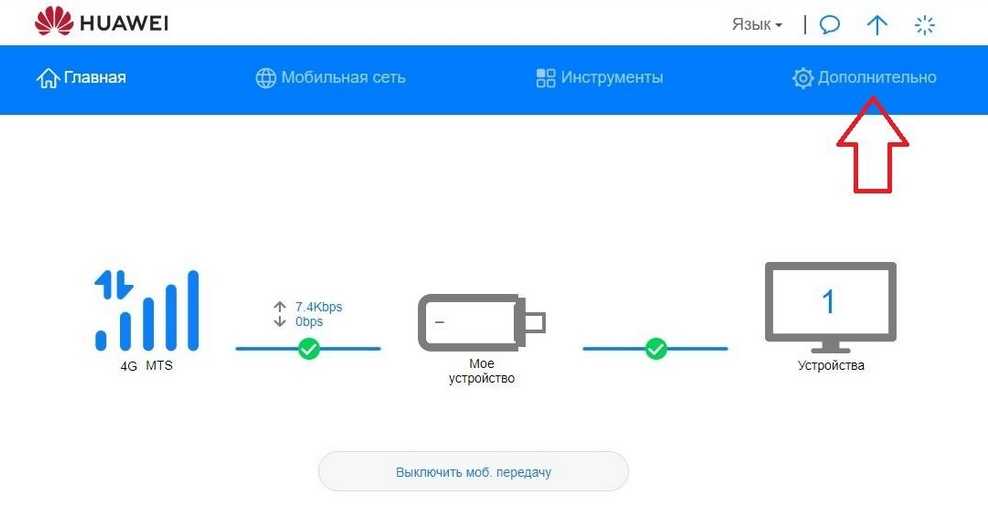
После первого запуска обычно требуется произвести установку драйверов. Эта процедура выполняется в окне, высветившемся после подсоединения модема. Обычно затем автоматически открывается браузер с загруженной страницей http://192.168.8.1. То есть, на мониторе отобразится домашняя страница сетевого устройства.
Витая пара SUPRLAN Standart Кабель UTP 4х2х24AWG Cat.5е CU (медь) PVC / серый — 305 м
Почему недоступен вход по http://192.168.1.1 на роутер?
Проблемы с доступностью веб-интерфейса роутера — http://192.168.1.1 могут быть в силу разных причин. Давайте рассмотрим каждую из причин, из-за которых вход на http://192.168.1.1 по admin admin может быть недоступен:
1. Проверяем активно ли сетевое подключение.
Как бы это банально не звучало, но очень часто причиной недоступности роутера бывает отключенный от роутера или выпавший из сетевой платы сетевой кабель (патч-корд). Проверьте так же целостность кабеля — возможно он где то пережат или даже поврежден.
Примечание: Обязательно проверьте чтобы LAN-кабель был включен в LAN-разъем роутера. Если он будет включен в WAN-разъем, то в настройки роутера у Вас зайти на 192.168.1.1 не получится.
2. Проверяем индикаторы состояния сети.
Следующим шагом надо посмотреть на индикаторы физического соединения — линка — на сетевой плате и на самом роутере. Как выглядят индикаторы? На плате это обычно светодиод зеленого цвета. Если сетевое подключение активно — индикатор горит либо быстро моргает в случае сетевой активности.
На роутере так же есть индикаторы сети. Берем в руки роутер и смотрим. При включении питания у роутера должен обязательно гореть индикатор Power — он означает что роутер включен.
Далее смотрим на индикаторы LAN-портов — на лицевой панели роутера они обычно помечены либо просто цифрами — 1, 2, 3, 4. При включении патч-корда в LAN-порт роутера — должен загореться соответствующий индикатор.
Если он не горит — попробуйте переключить сетевой патч-корд в соседний порт. Если индикатор не загорается ни на одном порту — у Вас неисправен роутер. Само собой, вход по http://192.168.1.1 будет недоступен и роутер надо нести его в сервис.
3. Проверяем настройки сети.
Итак, базовую диагностику физического подключения локальной сети мы с Вами провели. Если ничего подозрительного не выявили — идем дальше. Теперь проверим настройки сетевого адаптера — какой прописан IP-адрес. Для того, чтобы попасть в настройки сетевой платы на операционной системе Windows XP надо нажать кнопку Пуск, выбрать раздел Сетевые подключения».
В Windows 7 и Windows 8 немного сложнее. Надо в системном лотке (справа внизу около часов значки) найти значок сетевого подключения, кликнуть на нем правой кнопкой мыши и выбрать пункт «Центр управления сетями и общим доступом». Как вариант, можно нажать комбинацию клавиш Win+R. Вам откроется окно запуск программы — в нем надо набрать фразу — control panel. Вам откроется Панель управления Windows. Ищем раздел «Сеть и Интернет» → «Центр управления сетями и общим доступом»:
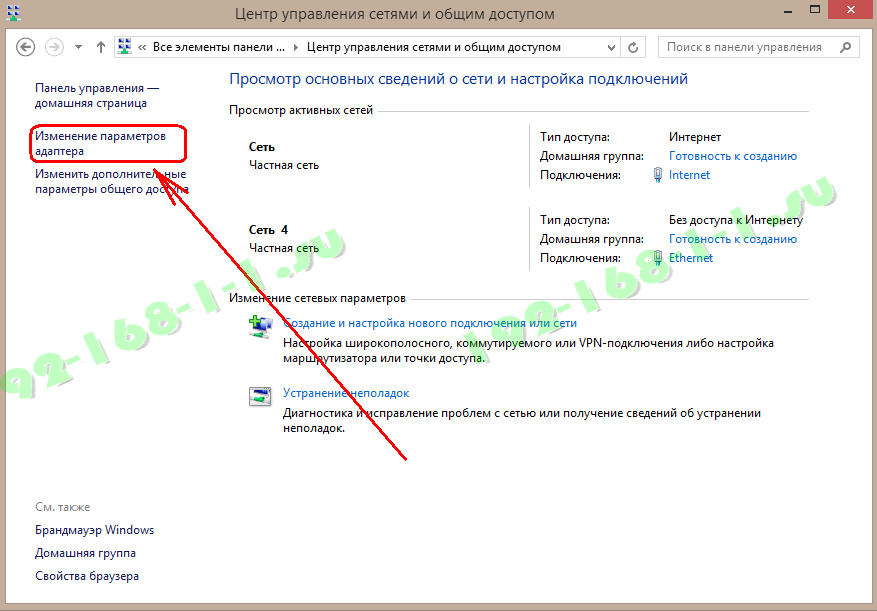
Здесь справа ищете пункт Изменить параметры адаптера». Кликаем на нем. Вам откроется окно со всеми имеющимися сетевыми подключениями. Выбираем нужный, кликаем на нем правой кнопкой мыши и выбираем пункт меню Свойства. Откроется окно свойств сетевого подключения.
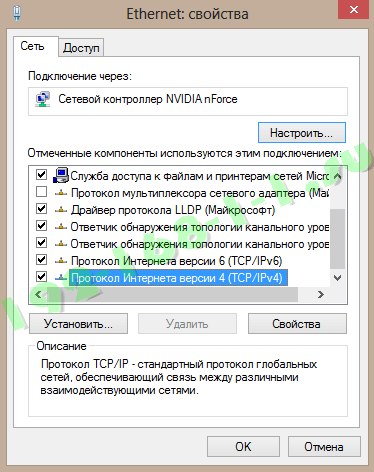
Выбираем компонент Протокол Интернета версии 4 (TCP/IPv4)» и кликаем на нем дважды левой кнопкой мыши. Или выделяем и нажимаем кнопку Свойства. В большинстве случаев настройки IP стоят в автоматическом режиме:
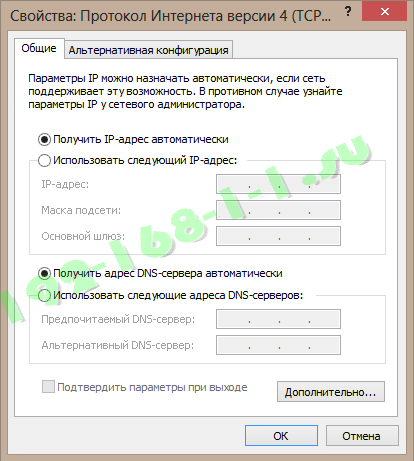
Такая конфигурация идет изначально в целях облегчения подключения компьютера к сети. Благодаря такой настройке если в сети есть сервер DHCP — система получает от него IP-адрес, маску, адрес шлюза и DNS-серверов.
Но не в каждой сети есть активный DHCP-сервер. Либо, если Вы подключаетесь к роутеру, DHCP-сервер может быть отключен в настройках роутера. В этом случае IP-адрес по умолчанию сетевому адаптеру присвоиться из специальной подсети Microsoft — 169.x.x.x и Вы не сможете зайти в настройки роутера. Поэтому Вам надо прописать адрес вручную. Для этого ставим галочку «Использовать следующий IP-адрес «прописываем адреса как на картинке:
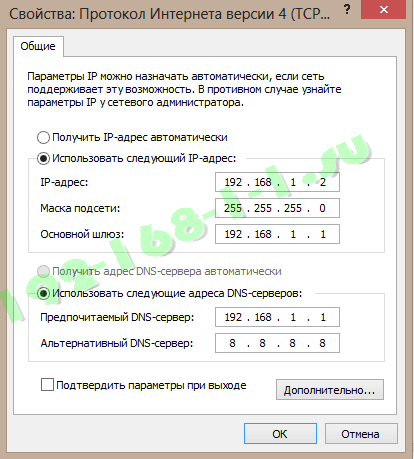
На всякий случай еще раз продублирую:
IP-адрес — 192.168.1.2
Маска — 255.255.255.0
Шлюз — 192.168.1.1
Предпочитаемый DNS сервер — 192.168.1.1
Альтернативный DNS сервер —8.8.8.8
«Диспетчер учетных данных» — место, в котором Windows хранит пароли и другие данные для входа
Не многие пользователи знают о диспетчере, как о месте, где должны сохраняться пароли. Их можно просмотреть, переименовать, удалить. Например, там можно сохранять все коды, которые когда-либо создавал пользователь в браузере Яндекс, Опера.
Что такое «Диспетчер учетных данных»
Это раздел, компьютерный функционал, предназначенный для удержания и переработки кодов от сайтов, серверов. Также указаны данные для входа в разделы ПК. Например, Opus, Майкрософт Офис.
Как открыть «Диспетчер учетных данных»
Чтобы найти систему, в командной строке cmd требуется прописать запрос на открытие требующегося раздела. Но можно воспользоваться и другим вариантом:
- включение раздела «Панель управления»;
- выбор в левой стороне папки раздела, посвященной учетным записям и безопасности;
- выбор среди появившихся разделов нужного диспетчера.
Диспетчер всегда должен находиться в этой области, он не меняет расположение.
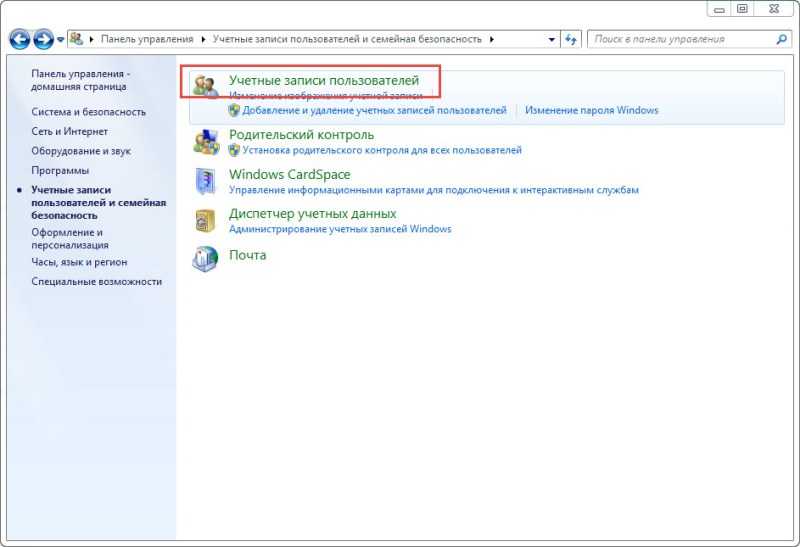 Учетные записи в Виндоус
Учетные записи в Виндоус
Наиболее распространенные учетные записи
Среди всех разновидностей данных больше всего распространены 3 направления.
- Вход в домашнюю группу. К ней указан логин и пароль.
- Виртуалэп. Применим для совершенствования виртуальной версии ОС Windows 7, 8.
- Виндовс Лайф. Выбирает раздел Live ID на ОС Windows, чтобы выполнять работу.
В основном для всех операционных систем учетные записи повторяются.
Добавление учетной записи
Чтобы добавить новый раздел на диск, осуществляют действия:
- в папке хранящихся файлов кликают на строку для добавления учетных записей на устройство;
- прописывают адрес, имя, пароль, кликают на клавишу «Ok».
Каждый раз при открытии компьютера сохраненные файлы открываются и применяются самостоятельно, не требуют дополнительных настроек.
Удаление учетных данных
Чтобы произвести процесс удаления, требуется кликнуть на записанный файл, затем выбрать кнопку «Удалить». Подтверждают действия при запросе.
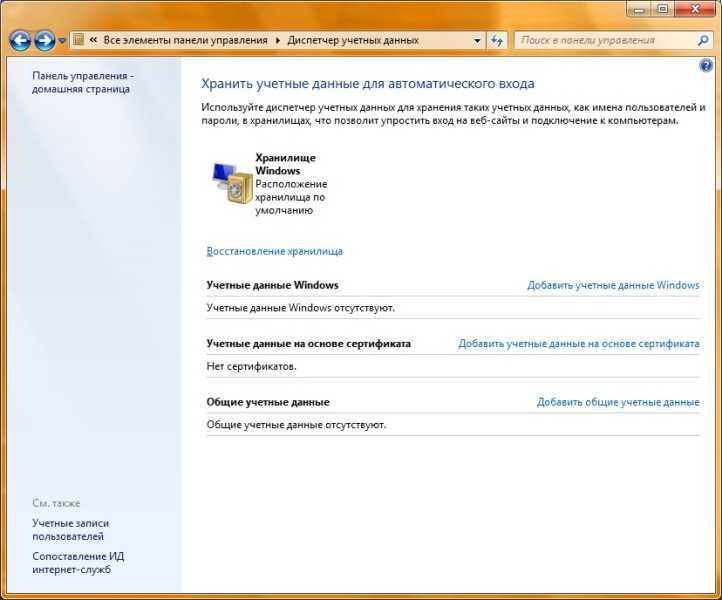 Содержание файлов для автоматического входа
Содержание файлов для автоматического входа
Редактирование существующих учетных данных
Чтобы произвести смену параметров, опять проходят к выбранному файлу, нажимают на раздел для изменения. Вносят их, затем подтверждают внесенные поправки, чтобы они вступили в силу.
На случай, если пользователь забудет пароли, рекомендуется узнать доступ для определения каждого из них. Перечисленные способы доступны для ОС Windows. На iOS и Android они не подходят. Благодаря этим возможностям пользователь защищен от закрытия доступа к программам.
Для входа в панель инструментов используется нестандартный порт
Есть модели роутеров, которые, помимо IP-адреса, требуют вводить в браузере и порт. Если используется нестандартный (не 80), в адресной строке вбейте порт после адреса. На примере это выглядит так: 192.168.0.1:50001.
Что делать:
- К каждой модели сетевого оборудования прилагается инструкция, в которой содержится исчерпывающая информация о настройке, включая необходимость ввода портов.
- Если роутер настраивал специалист на дому — спросите номер порта у него. Если брали у провайдера — позвоните в техподдержку с тем же вопросом.
- Перенастройте маршрутизатор. Для этого «обнулите» все настройки и выставьте их заново.
Причины сбоя настроек роутера
Многие ошибочно считают, что если слетели настройки, то проблема в роутере. Однако, если маршрутизатор работает исправно, все значки горят, и отсутствует подозрительный запах сгоревшего пластика, то искать причину поломки надо не в нем. Как правило, сбои возникают из-за нарушений в настройках сетевой карты и компьютера.
Большинство недоразумений в работе компьютерного оборудования происходит по вине «продвинутых» пользователей, которые считают, что немного разбираются в том, что делают. А дальше вопрос случая, праздное любопытство или желание сделать «как лучше» могут сбросить настройки до заводских. Даже простое случайное нажатие кнопки сброса настроек на корпусе устройства может привести к потере данных. Ее лучше найти и запомнить расположение, чтобы избежать повторных инцидентов в будущем.
Обновление прошивки
Настройку роутера Huawei желательно выполнять в том случае, если заметны постоянные зависания. Устранить неполадку поможет апдейт прошивки. Для этого нужно зайти в блок «Обслуживание», затем выбрать вкладку «Управление устройством».
Далее стоит воспользоваться опцией «Проверить». Если система обнаружит более новую версию, прошивка будет загружена и установлена автоматически. Также можно прибегнуть к ручному способу – кликнуть по кнопке «Обзор» в графе «Обновление ПО».
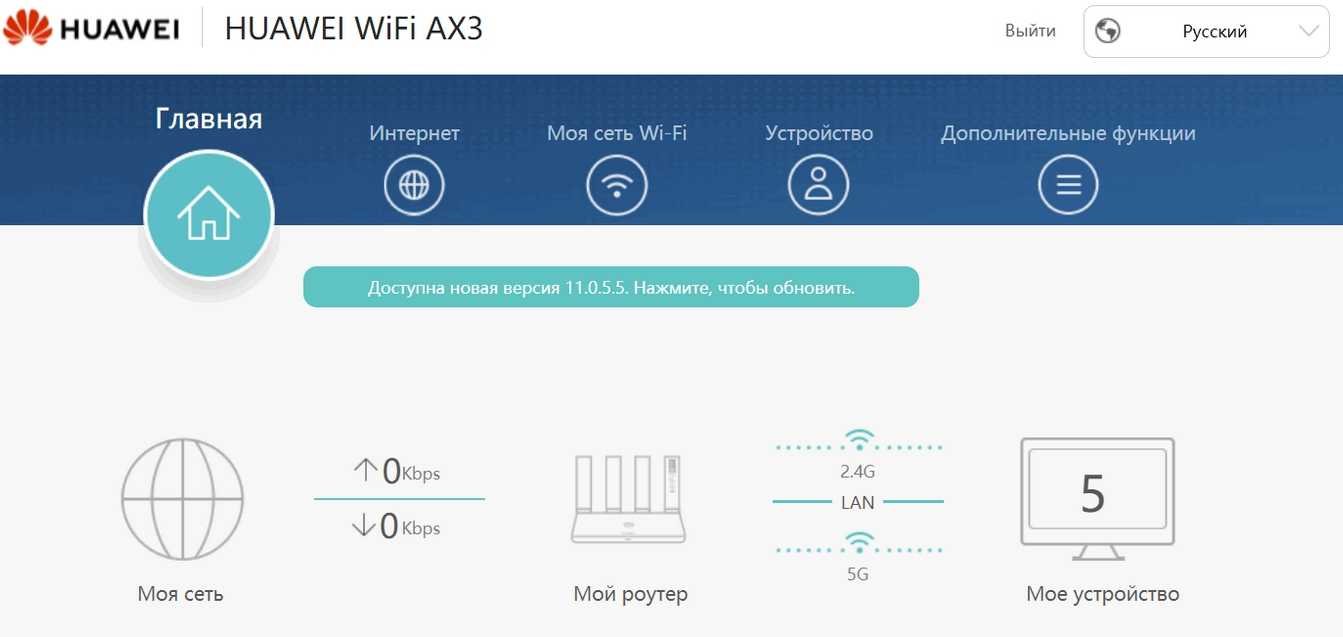
Затем потребуется выбрать установочный файл в формате bin. Его необходимо предварительно скачать из официального источника. Далее нужно запустить процесс, щелкнув по кнопке «Обновить».























