Виды оперативной памяти
Устройства оперативной памяти делятся на два типа: SRAM и DRAM, различающиеся между собой технологией хранения данных.
SRAM — это статическая ОЗУ, в которой данные хранятся в ячейке с 4–6 транзисторами и конденсаторами. Между транзисторами есть электрическая петля обратной связи, поддерживающая общий заряд ячейки. Поэтому регенерация памяти, то есть сохранение уровня заряда, извне для SRAM не требуется.
DRAM — динамическая оперативная память. Ячейка, как правило, состоит из одного транзистора и одного конденсатора. Последний имеет небольшой размер и быстро разряжается. Поэтому для данного типа ОЗУ необходима регенерация памяти — специальный микроконтроллер на чипах памяти постоянно перезаписывает информацию в ячейке, чтобы она не пропала.
SRAM быстрее DRAM, но дороже в производстве. Поэтому она используется в тех частях устройства, где требуется наибольшее быстродействие. Например, в кэш-памяти процессора. DRAM дешевле и медленнее. Но её скорости достаточно для работы ОЗУ современных компьютеров. Поэтому в плашках оперативной памяти используется именно DRAM.
Также ОЗУ разделяют по форм-фактору. Современный форм-фактор — DIMM, он пришёл на смену SIMM. В последнем контакты были расположены симметрично в один ряд. При этом контакты на противоположных сторонах SIMM замкнуты друг на друге. В DIMM контакты расположены с обеих сторон и не зависят друг от друга. Благодаря этому такой форм-фактор быстрее. Сейчас ОЗУ с SIMM уже нигде не встретить.
DIMM — это общее название группы плашек оперативной памяти, используемой в настольных компьютерах и серверах. Она, в свою очередь, делится на три подтипа:
R-DIMM — серверная ОЗУ. Имеет встроенный механизм автоматического распознавания и коррекции случайных изменений — ошибок битов памяти. Как правило, R-DIMM работает на относительно низких частотах, так как в серверах куда важнее стабильность и отказоустойчивость оборудования, чем скорость обмена информацией с процессором.
U-DIMM — память для обычных настольных компьютеров. В отличие от R-DIMM, она лишена буферного регистра и механизма коррекции ошибок, из-за чего она дешевле в производстве.
Дополнительные средства
В принципе, для того чтобы использовать автоматическую настройку оптимального размера виртуальной памяти, можно обратиться к программам-оптимизаторам, которые имеют расширенные возможности и дополнительные модули ускорения системы.
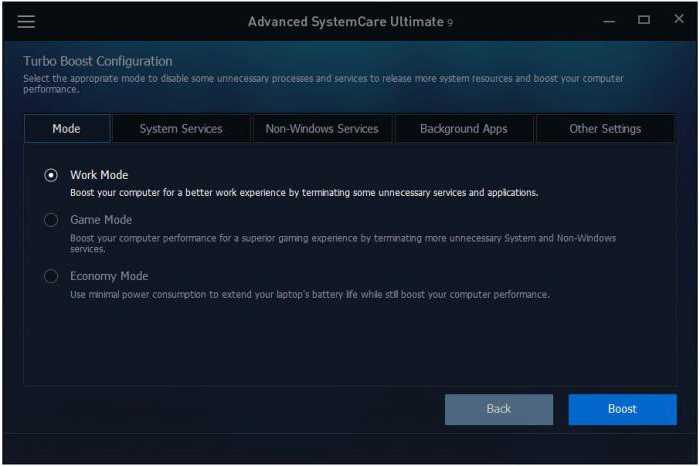
Достаточно интересными средствами можно назвать приложения вроде Advanced SystemCare или AVZ PC TuneUp. Также неплохо подойдут разного рода пакеты наподобие Windows Manager, рассчитанные исключительно на операционные системы Microsoft. В общем, выбор есть. Кроме того, плюс таких программных средств состоит еще и в том, что с их помощью можно произвести настройку не какого-то одного параметра, а сбалансированную оптимизацию, на которую Windows-системы сами по себе просто не рассчитаны. А ведь сначала срабатывает анализатор всей конфигурации, а только потом производится оптимизация. Естественно, задействование некоторых специфичных модулей в программах придется установить вручную, поскольку базовые настройки, как правило, глубокого вмешательства в систему не предполагают.
Занято много места на диске: причины этой ситуации
Чаще всего пользователи сталкиваются с нехваткой места на системном диске «C:». Нам нужно узнать, что занимает место на диске, чтобы решить, что с этим делать дальше.
В операционной системе Windows занимать достаточно много места на дисках могут следующие данные:
- Временные файлы и другой цифровой мусор.
- Кэш браузеров.
- Точки восстановления системы.
- Дубликаты файлов.
- Установленное программное обеспечение.
Помимо перечисленного, на многих компьютерах значительное место занимают различные пользовательские данные: фотографии, фильмы, музыка, документы и тому подобное.
Чтобы решить часть проблем с нехваткой места на диске ПК, выполните эти рекомендации:
- Удалите временные файлы Windows.
- Очистите кэш браузера.
- Установите оптимальный размер, занимаемый точками восстановления.
- Удалите дубликаты файлов.
- Удалите ненужные программы.
- Перенесите часть данных на другие диски компьютера или на внешние носители информации.
Эти действия не решат все проблемы с нехваткой пространства на жестком диске компьютера, но помогут несколько уменьшить место, занимаемое ненужными данными.
В большинстве случаев, самый большой объем занимают данные пользователя. Пользователи забывают о многих файлах и папках на компьютере, созданных в разное время, а там зачастую хранятся немало данных. Необходимо разобраться с пользовательскими данными и навести порядок в хранении информации.
Подробнее: Как навести порядок на своем компьютере
Из-за нехватки свободного места в памяти компьютера, устройство начинает тормозить и медленнее работать. Это вызывает дискомфорт у пользователя. Кроме того, на ПК негде хранить новые данные.
Перед тем как приступить к решению проблемы, нужно получить сведения о том, что занимает место на диске «С» или на других дисках компьютера. Вручную перебирать файлы и папки нерационально: этот процесс занимает много времени. Чтобы узнать, чем занято место на диске, необходимо воспользоваться помощью стороннего программного обеспечения или встроенного средства Windows 10.
Файл подкачки Windows 10
Помимо файла подкачки pagefile.sys, который был и в предыдущих версиях ОС, в Windows 10 (еще в 8, на самом деле) появился новый скрытый системный файл swapfile.sys так же находящийся в корне системного раздела диска и, по сути, тоже представляющий собой своеобразный файл подкачки, используемый не для обычных («Классическое приложение» в терминологии Windows 10), а для «Универсальных приложений», ранее называемые Метро-приложениями и еще несколькими именами.
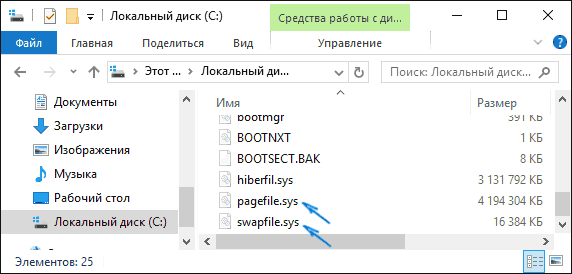
Новый файл подкачки swapfile.sys потребовался в связи с тем, что для универсальных приложений изменились способы работы с памятью и, в отличие от обычных программ, которые используют файл подкачки как обычную оперативную память, файл swapfile.sys используется как файл, хранящий «полное» состояние отдельных приложений, своего рода файл гибернации конкретных приложений, из которого они могут в короткое время могут продолжать работу при обращении.
Предвидя вопрос о том, как удалить swapfile.sys: его наличие зависит от того, включен ли обычный файл подкачки (виртуальная память), т.е. удаляется он тем же способом, что и pagefile.sys, они взаимосвязаны.
Как изменить букву диска, флешки, cd и dvd приводов
Когда операционная система Windows распознает новый носитель информации, например жесткий диск, она автоматически присваивает буквы каждому логическому разделу этого диска. Если по каким либо причинам вам не нравится назначенная буква одного из разделов, вы всегда имеете возможность ее изменить. Эта процедура осуществима не только с разделами жесткого диска, но и с оптическими приводами, флэш картами и любыми другими накопителями. Для того, чтобы изменить букву необходимо воспользоваться консолью управления компьютером, в которой находится элемент управления дисками. Открыть консоль управления компьютером можно несколькими способами:
Способ 1. Правой кнопкой мыши щелкнуть на значке «Мой компьютер» и выбрать «Управление»
Способ 2. Воспользоваться меню: Пуск -> Настройка (если классический вид меню в Windows XP) -> Панель Управления -> Администрирование -> Управление компьютером.
Способ 3. Сразу открыть элемент управления дисками: комбинация клавиш «Win+R» (тоже самое что и Меню «Пуск» -> «Выполнить»), ввести: diskmgmt.msc и нажать «OK».
Меняем букву диска
Воспользовавшись одним из выше перечисленных способов вы доберетесь до управления дисками. Далее правой клавишей мыши кликните по разделу жесткого диска, букву которого вы хотите изменить, и выберите «Изменить букву диска или путь к диску» из выпадающего меню:
В появившемся окне нажмите “Изменить”:
Выберите незанятую букву и нажмите «ОК»:
Подтвердите свои действия кнопкой «Да»:
Таким образом меняются буквы разделов и приводов.
В завершение
Если вы решили изменить букву раздела, которым ранее уже пользовались, тогда имейте ввиду, что после этого изменится путь ко всей хранящейся на нем информации. Это не критично для файлового хранилища с документами, музыкой и фильмами. Но ярлыки к установленным на нем программам, как и сами настройки некоторых программ, тоже придется менять. Возможно даже что-нибудь переустанавливать.
откройте Пуск -> Панель Управления -> Администрирование -> Управление компьютером:«Управление дисками»:«Изменить букву диска или путь к диску»: «Изменить» и определяем новую букву для нашего диска, а затем нажимаем ОК:ваш локальный диск, привод или съемный накопитель обрел новую букву!http://irecommend.ru/ http://otzovik.com/ Сайты , где кто то что то купил и дал отзыв .Seagate , говорят хорошие винчестеры , и долговечные , начнутся поставки, пусть и не массовые, новых 8ТБ винчестеров от Seagate.http://ru.savefrom.net/ Сайт для скачивания видео с YouTube и других сайтов , перечень ниже .
Мы помогаем скачивать файлы со многих популярных сайтов
| filefactory.com | sendspace.com |
| youtube.com | metacafe.com | break.com |
| dailymotion.com | vimeo.com | sevenload.com |
| mail.ru | smotri.com | yandex.ru |
| rambler.ru | tvigle.ru | intv.ru |
Как выбрать оперативную память
При выборе оперативной памяти важно учитывать, какие модели процессора и материнской платы установлены в компьютере, наличие двухканального режима, а также характеристики, о которых мы рассказали выше. Пройдёмся по самым важным аспектам
Процессор
В любом процессоре установлен контроллер ОЗУ, который определяет, с какими типами оперативной памяти он совместим. Если это не учесть, то купленная плашка оперативки может просто не заработать на компьютере.
Как правило, контроллер ОЗУ работает с одним или реже с двумя стандартами DDR. Поэтому при выборе следует ориентироваться на максимально свежий тип памяти, поддерживаемый процессором.
Например, если кто-то решит собрать себе компьютер на базе недорого процессора Ryzen 5 5600, то в документации к нему он увидит поддержку модулей DDR4 с частотой не выше 3200 МГц. Значит, ему подойдёт любая ОЗУ с данными характеристиками — AMD Radeon R7 Performance Series и её аналоги.
Материнская плата
На материнской плате есть разъёмы для подключения оперативной памяти
Важно, что они совместимы только с конкретными поколениями DDR. То есть в разъём для DDR3 невозможно установить DDR4 и наоборот
Поэтому перед обновлением ОЗУ на компьютере следует изучить руководство к материнской плате, чтобы определить поддерживаемые поколения оперативной памяти.
Тайминги
Помним: чем они ниже — тем лучше. Но не стоит гнаться за самыми низкими значениями — например, CL14 у DDR4, так как особого прироста производительности по сравнению с CL16 или CL18 нет, а цены на них могут различаться очень ощутимо. Например, сравним плашки DDR4 с разным таймингом, но с одинаковым объёмом в 16 ГБ и частотой 3200 МГц. Такая конфигурация с таймингом CL16 обойдётся примерно в 7500 рублей, а с CL14 — уже в 20 500 рублей.
Несмотря на низкие цены, лучше избегать ОЗУ DDR4 с таймингами CL20 и больше. С ними не получится играть без лагов в современные игры, работать с большими проектами в IDE или в программах для видеомонтажа.
Важно! DDR5 в сравнении с DDR4 имеет более высокие тайминги. Например, хороший показатель для пятого поколения ОЗУ — 30
Почему так? Ответ прост. DDR5 имеет большую базовую частоту по сравнению с DDR4, она обеспечивает высокую скорость работы, несмотря на большее значение тайминга. Поэтому не стоит сравнивать тайминги разных поколений ОЗУ.
Объём
С объёмом всё просто:
- 8 ГБ — необходимый минимум для веб-сёрфинга, офисной работы и нетребовательных игр;
- 16 ГБ — достаточный объём для игр и простых проектов видеомонтажа и 3D-графики;
- 32 ГБ и более — для серьёзных задач, связанных с монтажом 4К- и 8К- видео с большим количеством эффектов или для профессионального 3D-моделирования.
Двухканальный режим
Ускорить работу ОЗУ можно с помощью установки двух и более планок одновременно. Это активирует двухканальный режим их работы, распараллеливающий обмен информацией с процессором. Благодаря этому пропускная способность памяти может увеличиться вдвое, что повышает производительность компьютера. Конкретные показатели прироста пропускной способности зависят от модели материнской платы и ОЗУ.

Чтобы было проще правильно установить плашки ОЗУ для двухканального режима, на некоторых материнских платах используется цветовая кодировка слотовФото: Wikimedia Commons
Как отрегулировать размер файла подкачки pagefile.sys
Файл pagefile.sys – это виртуальная память Windows.
Вопреки распространенному мнению, файл подкачки нужен не только для компенсации нехватки оперативной памяти. Виртуальная память необходима для работы таких функций Windows, как SuperFetch, ReadyBoost и создание аварийных дампов памяти при ошибках BSOD (синие экраны). Для нормальной работы этих функций файл подкачки должен располагаться на разделе, где установлена Windows (обычно — диск C) и размер этого файла должен быть не меньше объема физической оперативной памяти (RAM).
Настройка файла подкачки
В Windows 7, как и во всех предыдущих версиях Windows, вы можете легко уменьшить или увеличить размер файла подкачки.
1. Войдите в Windows 7 с правами администратора.
2. Откройте Панель управления -> Система.
3. В левом меню выберите Дополнительные параметры системы.
4. На вкладке Дополнительно в разделе Быстродействие нажмите кнопку Параметры.
5. Откройте вкладку Дополнительно и в разделе Виртуальная память нажмите кнопку Изменить.
6. Снимите флажок Автоматически выбирать объем файла подкачки.
7. Выберите диск, на котором хотите изменить размер файла подкачки.
8. Выберите переключатель Указать размер, введите в поля Исходный размер (МБ) и Максимальный размер (МБ) новые размеры в мегабайтах, нажмите кнопку Задать, а затем – ОК.
Чтобы удалить pagefile.sys, выберите в пункте 8 переключатель Без файла подкачки и нажмите Задать, затем – ОК. В этом случае, скорее всего, потребуется перезагрузка компьютера для вступления изменений в силу.
И некоторые интересные комменты .
Вован
Категорически не согласен, что на С ненужно ставить файл подкачки, т.к. С загружен системой. На самый загруженный (в плане работы) диск и нужно ставить этот файл! Во-первых, на С выше линейная скорость чтения. Второе – физически файл должен располагаться в самой куче рабочих данных, т.к. самое медленное в винчестере – это всё-таки механизм перемещения головок. Представьте, что с ним (механизмом) творится, если вы работаете с тем же фотошопом, установленном на С (ближе к краю диска), а файл подкачки физически расположен в совсем другом конце диска (ближе к центру) и головки носятся с одного края в другой. Сомнительное увеличение производительности . Потом жалобы – у одного винт трещит, у второго – вообще слёг. А вот избежать фрагментации – нужное дело. Хоть, вроде бы, и есть программы, которые умеют дефрагментировать файл подкачки, но я обычно делаю так: после установки винды отключаю файл подкачки, потом дефрагментация диска С, потом задаю фиксированный размер файла подкачки на С и, наконец, все остальные программы: офис, фотошоп и т.п. В результате файл подкачки не фрагментирован и находится в самом стратегически доступном и выгодном месте- между системой и рабочими данными. Т.е. головки постоянно пролетают над зоной файла подкачки и нет необходимости специально куда-то далеко бегать и терять время.
| terr0rist |
1. «Во-первых, на С выше линейная скорость чтения.» С чего бы это? А если диск С один? А если линейная скорость чтения постоянна на половине винчестера, а диск С занимает например четверть? 2. «Второе – физически файл должен располагаться в самой куче рабочих данных» А где рабочие данные? Вы уверены, что все свои документы вы сохраняете на диск С, причём именно «в рабочую область»? А фотошоп один раз загрузится в память и больше к этому месту диска обращений не требуется. 3. «установленном на С (ближе к краю диска)» – вы уверены, что знаете, где «край» диска, при LBA-адресации? 4. Вообще, при установке системы лично я рекомендую сделать диск С исключительно для системы и софта, и диск D исключительно для файла подкачки (2-4ГБ), при этом все данные хранить на дисках E,F,G… и не забывать про бэкап (резервирование)! . Файл подкачки логично установить в размер диска D (min=max). В таком случае никаких дефрагментаций на диске D проводить не надо никогда (!), а при падении Windows просто форматируется диск С, переустанавливаются Windows и софт без потери данных. Да, для этого, конечно, необходимы определённые познания в Windows. Но если вас волнуют 0.0001% прироста производительности от расположения файла на винчестере, то это уже подразумевает наличие у вас этих познаний или желание их получить.
Вован, terr0rist, Microsoft в своей базе знаний тоже рекомендует устанавливать файл подкачки на раздел, отличный от системного. Так что спор смысла не имеет. Однако спасибо за комментарии, было интересно читать
Рекомендуемые размеры файла подкачки в зависимости от оперативной памяти вашего компьютера .
Как увеличить, уменьшить или удалить файл подкачки в Windows 10
А теперь о настройке файла подкачки в Windows 10 и каким образом его можно увеличить (хотя тут, пожалуй, лучше просто задать рекомендуемые параметры системы), уменьшить, если вы считаете, что у вас достаточно оперативной памяти на компьютере или ноутбуке, или полностью отключить, освободив тем самым место на жестком диске.
Настройка файла подкачки
Для того, чтобы зайти в настройки файла подкачки Windows 10, вы можете просто начать набирать слово «производительность» в поле поиска, после чего выбрать пункт «Настройка представления и производительности системы».
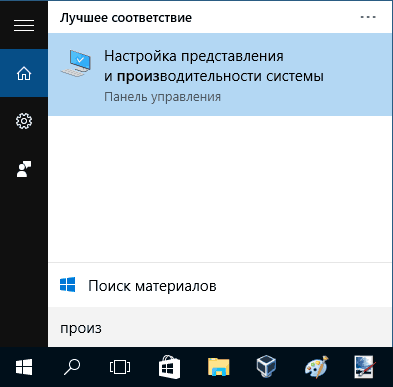
В открывшемся окне выберите вкладку «Дополнительно», а в разделе «Виртуальная память» нажмите кнопку «Изменить» для настройки виртуальной памяти.
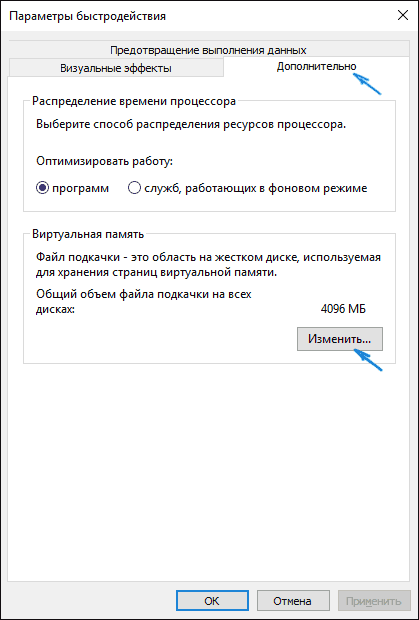
По умолчанию в параметрах будет установлено «Автоматически выбирать объем файла подкачки» и на сегодня (2016), пожалуй, это и есть моя рекомендация для большинства пользователей.
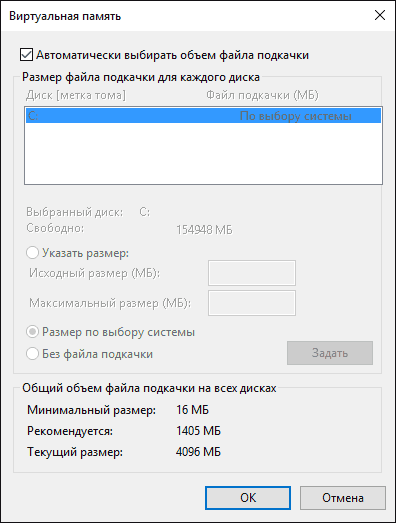
Текст в конце инструкции, где я рассказываю, как правильно настроить файл подкачки в Windows и какие размеры задать при разном размере оперативной памяти, написан два года назад (а сейчас обновлен) хоть, вероятнее всего, не принесет вреда, все-таки не является тем, что я рекомендовал бы делать начинающим пользователям. Тем не менее, такое действие как перенос файла подкачки на другой диск или установка фиксированного размера для него могут иметь смысл в некоторых случаях. Информацию об этих нюансах вы также можете найти ниже.
Для того, чтобы увеличить или уменьшить, т.е. задать вручную размер файла подкачки, снимите отметку с автоматического определения размера, отметьте пункт «Указать размер» и задайте нужные размеры и нажмите кнопку «Задать». После этого примените настройки. Изменения вступают в силу после перезагрузки Windows 10.
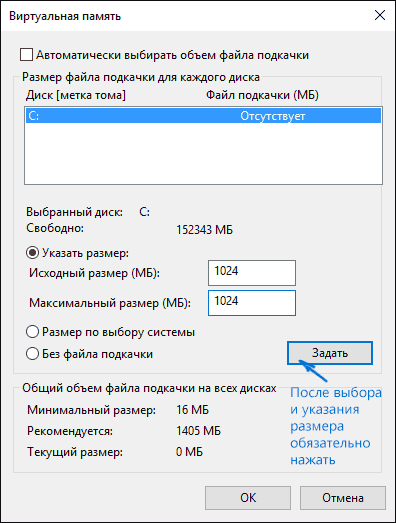
Для того, чтобы отключить файл подкачки и удалить файл pagefile.sys с диска C, выберите пункт «Без файла подкачки», а затем нажмите кнопку «Задать» справа и утвердительно ответьте на появившееся в результате сообщение и нажмите Ок.
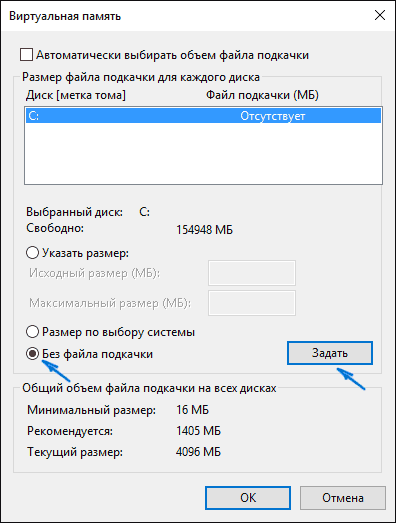
Файл подкачки с жесткого диска или SSD пропадает не сразу, а после перезагрузки компьютера, удалить его вручную до этого момента не получится: вы будете видеть сообщение о том, что он используется. Далее в статье имеется также видео, в котором показаны все описанные выше операции по изменению файла подкачки в Windows 10.
Что такое оперативная память
Оперативная память, или оперативное запоминающее устройство (ОЗУ), — это тип памяти, в котором во время работы компьютера хранится выполняемый машинный код и данные, которые в этот момент обрабатывает процессор.
Физически ОЗУ представляет собой микросхемы памяти, которые вместе с необходимой электронной обвязкой из SMD-компонентов распаиваются напрямую на материнской плате, либо на текстолитовых плашках. Первый вариант можно встретить в одноплатных компьютерах и некоторых моделях ноутбуков. В настольных компьютерах ОЗУ чаще всего исполнена в виде отдельных модулей.

Внешний вид плашек оперативной памятиФото: Wikimedia Commons
ОЗУ отличается от устройств постоянной памяти, например жёстких дисков или твердотельных накопителей, большей скоростью работы. Так, современный SSD M.2 NVMe с портом PCI-E 5.0 передаёт данные на скорости до 15 ГБ/с, а оперативная память стандарта DDR5, работающая на минимальной для такого типа ОЗУ частоте в 4800 МГц, выжимает уже 56 ГБ/с. Разница — в 3,7 раза!
Поэтому процессор для обработки информации обращается за необходимыми данными именно к ОЗУ, а не к постоянной памяти. Если бы он общался напрямую с SSD или HDD, то привычные вычисления, которые обычно занимают мгновения, выполнялись бы в несколько раз дольше.
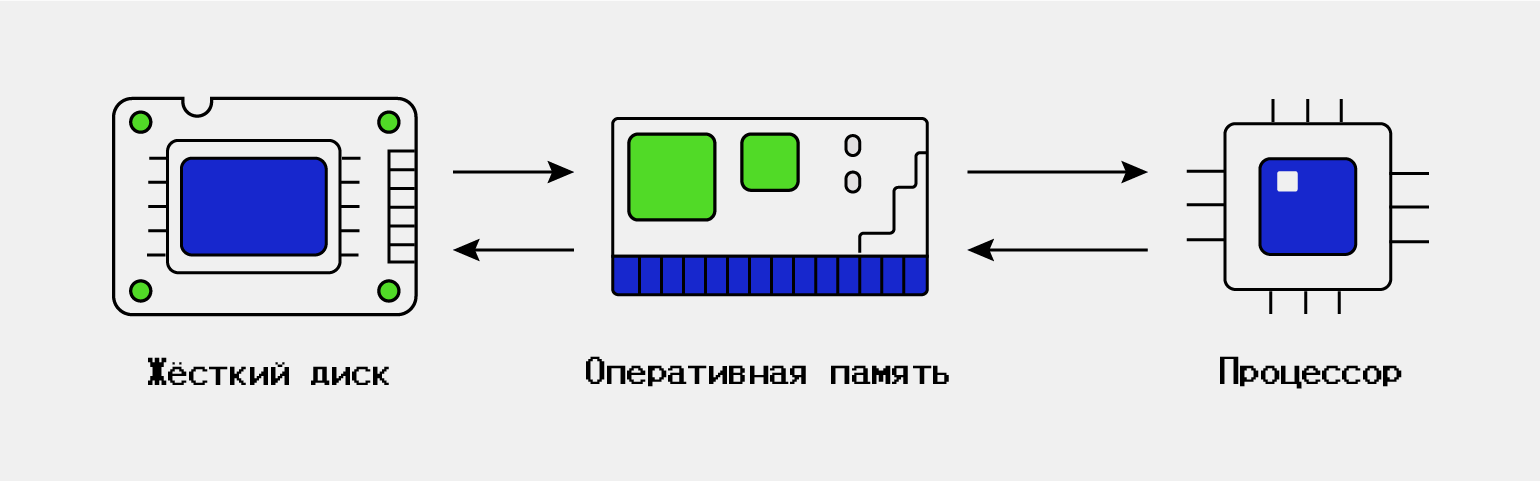
Упрощённая схема работы оперативной памятиИллюстрация: Оля Ежак / Skillbox Media
Другими словами, оперативная память — это своего рода посредник между процессором и устройствами постоянной памяти.
Когда пользователь закрывает программу, оперативка выгружает её данные из себя, так как они больше не нужны процессору. Это освобождает место под другие процессы, которые будут запущены пользователем позднее.
Как выбрать правильный размер файла подкачки
Как было отмечено выше, файл подкачки представляет собой свободное место на жестком диске, которое служит для хранения данных в быстром доступе. Жесткие диски большого объема стоят недорого, и может сложиться впечатление, что если установить большой размер файла подкачки на быстром HDD или SSD хранилище, то можно свести к минимуму количество установленной в компьютер оперативной памяти, но это не так.
Как показывает практика, операционная система Windows при большом файле подкачки и малой постоянно занятой оперативной памяти чаще будет обращаться к жесткому диску. Это приведет к следующим последствиям:
- Будет снижена общая производительность системы, поскольку оперативная память значительно быстрее даже твердотельных жестких дисков;
- Жесткий диск будет постоянно загружен, что может привести к снижению скорости выполнения им основных задач.
Соответственно, на каждой сборке компьютера необходимо выбрать правильный размер файла подкачки. По умолчанию в Windows установлено, что операционная система самостоятельно выбирает, какой объем памяти выделить под файл подкачки. Подобный способ оптимизации не является идеальным, и лучше пользователю самостоятельно настроить объем выделяемой памяти.
На правильный выбор размера файла подкачки влияет множество факторов: количество одновременно используемых на компьютере приложений, ресурсоемкость выполняемых задач, количество программ «в фоне» и многое другое. Но в первую очередь следует ориентироваться на объем оперативной памяти, установленной в компьютере, исходя из следующего постулата: чем меньше оперативной памяти в компьютере, тем большим по объему должен быть файл подкачки.
Если брать усредненные цифры размера файла подкачки для компьютеров, можно назвать следующие значения:
- 1 Гб оперативной памяти: файл подкачки – 2048-2048 Мб;
- 2 Гб оперативной памяти: файл подкачки – 1512-1512 Мб;
- 4 Гб оперативной памяти: файл подкачки – 1024-1024 Мб;
- 8 Гб оперативной памяти и более: файл подкачки не нужен.
Исключая при большом количестве оперативной памяти файл подкачки, вы увеличиваете скорость работы компьютера. Связано это с тем, что операционной системе не приходится обращаться к диску, а все временные данные будут храниться в оперативной памяти.
Как выше можно было заметить, объем файла подкачки указывается двумя цифрами, например, 1024-1024 Мб. Связано это с тем, что в настройках Windows можно установить исходный размер файла подкачки и максимальный. На старых компьютерах, где жесткие диски по объему не превышали десятки гигабайт, был смысл устанавливать исходный размер файла подкачки ниже, чем максимальный. Сейчас, когда место на диске не столь дорого, лучше выбирать идентичные значения для обеих граф. Связано это со следующими факторами:
- Подобным образом уменьшается фрагментация раздела жесткого диска, отданного под файл подкачки;
- Операционной системе Windows не приходится постоянно пересчитывать размер файла подкачки. За счет этого снижается количество обращений к диску со стороны системы, что повышает в целом производительность компьютера.
Важно: Некоторые приложения в операционной системе Windows требуют обязательно установленного файла подкачки. Если компьютер работает без файла подкачки, программы могут просто не запуститься
В таких ситуациях система оповестит об этом, и потребуется внести соответствующие изменения в настройки компьютера.







![Правильные размеры файла подкачки для разных объемов памяти [точечная оптимизация] - программные продукты - статьи](http://kokosclub.ru/wp-content/uploads/e/c/6/ec6ded7b2c2fe8eb6c0f35c265ffa4ea.jpeg)



![Правильные размеры файла подкачки для разных объемов памяти [точечная оптимизация]](http://kokosclub.ru/wp-content/uploads/b/8/c/b8c2ccd80ccdc721f44d72976f04cb88.png)

















