содержание
- Получение права собственности на файл с помощью takeown.exe
- Назначьте права доступа к файлу с помощью icacls.exe
- Получение права собственности на папку с помощью takeown.exe
- Назначьте разрешения для папки, используя icacls.exe
- Стать владельцем Назначить разрешения через контекстное меню или скрипт
- Вернуть право собственности на TrustedInstaller
В состав Windows входит средство командной строки Takeown.exe, которое можно использовать из командной строки администратора для быстрой смены владельца файла или папки. Вот как взять на себя ответственность за файл или папку а затем назначить разрешения для учетной записи с помощью командной строки.
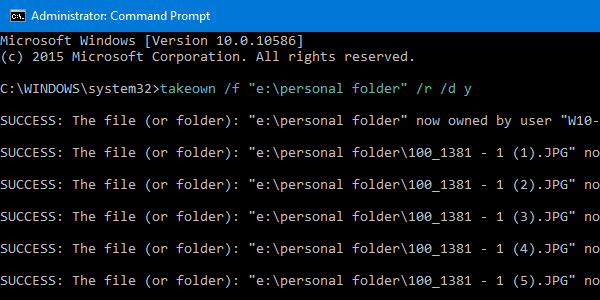
Получение права собственности на файл
Откройте окно командной строки с повышенными правами. Используйте следующий синтаксис, чтобы стать владельцем файла:
TAKEOWN /F
Замените фактическим именем файла на полный путь.
Если операция прошла успешно, вы должны увидеть следующее сообщение:
«УСПЕХ: Файл (или папка):» имя файла «теперь принадлежит пользователю» Имя компьютера \ Имя пользователя «.»
Назначить разрешения для файлов
Затем, чтобы предоставить администраторам разрешения «Полный доступ» для файла, используйте ICACLS. Вот синтаксис:
ICACLS /grant administrators:F
Другой пример: чтобы назначить разрешения «Полный доступ» для текущего вошедшего в систему пользователя, используйте эту команду:
ICACLS /grant %username%:F
% username% представляет имя учетной записи текущего пользователя. ICacls принимает эту переменную напрямую.
Используйте следующий синтаксис:
takeown /f /r /d y
Назначить разрешения для папки
Затем, чтобы назначить группе администраторов разрешения полного доступа для папки, используйте следующий синтаксис:
icacls /grant administrators:F /T
Параметр / T добавляется для того, чтобы операция выполнялась через все подкаталоги и файлы в этой папке.
Особенности реализации
В реализации этой фишки есть несколько интересных моментов.
Как пройти в библиотеку
Как ни странно, новая возможность напрямую связана со старой, которую уже почти списали на пенсию, старательно убирая с глаз долой. Речь о библиотеках, осваиваемых за 5 минут! Напомню, что они теперь скрыты из панели навигации проводника, но их отображение можно включить в контекстном меню панели.
Когда вы изменяете диск для сохранения, скажем, новых документов, система создает папку «Документы», добавляет ее в библиотеку и задает эту папку в качестве основного местоположения вместо стандартной %UserProfile%\Documents.
На картинке вы видите папку документов, переименованную в MyDocs, что подводит нас к следующему моменту.
Можно ли переименовать папки
Windows создает папки со стандартными именами («Документы», «Музыка» и т.д.), но вы можете переименовать их в файловом менеджере, и все будет работать.
Как быть с папкой «Загрузки»
Когда я написал о новой фишке в группе ВК, Роман Каретный заметил, что в списке нет загрузок. Я добавил за него отзыв в приложении Feedback, и он даже кому-то понравился.
Решается же проблема элементарно – создайте в папке %username% папку «Загрузки» и отныне сохраняйте скачанные файлы в новом месте. Вы также можете перенести старую папку в новое расположение.
Какие приложения можно сохранять в новом месте
Внимательные читатели заметили, что помимо пользовательских файлов в настройках хранилища можно указать расположение для приложений.
Настройка распространяется только на… ![]() Кстати, после публикации статьи про названия приложений я несколько раз обновлял ее, начиная .
Кстати, после публикации статьи про названия приложений я несколько раз обновлял ее, начиная .
По интересному совпадению, при обновлении до сборки 162 эта опция оказалась заблокирована, о чем полно жалоб в Отзывах (ищите new apps will save to). (Upd. 18-Jul-15) Техподдержка Microsoft сообщила, что внедрение этой возможности пока отложено.
Кажется, что ничего не работает
Уже после публикации статьи Юрий Минченко, участник группы ВК, изменил диск для сохранения, поэкспериментировал с парой программ и пришел к выводу, что после настройки ничего не изменилось — файлы все так же сохранялись в старых папках. Это вполне вероятный расклад, потому что приложения могут:
- запоминать папку, в которой был сохранен прошлый файл
- опираться на путь к папке, а не библиотеку
Я предложил Юрию сменить диск для изображений → открыть mspaint → сохранить картинку. Действительно, открылась библиотека «Изображения», а файл сохранился именно на другом диске. Заодно Юрий подтвердил, что приложения «Музыка» и «Видео» тоже повели себя корректно.
А вот что действительно могло работать уже после первого шага, так это сохранение снимков экрана сочетанием клавиш + PrtScn (отзыв отправлен).
Вам отказано в доступе к этой папке Windows 10
Бывает система пишет Вам отказано в доступе к определённой папке Windows 10. Такое встречается даже после чистой установки операционной системы. И при использовании учётки Майкрософт. Не стоит пытаться исправить ошибку, если Вы не являетесь администратором устройства. Сразу же отключите контроль учётных записей пользователя (UAC).
Эта статья расскажет, что делать когда нет разрешений и Вам отказано в доступе к этой папки на Windows 10. Нужно понимать, что получить доступ для просмотра и права на изменение данных это разные вещи. На примере последней версии ОС попробуем дать доступ к нужно папке или диску и дополнительно присвоить права на изменение или удаление.
Почему пишет, что Вам отказано в доступе?
Обычно чтобы получить доступ к папке пользователю достаточно воспользоваться клавишей продолжить. После нажатия которой бывает открывается нужное Вам расположение. Не всегда всё так просто. В новом окошке сообщается: Вам отказано в доступе к этой папке. Здесь есть и полезное сообщение, для получения доступа к этой папке следует перейти на вкладку безопасность.
- Вариант 1. Вы не являетесь администратором устройства. Доступ к папке Вам и ненужен. Все данные были специально скрыты. Без учётной записи администратора ничего не получиться.
- Вариант 2. Ошибка выскакивает при попытке открыть системные папки. Операционная система себя так защищает. Если же Вы уверенны в своих действиях, тогда можно получить доступ.
Как стать владельцем файла или папки Windows 10
Нажмите правой кнопкой мышки на папку и в контекстном меню выберите пункт Свойства. Перейдите во вкладку Безопасность и нажмите Дополнительно, чтобы задать особые разрешения или параметры.
Теперь напротив Владелец (может писать: не удалось отобразить текущего владельца) нажимаем кнопку Изменить.
Далее, нужно ввести имя учетной записи администратора, которое можно узнать по пути C:\Пользователи и нажать Проверить имена.
После успешного поиск записи администратора нужно нажать ОК, чтобы сохранить изменения. В строке владелец должно появится имя Вашей учётной записи.
Более опытные пользователи могут включить доступ отдельной папке в командной строке Windows 10. Можете посмотреть как запустить командную строку, поскольку в контекстном меню она заменена на Windows PowerShell.
Вам нужно любым способом открыть командную строку от имени администратора, например, используя поиск. Теперь достаточно выполнить команду: takeown /F «путь к папке» /R /D Y.
Для удаления папки нужно обладать правами администратора
Способом предложенным выше Вы точно получаете доступ к нужной папке в Windows 10. Соль заключается в том, что изменить или удалить её содержимое не получиться. Нужно получать права на изменения данных для Вашей учётной записи.
Нажимаем кнопку Дополнительно во вкладке Безопасность, как делали ранее. Теперь появилась возможность нажать кнопку Изменить разрешения.
В элементах разрешений выбираем субъект Администраторы (применяется только для этой папки) и нажимаем кнопку Изменить. В открывшемся окне отмечаем пункт Полный доступ и нажимаем кнопку ОК.
Теперь Вы сможете открыть папку и посмотреть её содержимое, даже если ранее Вам было отказано в доступе. Обычно папки без доступа для пользователей скрываются от них средствами ОС Windows 10. Очень не приятно в процессе использования своего же компьютера обнаружить, что доступ к данным Вам просто закрыт.
Дополнительно рекомендуемся проверить систему на наличие вредоносного ПО. Часто встречал ситуации, когда вирусы закрывали доступ в заражённые расположения. Действительно не приятная ситуация. На всякий случай несколько раз подумайте, нужен ли Вам доступ в текущее расположение или нет, возможно туда лучше не лезть.
Действия, доступные от имени Администратора
В «десятке» существует два варианта учеток: пользователя и Администратора. Команда, требующая запуск с повышенными правами, запускаться в пользовательском режиме не будет. Повышенные права открывают новый уровень доступа, позволяя вносить корректировки в системные файлы и править реестр. Аккаунт с расширенным функционалом позволяет:
- выполнять обновления ОС;
- контролировать профили;
- осуществлять Родительский контроль;
- изменять параметры Пуска;
- восстанавливать системные объекты.
В списке приведены лишь основные функции. В обычном аккаунте пользователя система находится в безопасности. Юзеру закрыт доступ к программам, при изменении настроек которых можно навредить ОС. С правами Администратора высок риск запустить вирусное ПО или выполнить неправильные настройки, после чего операционка выдаст ошибки и перестанет работать.
Но без повышенных прав многие утилиты не смогут нормально функционировать. Поэтому юзеру с администраторскими правами требуется внимательно выполнять каждое действие, чтобы не навредить системе.
Дополнительная информация
По умолчанию объект наследует разрешения от родительского объекта во время создания, копирования или перемещения в родительскую папку. Единственным исключением из этого правила является перемещение объекта в другую папку на том же самом томе. В этом случае исходные разрешения сохраняются.
Кроме того, обратите внимание на следующие правила:
-
Группе «Все» предоставляются разрешения на полный доступ к корневому каталогу каждого диска NTFS.
-
Запрет разрешений всегда имеет более высокий приоритет, чем предоставление разрешений.
-
Явные разрешения имеют приоритет над наследуемыми разрешениями.
-
Если разрешения NTFS конфликтуют, например, если разрешения групп и пользователей противоречат друг другу, высокий приоритет имеют наиболее либеральные разрешения.
-
Разрешения являются накопительными.
-
Чтобы сохранить разрешения при копировании или перемещении файлов и папок, используйте служебную программу Xcopy.exe с переключателем или .
Исходные разрешения объекта будут добавлены к наследуемым разрешениям в новом расположении.
-
Чтобы добавить исходные разрешения объекта к наследуемым разрешениям при копировании или перемещении объекта, используйте служебную программу Xcopy.exe с переключателями и .
-
Чтобы сохранить существующие разрешения без добавления наследуемых разрешений из родительской папки, используйте служебную программу Robocopy.exe, доступную в пакете Windows 2000 Resource Kit.
Вы можете изменить то, как проводник Windows будет обрабатывать разрешения при копировании или перемещении объектов в другой том NTFS. При копировании или перемещении объекта в другой том объект наследует разрешения новой папки. Однако если вы хотите изменить это поведение, чтобы сохранить исходные разрешения, измените реестр следующим образом.
Важно!
В этот раздел, описание метода или задачи включены действия, содержащие указания по изменению параметров реестра. Однако неправильное изменение параметров реестра может привести к возникновению серьезных проблем. Поэтому следует в точности выполнять приведенные инструкции. Для дополнительной защиты создайте резервную копию реестра, прежде чем редактировать его. Так вы сможете восстановить реестр, если возникнет проблема. Для получения дополнительной информации о том, как создать резервную копию и восстановить реестр, см. статью Сведения о резервном копировании и восстановлении реестра Windows.
-
Нажмите кнопку Пуск, выберите Выполнить, введите команду regedit в поле Открыть и нажмите клавишу ВВОД.
-
Найдите и выберите следующий раздел реестра: .
-
В меню Правка щелкните пункт Добавить значение, а затем добавьте следующее значение реестра:
- Имя значения: ForceCopyAclwithFile
- Тип данных: DWORD
- Значение данных: 1
-
Закройте редактор реестра.
Вы можете изменить то, как проводник Windows будет обрабатывать разрешения при перемещении объектов в том же томе NTFS. Как упоминалось, при перемещении объекта в пределах одного тома объект сохраняет свои разрешения по умолчанию. Однако если вы хотите изменить это поведение таким образом, чтобы объект наследовал разрешения из родительской папки, измените реестр следующим образом:
-
В меню Пуск выберите элемент Выполнить, введите команду regedit и нажмите клавишу ВВОД.
-
Найдите и выделите следующий подраздел реестра: .
-
В меню Правка щелкните пункт Добавить значение, а затем добавьте следующее значение реестра:
- Имя значения: MoveSecurityAttributes
- Тип данных: DWORD
- Значение данных: 0
-
Закройте редактор реестра.
-
Убедитесь, что учетная запись пользователя, используемая для перемещения объекта, имеет набор разрешений на изменение. Если разрешение не задано, предоставьте разрешения на изменение учетной записи пользователя.
Способ второй: через приложение компьютера
Если вам по какой-то причине неудобно пользоваться командной строкой, есть и другой способ, позволяющий получить права.
Сначала найдите приложение «Управление компьютером». Для этого можно воспользоваться «Поиском в Windows» или меню «Пуск». Просто введите название приложения и активируйте его.
Вы увидите древовидный список. В нём нужно будет нажать «Служебные программы», после «Локальные пользователи» и, наконец, «Пользователи». Кликните дважды левой кнопкой мышки по строке «Администратор». Там по умолчанию отмечен флажком пункт «Отключить учётную запись». Снимите этот флажок и подтвердите внесённые изменения кнопкой «ОК». Чтобы отключить запись администратора, верните флажок обратно.
Можно немного сократить этот способ: в «Поиске в Windows» забейте «lusrmgr.msc» и активируйте приложение. Так вы немедленно попадёте в меню управления учётными записями, где нужно будет отыскать строку «администратор» и убрать галочку с «Отключить учётную запись». Сохраните, что поменяли – и пользуйтесь!
Как включить скрытую учетную запись администратора в Windows 10?
Многих пользователей, которые столкнулись с последней операционной системой Windows, интересует вопрос: как получить права администратора в Windows 10? Ведь для выполнения многих задач – запуска приложений, установки программ и так далее – нужно обладать полными правами администратора, которых не даёт даже уже привычная для пользователей возможность просто создать свою учётную запись, нажав пару кнопок.
В Windows 10 всё немного сложнее, и для получения полной свободы действий нужно сделать немного больше. Здесь уже существует запись администратора, обладающая неограниченными правами, но она заблокирована и скрыта. На неё не распространяется User Account Control, с неё можно делать всё, что угодно, при действиях от её лица не отправляется запрос User Account Control – это основное отличие этой записи от обычной.
Есть несколько способов, которые помогут вам «договориться» с системой и разблокировать учетную запись «админа». Тем не менее, делайте это на свой страх и риск: ограничение прав поставлено для вашей же безопасности.
Перемещение папок «Документы», «Изображения» и прочих в Windows 10
В Windows 10 появилась новая настройка для пользовательских папок.
Шаг 1 – укажите диск для сохранения новых файлов
Откройте Параметры — Система — Память, нажмите Изменить место хранения нового содержимого и для каждой папки выберите диск, на котором отныне будут сохраняться файлы.
(В скобках замечу, что в чем-то похожая возможность появилась в Windows 8+, но она была заточена исключительно под SD-карты планшетов.)
На первый взгляд, создатели Windows просто вынесли управление всеми папками в один раздел параметров, но этим дело не ограничивается.
В частности, в корне диска появляется папка %username% (с именем вашей учетной записи), где автоматически создаются вложенные папки для хранения новых документов, видео и прочего. Доступ в них, помимо системы и администраторов, получает только пользователь, настроивший перемещение.
На картинке вы видите разрешения для корневой папки и подпапки «Документы». Хорошо видно, что параметры доступа точно такие же, как у профиля (см. картинку выше).
Шаг 2 – переместите папки
Главное уже сделано автоматически – на папку %username% выданы правильные разрешения, которые также назначены на вложенные папки! Но настройка распространяется только на сохранение новых файлов, поэтому старые нужно переместить вручную привычным способом.
В качестве целевой папки выбирайте соответствующую подпапку на другом диске, например, для изображений — D:\Username\Pictures.
Открыть доступ командой takeown
Для более опытных пользователей есть возможность включить доступ к папке под управлением операционной системы Windows 10 используя командную строку. Минусом этого способа есть то что если в папке находится много данных процесс выполнения команды может затянутся. Все способы как запустить командную строку в Windows 10 смотрите в нашей статье, поскольку в последних версиях Windows 10 командная строка в контекстном меню Win+X была заменена на Windows PowerShell.
- Открываем командную строку нажав Win+X и выбрав пункт командная строка (администратор).
- Выполняем следующею команду: takeown /F «путь к папке» /R /D Y
После успешного выполнения команды пользователю будет открыт доступ к необходимой папке. В сравнении с предыдущим способом этот занимает значительно больше времени.
Выводы
Благодаря одному с наших способов у Вас получится открыть папку, где раньше Вам было отказано в доступе и у Вас не было разрешения на доступ. Мы рассмотрели как открыть доступ к папке в Windows 10 используя настройки безопасности и командную строку.
Обычно папки, к каким нет доступа являются скрытыми. Поэтому возможно стоит просто отключить отображение скрытых папок в Windows 10. Надеюсь статья будет полезной многим пользователям. Поскольку устанавливая систему и владея учетной записью администратора как оказалось по умолчанию нет доступа к всем папкам системного диска.
Если же появляется ошибка Вам отказано в доступе к этой папке Windows 10 на других локальных дисках, тогда стоит проверить систему на наличие вредоносных программ. Можете для этого использовать лучшие бесплатные антивирусы 2018 года.
Выпущенная недавно новая операционная система Windows 10 обладает повышенной защитой, которая обеспечивает безопасность ОС и устраняет множество угроз. Чтобы максимально защитить систему, разработчики отключили расширенные права, благодаря которым стороннее программное обеспечение имеет больше доступа к ресурсам системы. Например, самостоятельно скомпилированная программа для чтения какой-нибудь базы данных, не подписанная никаким сертификатом, будет запускаться с ограниченными правами доступа. Чтобы включить полный доступ в учетной записи администратора системы мы опишем различные способы, при которых админ получает расширенные права для управления системой.
Использование редактирования групповой политики
<font>Получить права администратора таким образом можно с помощью утилиты «gpedit”. Данный инструмент очень удобен. Возможно, если у вас будет много вопросов о ее работе, я напишу отдельную статью про эту утилиту. </font>
<font>Вновь необходимо запустить редактор командой «Win+r” и ввести»gpedit”. Здесь вам необходимо найти раздел «конфигурации компьютера” или «Computer Configuration”. После вы увидите две папки, вам нужна «Настройки Windows” или «Windows Setting”. Теперь находим папку «локальные опции” или «Local Policies” и открываем подпапку «Security Option”.</font>
<font>В правой части окна вам необходимо зайти в свойства «Состояние учетной записи Администратора” или «Account: Administrator account status”. Это свойство необходимо выключить, отметив пункт «Выкл” или «Disabled”.</font>
<font>Перезагружаем компьютер для того, чтобы настройки вступили в силу.</font>
Почему появляется подобная ошибка?
Рассмотренный в статье запрос появляется в ситуациях, когда вы пытаетесь удалить системную директорию – например, встроенный в ОС браузер или любую другую утилиту. Выполнять предложенные в статье действия можно только в случае, если вы уверены, что удаление папки не приведёт к появлению системных ошибок.
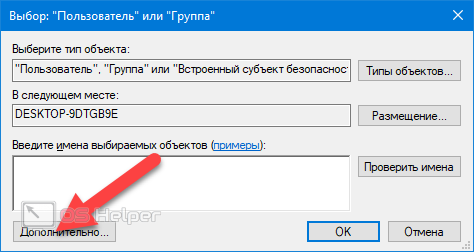
Мнение эксперта
Дарья Ступникова
Специалист по WEB-программированию и компьютерным системам. Редактор PHP/HTML/CSS сайта os-helper.ru.
Спросить у Дарьи
Наделять правами полного доступа к папке нужно главную учётную запись администратора – работать под гостевой учёткой не рекомендуется.
Как переместить файлы с правами администратора?
Как дать администратору разрешение на копирование папки?
Метод 2. Исправьте ошибку «Требуется разрешение администратора для копирования этого файла / папки» и скопируйте файлы.
- Станьте владельцем файла или папки. Откройте «Проводник Windows» и найдите файл / папку, щелкните его правой кнопкой мыши и выберите «Свойства». .
- Отключите UAC или контроль учетных записей пользователей. .
- Включите встроенную учетную запись администратора.
Как мне получить разрешение на передачу файлов?
Вот полная процедура: щелкните правой кнопкой мыши папку, выберите «Свойства»> «Безопасность»> «Дополнительно» внизу> вкладка «Владелец»> «Правка»> «Выделите свое имя пользователя» и установите флажок «Заменить владельца подконтейнеров…» и «Применить»> «ОК».
Как мне дать разрешение администратора?
Чтобы сделать пользователя администратором:
- Перейдите на страницу «Настройки системы»> «Пользователи».
- Щелкните имя пользователя.
- Щелкните Редактировать пользователя.
- В раскрывающемся списке «Профиль» выберите «Администратор».
- Щелкните Сохранить сведения о пользователе.
Как получить разрешение на перемещение файлов в Windows 10?
Щелкните правой кнопкой мыши файл или папку и перейдите в «Свойства». Перейдите на вкладку «Безопасность» и нажмите кнопку «Изменить» напротив «Чтобы изменить разрешения, нажмите« Изменить »». На следующем экране вы можете выбрать существующих пользователей в списке или добавить / удалить пользователя и настроить необходимые разрешения для каждого пользователя.
Как я могу открыть папку без разрешения администратора?
Метод 1. Взять на себя ответственность
- Щелкните правой кнопкой мыши папку с ограниченным доступом и выберите «Свойства». …
- Здесь нажмите на ссылку «Изменить» рядом с владельцем.
- Затем введите свое имя пользователя в поле «Введите имя объекта для выбора» и нажмите «Проверить имена».
- Если вы ввели правильное имя пользователя, оно должно применяться автоматически.
Как открыть файл без разрешения администратора?
Чтобы заставить regedit.exe запускаться без прав администратора и подавить запрос UAC, просто перетащите EXE-файл, который вы хотите запустить, в этот BAT-файл на рабочем столе. Тогда Редактор реестра должен запускаться без запроса UAC и без ввода пароля администратора.
Вы уверены, что хотите скопировать этот файл без его свойств?
«Вы уверены, что хотите скопировать этот файл без его свойств?» … Копирование или перемещение файла без некоторых его свойств с диска NTFS на диск FAT будет просто означать, что свойства, которые нельзя перенести, будут потеряны, но сам файл останется нетронутым и функциональным.
Как скопировать разрешения из одной папки в другую в Windows?
Копировать права доступа к файлу в другой файл
Чтобы скопировать права доступа к файлу из одного файла в другой, используйте команда chmod с переключателем –reference в следующем синтаксисе, где reference_file — это файл, из которого будут скопированы разрешения, а не указание режима (т.е. разрешения восьмеричного или числового режима) для файла.
Как скопировать папку без разрешения?
Копирование файлов без разрешений, строки команд Robocopy или графического интерфейса Richcopy для Windows
- Командная строка — инструмент с графическим интерфейсом, см. Ниже. Используйте RoboCopy (Robust File Copy) — инструмент для копирования файлов из командной строки, встроенный в Windows. …
- RichCopy — утилита с графическим интерфейсом, доступная в Microsoft MSDN Magazine. …
- Быстрое копирование. …
- Слишком длинный путь Auto Fixer.
Как отключить разрешение администратора?
Щелкните правой кнопкой мыши меню «Пуск» (или нажмите клавишу Windows + X)> «Управление компьютером», затем разверните «Локальные пользователи и группы»> «Пользователи». Выберите учетную запись администратора, щелкните ее правой кнопкой мыши и выберите «Свойства». Снимите флажок «Учетная запись отключена», нажмите «Применить», затем «ОК».
Как мне заставить программы перестать запрашивать разрешение администратора?
Перейдите в группу настроек «Система и безопасность», нажмите «Безопасность и обслуживание» и разверните параметры в разделе «Безопасность». Прокрутите вниз, пока не увидите раздел Windows SmartScreen. Нажмите под ним «Изменить настройки». Для внесения этих изменений вам потребуются права администратора.
4 эффективных решения для исправления ошибки отказа в доступе при копировании файлов в Windows 10
Изучив факторы, вы можете обратиться к приведенным ниже решениям, чтобы увидеть, какие решения будут более подходящими в зависимости от вашей ситуации!
Note: Если вы опасаетесь потери данных по пути, лучше всего продолжить раздел ниже, чтобы создать резервную копию ваших важных файлов.
Решение 1. Разрешение на доступ к папкам и файлам
Если он не дает вам полного разрешения на доступ к файлам или папкам, вы должны получить разрешение самостоятельно.
Step 1: Right-click затронутый файл или папку и щелкните Properties.
Step 2: Select the Безопасность tab.
Step 3: Click ваш логин under the Группы или имена пользователейand select Разрешать on Полный контроль.
Step 4: Click OK to save the change.
Решение 2. Право собственности на файл или папку
Иногда информация об учетной записи могла измениться после обновления Windows, которое включает в себя право собственности на файл или папку.
Step 1: Go to Windows Explorer and щелкните правой кнопкой мыши the affected файл или папка выбирать Properties.
Step 2: Select the Безопасность вкладку и щелкните Advanced.
Step 3: Click Change и введите имя пользователя или группы in the Введите имя объекта для выбора.
Step 4: Click Проверить имена and select OK.
Решение 3. Расшифровать файл или папку
Предположим, что ваш файл или папка зашифрованы, тогда вы не можете получить доступ к файлам в них, поэтому вам нужно будет проверить файл или папку, нужно ли вам расшифровать их, чтобы получить доступ к файлу или папке.
Step 1: Right-click the файл или папка in Windows Explorer and choose Properties.
Step 2: Choose the General вкладка и выберите Advanced.
Step 3: Проверить Шифровать содержимое для защиты данных флажок. Если он выбран, вам нужно будет расшифровать файл или папку.
Решение 4. Команда CHKDSK
Наконец, если на вашем диске есть поврежденные сектора, вы столкнетесь с отказом в доступе при копировании файлов с ошибкой в Windows. Поэтому мы рекомендуем запустить команду CHKDSK, чтобы исправить поврежденный сектор.
Step 1: Press Wins + S and type cmdв Search menu.
Step 2: Run the Командная строка от имени администратора.
Step 3: Type in the command: chkdsk e: / f / r / x (заменить букву е: с буквой вашего диска).
Step 4: Пожалуйста, терпеливо дождитесь завершения процесса.




















![[fixed] user access denied when copying files on windows 10](http://kokosclub.ru/wp-content/uploads/a/1/7/a176eb97968b000c1609847160ab4556.jpeg)



![Отказано в доступе к файлам: windows 10 не может копировать или перемещать файлы [советы по minitool]](http://kokosclub.ru/wp-content/uploads/4/2/1/42101c2dba3bdaedad8fbd409d708021.jpeg)

