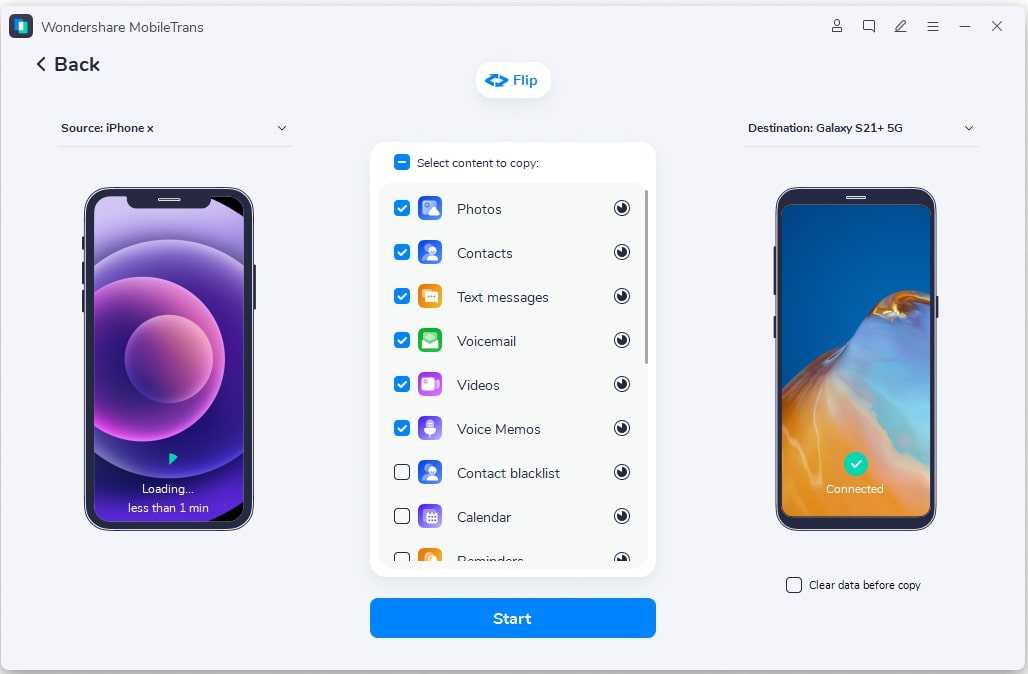Как перенести данные с Хонора на Самсунг
Принцип переноса данных с Honor на Samsung зависит от типа информации, которая нуждается в «транспортировке». Проще всего переместить номера (для этого предусмотрено несколько способов), а с заметками и приложениями все немного труднее. Ниже рассмотрим каждый из путей.
Контакты
Для начала рассмотрим, как перенести контакты с Хонора на Самсунг, ведь эту работу необходимо сделать в первую очередь. Отметим, что телефоны могут храниться в нескольких местах: на SIM карте, в памяти мобильного устройства или в учетном профиле. Рассмотрим каждый из вариантов:
- СИМ-карта. Этот способ применяется в редких случаях, ведь на SIM можно хранить ограниченное число номеров. Кроме того, здесь ограничено число полей и нельзя добавить изображение пользователя.
- Память. Проще всего перенести данные с Honor на Самсунг, если контакты находятся в памяти смартфона. Такой вариант более распространенный, ведь он открывает большие возможности для пользователей.
- В учетной записи . Преимущество метода в том, что информация хранится в облаке, поэтому порядок переноса данных с Хонор на Самсунг подразумевает синхронизацию с аккаунтом на телефоне Андроид. Это самый удобный вариант, если боитесь случайно удалить данные. Так будет проще восстановить контакты на телефоне Хонор.
Для удобства приведем пошаговую инструкцию с рассмотрением популярных методов переноса с Хонора на Самсунг.

Через учетную запись
Наиболее простой способ — воспользоваться возможностями аккаунта:
- Убедитесь в наличии соединения с Сетью.
- Перейдите в Настройки.
- Войдите в раздел Аккаунты и синхронизация.
Теперь рассмотрим, как перенести данные с Honor на Samsung после подготовительных шагов. Войдите в приложение Контакты, а после перейдите в Настройки. Там выберите Импорт / Экспорт, а далее Экспорт из Накопителя. В появившемся перечне найдите Гугл-аккаунт и пройдите синхронизацию.
Возможен и более простой вариант, как перекинуть контактные данные с Хонор на Самсунг через учетную запись. Общий алгоритм такой:
- Зайдите в эту же учетную запись на Самсунг.
- Перейдите в Аккаунты, выберите Google и нужную учетную запись. При необходимости смените аккаунт.
- Выберите пункт Синхронизация.
В обоих случаях можно указать информацию, требующую транспортировки.
Через Блютуз и Вай-Фай
Много вопросов касается переноса данных с Хонора на Самсунг А71 или другую модель с помощью беспроводной связи. Для этого сделайте следующие шаги:
Войдите в меню экспорта и выберите пункт, позволяющие копировать данные через Блютуз или Вай-Фай.
- Подтвердите сопряжение и разрешите устройствам синхронизироваться.
- Выполните транспортировку информации.
С помощью накопителя
При желании можно перенести контакты данные с Хонора на Самсунг без программы с помощью вставленной SD-карты. Для этого сделайте следующее:
- Укажите контакты для переноса.
- Сохраните данные на накопителе под определенным именем.
- Переставьте карту в другой телефон или копируйте данные.
- Также войдите в Контакты и Импорт / Экспорт, а после Импорт с накопителя.
- Дождитесь загрузки контактной информации.
Перенос данных от Huawei к Samsung с помощью MobileTrans-Перенос данных телефона
Если вы ищете одно из самых простых решений для передачи данных от Huawei к Samsung, то воспользуйтесь помощью MobileTrans – Перенос данных телефона. Являясь частью приложения MobileTrans, он может напрямую перемещать все виды данных с одного телефона на другой. Помимо Android на Android , он также поддерживает передачу данных между iOS и iOS, а также iOS и Android .
MobileTrans -Перенос данных телефона
Легко переносите данные с Huawei на Samsung
- Передача всех типов данных от Huawei до Samsung в один клик.
- Поддержка широкого спектра данных, включая сообщения, музыку, видео, фотографии, контакты, журналы вызовов и т.д.
- За исключением Huawei и Samsung, он отлично работает с Apple, HTC, LG, Sony, Google, Motorola, ZTE, Nokia и многими другими.
- Поддержка последних версий iOS 13 и Android 10.0.
4,085,556 человек его скачали
Всего одним щелчком мыши вы можете перемещать свои фотографии, видео, музыку, сообщения, журналы вызовов, контакты, календарь и даже приложения. Поскольку приложение поддерживает все ведущие модели смартфонов, Вам также не нужно беспокоиться о каких-либо проблемах совместимости. Чтобы узнать, как выполнить передачу данных Huawei-Samsung с помощью MobileTrans-Перенос данных телефона, выполните следующие действия:
Шаг 1: Запустите инструмент перенос данных телефона
Во-первых, установите приложение MobileTrans на свой Windows или Mac, посетив его веб-сайт, и запустите его для передачи ваших данных. Из предоставленных опций на своем домашнем сайте нажмите на решение “Перенос данных телефона”.
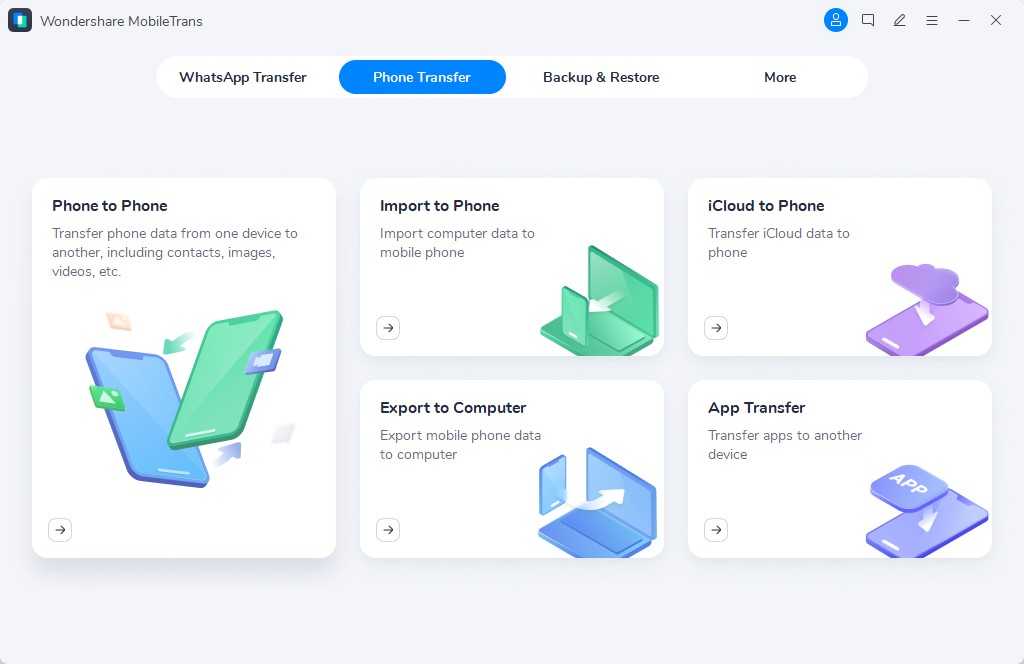
Шаг 2: Подключите ваши телефоны Huawei и Samsung
Теперь, используя рабочие кабели, подключите устройства Huawei и Samsung к компьютеру и дождитесь, пока приложение их обнаружит. В мгновение ока вы можете увидеть устройства, помеченные приложением как источник или место назначения.
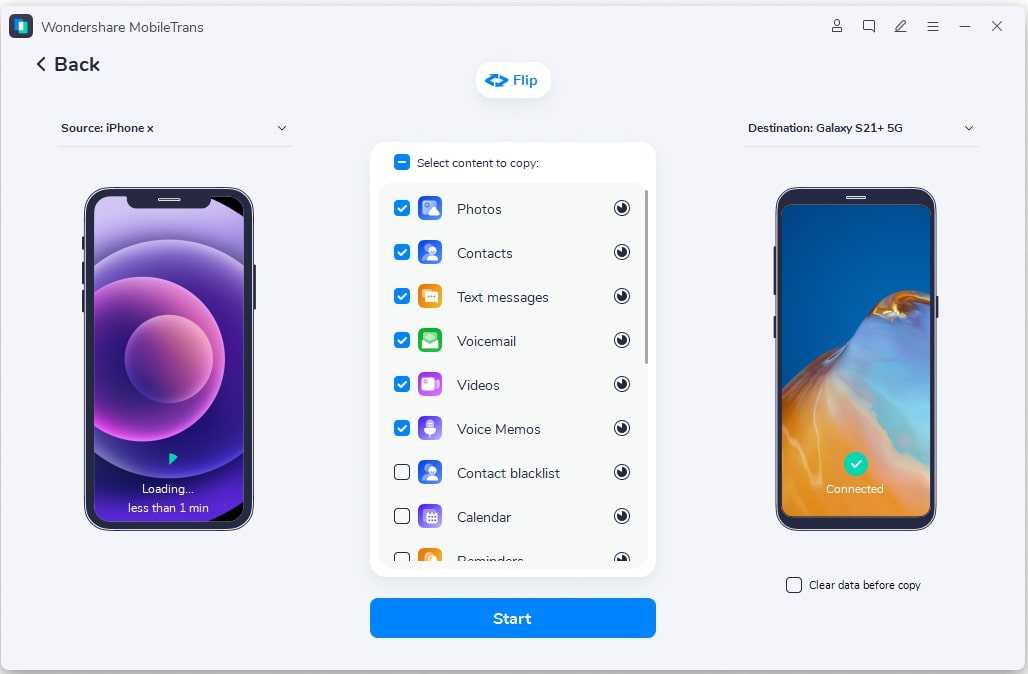
Если телефон Huawei указан в качестве пункта назначения (или Samsung-в качестве источника), то используйте кнопку “флип”, чтобы исправить их положение.
Шаг 3: Перенос данных от Huawei к Samsung
На интерфейсе вы можете увидеть тип данных, которые хотите переместить. Просто выберите типы данных отсюда и нажмите на кнопку “Пуск”, чтобы перенести выбранные данные с Huawei на Samsung. Если вы хотите, вы можете включить опцию “Очистить данные перед копированием”, чтобы стереть существующие данные на целевом телефоне.
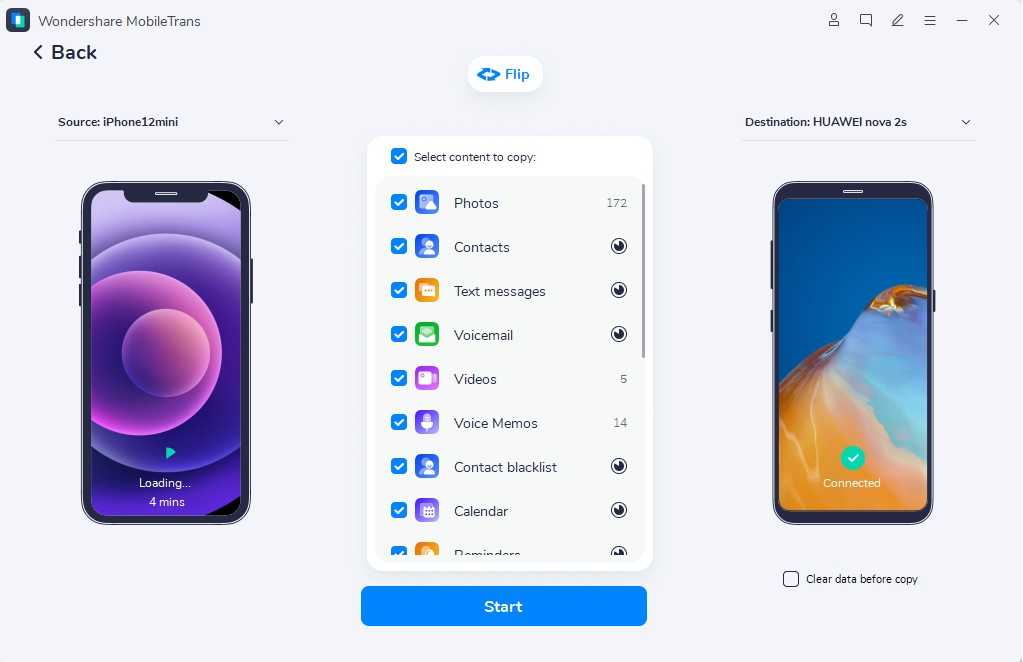
После этого просто сядьте и подождите несколько минут, пока выбранный контент будет перемещен на ваш телефон Samsung. Когда процесс будет завершен, вы получите уведомление, так что вы можете безопасно удалить оба телефона.
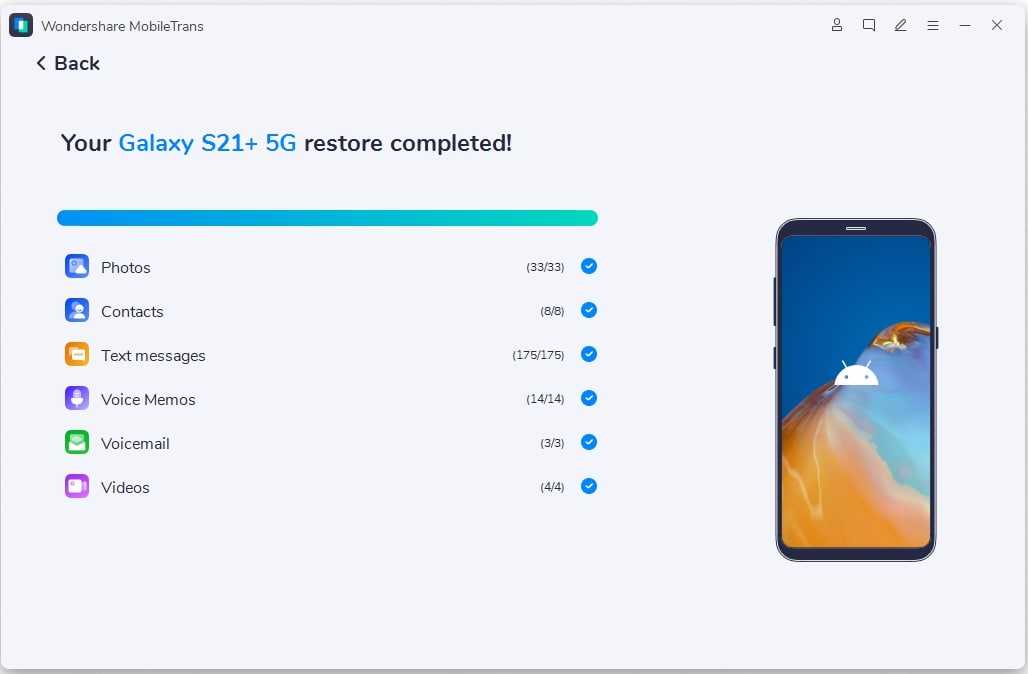
Чтобы облегчить пользователям переход с Android или iOS на телефон Samsung Galaxy, компания придумала специальное приложение – Smart Switch. Многие люди думают, что они могут использовать клон телефона, чтобы перейти от Huawei к Samsung (продукт Huawei), что является распространенным заблуждением. Если вы хотите, вы можете просто установить приложение Smart Switch на оба устройства и подключить их по беспроводной сети.
Обратите внимание, что функции Bluetooth и Wi-Fi включены на обоих телефонах заранее. В идеале приложение может передавать ваши медиафайлы, документы, контакты, сообщения, журналы вызовов и другие важные типы данных
Чтобы узнать, как использовать Smart Switch для перехода с Huawei на Samsung, выполните следующие действия:
Шаг 1: Запустите Smart Switch и выберите тип телефона
Во-первых, зайдите в Play Store и установите приложение Smart Switch на оба устройства. Поместите оба телефона рядом и запустите приложение Smart Switch. Отсюда вы можете просто выбрать тип исходного телефона (в данном случае Android). Кроме того, отметьте свой Huawei как отправляющий, а Samsung-как принимающий телефон.
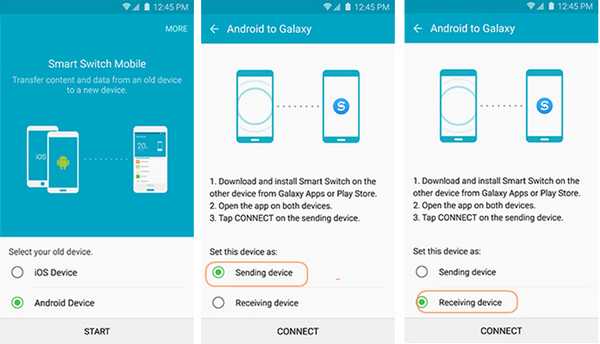
Теперь вам нужно подключить оба устройства по беспроводной сети и установить безопасное соединение, введя отображаемый одноразовый сгенерированный код на телефоне.
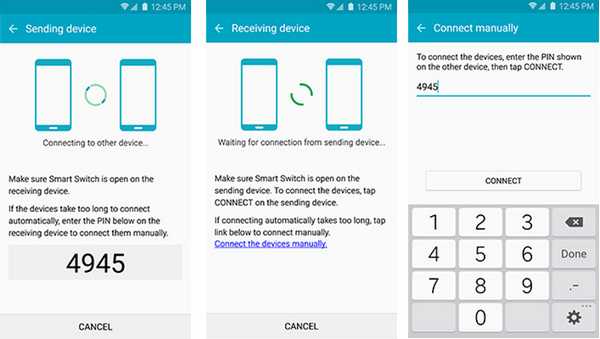
Шаг 3: Перенесите свои данные с Huawei на Samsung
Вот и все! Как только оба устройства подключены, вы можете просто выбрать тип данных, которые хотите переместить. Отметьте свой выбор и нажмите на кнопку “Отправить”, чтобы перенести данные с Huawei на Samsung. Получите входящие данные на вашем Samsung и получите доступ к ним, как только процесс будет завершен.
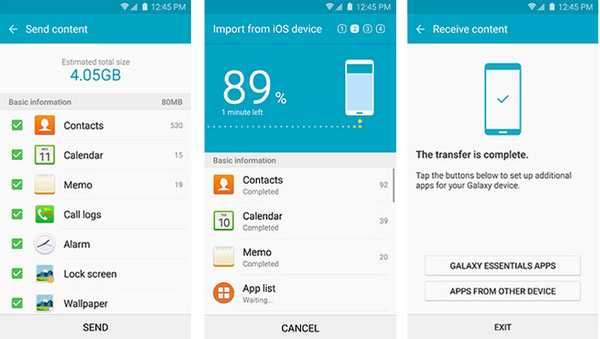
Как перенести данные с Samsung на Honor?
Если у вас есть старый Samsung, а вы хотите перейти на Honor, то вам, скорее всего, нужно перенести все ваши данные с одного устройства на другое. Несмотря на то, что это может показаться сложной задачей, существуют несколько способов, которые помогут вам справиться с ней без особых проблем.
- Использование приложений для переноса данных Существует множество приложений, которые помогут вам перенести все данные с Samsung на Honor. Некоторые из таких приложений включают в себя MobileTrans, Samsung Smart Switch и Huawei Phone Clone. Установите одно из этих приложений на оба устройства и следуйте инструкциям, чтобы перенести все нужные данные, включая контакты, сообщения, фотографии и многое другое.
- Перенос данных через Google аккаунт Если у вас есть аккаунт Google, вы можете использовать его для переноса данных с Samsung на Honor. В Samsung перейдите в настройки, найдите раздел «Аккаунты и синхронизация» и добавьте свой Google аккаунт. Затем включите синхронизацию данных, чтобы все ваши контакты, календари и другие данные были сохранены в вашем аккаунте. Когда вы настроите Honor, добавьте этот же аккаунт Google и включите синхронизацию данных. Таким образом, все ваши данные будут перенесены на новое устройство.
- Использование облачного хранилища Если у вас есть аккаунт в облачном хранилище (например, Google Диск или Dropbox), вы можете сохранить свои данные на нем и затем загрузить их на свое новое устройство Honor. Просто загрузите все нужные файлы на облачное хранилище со своего Samsung, а затем скачайте их на Honor.
- Перенос данных через Bluetooth Если вы хотите перенести небольшое количество данных, таких как контакты или фотографии, вы можете использовать функцию Bluetooth на обоих устройствах. Включите Bluetooth на обоих устройствах, найдите друг друга и передайте нужные файлы.
- Перенос данных через SD-карту или USB-накопитель Если ваш Samsung и Honor поддерживают использование SD-карт или подключение к компьютеру через USB, вы можете скопировать все свои данные на SD-карту или USB-накопитель и затем перенести их на новое устройство.
Выберите один из этих способов, который вам больше всего нравится, и перенесите все нужные данные с Samsung на Honor. После этого вы сможете наслаждаться своим новым устройством и продолжать пользоваться всеми своими важными файлами и контактами.
Как перекинуть данные с Самсунг на Honor и Huawei через Phone Clone
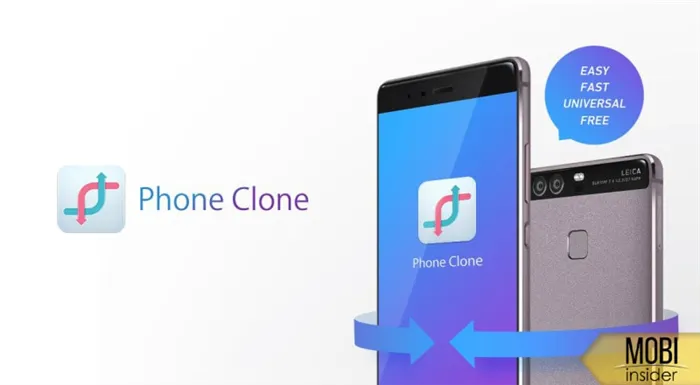
Одной из кастомных утилит для переноса данных с Самсунг на Хуавей является Phone Clone. Если у вас Android, то отправка с одного гаджета на другой возможна даже без подключения к интернету. Загрузить Phone Clone возможно из официального магазина Гугл Плей. Установку делают сразу на два носителя. После этого соблюдайте порядок действий:

- откройте софт и на старом, и на новом гаджете;
- на Honor и Huawei выберите режим нового девайса;
- на Самсунге укажите, что это старый телефон (с него вы будете брать файлы);
- далее выберите все компоненты или выборочные файлы для транспортировки в другое хранилище;
- запустите процесс отправки;
- в зависимости от объемов информации, это займет 2-7 минут.
Не прерывайте контакт между мобильными устройствами, и не пытайтесь их выключить во время передачи. Это прервет транспортировку пакетов по сети, и приведет к тому, что на Хонор/Хуавей придет поврежденное содержимое.
Также возможно переносить компоненты вручную. Тогда вы переходите в проводник, выбираете галочкой папки, кликаете на кнопку поделиться, и выбираете способ передачи. Из предложенных:
Минус в том, что если на носителе много файлов, то придется долго отмечать это вручную. Также файлы долго будут загружаться на почту или через мессенджер, поскольку большой объем. Часто интернет срезает и сжимает настоящее качество при передаче, это тоже стоит учитывать.
Что можно перенести через сервисы Гугл?
- Список контактов. Они будут автоматически храниться на сервере. Список можно просмотреть на любом устройстве, в том числе ПК. С компьютера можно добавить новые номера или отредактировать старые.
- Фото и видео. Они хранятся на Google фото.
- Сообщения. Однако, Google будет их хранить, только если вы дали свое согласие и используете их фирменное приложение и дали на это согласие. Причем речь идет только об СМС. Сохранность переписки в WhatsApp, телеграмм, и т.д. зависит от возможностей этих мессенджеров. Например, секретные часты Telegram не переносятся на другие устройства.
- Приложения. При первой настройке телефона вам предложат установить программы, которые вы использовали ранее. Так с android на android можно перенести календарь.
- Любые файлы в памяти телефона. Бывает, там хранятся пароли или другая важная информация. Достаточно скопировать ее на гугл диск, где каждому клиенту бесплатно предоставляется 15 Гб пространства. Потом просто загрузите данные на новый смартфон или просматривайте через сервисы Google.
- История поиска. Если вы пользуетесь мобильной версией браузера Хром – вся информация автоматически сохраняется в облаке, в вашей учетной записи.
Методы переноса данных на смартфонах Samsung
Существует несколько путей переноса информации с одного девайса Samsung на другой — это использование фирменной утилиты Smart Switch, синхронизация с аккаунтом Самсунг или Google, применение сторонних программ. Рассмотрим каждый из них.
Способ 1: Smart Switch
Корпорация Samsung разработала фирменное приложение для переноса данных с одного устройства (не только Galaxy) на другие смартфоны собственного производства. Приложение называется Smart Switch и существует в формате мобильной утилиты или программ для настольных компьютеров под управлением Windows и Mac OS.
Смарт Свитч позволяет перенести данные по USB-кабелю или через Wi-Fi. Кроме того, можно использовать настольную версию приложения и перенести информацию между смартфонами с помощью компьютера. Алгоритм для всех методов схож, так что рассмотрим перенос на примере беспроводного подключения через приложение для телефонов.
Скачать Smart Switch Mobile из Google Play Маркет
- Установите на оба устройства Smart Switch.
- Запустите приложение на старом устройстве. Выберите способ передачи «Wi-Fi» («Wireless»).
Выберите «Отправить» («Send»).</li>
Переходите к новому аппарату. Открывайте Smart Switch и выбирайте «Получить» («Receive»).</li>
В окошке выбора ОС старого устройства отмечайте пункт «Android».</li>
На старом устройстве нажмите на «Соединить» («Connect»).</li>
Вам предложат выбрать категории данных, которые будут перенесены на новый аппарат. Вместе с ними приложение отобразит и требуемое для переноса время.
«Отправить»«Send»
По прошествии отмеченного времени Смарт Свитч Мобайл сообщит об удачном переносе.
«Закрыть»«Close app»
Данный способ чрезвычайно прост, однако с помощью Smart Switch нельзя перенести данные и настройки сторонних приложений, а также кэш и сохранения игр.
Способ 2: dr. fone – Switch
Небольшая утилита от китайских разработчиков Wondershare, которая позволяет всего в пару кликов перенести данные с одного Android-смартфона на другой. Само собой, программа совместима и с девайсами Самсунг.
Скачать dr. fone – Switch
- Включите на обоих устройствах режим отладки по USB.
Подробнее: Как включить режим отладки USB на Андроид
Затем подключайте ваши Samsung-устройства к ПК, но перед этим убедитесь, что на нем установлены подходящие драйвера.
-
Запускайте др. фоне – Свитч.
Щелкните по блоку «Switch».
- Когда устройства распознаются, вы увидите изображение, как на скриншоте ниже. Слева – устройство-источник, по центру – выбор категорий данных, которые нужно перенести, справа – устройство-получатель. Выберите файлы, которые хотите передать с одного смартфона на другой, и нажимайте «Start transfer».
- Будет запущен процесс переноса. Когда он закончится, нажимайте «ОК» и выходите из программы.
Как и в случае со Smart Switch, есть ограничения по типу переносимых файлов. Кроме того, программа dr. fone – Switch на английском языке, а ее триал-версия позволяет переносить только по 10 позиций каждой категории данных.
Способ 3: Синхронизация с аккаунтами Samsung и Google
Простейший из возможных способов переноса данных с одного устройства Самсунг на другое – использование встроенного в Android средства синхронизации данных через учетные записи сервисов Гугл и Самсунг. Делается это так:
- На старом устройстве зайдите в «Настройки»—«Общие» и выберите «Архивация и сброс».
Внутри этого пункта меню отметьте опцию «Архивировать данные».</li>
Вернитесь к предыдущему окну и тапните по «Учетные записи».</li>
Выберите «Samsung account».</li>
Тапните по «Синхронизировать всё».</li>
Подождите, пока информация будет скопирована в облачное хранилище Самсунг.</li>На новом смартфоне войдите в тот же аккаунт, в который сохранили резервную копию данных. По умолчанию на Android активна функция автоматической синхронизации, поэтому через некоторое время данные появятся на вашем устройстве.</li>Для аккаунта Google действия почти идентичны, только в шаге 4 нужно выбрать «Google».</li></ol>
Данный метод, несмотря на свою простоту, тоже ограничен – нельзя таким образом переносить музыку и приложения, установленные не через Play Market или Galaxy Apps.
Google Photo Если вам требуется перенести только ваши фотографии, то с этой задачей прекрасно справится сервис Гугл Фото. Пользоваться им довольно просто.
Загрузить Google Photo
- Установите приложение на оба устройства Samsung. Заходите в него сперва на старом.
- Сделайте пальцем свайп вправо, чтобы получить доступ к главному меню. Выберите «Настройки».
- В настройках тапните по пункту «Автозагрузка и синхронизация».
Войдя в этот пункт меню, активируйте синхронизацию, тапнув по переключателю.
Мы рады, что смогли помочь Вам в решении проблемы.
Опишите, что у вас не получилось.
Каким способом переноса данных лучше всего воспользоваться
Компания Google уже давно позволяет переносить данные с одного устройства на другое автоматически, при помощи синхронизации и резервного копирования. Так зачем же «изобретать велосипед», если все можно сделать в пару кликов.
Есть несколько видов проблем, о которых желательно знать
Конечно, когда владелец нового устройства пользуется одним и тем же Google аккаунтом, выбирать способ не приходится, ведь все происходит автоматически. Однако, бывают случаи, где более рационально использование других методов.
К примеру, если на старом устройстве была выключена синхронизация или владелец пользовался несколькими устройствами одновременно, то сервисам Google может потребоваться немало времени на запись данных. В этом случае правильным вариантом будет выбрать другой способ.
Комплексное решение могут предоставить разработчики стороннего программного обеспечения, отлично подойдет, когда данных много, а Google аккаунт необходимо поменять.
Официальный метод переноса данных через Google аккаунт является самым безопасным, поэтому лучше использовать именно его.
Кажется, что покупка нового смартфона — новые проблемы, однако на сегодняшний день их решение не занимает много времени, все решается простым переносом информации со старого устройства на только купленное. Способов, как можно перенести данные с одного телефона на другой огромное множество, у каждого свои преимущества и недостатки, поэтому нужно выбирать способ, подходящий под конкретную задачу.
Частичный перенос
Перенести данные с другого телефона на Xiaomi Poco F3 также можно по частям. Это подойдет в том случае, когда на новом устройстве уже есть необходимый набор информации и требуется добавить лишь контакты, заметки или отдельные файлы.
Контакты
Если пользователь перенес на Xiaomi Poco F3 мультимедийные файлы при помощи карты памяти, то останется докинуть список контактов. Для этого откройте одноименное приложение на старом устройстве перейдите в настройки и выберите импорт.
Передавать контакты можно разными способами. Например, они в полном объеме переносятся на SIM-карту, а потом автоматически подгружаются на новом телефона. Также допускается перенос путем синхронизации с текущим аккаунтом Google. Если воспользоваться данным методом, то на Xiaomi Poco F3 только останется настроить синхронизацию, как это было показано ранее при полном переносе информации.
Мультимедиа
У тех, кто желает передать с телефона на телефон фотографии, музыку и видеоролики, есть множество способов выполнения операции:
- через MicroSD-карту;
- Bluetooth;
- Wi-Fi (через сторонние приложения вроде SHAREit);
- мессенджеры.
Игры и приложения
Поскольку на Xiaomi Poco F3 работает магазин приложений Play Market, перенос софта лучше всего осуществлять через синхронизацию Google. На новом смартфоне нужно просто войти в аккаунт, который использовался на старом устройстве. После этого игры и программы подгрузятся автоматически. Если данный метод не подойдет, можно обратиться к помощи приложения ES Проводник. Он позволяет передавать софт через Bluetooth и Wi-Fi.
Как перенести данные с Хонор/Хуавей на Xiaomi? Такой вопрос возникает у владельцев современных гаджетов тогда, когда они решают поменять свой смартфон. И речь идет не о смене версии телефона, а о полной замене фирмы. Хонор и Хуавей в 2021 году занимают значимую нишу на рынке сотовых телефонов, а Сяоми — их достойный конкурент. Перед пользователями становится серьезный выбор, ведь обе компании предлагают равнозначно сильные инструмент и фишки. Однако если вы предпочли Сяоми, нужно знать каким образом переместить информацию со старого девайса на новый.
Альтернатива для Samsung Smart Switch для ПК
Если ваш телефон несовместим с Smart Switch, мы предлагаем вам попробовать лучшую альтернативу для Samsung Smart Switch для ПК, Apeaksoft Phone Transfer, Его основные функции:
Телефонный перевод
- Перенос данных с Android на Android, iOS на Android, Android на iOS в один клик.
- Не повредить существующие данные как на исходных, так и на целевых устройствах во время передачи данных.
- Для синхронизации данных между смартфонами используйте кабель USB, что намного быстрее и безопаснее.
- Сохраняйте оригинальные форматы и качество при передаче данных между смартфонами.
- Поддержка различных типов данных, таких как фотографии, видео, музыка, контакты и другие документы.
- Совместимость с более широким спектром мобильных устройств, включая устройства Android от Samsung, LG, HTC, Sony, Google и iPhone X / 8 / 7 / 6 / 6s / 5 / 5c / 5.
- Кроме того, он доступен для Windows 10/8 / 8.1 / 7 / XP и macOS 11.
Одним словом, это лучший способ синхронизировать данные между смартфонами.
Как передавать данные между смартфонами с альтернативой для Samsung Smart Switch для ПК
Шаг 1, Установите альтернативу для Samsung Smart Switch для ПК на компьютер.
Установите Apeaksoft Phone Transfer на свой компьютер. Подключите старый телефон и новое устройство к компьютеру с помощью USB-кабелей. Включите отладку по USB на своих телефонах. Он распознает ваши устройства, как только откроет приложение.
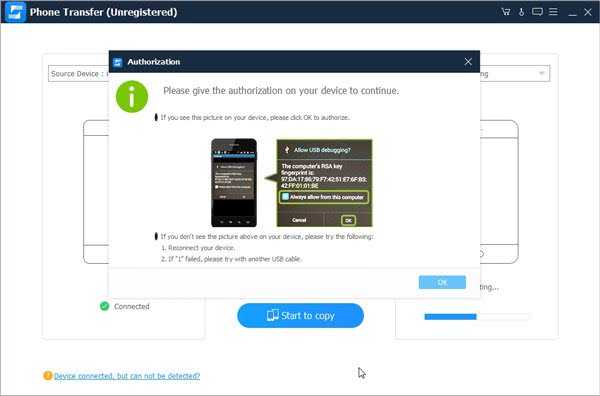
Шаг 2, Настройка для передачи данных.
Убедитесь, что старый телефон находится в поле «Исходное устройство», а новое устройство отображается в поле «Целевое устройство». Если нет, нажмите кнопку «Переключить», чтобы исправить это. В главном интерфейсе есть несколько типов данных, таких как Фотографии, Контакты и Медиа. Вы можете выбрать желаемые типы данных в зависимости от ваших требований. Чтобы сохранить существующие данные на целевом устройстве, снимите флажок «Удалить выбранные данные на целевом устройстве перед копированием».
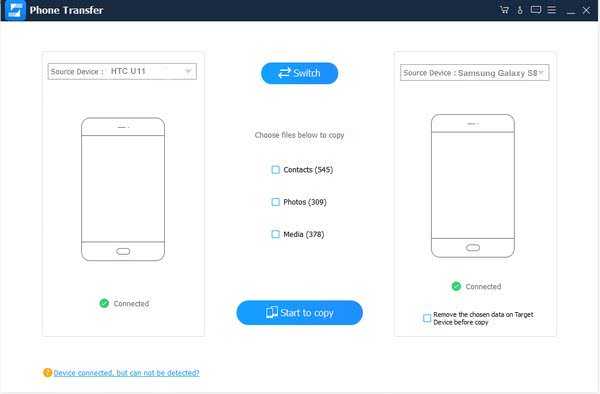
Шаг 3, Передача данных с альтернативой для Samsung Smart Switch для ПК.
Наконец, нажмите кнопку «Начать копирование», чтобы запустить процесс передачи данных. Когда это будет сделано, нажмите «ОК» в окне результатов и откройте свой телефон, чтобы проверить успешность передачи данных.
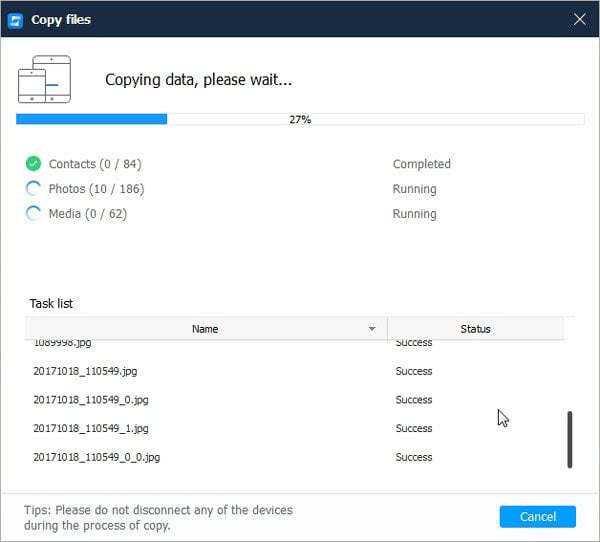
Альтернативные программы
| | Adblock Plus
| | | Adguard
Unlocker
| | CheMax Rus
Java
Carambis Software Updater
| | | Acronis True Image Home
Carambis Software Updater Pro
Источники
- https://sdelaicomp.ru/mobile/kak-perenesti-dannye-s-telefona-samsung-na-samsung.html
- https://samsung-wiki.com/samsung-smart-switch.html
- https://VirtMachine.ru/smart-switch-chto-eto-za-programma-i-nuzhna-li-ona-na-telefone-android-samsung.html
- https://download-software.ru/samsung-smart-switch.html
- https://APKshki.com/app/samsung-smart-switch-mobile
- https://samsung-smart-switch-mobile.ru.uptodown.com/
- https://www.apeaksoft.com/ru/backup/samsung-smart-switch.html
- https://OneProgs.ru/samsung-smart-switch.html
Перенос контактов со старого телефона
Примечание: скрины ниже сделаны с Андроид 8.1
С помощью SIM-карты
Этот способ удобен прежде всего своей универсальностью (работает даже если у вас нет интернета, нет слота под SD-карту и пр.). Но нужно отметить, что сохранить на SIM-карту можно не так уж и много — всего 50-150 номеров. Впрочем, если у вас их много, то можно же перенести список номеров частями?!
1) И так, для переноса сначала необходимо открыть свой список контактов, нажать по кнопке «Еще» и выбрать вариант «Импорт/Экспорт» (если у вас более старая версия Андроид — то этого варианта в меню не будет, поэтому можете сразу же из контактов открыть настройки) .
2) Далее выберите вариант «Экспорт на накопитель SIM» , затем укажите какие контакты использовать (которые сохранены в памяти телефона, приложения Viber, Telegram и др.) , и нажмите кнопочку «Экспорта» (со стрелочкой).
Экспорт контактов на SIM-карту
3) После того, как контакты будут сохранены на SIM карте — установите ее в новый телефон.
Вставка SIM карты в телефон
4) В новом аппарате откройте снова настройки экспорта/импорта контактов, выберите вариант «Импорт из накопителя SIM» , после укажите контакты, которые вам нужны и нажмите по «Импорт» . Скриншоты ниже в помощь.
Импорт с SIM-карты
В общем-то, перенос завершен! Как правило, на все-про-все уходит 2-3 мин. времени.
С помощью SD-карты памяти
Этот вариант удобен в том случае, когда у вас достаточно большая записная книжка, которая просто не «влезает» на SIM карту (либо из-за различных ошибок просто ничего не удается сохранить на SIM-ку). Кроме этого, для этого не нужно интернет-подключение (что тоже в некоторых случаях критично).
1) Сначала также необходимо открыть список контактов и перейти в меню «Импорта/экспорта» . См. пример ниже.
2) Далее выбрать вариант «Экспорт на накопитель (SD-карта)» , указать контакты (которые вам нужны) и согласиться на их сохранение.
Сохранение контактов на SD карту / Кликабельно
3) Если все прошло удачно — на SD карте должен появиться файл с именем «00001.vcf» (с текущей датой и временем).
Файл контактов сохранен
4) Далее необходимо подключить SD карту к новому аппарату.
Установка MicroSD карты на 128 GB в смартфон
5) На новом телефоне зайти в настройки импорта/экспорта контактов и выбрать в меню вариант «Импорт из накопителя» . После телефон автоматически найдет все файлы контактов на вашей SD карте и предложит вам добавить их в память. Пример см. на скриншоте ниже.
Импорт из накопителя — выбор vCard
С помощью аккаунта Google
Этот способ наиболее удобный. Позволяет переносить не только список контактов (которые могут быть любого размера) , но и многие другие файлы: документы, записи в календарях, мультимедиа и пр. К тому же, при его использовании — вам вообще ничего не нужно делать, кроме того, что завести аккаунт и войти в него.
Так вот, имея Google аккаунт можно включить опцию синхронизации, которая будет ежедневно сохранять ваши контакты на свои сервера в «облако» (а значит, даже если вы потеряете свой старый телефон — вы сможете быстро восстановить все свои контакты!).
Включается синхронизация в разделе «Настройки/Аккаунты/Google»
Обратите внимание, что после того, как вы ее включите — нужно некоторое время, пока данные будут синхронизированы
После синхронизации — можете просто включить новый телефон, настроить интернет-подключение, и войти в свой аккаунт — все ваши контакты будут автоматически загружены из сети. Удобно? Даже очень!
С помощью спец. приложений
Сейчас есть достаточно большое количество приложений для авто-создания бэкапов ( прим.: бэкап — спец. файл для восстановления контактов, файлов, документов и пр. данных пользователя) .
Например, весьма удобно в этом плане использовать Easy Backup (ссылка на Play Market). Она позволяет сохранить список контактов в файл формата «.vcf» и отправить его «куда угодно»: на электронную почту, облачный диск, SD карту и т.д.
Перенос контактов из телефонной книги с андроид телефона на другой андроид смартфон тема актуальная. Рано или поздно каждый владелец андроид смартфона или планшета, вынужден сменить устройство по ряду причин: появление нового аппарата, переход на другую модель или покупка второго устройства для рабочих целей. А после появляется необходимость переноса контактов с одного устройства на другое.
В данной статье мы рассмотрим несколько простых и распространенных способов, как перенести контакты с андроида на андроид телефон. Так же разберемся с особенностями, достоинствами и недостатками каждого метода.
Как перенести контакты
Перенос контактов с одного телефона на другой может оказаться весьма важной задачей при смене устройства. Что же нужно сделать, чтобы перенести контакты с телефона на телефон марки Honor на устройство Samsung?. Существует несколько методов, которые позволят вам перенести контакты с легкостью
Рассмотрим два самых распространенных и простых способа: с использованием Google-аккаунта и с помощью приложения «Контакты»
Существует несколько методов, которые позволят вам перенести контакты с легкостью. Рассмотрим два самых распространенных и простых способа: с использованием Google-аккаунта и с помощью приложения «Контакты».
Перенос контактов с использованием Google-аккаунта
- На телефоне марки Honor зайдите в настройки и найдите раздел «Аккаунты».
- В списке аккаунтов выберите Google-аккаунт и войдите в него с вашими учетными данными.
- В настройках аккаунта убедитесь, что синхронизация контактов включена.
- На телефоне Samsung зайдите также в настройки и выберите раздел «Аккаунты».
- Добавьте тот же самый Google-аккаунт, что и на устройстве Honor.
- Убедитесь, что синхронизация контактов включена и подождите, пока телефон самостоятельно синхронизирует контакты с вашим Google-аккаунтом.
Теперь у вас на телефоне Samsung будут все контакты, которые были на устройстве Honor.
Перенос контактов с помощью приложения «Контакты»
- На устройстве Honor найдите и откройте приложение «Контакты».
- В меню приложения выберите опцию экспорта контактов.
- Выберите формат экспорта (например, vCard) и сохраните файл на доступное место, например, на внутреннюю память телефона или на карту памяти.
- Скопируйте этот файл на телефон Samsung с помощью кабеля USB или с помощью облачного хранилища (например, Google Drive или Dropbox).
- На телефоне Samsung найдите и откройте приложение «Контакты».
- В меню приложения выберите опцию импорта контактов.
- Выберите импорт из файла и найдите сохранившийся ранее файл с контактами.
- Подтвердите импорт контактов и ожидайте завершения процесса.
Теперь у вас на телефоне Samsung будут все контакты, которые были на устройстве Honor.
Перенос контактов из памяти телефона или SD-карты в список контактов
Читай также: RAR для Андроид: Как пользоваться архиватором на мобильном
Существует множество специальных программ ( и ), которые позволяют перенести данные с Андроида на Андроид через беспроводную сеть Wi-Fi.
Вы можете скачать такие программы, например, на Play Market. Так, приложение способно переносить до 12 типов информации. И делать это очень просто.
Запускаем приложение тоже на обоих гаджетах. Далее нажмите на старом устройстве Отправитель, а на новом — Получатель.
Смартфоны найдут друг друга. Когда они установят связь, вам нужно будет только отметить ту информацию, которую нужно перенести. Затем нажимаем кнопку CLONEit. Все готово.
Приветствую тебя мой друг! Давай знакомиться?! Я администратор и автор данного сайта. Специалист с 10 летним опытом работы в сфере ИТ-технологий. Проконсультирую вас по настройке: компьютеров, ноутбуков, периферийного оборудования. Помогу решить проблемы в работе операционной системы Windows или компонентов компьютера. Подскажу как настроить ваши гаджеты.
Smart Switch для Samsung
Даже если предыдущий телефон у вас был другого бренда, в том числе и iPhone, приложение Smart Switch легко систематизирует данные и перенесет их на новенький Самсунг.
- Включите свой новый телефон и запустите его как новое устройство.
- Установите Smart Switch на старом и новом телефоне.
- Зайдите на новом телефоне в «Настройки» — «Учетные записи и архивация», выберите тут вариант «Перенос данных с другого устр.» — «Получить данные» — «Ваше_старое_устройство». Выберите как вы будете передавать данные: через Wi-Fi или через кабель.
- Зайдите в приложение на старом телефоне, разрешите передачу данных и выберите какую информацию вы синхронизируете на новое устройство.
2. Восстановление из резервной копии
- Пока вы не убедитесь, что все данные перенесены корректно, не очищайте свой прежний телефон от вашей информации. Просто отключите его, а затем извлеките SIM-карту.
- Перед первым включением вставьте свою SIM в новый телефон. Симка понадобится вам для регистрации в некоторых приложениях.
- Включите телефон и выполните первичные настройки: укажите язык, свой регион и часовой пояс, доступ к Wi-Fi и пр.
- Теперь у вас на экране появится вопрос, есть ли у вас резервная копия предыдущего устройства или восстановление не нужно. В нашем случае мы должные выбрать «Восстановление приложений и данных», а затем щелкнуть «Далее», чтобы выбрать место откуда будет делаться восстановление.
- На следующем экране нам нужно будет выбрать вариант «Из аккаунта Google». Тогда у вас появится поле для ввода своего логина и пароля к гугловской учетной записи, на которую мы сохраняли бэкап.
- Далее следуйте подсказкам на экране.
С вашей стороны во время восстановления никаких действий не понадобятся — вам нужно будет только набраться терпения. В первую очередь восстановятся контакты, сообщения, календарь и другие стандартные данные. Потом начнется загрузка медиафайлов и приложений. И этот этап может занять больше часа, если данных действительно много.
В этом руководстве показано, как, например, перенести контакты, SMS, фотографии, музыку и видео со старого iPhone на Huawei P30. Вы также можете выполнить те же действия, чтобы скопировать данные с Android на телефон Huawei напрямую.
1. Создание резервной копии
Если у вас на старом устройстве еще не установлен Гугл-аккаунт, то нужно это сделать прямо сейчас. В зависимости от версии сборки Android эти шаги будут немного различаться, но общий принцип будет схож:
Ура! Вы создали резервную копию данных! Но чтобы быть уверенным, что все данные были сохранены в Google-аккаунте, перейдите на страницу myaccount.google.com и проверьте всё еще раз
Уделите внимание самым важным данным в разделах: