What Does the DNS_PROBE_FINISHED_NXDOMAIN Error Look Like on Other Browsers?
While we touched upon how the DNS_PROBE_FINISHED_NXDOMAIN error appears in Google Chrome, the same issue can occur in other browsers. Depending on the application, however, the message may look different.
Like Google Chrome, Microsoft Edge uses the DNS_PROBE_FINISHED_NXDOMAIN error code.
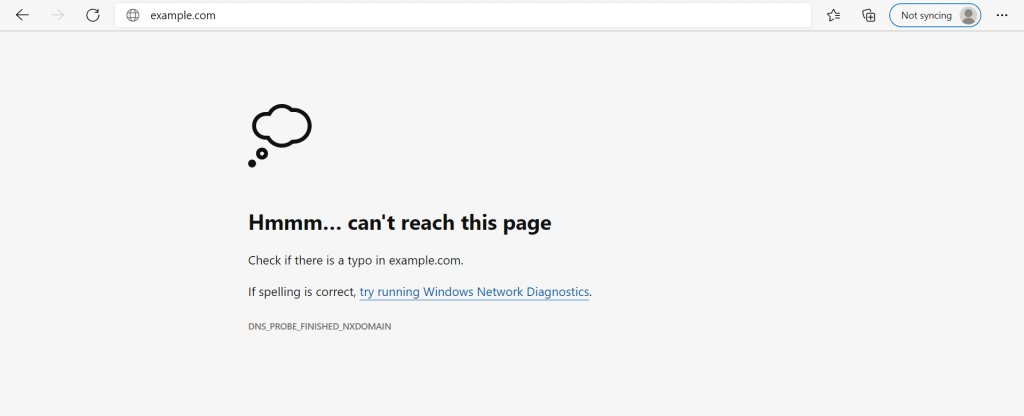
Safari
Unlike Google Chrome, Safari doesn’t use a unique error code and only tells users it can’t find the server for the website.
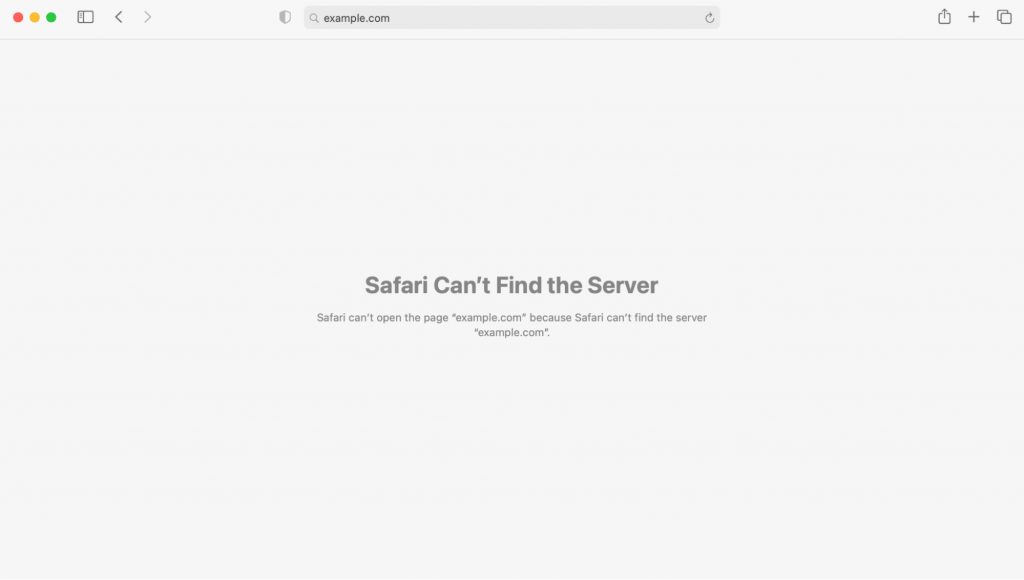
Mozilla
Much like Safari, Mozilla’s error message simply says it cannot connect to the website’s server. It also suggests visiting the site another time, checking your network connection, or examining your firewall.
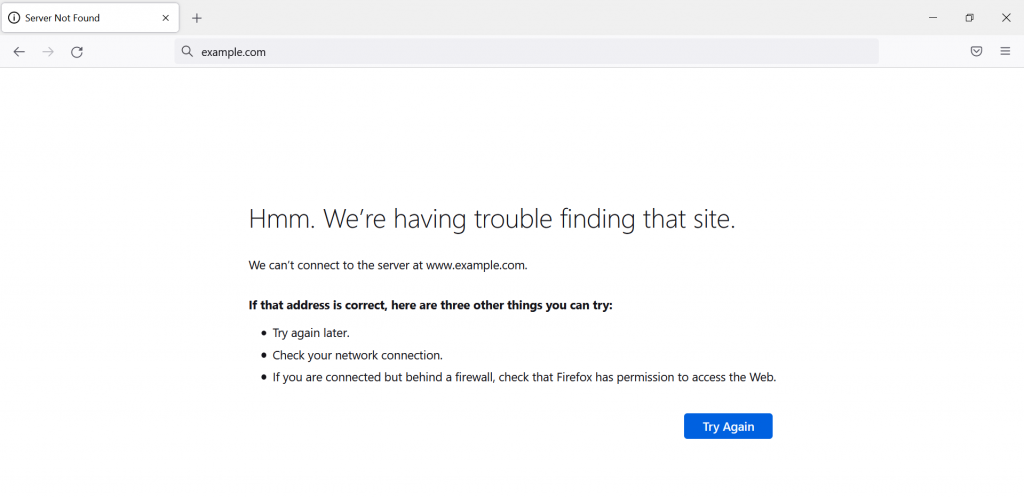
Другие возможные причины и решения ошибки dns probe finished nxdomain на андроид
На андроид-устройствах ошибка «dns probe finished nxdomain» может возникать не только из-за проблем с DNS-серверами, но также существуют и другие возможные причины. В этом разделе мы рассмотрим некоторые из них и предложим решения для их устранения.
1. Проблемы с маршрутизатором или сетевыми настройками
Возможно, причина ошибки «dns probe finished nxdomain» на вашем андроид-устройстве связана с проблемами маршрутизатора или сетевыми настройками. Для решения этой проблемы вы можете попробовать следующие шаги:
- Перезапустите маршрутизатор и андроид-устройство.
- Проверьте, правильно ли настроены IP-адрес и DNS-сервер на вашем андроид-устройстве. Чтобы это сделать, перейдите в настройки Wi-Fi, найдите вашу сеть, нажмите на нее и выберите «Изменить сеть». Затем убедитесь, что в полях «Показывать параметры» указан правильный IP-адрес и DNS-сервер.
- Попробуйте подключиться к другой Wi-Fi-сети или использовать мобильные данные, чтобы проверить, работает ли интернет в других сетях.
2. Программное обеспечение или приложения третьих сторон
Ошибка «dns probe finished nxdomain» может быть вызвана некоторыми программными ошибками или конфликтами с приложениями третьих сторон на вашем андроид-устройстве. Вот несколько способов решить эту проблему:
- Обновите операционную систему андроид до последней версии.
- Выполните очистку кэша и данные приложений, которые могут вызывать конфликты с DNS-серверами. Для этого перейдите в настройки, найдите «Управление приложениями» или «Приложения и уведомления», выберите соответствующее приложение и нажмите на «Очистить кэш» и «Очистить данные». После этого перезапустите устройство.
- Если вы заметили, что ошибка возникает только в определенном приложении, попробуйте удалить его и установить заново.
3. Проблемы с вашим интернет-провайдером
Если у вас по-прежнему возникает ошибка «dns probe finished nxdomain», это может быть связано с проблемой на стороне вашего интернет-провайдера. В этом случае вам следует предпринять следующие действия:
- Свяжитесь с вашим интернет-провайдером и сообщите им о проблеме. Возможно, следует проверить их DNS-серверы или выполнить другие действия для восстановления связи.
- Попробуйте использовать VPN-соединение или воспользоваться другими DNS-серверами, чтобы проверить, работает ли интернет при использовании другого провайдера или DNS-сервера.
Если вы всё ещё испытываете проблемы с ошибкой «dns probe finished nxdomain» на вашем андроид-устройстве, рекомендуется обратиться за помощью к специалистам или к команде технической поддержки вашего интернет-провайдера.
Fix 4 – Manually Change your DNS Server
If any of the fixes above fail to work for you, you should consider changing your DNS server address as it is one of the most reliable ways to fix the “dns_probe_finished_nxdomain” error.
By default, a DNS server address is provided by your internet service provider, but using this default DNS is not always secure. And it could be the reason you are getting the “dns_probe_finished_nxdomain” error.
You can change your DNS server to one of the free ones provided by the likes of Google and Cloudflare.
The steps below show you how to change your DNS server to Google:Step 1: Right-click on Start and select “Network Connections”: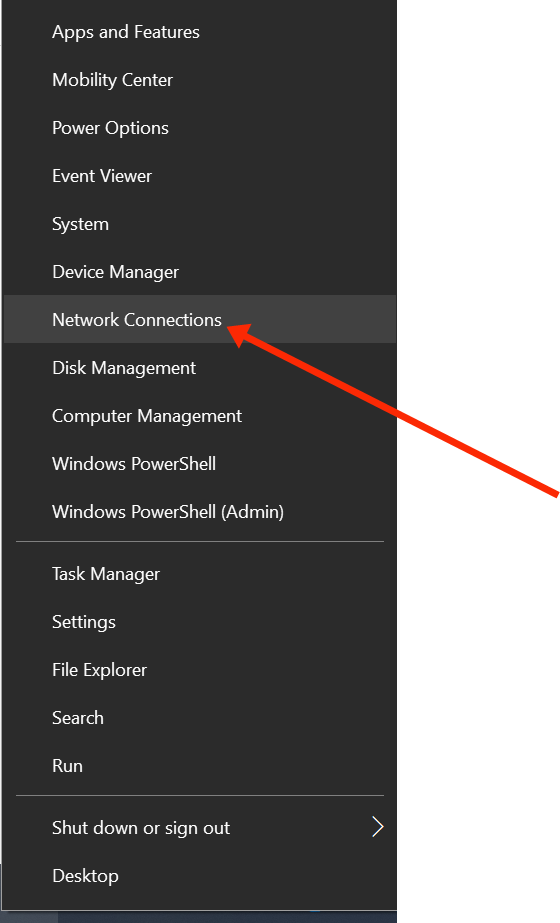
Step 2: Scroll down and select “Change adapter options”: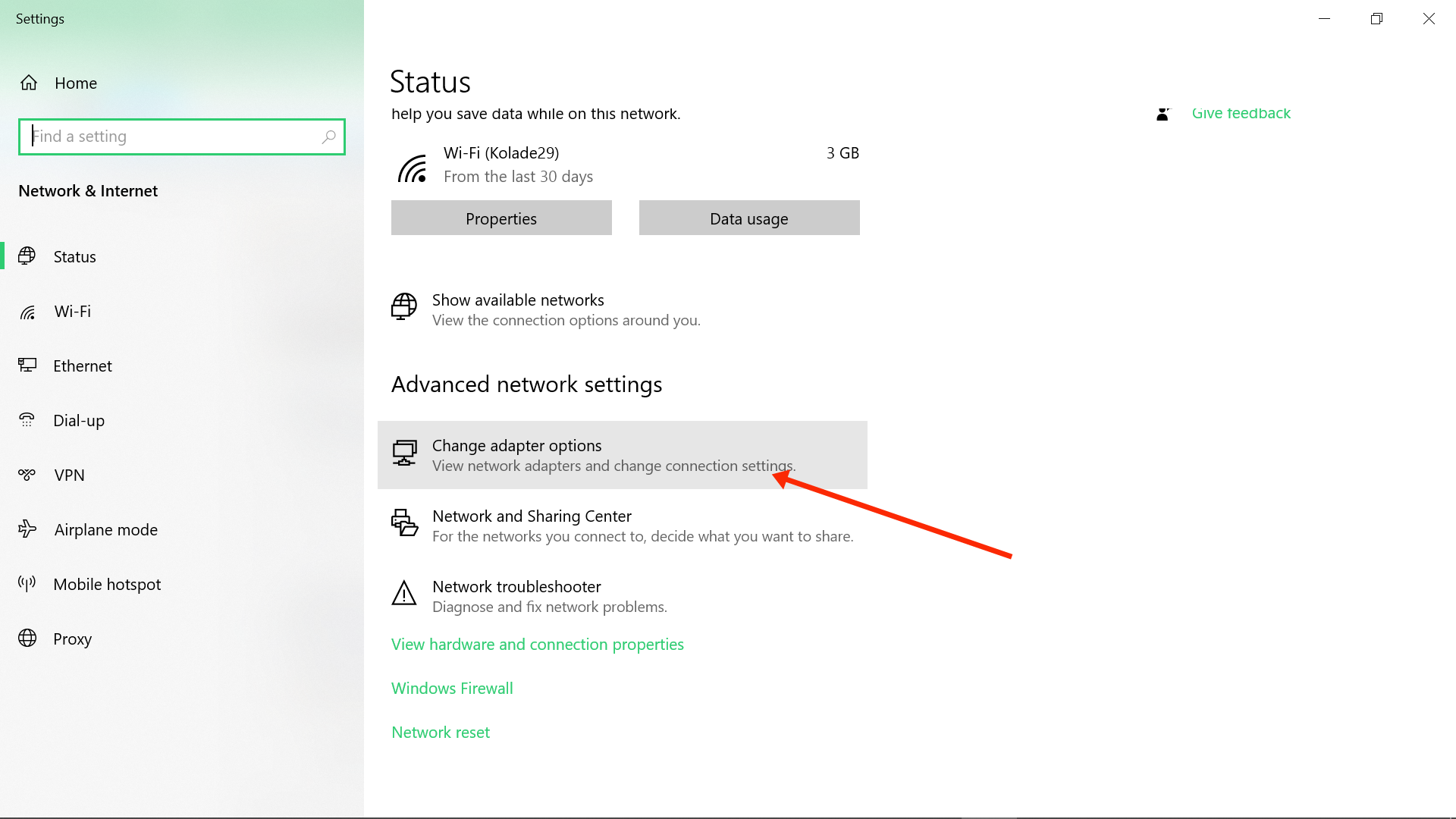
Step 3: In the pop-up that appears, right-click on the network you are connected to and select “Properties”: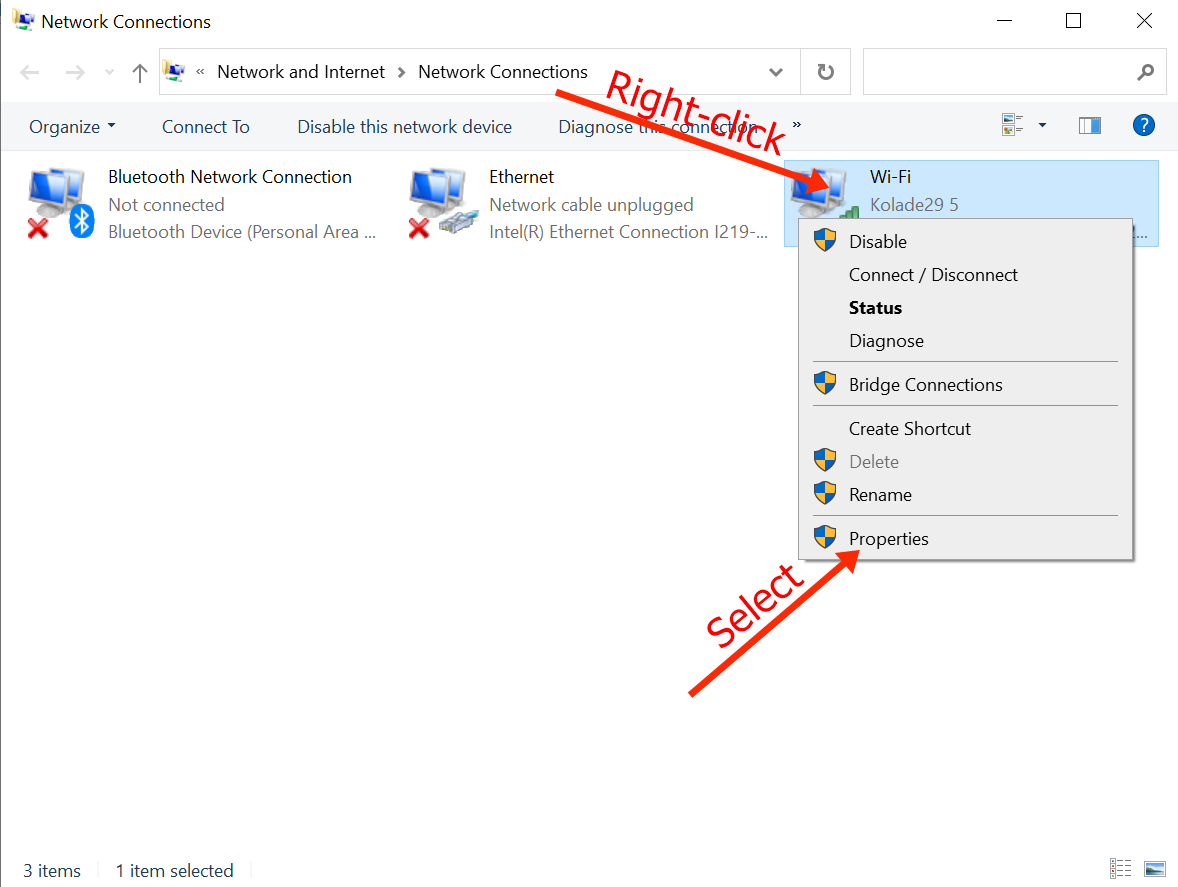
Step 4: In another pop-up that appears, double-click on “Internet Protocol Version 4 (TCP/IPv4)”: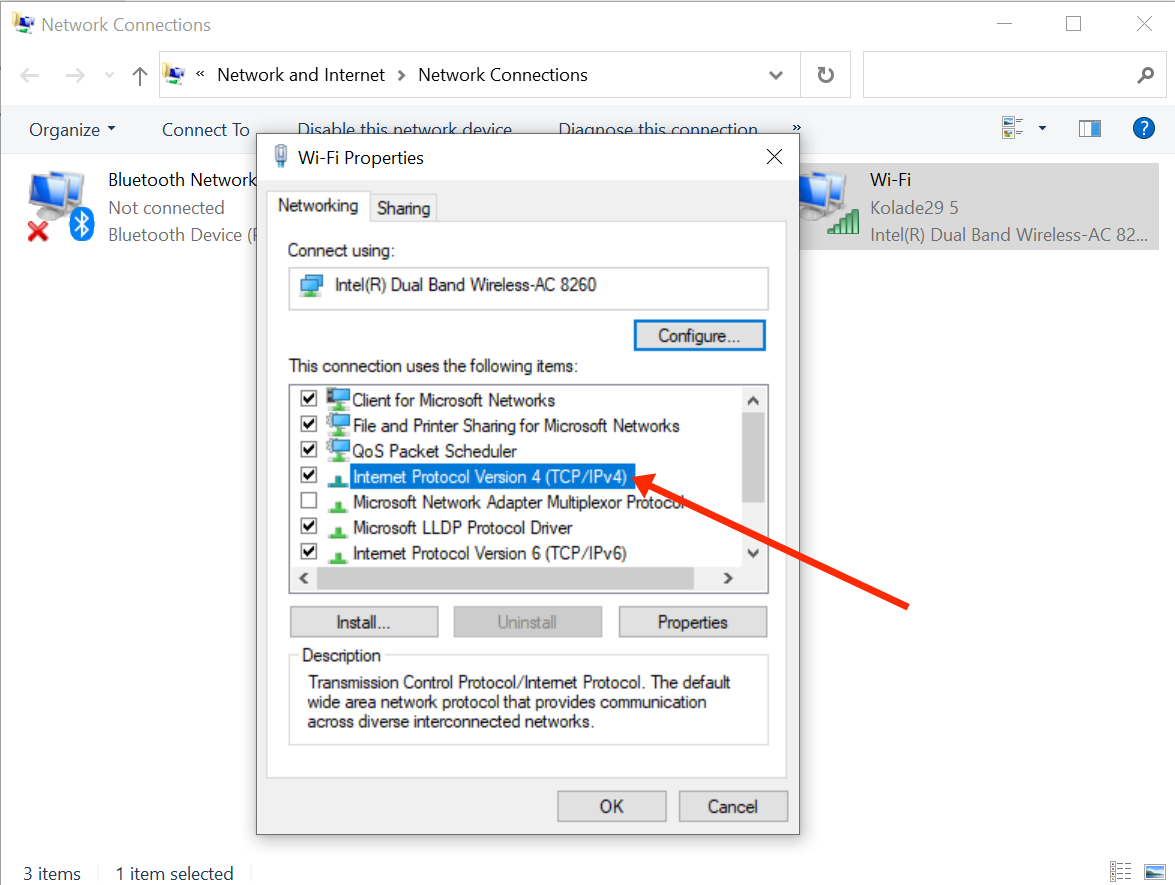
Step 5: Another pop-up will appear. This time around, select the radio button that says “Use the following DNS server addresses”: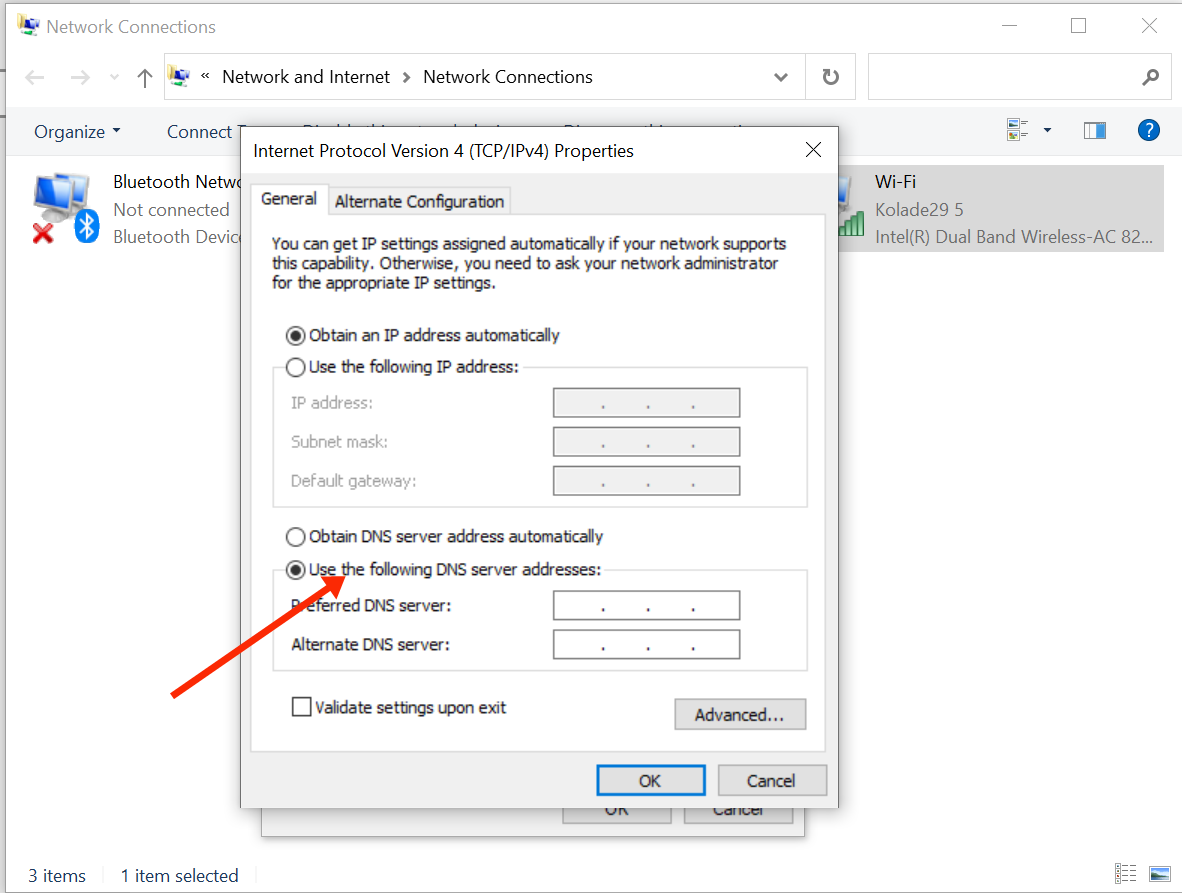
Step 6: Enter 8.8.8.8 for “Preferred DNS server” and 8.8.4.4 for “Alternate DNS server”. This is the free DNS server provided by Google.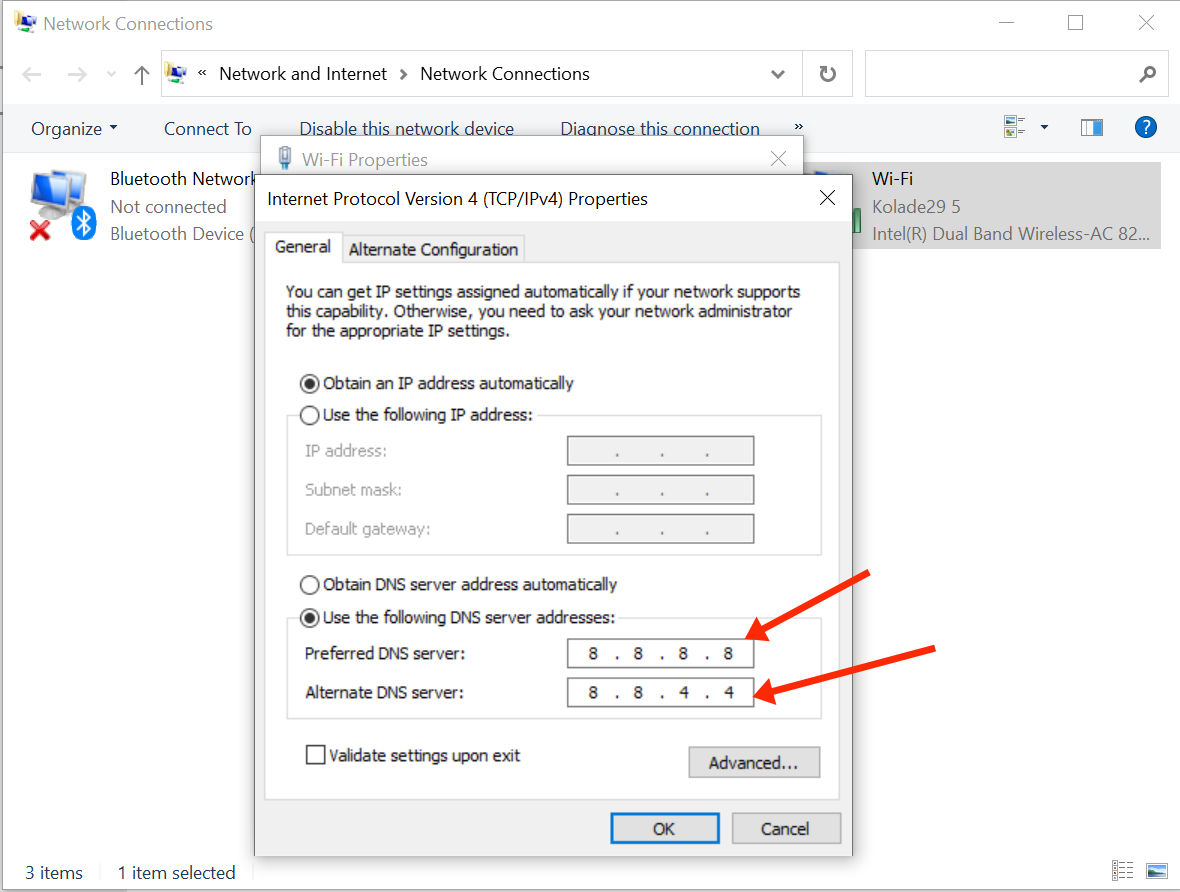
Step 7: Click “Ok”, and “Ok” once again.
N.B.: If your computer is configured to use IPv6 instead of IPv4, then in step 4, you should choose “Internet Protocol Version 6 (TCP/IPv6)” instead of “Internet Protocol Version 4 (TCP/IPv4)”. Then enter for the preferred DNS server and for the alternative DNS server.
You can also change the DNS server of the Google Chrome browser in particular.
To do this, head over to your chrome browser, type in the address bar and hit .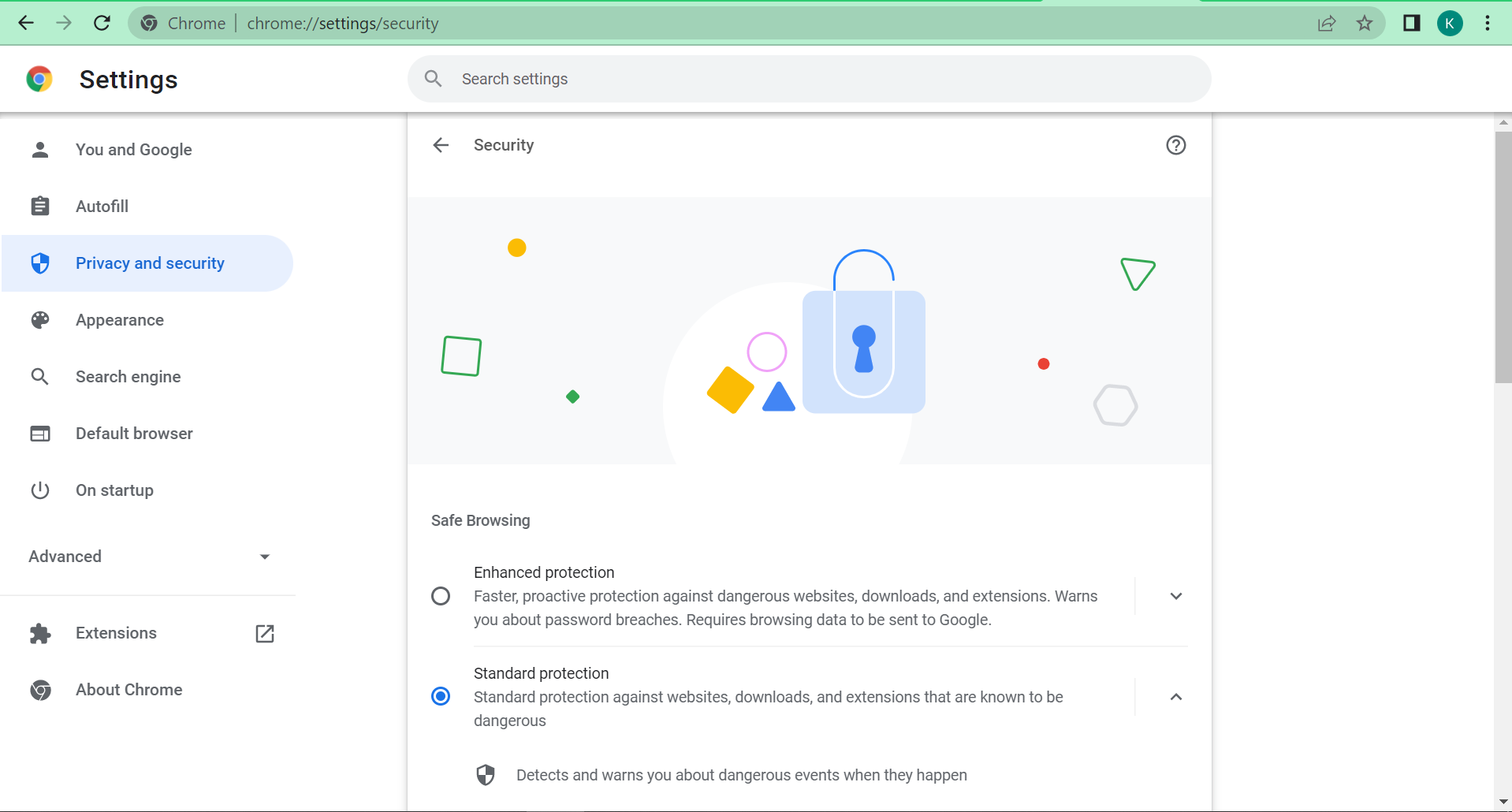
On the page that appears, scroll down, click on “Custom”, and select “Google (Public DNS)”: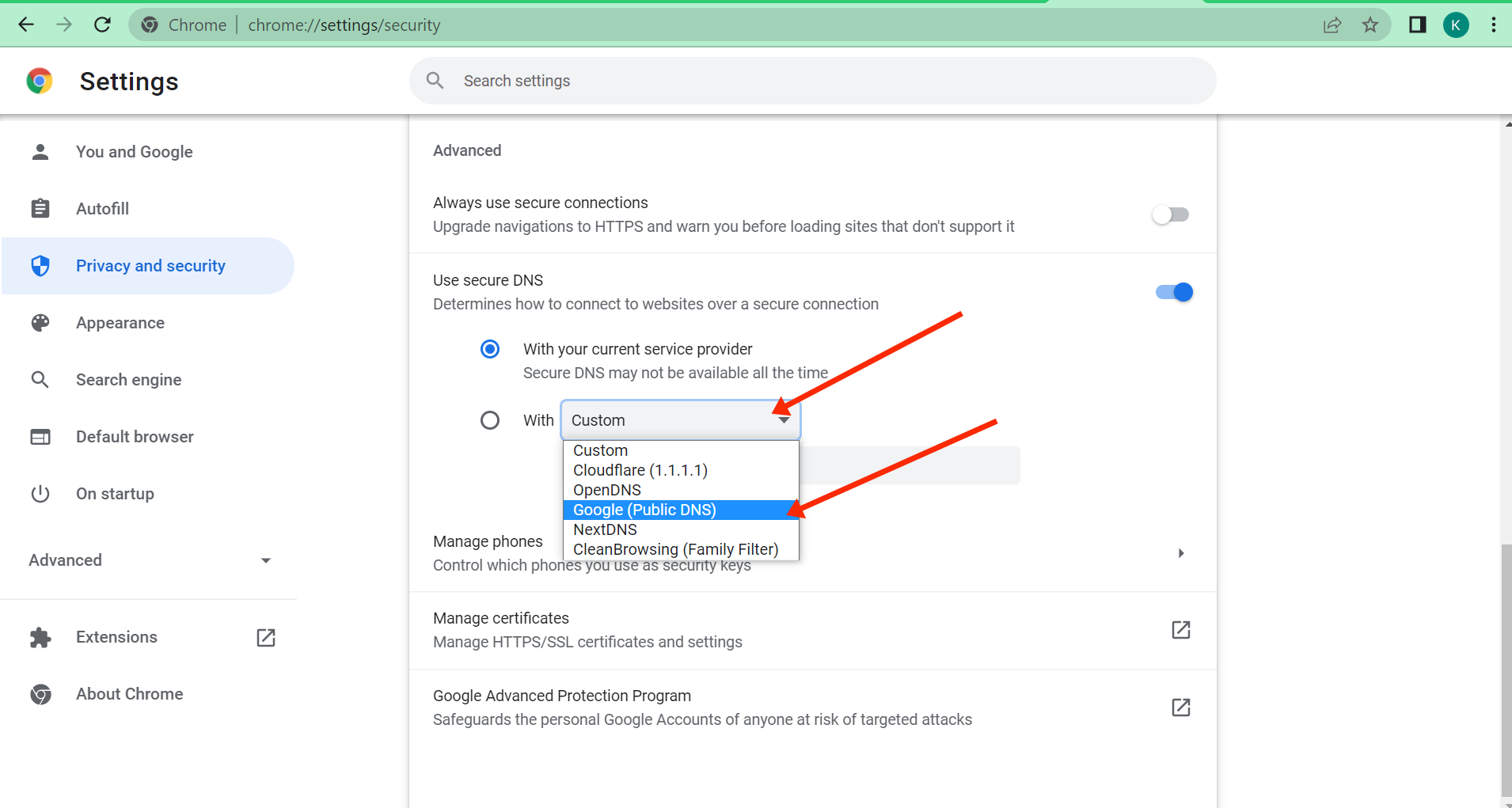
After doing all this, check to see if your internet connection is restored.
Метод 3: используйте VPN
Если вы не используете VPN , когда вы пытаетесь подключиться к Интернету, по умолчанию будет использоваться DNS Ethernet. Если с DNS в сети Ethernet возникают проблемы, вы можете столкнуться с проблемой DNS_PROBE_FINISHED_NXDOMAIN. В этом случае для решения проблемы можно использовать VPN. Если вы используете VPN, когда вы пытаетесь подключиться к Интернету, DNS VPN будет использоваться вместо DNS Ethernet.
Рекомендуется использовать VPN с хорошей репутацией. Если вы не уверены, какому продукту можно доверять, можете использовать NordVPN , поэтому вам не придется тратить много времени на дальнейший поиск.
Вы можете получить Купоны и промокоды NordVPN чтобы получить скидку на NordVPN.
1) Скачать NordVPN на свой компьютер (вы можете получить скидку 75%, если купите продукт прямо сейчас).
2) Запустите NordVPN и откройте его.
3) Подключитесь к серверу, выбрав страну, к которой вы хотите подключиться.
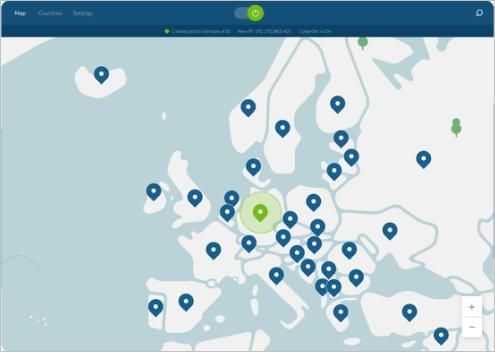
Как исправить ошибку NXDOMAIN
К счастью, есть несколько шагов, которые мы можем принять во внимание, чтобы решить Ошибка NXDOMAIN. Как мы уже упоминали, это может произойти в любом браузере, который мы используем, поэтому совет, который мы собираемся дать, является общим, и мы можем применить его в любом случае
Мы не сможем решить некоторые проблемы, вызывающие эту ошибку, с нашей стороны, например, когда они присутствуют на стороне сервера.
Изменить DNS
Этот тип проблемы может быть вызван ошибками с DNS-серверы что мы используем. Мы упоминали, что можем использовать множество из них, как платных, так и бесплатных.
В случае появления этого типа сообщения мы можем попробовать выбрать другой общедоступный DNS, чем те, которые мы используем. Мы можем легко изменить их в Windows через настройки сети. Для этого мы переходим в раздел «Конфигурация», «Сеть и Интернет», вводим «Изменить параметры адаптера» и там выбираем интересующую нас сеть, нажимаем «Свойства», и откроется окно для изменения IP-адреса и DNS.
Избегайте использования VPN
Мы также видели, что одной из причин ошибки NXDOMAIN является то, что мы используем VPN и это создает конфликт. Мы можем временно приостановить работу этого инструмента и проверить, действительно ли это проблема.
Если мы обнаружим, что это VPN, мы можем либо не использовать его, либо переключиться на другую службу.
Проверьте, не мешает ли антивирус или брандмауэр
Также может случиться так, что антивирус или родитель – огонь которые мы используем, вызывали проблемы. Мы уже знаем, что инструменты безопасности необходимы для предотвращения сетевых проблем, но они также могут вызвать определенные сбои в случае неправильной конфигурации.
Обеспечьте бесперебойную работу браузера
Конечно, браузер должен работать правильно . Вы должны быть осторожны, например, если используете неправильно настроенные расширения. Нам нужно проверить, что все в браузере работает должным образом, и, таким образом, исправить все ошибки, которые вызывают эту проблему, чтобы правильно разрешить доменные имена.
Перезагрузите систему
Это базовое решение, но во многих случаях оно может решить проблемы такого типа. Мы должны перезапустить в и наш компьютер, и сам роутер. Таким образом, мы можем исправить подобные ошибки и другие подобные.
В конечном счете, это несколько вариантов, которые необходимо решить при появлении ошибки NXDOMAIN.
Как исправить ошибку DNS_PROBE_FINISHED_BAD_CONFIG в Windows 10
- Перезагрузите роутер
- Обновить IP-адрес
- Очистить кеш DNS
- Сбросить каталог IP
- Изменить DNS-серверы
- Отключи свой антивирус
- Установите последние сетевые драйверы
- Отключить блокировщики сайта
- Проверьте ваш браузер
Решение 1. Перезагрузите маршрутизатор
Это довольно просто, просто нажмите кнопку питания на маршрутизаторе, подождите минуту и снова включите маршрутизатор. Это должно сбросить ваш IP-адрес и устранить проблему.
Решение 2 – обновить IP-адрес
Но если простой перезапуск не решил проблему с ошибкой DNS_PROBE_FINISHED_BAD_CONFIG, вы можете попробовать обновить свой IP-адрес. И если вы не уверены, как это сделать, просто следуйте этим инструкциям:
- Запустите командную строку, нажав клавишу Windows + R и введя в нее cmd.
- Когда командная строка запускается, введите следующую строку и нажмите Enter для ее запуска:
- Это освободит ваш IP-адрес.
- Теперь введите эту строку и нажмите Enter, чтобы запустить ее:
Решение 3 – очистить кеш DNS
Следующее, что мы собираемся попробовать, это очистка кеша DNS. Для этого следуйте этим инструкциям:
- Откройте командную строку, как мы объясняли в предыдущем решении.
- Когда откроется командная строка, введите эту строку и нажмите Enter, чтобы запустить ее:
Решение 5 – Изменить DNS-серверы
И если ничего из вышеперечисленного не помогло, вы можете попробовать сменить DNS-серверы и посмотреть, устранена ли ошибка. Чтобы изменить DNS-серверы, сделайте следующее:
- Нажмите клавишу Windows + R, и когда откроется диалоговое окно «Выполнить», введите ncpa.cpl и нажмите Enter.
- Это должно запустить окно сетевых подключений.
- Найдите ваше соединение и щелкните по нему правой кнопкой мыши. Выберите Свойства.
- Выберите Internet Protocol Version 4 и нажмите «Свойства».
- В окне Свойства интернет-протокола версии 4 нажмите Использовать следующие адреса DNS-серверов.
-
Установите эти значения:
- Предпочитаемый DNS-сервер: 8.8.8.8
- Альтернативный DNS-сервер: 8.8.4.4
- Нажмите кнопку ОК, чтобы сохранить настройки.
Решение 6. Отключите антивирус
Если ничего не помогло, попробуйте отключить антивирус. Если вы используете Защитник Windows, выполните следующие действия, чтобы отключить его:
- Перейдите в «Пуск», введите «защитник» и щелкните первый результат, чтобы запустить Центр безопасности Защитника Windows.
- Теперь нажмите на настройки защиты от вирусов и угроз
- Перейдите к защите в реальном времени и отключите эту опцию.
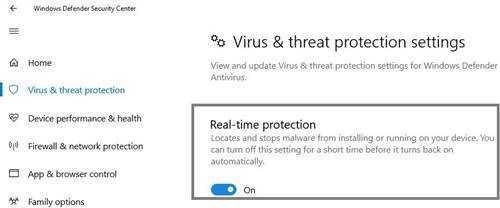
После того, как вы отключили антивирус, сделайте то же самое с брандмауэром.
- Перейдите в Пуск> Панель управления> Система и безопасность> Брандмауэр Windows
- Нажмите на опцию «Включить и выключить брандмауэр Windows»
- Выключите брандмауэр.
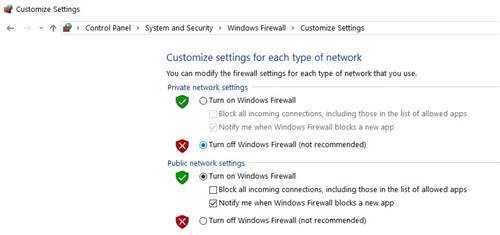
После того, как вы отключили антивирус и брандмауэр, проверьте, сохраняется ли ошибка. Не забудьте включить оба решения безопасности после завершения теста.
Решение 7. Установите последние сетевые драйверы
Если ваши сетевые драйверы устарели или повреждены, это может объяснить, почему вы получаете ошибку DNS_PROBE_FINISHED_BAD_CONFIG. Перейдите в диспетчер устройств, обновите драйверы сети и проверьте, работает ли это решение для вас.
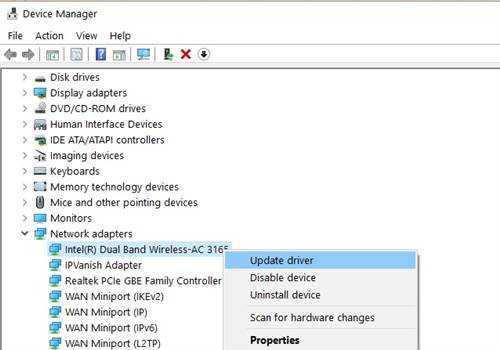
Решение 8 – Отключить программное обеспечение для блокировки сайтов
Если вы используете блокировщики веб-сайтов, временно отключите эти инструменты, чтобы увидеть, устраняет ли это решение проблему. Некоторые пользователи подтвердили, что ошибка исчезла после того, как они отключили блокировщики своего сайта.Протестируйте это решение, чтобы увидеть, работает ли оно и для вас.
Решение 9 – Проверьте ваш браузер и удалите временные файлы, кеш и куки
И, наконец, последнее решение в нашем списке: убедитесь, что ваш браузер не тот, который вызывает ошибку. Удалите куки, временные файлы и кеш и проверьте, помогает ли это. Для получения дополнительной информации о последующих действиях перейдите на официальную страницу поддержки вашего браузера.
Вот и все, я надеюсь, что по крайней мере одно из этих пяти решений помогло вам решить проблему с ошибкой DNS_PROBE_FINISHED_BAD_CONFIG в Windows 10. Если у вас есть какие-либо комментарии или вопросы, просто обратитесь к разделу комментариев ниже.
Примечание редактора . Этот пост был первоначально опубликован в ноябре 2015 года и с тех пор был полностью переработан и обновлен для обеспечения свежести, точности и полноты.
Что означает ошибка DNS_PROBE_FINISHED_NXDOMAIN?
Ошибка DNS_PROBE_FINISHED_NXDOMAIN возникает, когда компьютер не может обнаружить IP-адрес для указанного доменного имени. Это может быть вызвано различными причинами, например, если запрашиваемый сайт не существует или недоступен на данный момент.
Также, эта ошибка может возникнуть при некорректной настройке DNS-сервера, который отвечает за преобразование доменных имён в IP-адреса. Неисправности в сетевых настройках, проблемы с интернет-подключением и даже проблемы с брандмауэром могут также вызвать данную ошибку.
Для решения проблемы с ошибкой DNS_PROBE_FINISHED_NXDOMAIN необходимо проверить сетевые настройки компьютера и обновить DNS-сервер, если это необходимо. Также может помочь временное отключение брандмауэра или антивируса, чтобы проверить, не блокируют ли они доступ к сайту. Необходимо отметить, что данная ошибка может быть вызвана и другими причинами, поэтому для её решения может понадобиться дополнительное исследование и навыки работы с компьютером и сетями.
Если вы не можете решить проблему самостоятельно, то можно обратиться за помощью к специалистам по технической поддержке, которые могут проанализировать причину ошибки и предложить наиболее эффективные способы её устранения.
Настройка очистки DNS
Обычно DNS-клиент вашей операционной системы автоматически сохраняет IP-адреса в кэш, чтобы ускорить последующие запросы к одному и тому же имени хоста. В результате плохого соединения с интернетом или других причин, данные могут быть сохранены с ошибкой. И каждый раз, когда браузер будет пытаться подключиться к какому либо сайту, он будет брать не корректные данные из кэша, что и приводит к появлению различных ошибок, в том числе и этой.
Чтобы устранить эту проблему, вам нужно очистить кеш, чтобы ваша сеть правильно связывалась с именем хоста.
Как сбрасывать DNS на WINDOWS
Эта процедура одинакова для всех версий Windows:
- Сначала откройте Run Commander, одновременно нажав клавишу Windows Key + R.
- После этого введите «cmd» в текстовое поле и откроется окно командной строки Windows.
- Теперь введите команду «ipconfig / flushdns», а затем нажмите клавишу «Enter»
Эта команда автоматически отчистит кэш. После этого перезагрузите компьютер и протестируйте его, если проблема не устранена, снова откройте CMD и попробуйте вторую команду, указанную ниже.Вторая команда: «netsh winsock reset catalog» (попробуйте только, если первая команда не будет работать).
Как сбросить DNS на Mac OS
Очистка DNS в Mac OS — это простой процесс, но сделанные шаги будут зависеть от того, какую версию OS вы используете. Итак, сначала откройте терминал и введите команду в соответствии с вашей версией ОС.
- Для «Mac OS X El Capitan» : sudo killall -HUP mDNSResponder
- Для «Mac OS X Yosemite» : sudo discoveryutil udnsflushcaches
- Для «Mac OS X Mavericks» : sudo killall -HUP mDNSResponder
- Для «Mac OS X Mountain Lion» : sudo killall -HUP mDNSResponder
- Для «Mac OS X Lion» : sudo killall -HUP mDNSResponder
- Для «Mac OS X Snow Leopard» : sudo dscacheutil -flushcache
- Для «Mac OS X El Capitan» : sudo killall -HUP mDNSResponder
- Для «Mac OS X El Capitan» : sudo killall -HUP mDNSResponder
- Для «Mac OS X Leopard и ниже» : sudo lookupd -flushcache
Очистите данные браузера
Еще одно быстрое решение, которое может эффективно справиться с некоторыми ошибками, — очистить браузер от перегруженных файлов, таких как кеш. Некоторые элементы браузера, запоминаемые Chrome после просмотра различных страниц, могут создавать проблемы несовместимости при открытии определенных страниц. Очистка данных вашего браузера может не только решить проблему, но также повысить производительность браузера и освободить место
Обратите внимание, что очистка данных браузера может привести к выходу из системы с веб-сайтов, которые вы посещали ранее. Таким образом, убедитесь, что вы помните свои учетные данные для входа в систему впоследствии
- Нажмите на Значок с тремя точками в правом верхнем углу, как мы делали выше.
- Перейдите в Дополнительные инструменты , а затем выбрать Удаление данных о просмотренных страницах….
- Вверху выберите временной диапазон. Чтобы удалить все, выберите Все время.
- Установите флажки рядом с Файлы cookie и другие данные сайтов и Кэшированные изображения и файлы.
- Затем нажмите Удалить данные.
Перезапустите браузер и попробуйте снова открыть страницу.
Причины ошибки NXDOMAIN
Все причины появления DNS_PROBE_FINISHED_NXDOMAIN известны, но с ходу определить, что именно произошло не получится. Поэтому приходится перебирать все возможные варианты в надежде на то, что какой-нибудь из них поможет решить проблему.
Причины возникновения ошибки:
- Неправильный ввод адреса. Как бы это смешно ни звучало, но иногда пользователи делают ошибку при вводе адреса сайта и даже не замечают этого.
- Сайт недоступен из-за проблем на сервере. В этом случае исправить что-либо самостоятельно нельзя, остаётся только подождать и зайти на сайт позже.
- Блокировка ресурса на уровне провайдера. Такое случается, например, если пользователь пытается перейти на сайт, заблокированный по требованию Роскомнадзора. Проверить доступность сайта можно при помощи любого VPN сервиса.
- Переполнен кэш DNS в ОС или браузере. Чаще всего проблема наблюдается именно в Windows: если кэш DNS переполняется, некоторые сайты отказываются грузиться.
- Неправильные настройки ipconfig. Часто из-за сбитых настроек ipconfig в Windows появляется проблема на сайте с DNS_PROBE_FINISHED_NXDOMAIN.
- Недоступен конкретный DNS-сервер. Обычно операционная система выбирает сервер автоматически, но иногда с этим возникают проблемы, что и становится причиной проблемы.
- Блокировка на системном уровне (hosts). В файл с именем hosts вписываются домены и адреса сайтов, к которым необходимо заблокировать доступ на системном уровне. Если сайт есть в списке, то появится ошибка DNS_PROBE_FINISHED_NXDOMAIN (их туда часто записывают вирусы).
- Блокировка штатным антивирусом или настроенным VPN. Если по каким-то причинам сайт попал в чёрный список антивируса или фаервола, то он не загрузится. Стоит проверить настройки штатного антивирусного ПО, брандмауэра или VPN-сервиса.
Кроме того, достаточно распространённой причиной появления данной ошибки является банальный сбой браузера. Нужно просто переустановить его, и тогда всё может вернуться на круги своя. Однако не всегда дело только в вышеперечисленных причинах. Иногда сайт недоступен просто потому, что перестал существовать.
Для чего он нужен
Выше мы рассмотрели, что такое WMM на роутере, и как расшифровывается термин. Следующий момент, требующий рассмотрения — назначение этой опции. Без включения режима выжать с маршрутизатора больше 54 Мбит/с не получится. После его активации на первое место становятся голосовые, видео ил медиа файлы. В результате пользователь получает более качественную картинку, лучше слышит собеседника или получает стабильное подключение к играм. Иными словами, режим WMM делает работу в Сети комфортной с учетом установленных приоритетов.
Включение Wi-Fi Multimedia необходимо в следующих случаях:
- Осуществление видеозвонка с применением веб-камеры, имеющей разрешение 1080 р.
- Просмотр роликов на Ютуб и в Твитч в высоком качестве.
- Звонок с помощью VoIP через Телеграм, Вайбер, Скайп или других программ.
- Игра в онлайн-режиме и т. д.
Таким образом, включение Wi-Fi Multimedia актуально для более комфортного просмотра или прослушивания мультимедиа.
Method 3: Use a VPN
If you’re not using a VPN, when you try to connect to the internet, the ethernet’s DNS will be used by default. If the ethernet’s DNS is having problems, you may encounter the DNS_PROBE_FINISHED_NXDOMAIN problem. In this case, to resolve the problem, you can use a VPN. If you use a VPN, when you try to connect to the internet, the VPN’s DNS will be used instead of the ethernet’s DNS.
It’s recommended to use a VPN with good reputation. If you’re not sure what product you can trust, you can use NordVPN, so you don’t need to spend much time on further searching.
You can get NordVPN coupons and promo codes to get a discount for NordVPN.
1) Download NordVPN to your computer (You can get a 75% discount if you purchase the product right now.).
2) Run NordVPN and open it.
3) Connect to a server by choosing a country you want to connect to.
What does the “DNS_PROBE_FINISHED_NXDOMAIN” error mean?
The “DNS_PROBE_FINISHED_NXDOMAIN” error is a message web browsers display when the DNS server cannot resolve the domain name to an IP address. To better understand this error, let’s break down its components and analyze it to diagnose the problem more quickly.
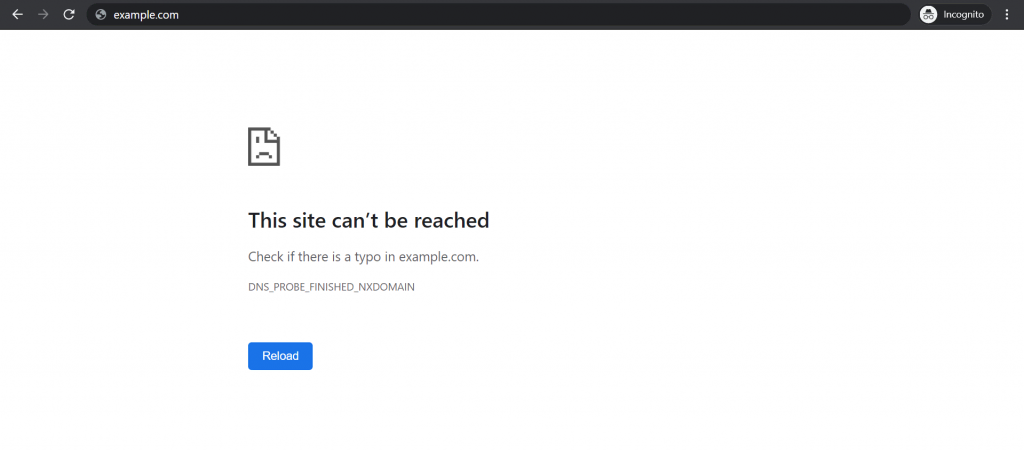
DNS (Domain Name System): DNS is a system that translates human-readable domain names into their respective IP addresses to facilitate communication between devices on a network when accessing websites over the Internet.
PROBE: In networking terminology, “probe” refers to a test or inquiry made to gather information about a system or network.
FINISHED: Indicates the termination of the DNS lookup process.
NXDOMAIN: NXDOMAIN stands for “Non-Existent Domain,” indicating that the domain being queried does not exist in the DNS system. The DNS server could not find a record for the domain name.
Therefore, this error indicates that the DNS server failed to obtain a record or any information for the domain you are attempting to access.
Как сбросить настройки DNS на андроид телефоне для исправления ошибки «DNS probe finished nxdomain»
Ошибку «DNS probe finished nxdomain» можно исправить путем сброса настроек DNS на андроид телефоне. Это может помочь решить проблему, когда ваш телефон не может найти IP-адрес для запрошенного домена.
Для сброса настроек DNS выполните следующие шаги:
- Перезагрузите телефон. Простой перезапуск может помочь восстановить связь с DNS-серверами и исправить ошибку. Нажмите и удерживайте кнопку включения/выключения телефона и выберите опцию «Перезагрузить» или «ПЕРЕЗАГРУЗИТЬ» в открывшемся меню.
- Очистите кеш DNS. Некорректные записи в кеше DNS могут вызывать проблему. Перейдите в настройки вашего телефона, найдите раздел «Сеть и интернет» или «Соединения» и выберите «Wi-Fi» или «Мобильные данные», в зависимости от того, как вы подключены к Интернету. Найдите и выберите используемое вами соединение и в меню данного соединения найдите опцию «Забыть сеть» или «Забыть сеть Wi-Fi». Затем повторно подключитесь к сети Wi-Fi или мобильным данным. Это очистит кеш DNS и может исправить ошибку.
- Измените DNS-сервер. Попробуйте изменить DNS-сервер, который ваш телефон использует для поиска IP-адресов доменов. Найдите раздел настроек Wi-Fi или мобильных данных, перейдите в соответствующее подключение и найдите опцию «Дополнительно» или «Дополнительные настройки». В этом разделе вы должны найти опцию «Статический IP» или «IP-настройка». Если у вас уже есть статический IP, вы можете попробовать передвинуть ползунок на «DHCP» и сохранить изменения. Если у вас нет статического IP, выберите опцию «Статический IP» и введите следующие значения DNS-серверов:
- Сброс сетевых настроек. Если предыдущие шаги не помогли, вы можете попробовать сбросить все сетевые настройки на вашем телефоне. Перейдите в настройки, найдите раздел «Система» или «Общие» и выберите «Сброс» или «Сбросить». Затем выберите опцию «Сброс сетевых настроек» или «Сбросить сетевые настройки». Это сбросит настройки Wi-Fi, Bluetooth и мобильных данных, и может помочь исправить ошибку DNS.
Если после всех этих действий ошибка «DNS probe finished nxdomain» все еще возникает, возможно, проблема сети находится на стороне вашего провайдера или на самом DNS-сервере. В таком случае, рекомендуется обратиться в службу технической поддержки провайдера для получения дальнейшей помощи.
What Causes the DNS_PROBE_FINISHED_NXDOMAIN Error?
There are a few causes of DNS_PROBE_FINISHED_NXDOMAIN errors.
You misspelled the URL, DNS couldn’t find the record or there is no record of the URL Chrome is looking for.
There are also local computer or browser issues that can cause DNS to stop working properly. These issues are what we’ll concentrate on in this post.
While the majority of these errors are for sites that no longer exist, there are occasions when server or database errors further into the internet prevents the DNS record from being accessed.
That could be through a server outage, database corruption or something else entirely.
We have no control over these so there isn’t much we can do about them.
Проверка активности домена
Часто ошибка DNS_PROBE_FINISHED_NXDOMAIN возникает из-за проблемы с доменным именем сайта. Например, вы неправильно ввели URL сайта в адресной строке браузера, из-за чего он не может найти IP-адрес в системе доменных имён (DNS).
Для зарубежных доменов можно использовать инструмент поиска регистрационных данных ICANN (эта корпорация управляет доменными именами и IP-адресами) и посмотреть, есть ли адрес сайта в их базе.
Если вы владелец сайта убедитесь, что ошибка DNS_PROBE_FINISHED_NXDOMAIN на сайте не возникает с вашей стороны:
- Проверьте не находится ли домен в периоде clientHold, serverHold, redemptionPeriod или других состояниях, во время которых он не работает.
- Используйте DNS, предоставляемые хостинг-провайдером, чтобы домен указывал на нужный сайт. Например, если регистратор домена и хостинг Beget, убедитесь в правильности указанных DNS от Бегет.
- Проверьте DNS-записи домена. A — является адресной записью и задаёт преобразование имени в IPv4-адрес. Адресная запись AAAA задаёт преобразование в IPv6-адрес.
- Если прошло менее 24 часов с момента регистрации домена или добавления адресных записей, информация могла не успеть обновиться в системе DNS. Надо подождать.
- Убедитесь, что вы не забыли продлить домен. Возможно он уже удалён из реестра.
Часто задаваемые вопросы: давайте узнаем больше о ЗОНД DNS ЗАВЕРШЕН NXDOMAIN
Как восстановить зонд DNS через Nxdomain?
- Перезапустив службу DNS-клиента.
- Смените DNS-сервер.
- Проверка локальных хостов.
- Проверка домена DNS пользователя.
- Разблокировка и обновление IP-адреса.
- Сброс веб-браузеров.
- Остановка брандмауэра/антивируса и VPN.
- Другие методы.
Что вызывает Dns_probe_finished_nxdomain?
Эта ошибка чаще всего вызвана отсутствием интернет-соединения или неправильно настроенной сетью.
Это также может быть вызвано не отвечающим DNS-сервером или брандмауэром, препятствующим доступу Google Chrome к сети.
Как исправить DNS в Google Chrome?
В зависимости от причины проблемы одно из следующих решений должно решить проблему хоста:
- Замените свои DNS-серверы публичными DNS-серверами.
- Очистите кеш DNS в браузере Chrome.
- Очистите кеш DNS на локальном ПК или Mac.
- Отключите предварительное чтение или предсказание DNS в Chrome.
- Измените настройки локальной сети
- Отредактируйте хост-файл
- Не используйте ненадежные прокси или VPN.
- Конфликт IP-адресов из-за того, что несколько компьютеров подключены к одному и тому же беспроводному маршрутизатору
- Обратитесь к своему интернет-провайдеру (ISP).
Как исправить поиск DNS для Windows 10 без Интернета?
- Исправления DNS-зонда Готово Нет Интернета в Google Chrome.
- Выполните очистку: Переведя систему в состояние чистой загрузки, вы также можете определить, вызывают ли проблему сторонние приложения или загружаемые объекты. Проверьте эту проблему в состоянии чистой загрузки.
- Проверьте настройки прокси: В меню «Пуск» щелкните слово для поиска «Свойства обозревателя» и нажмите Enter.
Universal Solutions
Before you start changing your device’s settings or using any complex methods, you should try some quick fixes that should work regardless of the device you’re using:
1. Check the Domain Name
When you see a DNS error message, your browser will probably advise you to see if there are any typos in the domain name. If so, the DNS server can’t translate the domain into an IP address.
Double-check to see if you’ve spelled out the domain name correctly. If you have, and it’s still not working, you can check if the name is still registered. There are lots of online tools that will let you do this so that you can make sure the domain name hasn’t expired.
2. Check Your Connection
More often than not, a DNS issue can stem from connection problems. Even though your device might be showing it’s connected to the Internet, the connection might be unstable.
Try switching your Wi-Fi or mobile data off and on again to see if anything changes. If you notice that you can’t access other services like social media apps, your connection might be temporarily down.
3. Turn Off VPN or Antivirus Software
If you use a VPN to browse the web, the private connection might have trouble accessing some websites. In this case, you should try opening a web page without a VPN turned on.
Similarly, antivirus software can block certain websites to protect you from malware. If you trust the website you’re trying to open, you can switch off antivirus temporarily to see if it’ll open without it.
Причины и возможные проблемы DNS probe finished nxdomain на андроид телефоне
Проблема DNS probe finished nxdomain на андроид телефоне может возникнуть по разным причинам. В этом разделе мы рассмотрим несколько возможных проблем и способы их решения.
1. Неправильные DNS-настройки
Одной из наиболее распространенных причин ошибки DNS probe finished nxdomain являются неправильные настройки DNS. Если настройки DNS вашего андроид телефона заданы неверно или серверы DNS, к которым вы подключены, не отвечают, то это может привести к проблемам с поиском доменных имен.
Чтобы исправить эту проблему, вам необходимо проверить настройки DNS вашего телефона и убедиться, что они верные. Вы можете попробовать использовать публичные DNS-серверы, такие как Google Public DNS (8.8.8.8 и 8.8.4.4) или OpenDNS (208.67.222.222 и 208.67.220.220).
2. Проблемы с интернет-соединением
Если у вас возникает ошибка DNS probe finished nxdomain только на андроид телефоне, а другие устройства подключены без проблем, то можно предположить, что проблема связана с вашим интернет-соединением. Возможно, вы находитесь в зоне с плохим сигналом Wi-Fi или у вас слабый сигнал мобильной связи.
Чтобы исправить эту проблему, попробуйте перезапустить роутер Wi-Fi или сменить место, где вы находитесь, чтобы получить более сильный сигнал. Также убедитесь, что ваш андроид телефон имеет активное и стабильное интернет-соединение.
3. Проблемы со списком блокировки
Если у вас установлено приложение для блокировки рекламы или приложение для блокировки вредоносного контента, то оно может вызывать ошибку DNS probe finished nxdomain. Эти приложения могут использовать списки блокировки доменных имен, которые иногда могут блокировать правильные доменные имена.
Чтобы исправить эту проблему, вам нужно временно отключить приложение для блокировки и проверить, решает ли это проблему. Если проблема исчезает после отключения приложения, то вам следует пересмотреть списки блокировки и удалить нежелательные доменные имена.
4. Проблемы на стороне сервера
Иногда причина ошибки DNS probe finished nxdomain может быть связана с проблемами на стороне сервера веб-сайта. Если сервер не может разрешить запрошенное доменное имя, то ваш андроид телефон может отображать эту ошибку.
В этом случае решение проблемы лежит на стороне владельца веб-сайта. Вы можете связаться с администратором сервера или провайдером услуг хостинга и сообщить о проблеме. Они смогут просмотреть журналы сервера и выяснить, почему запрошенное доменное имя не может быть разрешено.
В следующем разделе мы рассмотрим некоторые способы исправления ошибки DNS probe finished nxdomain на андроид телефоне.
Как исправить DNS PROBE FINISHED NXDOMAIN
Прежде чем приступать к каким-либо методам исправления, прошу внимательно отнестись к следующим 4-м пунктам:
- Правильно ли введен адрес сайта? Очень простой метод получить ошибку DNS_PROBE_FINISHED_NXDOMAIN — ввести произвольный случайный адрес (но для некоторых систем в этом случае вы увидите иную ошибку: ERR_NAME_NOT_RESOLVED).
- Если не удается получить доступ лишь к одному сайту, причем с разных устройств (даже при других кодах ошибок на некоторых из устройств), причина вероятнее всего в самом сайте, и вы здесь вряд ли сможете что-либо изменить: можно лишь предположить, что всё будет исправлено, а сайт не был закрыт.
- Если об ошибке сообщают все сайты на разных устройствах через один роутер, то, возможно, проблема на стороне провайдера и будет решена со временем. Также попробуйте перезагрузить роутер (выключить питание и включить снова).
- Если это ваш собственный сайт, который вы только что зарегистрировали, либо внесли изменения NS-серверов при смене хостинга, учитывайте, что для изменения записей на DNS серверах занимает время и в течение этого времени (обычно не более нескольких часов) вы можете получать NXDOMAIN-ошибку при попытке открыть сайт.
Если все эти пункты не относятся к вашему случаю, а об ошибке DNS PROBE FINISHED NXDOMAIN сообщают многие сайты или только на одном единственном компьютере или ноутбуке, далее первоочередные способы исправить проблему.
Смена параметров DNS-серверов на компьютере, очистка кэша DNS и проверка службы DNS-клиент
Прежде всего попробуйте изменить параметры DNS-серверов вашего Интернет-подключения:
- Нажмите клавиши Win+R на клавиатуре, введите ncpa.cpl и нажмите Enter.
- Откроется список ваших сетевых подключений. Нажмите правой кнопкой мыши по активному Интернет-подключению и выберите пункт «Свойства».
- В списке выберите IP версии 4 (TCP/IPv4) и нажмите кнопку «Свойства».
- Установите отметку «Использовать следующие адреса DNS-серверов» и укажите 8.8.8.8 и 8.8.4.4 (безопасные DNS-серверs Google). И нажмите Ок, применив настройки.
- Запустите командную строку от имени администратора, в ней введите ipconfig /flushdns и нажмите Enter.
- В адресной строке Google Chrome введите chrome://net-internals/#dns и нажмите кнопку «Clear host cache».
Дополнительно, зайдите в список служб Windows (Win+R, ввести services.msc) и проверьте, чтобы служба «DNS-клиент» была запущена, а тип её запуска был установлен в «Автоматически». Если это не так, подробно о включении службы в соответствующем разделе инструкции: Как исправить ошибку DNS_PROBE_FINISHED_NO_INTERNET.
По завершении этих действий проверьте, открывается ли сайт теперь или вновь сообщает об указанной ошибке.
Сброс Winsock и протокола TCP/IP
В ситуации, когда предыдущий метод не помог, попробуйте следующее: запустите командную строку от имени администратора и по порядку введите следующие 3 команды, нажимая Enter после каждой:
ipconfig /release ipconfig /renew netsh winsock reset
Если после выполнения этих трех команд и перезапуска Google Chrome ошибка не исчезла, используйте следующую команду:
netsh int ip reset
После неё закройте командную строку и обязательно перезагрузите ваш ПК или ноутбук, а лишь потом проверьте, была ли исправлена ошибка DNS PROBE FINOSHED NXDOMAIN.




![Dns_probe_finished_nxdomain error [easy fixes] 2024](http://kokosclub.ru/wp-content/uploads/9/3/a/93a911abffe59433215a4e74842c61e4.jpeg)







![[solved] dns_probe_finished_nxdomain (this webpage is not available) - driver easy](http://kokosclub.ru/wp-content/uploads/f/1/6/f16463fb30eb328a08b8cc57df9bfa66.png)





![Dns_probe_finished_nxdomain error [solved]](http://kokosclub.ru/wp-content/uploads/c/f/5/cf50a809e94d73ba5127faa7c1e914ed.jpeg)


![How to fix dns_probe_finished_nxdomain error? [11 easy ways]](http://kokosclub.ru/wp-content/uploads/d/6/6/d6666df89d9698f7266b8f06a7732662.jpeg)



![[solved] dns_probe_finished_nxdomain (this webpage is not available)](http://kokosclub.ru/wp-content/uploads/a/5/f/a5fc16694508488775fb86f7795fb6fb.jpeg)



