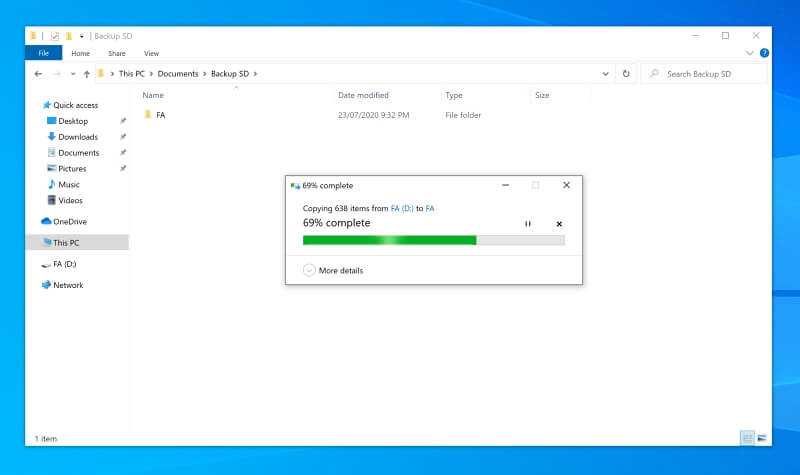Выбор SD карты для резервного копирования
Прежде всего, обратите внимание на надежность карты. Рекомендуется выбирать карты от известных и надежных производителей, таких как SanDisk, Samsung, Kingston и другие
Убедитесь, что ваша SD карта имеет высокую степень защиты от повреждений и влаги.
Емкость карты также является важным фактором. Решите, сколько данных вы планируете хранить на SD карте и выберите карту с соответствующей емкостью
Обратите внимание, что некоторая емкость карты будет зарезервирована для системных файлов, поэтому учтите это при выборе
Скорость чтения и записи — еще один важный аспект. В зависимости от того, как вы планируете использовать SD карту, вам могут потребоваться более быстрые скорости чтения и записи. Например, если вы собираетесь использовать карту для записи видео высокого разрешения или для игр, то рекомендуется выбрать карту с более высокой скоростью.
| Производитель | Емкость | Скорость чтения | Скорость записи | Цена |
|---|---|---|---|---|
| SanDisk | 32GB | 80MB/s | 10MB/s | $10 |
| Samsung | 64GB | 100MB/s | 20MB/s | $15 |
| Kingston | 128GB | 90MB/s | 15MB/s | $20 |
И, конечно же, не забудьте учесть цену. SD карты различных производителей и с разной емкостью будут иметь разные цены. Определите свой бюджет заранее и выбирайте карту в соответствии с этим.
Итак, при выборе SD карты для резервного копирования на телефоне Samsung А51 учтите надежность, емкость, скорость чтения и записи, а также цену. Анализируйте представленные на рынке варианты, чтобы найти оптимальную карту, которая подойдет именно вам.
Как восстановить данные после форматирования SD-карты на Android Samsung Galaxy
Иногда может возникнуть ситуация, когда важные данные на SD-карте вашего Android-устройства были случайно удалены или SD-карта была отформатирована, и вы хотите восстановить потерянную информацию. Следуя нижеприведенным инструкциям, вы сможете восстановить удаленные файлы с SD-карты на вашем Android Samsung Galaxy.
Шаг 1: Подключите SD-карту к компьютеру
Сначала подключите SD-карту к компьютеру с помощью кард-ридера или подключите ваше Android-устройство к компьютеру с помощью USB-кабеля. Убедитесь, что компьютер распознает SD-карту или устройство.
Шаг 2: Загрузите программу для восстановления данных
Существует множество программ для восстановления данных, которые можно загрузить с Интернета. Выберите надежную программу и загрузите ее на ваш компьютер. Установите программу и запустите ее.
Шаг 3: Выберите восстановление данных с SD-карты
После запуска программы выберите опцию «Восстановление данных с SD-карты» или подобную. Программа начнет сканирование SD-карты и поиск удаленных файлов.
Шаг 4: Просмотрите и восстановите файлы
После завершения процесса сканирования программой будут отображены восстановленные файлы. Проанализируйте список файлов и выберите те, которые вы хотите восстановить. Нажмите кнопку «Восстановить» и выберите место на вашем компьютере, куда вы хотите сохранить восстановленные файлы.
Шаг 5: Перенесите восстановленные файлы на вашу SD-карту
После того, как ваши файлы были успешно восстановлены и сохранены на компьютере, подключите SD-карту обратно к компьютеру или через ваше Android-устройство. Скопируйте восстановленные файлы на SD-карту.
Теперь вы восстановили свои данные после форматирования SD-карты на вашем Android Samsung Galaxy
Важно помнить, что сразу после случая удаления или форматирования SD-карты необходимо немедленно прекратить использование SD-карты и начать процесс восстановления данных, так как новые файлы могут затирать удаленные данные
Перенос файлов с SD карты на телефон
SD карта — удобная и популярная технология хранения и передачи информации. Одной из задач пользователя может быть перенос файлов с SD карты на телефон Samsung. В этой статье мы рассмотрим несколько способов, как это сделать.
-
Использование встроенного файлового менеджера:
На большинстве телефонов Samsung уже установлен встроенный файловый менеджер, который позволяет передвигать и копировать файлы с SD карты на телефон. Чтобы воспользоваться этим методом, выполните следующие действия:
- Откройте встроенный файловый менеджер на своем телефоне. Обычно он находится в разделе «Приложения» или на рабочем столе.
- Выберите SD карту из списка доступных устройств.
- Откройте папку на SD карте, в которой находятся нужные вам файлы.
- Выберите файлы, которые вы хотите перенести на телефон. Обычно для этого нужно нажать на файл и удерживать нажатие некоторое время.
- Нажмите на кнопку «Перемещение» или «Копирование», в зависимости от желаемого действия.
- Выберите место назначения на телефоне, куда хотите переместить или скопировать файлы.
- Нажмите на кнопку «Готово» или подтвердите действие.
Теперь файлы успешно перенесены с SD карты на ваш телефон Samsung. Вы можете найти их на телефоне в выбранной вами папке.
-
Использование стороннего файлового менеджера:
Если у вас нет встроенного файлового менеджера или вы не удовлетворены его функциональностью, вы можете установить сторонний файловый менеджер из Google Play Store. В магазине приложений найдите файловый менеджер, который соответствует вашим требованиям и установите его на телефон.
После установки стороннего файлового менеджера, вы можете запустить его, выбрать SD карту как источник и выполнить описанные выше действия для перемещения или копирования файлов на телефон.
-
Использование ПК:
Если у вас есть доступ к персональному компьютеру, вы также можете подключить свою SD карту и перенести файлы на телефон с помощью проводного соединения.
- Вставьте SD карту в переходник или считыватель карт и подключите его к ПК.
- На компьютере откройте проводник файлов или любую программу, которая позволяет управлять файлами на SD карте.
- Выберите файлы, которые вы хотите перенести.
- Скопируйте выбранные файлы через контекстное меню «Копировать» или нажав соответствующую кнопку.
- Отсоедините SD карту от ПК и подключите телефон Samsung к ПК при помощи USB-кабеля.
- На телефоне разрешите доступ к файлам с ПК.
- Откройте файловый менеджер на телефоне и выберите место, куда хотите скопировать файлы.
- Вставьте файлы на телефон через контекстное меню «Вставить» или нажав соответствующую кнопку.
Теперь вы успешно перенесли файлы с SD карты на телефон с помощью ПК.
Выберите наиболее удобный способ для вас и переносите файлы с SD карты на телефон Samsung без проблем.
Что нужно
SD-карта
Я уверен, что раз уж вы читаете эту статью, то у вас уже есть такая карта, но давайте кратко рассмотрим доступные типы SD-карт. SD означает «Secure Digital». Эти карты обеспечивают портативное цифровое хранилище для компьютеров.
Карты бывают трех размеров (оригинал, мини и микро). Согласно с Sandisk, различают три типа, определяемые емкостью:
- Стандартная емкость (SDSC): 128 МБ – 2 ГБ
- Большая емкость (SDHC): 4–32 ГБ
- Расширенная емкость (SDXC): 64 ГБ — 2 ТБ
Это основные детали, хотя ландшафт SD продолжает развиваться. Например, стандарты Ultra-High-Speed Phase I и Phase II были созданы для достижения более высоких скоростей передачи данных, а интерфейс SDIO позволяет подключать периферийные устройства к порту SD.
SD-адаптер
Некоторые компьютеры и смартфоны предлагают встроенные слоты для SD-карт, но, похоже, это стало редкостью. Скорее всего, вам понадобится какой-то адаптер для резервного копирования вашей карты. Убедитесь, что вы приобрели тот, который поддерживает размер вашей карты (стандартный, мини или микро) и тип USB-порта, который есть на вашем компьютере или мобильном устройстве.
Вот несколько примеров:
- Игровой автомат Устройство чтения карт памяти Unitek USB-C предлагает слоты для стандартных карт и карт памяти micro SD, а также для старых карт памяти Compact Flash.
- Игровой автомат Sony MRW-S1 превращает карту micro SD в USB-накопитель
- Игровой автомат Алюминиевый многопортовый адаптер Satechi предназначен для более новых моделей MacBook с портами USB-C и предлагает порты SD и micro SD, порты USB 3.0, HDMI, Ethernet и многое другое.
- Игровой автомат Apple USB-C для чтения карт SD позволяет использовать карту с современными MacBook и iPad Pro
- Игровой автомат Устройство чтения камеры Apple Lightning для SD-карты позволяет использовать карту с iPhone, iPod и iPad Air
Резервное копирование и восстановление данных
Чтобы обезопасить все свои данные (в том числе доступ в интернет-банк и данные пластиковых карт) от потери в случае поломки телефона или кражи, рекомендую применять резервное копирование.
В этой статье разберем 2 способа резервного копирования (архивации) и восстановления ваших данных на телефоне. Это сервисы Samsung Cloud и Google Drive.
Настройка резервного копирования в Samsung Cloud
Для настройки архивации всех важных данных необходима учетная запись Samsung – зарегистрируйте ее с телефона. Перейдем в меню Настройки > Облако и учетные записи > Архивация и восстановление > Настройки резервного копирования.
Далее сервис предложит выбрать данные для архивации. Рекомендую выбрать все категории: телефон, сообщения, контакта на телефоне, календарь, часы, все настройки, приложения, документы, диктофон, музыка. Но помните про ограниченно пространство в облаке Samsung – всего 15 Гб. Если все данные не входят, не архивируйте медиафайлы – музыку, фото и видео. Их проще сохранить на карте памяти или закачать на компьютер через кабель.
После выбора всех нужных данных нажмите кнопку “Резервное копирование” внизу экрана. Процесс займет какое-то время, в зависимости от объема всех выбранных файлов.
Вверху экрана отобразится Дата последнего резервного копирования (если вы уже делали эту процедуру ранее). Ее можно восстановить, но об этом далее.
Как работает резервное копирование?
Автоматическое резервное копирование приложений будет выполняться каждые 24 часа при таких условиях:
- телефон заряжается;
- телефон подключен к сети wi-fi$
- экран был выключен в течение последнего часа.
Какая информация включена в резервную копию?
- Телефон: журнал вызовов и сообщений.
- Сообщения: расширенные, MMS- и SMS-сообщения.
- Контакты: контакты, адреса электронной почты и визитные карточки, сохраненные на телефоне.
- Часы: будильники, мировое время и таймеры.
- Настройки: параметры специальных возможностей, мелодии вызова (резервное копирование стандартной мелодии вызова выполняться не будет), параметры клавиатуры Samsung, Wi-Fi, сопряженные устройства Bluetooth и Always On Display .
- Виджеты Bixby: настройки и закрепленные карточки.
- Главный экран: макет, обои (кроме стандартных обоев) и параметры Samsung DeX.
- Приложения: установочные файлы и параметры приложений.
- Документы: файлы DOC, PDF, TXT, HTML.
- Диктофон: записи.
- Музыка: аудиофайлы (файлы MP3, M3A, 3GC, OGG, WAV).
Невозможно выполнить резервное копирование файлов, размер которых превышает 1 Гб, в Samsung Cloud.
Восстановление данных из резервной копии Samsung Cloud
Само собой, восстановление данных возможно из резервной копии на Samsung Cloud, если вы ее сделали ранее.
Перейдите в Настройки > Облако и учетные записи > Архивация и восстановление > Восстановить.
Выберите резервную копию по дате, выберите категории данных, которые хотите восстановить (выберите все) и нажмите кнопку “Восстановить” внизу экрана.
Процесс восстановления займет какое-то время, не выключайте телефон и обеспечьте хорошее интернет-соединений (лучше Wi-Fi).
Резервное копирование и восстановление данные в Google Drive
Автоматическая архивация данных телефона и приложений будет происходить на Google Drive (включая пароли Wi-Fi, журнал вызовов, настройки приложений и связанные с ними файлы). Перейдем в Настройки > Облако и учетные записи > Архивация и восстановление > Учетная запись Google.
Архивация файлов в Гугл выполняется в автоматическом режиме. Что нужно для правильной настройки резервного копирования?
- Включите резервное копирование.
- Настройте резервную учетную запись. Если ее нет, просто добавьте новый аккаунт.
Далее включите Автовосстановление. В этом случае автоматическое восстановление резервных копий настроек и данных будет происходить при переустановке приложения.
Как перенести содержимое из внутренней памяти устройства на SD-карту?
Вставьте SD-карту в слот для карт памяти устройства. Затем перейдите в настройки устройства и выберите «Хранилище». Это даст вам представление о внутренней памяти устройства и объеме пространства, занимаемого фотографиями, видео, приложениями и другими файлами.
Выберите «Перенести данные», затем выберите содержимое, которое вы хотите переместить из внутренней памяти на SD-карту. Вы также можете выбрать «Переместить все», чтобы перенести все на SD-карту за один раз.
Если вы используете телефон, подключенный к ОС Windows, вам нужно вставить SD-карту в слот для карт памяти устройства. Затем откройте «Проводник файлов» и выберите содержимое, которое вы хотите переместить. Щелкните правой кнопкой мыши на выбранных файлах и выберите «Копировать».
Затем перейдите к SD-карте в окне «Проводник файлов» и щелкните правой кнопкой мыши на пустом месте. В появившемся выпадающем меню выберите «Вставить», чтобы переместить содержимое из внутреннего хранилища на SD-карту.
Какое бы устройство вы ни использовали, вам потребуется отформатировать SD-карту перед перемещением на нее содержимого. Перед форматированием обязательно создайте резервную копию всех имеющихся на карте данных, так как в этом случае вся существующая информация будет удалена. После форматирования карты можно перенести содержимое из внутренней памяти устройства на SD-карту.
Как сохранить файлы, фото, видео, музыку, документы на компьютер
Рекомендуем сохранять файлы на компьютер. Этот способ самый быстрый и не требует дополнительных настроек. Можно скопировать как все папки и файлы, так и выборочно.
Нажмите здесь, если на вашем компьютере Windows
Подключите смартфон или планшет к компьютеру кабелем USB. В папке Компьютер появится мобильное устройство.
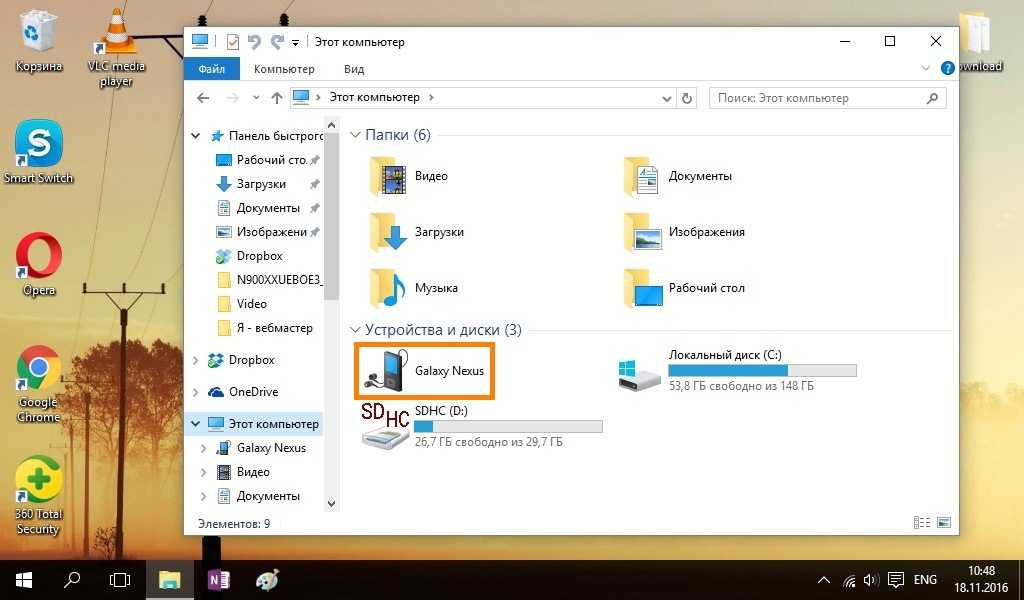
Откройте внутреннюю память устройства через проводник. Теперь можно скопировать нужные файлы и папки на компьютер. Если внутренняя память пуста, значит экран заблокирован рисунком, PIN-кодом или паролем — разблокируйте.
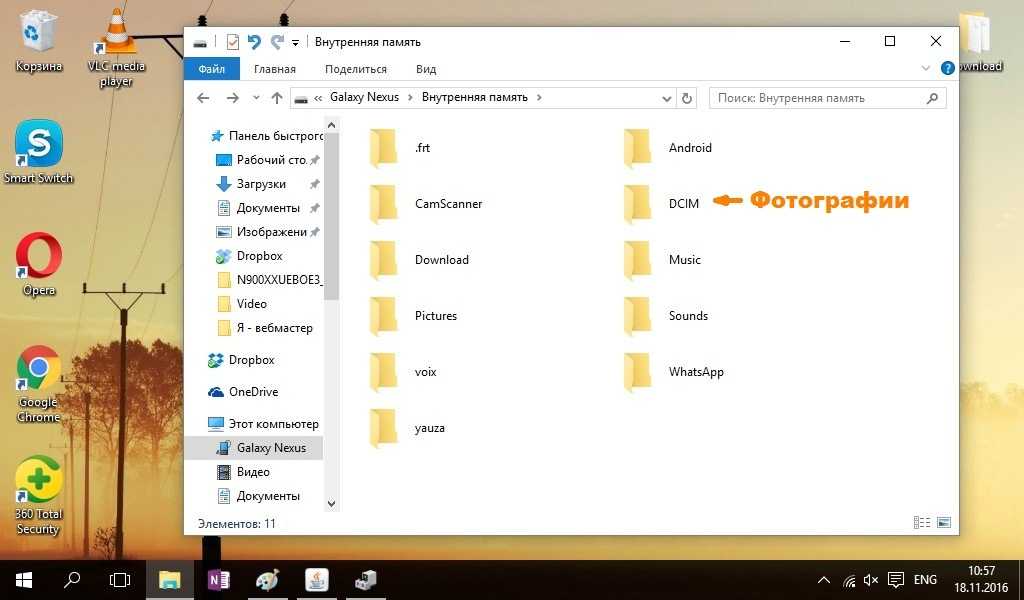
Нажмите здесь, чтобы узнать, в каких папках хранятся фото, музыка и видео
Откройте галерею. Файлы в ней расположены по альбомам (папкам).
Чтобы узнать, где хранится тот или иной альбом, откройте из него любое фото или видео.
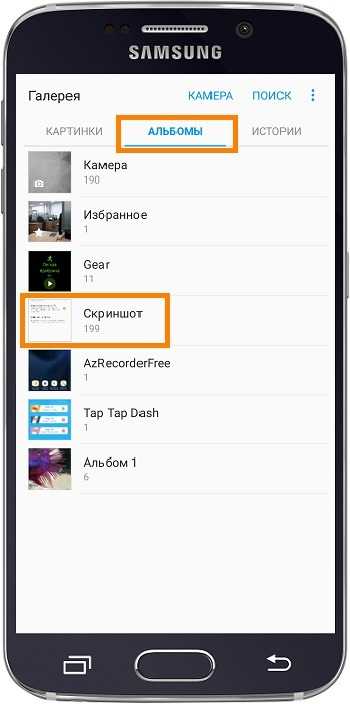
Нажмите кнопку Опции (может выглядеть как три точки сверху справа) и выберите Сведения ( Свойства ).

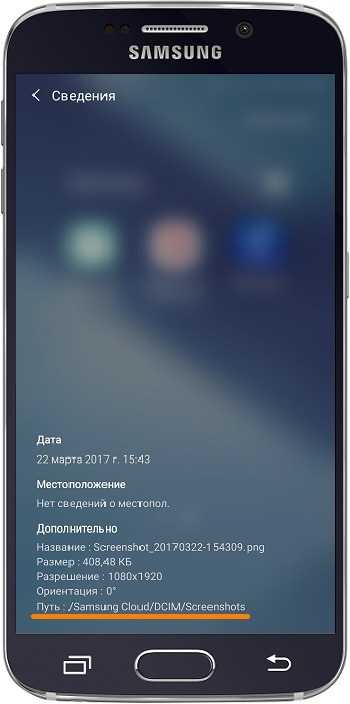
Обычно фото и видео хранятся в папках DCIM (фото и видео с камеры), Pictures, Downloads (загруженные файлы), Bluetooth.
Обычно музыка хранится в папках Music, Downloads, Bluetooth.
Если не можете определить, в каких папках лежат нужные файлы — копируйте все папки, которые есть в памяти устройства.
Способ 1: резервное копирование SD-карты на компьютер
Если у вас есть легкий доступ к настольному или портативному компьютеру, в большинстве случаев вы обнаружите, что это самый простой способ сделать резервную копию вашей SD-карты.
Скопируйте все содержимое карты в папку
Это, пожалуй, самый простой способ резервного копирования карты на компьютер. Шаги одинаковы как для Mac, так и для Windows.
На Mac
Щелкните правой кнопкой мыши значок SD-карты на рабочем столе и выберите Копировать команду из меню. В приведенном ниже примере карта, которую я вставил, называется «FA», поэтому я вижу «Копировать FA».
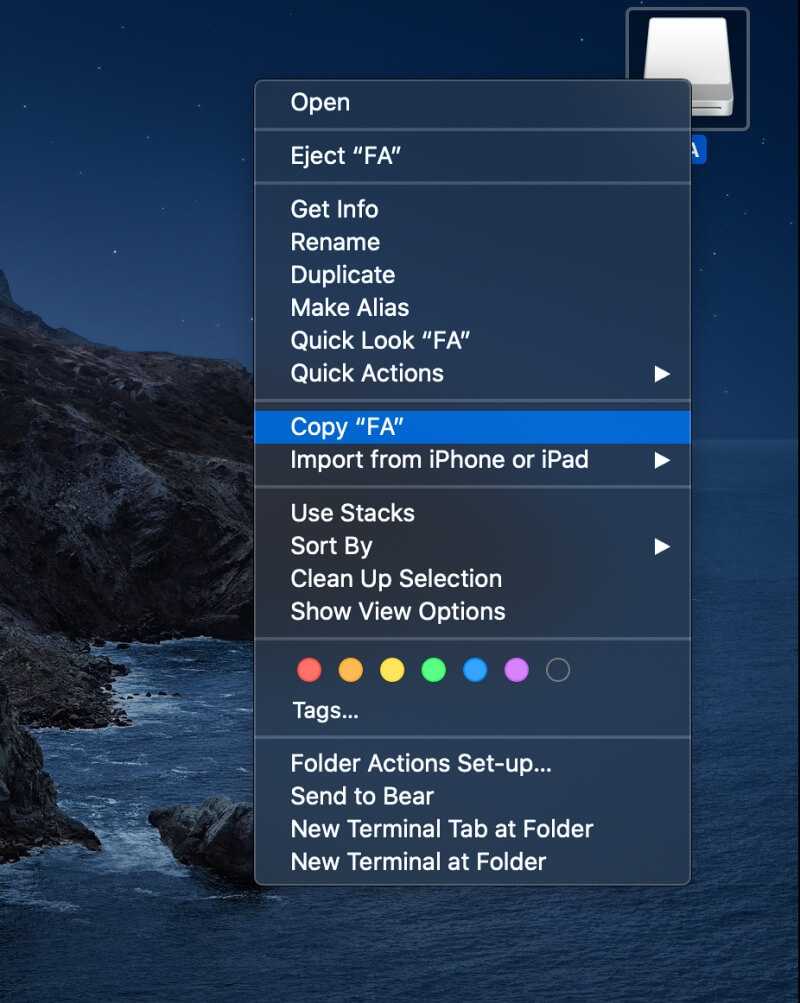
Найдите папку, в которую хотите скопировать диск. В этом примере я просто буду использовать рабочий стол. Щелкните правой кнопкой мыши и выберите пункт P.предмет команду из меню.
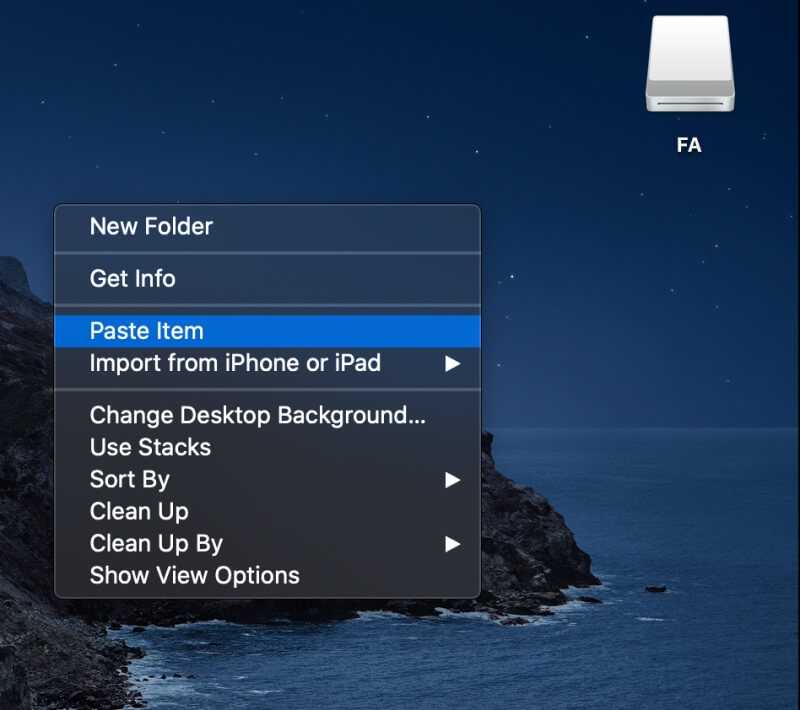
Будет создана новая папка с тем же именем, что и у вашей карты, и содержимое будет скопировано внутрь.
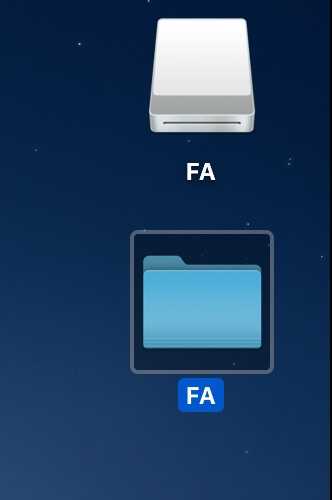
Кроме того, чтобы скопировать весь диск на рабочий стол за один шаг, просто щелкните правой кнопкой мыши и выберите Дублировать из меню.
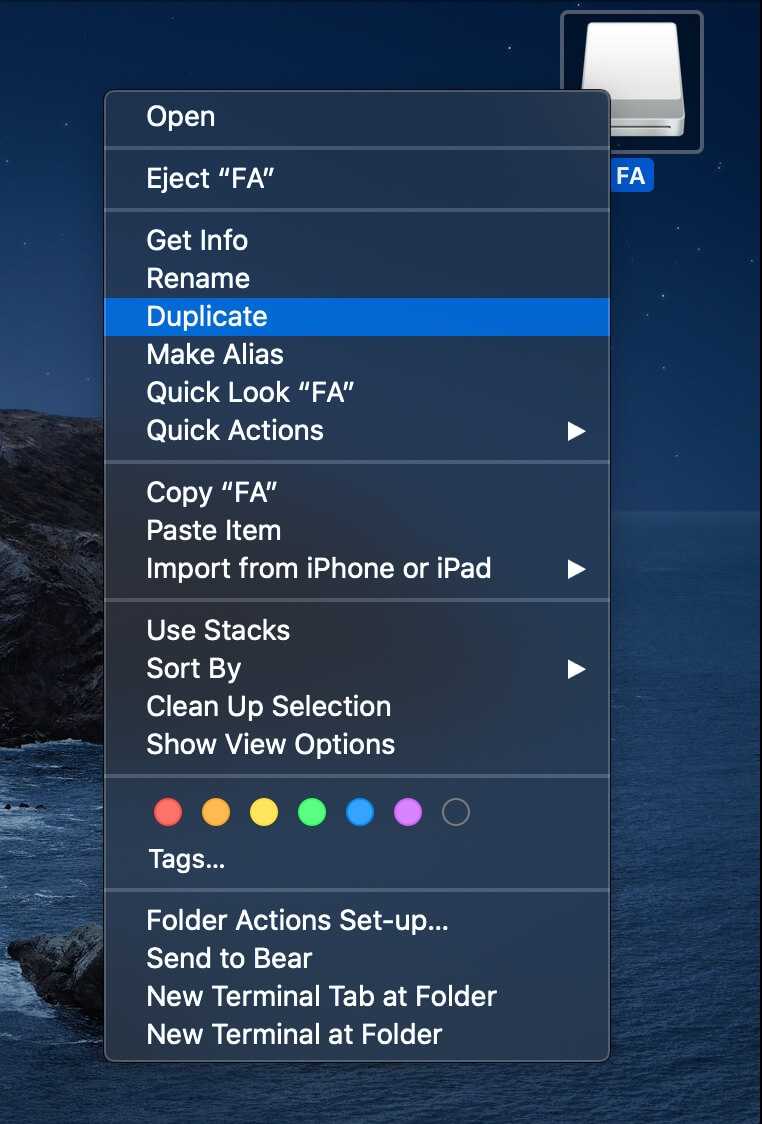
В Windows
Шаги в Windows аналогичны. Откройте проводник и щелкните правой кнопкой мыши SD-карту на левой панели навигации. Выбирать Копировать из меню.
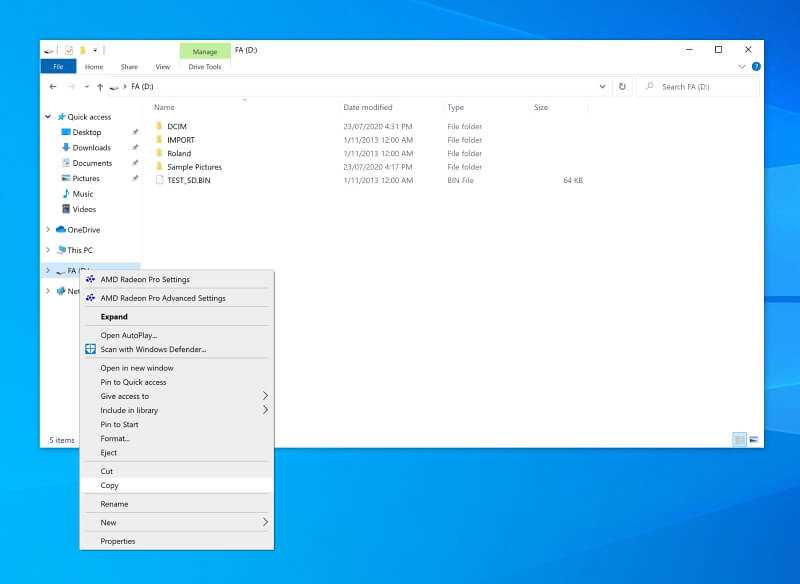
Теперь перейдите туда, где вы хотите создать резервную копию файлов. Щелкните правой кнопкой мыши фон папки и выберите макаронные изделия.
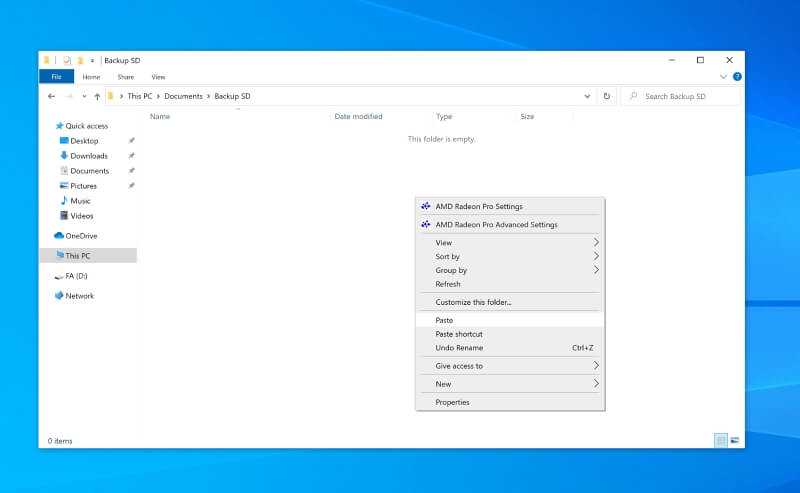
Будет создана новая папка с тем же именем, что и у SD-карты, и файлы будут скопированы в папку.
Скопируйте и вставьте некоторые или все файлы на свой компьютер
Этот метод почти такой же быстрый и простой, как и первый, и дает вам возможность выбрать файлы и папки, для которых вы хотите создать резервную копию.
На Mac
Отобразите содержимое вашей карты и выберите файлы и папки, которые вы хотите скопировать, или нажмите Command-A, чтобы выбрать все. Скопируйте данные, щелкнув правой кнопкой мыши и выбрав Копировать или используйте сочетание клавиш Command-C.
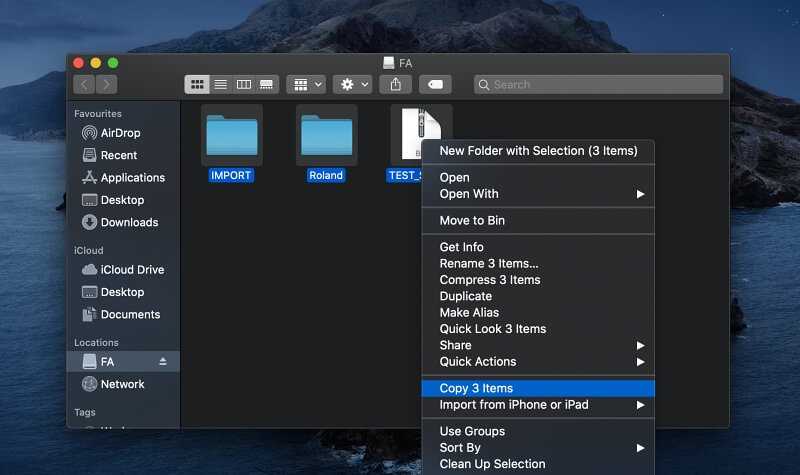
Перейдите в папку, в которую вы хотите создать резервную копию данных (создайте папку, если она еще не существует). Вставьте файлы, щелкнув правой кнопкой мыши и выбрав макаронные изделия или используйте сочетание клавиш Command-V.
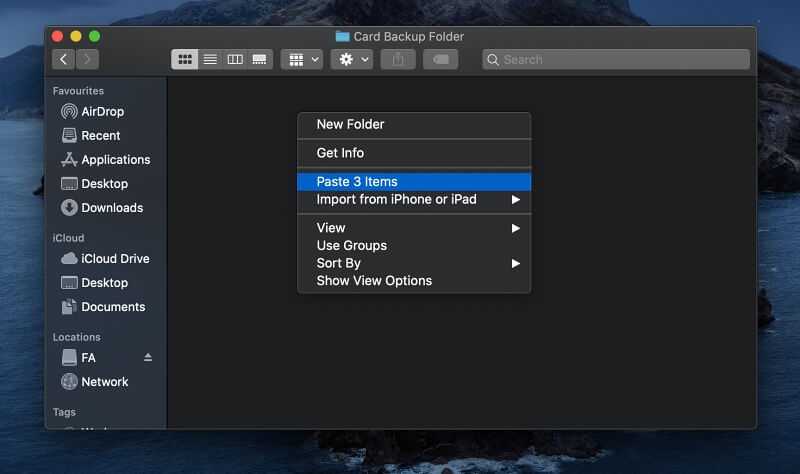
Выбранные файлы и папки будут скопированы на ваш компьютер.
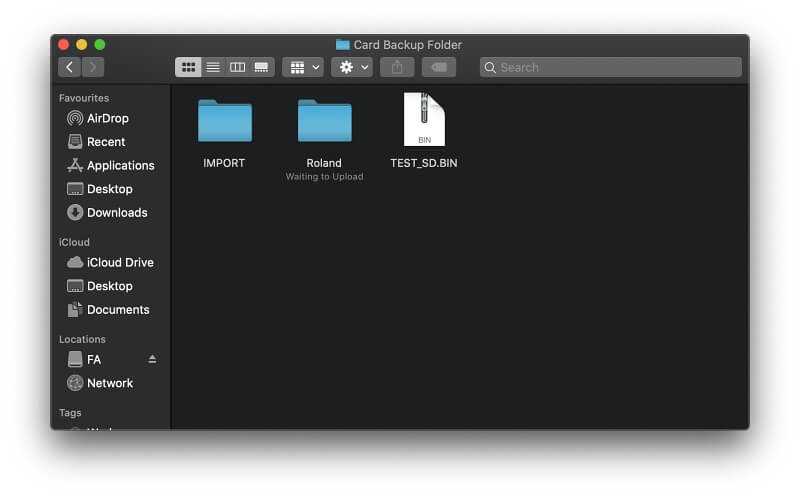
В Windows
Откройте проводник и нажмите на SD-карту, чтобы отобразить ее содержимое. Выберите файлы и папки, для которых вы хотите создать резервную копию. Если вы создаете резервную копию всего, используйте сочетание клавиш Ctrl-A (Выбрать все). Щелкните правой кнопкой мыши файлы, затем выберите Копировать из меню или используйте сочетание клавиш Ctrl-C.
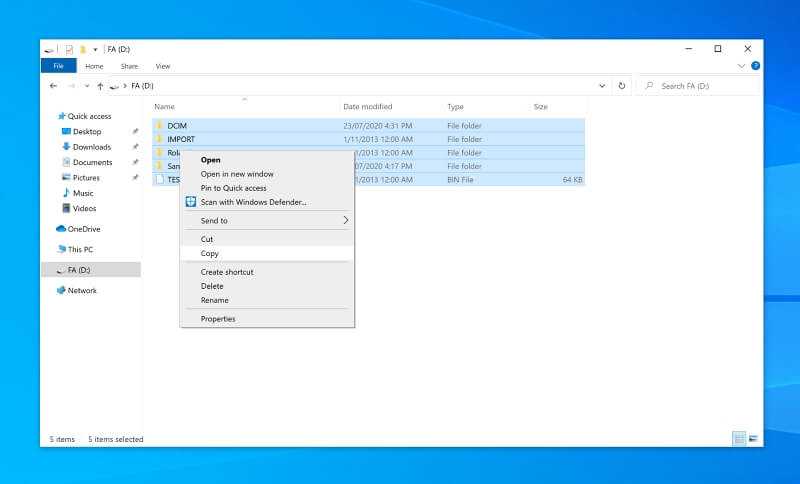
Перейдите в папку, в которую вы хотите скопировать файлы. Щелкните правой кнопкой мыши фон папки и выберите макаронные изделия из меню или используйте сочетание клавиш Ctrl-V.
Файлы будут скопированы на ваш компьютер.
Создайте образ диска SD-карты
На Mac
Откройте Дисковую утилиту, щелкните правой кнопкой мыши SD-карту и выберите Фото товара из меню.
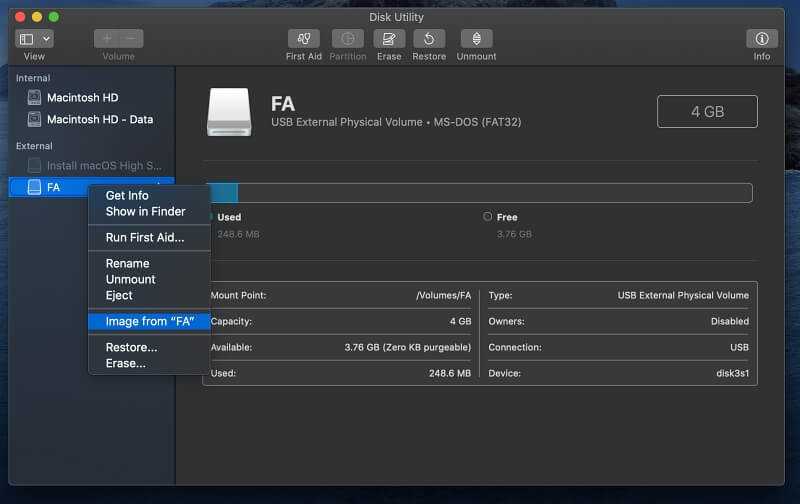
Выберите, где вы хотите сохранить образ диска.
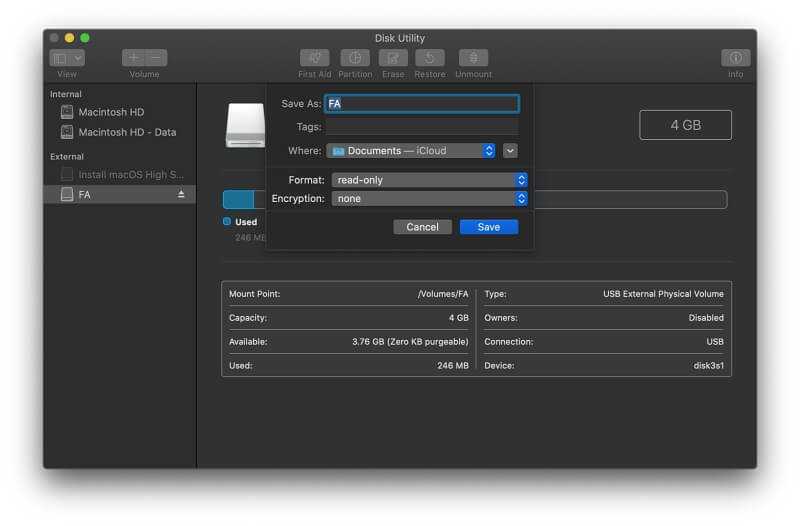
Образ диска DMG — точная копия или клон — вашей SD-карты создается в этой папке на вашем Mac.
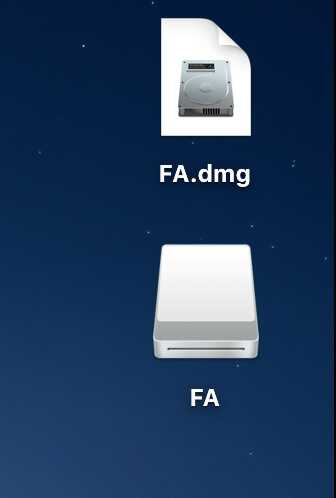
Важное примечание: Вы можете получить сообщение об ошибке «Операция отменена», как это было у меня при использовании macOS Catalina. Причина ошибки в том, что Дисковая утилита не имеет полного доступа к вашим дискам
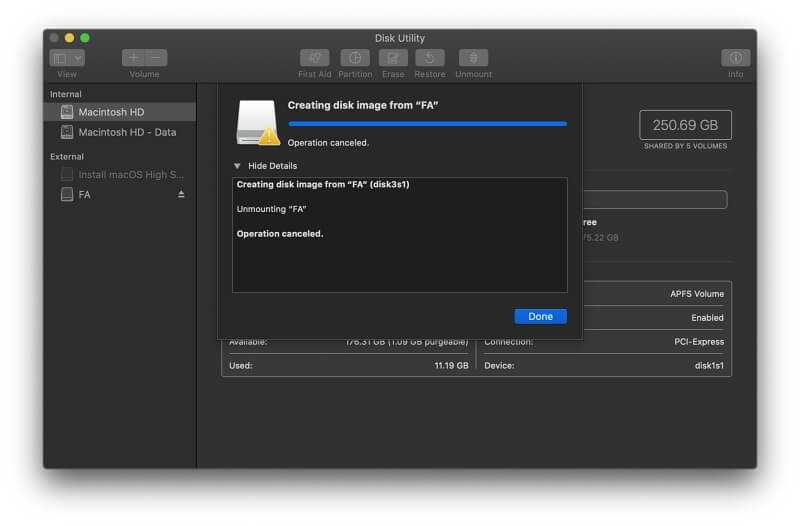
Вы можете предоставить приложению доступ из Системные настройки, Перейдите к Безопасность и конфиденциальность и нажмите на Конфиденциальность меню.
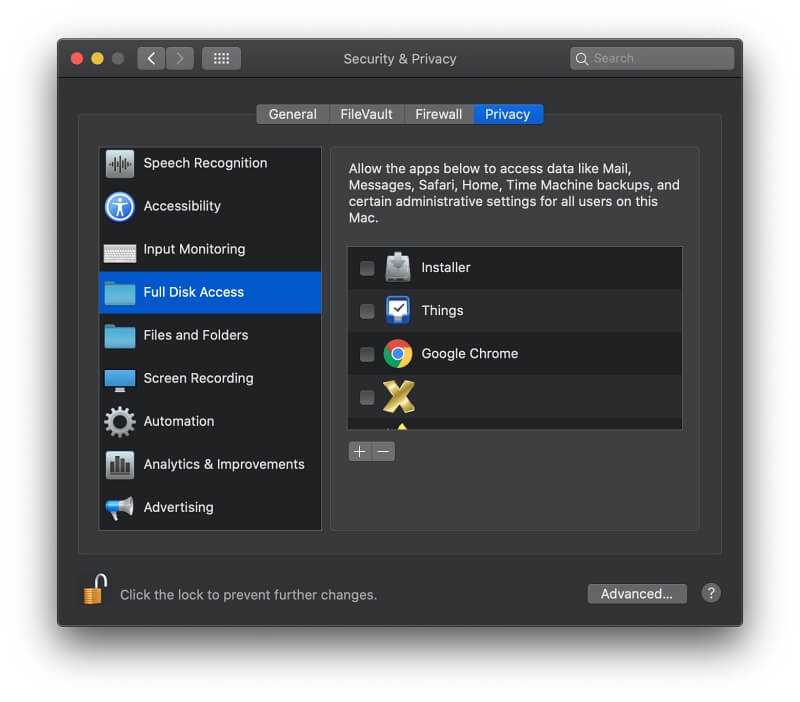
Прокрутите вниз до Полный доступ к диску в списке в левой части окна и нажмите на него. Вы увидите список приложений, которые имеют полный доступ к диску. Вам нужно добавить Дисковую утилиту в список. Нажмите кнопку «+» вверху списка. Вы найдете Дисковую утилиту в папке «Утилиты» в разделе «Приложения».
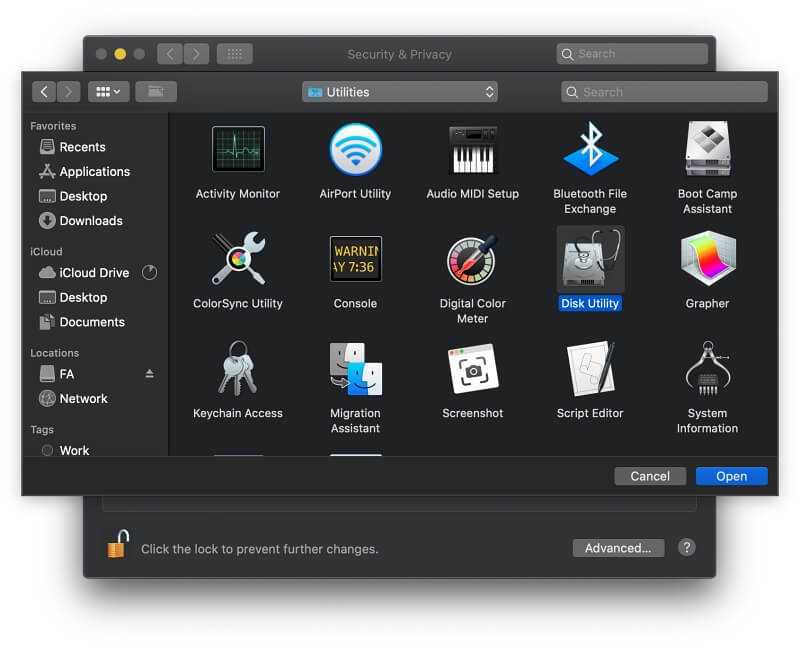
После перезапуска Дисковой утилиты она получит полный доступ к диску и сможет успешно создать образ вашей карты.
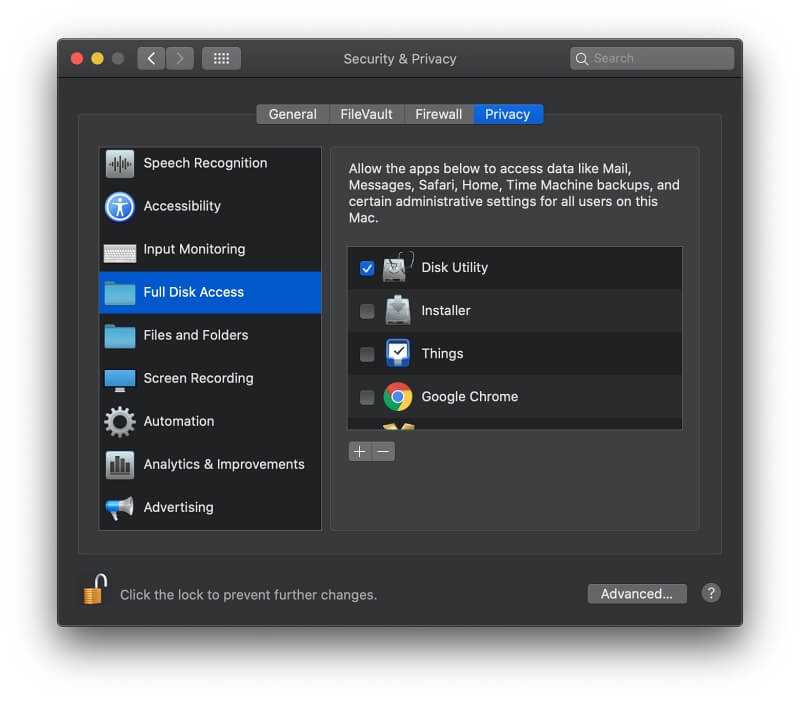
В Windows
Если вы пользователь Windows, лучший способ создать образ диска — использовать стороннее приложение для резервного копирования. Мы рассмотрим некоторые из лучших в разделе ниже.
Используйте стороннее приложение для резервного копирования
Существует множество сторонних приложений для резервного копирования, которые упрощают резервное копирование SD-карты. Ознакомьтесь с нашими обзорами, в которых сравниваются лучшие приложения для резервного копирования для Mac и лучшее программное обеспечение для резервного копирования для Windows.
В большинстве случаев использование одного из этих приложений для резервного копирования SD-карты было бы излишним. Однако, если вы уже знакомы с приложением, которое используете для резервного копирования своего Mac, имеет смысл использовать его для SD-карт.
Восстановление удаленных файлов с помощью Mac OS X
Вы также можете использовать Mac для восстановления данных на картах MicroSD. Мастер восстановления данных для Mac — бесплатная программа, которая может выполнять эту задачу и доступна для загрузки с .
Закончив загрузку, вставьте карту памяти в свой Mac и запустите программу. Вам не нужно беспокоиться о каких-либо параметрах или настройках в этом программном обеспечении, поскольку мастер восстановления данных поможет вам шаг за шагом все настроить. Затем выберите карту памяти, а также типы данных, которые вы хотите восстановить.
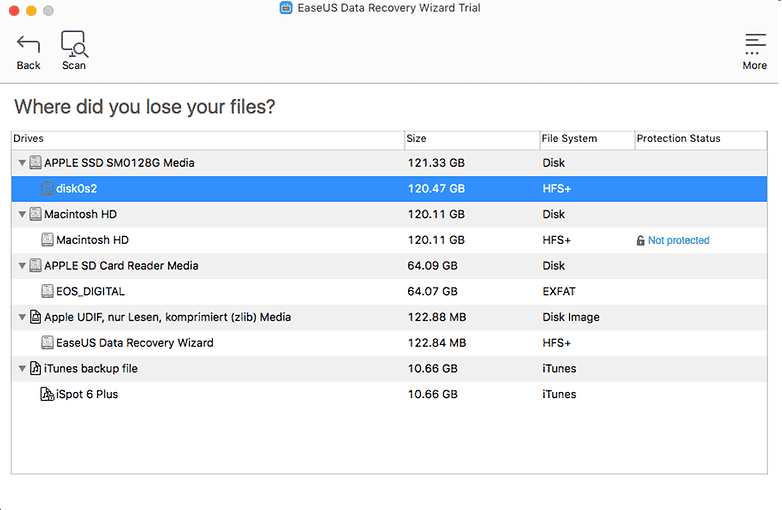
После недолгого сканирования приложение покажет вам, какие файлы можно восстановить. Скорее всего, здесь будут отображаться любые файлы, которые вы случайно удалили. Другим дополнительным решением является глубокое сканирование карты памяти. В открывшемся окне вы можете выбрать файлы, которые были потеряны.
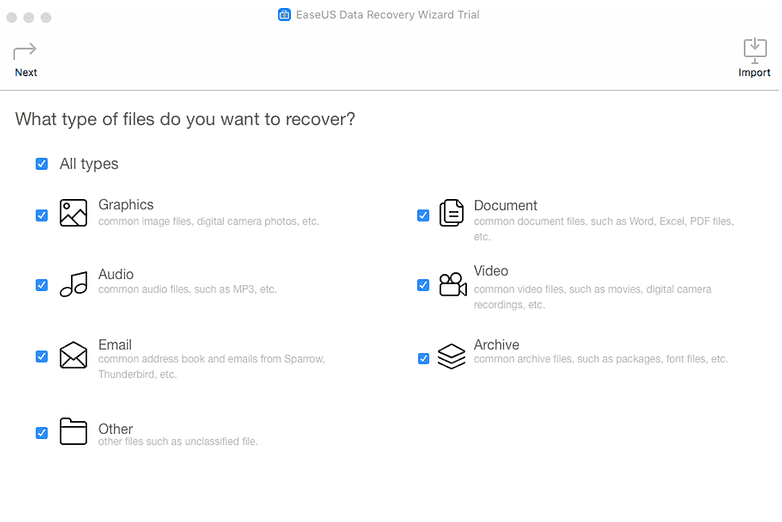
Последний шаг — выбрать новое местоположение для вашего файла. Восстанавливать файл в исходном месте не рекомендуется, особенно если на карте SD имеются дефекты.
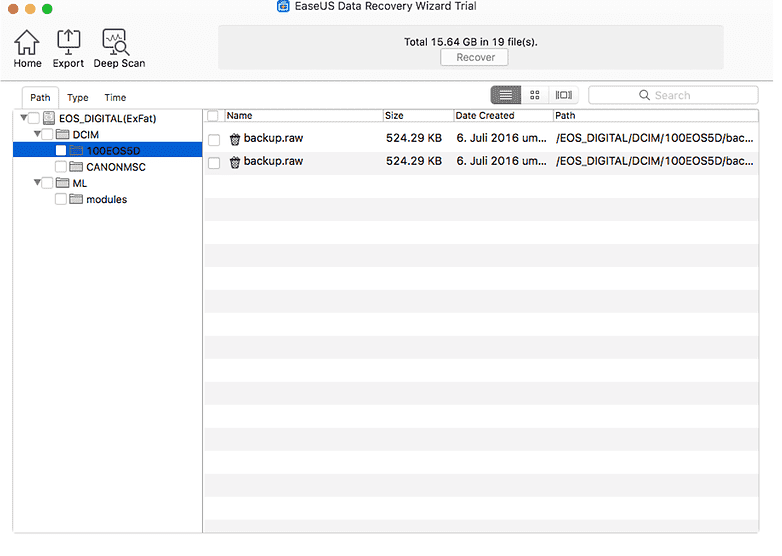
Мастер восстановления данных также доступен в версии для Windows. Бесплатная версия восстанавливает только 2 ГБ данных. Если вам нужно больше, вам придется пойти за более дорогим вариантом и купить версию за 89,95 $.
R-Studio
Подобно DiskDigger, в программном обеспечении R-Tools используется графический мастер, который является пошаговым помощником по восстановлению. Бесплатная версия ограничена Windows, и только дорогая, платная версия распознает ext3, использующуюся в Android.
PhotoRec
PhotoRec — это дополнение к инструменту восстановления бесплатной файловой системы TestDisk. Софт имеет бесплатный и открытый исходный код (FOSS), но он доступен только как инструмент командной строки. Вот .
Автоматическое создание резервной копии вашего телефона
Важно! Чтобы защитить резервные копии данных, используйте для PIN-код, графический ключ или пароль вместо пролистывания или. Вы можете настроить автоматическое резервное копирование файлов с устройства
Вы можете настроить автоматическое резервное копирование файлов с устройства.
- Откройте приложение «Настройки» на устройстве.
- Выберите Резервное копирование.Примечание. Если вы впервые выполняете резервное копирование, включите сервис Автозагрузка от Google One и следуйте инструкциям на экране.
- Нажмите Начать копирование.
Резервное копирование с помощью Google One может занять до 24 часов. Когда загрузка будет завершена, под выбранными типами данных появится надпись «Включено».
Как управлять аккаунтами для резервного копирования
Как добавить аккаунт для резервного копирования
- Откройте настройки телефона.
-
Выберите Система Резервное копирование. Если настройки на вашем телефоне выглядят иначе, найдите в них пункт, позволяющий управлять , или обратитесь за помощью к производителю.
- Выберите Аккаунт для резервирования Добавить аккаунт.
- При необходимости введите PIN-код, графический ключ или пароль.
- Войдите в аккаунт, который нужно добавить.
Как переключаться между аккаунтами для резервного копирования
- Откройте настройки телефона.
- Выберите Система Резервное копирование. Если настройки на вашем телефоне выглядят иначе, найдите в них пункт, позволяющий управлять , или обратитесь за помощью к производителю.
- Нажмите Аккаунт для резервирования.
- Выберите нужный аккаунт.
Какие типы данных сохраняются в резервной копии
Важно! Автоматическое резервное копирование может работать не во всех приложениях.Чтобы получить информацию об этом, свяжитесь с разработчиком. Резервное копирование при помощи Google One автоматически сохраняет данные с вашего телефона
К ним относятся:
Резервное копирование при помощи Google One автоматически сохраняет данные с вашего телефона. К ним относятся:
- Данные приложений.
- Журнал звонков.
- Контакты.
- Настройки.
- SMS-сообщения.
- Изображения и видео.
- MMS-сообщения.
Совет. Вы можете настроить автоматическое резервное копирование фотографий и видео в Google Фото. Подробнее об автозагрузке фото и видео…
Приемы и руководство по восстановлению данных с SD карты на Samsung A52
В случае утери данных или повреждения SD карты на телефоне Samsung A52, можно воспользоваться некоторыми приемами и руководством по их восстановлению
Важно заметить, что восстановление данных с SD карты не всегда возможно, особенно если карта повреждена физически
Вот несколько шагов, которые можно предпринять для выполнения процедуры восстановления данных с SD карты на Samsung A52:
- Подключите SD карту к компьютеру: Для начала необходимо извлечь SD карту из телефона Samsung A52 и подключить ее к компьютеру, используя SD картридер или адаптер SD к USB.
- Используйте специальное программное обеспечение: Существует множество программ, разработанных для восстановления данных с SD карт. Можно воспользоваться такими программами, как Disk Drill, Recuva или EaseUS Data Recovery Wizard, чтобы отсканировать SD карту и восстановить утерянные данные.
- Сканирование SD карты: После загрузки программы необходимо выбрать SD карту в списке доступных устройств и запустить процесс сканирования. Программа будет искать потерянные файлы на карте, восстанавливая их и предоставляя возможность выбрать место для их сохранения.
- Восстановление данных: По завершении сканирования можно просмотреть список найденных файлов и выбрать те, которые нужно восстановить. Не забудьте указать путь для сохранения восстановленных файлов на вашем компьютере или другом носителе информации.
- Загрузите восстановленные данные на Samsung A52: После завершения процесса восстановления, можно подключить телефон Samsung A52 к компьютеру и перенести восстановленные файлы на карту памяти устройства.
Важно помнить, что успех восстановления данных зависит от разных факторов, таких как степень повреждения SD карты и то, насколько быстро была предпринята попытка восстановления. Также стоит отметить, что у некоторых программ может быть платная версия, предлагающая расширенные функции восстановления
Используйте эти приемы и руководство по восстановлению данных с SD карты на телефоне Samsung A52 с осторожностью и вниманием, чтобы увеличить шансы на успешное восстановление утерянных файлов
Как сохранить файлы с SD карты на Samsung телефоне?
SD карта является удобным средством хранения данных на Samsung телефонах. Но иногда может возникнуть необходимость сохранить файлы, хранящиеся на SD карте, на самом устройстве. Далее будут описаны несколько способов выполнить данную операцию.
-
Использование файлового менеджера:
- Откройте файловый менеджер на вашем Samsung телефоне.
- Перейдите в раздел, где хранятся файлы на SD карте.
- Выберите файлы, которые вы хотите сохранить на устройстве. Для выбора файлов можно использовать долгое нажатие на каждом файле или использовать флажки.
- Нажмите на кнопку «Сохранить» или «Переместить».
- Выберите место в памяти телефона, где вы хотите сохранить выбранные файлы. Можно создать новую папку или выбрать существующую.
- Нажмите на кнопку «OK» или «Переместить», чтобы начать сохранение файлов.
-
Использование функции резервного копирования:
- Откройте настройки вашего Samsung телефона.
- Перейдите в раздел «Облако и учетные записи» или «Дополнительные настройки».
- Выберите функцию резервного копирования («Резервное копирование и сброс») или подобный раздел.
- Найдите пункт «Сохранить файлы с SD карты» или похожий. Возможно, потребуется выбрать SD карту, если у вас используется несколько карт.
- Нажмите на кнопку «Сохранить» или «Запустить резервное копирование», чтобы начать процесс сохранения файлов.
- Подождите, пока процесс завершится. Ваши файлы будут сохранены на устройстве в указанном месте.
Выберите один из этих способов в зависимости от ваших предпочтений и настроек вашего Samsung телефона. Запомните, что некоторые модели телефонов или версии операционной системы могут иметь отличия в интерфейсе или настройках, поэтому возможно вам понадобится найти подробные инструкции для своей конкретной модели.
Стандартный способ резервного копирования
Если вы еще не в курсе, то я хочу открыть вам небольшой секрет. При разработке ПО Google заложил функцию копирования и восстановления. Она присутствует в каждом смартфоне, работающем на операционной системе Android.
Чтобы воспользоваться данной функцией необходимо:
Открыть настройки смартфона.
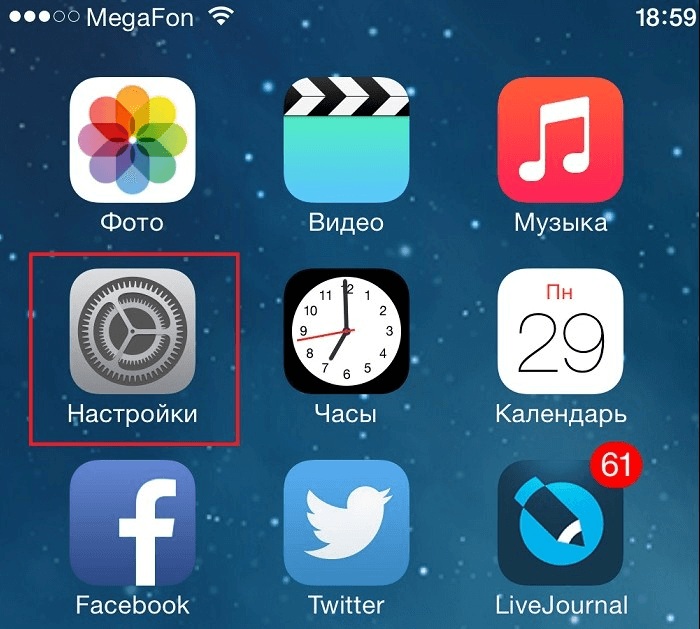
Перейти в раздел «Google».
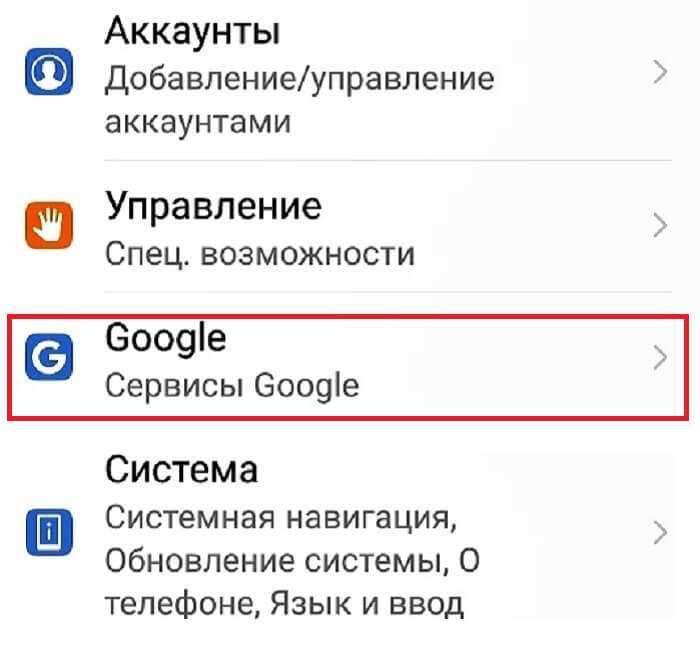
Выбрать строку «Резервное копирование и восстановление».
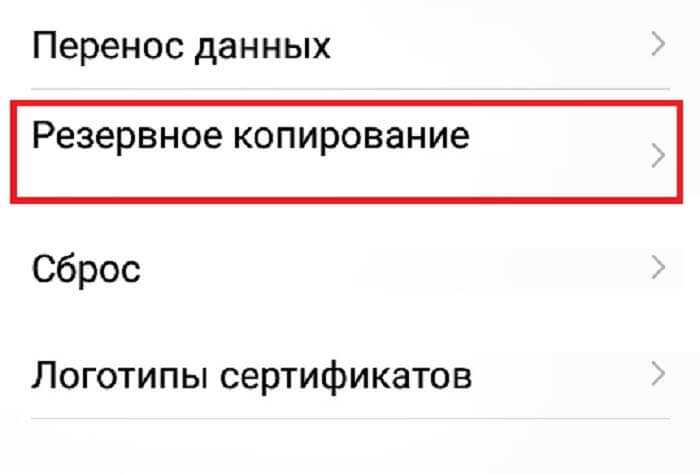
Теперь нажмите на кнопку «Нажать копирование».
Доступ к резервной копии осуществляется только после входа в систему Google на новом телефоне. При этом произойдет автоматический перенос файлов с сервера на смартфон.
В зависимости от суммарного веса информации продолжительность процесса будет разной. Также на временной промежуток повлияет скорость интернета.
Используя данный метод, получится переместить даже фотографии, видео и подобные им. Это очень удобно. Помню, как раньше приходил сначала все скинуть на компьютер и только после этого перенести на телефон. Однако данный метод не единственный.