Прошивка Айфона: как ее обновить и восстановить работу устройства
Прошивка является важным компонентом любого смартфона, в том числе и Айфона. Обновление прошивки позволяет устранить ошибки, улучшить производительность и добавить новые функции на устройство. В этом разделе мы рассмотрим, как обновить прошивку Айфона и восстановить работу устройства в случае проблем.
1. Проверьте наличие обновлений
Периодически разработчики выпускают новые версии прошивки, чтобы улучшить работу устройства. Чтобы узнать, доступно ли обновление для вашего Айфона, перейдите в настройки устройства и выберите раздел «Обновление ПО». Если обновление доступно, следуйте инструкциям на экране, чтобы начать процесс.
2. Подготовка к обновлению
Перед обновлением прошивки Айфона рекомендуется выполнить несколько важных шагов:
Сделайте резервную копию данных: перед обновлением прошивки важно сохранить свои данные, чтобы в случае чего можно было их восстановить. Вы можете сделать резервную копию данных с помощью iTunes или iCloud.
Освободите место на устройстве: перед обновлением прошивки убедитесь, что на вашем Айфоне достаточно свободного места для установки новой версии
Удалите ненужные приложения, фотографии или другие файлы, чтобы освободить место.
Убедитесь в наличии заряда: перед обновлением устройства удостоверьтесь, что оно полностью заряжено или подключено к источнику питания.
3. Обновление прошивки
Когда вы подготовили устройство к обновлению, можете приступить к процессу. Следуйте инструкциям на экране, чтобы обновить прошивку Айфона. Этот процесс может занять некоторое время, поэтому будьте терпеливы и не отключайте устройство во время обновления.
4. Восстановление работы устройства
Если после обновления прошивки ваш Айфон не включается или возникают другие проблемы, вы можете попытаться восстановить работу устройства. Для этого выполните следующие шаги:
- Подключите Айфон к компьютеру с помощью USB-кабеля.
- Запустите iTunes на компьютере.
- Выберите свое устройство в iTunes.
- В разделе «Резюме» нажмите кнопку «Восстановить устройство».
- Следуйте инструкциям на экране, чтобы завершить процесс восстановления.
Если восстановление не помогло решить проблему, возможно, вам потребуется обратиться в сервисный центр Apple для получения дополнительной помощи.
Важно помнить, что обновление прошивки Айфона может изменить настройки и функциональность устройства. Поэтому перед обновлением рекомендуется ознакомиться с информацией о новых версиях прошивки и убедиться, что они соответствуют вашим потребностям и ожиданиям
Также не забывайте делать резервную копию данных перед обновлением, чтобы минимизировать потерю информации в случае возникновения проблем.
Поиск айфона в списке устройств
Если вы подключили свой iPhone к компьютеру, то чтобы выключить его через компьютер, сначала нужно найти устройство в списке.
Для этого выполните следующие шаги:
- Откройте программу iTunes или Finder на компьютере, в зависимости от операционной системы. Если у вас установлена последняя версия операционной системы macOS Catalina (10.15) или более новая, вам потребуется открыть приложение Finder.
- Убедитесь, что ваш iPhone подключен к компьютеру с помощью оригинального кабеля USB.
- В программе iTunes или Finder вы увидите раздел «Устройства» или похожий список устройств.
- Найдите свой iPhone в этом списке и щелкните на нем, чтобы выделить его.
- Теперь вы можете выполнять различные операции с вашим iPhone, включая его выключение.
Обратите внимание, что если ваш iPhone не отображается в списке устройств, убедитесь, что он подключен правильно, у вас установлена последняя версия iTunes или приложение Finder, и ваш iPhone разблокирован на экране. Как только вы нашли свой iPhone в списке устройств, вы можете приступить к следующему этапу — выключению устройства
Как только вы нашли свой iPhone в списке устройств, вы можете приступить к следующему этапу — выключению устройства.
Почему выключение айфона с компьютера лучше?
Выключение айфона с компьютера может быть более удобным и безопасным способом по сравнению с обычным выключением кнопкой питания на самом устройстве. Вот несколько причин, по которым выключение с компьютера может быть предпочтительным:
- Дистанционное управление: Выключение айфона с помощью компьютера позволяет удаленно управлять устройством, что может быть особенно полезно, если ваш айфон находится в труднодоступном месте или вы не можете физически достать его.
- Защита от повреждений: Выключение айфона с компьютера может быть более безопасным, так как обычное выключение кнопкой питания может привести к непреднамеренным повреждениям или потере данных. Используя компьютер, вы можете точно контролировать процесс выключения и избегать нежелательных последствий.
- Удобство использования: Выключение айфона с компьютера может быть проще и удобнее, особенно если у вас есть компьютер рядом с вами и вы в данный момент не используете свой айфон.
В целом, выключение айфона с помощью компьютера предлагает ряд преимуществ, которые делают этот способ более практичным и безопасным в сравнении с обычным выключением кнопкой на устройстве.
Варианты выключения iPhone с компьютером
Если у вас возникла необходимость выключить iPhone, но кнопка питания на устройстве не работает, вы можете воспользоваться компьютером для выполнения этой операции. Вот четыре простых способа выключить iPhone с помощью компьютера:
- С использованием программы iTunes. Подключите iPhone к компьютеру с помощью USB-кабеля и откройте программу iTunes. Нажмите правой кнопкой мыши на устройство в списке устройств и выберите пункт «Восстановить iPhone». Следуйте инструкциям, чтобы завершить процесс. После этого iPhone будет выключен.
- С использованием программы Finder (только для Mac). Если у вас компьютер Mac, вы можете воспользоваться программой Finder для выключения iPhone. Подключите iPhone к компьютеру с помощью USB-кабеля и откройте программу Finder. В левой панели выберите iPhone и нажмите на кнопку «Восстановить iPhone». Следуйте инструкциям, чтобы завершить процесс выключения.
- Через командную строку. Если вы хорошо разбираетесь в командной строке, можете воспользоваться этим способом. Подключите iPhone к компьютеру с помощью USB-кабеля и откройте командную строку (для Windows — команда «cmd» в меню «Пуск», для Mac — команда «Terminal» в папке «Программы»). Введите следующую команду: «idevice_id -l» (без кавычек). Если ваш iPhone подключен, вы увидите его имя или UDID. Затем введите следующую команду: «idevicerestore -e» (без кавычек). Процесс выключения iPhone начнется.
- С помощью программы iMazing. iMazing — это платное приложение для управления iOS-устройствами. Оно позволяет выключить iPhone с помощью нескольких кликов. Просто установите программу iMazing на компьютер, подключите iPhone к компьютеру с помощью USB-кабеля и выберите опцию «Выключить» в интерфейсе программы.
Выберите подходящий для вас способ и выключите iPhone с помощью компьютера без использования кнопки питания. Эти методы могут быть полезны, если кнопка питания на вашем iPhone не работает или вы не хотите использовать ее для выключения устройства.
Как принудительно выключить или перезагрузить iPhone X, XS, XR
В некоторых ситуациях может потребоваться принудительно либо экстренно перезагружать и выключать iPhone (iPad, iPod). Чаще всего подобное необходимо, когда устройство по какой-либо причине зависло и не хочет работать нормально.
Существует два варианта перезагрузки смартфона – мягкая и жесткая
По сути это одно и то же, однако существует несколько нюансов, на которые следует обратить внимание:
- Мягкая перезагрузка возможна в том случае, если аппарат продолжает откликаться на нажатия. Действие применимо при обновлении программного обеспечения, для очищения памяти и для завершения работы фоновых приложений.
- Жесткая перезагрузка требуется в том случае, когда прибор ни на что не реагирует и завис. Айфон принудительно приходится принудительно выключать, а затем включать.
Чтобы перезагрузить прибор, если приложение заглючило, либо не подключается гарнитура, необходимо выполнить следующие действия:
- Нажать и сразу отпустить кнопку повышения громкости.
- Повторить подобные действия с кнопкой уменьшения громкости.
- Далее требуется нажать на клавишу питания и подержать в таком положении некоторое время, до тех пор, пока изделие не перезагрузится.
Внимание! Описанные действия требуется проводить быстро, без долгих перерывов
Схема выключения довольно проста, но требует соблюдения последовательности
Перезагрузить айфон можно также при помощи предыдущего способа – выключить, а затем включить его снова. Подобные действия помогут сбросить ошибки и восстановить работу айфона.
Чтобы перезагрузить айфон 11 (макс про 11) или другие версии можно также создать виртуальную кнопку для перезагрузки. Для этого проводят следующие действия:
- Зайти в Настройки – Универсальный доступ – Касание – AssistiveTouch.
- В этом меню нужно активировать главный переключатель.
- После это в меню айфона 11 или Pro Max 11 добавляют кнопку Перезапуск.
При желании кнопку можно добавить вручную в «Меню верхнего уровня». При необходимости перезагрузки понадобится просто выбрать клавишу и подтвердить свое действие. Подобный способ поможет в том случае, если меню и сенсор остались активны, а не зависли вместе с аппаратом.
Нужно просто провести по появившейся команде на дисплее
Как выключить айфон 10? Выключение айфона X можно выполнить при помощи кнопок Power и увеличение громкости. Нужно зажать их одновременно, на экране появится меню выключения.
Инструкция по обходу неполадок:
1. Первым шагом при обнаружении неполадок на iPhone следует попытаться выполнить перезагрузку устройства. Для этого нужно одновременно нажать и удерживать кнопку включения и кнопку уменьшения громкости до появления экрана с логотипом Apple.
2. Если перезагрузка не помогла, можно попробовать выключить iPhone через меню настроек. Для этого нужно открыть приложение «Настройки», затем прокрутить вниз и выбрать раздел «Общие». В этом разделе нужно прокрутить вниз и найти пункт «Выключить». После нажатия на этот пункт появится слайдер, который нужно будет перетащить вправо для выключения устройства.
3. Если не удается выполнить перезагрузку или выключение через меню настроек, можно попробовать сбросить настройки iPhone. Для этого нужно открыть приложение «Настройки», затем прокрутить вниз и выбрать раздел «Общие». В разделе «Общие» нужно прокрутить вниз и найти пункт «Сброс». В этом пункте можно выбрать различные варианты сброса настроек, включая «Сброс всех настроек». После выбора нужного варианта и подтверждения сброса iPhone перезагрузится и вернется к настройкам по умолчанию.
4. Если ни один из вышеперечисленных методов не помогает, можно попробовать подключить iPhone к компьютеру и воспользоваться программой iTunes. При подключении устройства к компьютеру, iTunes должен автоматически открыться. В программе iTunes нужно выбрать подключенное устройство и выполнить команду «Восстановить iPhone». Это приведет к полному сбросу устройства и установке последней версии операционной системы iOS.
5. Если все вышеперечисленные методы не помогают и неполадки продолжаются, следует обратиться в сервисный центр Apple или к квалифицированному специалисту для диагностики и ремонта устройства.
Как принудительно перезапустить iPhone 6s, 6s Plus или iPhone SE
Более старые модели айфонов (6s, 6s Плюс или SE) тоже могут потребовать перезагрузки. Это может быть необходимо в случае обновления программного обеспечения либо при некоторых ошибках.
Для того, чтобы выключить и включить телефон понадобиться осуществить следующие действия:
- Необходимо нажать на кнопку питания (находится с боков устройства либо сверху на айпаде) и удерживать ее несколько секунд.
- На экране появится надпись: «Проведите пальцем для выключения» (Slide to Power Off).
- После выполнения данного действия смартфон отключится.
- Чтобы включить устройство, потребуется снова нажать на данную клавишу.
- Аппарат может потребовать ввести пароль, даже если до этого использовался только отпечаток пальца.
Рекомендуется не торопиться и проводить все действия последовательно, чтобы получить желаемый результат.
Принудительная перезагрузка айфонов данной модели представляет простой процесс:
- Одновременно удерживают клавишу возврата на домашнюю страницу (она одна на передней панели) и кнопку выключения питания.
- Не отпускают кнопки до тех пор, пока на экране не появится логотип Apple.
- После этого отжимают клавиши и дают устройству перезапуститься.
- Вводят пароль, даже если до этого проводилась идентификация при помощи отпечатка пальца.
Подобное отключение помогает справиться со многими проблемами, когда аппарат перестал реагировать на любые действия. При правильном выполнении всех действий работа айфона должна восстановиться.
Выключение iPhone с помощью кнопок
Выключить iPhone X или iPhone 11 с помощью кнопок можно двумя способами.
Один из способов заключается в одновременном нажатии и удержании кнопки увеличения громкости или кнопки уменьшения громкости и боковой кнопки до появления слайдера Slide to Power Off.
ПРИМЕЧАНИЕ: Быстрое нажатие кнопки увеличения громкости и боковой кнопки делает снимок экрана, а не показывает слайдер Slide to Power Off.
В качестве альтернативы можно быстро нажать кнопку увеличения громкости, затем кнопку уменьшения громкости, а затем нажать и удерживать боковую кнопку, чтобы открыть слайдер «Сдвиг к выключению». При использовании этого метода слайдер SOS не отображается. Если вы боитесь случайно включить вызов 911, вы можете использовать этот метод.
После использования любой из последовательностей кнопок перетащите ползунок Slide to Power Off вправо.
Если вы отмените любой из этих методов с помощью кнопки Отмена внизу, вам придется ввести пароль, чтобы получить доступ к телефону.
Как выключить iPhone без кнопки?
А мы подошли к самому интересному — как выключить Айфон, если не работает кнопка «Домой» или «Power»?
Давайте по порядку. Создатели техники на базе iOS продумали методы отключения и перезапуска без верхней кнопки блокировки или центральной клавиши «Домой». Необходимая нам функция называется «Assistive Touch» и основывается на принципе прикосновений к дисплею.
Для начала работы с этой функцией вам необходимо знать как включить «Assistive Touch»:
- Необходимо зайти в «Настройки» → «Основные» → «Универсальный доступ».
- Далее вам нужно пролистать страницу до блока «Взаимодействие» и выбрать пункт «Assistive Touch». Или вы можете зайти в «Настройки» и в поле поиска начать писать слово «Assistive» и Айфон сам предложит необходимый пункт.
- Следующим шагом является перетаскивание ползунка активации необходимой нам функции в положение «Включено» (на новых версиях iOS в этом положении фон ползунка окрашивается в зеленый цвет). После включения на экране должна появиться квадратная серо-белая кнопка, которая и отвечает за данный функционал.
- Итак, чтобы перезагрузить iPhone без кнопок, необходимо нажать на сенсор в пределах этого значка. Если все выполнено верно, то он должен развернуться в меню следующего вида:
- Далее вам необходимо нажать кнопку «Аппарат» в открывшемся меню и зажать значок «Блокировка экрана» на 2-3 секунды. В результате вы увидите стандартный экран выключения iPhone — две кнопки «Выключите» и «Отменить». Что делать далее — вы уже знаете.
- Последним шагом является включение устройства — для этого необходимо подключить телефон к компьютеру, ноутбуку или нетбуку с помощью стандартного USB-кабеля и он автоматически включится в стандартном режиме.
Программное обеспечение Айфона: как очистить память и устранить возможные ошибки
Айфон — это мощное устройство, оснащенное различными функциями и возможностями. Однако, временами, его программное обеспечение может столкнуться с некоторыми проблемами, которые влияют на производительность и работу устройства. В этом разделе мы рассмотрим, как очистить память Айфона и устранить возможные ошибки.
Очистка памяти Айфона
Переполненная память может вызвать замедление работы и падение производительности Айфона. Чтобы очистить память, вы можете выполнить следующие действия:
- Удаление ненужных файлов и приложений: Перейдите в настройки Айфона, затем выберите раздел «Общее» и «Управление хранилищем». Выберите ненужные файлы и приложения и удалите их с устройства.
- Очистка кэша: Многие приложения хранят кэш для более быстрой загрузки данных. Очистка кэша можно выполнить в настройках Айфона, выбрав раздел «Сафари» и нажав «Очистить историю и данные веб-сайтов».
- Оптимизация фотографий: Удалите ненужные фотографии или передайте их на другое устройство. Также вы можете включить опцию «Оптимизация хранилища» в настройках Айфона, чтобы сохранять меньшую копию фотографий и освободить память.
Устранение возможных ошибок
Если ваш Айфон испытывает некоторые проблемы, связанные с программным обеспечением, вы можете попробовать следующие решения:
Перезагрузка устройства: Простая перезагрузка может решить многие проблемы, связанные с программным обеспечением. Удерживайте кнопку включения на вашем Айфоне и переместите ползунок, чтобы выключить устройство. Затем включите устройство, удерживая кнопку включения до появления логотипа Apple.
Обновление программного обеспечения: Проверьте наличие обновлений для вашего Айфона. Перейдите в настройки, выберите раздел «Общее» и «Обновление программного обеспечения». Если доступно обновление, установите его на устройство.
Сброс настроек: В случае серьезных проблем с программным обеспечением, вы можете выполнить сброс настроек Айфона. Перейдите в настройки, выберите раздел «Общее», «Сброс» и «Сброс настроек»
Обратите внимание, что этот процесс сбросит все настройки устройства, но не удалит ваши данные.
Регулярное обновление программного обеспечения Айфона, очистка памяти и исправление возможных ошибок помогут поддерживать ваше устройство в хорошей рабочей форме и обеспечивать максимальную производительность.
Проблемы с погасанием экрана на iPhone
1. Неправильные настройки автоматического погасания экрана:
Если экран iPhone погасает слишком быстро или не погасает вовсе, проблема может быть связана с настройками автоматического погасания экрана. Для проверки и изменения этих настроек, откройте «Настройки», затем выберите «Дисплей и яркость» и перейдите в раздел «Автоблокировка». Здесь вы можете выбрать нужное время задержки погасания экрана или отключить это действие полностью.
2. Включен режим энергосбережения:
Режим энергосбережения на iPhone может ограничивать некоторые функции, включая время погасания экрана. Если вы заметили, что экран погасает сразу после блокировки устройства, убедитесь, что режим энергосбережения отключен. Вы можете проверить это в разделе «Батарея» в настройках.
3. Проблемы с сенсорной панелью:
Если экран iPhone погасает спонтанно, без видимых причин, возможно, проблема связана с дефектом сенсорной панели. Попробуйте перезагрузить устройство или провести его обновление до последней версии iOS. Если проблема не решается, рекомендуется обратиться в сервисный центр Apple для диагностики и ремонта.
4. Проблемы с датчиками:
Если экран iPhone перестает погасать при приближении к уху или не реагирует на рабочие команды (например, не блокируется при разговоре), возможно, проблема связана с датчиками устройства. Попробуйте протереть экран и датчики чистой сухой тканью. Если это не помогает, обратитесь в сервисный центр для диагностики и ремонта.
5. Обновление программного обеспечения:
Иногда проблемы с погасанием экрана могут возникать из-за багов в самом программном обеспечении iPhone. Убедитесь, что у вас установлена последняя версия iOS, и если нет, обновите устройство до последней доступной версии. Если проблема сохраняется, свяжитесь с технической поддержкой Apple для получения дополнительной помощи.
Обратите внимание, что некоторые проблемы с погасанием экрана могут быть вызваны неисправностями аппаратного обеспечения и требовать ремонта уполномоченным сервисным центром
Как аварийно выключить iPhone:
В некоторых ситуациях пользователю может потребоваться аварийно выключить iPhone, например, если устройство зависло или не реагирует на команды. Существуют несколько способов, которые помогут решить эту проблему.
1. Мягкая перезагрузка (Soft Reset). Этот способ подходит для большинства случаев, когда iPhone зависает или не работает правильно. Для выполнения мягкой перезагрузки нужно удерживать кнопку включения (Power) и кнопку громкости (Volume Down) до появления логотипа Apple на экране. После этого устройство должно перезагрузиться.
2. Принудительная перезагрузка (Force Restart). Если мягкая перезагрузка не помогает, можно попробовать принудительную перезагрузку. Для этого нужно быстро нажать и отпустить кнопку увеличения громкости, затем быстро нажать и отпустить кнопку уменьшения громкости, а затем удерживать кнопку включения до появления логотипа Apple.
3. Режим DFU (Device Firmware Upgrade). Если предыдущие способы не сработали, можно попробовать включить iPhone в режим DFU. Для этого нужно подключить устройство к компьютеру, открыть iTunes и выполнить следующую последовательность нажатий: быстро нажать и отпустить кнопку увеличения громкости, затем быстро нажать и отпустить кнопку уменьшения громкости, а затем удерживать кнопку включения до появления экрана с подключением к iTunes.
Если ни один из перечисленных способов не помогает, рекомендуется обратиться в сервисный центр Apple для получения квалифицированной помощи.
Разделение экранов
Чтобы воспользоваться разделением экранов, сделайте следующее:
- Откройте приложение, с которым вы хотите работать.
- На iPhone X или позже: проведите вверх от нижней части экрана, чтобы отобразить список всех открытых приложений. На iPhone 8 или ранее: дважды нажмите кнопку «Домой».
- Удерживайте палец на значке приложения, пока не появится контекстное меню.
- Выберите «Открыть на другом экране».
Теперь экран разделится пополам, и выбранное вами приложение займет одну половину экрана. Второе приложение будет расположено на другой половине экрана. Чтобы изменить размеры приложений или переключиться между ними, используйте иконки, находящиеся в середине экрана разделения.
Чтобы полностью закрыть разделение экранов, проведите палец по вертикальной черте между двумя половинами экрана в нужную сторону. Вы также можете снова открыть список приложений и выбрать «Закрыть на другом экране» для закрытия разделения.
Как перезагрузить iPhone без кнопки?
Управлять мобильными аппаратами от компании Apple и iPhone в частности, можно и без механических кнопок управления. Создатели учли хоть и высокий, но все же ограниченный ресурс механических органов управления и на случай, если сенсорный дисплей вашего iPhone пережил кнопки управления, операции за которые отвечала «механика» можно выполнять при помощи жестов.
Для того, чтобы активировать полное управление iPhone при помощи прикосновений, необходимо включить функцию «Assistive Touch«. Данная функция позволяет гибко настраивать управление аппаратом при помощи жестов и полностью заменяет механические кнопки управления.
Активация функции Assistive Touch
- Перейдите в Настройки ->Основные ->Универсальный доступ;
- Прокрутите страницу с настройками универсального доступа до конца и в разделе «Взаимодействие» выберите пункт «Assistive Touch«;
- В следующем окне настроек переведите ползунок активации напротив «Assistive Touch» в положение «Включено» (окрашивается в зеленый цвет). На экране iPhone появится полупрозрачная кнопка.
- Прикоснитесь к сенсорному экрану iPhone в пределах этой кнопки (данный жест называется «Тап» (от англ. «tap»)). На экране появится окно с доступными возможностями Assistive Touch.
Видеоинструкция «Как включить Assistive Touch в iOS»
https://youtube.com/watch?v=3_NfoCdzpiY
Выключение» iPhone при помощи Assistive Touch
В рамках данной инструкции мы познакомимся с методом выключения iOS-девайса без использования кнопки «Power» средствами функции Assistive Touch.
- «Тапните» на иконке меню Assistive Touch;
- В меню данной функции «тапните» по иконке «Аппарат«, а затем долгий «тап» (прикоснитесь к экрану аппарата и не отрывайте палец) по «Блокировка экрана» дождитесь появления кнопок «Выключить» и «Отменить»;
- А дальше все как при выключении iPhone в нормальном режиме, сделайте «свайп-вправо» по кнопке «Выключить«. Аппарат начнет выключаться;
- Как же его затем включить, если кнопка выключения не исправна? Просто подключите iPhone к компьютеру при помощи USB-кабеля и он включиться в нормальном режиме.
Несколько слов в заключение
Описанные выше способы позволяют полностью выключить или перезагрузить iPhone или iPad из любого состояния, в нормальном режиме, если iPhone завис или неисправна кнопка выключения (Power). Последний способ с использованием функции Assistive Touch позволяет максимально гибко настроить управление iOS-девайса при помощи жестов, с одним «НО», сенсорная панель должна быть исправной и аппарат должен функционировать в нормальном режиме, на «зависшем» iPhone Assistive Touch не работает.
Пошаговые инструкции для разных моделей.
Удаления информации с iPhone
Этот способ реализуется в том случае, когда телефон находится на руках у пользователя. Однако сначала необходимо выполнить отключение Apple-устройства от аккаунта iCloud.
Данное действие осуществляется, если девайс управляется iOS 10 или более новой версией OS.
Итак, владельцу телефона придется провести следующие операции:
- Разорвать связь с часами Watch, если было выполнено такое сопряжение ранее.
- Позаботиться о создании резервной копии данных.
- Осуществить выход не только из iCloud, но и AppStore и iTunes.
Примечание! На этом этапе для iOS 10.3 или более нового варианта ОС требуется сначала открыть «Настройки», а потом найти пункт «Выйти». Затем понадобится набрать пароль Apple ID и тапнуть по клавише «Выключить».
Если же у человека девайс управляется айос 10.2 или более старой версией ОС, то в этом случае открывается раздел под названием «Настройки».
Затем понадобится указать Apple ID и только после этого осуществить клик по кнопочке «Выйти».
На экране с настройками необходимо выбрать раздел «Основные». Потом осуществить переход на «Сброс» и нажать клавишу, на которой написано «Стереть контент и настройки».
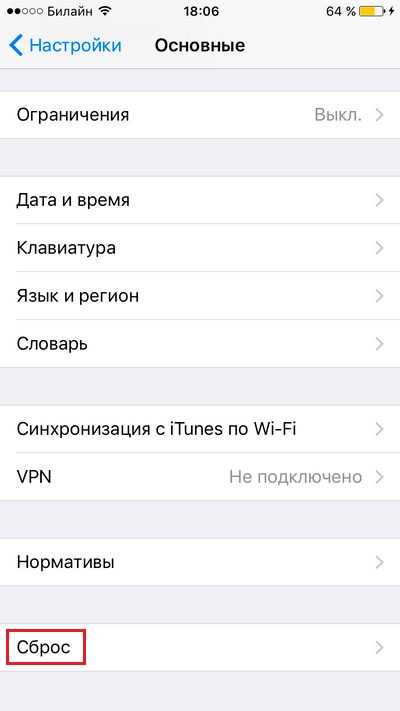
Выберите пункт Сброс в меню смартфона
- При этом может потребоваться ввести идентификатор, а также указать пароль, если ранее была активирована служба «Найти iPhone».
- При необходимости указывается пароль устройства и секретный код ограничений. После этого нужно обязательно тапнуть по кнопке «Стереть ».
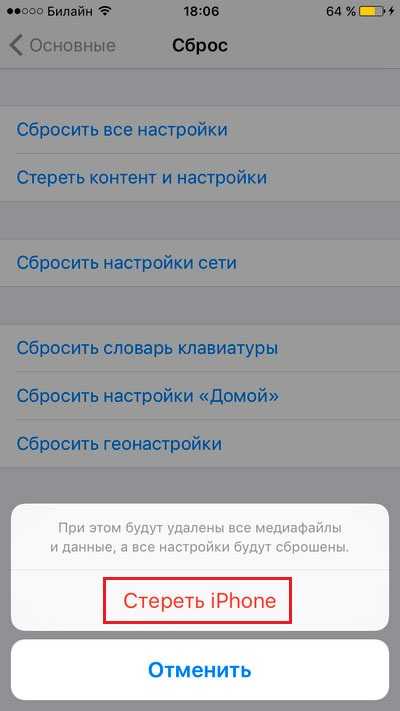
Сбросьте все данные со своего смартфона
Связаться с сотовым оператором, чтобы тот помог выполнить переключение услуг на другого владельца девайса. Такая, на первый взгляд, сложная инструкция поможет избавиться от всей личной информации на популярном Apple-устройстве. После этого его можно спокойно продавать или отдать в пользование другому человеку.
Текстовые сообщения – просты и одноразовы, их всегда можно удалить после прочтения и ответа. Но удаляем мы их не всегда. В эру Messages и WhatsApp, мы, скорее всего, зависаем в тестовых беседах, в которых видна история сообщений.
Но всегда найдутся сообщения, которые вы захотите удалить. В Messages
, текстовом мессенджере, встроенном в каждый iPhone и iPod touch (а такжеiPad), все сообщения от одного и того же человека сгруппированы в разговоры.
Весь разговор удалить просто, но как стереть отдельные сообщения из разговора?
Эта статья научит вас, как удалять разговоры и отдельные текстовые сообщения в Айфоне. Перед удалением любого сообщения убедитесь, что действительно хотите от него избавиться. Восстановить удаленное сообщение невозможно.
Опции включения и выключения iPhone
-
Включение iPhone:
- Удерживайте кнопку включения/выключения на правой боковой стороне устройства до появления логотипа Apple;
- Подключите iPhone к источнику питания с помощью USB-кабеля или беспроводной зарядки. Устройство автоматически включится, если аккумулятор не разряжен полностью;
- Если у вас есть AirPods, поместите их в зарядный футляр и откройте его рядом с iPhone. На экране появится всплывающее сообщение, показывающее оставшуюся емкость зарядки и процесс включения устройства;
- Если у вас есть внешний аккумулятор, подключите его к порту зарядки устройства. iPhone автоматически включится.
-
Выключение iPhone:
- Для устройств с Face ID или Touch ID: удерживайте одновременно кнопку включения/выключения и одну из громкостных кнопок. На экране появится ползунок выключения. Переместите его вправо и подтвердите свое действие;
- Для устройств без Face ID или Touch ID: удерживайте кнопку включения/выключения на правой боковой стороне устройства до появления ползунка выключения. Переместите его вправо и подтвердите свое действие;
- Вы также можете выключить iPhone, перейдя в раздел «Настройки», затем «Общие» и нажав на «Выключить» внизу меню.
Не включайте и не выключайте iPhone, если это не требуется, чтобы избежать неожиданной потери данных или проблем с устройством.
TeamViewer

Вот еще одно мощное приложение, которое превращает экран вашего компьютера в ладонь. Он поддерживает как Windows, так и Mac системы. Вы можете управлять всеми параметрами вашего компьютера удаленно и иметь доступ ко всем вашим документам и приложениям, установленным на вашем рабочем столе. Интерфейс выглядит плавно и легко ориентироваться.
TeamViewer позволяет перемещать файлы в обе стороны. Поэтому, если вам нужно что-то с вашего компьютера быстро, просто подключитесь к нему с помощью TeamViewer и отправьте на свой телефон. А если вы хотите переместить файл со своего телефона на компьютер, вы можете сделать это по беспроводной сети в считанные секунды. Кроме того, вы можете воспроизводить аудио и видео с вашего компьютера на вашем iPhone.
Получить TeamViewer
VNC Viewer
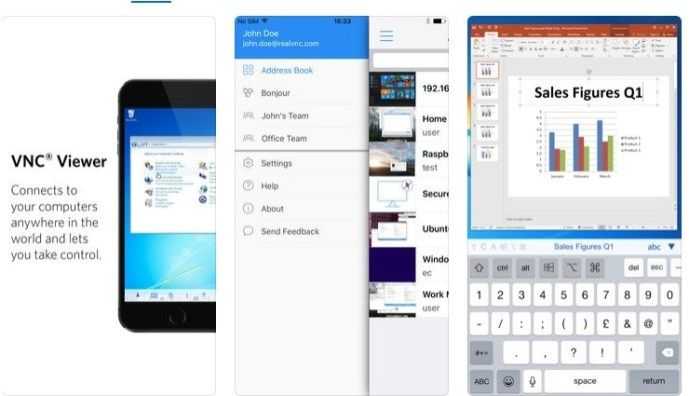
VNC Viewer похож на TeamViewer в том, что он позволяет вам войти в свой компьютер с телефона и получить весь интерфейс рабочего стола. Затем вы можете управлять мышью или клавиатурой и сделать свой iPhone прокси-устройством. Это может помочь вам, когда вам нужно что-то проверить на компьютере или получить быстрый доступ к некоторым файлам.
Эта программа использует шифрование для защиты вашего сеанса от вредоносных атак. Из-за этого вам придется использовать пароль вашего компьютера, чтобы получить доступ к вашему рабочему столу. Хотя это добавляет несколько шагов к процессу, по крайней мере вам не нужно беспокоиться о безопасности ваших данных.
Получить VNC Viewer
Удаленный рабочий стол Chrome
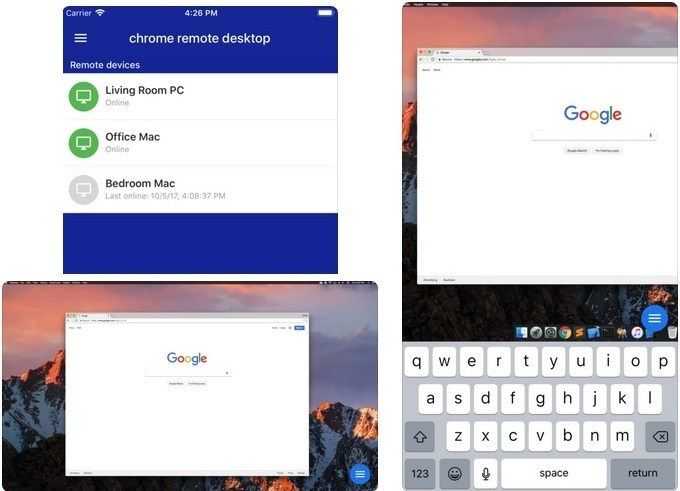
Если вы ищете похожее приложение, разработанное Google, установите Chrome Remote Desktop. Он не сильно отличается от других, так как позволяет получить доступ к компьютеру с вашего iPhone. Вам просто нужно установить приложение на обоих ваших устройствах, настроить соединение, и вы можете получить доступ к своему рабочему столу в любое время.
Уникальная особенность Chrome Remote Desktop — плавная прокрутка и масштабирование. Если вы хотите легко и быстро перемещаться по своему рабочему столу, это приложение — настоящая сделка.
Получить Chrome Remote Desktop
Когда нужно выключить iPhone с помощью компьютера
Ситуации, в которых может потребоваться выключить iPhone с помощью компьютера, могут быть разнообразными. Рассмотрим некоторые из них:
- Полная блокировка и нереагирование устройства. Если ваш iPhone перестал реагировать на нажатия кнопок и не поддается выключению обычным способом, подключение к компьютеру может помочь. Это может быть вызвано программными сбоями или ошибками, которые мешают нормальной работе устройства.
- Прошивка или программное обновление. Во время процесса обновления программного обеспечения на iPhone иногда может возникнуть ситуация, когда устройство зависает и не может быть выключено. Подключение к компьютеру в таком случае может помочь завершить процесс обновления и вернуть устройство к нормальной работе.
- Удаленное управление устройством. Если у вас есть специальное программное обеспечение для удаленного управления iPhone, например, при использовании приложений для установки или удаления приложений на дистанционное устройство, то выключение iPhone с помощью компьютера может быть частью данного процесса.
- Восстановление данных. В некоторых случаях, чтобы восстановить данные на iPhone, может потребоваться его выключение и последующее включение с помощью компьютера. Например, при восстановлении утерянных или удаленных файлов с устройства.
В целом, выключение iPhone с помощью компьютера может быть полезным в ситуациях, когда обычные способы выключения (кнопка питания, сброс настроек и т. д.) не дают результатов или недоступны по какой-либо причине. Это может помочь в различных случаях, связанных с программными сбоями, обновлениями, удаленным управлением или восстановлением данных.
Автоматическое воспроизведение видео в App Store без вашего разрешения
iPhone по умолчанию настроен таким образом, что видеоролики на страницах приложений и игр в App Store воспроизводятся автоматически. Но такое поведение системы может раздражать. Довольно неприятно, когда неожиданно начинает воспроизводиться видео с громким, бьющим по ушам звуком. Да и автоматическое воспроизведение видео банально нагружает процессор и потребляет трафик. Для мобильного Интернета это может оказаться весьма неприятным событием.
Отключить такое поведение системы можно в меню Настройки → iTunes Store и App Store → Автовоспроизведение видео. Здесь же можно задать опцию автоматического воспроизведения видео только при подключении к сети Wi-Fi или же полностью отказаться от такого показа роликов.
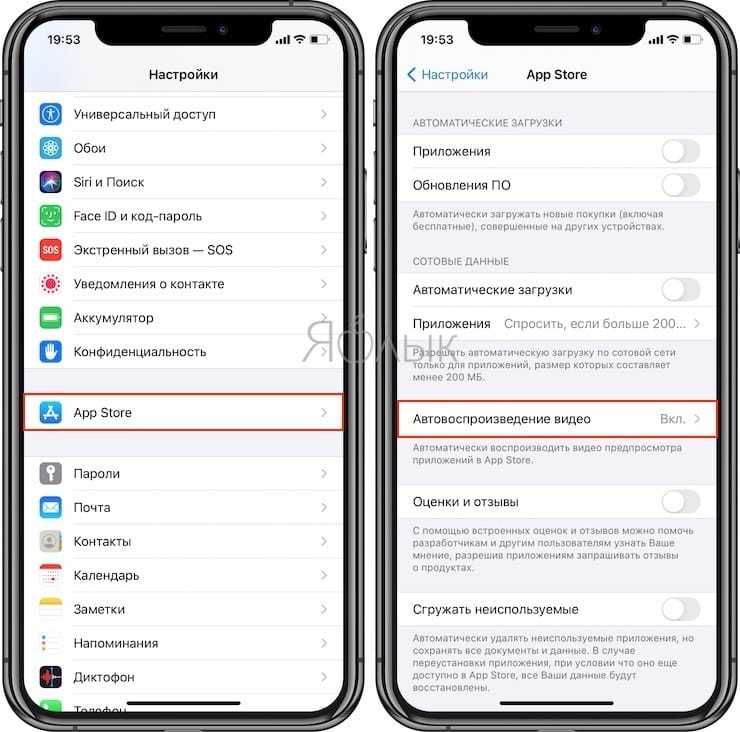
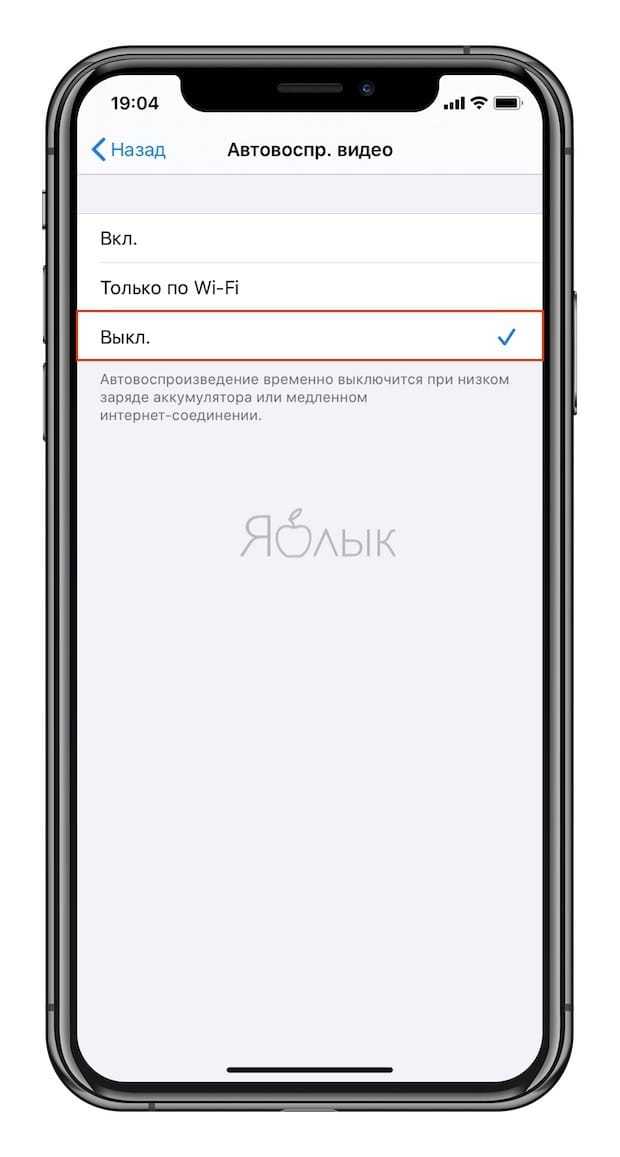
Перезапуск iPhone с помощью голосового управления
Начиная с iOS 13, вы можете перезагрузить iPhone без помощи рук с помощью функции голосового управления, еще одной функции доступности.
Если вы никогда не пользовались функцией Voice Control, вам необходимо настроить и включить ее. Не волнуйтесь, это просто.
Перейдите в «Настройки» и выберите пункт «Доступность». Затем выберите пункт Голосовое управление.
«Голосовое управление»Настроить голосовое управление
Нажмите Продолжить.
Нажмите Готово.
После настройки Голосового управления вы можете включить его с помощью Siri. Скажите «Эй, Сири», а затем «Включить голосовое управление». Затем вы можете использовать команду «Перезагрузить устройство» с помощью Голосового управления и нажать Перезагрузить.
Перезагрузить устройство






























