Как удалить загрузки с Android
Так как марки телефонов отличаются не только названием, но и внутренней оболочкой, построенной на базе Android, то некоторые способы могут не работать на вашем девайсе или попросту будет отсутствовать описываемое приложение, служба. Поэтому рекомендуем вам прочитать все методы в этом материале и воспользоваться тем, который подходит конкретно под ваш девайс.
Находим в папке или приложении «Загрузки»
На большинстве телефонов, например, на том же Xiaomi, есть отдельное приложение, которое называется «Загрузки». И вот что вам нужно сделать:
С этого момента все выделенные файлы будут удалены полностью с вашего девайса, и в разделе «Загрузок» вы их больше не увидите. Однако зачастую в этом приложении отображается не все, что вы ранее загружали на свое устройство. Поэтому переходим к следующему пункту.
Самый лучший вариант очистки телефона от лишних данных – это использование файловых менеджеров, при помощи которых любой пользователь сможет увидеть все папки, данные, разделы на своем гаджете, как во внутренней памяти телефона, так и на флешке.
Через встроенный «Проводник»
Еще один вариант – это использование встроенных проводников в операционной системе Android. Например, на том же Xiaomi он называется Mi Проводник, и представляет собой отдельное приложение.
С этого момента все данные из этого раздела будут удалены. Собственно, что и требовалось сделать для того. Чтобы удалить загрузки с Андроида на своем телефоне.
Приложение Files от Google
Еще одно очень интересное и многофункциональное приложение – это Google Files, разрабатываемое и поддерживаемое корпорацией Google бесплатно для всех своих пользователей. Причем с помощью него можно восстанавливать видео на Андроиде, восстанавливать музыку и многое другое, если случайно удалили. Но это другой уже вопрос. Собственно, порядок работы с программой такой:
Вся информация будет удалена из этого раздела, которую вы выделите, и, соответственно, свободной памяти на телефоне станет в разы больше.
Большая часть загрузок у вас будет отображаться в разделе «Скачанные» в любом из браузеров, так как APK, видео, музыку, как правило, вы загружаете именно через браузер, поэтому мы рассмотрим, как удалить загрузки с Андроида на примере Google Chrome.
Все, теперь вы полностью очистили список загрузок на Андроиде именно в Google Chrome, однако другие скачанные файлы могут быть и в альтернативных обозревателях вашего телефона, если таковые имеются на смартфоне, например, в Яндекс Браузере, Opera, Mozilla Firefox.
Как удалить загрузки с Андроида через компьютер
И последний вариант – это подключение смартфона к компьютеру, чтобы удалить все необходимые файлы из раздела «Загрузок» со своего ПК:
В общем, как видите, удалить загрузки с Андроида не сложно, и все что от вас требуется – это зайти в одну из предложенных программ, скачанных из Play Маркета или имеющихся у вас на устройстве по умолчанию.
Где находятся скаченные файлы на Xiaomi Redmi?
Когда вы скачиваете файлы на свой телефон Xiaomi Redmi, в зависимости от типа загрузки и применяемых настройках, они могут сохраняться в различных местах. Вот некоторые распространенные места, где вы можете найти свои скачанные файлы:
- Общая папка загрузок: Это основное хранилище для всех скачанных файлов на телефоне Xiaomi Redmi. Чтобы найти эту папку, сначала откройте приложение «Файлы» на своем устройстве, затем выберите раздел «Загрузки». Здесь вы найдете все скачанные файлы, упорядоченные по дате.
- Папка соответствующего приложения: Некоторые приложения имеют свои собственные папки для сохранения загруженных файлов. Например, если вы скачиваете файл из почтового приложения, он может сохраняться непосредственно в папке «Почта». То же самое относится и к другим приложениям, таким как мессенджеры или социальные сети. Проверьте настройки каждого приложения, чтобы найти путь к его папке загрузок.
- Папка «WhatsApp»: Если вы скачиваете медиафайлы (фотографии, видео, документы) через приложение WhatsApp, они сохраняются в папке «WhatsApp» на встроенном хранении вашего устройства. Чтобы найти эту папку, откройте «Файлы», затем перейдите в раздел «Внутреннее хранилище» и найдите папку «WhatsApp».
- Память SD-карты: Если у вас есть установленная SD-карта на вашем устройстве Xiaomi Redmi, скачанные файлы могут сохраняться непосредственно на карте. Проверьте настройки загрузки или используйте приложение «Файлы», чтобы найти их на SD-карте в соответствующих папках.
Учтите, что места сохранения скачанных файлов могут различаться в зависимости от версии операционной системы MIUI и настроек вашего устройства Xiaomi Redmi. При скачивании файлов всегда рекомендуется проверять их местоположение и, при необходимости, использовать поиск по файловой системе вашего телефона, чтобы найти нужные файлы.
Меню и настройки
Владельцам телефонов Huawei, часто бывает нужно найти файлы, которые были загружены на их устройство. Но где искать загрузки в телефоне Huawei, вы спросите? Ответ прост — в меню и настройках вашего устройства.
Чтобы найти загрузки в вашем телефоне Huawei, выполните следующие действия:
- Откройте меню на вашем телефоне Huawei. Для этого нажмите на иконку «Меню», которая обычно находится на рабочем экране или находится внизу экрана.
- В меню найдите иконку «Настройки» и нажмите на нее.
- После открытия настроек, прокрутите вниз и найдите раздел «Хранилище» или «Память».
- Перейдите в раздел «Хранилище» или «Память» и найдите папку «Загрузки».
В папке «Загрузки» вы найдете все файлы, которые были загружены на ваше устройство. Вы можете просмотреть их, открыть их или удалить по своему усмотрению.

Также, в меню и настройках вашего телефона Huawei, вы можете найти и другие полезные функции, связанные с загрузками. Например, вы можете настроить автоматическое сохранение загружаемых файлов, выбрать место сохранения загрузок и т. д.
Теперь, когда вы знаете, где искать загрузки в телефоне Huawei, вы сможете удобно управлять своими файлами и всегда быть в курсе о том, что было загружено на ваше устройство.
Как найти скачанные файлы на Андроиде в папке «Загрузки»
Как и в большинстве операционных систем, в Android есть папка «Загрузки» (Downloads), предназначенная для хранения всех загруженных вами файлов. Но, обычно она не доступна для пользователя как любое другое приложение на устройстве, но эту папку можно открыть с помощью файлового менеджера.
Вы можете найти папку «Загрузки» с помощью стороннего файлового менеджера, но на каждом телефоне, работающем на Android есть стандартное приложение для управления файлами, которое можно использовать. Системное приложение может различаться в зависимости от производителя устройства, а иногда даже от вашего оператора мобильной связи.
На стандартном Android это приложение называется «Файлы» (Google Files). Если на вашем смартфоне нет этого приложения, установите его из магазина Google Play.
Выполните простые действия:
- Откройте приложение «Файлы».
- Выберите «Просмотр», расположенный по центру на нижней панели.
- В разделе «Категории» нажмите «Скачанные файлы», чтобы получить доступ к загруженной информации.
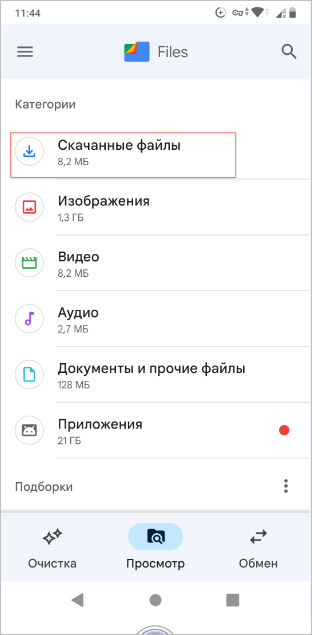
В открытой папке вы увидите список загруженных файлов. По умолчанию эти данные располагаются по дате создания, причем самый последний из файлов находится в самом верху.
Если вы выделите нужные файлы, а затем нажмете пункт меню с тремя точками в правом верхнем углу, вы сможете выполнить необходимые действия: копировать, сортировать, удалять и так далее.
Чтобы упростить поиск загрузок, используйте опцию «Сортировать» из меню с тремя точками, чтобы упорядочивать их по времени добавления, размеру, имени, возрастанию или убыванию.
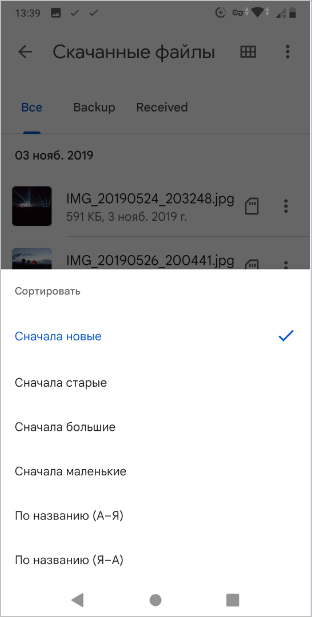
Кроме того, вы можете выбрать отдельные файлы в списке загрузок, а затем коснувшись значка меню с тремя точками справа от имени файла, выбрать различные параметры:
- Выбрать.
- Обмен.
- Открыть с помощью…
- Переименовать.
- Добавить в избранное.
- Переместить в корзину.
- Переместить в…
- Убрать в секретную папку.
- Копировать…
- Скопировать на Google Диск.
- Информация о файле.
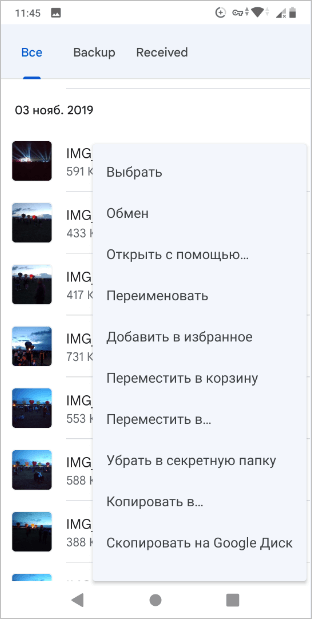
Если вы хотите массово выбрать или удалить файлы из папки загрузок, нажмите и удерживайте один из файлов, пока не появятся флажки для каждого элемента, а затем нажмите каждый последующий файл, для которого вы хотите выполнить то же самое действие. Если нажать на появившейся отдельный элемент вверху (кружок), то можно сразу выделить все остальные файлы.
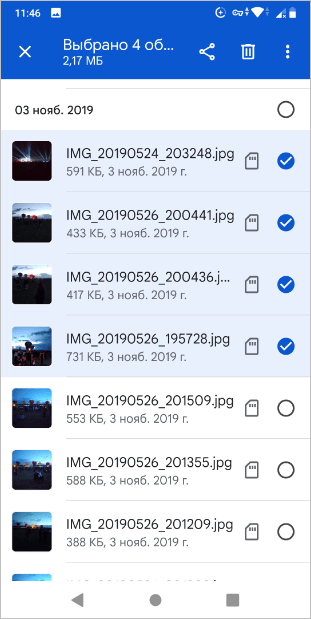
Как установить приложение из стороннего источника
Не все утилиты, программы доступны для скачивания из официального магазина приложений Google. Некоторые можно найти на просторах интернета. Они распространяются сторонними ресурсами в формате «apk». На различных сайтах можно повстречать бесплатные, взломанные клиенты платных приложений.
Чтобы установить их на смартфон Huawei, сделайте следующее:
- Отыщите в сети интересующую программу, игру, скачайте в память смартфона.
- Запустите загруженный apk файл, после, у пользователя будет запрошен доступ к информации на смартфоне.
- Предпоследний этап установки. По умолчанию, на всех гаджетах Huawei установка приложений из неизвестных источников запрещена. Это делается для того, чтобы уберечь неопытного пользователя от вирусных и прочих угроз. Эту защиту нужно отключить в пункте настроек «Приложения и безопасность».
- Установите приложение, дождитесь окончания процесса.
Так, для большинства игр и утилит вышеперечисленных действий достаточно. А что, если программа на смартфон Huawei требует установки кэша? Давайте разбираться.
- Некоторые тяжелые игры требуют дополнительные файлы для стабильной работы – кэш.
- Чтобы установить такие приложения на смартфон, скачайте файл кэша в сети, после чего поместите в корень карты памяти.
- На странице, откуда была скачана программа или игра, будет указано, куда следует поместить дополнительные файлы. К примеру, это может быть папка по пути: «SDcard\Android\obb».
- После установки кэша следует запустить целевое приложение, проверить его работоспособность. Если игра или утилита не запустилась – проблему нужно искать в пути к файлу. Возможно, дополнительные файлы были помещены не в ту папку или в названии новой директории допущена ошибка.
Находясь в вынужденной изоляции от Google, Huawei проделала действительно большую работу. Она наконец-то превратила свой киоск приложений AppGallery в настоящий магазин, нашла, чем заменить большую часть сервисов поискового гиганта и даже запустила своего голосового ассистента Celia, который уже на старте оказался вполне удобным и функциональным. Но это всё пустяки по сравнению с тем, Huawei предстояло обойти ограничения американского правительства и открыть пользователям своих смартфонов доступ к приложениям, которых нет в AppGallery.
Huawei нашла способ обойти ограничения США, хоть и с компромиссами
Чтобы дать пользователям возможность скачивать приложения американских разработчиков, отказывающихся размещать их в AppGallery, Huawei придумала совершенно новое приложение под названием Petal Search. Несмотря на то что изначально все думали, что оно заменит поисковый сервис Google на смартфонах и планшетах китайского бренда, в результате всё оказалось несколько иначе. Поисковая функция в приложении действительно есть, однако тут она является скорее факультативной, если не сказать побочной. Ведь основной упор в Petal Search сделан на поиск «запрещённых» программ.
Как отменить загрузку
Если вы начали скачивать файл, но по какой-то причине загрузку нужно срочно прервать, то выполните следующие действия:
Шаг 1. Сделайте свайп вниз, чтобы вызвать панель уведомлений. Если вы скачиваете файл через системное приложение «Диспетчер загрузок», то «Пауза» будет отсутствовать. Нажмите «Отмена», чтобы прервать загрузку.
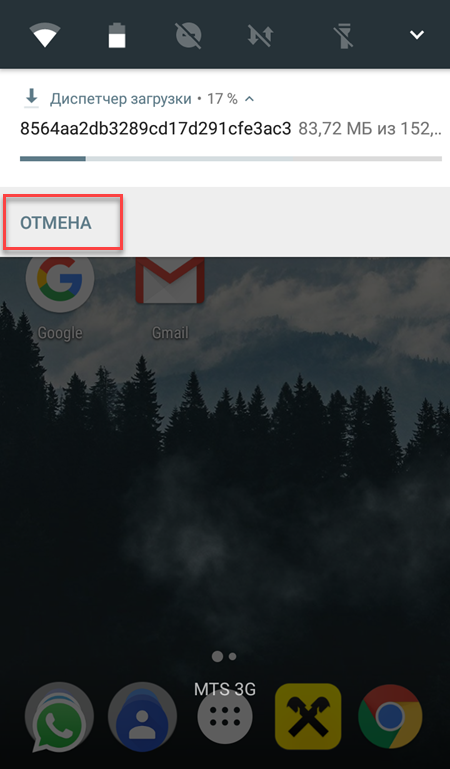
Шаг 2. Если вы скачиваете файл через браузер, то при вызове панели уведомлений появится кнопка «Пауза». Нажмите ее, чтобы временно приостановить загрузку. Используйте на кнопку «Возобновить», чтобы продолжить скачивать файл.
![]()
Шаг 3. Для управления несколькими скачиваемыми файлами вызовите менеджер загрузок. Для этого вызовите панель уведомлений и кликните на любой из файлов.
![]()
Шаг 4. Здесь вы также можете приостановить или возобновить скачивание. Нажмите на значок в виде крестика, чтобы полностью отменить загрузку.
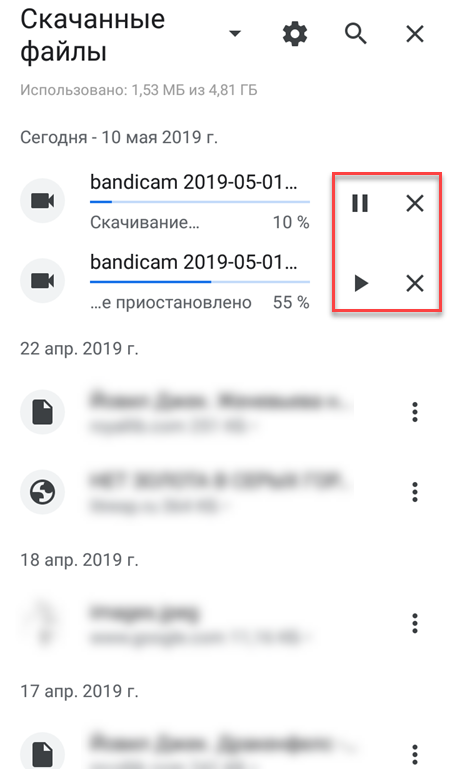
После отмены загрузки с устройства будут автоматически удалены все связанные файлы. Кроме того, не забывайте, что если вы поставите скачивание на паузу, то после перезагрузки телефона продолжить загрузку уже не получится.
Расскажем о решении, доступном по умолчанию и ПО с магазина приложений.
Системное ПО
Программа «Загрузки» находится в главном меню, папке «Инструменты» или «Другое».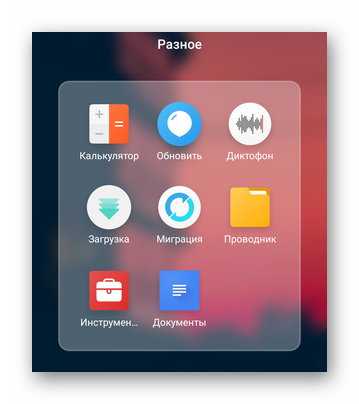
Независимо от прошивки, функции остаются похожими :
- Есть две вкладки, где просматривают загруженные или загружаемые данные.
- Разверните меню «Еще», выберите «Новая загрузка» и укажите URL-документа для сохранения.
- Регулируйте процесс с помощью «Запустить все» или «Приостановитьвсе».
- В «Настройках» выставляют приоритетную интернет-сеть, меняют число одновременно принимаемых файлов.
- Открыв «Папка загрузки», можно узнать куда скачиваются файлы на Андроид с интернета, изменить конечную директиву.
Advanced Download Manager
Кому недостаточно функций во встроенном варианте, могут использовать ADM от разработчика AdvancedApp. Особенности продукта:
- встроенный браузер;
- расширенные настройки;
- кастомизация интерфейса;
- функция контроля скорости, потока и одновременных закачек.
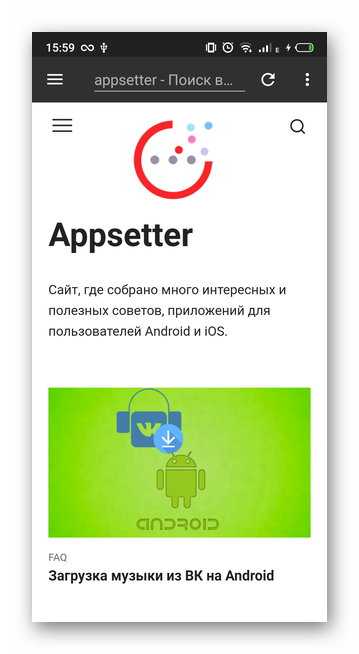
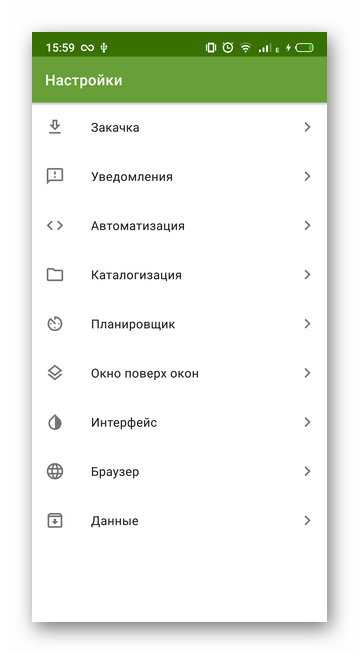
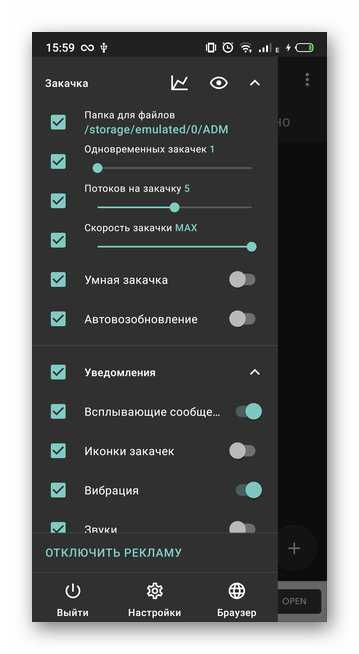
Отдельного упоминания достойны:
- темная тема интерфейса;
- планировщик для скачивания документов;
- автовозобновление приема данных после подключения к сети.
IDM — Download Manager Plus
Проект создан разработчиками из студии Logic Looper. По функциям повторяет предыдущее приложение, но с несколькими отличиями:
- позволяет установить большее число одновременных скачиваний;
- умеет загружать видеоролики и аудиозаписи с ряда ресурсов — не распространяется на YouTube и ВК.
Что делать, если приложения не сохраняются на внешний накопитель на Huawei
Если у вас возникла проблема с сохранением приложений на внешний накопитель на устройствах Huawei, следуйте следующим рекомендациям, чтобы решить эту проблему:
- Проверьте совместимость внешнего накопителя с вашим устройством Huawei. Убедитесь, что вы используете накопитель, который поддерживается вашим телефоном или планшетом. Если устройство не распознает накопитель, это может быть одной из причин проблемы.
- Убедитесь, что внешний накопитель правильно подключен к вашему устройству Huawei. Проверьте кабель и разъемы на наличие повреждений или загрязнений. Перезагрузите устройство и повторите попытку подключить накопитель.
- Проверьте настройки хранилища на вашем устройстве Huawei. Перейдите в настройки устройства, найдите раздел «Хранилище» или «Память» и проверьте, есть ли опция для сохранения приложений на внешний накопитель. Если эта опция отключена, включите ее.
- Если на вашем устройстве Huawei установлено обновление ПО, обновите его до последней версии. Иногда разработчики выпускают исправления, которые могут решить проблемы с сохранением приложений на внешний накопитель.
- Возможно, ваш внешний накопитель имеет неправильную файловую систему. Попробуйте отформатировать накопитель в поддерживаемую устройством файловую систему, чтобы убедиться, что он будет правильно распознан и использован вашим устройством Huawei.
- Если все вышеперечисленные методы не помогли, попробуйте сбросить настройки устройства Huawei до заводских настроек. Перед этим обязательно сделайте резервную копию всех своих данных, так как сброс настроек удалит все приложения и данные с устройства.
Если проблема неисправна после выполнения этих шагов, рекомендуется обратиться в сервисный центр Huawei для дальнейшего решения проблемы.
Настройка разрешений для внешнего накопителя на Huawei
Если у вас возникли проблемы с сохранением приложений на внешний накопитель на устройствах Huawei, это может быть связано с ограничениями, установленными по умолчанию. Однако, вы можете настроить разрешения, чтобы разрешить сохранение приложений на внешнем накопителе. В этой статье мы рассмотрим, как это сделать.
- Откройте настройки на вашем устройстве Huawei.
- Перейдите в раздел «Устройство» или «Система», в зависимости от версии операционной системы.
- Внутри раздела «Устройство» найдите «Хранилище» или «Хранилище и USB».
- Выберите настройки «Успеваемость работы» или «Предпочтения устройства».
- В разделе «Устройство» найдите «Дополнительные настройки» или «Добавить или удалить файлы со съемных накопителей».
Здесь вы увидите список приложений, которым разрешено сохранение на внешний накопитель. Убедитесь, что нужные приложения выбраны, чтобы разрешить им доступ к внешнему накопителю.
Также вы можете использовать функцию «Разрешить всем», чтобы разрешить все приложениям сохранять данные на внешний накопитель.
Примените изменения и закройте настройки. Теперь вы сможете сохранять приложения на внешний накопитель на устройствах Huawei.
Обратите внимание, что некоторые приложения могут иметь свои собственные настройки сохранения данных. Проверьте настройки каждого отдельного приложения, если возникают проблемы с сохранением данных на внешний накопитель
Дополнительные способы работы с загруженными файлами
Когда речь заходит о поиске загрузок в телефоне, многие пользователи ограничиваются стандартной папкой «Загрузки» или «Downloads». Однако, существует альтернативный способ хранения и поиска файлов — использование облачных сервисов. Облако — это не только надежное место для сохранения важных документов, фотографий и видео, но и инструмент, который позволяет легко получить доступ к вашим файлам с любого устройства, имеющего подключение к интернету.
Благодаря облачным платформам, таким как Google Диск, Dropbox или iCloud, можно не только освободить память телефона, но и упростить процесс поиска необходимых загрузок, ведь большинство облачных сервисов предлагают продвинутые функции поиска и сортировки документов.
Чтобы упростить будущий поиск загруженных файлов, рекомендуется придерживаться некоторых советов по организации.
- Выработайте привычку присваивать файлам информативные имена сразу после их загрузки. Использование ключевых слов и даты в названии файла может значительно облегчить его поиск в будущем.
- Создавайте структуру папок, которая логически разделяет файлы по категориям или проектам. Такой подход поможет избежать хаоса и сэкономит время при необходимости найти определенный документ.
- Наконец, регулярно проводите «генеральную уборку» ваших файлов, удаляя устаревшие или ненужные документы, что упростит навигацию и ускорит работу устройства.
Важно также помнить о возможности использования функции синхронизации между различными устройствами и облачным хранилищем. Это позволит вам обеспечить автоматическое обновление файлов в облаке при их изменении на телефоне и наоборот
Таким образом, всегда будете иметь доступ к последней версии каждого документа, независимо от того, где именно вы его редактировали в последний раз.
Использование облачных технологий позволит вам всегда быстро находить необходимые загрузки, повысит вашу продуктивность и сделает процесс работы с файлами на телефоне более комфортным.
↑ Доступ для старых версий Android для Samsung Galaxy
В системе Андроид тех версий, которые идут следом за 8.0 Oreo, производители предусмотрели опцию инсталляции приложений из сторонних источников.
- запускают скачивание приложения из стороннего источника;
- всплывает окошко с текстом информации, в котором четко сказано, что ОС будет блокировать скачивание приложений, которые операционной системе неизвестны, и находятся во внешней системе. И делается это исключительно для обеспечения безопасности мобильного гаджета.
- Чтобы загрузить нужные файлы, надо кликнуть «Настройки», и установить активность этой функции.
Являюсь руководителем проекта, люблю андроид. Слежу за новинками, новостями, а так же помогаю решить проблему возникшую у пользователей в андроид смартфонах!
Для того чтобы воспользоваться полными возможностями сайта, пожалуйста авторизуйтесь с помощью социальных сетей.
Если у вас возникли вопросы с решением проблемы на вашем смартфоне. Оставьте комментарий подробно описав проблему, и обязательно укажите модель вашего смартфона. Мы постараемся помочь вам!
В мае прошлого года Huawei попала под санкции, что привело к запрету на установку сервисов Google на собственные устройства. Эти обстоятельства не касаются старых смартфонов, а новинки под брендами хуавей и хонор лишились доступа к магазину приложений Google Play, видеохостингу YouTube, платёжной системе Google Pay и другим сервисам поискового гиганта.
Какое-то время компания перевыпускала уже сертифицированные смартфоны под другими названиями с сохранением сервисов Google. Вспомните Huawei Nova 5T и HONOR 20S. Но теперь, когда пришло время для существенного обновления модельного ряда, появилось сразу несколько новинок без Google Play. Откуда брать приложения пользователям Huawei Mate 30 Pro, HONOR View 30 Pro, Huawei P40 Lite, Huawei MediaPad M6 10.8 и других новинок компании? Давайте разбираться!
Где искать загрузки в телефоне Huawei: полный гид по нахождению файлов
Владельцы смартфонов Huawei могут столкнуться с трудностями в поиске загрузок на своем устройстве. Здесь вы найдете подробное руководство о том, где и как искать и находить загрузки на телефоне Huawei.
- Шаг 1: Откройте приложение «Файлы».
- Шаг 2: В верхнем меню выберите вкладку «Загрузки».
- Шаг 3: Вы увидите список всех загрузок, которые были выполнены на вашем устройстве.
Если вы хотите выполнить дополнительные действия, такие как перемещение, копирование или удаление файлов, вы можете сделать следующее:
- Дважды нажмите на файл: Это откроет файл и позволит вам просматривать его или открывать с помощью соответствующего приложения.
- Долгое нажатие: При долгом нажатии на файл появится контекстное меню, где вы сможете выбрать действия, такие как перемещение, копирование или удаление.
- Файлы в папке Загрузки: Все загрузки хранятся в папке «Загрузки». Нажимая на эту папку, вы можете просмотреть все загрузки и выполнять различные действия с файлами.
Теперь вы знаете, как найти загрузки на телефоне Huawei и выполнять дополнительные действия с файлами. Пользуйтесь этим полным гидом для улучшения вашего опыта использования Huawei.
Приложение «Менеджер буфера обмена»
Главная страница Менеджера буфера обмена и раздел с настройками.
Послу установки на рабочем экране смартфона появится ярлык Менеджера. Конструктивно утилита состоит из двух разделов – «Буфер обмена» с функциями и «Заметки» с хранящейся информацией. Чтобы программа работала на Xiaomi корректно, через настройки нужно активировать пункты «Контролировать буфер обмера» и «Добавить клавиатуру».
То есть принцип работы тот же, единственное, что поменялось – пользователь имеет открытый доступ к заметкам, может их править, сортировать, объединять, использовать не по одному разу и многое другое.
Для удаления файлов необходимо прописать следующую команду: adb shell rm -f . Если же необходимо удалить директорию со всем содержимым внутри, пригодится следующая команда: adb shell rm -rf .
Так ничего и не понял. Всё очень сложно, много компьютерного сленга. Не всё родились такими умными!
Не мы глупые а глуп тот , кто не умеет объяснять, или предоставляет инфу не по теме..
Где информация? Хочу посмотреть место на Андроиде, где скопирован мой пароль. Прошла и исчезла информация «скопировано в буфер обмена». И где искать?
Это то и так всем известно, но, я хочу скопировать с фото , и вставить в поиске?? Или это на Андроиде не возможно?
Как удалить кеш из Android/obb или Android/data на Android 11 и 12
Для удаления файлов необходимо прописать следующую команду: adb shell rm -f . Если же необходимо удалить директорию со всем содержимым внутри, пригодится следующая команда: adb shell rm -rf .
Все очень просто. Включаем режим разработчика и можем перемещать что куда захотим)))) PS. Специально зарегестрировался тут, чтобы написать))
Перед написанием статьи тестировалось перемещение со включенным режимом разработчика, одного его включения недостаточно.
я так понимаю что способ через комп перекидывать тоже не рабочий? ибо перекинулось но вот игра не запускается, это качается пока что гта са. Она как раз сегодня сломалась, видимо тел обновился или ночью или вчера еще
Способ, описанный в статье, должен работать на Android 11. Возможно, твоя проблема связана именно с конкретной игрой
всем здравствуйте, специально зарегистрировался что бы написать как Я обошел защиту! скачиваете вот это приложение X-plore и с помощью его получаете доступ к папке android!
специально зарегистрировался — что бы сказать СПАСИБО тебе Venom2033 Это лутший способ а главное 3хсекунлный решить эту проблему. СПАСИБО тебе 1000раз. Оставь свой Телеграм я хочу дружить с таким умным человеком и задонатить я тоже не против. Тода Раба тебе из Израиля. (прожмите хотя бы парню + ведь помог же)
Так ок. Обход обходом, но вопрос, я все перекинул уже и так через комп, Этот способ как бы есть, но вопрос в другому, гта са то в итоге не работает. мне кажется даже если я таким способом буду отправлять в обб кэш, то все равно не будет работать. я попробую конечно. папка с кэшом там уже есть попробую повторно аикнуть файлы
Хочу сказать про способ ещё легче Качаем приложение Cx-проводник Разрешаем все разрешения Перемещаем Cash/Кэш для нужного приложения в sdcard/Android/obb, если перекинет в приложение google то нажимае использовать эту папку
Данный метод для android 13 не работает. Решение: 1. В настройках разработчика включаем отладка по Usb; 2. Подключаем смартфон по кабелю на пк. 3. У вас должно появится всплывающее уведомление и там выбираем тип подключения перенос файлов. Подтверждаем отладку по usb;
Все! Теперь ваш смартфон будет отображаться как флешка и теперь вы можете перемещать, удалять файлы и папки в разделе Android.
Можно скачать приложение «файлы». Оно удобное, и идет от гугла. Метод действий: 1. Распаковываем кеш в папку Android (не в obb или дата, а в саму корневую) 2. Заходим в files, выбираем нужную с кешем папку, нажимаем на нее и держим, а потом перетаксиваем в obb или data
Все этьо туфта ничего на работает перепробовал массу файловых менеджеров ни один не помог, через ПК я желудь
Загрузки на Huawei: главное место нахождения
На смартфоне Huawei загрузки представляют собой разнообразные файлы, которые вы скачиваете и сохраняете с помощью интернет-браузера, приложений или мессенджеров. Здесь вы узнаете, где находятся эти файлы, чтобы легко найти и управлять ими.
1. Встроенный файловый менеджер
Смартфоны Huawei обычно имеют встроенный файловый менеджер, который помогает вам организовывать и управлять загрузками. Чтобы найти его, откройте «Меню» на вашем устройстве и найдите приложение «Файлы».
2. Загрузки в браузере
Если вы скачиваете файлы с помощью встроенного браузера на вашем устройстве Huawei, они обычно сохраняются в папке «Загрузки» в файловом менеджере. Вы можете перейти к этой папке и найти все ваши скачанные файлы.
3. Приложения и мессенджеры
Приложения и мессенджеры на устройствах Huawei также могут иметь свою собственную папку загрузок, где они сохраняют все полученные файлы. Чтобы найти эти папки, откройте приложение «Файлы» и просмотрите внутреннюю память вашего устройства.
4. Смартфоны Huawei с EMUI 9.1 и выше
С недавних пор на смартфонах Huawei с операционной системой EMUI 9.1 и выше загрузки хранятся в папке «Загрузки» на главном экране. Вы можете найти эту папку, пролистав главный экран вашего устройства и прокрутив вниз, чтобы найти ярлык «Загрузки».
5. Подключение к компьютеру
Если вы подключили свой смартфон Huawei к компьютеру с помощью USB-кабеля, вы можете открыть папку «Загрузки» на вашем устройстве и найти все файлы, которые вы скачали на ваш смартфон с помощью компьютера.
Важно отметить, что местоположение загрузок может незначительно отличаться в зависимости от модели и версии операционной системы Huawei, поэтому необходимо присмотреться к вашему устройству и его интерфейсу, чтобы найти конкретное местоположение загрузок





























