Адаптирование изображения под формат мангалиба
Для того чтобы изображение выглядело хорошо на экране мангалиба, необходимо выполнить несколько простых шагов:
- Выберите подходящее изображение. Изображение не должно быть слишком маленьким, чтобы оно было хорошо видно на экране мангалиба. Рекомендуется выбирать изображения с разрешением не менее 1080×1920 пикселей.
- Уменьшите изображение до нужного размера. Для того чтобы изображение было подходящего размера для мангалиба, его нужно уменьшить до разрешения 1080×1920 пикселей. Для этого можно воспользоваться любым графическим редактором или специализированным онлайн-сервисом.
- Обрежьте изображение. Если изображение имеет неправильное соотношение сторон, его нужно обрезать таким образом, чтобы оно соответствовало разрешению мангалиба. В идеале, изображение должно иметь соотношение сторон 9:16.
- Сохраните изображение. После того как изображение подготовлено, его нужно сохранить в формате JPEG или PNG. Рекомендуется сохранять изображение с минимальной степенью сжатия, чтобы изображение сохраняло максимальную четкость.
После выполнения этих простых шагов, ваше изображение будет готово для загрузки на мангалиб и отображения на рабочем столе вашего телефона.
Настройка параметров мангалиба
После установки мангалиба на свой телефон, можно настроить различные параметры приложения, чтобы получить наилучший опыт использования. В этом разделе мы рассмотрим основные настройки, доступные в мангалибе.
1. Тема оформления
Мангалиб предлагает различные темы оформления, которые определяют внешний вид приложения. Вы можете выбрать тему, которая больше всего вам нравится, чтобы сделать свой рабочий стол телефона более стильным и персонализированным.
2. Настройки уведомлений
В разделе настроек уведомлений можно включить или отключить уведомления от мангалиба. Вы также можете настроить типы уведомлений, которые хотите получать, такие как новости, обновления и уведомления о комментариях на вашем профиле.
3. Режим экономии энергии
Мангалиб предлагает режим экономии энергии, который позволяет снизить потребление заряда батареи вашего телефона. Включение этого режима может быть полезным, когда у вас мало заряда и вы хотите продлить время работы вашего устройства.
4. Язык интерфейса
В настройках языка интерфейса вы можете выбрать язык, на котором будет отображаться приложение. Мангалиб предлагает множество языков, чтобы удовлетворить потребности различных пользователей.
5. Управление загрузками
В разделе управления загрузками можно настроить параметры загрузки манга в мангалиб. Вы можете выбрать папку для сохранения загруженных файлов, настроить приоритеты загрузки и прочие параметры.
6. Безопасность
Мангалиб позволяет настроить параметры безопасности, чтобы защитить ваши данные и конфиденциальную информацию. Вы можете установить пароль или использовать сенсорные данные для доступа к приложению.
7. Импорт/экспорт данных
Вы также можете использовать функцию импорта/экспорта данных, чтобы сохранить все свои настройки мангалиба и легко восстановить их на другом устройстве. Это может быть полезно, если вы собираетесь обновить свой телефон или установить мангалиб на другое устройство.
Это лишь некоторые из доступных настроек в мангалибе. Обратитесь к руководству пользователя или официальному сайту, чтобы узнать больше о функциях и настройках этого приложения.
Распаковка архива с данными
Для начала использования Мангалиб на своем устройстве вам необходимо скачать и установить приложение. Чтобы это сделать, вам потребуется загрузить архив с данными.
1. Скачайте архив с данными Мангалиб с официального сайта на своем устройстве.
2. После завершения загрузки, найдите скачанный архив в папке «Загрузки» (или в указанной вами папке загрузок).
3. Щелкните правой кнопкой мыши на архиве и выберите в контекстном меню пункт «Извлечь все».
4. Укажите путь к папке, в которую вы хотите извлечь содержимое архива. Рекомендуется выбрать папку на рабочем столе для удобства.
5. Нажмите кнопку «Извлечь».
6. После завершения распаковки, в указанной вами папке появится папка с данными Мангалиб.
Теперь вы можете открыть папку с данными Мангалиб и начать использовать приложение. Убедитесь, что у вас установлены все необходимые программы и зависимости для запуска Мангалиб, как указано в документации.
Вы также можете создать ярлык на рабочем столе для удобного запуска Мангалиб, следуя инструкциям по созданию ярлыка на рабочем столе.
Примечание: При распаковке архива с данными Мангалиб убедитесь, что у вас достаточно свободного места на жестком диске, чтобы сохранить все файлы и папки.
Настройка мангалиб на рабочем столе
Вот несколько шагов, которые помогут вам настроить Мангалиб:
1. Скачайте и установите Мангалиб: Первым шагом является скачивание и установка Мангалиб из официального магазина приложений вашего телефона. Просто найдите приложение в магазине и следуйте инструкциям для установки.
2. Запустите Мангалиб: После установки запустите приложение Мангалиб на своем телефоне. При первом запуске приложение может потребовать ваши личные данные, такие как имя пользователя и пароль. Введите необходимую информацию, чтобы продолжить.
3. Персонализируйте настройки: В Мангалиб есть множество настроек, которые позволяют вам настроить приложение под ваш вкус. Выберите желаемый язык интерфейса, настройте размер шрифта и выберите тему оформления, которая вам нравится.
4. Добавьте мангу в библиотеку: Чтобы начать читать мангу, вам нужно добавить ее в вашу библиотеку. Нажмите на кнопку «Добавить мангу» и введите название или автора манги, которую вы хотите прочитать. Мангалиб автоматически найдет и добавит мангу в библиотеку.
5. Разместите ярлык на рабочем столе: Чтобы сделать доступ к Мангалиб более удобным, вы можете разместить ярлык на рабочем столе своего телефона. Просто найдите приложение Мангалиб в списке всех приложений и удерживая палец на иконке, перетащите ее на рабочий стол. Теперь вы сможете быстро запустить Мангалиб одним нажатием.
6. Откройте мангу и начните чтение: Теперь, когда Мангалиб настроен и у вас есть манга в библиотеке, вы можете открыть приложение и начать чтение. Просто выберите мангу из списка в вашей библиотеке и наслаждайтесь чтением на вашем телефоне.
Следуя этим простым шагам, вы сможете настроить Мангалиб на рабочем столе своего телефона и наслаждаться чтением манги в любое время и в любом месте.
Приложения для создания ярлыков
В случае, если наш мобильный телефон не предлагает такой возможности или если мы не можем попасть туда, куда мы хотим, с помощью встроенных ярлыков мобильных телефонов Android, мы всегда можем помочь себе с апелляциями. Для этого мы заходим в Google Play, где есть множество инструментов, готовых помочь нам и предложить нам мгновенный доступ, где бы мы ни были.
Изготовитель сокращений
Быстро, просто и практически мгновенно мы можем создать ярлык для параметров, а также сгенерировать прямой доступ к файлам и изображениям с мобильного. Полностью бесплатное приложение, совместимое со всеми смартфонами Android, которое изменит способ использования мобильного телефона, поскольку у нас будет все, что нам нужно на экране. Я родился в несколько быстрых прикосновений.
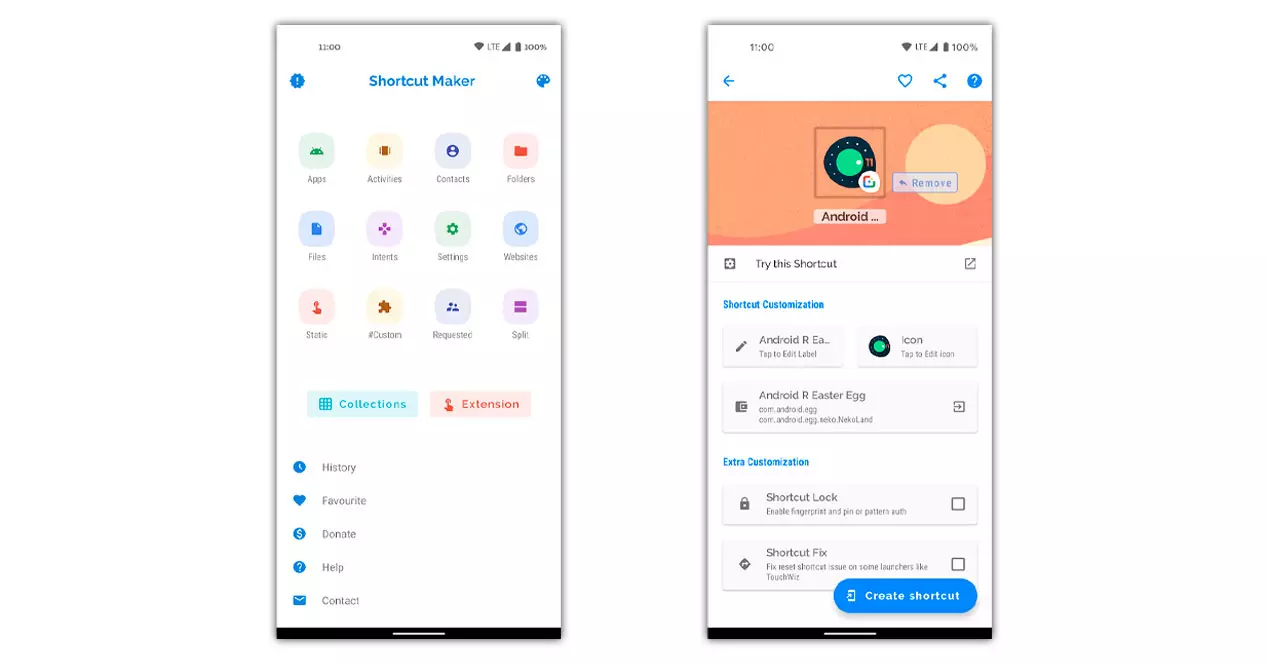
Это приложение даже предлагает нам преимущество создания кнопки для посещения веб-сайтов, которые мы часто просматриваем, и мы можем настроить функции, вызывающие ярлык. Таким образом, мы превращаем кнопку в контроллер, чтобы, например, выключить или включить Bluetooth, не используя ярлыки, и чтобы он всегда был у нас в поле зрения. Персонализация также является одной из сильных сторон, поскольку мы можем придать иконкам форму и цвет.
Создатель ярлыков
Разработчик: Рушикеш Камевар
Создатель сокращений
Подобно приложению, показанному выше, но с более тщательным дизайном, мы можем создавать ссылки для доступа к определенным параметрам всех приложений и возможностям мобильного телефона. Способ сэкономить время, не усложняя себя повторением утомительных процессов.
Создатель ярлыков
Разработчик: AlexTernГлавная
Коротышка
В этом случае приложение предназначено только для создавать прямые ссылки на элементы нашей внутренней памяти на мобильном телефоне. Следовательно, он предназначен для документов, изображений и видео, ему удается не использовать его очень просто по сравнению с другими, которые могут усложнить и доставить больше удовольствия процессу. Все, что нам нужно сделать, это выполнить следующие действия после установки приложения:
Коротышка
Разработчик: Михал Мрочек
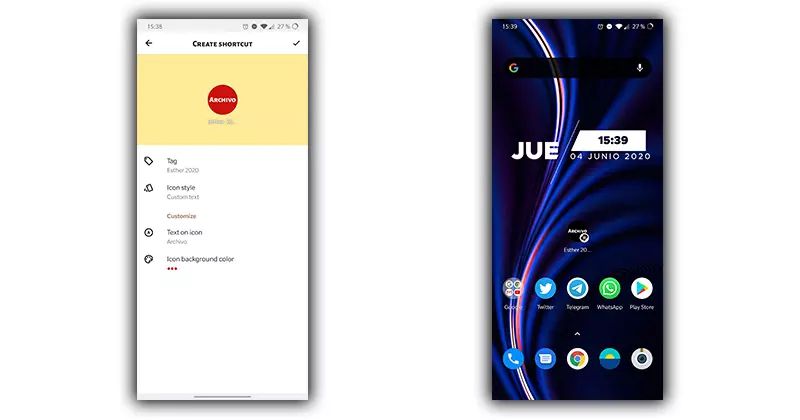
- Заходим в файловый менеджер или в галерею.
- Мы выбираем среди всех файлов и изображений тот, который хотим разместить на главном экране.
- Затем мы нажимаем на кнопку «Поделиться».
- Приложение Shorty появится в опциях.
- Выбрав его, мы можем дать ему имя, стиль и персонализировать наш доступ в целом.
Из него, просто прикоснувшись к нему, мы перейдем к тому важному для нас файлу, который мы всегда хотим получить одним движением пальца
Шаг 3: Найти нужную мангу и открыть ее в приложении
После того как вы успешно установили и открыли приложение Мангалиб на своем телефоне, вы можете приступить к поиску нужной манги и ее открытию. Вот как это сделать:
- Откройте приложение Мангалиб на вашем телефоне.
- На главном экране приложения вы увидите различные разделы и категории манги. Чтобы найти нужную мангу, вы можете использовать поиск или просматривать разделы по жанру, автору или новинкам.
- Нажмите на раздел, который наиболее подходит для поиска нужной манги.
- Прокрутите список манги в выбранном разделе и найдите интересующую вас мангу. Вы можете использовать скролл или свайп, чтобы увидеть больше манги.
- Когда вы нашли подходящую мангу, нажмите на ее обложку или название, чтобы открыть страницу с подробной информацией.
- На странице манги вы сможете увидеть обложку, название, жанры, автора и описание манги. Также вы можете узнать информацию о количестве глав и статусе манги.
- Чтобы начать чтение манги, прокрутите вниз и найдите кнопку «Читать». Нажмите на нее, чтобы открыть мангу во встроенном читалке.
- Во встроенной читалке вы сможете просматривать страницы манги, приближать и отдалять изображение, а также использовать другие функции, включая список глав и закладки.
Теперь вы знаете, как найти нужную мангу и открыть ее в приложении Мангалиб. Наслаждайтесь чтением вашей любимой манги!
Как создать ярлык файла на рабочем столе Андроид?
ярлык файла на экране Андроид
Согласитесь, иногда бывает удобно иметь некоторые файлы под рукой. Чтобы не рыться по папкам, а запускать их прямо с рабочего стола. Зачем?
Многие из нас часто обращаются к определенным документам, таблицам, презентациям и пр. На ноутбуке или компьютере c практически любой операционной системой на борту создание ярлыка или перенос файла на рабочий стол делается очень просто. А как насчет того, чтобы проделать тоже самое в Андроид?
Давайте попробуем.
Сразу хочу предупредить, сам файл на рабочий стол перенести нам не удастся. Но ярлык все таки попробуем.
Как мы знаем, для того, чтобы вывести на рабочий стол ярлык приложения, нужно сделать длинный тап на экране. После этого появляется список того, что можно вытащить на экран. К сожалению, нашего файла мы там не увидим. Но, это же Андроид, который очень гибок и для любой задачи всегда есть решение. В данном случае оптимальным решением будет использование файлового менеджера. Я просто уверен, что он у вас уже установлен, а если нет, то советую сделать это прямо сейчас. Когда я покупаю очередное андроид устройство, в числе приложений, которые устанавливаю в первую очередь, есть файловый менеджер ES Проводник, который, на мой взгляд, является одним из лучших в своем роде. Данное приложение бесплатное и позволяет выполнять множество операций с файлами и папками на Вашем устройстве. Подробный обзор проводника я планирую написать в ближайшее время. Но это выбор лично мой, вы же можете использовать то, что вам будет больше по душе. На примере данной программы я покажу, как сделать ярлык файла и вынести его на рабочий стол Андроид.
Итак, файловый менеджер у нас есть, что дальше? А дальше все очень и очень просто.
Запускаем ES Проводник (или что там у вас установлено), находим нужный нам файл, выделяем его. Далее, идем в меню «Еще» (у вас оно может называться немного по другому). Тут, среди прочих, находим команду «Добавить на рабочий стол». На приложенном мною скриншоте эта команда вверху. (Кстати, о том, как сделать скриншот на Андроид, Вы можете прочесть в моей прошлой статье.) Нажимаем данную кнопку и все. Ярлык нужного нам файла создан на рабочем столе.
выделение файла добавление ярлыка на рабочий стол Андроид
Все очень просто, как видите. Также, не забывайте, что при удалении с рабочего стола, вы удаляете только лишь ярлык. Сам файл остается на своем месте на диске.
Если статья оказалась для Вас полезной, прошу поделиться ссылкой на нее в соцсетях!
Ваш ЛайфДроид
lifedroid.ru
Как вывести виджет
Вынос виджета происходит аналогично указанной выше последовательности действий. Для этого требуется нажать на главном экране мобильного устройства пальцем и удерживать его до появления значков. Они отображаются вверху или внизу. Выбирается вкладка «Виджет», после чего открываются необходимые для размещения на рабочем столе приложения, игры или файлы.
Как вывести виджет
Обратите внимание! В некоторых операционных системах можно изменить размеры ярлыка. Для этого нажимают на него и удерживают до появления функционала
Если возможность есть, появляется характерная рамка. С ее помощью меняют размер виджета.
Таким же образом можно отключить быстрое пользование — просто выбирают функцию «Удалить».
Как создать ярлык приложения
Существует простейший способ, как сделать ярлык приложения на андроиде, который работает на всех устройствах без исключения. Для этого необходимо совершить следующие действия:
- На главном экране выбрать свободное поле и нажать на него, удерживая палец в течение непродолжительного времени. Откроется меню с возможными функциями.
- Выбрать приложения или виджеты. Некоторые системы настроены как «Приложения и виджеты».
- Далее предлагается список приложений, которые имеются в памяти смартфона. Необходимо выбрать нужное для быстрого доступа.
Получается, что в вопросе, как вывести значок приложения на экран андроид-устройства, сложностей нет. Разница заключается только в списке функционала, который предлагается имеющейся системой.
Отныне при установке нового софта значки перестанут отображаться на рабочем столе.
Единственный человек, который взял и просто показал ???? А не ляпао что-то и т.д????????
я который это знал : не смей использовать мои же трюки против меня . ПОТТЕР
Хотите хорошо провести время за просмотром видео? На нашем видео портале вы найдете видеоролики на любой вкус, смешные видео, видео о животных, видео трансляции и многое другое
Как Поставить Иконку Мангалиб на Главный Экран
Во избежание путаницы рекомендуется выводить значки самых важных приложений на основной экран. Это поможет упростить доступ к приложениям, которые будут находиться на рабочем столе.
С использованием реестра
Чтобы войти реестр вашей системы, нажмите сочетание клавиш «Win+R», этим действием вы вызовите задачу «Выполнить», в которой введите команду regedit и нажмите «OK».
Важно: если по каким-либо причинам сделать это не удается, тогда выключите ваш ПК. Теперь включите его и пока грузиться Bios, нажмите клавишу F8, это вызовет дополнительные варианты загрузки вашей системы, в которой вы должны выбрать вариант «Безопасный режим»
После закрытия реестра, все значки должны вернуться на свое прежнее место.
Любой из пользователей мессенджера Телеграм в тот или иной момент времени задавался вопросом, как узнать, где.
Как создать ярлык на Андроиде
Любому пользователю гораздо удобнее сразу запустить приложение, чем искать его по всем папкам. Поэтому многих интересует, как можно создать ярлык на Андроиде. Эта информация особенно актуальна для тех, кому приходится часто открывать или редактировать какой-либо файл. После создания ярлыка больше не придется просматривать папки. В любой момент можно будет запустить нужную программу одним кликом по иконке на рабочем столе планшета или смартфона.
Создание ярлыка на рабочем столе
Все, кто пользуется устройствами на базе Android, знают, что открывать программы через меню «Приложения» не очень удобно. Приходится совершать лишние действия, чтобы зайти в этот раздел и найти необходимый файл. К тому же не во всех версиях Android есть поисковая строка, чаще приходится долго искать программу, просматривая весь список, структурированный по алфавиту.
Добавить ярлык на рабочий стол смартфона-Андроида можно тремя способами:
- Кликните по пустому месту на рабочем столе вашего гаджета и не отпускайте, пока не появится меню. В верхней части дисплея будет располагаться десктоп, а в нижней — приложения и виджеты. Для переноса иконки файла из нижней части на верхний экран удержите значок пальцем и перетащите на свободное место.
- Кликните по сенсорной кнопке в виде квадрата в нижней части дисплея. После этого действия откроется полный список приложений. Найдите нужное, нажмите на него, дождитесь вибрации, а потом перетащите значок в любое место дисплея.
- На Android можно создать иконку приложения с помощью стороннего файлового менеджера, например, ES-проводника, который есть на Play Market. После скачивания и установки программы откройте ES-проводник, потом выберите нужный файл, кликнете по нему и удерживайте, пока он не выделится (появится вибрация). Внизу высветится меню, из которого выберите пункт «Добавить».
При использовании 1 и 2 способов список приложений можно просмотреть с помощью пролистывания по горизонтали.
Как добавить ярлык веб-страницы и быстрого набора номера
Многие люди ежедневно пользуются устройствами на базе операционной системы Android, но при этом ничего не знают о скрытых резервах собственных гаджетов. Например, существует такая интересная возможность, как добавление ярлычка телефонного контакта. Для этого нужно нажать на свободное место на экране и дождаться появления контекстного меню. В появившемся окне требуется тапнуть на «Виджеты», а потом на «Выбрать контакт». После этого откроется телефонная книга . Останется только кликнуть по нужному имени.
Таким же образом можно установить на рабочий стол несколько иконок с контактами абонентов, с которыми вы общаетесь чаще всего.
Кроме того, можно сделать не только ярлык программы, но еще и иконку любимого сайта. Для этого запустите на планшете или смартфоне браузер, например, Google Chrome, а потом откройте веб-страницу, от которой нужен ярлык. Затем нажмите на 3 вертикальных точки в правом углу, в открывшемся списке выберите «Добавить на главный экран». Значок сайта появится на дисплее вашего устройства.
androidkak.ru
Удалить значок сайта
Если вы не нашли информацию в Справке или у вас возникает проблема в работе Яндекс.Браузера, опишите все свои действия по шагам. По возможности сделайте скриншот. Это поможет специалистам службы поддержки быстрее разобраться в ситуации.
Часто при поиске информации в Интернете или посещении любимых сайтов появляется необходимость сохранить «под рукой» всё самое необходимое. Сегодня мы расскажем как добавить страницу сайта или ярлык в телефоне Андроид на главный экран. Где это может быть полезно? Например, что бы новостной сайт был всегда под рукой. Хозяйкам пригодятся сохраненные страницы сайта с рецептами, советами по дому. Студентам и школьникам – образовательные порталы. Ниже мы дадим подробные инструкции и пошаговые действия как добавить ярлыки наиболее посещаемых сайтов на главный экран смартфона.
Шаг 3: Выберите «Добавить виджет»
После того, как вы перешли на главный экран Яндекса, откройте меню, которое находится в верхнем левом углу страницы. В нем вы найдете различные функции и настройки.
В меню выберите пункт «Добавить виджет». Он находится ближе к нижней части списка функций. После нажатия на этот пункт откроется страница с доступными виджетами для добавления на главный экран.
На этой странице вы можете выбрать нужный вам виджет. Например, виджет с погодой, виджет с курсами валют или виджет с новостями. Найдите в списке виджетов «Мангалиб» и выберите его для добавления.
После выбора «Мангалиб» нажмите кнопку «Добавить» или «Установить» (в зависимости от версии Яндекса), чтобы добавить виджет на главный экран. При этом мангал будет отображаться в списке установленных виджетов.
Теперь у вас на главном экране Яндекса появился виджет «Мангалиб», который вы сможете использовать для просмотра и поиска интересных манг. Чтобы открыть виджет, просто нажмите на его иконку на главном экране.
Персонализация мангалиба
Вот несколько способов, как вы можете персонализировать свой мангалиб:
- Выберите свои любимые манги и дзюдзи: Мангалиб предоставляет широкий выбор манги и дзюндзи на различные темы. Вы можете добавить свои любимые тайтлы в список для быстрого доступа.
- Настройка внешнего вида: Мангалиб предлагает несколько тем оформления, чтобы вы могли выбрать стиль, который вам нравится больше всего. Вы можете изменить цвета, шрифты и иконки, чтобы сделать мангалиб более привлекательным для вас.
- Управление уведомлениями: Вы можете настроить уведомления о выходе новых глав и обновлениях избранных манги. Выберите частоту уведомлений, которая вам удобна, чтобы не пропустить новые выпуски.
- Организация библиотеки: Мангалиб предоставляет возможность создавать различные коллекции и добавлять мангу в них. Вы можете создать коллекцию по жанрам, авторам или любым другим категориям, чтобы ваша библиотека организованно выглядела.
Пользуясь всеми этими возможностями, вы можете сделать мангалиб идеальным местом для чтения вашей любимой манги и дзюндзи. Не забудьте настроить его так, чтобы он в полной мере отражал вашу индивидуальность и предпочтения!
Создание
Сделать ярлычок на рабочем столе так же легко, как удалить.
- Открываем меню приложений.
- Удерживаем нужное нам и перетаскиваем на рабочий стол.
Иконка приложения теперь будет теперь на начальном экране. После этого её можно перетащить в любое удобное место.
Android предусматривает добавление некоторых специальных ярлыков. Например, если в социальной сети «ВКонтакте» вы часто переписываетесь с каким-то одним человеком, то легко через официальное приложение можете сделать кнопку на экране, которая будет открывать диалог с ним. Для этого просто нужно удерживать палец на диалоге, а затем нажать на соответствующую кнопку. Похожие функции предлагают некоторые другие мессенджеры и другие программы. Как видите, в Андроиде можно добавить не только простой ярлык.
Иконки можно не только создавать, но объединять в папки и переименовывать. Для создания папки достаточно «затащить» один ярлычок на другой. После чего система предложит поместить их в папку.
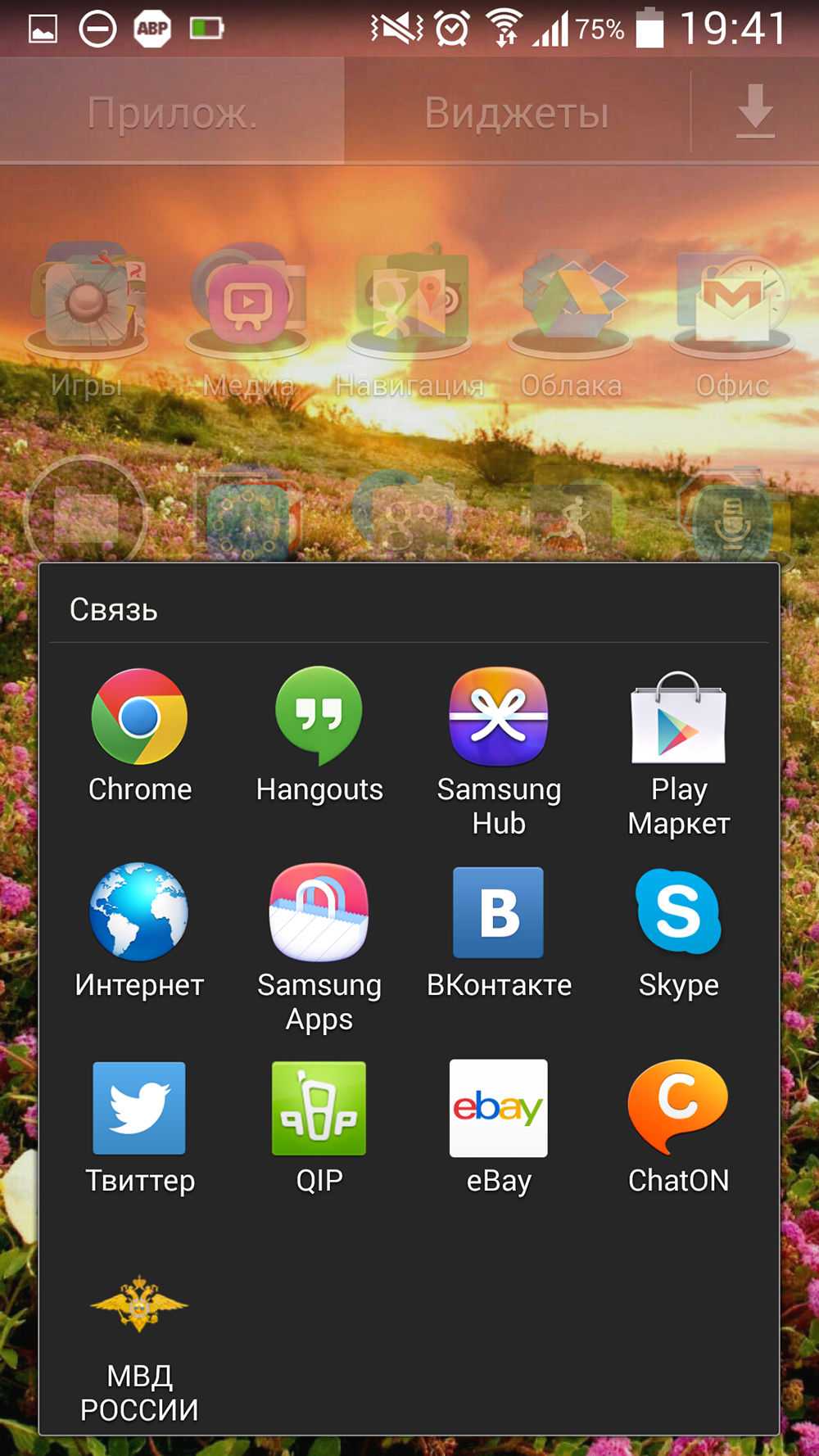
Просмотр содержимого папки на рабочем столе Android
В переименовании поможет вышеупомянутый Apex Launcher. Вообще, любой лончер обладает такой функцией. После его установки мы просто удерживаем значок до появления контекстного меню. Там выбираем «Переименовать» или «Редактировать» и придумываем новое имя любому ярлыку.
Теперь вы знаете, что работать с ярлыками довольно просто. И работа с ними не ограничивается созданием или удалением. У них можно менять название, а также перемещать их в папки.
Статья от Анны Себовой , занимающейся вышивкой и программированием. И то и другое она совмещает в своём блоге, попутно рассказывая нам о разных интересных фишках.
У меня есть блог “Мадам Стороженко ” о рукоделии. Он совсем юный, и я часто захожу на него с мобильного, думаю, о чём бы написать, как его улучшить. При этом хранить его в открытых вкладках браузера на мобильном не очень удобно, закладки в мобильном браузере мне тоже не подходят. Поэтому я решила закрепить иконку-ссылку (ярлык) на блог на рабочем столе мобильного телефона.
Делается иконка сайта просто: в настройках мобильного нужно выбрать пункт “Добавить на главный экран
“. Но созданная иконка совсем не напоминала мне мой сайт, а вызывала недоумение. Только кликнув на ярлык или прочитав подпись, я понимала, что это вообще такое. Сами понимаете, это неудобно.
Тогда я нашла лёгкий способ сделать иконку (или ярлычок, кому как удобнее) более узнаваемой. Это очень просто, нужно выполнить буквально пару действий.
Действие первое
Взять исходное изображение логотипа сайта (или фавикон) и обрезать его до стандартных для разных устройств размеров. В моём случае логотип и фавикон – это одно и то же изображение.
Я выбрала следующие удобные для мобильных и планшетов размеры:
– для iOS
два файла: apple-touch-icon.png
и apple-touch-icon-precomposed.png
– размером 57 на 57 пикселей:
– для Windows Phone
файлwindows-icon-70-70.png
:
– Android
подхватывает одну из картинок и не требует дополнительных изображений и ссылок.
Действие второе
|
«/mobile-icons/apple-touch-icon.png» «apple-touch-icon-precomposed» «msapplication-square70x70logo» |
Вывести ссылку на сайт на рабочий стол мобильного телефона. Для этого открыть в браузере нужный сайт:
Потом открыть меню браузера (нажать на три вертикальные точки в правом верхнем углу браузера) и выбрать выделенный на скриншоте пункт:
Появится такое окошко:
Выбрать пункт “Добавить
“.
Затем свернуть окно браузера и… вуаля! Сайт с красивой и узнаваемой иконкой находится на рабочем столе, да ещё и доступен в одно касание.
Удобнее не бывает.
P.S. Статья от Анны Себовой о том, как вылечить .
Дополнительные настройки и возможности мангалиба на главном экране Android
- Сортировка манги: Мангалиб предлагает несколько вариантов сортировки манги, чтобы вы могли настроить список манг на главном экране по своему вкусу. Вы можете сортировать мангу по имени, направлению чтения и дате добавления.
- Избранное: Вы можете добавлять мангу в избранное, чтобы легко находить свои любимые произведения. Для этого просто откройте мангу, которую хотите добавить, и нажмите на кнопку «Добавить в избранное». Манга будет автоматически добавлена в список избранного на главном экране.
- Автоматическое обновление: Вы можете настроить мангалиб на автоматическое обновление избранных манг. Для этого просто включите соответствующую опцию в настройках приложения. Теперь вы будете получать уведомления о новых главах или томах манги на главном экране Android.
- Резервное копирование и восстановление данных: Мангалиб позволяет сохранить ваши прогрессы чтения манги и другие данные в облаке, чтобы вы могли восстановить их на другом устройстве или после переустановки приложения. Просто войдите в свою учетную запись и включите функцию резервного копирования в настройках приложения.
- Темы и настройки интерфейса: Мангалиб предлагает несколько тем и настроек интерфейса, чтобы вы могли выбрать наиболее удобный вариант. Вы можете настроить цвета, шрифты, размеры и другие параметры интерфейса по своему вкусу.
Вот основные дополнительные настройки и возможности мангалиба на главном экране Android. Используя эти функции, вы сможете настроить приложение под свои потребности и получать максимум удовольствия от чтения манги.
Заключение
Евгений Загорский
IT специалист. Автор информационных статей на тему Андроид смартфонов и IOS смартфонов. Эксперт в области решения проблем с компьютерами и программами: установка, настройка, обзоры, советы по безопасности ваших устройств. В свободное время занимается дизайном и разработкой сайтов.
Пользователи смартфонов практически ежедневно скачивают новые программы или файлы на свои Android устройства. Со временем поиск нужных сервисов или документов может стать долгим и утомительным: меню становится больше, появляется больше различных папок. Чтобы избежать данной проблемы, необходимо выводить ярлыки игр или андроид программ на главный экран – это самый быстрый и удобный способ для доступа к приложениям одним лишь касание м по рабочему столу.




























