Базовая настройка приложений по умолчанию
Попробуем настроить приложения по умолчанию самостоятельно.
- Чтобы назначить или поменять базовые настройки сервисов автоматического запуска приложения Андроид, откройте соответствующую программу в меню «Приложения по умолчанию». Например, в моем списке отсутствует привязка файлов «Документ Word» к программе для их автоматического открытия.
- Для исправления ситуации открываю меню приложения и выбираю нужную программу в списке. В данном случае для открытия файлов такого типа подойдет пакет программ «Office», либо другой сервис по вашему выбору.
- Теперь стоит проверить, насколько перенастройка оказалась правильной. Нахожу в Диспетчере файлов документ Word с расширением .doc или.docx и тапаю по нему. Файл открывается в выбранном по умолчанию приложении — текстовом редакторе «Office Word».
- Точно так же можно назначить открытие файлов и запуск программ по умолчанию для других сервисов. Например, выбрать браузер для просмотра интернет-ресурсов.
- Если выбрать в настройках вариант «Нет» там, где такая функция доступна, то соответствующий файл или сервис будет каждый раз при открытии запрашивать, с помощью какого приложение его следует запустить. Причем, доступны два варианта: «Один раз» и «Всегда». Выбор второй кнопки как раз назначит данное приложение как программу по умолчанию для открытия всех файлов и ссылок подобного типа в дальнейшем. Точно так же настраивается открытие других файлов и сервисов с помощью приложений, которые отсутствуют в общем списке по умолчанию.
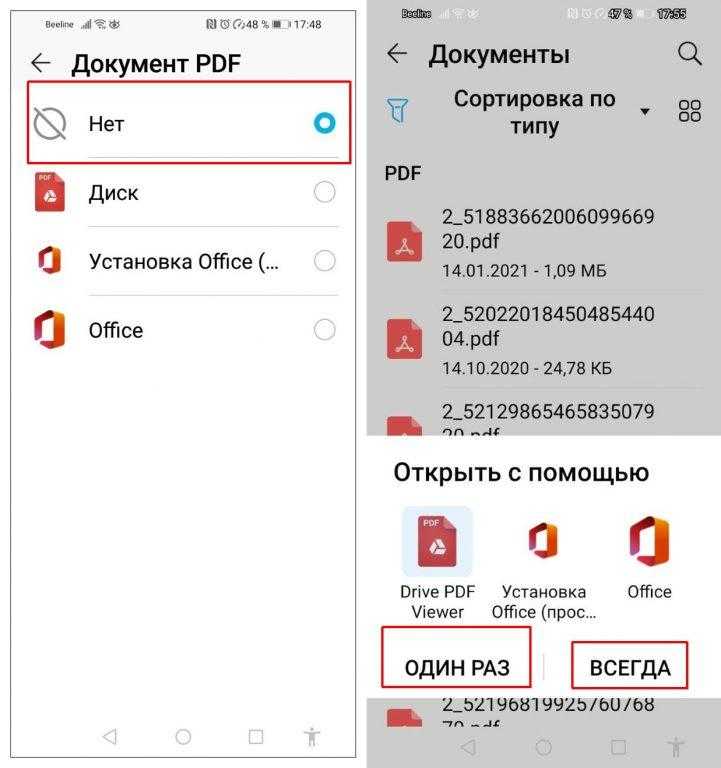
Выберите приложения по умолчанию, чтобы открывать ссылки
Вышеупомянутое охватывает основы приложений по умолчанию на Android, но есть еще один аспект, который вы должны знать: приложение ссылок.
Когда вы нажимаете ссылку на веб-сайт после того, как вы установили приложение для этой службы, ваш телефон может переходить по URL-адресам, поддерживаемым в соответствующем приложении, а не в вашем браузере. Например, когда вы нажимаете ссылку YouTube, вы, вероятно, захотите посмотреть видео в приложении YouTube. Это известно какглубокая привязкав разработке под Android.
Хотя вы не можете изменить, какие приложения открывают определенные URL-адреса, вы можете выбрать, будут ли ссылки открываться в вашем браузере или в соответствующем приложении.
Изменить настройки открытия ссылок
Чтобы изменить способ открытия ссылок в Android, вернитесь на страницу приложений по умолчанию, которую вы посетили ранее. Здесь нажмите открытые ссылки чтобы просмотреть эти настройки.
Вверху вы можете переключить функцию мгновенных приложений, которая позволяет вам использовать некоторые приложения без их фактической установки.
На данный момент нас интересует поле ниже, где вы увидите запись для большинства приложений на вашем телефоне. Выберите одно, и вы увидите два поля на странице.Открыть по умолчанию».
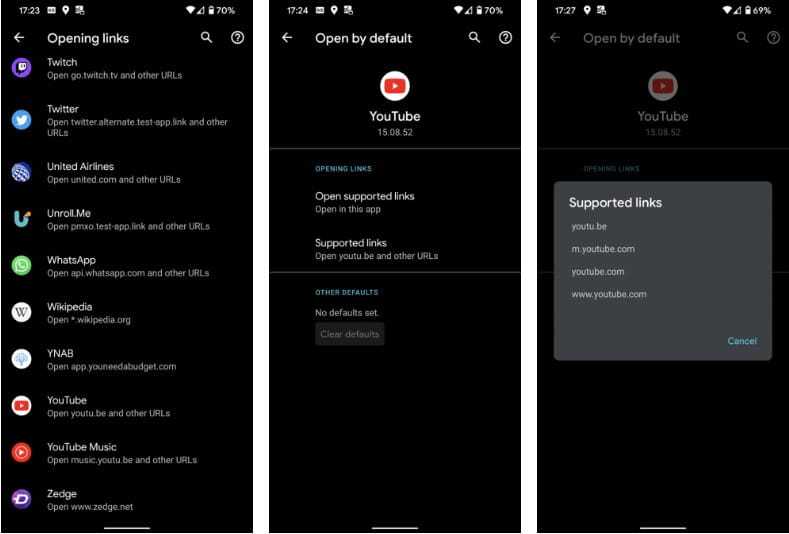
Позволяет открыть Поддерживаемые ссылки Выберите, следует ли открывать совместимые URL-адреса в приложении. Для этого выберите Открыть в этом приложении или Не открывать в этом приложении Всегда открывайте в своем браузере. Спрашивать каждый раз Позволяет принять решение по мере необходимости.
Если вам известны URL-адреса, которые приложение может открывать, щелкните поддерживаемые ссылки, чтобы просмотреть список. Например, приложение YouTube, конечно же, открывает ссылки youtube.com, а также youtube.be и m.youtube.com.
Отключить браузеры в приложении
Есть еще один параметр, который следует учитывать в отношении поведения ссылки по умолчанию. Многие популярные приложения, включая Gmail, Telegram, Twitter и Slack, имеют встроенные браузеры. Это означает, что веб-страницы, которые вы запускаете в этих приложениях, загружаются в собственном окне браузера, а не в соответствующем приложении или браузере по умолчанию.
Открытие страницы с помощью встроенного в приложение браузера, на котором вы не авторизованы ни на одном веб-сайте, обычно раздражает, поэтому мы рекомендуем отключить его для достижения наилучших результатов. Расположение настройки различается для каждого приложения, но обычно вы найдете ее как настройку с чем-то вроде Используйте браузер приложения или же Открыть внешние ссылки.
Например, в приложении Twitter вы найдете опцию в Настройки и конфиденциальность -> дисплей и звук -> использовать браузер в приложении.
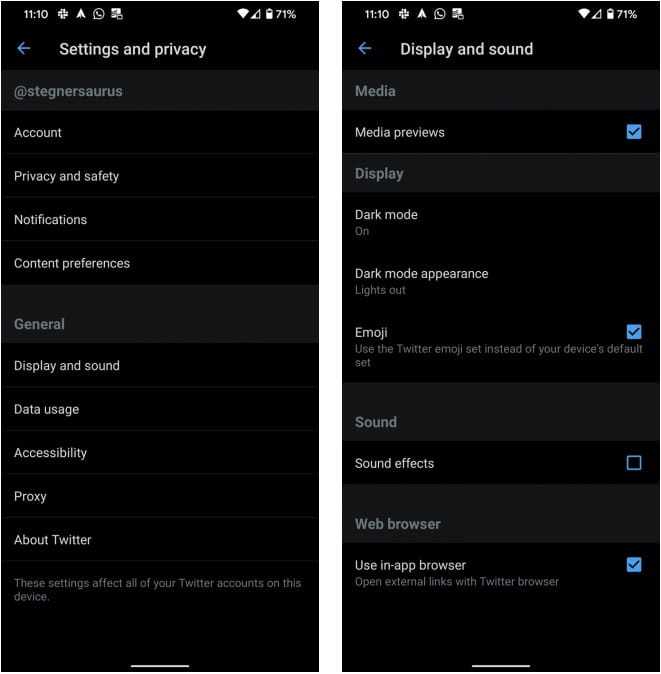
Как сделать основные приложения используемыми по умолчанию
Впрочем, возможности операционной системы в плане привязки софта к выполнению конкретных действий не слишком широки. Изначально такая возможность существует для наиболее часто используемых программ – лаунчеров (так называют оболочку операционной системы), браузеров, которые Андроид умеет распознавать, видеоплееров, аудиоплееров, приложений для камеры, для обмена сообщениями, для звонилки.
Итак, рассмотрим, как установить лаунчер, браузер или другое приложение по умолчанию:
- Заходим в настройки смартфона (планшета).
- Кликаем на пункте «Приложения» (которое может иметь сходное, но другое название).
- Дальнейшие действия зависят от версии ОС и смартфона. На некоторых моделях с установленным чистым Андроидом для выполнения привязки необходимо тапнуть на иконке шестерёнки (как вариант – на трёх точках), после чего выбрать пункт «Приложения по умолчанию». Встречается и ситуация, когда для достижения того же результата достаточно тапнуть по вкладке «По умолчанию». Наконец, не исключён вариант, когда необходимо выбрать «Дополнительные настройки» и уже там искать нужную опцию. В любом случае отыскать местонахождение этой функции будет несложно, поскольку оно заведомо находится в пределах раздела «Приложения».
- Среди доступных действий в открывшемся перечне – выбор иного лаунчера (по умолчанию обычно стоит либо фирменная оболочка от производителя смартфона, либо стандартная гугловская программа). Чтобы поставить другой лаунчер по умолчанию, нужно тапнуть по вкладке «Главный экран» (и это название имеет множество вариантов написания – например, «Рабочий стол», или «Главное приложение», всё зависит от конкретной используемой в данное время по умолчанию оболочки).
- Затем выбираем понравившийся вам лаунчер из предложенного списка (напомним, вы можете расширить его самостоятельно, скачивая соответствующие приложения из Play Market и устанавливая их на устройство).
Как видим, ничего сложного, всё выполняется за несколько кликов. Примерно по такому же сценарию можно назначать дефолтные инструменты для осуществления звонков, для отправки SMS-сообщений, для сёрфинга и так далее. В случае, когда программа, используемая для определённых действий, по умолчанию не задана, каждый раз система будет у вас спрашивать, каким софтом пользоваться и нужно ли это делать только в этом случае или всегда.
Дальше о том, как сделать на Андроид браузер по умолчанию.
Некоторые производители смартфонов/планшетов делают штатными браузеры собственной разработки – как правило, они обладают недостаточно обширным функционалом. Другие выбирают в качестве основного Google Chrome, который также далёк от идеала, поскольку потребляет слишком много ресурсов. Поэтому многие пользователи устанавливают на гаджет альтернативные обозреватели – кому какой нравится, благо выбор достаточно большой.
Для выбора браузера по умолчанию выполняем следующие действия:
- заходим в раздел «Настройки», затем выбираем пункт «Приложения»;
- ищем тот браузер, который хотите сделать дефолтным, кликаем на его иконке;
- попадаем на страничку настроек, где ищем параметр «Запускать по умолчанию», активируем его.
В некоторых смартфонах алгоритм действий несколько иной, в настройках нужно найти раздел, в котором можно управлять установленными приложениями, ищем надпись «Приложения по умолчанию», тапаем на трёх точках и в появившемся списке выбираем «Браузер». Откроется список с перечнем установленных в системе интернет-обозревателей, среди которых следует выбрать нужный.
Теперь все действия, связанные с открытием сайтов (клики по ссылкам в SMS-сообщениях, мессенджерах, других приложениях), будут осуществляться в выбранном вами браузере.
Альтернативный вариант выполнения таких же действий предполагает использование настроек собственно браузера. Практически все обозреватели, за исключением Google Chrome обладают такой возможностью. Скажем, если вы хотите, чтобы сайты всегда открывались с помощью Firefox, вам нужно придерживаться следующей инструкции (данный обозреватель приведён для примера, такой же алгоритм применим к Опере, браузеру от Яндекс и другим приложениям этого типа):
- запускаем Оперу;
- тапаем на трёх точках, чтобы попасть в меню приложения;
- заходим в пункт «Настройки» (он может называться «Параметры» или иметь сходное по смыслу название);
- в числе параметров ищем «Сделать браузером по умолчанию», активируем его;
- в некоторых браузерах установка приложения по умолчанию находится не в настройках. Так, в Яндекс.Браузере она доступна в меню поисковой строке, где необходимо выбрать пункт «Настройки» и далее следовать по предложенному выше сценарию.
Кто они такие?
Многие будут предполагать, что приложение всегда должно выполнять определенное действие, но правда в том, что мы можем изменить его так, чтобы эту же функцию могло выполнять другое приложение, которое мы загружаем на терминал. Следовательно, это программное обеспечение настроено таким образом, чтобы телефонная система могла знать, куда идти, когда мы идем, например, с просьбой отправить SMS одному из наших контактов.
Вдобавок, как мы увидим позже, если вы откроете интернет-ссылку, полученную в чате WhatsApp, она откроется в браузере, который вы выбрали по умолчанию. Хотя вы всегда можете изменить эту конфигурацию, когда захотите.
Что делать, если не появляется окно на андроид «Открыть с помощью»
Важно! Если окно «Открыть с помощью» не появляется для конкретного действия или типа файлов, то ОС уже была настроена на использование конкретного приложения для этих целей. Заменить это разрешение можно в настройках
Инструкция этого процесса была дана в предыдущем разделе.
В этом разделе можно установить важные права/разрешения приложениям для обеспечения безопасности, контроля и комфортной работы на смартфоне.
Зайдем в Настройки – Приложения – Особые права доступа (правый верхний угол) и разберем основные категории прав.
Оптимизация расхода. Включите функцию оптимизации использования аккумулятора для отдельных приложений. Работа некоторых функций, например использования мобильных сетей или синхронизации данных, будет ограничена для экономии заряда батареи. Просто переведите переключатель в положение Вкл. напротив нужного приложения.
Администраторы устройства. Какие сервисы могут быть администраторами, т.е. разрешаем приложению блокировать устройство и удаленно стирать с него все данные. В моем случае это сервис “Найти устройство”. но можно выбрать Касперский Internet Security, если он у вас установлен (или любой другой файрвол).
Доступ к режиму “Не беспокоить”. Опять же выбираем нужный сервис.
Поверх других приложений. Выберите программы, которым будет разрешено выводить кнопки, всплывающие окна и другие элементы поверх других используемых приложений, открытых в данный момент.
Благодаря Banish при нажатии на ссылку вы сразу попадаете в приложение.Как открывать ссылки в нужном приложении:
Как вернуть прежний диалог выбора?
- Открываем Настройки—>Все приложения—>Chrome
- Находим пункт «Удалить настройки по умолчанию» и удаляем их.
Вы спросите: А почему мы удаляем настройки Chrome, а не Вконтакте? Дело в том, что необходимо удалять настройки того приложения, которое и открывается по-умолчанию.
Рекомендуем:
Google весьма неплохо поработала над функционалом Android 4.0 Ice Cream Sandwich, а также над внешним видом и системы, и программ. Впрочем, это не мешает производителям смартфонов и планшетов с маниакальной настойчивостью «допиливать» систему, достаточно серьезно изменяя разные ее аспекты. Если говорить о настройке самим пользователем, то здесь Android представляется одной из самых гибких (если не самой гибкой) мобильных систем.
Прилагаемый ниже материал будет интересен тем, кто совсем недавно познакомился с Android, в частности версией 4.0. Рассматривать способы будем на примере Highscreen Alpha GT, который обладает нехарактерными для двухсимных аппаратов хорошими характеристиками и актуальной версией системы Google. Пользующимся же системой давно, напомним, что процесс установки и управления программами по умолчанию остался неизменным еще со времен Android 2.3.
Итак, мы прочитали советы по выбору мощного видеоплеера, просмотрщика PDF, менеджера SMS и любой другой программы. Далее зашли на Google Play или скачали установочный APK-файл на сайте вроде 4PDA. Как сделать так, чтобы наша программа по умолчанию использовалась для определенного действия? Для примера возьмем приложение просмотра файлов PDF. Итак, у нас уже есть Adobe Reader, но хотелось бы, не удаляя эту разработку, открывать файлы только с помощью программы PDF Reader.
Способ первый, банальный. Запускаем менеджер файлов и «тапаем» на нужный журнал. Так как у Adobe Reader появился «конкурент», мы увидим всплывающее окно с подписью «Что использовать?» (или ещё какой-либо схожей, здесь могут быть варианты) и выбором возможных для открытия файла программ.
Если мы желаем на постоянной основе сделать привязку к формату PDF, следует сначала поставить внизу галочку напротив пункта «По умолчанию для этого действия» и указать PDF Reader. Все, с минимальными усилиями новая программа по умолчанию для просмотра PDF задана.
Способ второй, расплата за невнимательность. Скажем, окно выбора программы появилось, мы поставили галочку, но случайно указали не PDF Reader, а Adobe Reader. Расстраиваться рано, будем исправлять ошибку. Вызываем системный пункт «Настройки» (надеюсь, не нужно объяснять, как его найти), «Приложения» и жмем на Adobe Reader для вызова настроек данной программы. Прокручиваем список вниз до заголовка «Запускать по умолчанию». Тут видим пункт «Удалить настройки по умолчанию».
Нажимаем и тем самым сбрасываем привязку к файлам PDF. Теперь при попытке открыть журнал PDF нам снова предложат список программ, где мы и выберем PDF Reader. Profit.
Другая частность – замена стандартной клавиатуры. После установки новой клавиатуры идем в «Настройки», «Язык и ввод», активируем её галочкой напротив и вверху жмем на кнопку выбора клавиатуры по умолчанию.
Другой способ – в процессе ввода текста в самом верху экрана скользящим движением сверху вниз вызываем пункт «Выбор метода ввода». Как видим, ничего сложного.
Cодержание
Как изменить приложения по умолчанию в Android
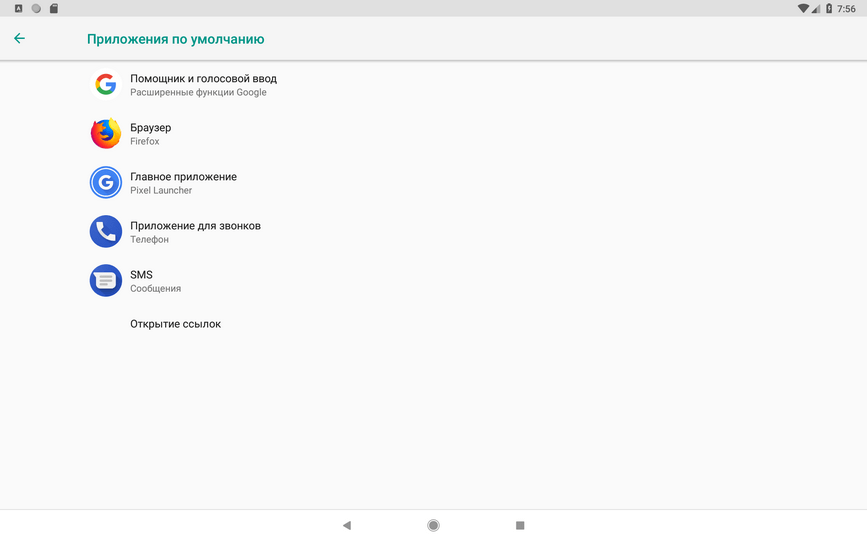
Все что вам нужно, это загрузить новое приложение из Google Play и установить его по умолчанию. А как это сделать мы сейчас расскажем.
Как изменить приложение по умолчанию в Android
Зайдите в «Настройки».
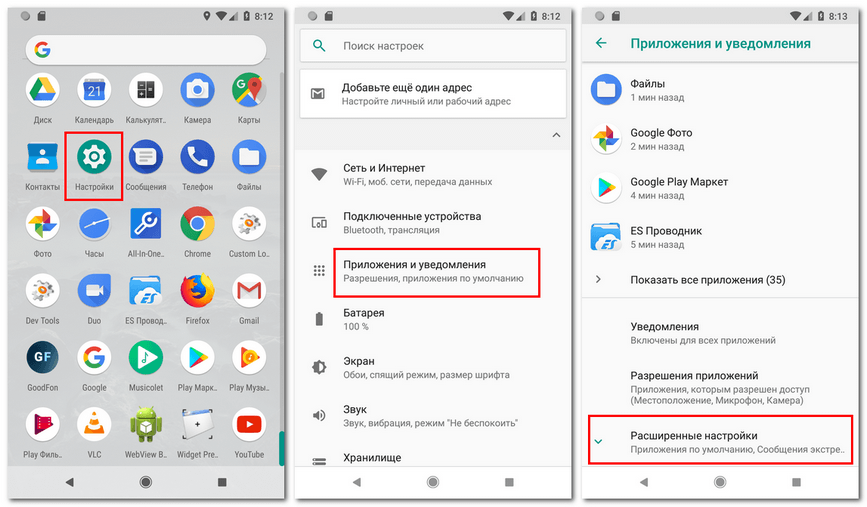
Нажмите «Приложения и уведомления» и выберите «Расширенные Настройки».
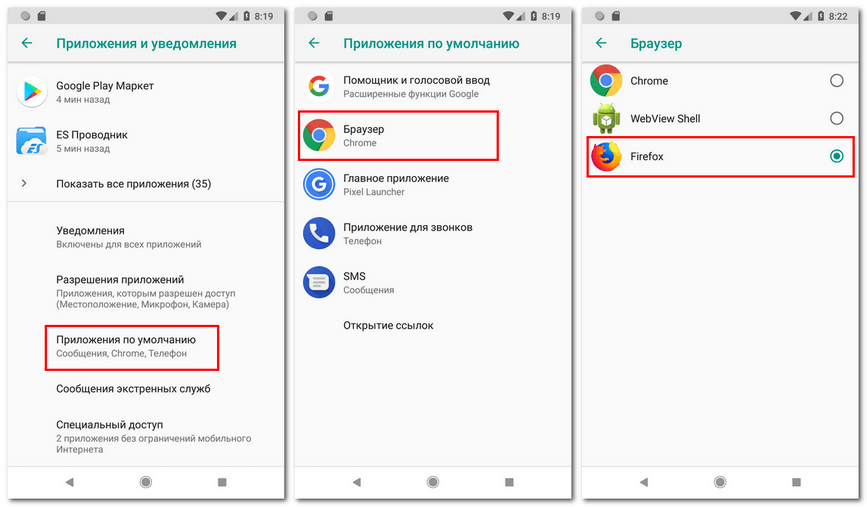
Откройте «Приложения по умолчанию» выберите нужное (в нашем примере это будет веб-браузер) и поставьте свой. С этого момента программа, которую вы только что выбрали, будет использоваться по умолчанию.
Как изменить приложение по умолчанию в Android для медиа файлов
Например, музыкальные файлы воспроизводятся при помощи Google Play Музыка, а вам хочется другой проигрыватель.
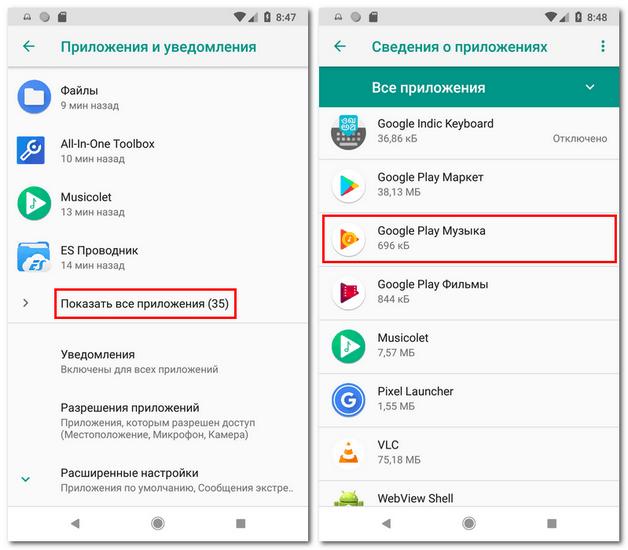 Тогда зайдите в Настройки / Приложения и уведомления / Показать все приложения, найдите и откройте Google Play Музыка.
Тогда зайдите в Настройки / Приложения и уведомления / Показать все приложения, найдите и откройте Google Play Музыка.
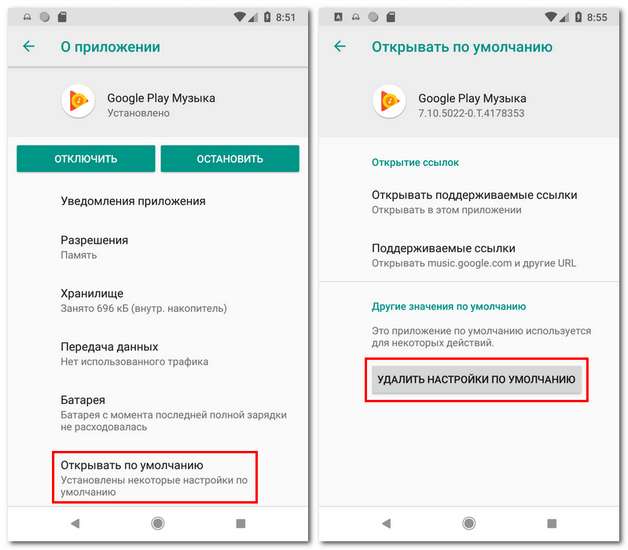 Выберите «Открывать по умолчанию» и нажмите «Удалить настройки по умолчанию».
Выберите «Открывать по умолчанию» и нажмите «Удалить настройки по умолчанию».
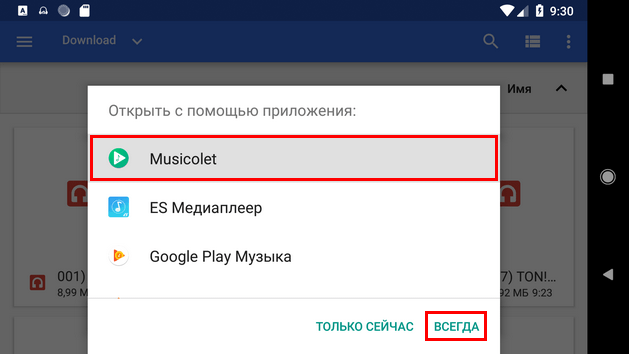 Нажмите по аудио файлу, в появившемся окне выберете плеер с помощью которого хотите слушать музыку и нажмите «Всегда».
Нажмите по аудио файлу, в появившемся окне выберете плеер с помощью которого хотите слушать музыку и нажмите «Всегда».
Как задать основные приложения по умолчанию
Способ №2 — через файловый менеджер
При открытии музыки, фотографий или текстовых документов первый способ не всегда работает исправно. В таком случае необходимо поработать с файловым менеджером. Перед началом работы полностью изучите рабочий стол. На экране размещены все сервисы и виджеты. Внизу есть «быстрое меню». Оно отображает часто используемые платформы. Теперь перейдём к основным шагам:
- На экране находится папка «Файлы». Легким нажатием откройте ее и нажмите на кнопку «Аудио».
- Удерживайте песню и дождитесь появление специального меню. Следующая задача нажать на «Ещё».
- Теперь нажмите на пункт «Открыть с помощью».
- В новом окне выберите кнопку «Музыка», далее «Всегда».
Таким образом, приложения по умолчанию в Андроид будут автоматически установлены.
Как сбросить и изменить приложения
Вы теперь точно знаете, как можно поменять на Android браузер по умолчанию. Для этого достаточно зайти в Настройки, выбрать Приложения, затем перейти в раздел Приложений по умолчанию.
Поскольку браузер, лаунчер и ещё несколько входят в список основных приложений, задать их можно через соответствующий раздел. Просто выбирайте пункт Браузер, и ставьте галочку на другом браузере, доступном на вашем смартфоне или планшете.
Буквально несколько кликов, и вы теперь легко разберётесь в том, как можно изменить в основных настройках браузер по умолчанию, что актуально для всех устройств на Android.
Но одно дело, когда нужно сменить браузер или лаунчер по умолчанию на своём Android-девайсе. И совсем другое, когда необходимо поменять параметры работы вне списка основных приложений.
Тут ничего принципиально сложного нет. Для сброса настроек, чтобы задать другую программу и изменить текущие параметры работы Android-устройства по умолчанию, необходимо:
- зайти в настройки своего телефона или планшета;
- выбрать пункт с приложениями;
- кликнуть на определённое приложение, в отношении которого вы хотите внести изменения;
- если этого приложения нет в списке, нажмите на кнопку отображения всех приложений (включая системные);
- далее жмите на «Дополнительно» или на кнопку с настройками;
- если в отношении этого приложения заданы действия по умолчанию, вы это увидите;
- удалите настройки по умолчанию, вернитесь к исходным параметрам работы.
Всё, вам удалось сбросить старое приложение, и можете задавать по умолчанию другую программу на Android. Теперь, когда вы будете открывать файл или контент, при котором срабатывала определённая программа, вам снова Android предложит список доступных приложений на выбор.
Если пока не уверены в выборе, и хотите опробовать работу разного софта, давайте разрешение открывать только сейчас. Определившись с оптимальным софтом, кликните на открывать «Всегда». Тогда вы снова зададите приложение по умолчанию.
При необходимости его всегда можно изменить. Алгоритм и порядок действий вы теперь хорошо знаете.
Базовые программы, предлагаемые производителями телефонов и планшетов, достаточно функциональные и способны выполнять заданные действия. Некоторые из них сразу устанавливаются по умолчанию, для других пользователю даётся право выбора.
Но юзеры обычно предпочитают наполнять гаджеты дополнительным софтом. Это расширяет возможности, даёт дополнительные преимущества. Чтобы через них открывались нужные файлы и различный контент, требуется внести некоторые изменения в работу приложений. На это требуется буквально пару минут времени.
Несмотря на разницу во внешней оболочке и организации меню различных марок Android-устройств, логика изменения, сброса и выбора приложений по умолчанию везде идентичная. Даже если ваш девайс несколько отличается от других аппаратов, из-за чего представленные инструкции не полностью соответствуют особенностям меню, разобраться будет предельно просто.
голоса
Рейтинг статьи
Как поменять приложение по умолчанию в андроиде
К сожалению, функционал стандартных настроек в этом плане значительно ограничен. Установить программы для работы в этом режиме можно не для всех действий. Обычно они ограничены входом в Интернет, набором номера, сообщениями и оболочкой телефона.
Обратите внимание! В смартфонах сяоми этот список расширен до выбора проигрывателя музыки, проводника для просмотра фотографий и видеозаписей, почтового клиента, голосового помощника и голосового ввода
Как установить приложения по умолчанию Android
Когда у Вас есть несколько приложений, которые делают то же самое, например, браузеры — андроид каждый раз будет спрашивать, какое приложение Вы хотите использовать, пока Вы не установите приложения по умолчанию Android. Раньше Вам нужно было очистить значение по умолчанию для каждого приложения, перед тем как назначить другое, но с тех пор все поменялось.
Теперь есть простой способ управлять приложениями по умолчанию для часто используемых действий и все в одном месте. Единственная проблема заключается в том, что каждый производитель может менять расположение этой функции.
Хорошей новостью является то, что, независимо от производителя, данная функция должна находиться где-то в настройках. Просто откройте панель уведомлений и нажмите иконку шестеренки, чтобы попасть в настройки.
Как только Вы зайдете в настройки ищите раздел «Приложения». На большинстве устройств этот раздел называется просто «Приложения» или «Управление приложениями».
Здесь названия и пути будут различаться для разных производителей. На устройствах со стоковой прошивкой Marshmallow нажмите на иконку шестеренки в правом верхнем углу а затем «Приложения по умолчанию».
На телефонах LG кнопку, находящуюся в правом верхнем углу под названием «Настройки приложений». На телефонах Huawei нажмите кнопку «Настройки приложений по умолчанию» в нижней части экрана.
Большинство производителей позволяют сменить лаунчер, браузер, телефон и SMS-приложения, а также некоторые сведения, которые будут отличаться между производителями.
Стоит отметить, что каждый раз когда Вы устанавливаете новое приложение, которое может быть установлено по умолчанию, например, лаунчер или браузер, приложения по умолчанию Android для этой категории могут быть сброшены, чтобы установить по умолчанию новое приложение.
Что делать, если «Не удается найти приложение для выполнения этого действия» на Android
Способ первый, банальный . Запускаем менеджер файлов и «тапаем» на нужный журнал. Так как у Adobe Reader появился «конкурент», мы увидим всплывающее окно с подписью «Что использовать?» (или ещё какой-либо схожей, здесь могут быть варианты) и выбором возможных для открытия файла программ.
Полезные приложения
Настраиваем устройства
Выбираем iphone
Нюансы подключения
Windows 10 и 11
Выгодные тарифы
Пропадает интернет
Отключение подписки
Пошаговые видеоинструкции
Как установить соответствие типов файлов определённым приложениям
В Windows многие программы предлагают такую возможность. Установить необходимые ассоциации можно и в среде Андроид. Предыдущий вариант для этих целей явно не подходит, поэтому мы будет использовать совсем другой сценарий.
Используя его, можно изменять открытие определённых файлов программой по умолчанию. Правда, используемое программное обеспечение должно поддерживать подобную возможность, но обычно с этим проблем не бывает.
ВАЖНО. Способ, который мы опишем ниже, пригоден только в том случае, если для данного типа файлов ассоциация в Андроид ещё не установлена
Если же приложение для открытия файлов данного типа уже задано, сначала необходимо выполнить сброс настроек по умолчанию и только после этого следовать нижеописанному алгоритму.
Чтобы установить в Андроид приложение для конкретных типов файлов по умолчанию, потребуется следующая последовательность действий:
- заходим в «Менеджер файлов», это приложение может быть как штатным, так и установленным пользователем из Google Play;
- ищем любой файл нужного типа (по расширению, например, .mp3);
- если ассоциация для него не была задана (то есть при клике на файле в менеджере плеер не открывается), для него можно назначить плеер по умолчанию;
- система попытается самостоятельно найти приложение, с помощью которого можно открывать файлы данного типа, и предложит вам выбрать из подходящих вариантов тот, который и окажется дефолтным.
Отметим, что вы можете установить любое число плееров для воспроизведения музыки, но процедура их переназначения потребует отмены предыдущего выбора, о чём мы расскажем ниже.
Кстати, похожий алгоритм применим и для настройки в Андроид браузера по умолчанию:
- открываем приложение, из которого возможен переход на сайт по внешней ссылке (метод может не работать в некоторых мессенджерах, использующих своё приложение для просмотра веб-страниц, WebView);
- ищем ссылку и кликаем на ней;
- появится окно с предложением выбрать браузер для открытия сайта;
- тапаем на кнопке «Открыть»;
- после выбора необходимого варианта кликаем на кнопке «Всегда», в итоге этот обозреватель станет основным.
Разумеется, этот способ не является в прямом смысле ассоциативным, поскольку не привязывает запуска приложения с конкретным типом файла (html, asp, php), но он вполне рабочий.
Приложения для файлов разного типа
Вам удалось по умолчанию настроить себе необходимый браузер в своём Android-гаджете. Но этого обычно мало даже для начинающего пользователя.
Вы наглядно можете видеть, что настройка браузера, который будет работать по умолчанию, никаких особых проблем и сложностей у пользователей Android-устройств не вызывает. Нужно лишь сделать несколько нажатий и поставить галочки в требуемых местах.
Рассмотренная инструкция не даёт возможности задать в настройках то, чем будет автоматически открываться файл того или иного типа, формата и разрешения. Но переживать не стоит. В современных Android-девайсах можно установить приложение, открывающееся по умолчанию, для тех или иных типов файлов.
Для выполнения такой задачи требуется наличие файлового менеджера.
Если у вас на телефоне или планшете установлена одна из последних версий операционной системы, файловый менеджер может быть встроен в ОС. Либо же используйте отдельно установленный менеджер. Это принципиального значения не имеет.
- Чтобы отыскать его, необходимо зайти в пункт «Настройки», далее попасть в раздел «Хранилище» и накопители, а затем кликнуть на пункт «Открыть». Он должен располагаться в самом низу открывшегося списка.
- Если встроенного файлового менеджера на гаджете не оказалось, только воспользуйтесь сторонним. Откройте его.
- Теперь открывайте требуемый вам файл. К примеру, если вы хотите поставить определённый плеер для его срабатывания по умолчанию на устройстве Android при проигрывании музыки, тогда открывайте любой аудио файл.
- Если для выбранного файла не предусмотрено открытие по умолчанию тем или иным приложением, тогда Android предложит список из совместимых с такими файлами приложений. Если на телефоне установлено несколько текстовых редакторов или медиа проигрывателей, в списке будут отображаться все программы, совместимые с открываемым файлом. При необходимости потом выбранный вариант можно изменить.
- Выбирайте из списка ту программу, которая вам подходит для работы с этим форматом файлов.
- На выбор предлагается обычно открыть только сейчас либо использовать это приложение всегда.
- Кликайте на «Всегда», и всё, эта программа отныне будет работать по умолчанию применительно к файлу такого типа.
В системе часто бывают уже заданы приложения для определённых типов файлов. Если они вас не устраивают, и вы хотите заменить их другими программами, потребуется выполнить сброс настроек.
В сбросе настроек также нет ничего сложного. Но это лучше сделать, чтобы повысить комфорт пользования своим Android-девайсом.
Польза использования Google Play вместо других магазинов
Безопасность и надежность. Google Play предлагает множество мер безопасности для защиты своих пользователей. Все приложения, размещенные на платформе, проходят процесс проверки на наличие вредоносного кода, что гарантирует безопасность вашего устройства.
Большой выбор приложений. Google Play имеет огромное количество приложений — от игр до продуктивных инструментов. Он предлагает разнообразные категории, где каждый пользователь может найти то, что ему нужно, вне зависимости от его предпочтений и интересов.
Автоматические обновления. Если вы установите приложение из Google Play, то оно будет автоматически обновляться до последней версии. Это позволяет быть в курсе всех новых функций и исправлений ошибок, помогает сохранять безопасность вашего устройства и обеспечивает оптимальную производительность приложения.
Интеграция с другими сервисами Google. Преимущество использования Google Play в том, что он полностью интегрирован с другими сервисами Google, такими как Gmail, Google Drive и Google Photos. Это облегчает доступ и управление вашими приложениями с разных устройств, а также позволяет синхронизировать данные и настройки между ними.
Регулярные обновления и поддержка разработчиков. Google Play регулярно обновляется и совершенствуется для улучшения пользовательского опыта. Кроме того, разработчики имеют возможность обратиться за поддержкой к команде Google и получить помощь в решении проблемы или добавлении новых функций в приложение.
Удобство и простота использования. Google Play имеет интуитивный интерфейс, что делает его очень простым и удобным в использовании. Пользователи могут легко найти, скачать и устанавливать приложения за считанные минуты.
В итоге, использование Google Play как магазина по умолчанию для загрузки и обновления приложений на устройстве Android предлагает множество преимуществ: безопасность, широкий выбор, автоматические обновления, интеграцию с другими сервисами Google, поддержку разработчиков и удобство использования. Не упустите возможность воспользоваться всеми преимуществами Google Play и наслаждаться первоклассным опытом использования вашего устройства Android.
Расширьте параметры приложения по умолчанию с помощью сторонних решений
Для большинства людей достаточно встроенных в Android опций приложений по умолчанию. Если вы хотите добавить больше функций, вам могут помочь некоторые приложения.
Лучше открывать с
Это приложение позволяет вам устанавливать любимые приложения, которые вы можете обойти в любое время. Запустите его, и вы увидите ряд категорий, таких как аудиофайлы, браузер, контакты и электронные письма.
После выбора категории коснитесь звездочки рядом с нужным приложением. Используйте значок глаза, чтобы скрыть приложения, которые вы не хотите использовать. В разделе «Браузер» вы также можете использовать раскрывающийся список вверху, чтобы выбрать определенные настройки для таких сайтов, как YouTube и Twitter.
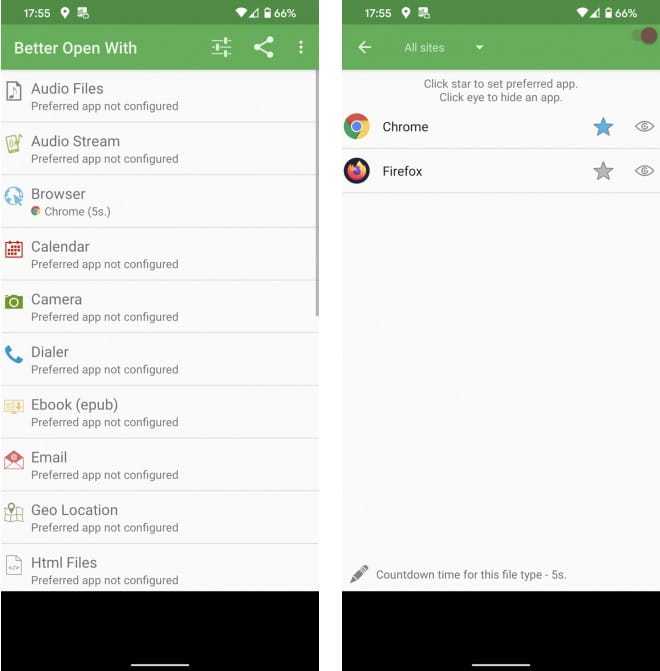
Теперь откройте совместимую ссылку. Когда вас попросят выбрать приложение, выберите Лучше открывать с И выберите Всегда. Параметр «Открыть с помощью» отобразит внизу панель с таймером обратного отсчета и списком совместимых приложений. Если вы не выберете один до истечения таймера, содержимое откроется в вашем любимом приложении.
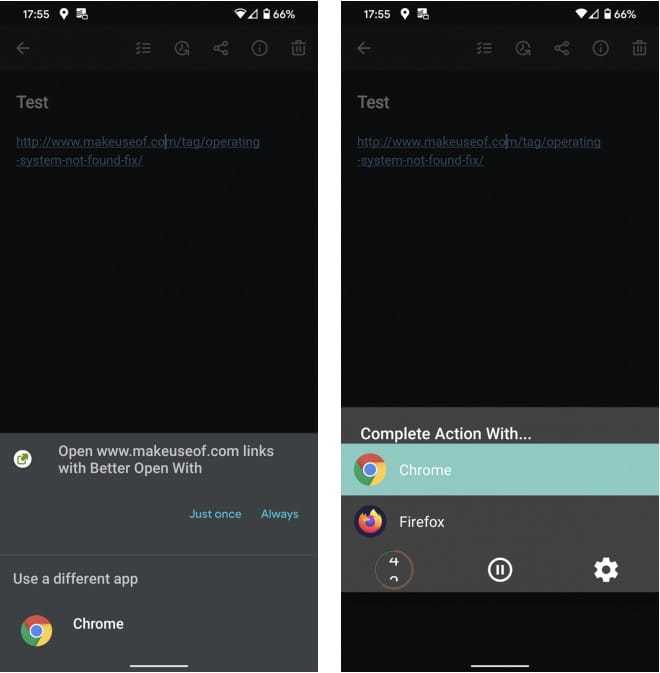
Хотя это полезно, у Better Open With есть некоторые проблемы. На момент написания обновления не было с июня 2018 года. Когда вы запустите его на Android 10, вы увидите предупреждение о том, что приложение не предназначено для последних версий Android. Из-за этого под приложением также есть уродливый черный ящик.
Помимо совместимости версий, он не может обрабатывать все виды действий или ни того, ни другого — SMS — заметное упущение. Однако приложение полностью бесплатное, поэтому стоит попробовать, если идея вам нравится.
Скачать: Лучше открывать с (Бесплатно)
Открыть ссылку с помощью…
Хотите больше контроля над изменением приложений по умолчанию для ссылок? «Открыть ссылку с…» позволяет открывать ссылки в соответствующих приложениях, если Android не делает этого автоматически. Это полезно, когда вы открываете ссылку YouTube или Twitter в браузере, а не в соответствующем приложении.
После установки запустите Open Link With … и просмотрите руководство. В конце концов, дайте необходимые разрешения для использования приложения для максимальной производительности. Как только вы это сделаете, вам больше не придется беспокоиться об этом, пока вы не захотите открыть ссылку в другом приложении.
Когда вы это сделаете, нажмите кнопку меню с тремя точками в своем браузере и выберите делиться. Найдите Открыть ссылку с помощью… Вы увидите список приложений, совместимых с этим типом ссылки. Выбирать только однажды Если вы хотите спросить еще раз в следующий раз, или Всегда Чтобы связать этот тип ссылки с постоянным приложением.
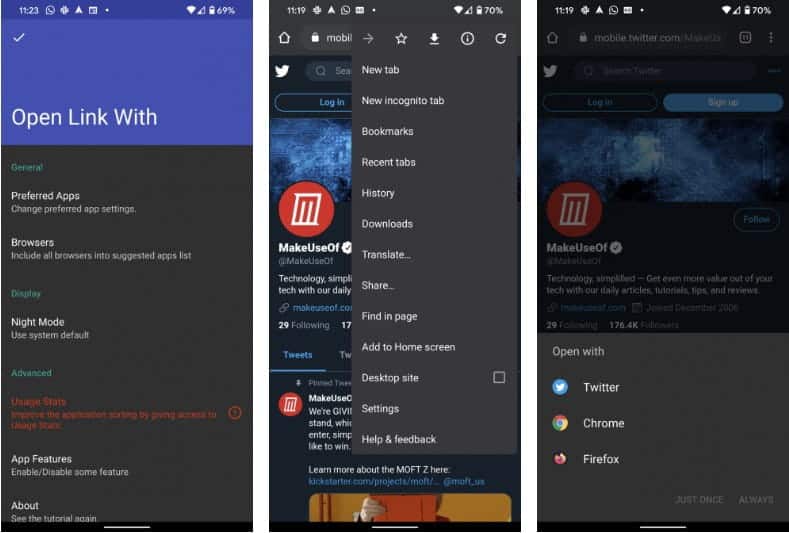
Хотя это похоже на встроенную функциональность, если у вас есть проблемы с открытием ссылок должным образом или вы хотите регулярно открывать одни и те же типы контента в разных приложениях (возможно, вы используете два разных приложения для ) стоит поискать.
Скачать: Открыть ссылку с помощью… (Бесплатно)





























