Как назвать папку с фотографиями на телефоне
Название папки с фотографиями на телефоне является важным аспектом организации вашей фотоколлекции. Хорошо продуманное название поможет вам быстро и легко находить нужные изображения. В этом разделе мы рассмотрим несколько полезных советов по выбору названия для папки с фотографиями.
- Даты и события
Одним из самых простых и логичных способов названия папки с фотографиями является использование даты и события. Например, «Отпуск в Таиланде — январь 2021» или «День рождения бабушки — 10 марта 2022». Такой подход позволит вам быстро определить содержание папки, основываясь на самой информативной части названия.
Тематика
Если у вас есть много фотографий на определенную тему, то имеет смысл назвать папку соответствующим образом. Например, «Природа» или «Еда». Вам также может понадобиться создать подпапки внутри этих основных тематических папок, чтобы более детально организовать свои фотографии.
Место или путешествие
Если у вас есть фотографии с путешествий или разных мест, то название папки может основываться на этой информации. Например, «Париж» или «Горы Альпы». Это поможет не только отслеживать фотографии, но и создавать ассоциации с местами, которые вы посетили.
Личные предпочтения
Вы также можете выбрать название папки на основе своих личных предпочтений или интересов. Например, «Любимые фотографии» или «Фото друзей». Этот метод может быть полезен, если вы не хотите разделять фотографии на конкретные категории, но хотите сохранить их все в одной папке.
Итак, при выборе названия для папки с фотографиями на телефоне важно учесть как информативность, так и ваше собственное предпочтение. Помните, что качественное название поможет вам быстро находить нужные фотографии и создаст систему организации, которую удобно использовать
Для чего нужны папки в Телеграм
Ранее в мессенджере полностью отсутствовала функция, помогающая сгруппировать каналы и чаты. Единственное, что можно было сделать – отправить часть в архив, а другую закрепить на верхних позициях. Однако пользователям с большими списками контактов, чатов, ботов и прочего, этого мало. В новом функционале появился способ объединить каналы в папку:
- Проще всего добавить общие категории – «Личные» и «Новые».
- Существуют стандартные позиции – «Группы», «Контакты», «Боты» и прочие.
- Есть возможность создавать собственные варианты с ограничением по длине имени до 12 знаков.
Все созданные элементы можно перетаскивать по выделенной области, выставляя в тот порядок, который нужен. Они висят на панели вверху, если речь идет о смартфоне. Папки в Телеграме на компьютере расположены сбоку.
Как делать резервные копии папки с фотографиями на телефоне
Резервное копирование фотографий на телефоне является важной задачей, чтобы защитить свои ценные снимки от потери или повреждения. В этой статье мы рассмотрим несколько простых способов создания резервных копий папки с фотографиями на телефоне
1. Использование облачного хранилища
Один из самых удобных способов создания резервных копий фотографий на телефоне — использование облачного хранилища. Многие сервисы, такие как Google Drive, Dropbox и iCloud, предлагают возможность автоматической синхронизации и резервного копирования ваших фотографий.
Чтобы включить автоматическое резервное копирование фотографий в облачное хранилище, вам необходимо:
- Установить приложение облачного хранилища на свой телефон.
- Зарегистрироваться или войти в свою учетную запись.
- В настройках приложения выбрать опцию «Автоматическая загрузка» или «Резервное копирование фотографий».
- Выбрать папку с фотографиями, которую вы хотите резервировать в облачное хранилище.
- Начать синхронизацию и резервное копирование фотографий.
После настройки и включения автоматической загрузки фотографий, все новые снимки, сделанные на вашем телефоне, будут автоматически загружаться и резервироваться в облачное хранилище. Это предотвратит потерю ваших фотографий в случае утери или повреждения телефона.
2. Подключение к компьютеру
Если у вас есть доступ к компьютеру, вы можете делать резервные копии папки с фотографиями на телефоне путем его подключения к компьютеру. Этот метод требует использования кабеля USB и установки драйверов телефона на компьютере.
Чтобы создать резервную копию папки с фотографиями, выполните следующие шаги:
- Подключите телефон к компьютеру с помощью кабеля USB.
- Выберите вариант подключения «Передача файлов» или «Режим USB» на телефоне.
- На компьютере откройте проводник и найдите подключенный телефон.
- Откройте папку с фотографиями на вашем телефоне.
- Скопируйте все файлы из папки с фотографиями на компьютер.
После выполнения этих шагов все фотографии будут скопированы с телефона на компьютер и сохранены в безопасности. Рекомендуется регулярно выполнять эту процедуру, чтобы обновлять резервные копии в случае добавления новых фотографий на телефон.
3. Использование специализированных приложений
Существуют также специализированные приложения, которые предлагают возможность резервного копирования папки с фотографиями на телефоне. Эти приложения обычно имеют дополнительные функции, такие как автоматическое создание резервных копий в заданное время или сохранение фотографий в зашифрованном виде.
Чтобы воспользоваться такими приложениями, вам нужно:
- Найти и установить специализированное приложение для резервного копирования фотографий на телефоне.
- Запустить приложение и выполнить настройку параметров резервного копирования.
- Выбрать папку с фотографиями, которую нужно резервировать.
- Выбрать расписание или настроить автоматический режим резервного копирования.
- Начать выполнение резервного копирования фотографий.
Резервное копирование фотографий на телефоне с помощью специализированных приложений может быть более удобным и гибким способом, но требует наличия дополнительного приложения и его настройки.
Вывод
Создание резервных копий папки с фотографиями на телефоне — это важная задача для каждого владельца смартфона. Использование облачного хранилища, подключение к компьютеру или специализированных приложений позволяет защитить свои снимки от потери или повреждения. Выберите наиболее удобный и надежный для вас способ и регулярно создавайте резервные копии ваших фотографий.
Виды папок в Телеграм
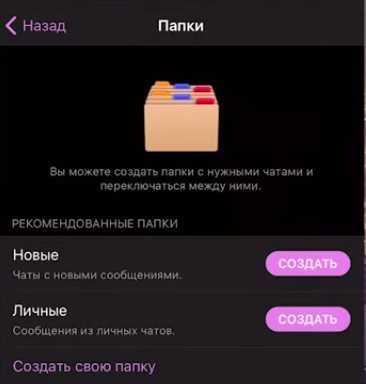
Пользователь создает папку Телеграм, в которой может выбрать, какой тип чатов будет отображаться в ней:
- Ваши контакты;
- Люди не из записной книжки;
- Группы;
- Каналы;
- Боты.
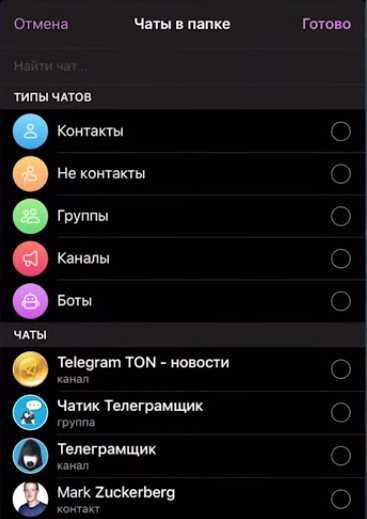
Можно включать сразу несколько категорий для одного фильтра либо сразу все. То есть, при создании папки в Телеграм, добавляем сразу несколько типов чатов и получаем их в одном окне. Вместе с ними можно выбрать чаты, которые будут в этой папке вне зависимости от выбранных «типов».
️
Например, в папку с ботами и каналами можно добавить одного пользователя, если вы так хотите.
В настройках папки Телеграм пользователь может исключить определенные типы чатов из нее — это могут быть чаты с выключенными уведомлениями, прочитанные, а также чаты из архива.
Вдобавок к этому всему, можно исключить конкретные чаты. Например, если вы создаете определенную папку и добавляете туда все ваши каналы, но не хотите чтобы туда попали каналы, которые вы отправили раньше в архив, обязательно добавьте это в исключенные чаты.
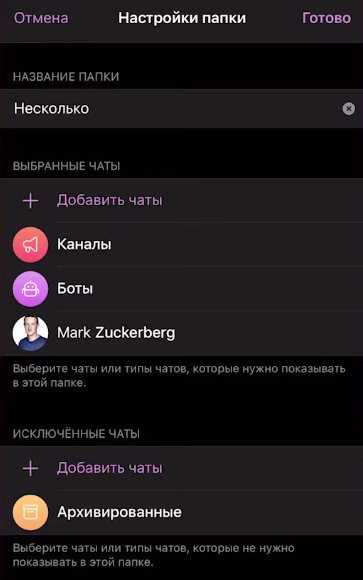
Программы позволяющие создать альбом в галерее на смартфоне
В App Store и Google Market представлено огромное количество сторонних приложений и файловых менеджеров. Они отличаются функционалом и удобством для пользователей. Об этих и других приложениях можно подробнее прочитать на appsetter.ru. Все программы потребуют дать доступ к файлам телефона. Рассмотрим, как создать альбом с помощью дополнительных средств в галерее Android.
OI File Manager
При первом включении программа попросит подтвердить согласие с лицензионным соглашением. Чтобы сделать новую папку, нажимаем на кнопку в правом верхнем углу и выбираем последний пункт во всплывающем меню. Вводим названием и нажимаем «ОК».
FolderSync
При первом запуске, появится приветственная панель с благодарностью, лицензионным соглашением и обзором новых функций. Основная особенность программы – функция синхронизации облачными сервисами и сетевыми локальными дисками.
Нажимаем на пункт «Файловый менеджер». Появится окно со списком всех файлов на смартфоне. Кликаем на зелёную иконку с плюсом в правой нижней части экрана. Вводим название для новой папки.
File Expert
Приятный менеджер с сортировкой файлов по нескольким категориям в зависимости от формата. Нажимаем на синюю кнопку. Из контекстного меню выбираем «Новая папка» и присваиваем ей имя.
QuickPic
Удобное приложение для просмотра фотографий и изображений. При необходимости, пользователь может не только сделать новые каталог, но и скрыть избранные директории. Выбираем кнопку с тремя точками в правом верхнем углу. Нажимаем «Добавить», появится окно со списком папок. Кликаем на надпись «Новая» и даём название. На смартфоне появится альбом, в который можно перенести фотографии.
Создавать папки очень просто, хотя разработчики Android почему-то не вывели функционал на видное место. Но, это легко исправляется дополнительным программным обеспечением. Позволяя сортировать и скрывать определенные файлы, упрощая повседневное использование смартфона.
Cодержание
Где найти нужную папку на компьютере
Перед тем, как отправить папку в Телеграмм, нужно знать, где находится эта папка на вашем компьютере. Для этого можно воспользоваться стандартным проводником операционной системы.
Вот пошаговая инструкция по поиску папки на компьютере:
- Откройте проводник, нажав сочетание клавиш Windows + E (для Windows) или Хранитель + ЧЫБЫ (для MacOS).
- В левой части окна проводника вы увидите различные разделы, такие как «Документы», «Загрузки», «Рабочий стол» и другие. Выберите раздел, в котором вы хотите найти нужную папку.
- Если папка находится внутри другой папки, то щелкните на этой папке, чтобы открыть ее.
- Продолжайте открывать подпапки, пока не дойдете до нужной папки.
Если вы знаете имя папки, которую нужно найти, можно воспользоваться функцией поиска:
- Нажмите сочетание клавиш Ctrl + F (для Windows) или Хранитель + Ф (для MacOS), чтобы открыть поле поиска.
- Введите в поле поиска имя папки.
- Найдите папку в результатах поиска и щелкните на нее, чтобы открыть.
После того, как вы нашли нужную папку на своем компьютере, вы можете приступить к отправке ее в Телеграмм, следуя дальнейшим инструкциям данной статьи.
Комментарии к записи “ Как создать папку на Android? ”
Спасибо, все так просто оказалось. Но у меня вопрос — как вставить в папку, которая на рабочем столе, какой-нибудь другой фал, а не только ярлык от приложения?
Никак. Такое возможно проделать только в файловом менеджере.
У меня самсунг ноте 3, у него можно через меню создавать папки.
Да, я тоже заметила. Только непонятно, какой в этом смысл?
У меня Note 3 Когда был Андроид 4.4.2 — папки создавались через меню. Сейчас обновился до 5.0 и не могу создать папку по вашему алгоритму. При попытке навести один ярлык на другой тот ускользает в сторону. И никак его не поймать.
Что теперь делать?
у меня тоже ноут 3 и я тоже недавно обновился. все просто. зажимаешь иконку и в верхней части экрана появляется пункт «создать папку». перенеси на него иконку и впиши название папки. все!
Нажать на столе 2 сек., чтобы все выделить, затем на ярлык (до вибро отклика) куда хотите вставить и только теперь можно спокойно наложить один ярлык на другой. Ускользать не будет. Случайно обнаружил.
спасибо вам за подсказки!
СУПЕР! До этого пробовал, ничего не создавалось! Большое спасибо вам
создал папку, после перезагрузки все ярлыки снова на рабочем столе.
Спасибо за помощь, но пока темно. Браузер Опера и приложение ES Проводник загрузил. На компьютере я в сайте выделяю нужный фрагмент (текст, изображение), копирую его в Word, получаю файл с расширением .docx. Затем этот файл я вставляю в заранее созданную папку. Пожалуйста, подскажите, возможно ли для меня такое на моем смартфоне Samsung Galaxy Note 3, Android 4.4.2? Заранее благодарен. Word я уже загрузил.
Здравствуйте, при создании папки на карте памяти Ваш метод не сработал, говорит, что нет прав. Подскажите как исправить эту ошибку.
Не все ярлыки перетаскиваются ( при создании папки) Иногда надо поменять место ярлыка на столе — тогда получиться Но всегда этот же ярлык перетаскивается в ранее созданную папку Что делать!?
при открытии папки не видно содержимого (белый фон). Как исправить?
Спасибо, очень помогли
Огромное спасибо, долго мучился, забыв, как создать папку на рабочем столе — и нашел ответ у Вас. Помощи Божией Вам, и всего самого наилучшего. Евгений.
Добрый день, у меня андроид Леново. Ребёнок удалил папку с соцсетями и иконок нет на рабочем столе, а есть иконки в приложениях, когда уходишь в настройки и запускаешь их через настройки приложений… как вернуть их обратно на рабочий стол, Заранее большое спасибо.
Добрый день. Вы лучше б показали как создавать эту папку на андроид 2.3.6.
Подскажите что делать когда я захожу в диспетчер файлов, потом в папку которую создала и потом в твой папке я создала ещё одну и я хочу туда добавить картинку, как туда ее добавить?
У меня получилось,спасибо
Добрый день! Возможно ли несколько папок объединить в одну?
А как создать папку в файлах игры? Например открываешь файлы игры, а там папка assets и ещё другие папки. А как самому создать папку?
Рекомендованные папки
Как создать отдельную папку, вы теперь знаете. Далее: какие именно разделы стоит создавать, чтобы сделать мессенджер максимально удобным для использования. Рекомендации по созданию будут зависеть от потребностей и предпочтений. Вот несколько вариантов, которые могут быть полезными.
- Рабочие контакты: создайте раздел для своих деловых и профессиональных контактов, таких как коллеги, клиенты, партнеры и т.д. Это позволит легко найти их и быстро получать доступ к деловым беседам.
- Личные контакты: здесь можете сохранить своих друзей, семью и другие личные контакты. Это поможет легко находить сообщения и поддерживать связь.
- Интересы и хобби: если есть определенные интересы, хобби или группы, которыми увлекаетесь, создайте раздел для них. Например, «фотография» для обсуждения и обмена фотографиями, или «книги» для общения о книгах.
- Новости и медиа: если подписаны на новостные и медиа-каналы, создайте блок для их организации. Это позволит просматривать последние новости и контент, который интересен.
- Проекты и задачи: работаете над различными проектами или имеете список задач, создайте блок для каждого проекта или задачи. Это поможет организовать свою работу и быстро переключаться между разными проектами.
Это лишь некоторые примеры разделения бесед, которые могут быть полезными в Telegram. Вы можете создавать и называть блоки в соответствии с вашими конкретными потребностями и предпочтениями.
Как в Телеграмме создать папку для каналов
В созданные разделы можно добавлять не только диалоги с пользователями, но и каналы, на которые подписаны. Алгоритм действий тот же.
Как сделать папку с непрочитанными сообщениями
В Телеграмме можно сделать, чтобы в отдельном блоке отражались только непрочитанные сообщения. Для этого надо разделить чаты по папкам и при настройке в поле «добавить исключения» выбрать «прочитанные».
Как сделать папку с личными сообщениями
Сделать личный раздел можно по тому же алгоритму. Только при добавлении чатов выберите «контакты». Теперь сюда будут попадать все, кто есть у вас в контактах.
Как пересылать видео из Телеграма в другие мессенджеры и соцсети
Следующая инструкция расскажет, как из Телеграма переслать в Ватсап видео и другие файлы. Для этого даже не обязательно находиться в мессенджере. Шаги:
- Нужно зайти в папку «мои файлы» на своем смартфоне.
- Найти папку «Телеграм» и открыть ее. Внутри будут данные по полученной и отправленной документации, фото, аудио и видео-сообщениям.
- Открыв папку «video», находим нужный файл и через функцию «поделиться» пересылаем его в социальные сети или другие приложения.
Аналогичным способом можно перебрасывать ролики в Инстаграм, Одноклассники, Ватсап и даже отправлять обычным сообщением абоненту через мобильного оператора.
Видеоинструкция
Нет ничего проще. Если вы хотите удалить папку целиком с иконками, просто тапните по ней и, удерживая, перенесите в корзину, которая появилась в верхней части экрана.
Либо же просто перенесите иконки из папки на рабочий стол и она сама исчезнет (данный способ работает не на всех оболочках, поэтому придется пользоваться способом, описанным выше).
Есть два способа, один из них вам точно подойдет, просто все зависит от вашей версии Андроид.
1. Нажмите и удерживайте пальцем свободное пространство на рабочем столе. Выскочит менюшка, в которой нужно найти “Папка”. Жмакаем туда, вводим название папки.
Если никак не получается создать папку (что ж за планшет у вас такой?), установите любую стороннюю графическую оболочку — лаунчер, где есть средства управления папками.
На самом деле ничего сложного в этом нет. Сегодня я расскажу Вам, как создать папку на рабочем столе в Android.
Мой подопытный аппарат будет LG GT 540 с установленной операционной системой Android 2.1 update 1.
1) Для начала нужно определиться в каком месте будем создавать папку. Я выбрал один из нескольких рабочих столов.
2) Как мы знаем существует несколько способов добавление ярлыков на рабочий стол. И так долгий тап (нажатие) по пустому полю рабочего стола. Появляется меню с надписью «Добавить на главный экран«. Выбираем «Папки».
3) Далее предлагается тип папки. Для папки хранения ярлыков нам понадобиться «Новая Папка«, нажимаем на неё. Остальные типы я расскажу при следующих обзорах-помощи пользователям Android.
4) После нажатия на вкладку «Новая Папка«, мы видим на рабочем столе появился ярлычок под названием «Папка«.
5) Для того, чтобы занести в неё любой ярлык, достаточно выбрать нужный нам и долгим тапом, не отпуская палец, перетащить в нашу созданную папку.
Поздравляю Вас! Сегодня Вы научились создавать папки в Android, а так же перетаскивать в них нужные ярлычки. Если у Вас возникли вопросы, прошу сообщить нам. Мы обязательно поможем Вам.
Для тех, у кого Android 4.4 читать здесь «Как создать папку на планшете в Android 4.4?».
Отправка архива через Телеграм
Если вам нужно отправить папку или набор файлов через Телеграм, одним из самых удобных способов является создание архива, который вы сможете легко отправить посредством этого мессенджера. Ниже представлена подробная инструкция по отправке архива через Телеграм.
- Создайте архив папки или файлов, которые вы хотите отправить. Для этого вы можете использовать различные архиваторы, такие как WinRAR, 7-Zip или аналогичные программы. Убедитесь, что архив создан успешно и не поврежден.
- Откройте приложение Telegram на своем устройстве и перейдите в чат, в который вы хотите отправить архив.
- Нажмите на иконку «Attachment» (прикрепление), которая находится рядом с полем ввода сообщения.
- Выберите опцию «File» (файл), чтобы выбрать файл из файловой системы вашего устройства.
- Просмотрите файловую систему и найдите созданный вами архив. Выберите его.
- Подождите некоторое время, пока архив загрузится в Телеграм.
- Добавьте необходимые комментарии или сообщение к архиву, если требуется.
- Нажмите на кнопку «Send» (отправить) для отправки архива в выбранный чат.
Теперь ваш архив успешно отправлен через Телеграм. Получатели смогут скачать архив и распаковать его на своем устройстве.
Обратите внимание, что при отправке архивов большого размера или с большим количеством файлов может быть ограничение на размер отправляемого файла средствами Телеграм. В таком случае рекомендуется разделить архив на несколько частей или использовать другие способы передачи файлов, такие как облачные хранилища или файлообменные сервисы
Копирование и пересылка из группы запрещены – как сохранить медиа и видео файлы из Телеграмма на телефоне
Большинство современных приложений, в том числе и Telegram, работающих с большими объемами данных, используют кэш – временные файлы, которые при просмотре загружаются на устройство пользователя для дальнейшего упрощенного доступа к ним.
Обладатели смартфона (или планшета) на Android без труда могут просмотреть кэшированные файлы, скопировать или поделиться ими, так как в данной операционной системе файловая система открытая.
На примере Android смартфона Xiaomi с прошивкой MIUI рассмотрим, как скачать фото и видео из Telegram, если копирование запрещено:
- Открыть Telegram и просмотреть фото или видео (полностью – до конца);
- Запустить файловый менеджер («Проводник»). На всех современных смартфонах он присутствует среди предустановленных приложений. Если нет, то его без труда можно скачать из Google Play. Подойдет любой Проводник;
- Активировать режим отображения папок, для удобного поиска и просмотра (делать это не обязательно, найти нужные медиа файлы можно и с первого экрана в разделах «Фото» и «Видео»);
- Перейти в папку «Telegram». В зависимости от файловой системы, она может размещаться как в корневой директории, так и по углубленному пути. Если найти не удается, то можно воспользоваться встроенной формой поиска;
- Все медиафайлы отсортированы по папкам:
«Video» — видео
«Images» — картинки, фотографии
«Documents» — аудиофайлы (в моем случае. У вас может располагаться в папке «Audio»)
«Files» — прочие файлы; - Необходимо выделить файл и нажать кнопку «Отправить» (или «Переместить», если нужно просто изменить папку) в появившемся снизу меню;
- Выбрать приложение для отправки.
Вот так вот просто можно без особых проблем скачать или поделиться видео, фото или другими медифайлами из Telegram даже в случае, если автором группы запрещено скачивание и копирование.
А что же делать обладателям яблочной продукции? Данный метод не подходит, так как на iPhone у пользователя нет полного доступа к файловой системы. Но есть другие варианты, которые рассмотрим ниже.
Как удалить фотографии из альбома Google Фото
Android и iPhone
Если вы хотите удалить контент из альбома, откройте мобильное приложение Google Фото, перейдите на вкладку «Библиотека» снизу и выберите свой альбом.
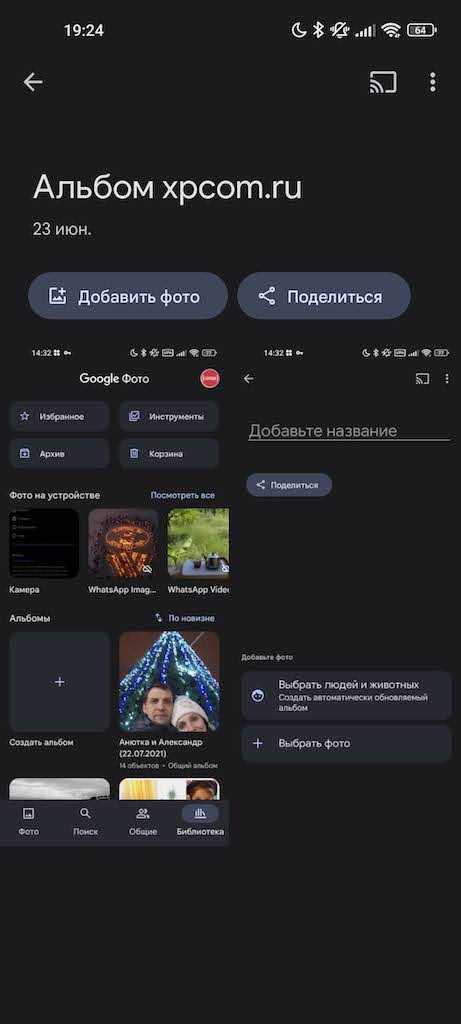
Затем определите, какое фото или видео вы хотите удалить, и нажмите и удерживайте (нажмите и удерживайте) его. Если вы хотите удалить несколько фрагментов контента, вы можете выбрать больше после длительного нажатия на первый.
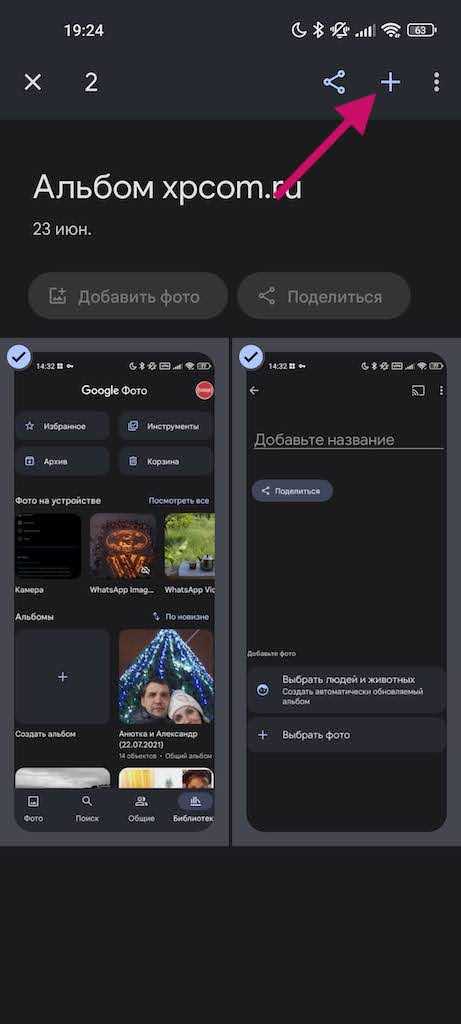
Нажмите кнопку ⋮ в правом верхнем углу и выберите Удалить из альбома.
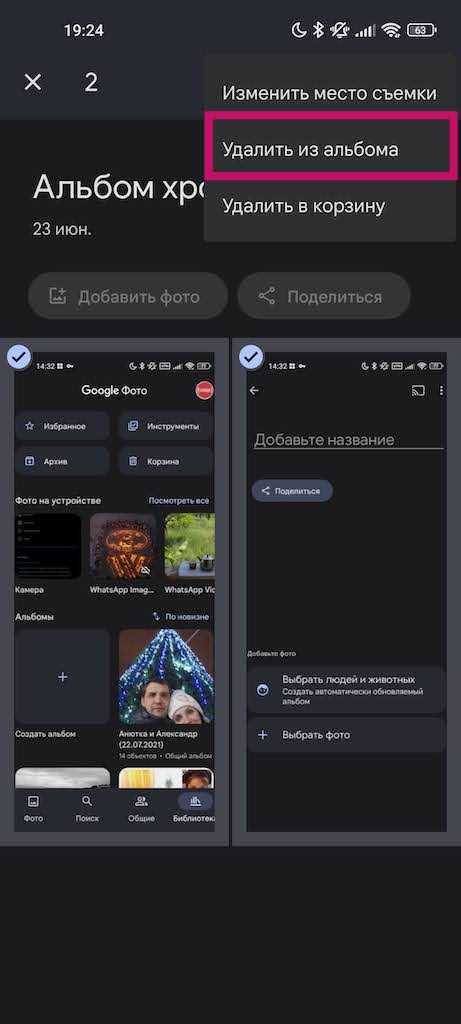
Windows и Mac
Перейдите на сайт Google Фото в браузере. Перейдите на вкладку «Альбомы» слева в разделе «БИБЛИОТЕКА» .
Найдите альбом, который хотите отредактировать, и откройте его.
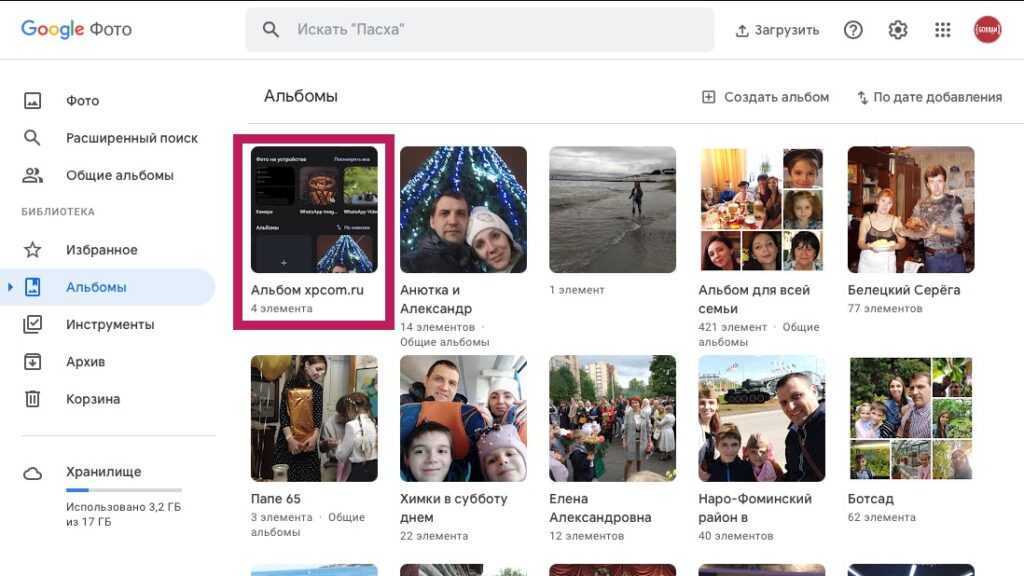
Наведите указатель мыши на любую фотографию или видео, которое хотите удалить. Над ним в левом верхнем углу изображения появится небольшая серая галочка. Нажмите, чтобы выбрать.
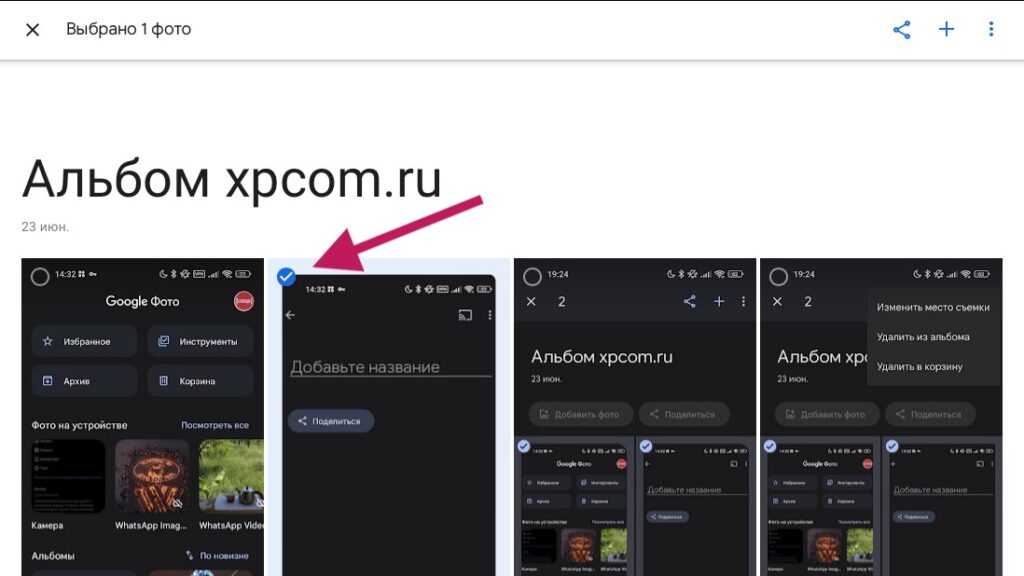
Наконец, нажмите кнопку ⋮ в правом верхнем углу, чтобы открыть раскрывающийся список «Дополнительные параметры». В этом меню нажмите «Удалить из альбома» , чтобы удалить выбранный контент из альбома.
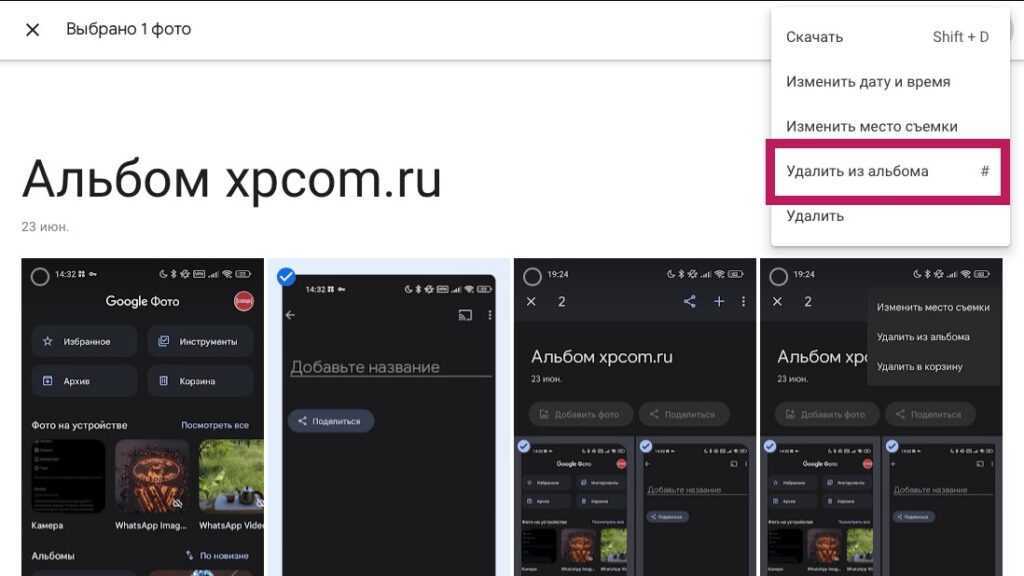
Шаг 3: Создайте новый чат или выберите существующий
Чтобы отправить папку в Телеграм, вам нужно выбрать чат, в который хотите отправить файлы.
Если вы хотите отправить папку в новый чат, нажмите на значок «Плюс» в правом нижнем углу экрана и выберите «Новый чат». Введите имя для нового чата и нажмите кнопку «Создать».
Если у вас уже есть существующий чат, в который вы хотите отправить папку, найдите его в списке чатов на экране и нажмите на него.
После того, как вы выбрали чат, откроется окно для отправки сообщений. В этом окне вы сможете выбрать файлы для отправки. Чтобы выбрать папку, нажмите на значок «Плюс» или иконку прикрепления в нижней части экрана.
Выберите «Файлы» в списке опций и найдите папку на вашем устройстве. Нажмите на папку, чтобы открыть ее, и выберите нужные файлы.
После выбора файлов нажмите кнопку «Отправить» или «Готово». Папка и все ее содержимое будут отправлены в выбранный чат в Телеграм.
Теперь вы знаете, как создать новый чат или выбрать существующий для отправки папки в Телеграм. Переходите к следующему шагу, чтобы узнать, как отправить файлы.
Как открыть меню скрытых настроек в Telegram
Любопытные пользователи обнаружили недокументированные возможности клиента, которые нетрудно при желании активировать. Чтобы попасть в скрытое меню с настройками, необходимо быстро 10 раз (5 раз в клиенте для компьютера) нажать на иконку с настройками. Перед вами появится меню для разработчиков.
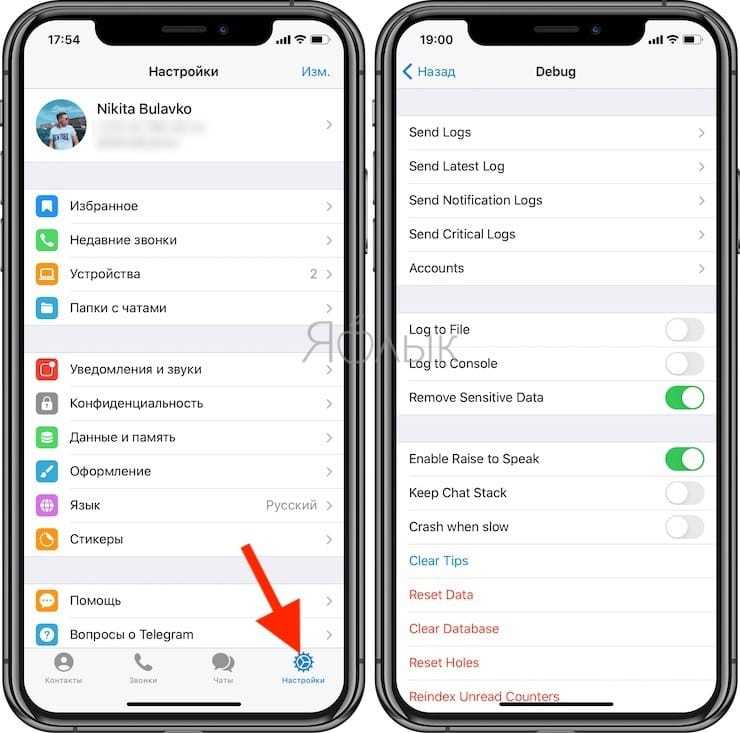
С помощью опции Alernative Tabs можно поменять местоположение вкладок, отправив их сверху вниз. И это действительно удобно. Но вот темной темы в меню ждать не стоит – разработчикам она просто не понадобилась тут. Активация Photo Preview позволит увидеть картинку в ее миниатюре, не открывая сам чат. Функция Keep Chat Stack автоматически вернет вас в просматриваемый чат, даже если в другом появится уведомление. Полезным будет отключить Enable Raise to Speak – это позволит отказаться от предложений Telegram обязательно ответить на аудиосообщение.
Можно попробовать активировать и деактивировать другие функции, но делать это на свой страх и риск. Все же данные вещи не предназначены для релизов и в зависимости от версии клиента могут работать не всегда стабильно.
Отправка несжатых видео в «ТГ»
Чтобы видео, отправленное через «Телеграм» на смартфоне, не подверглось сжатию, нужно воспользоваться следующей инструкцией:
- Кликнуть по кнопке со значком скрепки.
- Нажать на появившейся панели кнопку для вложения файла.
- Найти нужный ролик в списке недавнего содержимого, проводнике по «Галерее» или во внутреннем хранилище смартфона и отметить галочкой.
- Нажать кнопку отправки.
Получатель примет сообщение, содержащее уменьшенный квадратный эскиз и сокращенное название файла. При нажатии на месседж откроется видеофайл в плеере, заданном по умолчанию или выбранном во всплывающем диалоге.
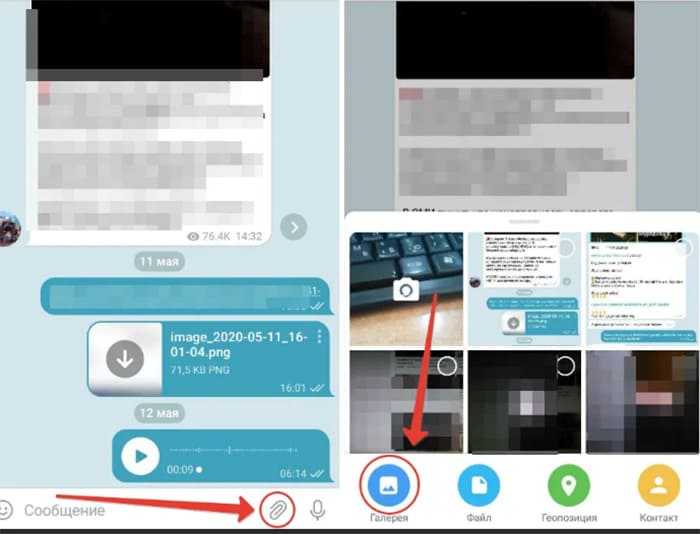
Выбираем видео и отправляем файлом.
Скачивание файлов из Telegram при запрете копирования
Настало время шок-контента, который заключается в том, что несмотря на запрет копирования и пересылки из группы в Телеграм, его все равно можно скачать. Да, пересылка не работает, поделиться постами или файлами нельзя. Но скачать – можно.
Как скачать фото, видео, аудио из Telegram, если запрещено скачивание:
- Перейти в канал, откуда нужно скачать контент;
- Нажать правой кнопкой мыши по фото, видео или другому файлу, сохранить который вы желаете;
- Выбрать пункт «Выделить» в появившемся контекстном меню;
- Снова нажать правой кнопкой мыши по медиафайлу;
- Нажать «Сохранить выбранные», после чего файл автоматически сохранится в папку загрузки Telegram;
Можно нажать на ссылку «Загрузки» в появившемся сообщении для быстрого перехода; - Открыть «Проводник» Windows;
- Перейти по следующему пути:C:\Users\Имя Пользователя\Downloads\Telegram Desktop
- В этой папке хранятся все скачанные файлы.
Если путь найти не удается, то можно воспользоваться встроенным поиском Windows.
Также можно вручную указать папку загрузки в Telegram. Для этого необходимо:
- Запустить мессенджер;
- Открыть меню;
- Перейти в «Настройки»;
- Зайти в «Продвинутые настройки»;
- Выбрать «Путь для сохранения».
Что касается кэша на ПК (как в случае с мобильным приложением), то он присутствует. Многие авторы пишут о просмотре медиафайлов из кэша — как об одном из способов решения задачи. Но данный метод устарел. Временные файлы действительно сохраняются на компьютер в автоматическом режиме, но медиафайлы передаются в зашифрованном виде. И просмотреть фото или воспроизвести видео не удастся.
Стоит отдельно отметить, что в десктопной версии, в отличие от мобильного приложения, работают функция создания скриншота, а также всевозможные программы для захвата экрана, по типу Bandicam. При необходимости, можно использовать их.
Как записывать видео в Телеграм, отправлять и удалять его?
Следующая инструкция подскажет, как записать видеоролик в Телеграме и при необходимости удалять его. Рассмотрим пошаговый алгоритм:
- Нужно открыть чат или диалоговое окно контакта, которому предназначается видеофайл.
- В правом нижнем углу есть значок камеры. Ее нужно нажать и удерживать все время, пока пишется ролик.
- После того, как съемка закончена, файл моментально попадает в чат.
Запись ведется с фронтальной камеры, но в настройках можно поменять ее на основную. Также не всем пользователям неудобно постоянно держать палец на кнопке записи. Чтобы этого не делать, можно кликнуть на пиктограмму «замочек», которая расположена чуть выше и зафиксировать процесс записи.
Вместо замка появится красный квадрат, с помощью которого потом можно остановить съемку.






























