Floatify Lockscreen
Floatify Lockscreen добавляет смартфонам на старых версиях Android одно из главных нововведений Nougat — возможность отвечать на сообщения в мессенджерах через шторку уведомлений или со страницы блокировки. Если сообщение не требует ответа или вам нечего сказать, вы можете пометить его прочитанным, чтобы оно больше вас не беспокоило.
Xposed Framework — набор всевозможных твиков для изменения внешнего вида и функциональности Android. Он устанавливается только на устройства с root-доступом и в настоящее время не совместим с Android Nougat. В репозитории этого фреймворка можно найти сотни твиков, утилит, приложений и активаторов скрытых системных настроек.
Смартфоны на Android и многое другое вы можете купить у наших друзей из Big Geek. Скидка по промокоду iGuides
Откройте главный экран и найдите ссылку-значок. Теперь при нажатии на него будет сразу открываться нужный сайт. Миниатюра браузера, через который будет открываться ссылка, указана на значке.
Beautiful Icon Styler
После запуска приложения вам будет предложено выбрать один из нескольких десятков ярлыков, представленных в бесплатных пакетах. Если вам этого недостаточно, то придется доплатить. На каждый пакет установлена своя стоимость. Для использования приложения не нужны права суперпользователя, что является еще одним несомненным его плюсом.
Плюс этого приложения в том, что оно работает с лаунчерами. Иконки переносятся без потерь. Если вы будете использовать пакеты со стандартной оболочкой, то оформление изменится только на рабочем столе. В основном меню иконки будут стандартными. Вы можете самостоятельно выбрать в какой, из имеющихся у вас на телефоне лаунчеров, добавить пакеты иконок.
Изменяем иконку приложения на андроид
В Google Play есть много приложений, с помощью которых можно менять иконки на андроиде. Но в большинстве случаев они меняют полностью оболочку системы, то есть меняют так называемый Launcher (Лунчер, Лаунчер). Такой Лаунчер полностью меняет оформление всех иконок и цветовую схему темы. Нам же нужно изменить иконку отдельного приложения. Такие утилиты тоже есть, но они либо платные, либо они меняют иконку только на рабочем столе андроид, при этом в меню остается старая иконка.
Подготовка ресурсов
Что нам понадобится для работы? Нам нужно будет скачать .apk файл нужного приложения. О том, как это сделать читаем тут. Далее скачиваем и устанавливаем на свой смартфон приложение под названием APK Editor. Вот его страница на . Далее выбираем альтернативную иконку (иконка должна быть в формате .png). Осталось и иконку и АПК файл скинуть на смартфон (например в папку download) и запомнить папку, в которую вы их положили. Теперь, когда все готово, можно перейти к изменению иконки скачанного приложения.
Меняем файлы и название приложения в APK файле
Запускаем приложение APK Editor на смартфоне. Откроется вот такое окно, где выбираем пункт «Выберите файл APK». Откроется проводник, в котором переходим в папку, куда мы скидывали иконку и приложение. Выбираем АПК файл приложения и далее выбираем форму редактирования «Замена файлов». 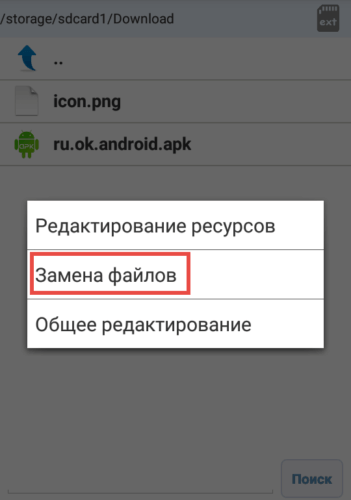 Откроется уже окно непосредственно редактирования файлов, где с вкладки «Файлы» переходим во вкладку «Изображения». Находим изображение с названием icon.png и жмем на кнопку в виде карандаша. Далее выбираем файл для замены, то есть подготовленную нами заранее иконку (надо её переименовать в icon.png). Далее жмем кнопку «Сохранить» и дожидаемся окончания процесса сохранения.
Откроется уже окно непосредственно редактирования файлов, где с вкладки «Файлы» переходим во вкладку «Изображения». Находим изображение с названием icon.png и жмем на кнопку в виде карандаша. Далее выбираем файл для замены, то есть подготовленную нами заранее иконку (надо её переименовать в icon.png). Далее жмем кнопку «Сохранить» и дожидаемся окончания процесса сохранения.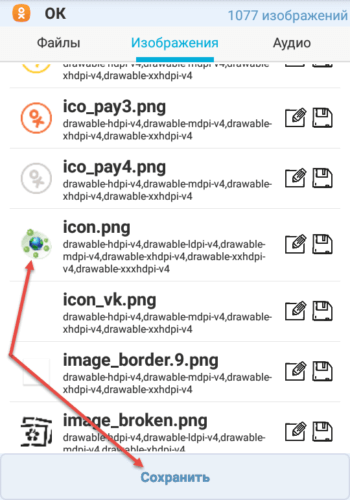 После откроется вот такое окно.
После откроется вот такое окно.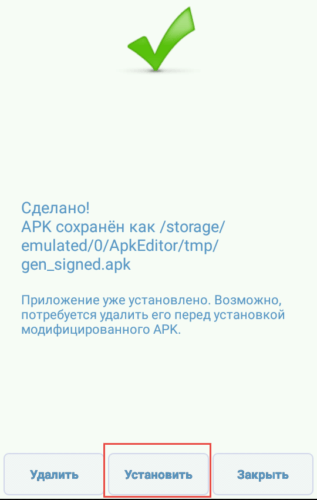 Здесь нажимаем уже кнопку «Установить» и радуемся результату.
Здесь нажимаем уже кнопку «Установить» и радуемся результату.
APK Editor также умеет и менять название приложения. Для этого выбрав файл жмем кнопку «Общее редактирование». Откроется вот такое окно. Здесь в поле «Название приложения» вписываем любое придуманное вами название и жмем сохранить (я назвал «Наука_2.0» ).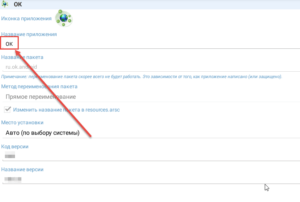 Менять «Имя» можно даже уже установленным приложениям.
Менять «Имя» можно даже уже установленным приложениям.
Послесловие
Зачем менять иконку приложения и название в меню? Конечно, чтобы убавить нежелательный интерес к данному приложению от посторонних. Таким образом можно скрыть например приложения, через которые вы проводите банковские операции. Можно в добавок к такой защите прибавить еще и защиту с помощью установки пароля доступа. Благо приложений предлагающих такую протекцию валом.С помощью редактирования файлов приложения, также можно убирать рекламу из приложения, но об этом в следующих публикациях ;).На этом закругляюсь. Спасибо всем кто был с нами. Подписывайтесь на обновления блога.
Выбор темы оформления
Выбор подходящей темы оформления важен для создания приятной и стильной визуальной оболочки на вашем устройстве с операционной системой Андроид Xiaomi. Процесс изменения цвета иконок начинается с выбора подходящей темы в настройках.
1. Откройте «Настройки» на вашем устройстве. Обычно иконка «Настройки» выглядит как шестеренка и находится на главном экране или в списке приложений.
2. Прокрутите вниз и найдите раздел «Оформление» или «Темы». В разных моделях Xiaomi может называться по-разному.
3. Внутри раздела «Оформление» вы увидите список доступных тем. Пролистайте вниз и выберите ту, которая вам нравится и соответствует вашим предпочтениям.
4. Когда вы выбрали тему, установите ее, нажав на соответствующую кнопку. Она может быть подписана как «Применить» или «Установить».
5. После установки темы, вы можете вернуться на главный экран или открыть список приложений, и вы заметите, что цвет иконок изменился, отражая новую тему оформления.
Примечание: Если в списке доступных тем нет ни одной, которая вам нравится, вы можете получить доступ к большему выбору тем из магазина тем Xiaomi. Нажмите на кнопку «Магазин тем» или «Еще темы» (если такая доступна) и выберите тему из предлагаемых.
Теперь вы знаете, как выбрать и установить тему оформления на вашем устройстве Андроид Xiaomi. Наслаждайтесь новым внешним видом иконок! Помните, что вы всегда можете вернуться к стандартной теме или выбрать другую.
Приложение Aweome Icons
Если ваши значки приложений вам надоели, и вы хотите обновить свой интерфейс, то вам в помощь приложение Aweome Icons. Оно абсолютно бесплатно и не требует Root-прав.
- Скачиваем программу с помощью Google Play.
- Открываем Aweome Icons.
- После запуска программы вы увидите список установленных программ на вашем устройстве.
- Задаем значок для каждого приложения, используя секцию ICON. Вы можете выбрать иконки из предложенных, можете использовать личные фото или галерею.
- После, подтверждаем свои действия, нажав «Ok».
- Возвращаемся на рабочий стол, где вас будет ждать уже обновленный интерфейс.
Aweome Icons имеет весомое преимущество. Поскольку вы можете выбрать любую иконку для любой программы или создать ее самостоятельно, вы легко скроете важные программы (мобильный банкинг, почту и т.д.).
Aweome Icons имеет и недостатки. Иногда программа может работать некорректно. Например, невозможно изменить пакет фирменных значков Google Play.
Backdrops – еще одно впечатляющее приложение для обоев для Android, где вы можете получить сотни оригинальных обоев, созданных вручную командой Backdrops. Он имеет различные категории, такие как абстракция, земля, геометрические фигуры, узор, фотография, еда и т. Д.
Замена рабочего стола для Android: как это делается
Что такое замена рабочего стола для Андроид и зачем она нужна пользователю? Чтобы разобраться в этих вопросах, для начала нужно выяснить, что вообще такое рабочий стол для Android?
Это самое первое, что видит пользователь, включая смартфон. А приложение, которое руководит его организацией– launcher. То есть это, по сути, и есть рабочий стол для Android. То есть для замены рабочего стола пользователь должен заменить лаунчер.
Теперь нажимаем кнопку «Выделить» и, используя левую кнопку мыши, выделяем нужный фрагмент. На нижней панели будут указаны размеры в пикселях. Теперь осталось нажать «Обрезать»:
Шаги
1
Удаление отдельных иконок
- 1Нажмите на иконку, которую хотите удалить, и удерживайте нажатие.
Аналогичным способом удалению подлежат и виджеты, которые вы больше не используете.
Каждые новые версии Android немного отличаются между собой, но общий вид меняется мало, так что опция «Удалить» появится в верхней части экрана.
- 2Перетащите иконку к надписи «Удалить». Продолжая удерживать значок, перетащите его к надписи «Удалить». Если во время перетаскивания вы случайно отпустите иконку, вам придется повторить весь процесс снова.
- 3Отпустите иконку у надписи «Удалить». Иконка будет удалена с рабочего стола.
2
Удаление страниц главного экрана
- 1Откройте менеджер экрана. Что для этого нужно – зависит от используемого вами телефона и программы запуска. Ниже приведены одни из наиболее распространенных вариантов:
- Устройства Samsung и LG – стяните пальцы друг к другу на экране. Это должно привести к эффекту отдаления и показать все ваши рабочие столы.
- Устройства HTC, Motorola и Nexus – нажмите и удерживайте пустое место на главном экране. Только смотрите, не нажмите случайно на иконку. Так вы откроете менеджер экрана.
- Nova Launcher – нажмите кнопку Home, чтобы открыть рабочий стол, затем еще раз, чтобы отобразить все рабочие столы.
- 2Удерживайте палец на странице, которую хотите удалить. При удалении страницы вы также удалите и все иконки на ней.
- 3Перетащите экран к надписи «Удалить» или значку «X». Если экранов несколько, просто проведите пальцем вверх или вниз, чтобы удалить их.
3
Предотвращение автоматического добавления новых приложений
- 1Запустите Play Store от Google. По умолчанию на рабочий стол будут добавляться иконки всех новых установленных приложений. Вы можете отключить эту функцию, если главный экран вашего устройства быстро захламляется различными значками.
- 2Откройте меню в Play Store. Для этого вы должны нажать на кнопку ☰ или провести пальцем влево.
- 3Нажмите на опцию «Настройки». Этим вы откроете меню настроек.
- 4Уберите галочку с опции «Добавлять значки установленных приложений на главный экран». Таким образом, вы запретите новым приложениям добавлять значки на рабочий стол (их все еще можно открыть из Панели приложений).
Удаление иконки с рабочего стола не приведет к удалению самого приложения. Оно по-прежнему будет оставаться на Панели приложений. Нажмите, чтобы узнать, как удалить приложение полностью.
Видел немало смартфонов и планшетов, с рабочими столами, захламленными ярлыками самых разных программ. До такой степени, что владельцу уже и самому сложно там ориентироваться и найти то, что понадобилось в настоящий момент. Может почистим экран и отключим автоматическое сохранение ярлыков?
Как удалить с рабочего стола ярлык приложения, я думаю, все знают. Для тех, кто забыл или не знал, напоминаю. Для этого необходимо нажать на ярлык и подержать на нем палец до тех пор, пока в верхней части экрана не появится кнопка “Удалить” или что-то в этом духе. Вот туда и нужно переместить столь ненавистный вам ярлычок. Само приложение при этом никуда не денется с вашего устройства.
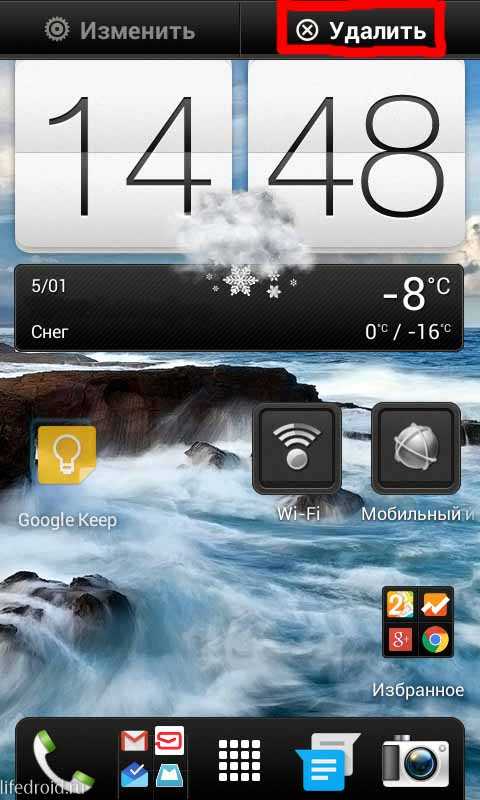
А как сделать, чтобы при загрузке приложения с Google Play ярлык скачиваемой вами программы вообще не сохранялся на экране? На самом деле, это еще проще. Для этого нам нужно только снять галочку в одном месте Всего лишь одна настройка, и ярлыки перестанут автоматически сохраняться на ваш рабочий стол при установке приложений. Но, ближе к делу.
Итак, берем устройство, заходим в Play Маркет, далее идем в настройки. И вот тут как раз и есть то самое место, где нужно снять галочку, которая установлена по умолчанию. Пункт “Добавлять значки. Добавлять значки установленных приложений на главный экран”. Именно благодаря этой галочке и замусоривался экран вашего смартфона
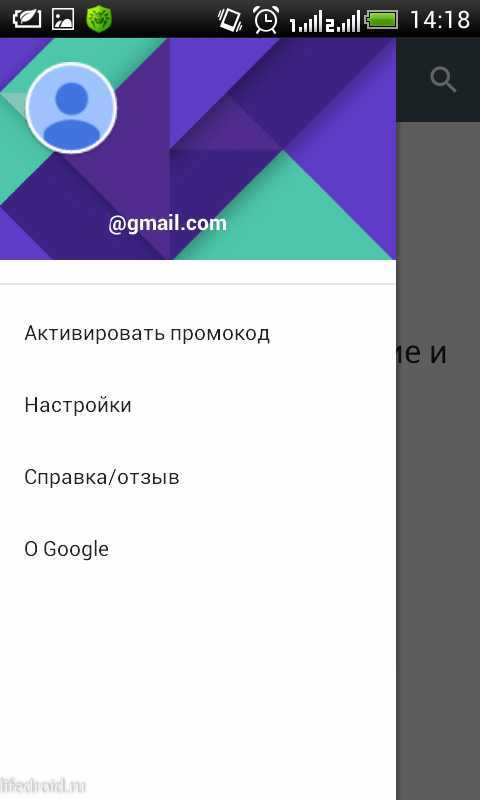
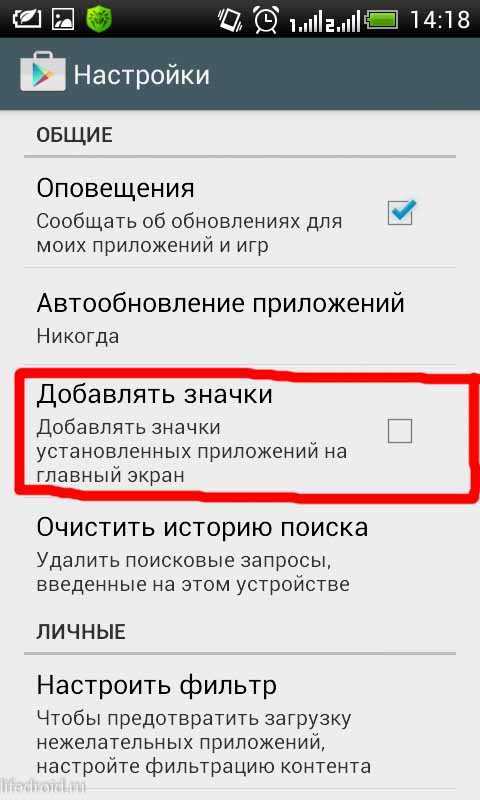
Загружая приложения на устройство, работающее под управлением Андроида, частенько автоматически на рабочем столе появляются ярлыки. А потом, даже после удаления приложений, то ли по незнанию, то ли от того что времени нет, эти не удалённые ярлыки остаются красоваться на рабочем столе захламляя его так, что просто нужный ярлык становится практически невозможно отыскать.
На самом деле, нет ни чего проще, чем стереть ярлыки с устройства. Это как будто вы щелкаете пальцем!
Перейдите на рабочий стол и поставьте палец на ненужную иконку, которую планируете удалить. После этого удерживая ее несколько секунд. В итоге на экране появится меню, или просто корзина в верхней части экрана. В зависимости от увиденного на экране и действуем далее. Если появилась корзина, то, не убирая пальца от ярлыка, нужно утащить его прямиком в нее. Ну а если там меню, то нужно выбрать пункт «удалить». Вы наверно и не думали, что все так просто?
Создание
Сделать ярлычок на рабочем столе так же легко, как удалить.
- Открываем меню приложений.
- Удерживаем нужное нам и перетаскиваем на рабочий стол.
Иконка приложения теперь будет теперь на начальном экране. После этого её можно перетащить в любое удобное место.
Android предусматривает добавление некоторых специальных ярлыков. Например, если в социальной сети «ВКонтакте» вы часто переписываетесь с каким-то одним человеком, то легко через официальное приложение можете сделать кнопку на экране, которая будет открывать диалог с ним. Для этого просто нужно удерживать палец на диалоге, а затем нажать на соответствующую кнопку. Похожие функции предлагают некоторые другие мессенджеры и другие программы. Как видите, в Андроиде можно добавить не только простой ярлык.
Иконки можно не только создавать, но объединять в папки и переименовывать. Для создания папки достаточно «затащить» один ярлычок на другой. После чего система предложит поместить их в папку.
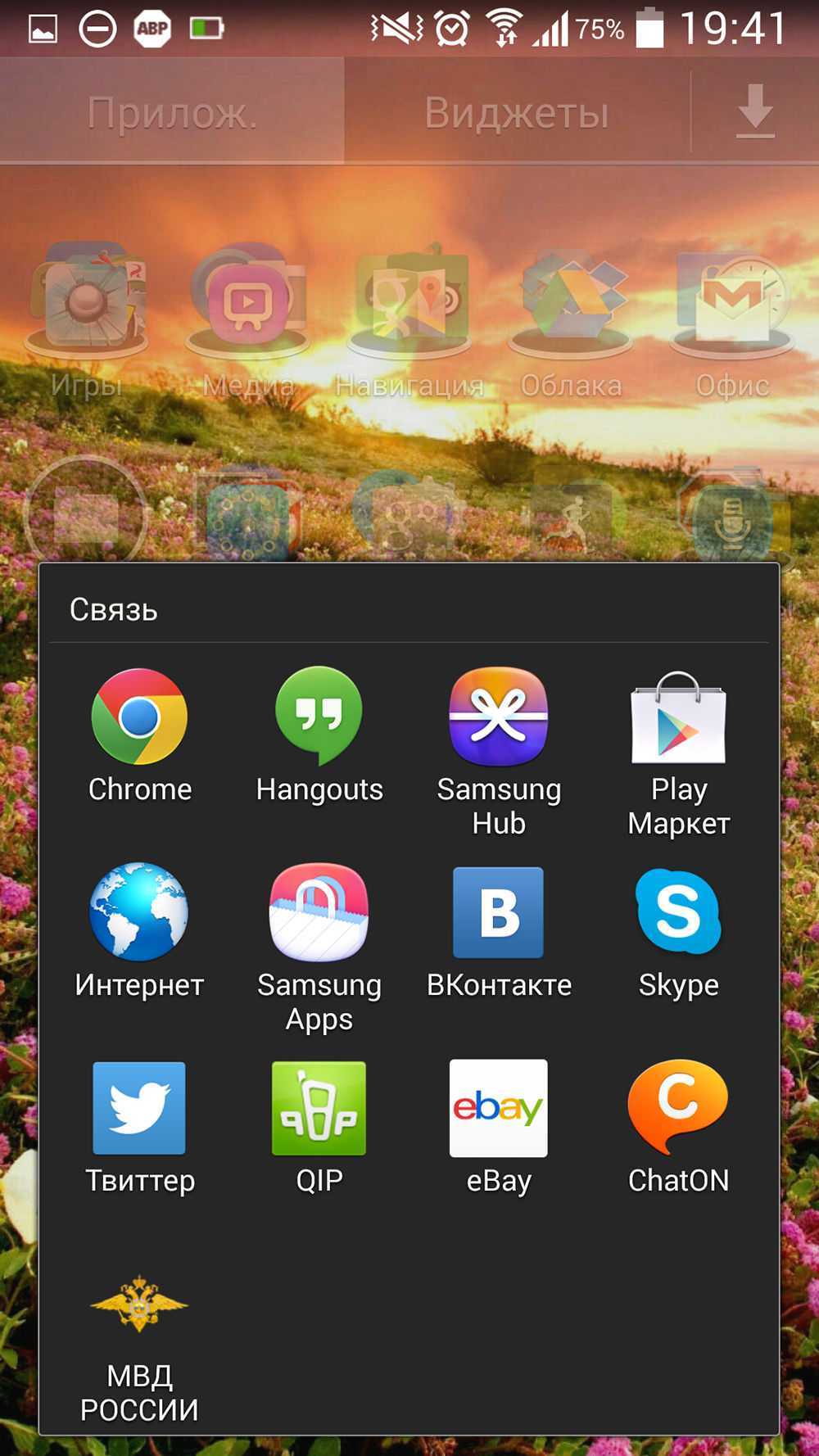
Просмотр содержимого папки на рабочем столе Android
В переименовании поможет вышеупомянутый Apex Launcher. Вообще, любой лончер обладает такой функцией. После его установки мы просто удерживаем значок до появления контекстного меню. Там выбираем «Переименовать» или «Редактировать» и придумываем новое имя любому ярлыку.
Теперь вы знаете, что работать с ярлыками довольно просто. И работа с ними не ограничивается созданием или удалением. У них можно менять название, а также перемещать их в папки.
Зачастую, при загрузке приложений на Андроид, на рабочем столе автоматически сохраняются и ярлыки скачиваемых программ. Впоследствии, удаляя за ненадобностью ту или иную программу, некоторые по незнанию, а может быть просто потому, что «руки не доходят», оставляют иконки, захламляя рабочий стол так, что порою становится трудно отыскать нужное приложение.
Сегодня мы расскажем, говоря об устройствах с ОС Андроид, как удалить ярлык с рабочего стола. Надо сказать, что процедура эта не представляет особой сложности, поэтому, справиться с нею сможет любой, даже не очень опытный пользователь. Однако, для некоторых моделей гаджетов понадобятся специальные утилиты, впрочем, обо всём по порядку.
Мы сейчас рассмотрим все способы решения проблемы для разных моделей устройств. Но, нужно понимать, что удаляя ярлык, мы не удалим самого приложения.
С помощью системных инструментов
На большинстве моделей аппаратов Androbd процедура предельно проста, и заключается она в следующем: На рабочем столе нажимаем пальцем на иконку, которую нужно удалить и удерживаем до появления надписи «Удалить» в верхней части дисплея. Не отпуская пальца, просто перетаскиваем туда:
На других девайсах, после нажимания на ярлык, в нижней части экрана появится корзина, в которую так же, не отпуская пальца, перетаскиваем ненужный значок приложения:
Несколько иначе обстоит дело со смартфонами Lenovo. И если на моделях более поздних версий, например Lenovo s660 процедура аналогична вышеописанным, т.е. нажимаем на иконку, на дисплее вверху видим корзину и надпись «Удалить» и, не отпуская пальца, перетаскиваем ярлычок:
А вот на некоторых устройствах более ранних версий — до 4.0.x (Ice Cream Sandwich), к примеру, тот же Lenovo A319, всё не так просто. Здесь понадобится установка стороннего ПО. Об этом способе читаем дальше.
С помощью специального софта
Приложений, решающих эту задачу, на самом деле более, чем достаточно. Мы же хотим предложить самый простой и удобный вариант – скачать программу Apex Launcher (или расширенную версию ).
Быстрый, удобный и многофункциональный лаунчер Apex, кроме довольно широкого перечня возможностей, о которых можно прочитать по указанным ссылкам, прекрасно справляется с задачей редактирования ярлыков.
Итак, после того, как лаунчер установлен, открываем рабочий стол, выбираем иконку приложения, которую будем удалять, нажимаем на неё и удерживаем до появления контекстного меню. Выбираем «Удалить» и после этой манипуляции нежелательный ярлык больше не будет мозолить нам глаза:
Как увеличить или уменьшить иконки с помощью приложений
Если пользователя устраивает свой лаунчер, то он может использовать специальные программы, которые предназначены для того, чтобы изменять некоторые параметры устройства, в том числе и размер иконок.
Теперь переходим в настройки и находим пункт «Внешний вид». Применяем «Значки в стиле APUS».
После этого снова переходим в утилиту, в которой уже настраиваем все до конца, в том числе и меняем размер иконок. Подобные программы помогают не заморачиваться и с лёгкостью изменять иконки по своему предпочтению, при этом полностью не меняя стандартную концепцию и расположение иконок на телефоне.
Как полностью заменить лаунчер на Андроид
Для этого понадобиться root-доступ, так как придется редактировать system/app. Я уже писал здесь, на apsoid, ознакомьтесь, если вам необходимо получать рут.
Вам нужно скачать необходимый лаунчер в формате.apk и закинуть его в папку system/app
. Выставляем ему там права, как у всех приложений в папке. Нажимаем на кнопку Главный экран (Home) и выбираем по умолчанию новый лаунчер. Перезагружаем телефон.
Теперь заходим в system/app
и удаляем оттуда Тачвиз или любой другой launcher. Также заходим вdata/dalvik cashe и data/data – удаляем все следы от старой оболочки и здесь. Все, готово. Перезагружаем аппарат и радуемся новой оболочке.
Любой пользователь хочет сделать свое устройство лучше и устанавливает сторонние лаунчеры, музыкальные и видеопроигрыватели, браузеры и файловые менеджеры. А чтобы каждый раз не выбирать любимое приложение для выполнения очередного действия, его можно установить по умолчанию.
Другие полезные инструкции:
В этой статье я расскажу о двух способах, как можно выбрать и удалить приложение по умолчанию.
Способ 1. Стандартная возможность Android
Итак, недавно я установил новый лаунчер, поэтому примером послужит он. Чтобы сделать приложение дефолтным, вам нужно выполнить какое-либо действие. Например, в случае с лаунчером просто нажать кнопку домой. Система предложит вам выбрать приложение для осуществления данного действия. Выберите нужный лаунчер и снизу нажмите «Всегда».
Я думаю, что вы поняли принцип. Так, например, если вы хотите задать браузер Google Chrome по умолчанию, перейдите по любой ссылке с Вконтакте, Твиттера, Google Plus, вашей почты и т.д., выберите Google Chrome и нажмите «Всегда».
Итак, с выбором дефолтного приложения мы разобрались, а как же его удалить? Для этого зайдите в настройки, откройте «Приложения», найдите нужное, выберите его и нажмите «Удалить настройки по умолчанию».
После этого вы сможете сделать приложение дефолтным по инструкции выше.
Способ 2. Через Default App Manager
Выше я описал, как можно выбрать и удалить приложение по умолчанию и если удаление в Android продумано отлично, то для выбора приложения нужно выполнять лишние действия.
Но к счастью есть замечательное приложение, которое позволяет легко выбрать нужную программу по умолчанию. Называется оно Default App Manager и вы можете бесплатно скачать его в Google Play.
Приложение действительно очень классное. Открыв его, вы увидите два раздела: «Category Wise» (категории) и «All Defaults» (приложения по умолчанию). Чтобы сделать любимое приложение дефолтным, откройте его категорию, после чего появится окно со всеми доступными программами. Нажмите «Set Default», выберите приложение и нажмите «Всегда».
Чтобы удалить приложение по умолчанию, нажмите «Clear Default». Вы попадете в настройки приложения, где вам нужно нажать «Удалить настройки по умолчанию». В разделе «All Defaults» собраны все приложения по умолчанию. Вы можете убрать любое из них, нажав «Clear».
На этом всё, надеюсь, что сегодняшняя статья была полезной для вас.
Не всем людям нравится однообразие. В связи с этим производители мобильных телефонов ещё в начале 2000-ых годов предоставили возможность установить новую тему, что в какой-то степени меняло интерфейс прошивки. Активнее всего эта возможность использовалась владельцами аппаратов Nokia на базе Series 40 и Series 60. Ну а с появлением операционной системы Android поменять тему стало и проще, и сложнее одновременно.
Сейчас существует очень большое количество смартфонов. Какие-то из них функционируют под управлением «чистого» Андроид
— это когда операционка не снабжена фирменной оболочкой. Другие устройства обладаютTouchWiz . Третьи получают в своё распоряжениеFlyme OS — творение разработанное силамикитайской компании Meizu . Словом, у разработчиков нет возможности создавать темы, устанавливающиеся на абсолютно все оболочки. В связи с этим у пользователя имеются определенные сложности.
К счастью, функция замены тем присутствует в некоторых прошивках по умолчанию. Например, её можно обнаружить в меню Cyanogen OS
. В таком случае всё заметно облегчается. Пользователю нужно лишь зайти в соответствующий раздел, скачать тему, скриншоты которой приглянулись, после чего нажать кнопку «Применить ». Но, как уже говорилось выше, по умолчанию данная функция присутствует всё же не на всех смартфонах. Поэтому давайте поговорим о том, как установить тему на Андроид другим способом.
Изменение цветовой схемы иконок
Если вам нравится классический черно-белый стиль, вы можете легко изменить цветовую схему иконок на своем устройстве Android. Это позволит создать стильный и минималистичный вид панели приложений.
Вот несколько способов изменить цвет иконок на черно-белый:
- Использовать стороннее приложение. В Google Play Store вы можете найти различные приложения, которые позволят вам изменить цвет иконок. Некоторые из них также предлагают дополнительные настройки для изменения размера, формы иконок.
- Изменить тему приложения. Некоторые приложения позволяют изменять цветовую схему иконок в рамках настройки темы. Вам может потребоваться идти в настройки приложения и выбирать опцию «Тема» или «Внешний вид». Здесь вы сможете выбрать черно-белую тему, которая изменит цвет иконок.
- Изменить запускатор. Запускатор — это приложение, которое управляет домашним экраном и панелью приложений на вашем устройстве Android. Некоторые запускаторы позволяют изменять цветовую схему иконок. Вы можете скачать и установить запускатор из Google Play Store, затем перейти в настройки запускатора и выбрать черно-белую тему.
- Использовать настройки разработчика. Разработчики Android могут использовать настройки разработчика для изменения цвета насыщенности экрана и преобразования цветов в черно-белые. Чтобы включить настройки разработчика, нужно перейти в «Настройки» > «О телефоне» > «Информация о программе» и нажать несколько раз на «Номер сборки». Затем вернитесь назад и найдите новый пункт меню «Настройки разработчика».
Выберите один из этих способов, чтобы изменить цветовую схему иконок на черно-белую и создать стильный вид на вашем устройстве Android. Попробуйте разные варианты и выберите тот, который лучше всего подходит вам.
Как сменить иконку Instagram
Чтобы поменять иконку инсты, следуйте инструкции ниже:
- Для начала установите последнюю версию Instagram;
- Затем запустите приложение и откройте свой профиль;
Механизм смены иконки в Инстаграм скрыт в настройках
- Здесь выберите «Настройки» и как можно резче свайпните вниз по направлению стрелок, выложенных эмодзи;
- В открывшемся окне выберите любую понравившуюся иконку.
Мы ведём супер-классный аккаунт в Инстаграм, где публикуем анонсы предстоящих публикаций, эксклюзивные фоточки с мероприятий, опросы и разыгрываем призы. Подписывайтесь. Потом спасибо скажете.
- Скачайте APK Editor Studio.
- Откройте APK в APK Editor Studio.
- Нажмите «Значок приложения» и выберите новую иконку.
- Нажмите «Сохранить APK».
- Готово!
Шаг 1
Прежде всего необходимо скачать APK Editor Studio. Эта программа полностью бесплатна и доступна для всех основных операционных систем – Windows, macOS и Linux. Установите её и откройте нужный APK.
Шаг 2
Нажмите кнопку Значок приложения и выберите необходимое изображение для новой иконки.
Это автоматически заменит все значки приложения. Если же вы хотите установить различные иконки для определённых размеров экрана, нажмите правой кнопкой на нужный элемент в списке «Значки» и выберите действие Заменить ресурс или же просто перетяните файл с изображением.
APK Editor Studio поддерживает множество форматов (такие как PNG, SVG, JPEG, BMP, ICO, GIF) и при необходимости автоматически конвертирует изображения.
Шаг 3
Нажмите Сохранить APK и дождитесь окончания упаковки.
Готово! Теперь у вас есть автоматически подписанный файл APK с новым значком.
Более того, вы можете сразу установить APK на вашу систему Android: нужно всего лишь подключить ваше устройство и нажать Установить APK.
Заключение
Довольно просто, не так ли? APK Editor Studio позволяет вносить небольшие изменения в приложения Android без особых технических знаний и навыков, равно как и создавать масштабные модификации APK любого вида. Попробуйте сами.
Это руководство также доступно на следующих языках:
Как увеличить иконки на Андроид без ROOT
Если же пользователь более консервативен в плане настроек, то он может воспользоваться другим способом по увеличению иконок – использование стандартных настроек. Для него не понадобятся рутированные права или другие специальные утилиты. Все, что потребуется пользователю, так это использование настроек телефона, которые даны первоначально.
Для того, чтобы увеличить иконки и в целом масштаб, пользователю необходимо:
- Зайти в настройки телефона. Пользователь должен кликнуть на иконку шестерёнки на сером фоне, чтобы открыть необходимое;
- Теперь стоит кликнуть на вкладку под названием «Экран». Она располагается в самых верхних настройках;
- Теперь в это разделе находим необходимый пункт «Масштаб». Тапаем на него, чтобы открыть;
- Теперь же пользователь при помощи ползунка может менять необходимый размер шрифта, соответственно, изменять и размер иконок. На некоторых устройствах не доступен ползунок, а есть только определённые режимы. В любом случае пользователю стоит выбрать необходимый для него: маленький, очень маленький, средний или же очень крупный.
Сторонние решения
Задачу можно решить с помощью сторонних инструментов — специализированных приложений — ikonpack, их обработчиков или лаунчеров.
Иконпаки
Для Android существует множество пакетов значков, все из которых доступны для загрузки в магазине Google Play. Давайте возьмем Delta Icon Pack в качестве примера.
Работать с такими программами невероятно просто — запустите ее и после загрузки главного меню нажмите «Применить дельту».
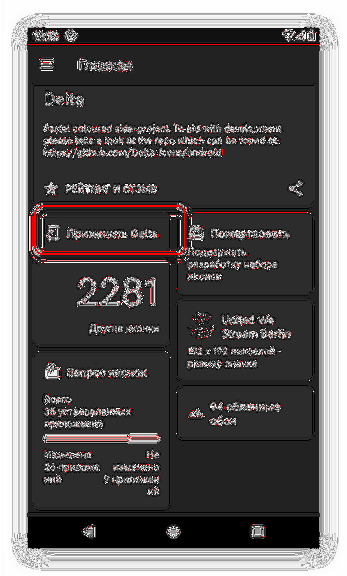
Другой способ активации — открыть меню (три полоски вверху) и нажать «Применить».
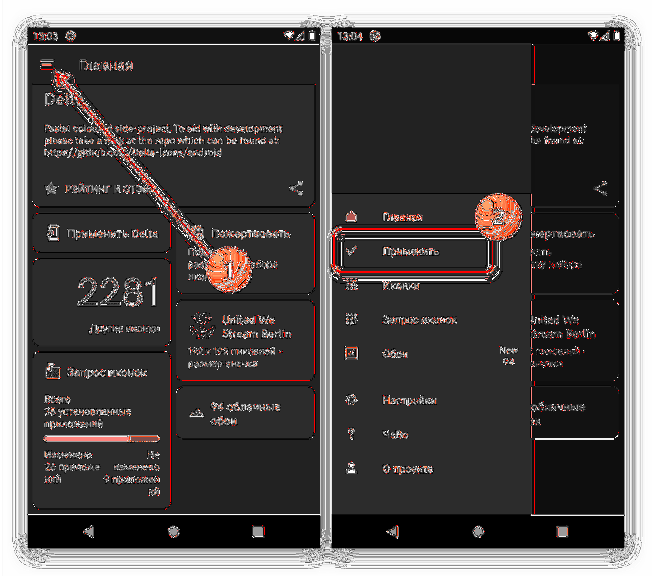
Вариант 2: Менеджеры иконпаков
Создатели коллекций иконок не всегда предоставляют инструменты для управления ими — в такой ситуации полезны отдельные программы управления, одну из которых, Awesome Icons, мы хотим предложить.
- Прежде всего, найдите необходимый пакет значков в Play Store и установите его на свое устройство — в качестве примера мы воспользуемся решением H2O Free Icon Pack.
- После запуска программы откроется ее основной интерфейс: это список установленных программ с иконками, доступными для всех.
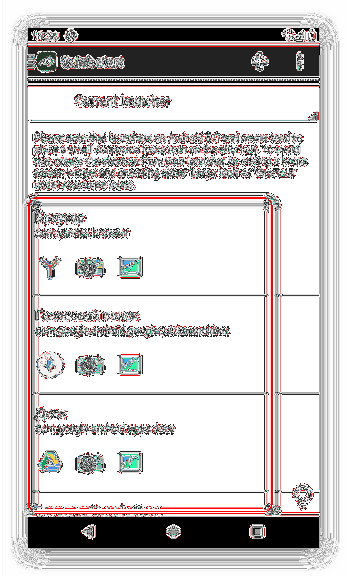
Awesome Icons также интересен тем, что позволяет установить в качестве значка не только предустановленные параметры, но и выбирать собственные изображения, например, из галереи или делать снимки с помощью камеры.
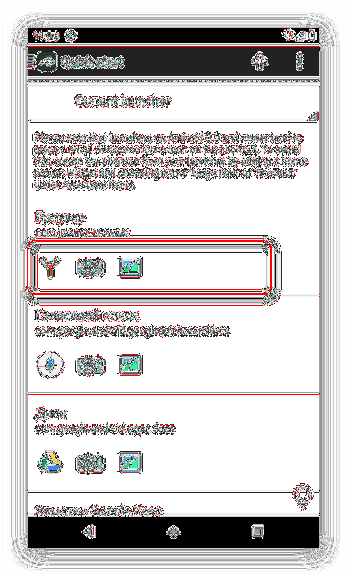
Обратите внимание, что для этих параметров вам необходимо предоставить приложению соответствующие разрешения
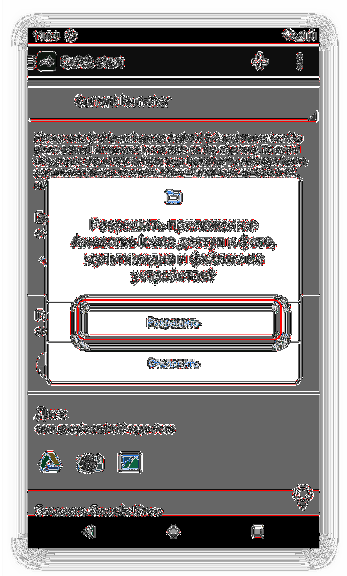
Чтобы использовать наборы значков, откройте меню программы, нажав три полоски в верхнем левом углу, и выберите одноименный элемент.
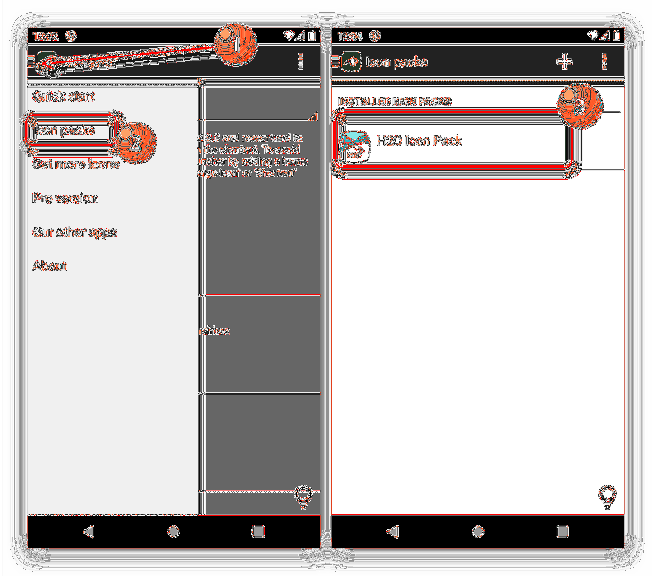
Откроется список коллекций со значками, установленными на вашем телефоне: коснитесь нужной, чтобы выбрать.
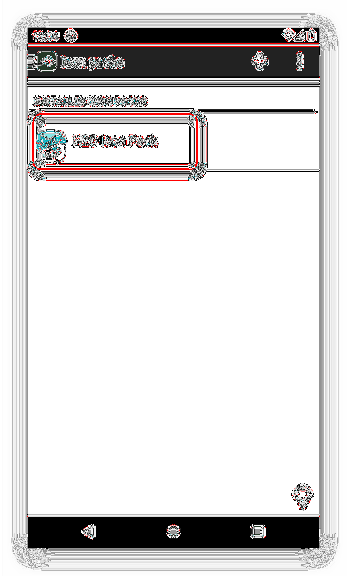
Если оно пусто, откройте меню (три точки) и используйте опцию «Обновить».
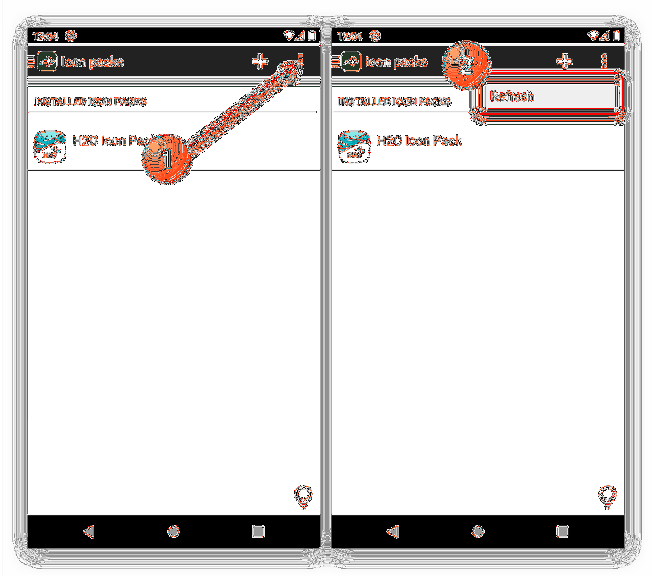
После загрузки пакета значков откроется список установленного программного обеспечения — если в библиотеке будет найден подходящий значок, он будет применен автоматически.
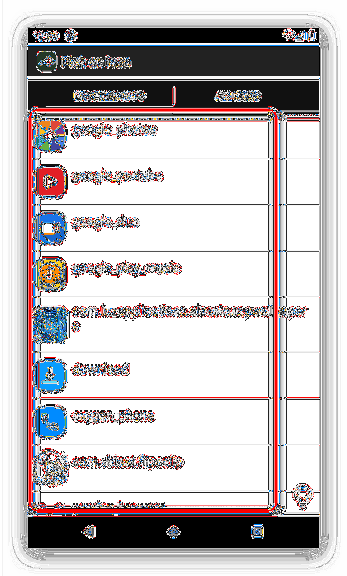
Поэтому, благодаря приложению Awesome Icons, вы можете установить совершенно произвольное изображение в качестве значка для программного обеспечения на вашем устройстве.
Почему значки приложений отображаются серым цветом на Android
Этому есть несколько причин.
- Ограничение приложения или режим фокусировки в Digital Wellness заблокировали приложение, а значок стал серым.
- Приложения устанавливаются после сброса настроек.
- Кастомные лаунчеры или встроенные лаунчеры имеют какую-то ошибку.
- Серая иконка на самом деле является сломанным ярлыком и может быть удалена.
Есть несколько предложений, вы можете найти их ниже.
1. Проверьте свое цифровое самочувствие
Существует несколько возможных причин этого явления. Причин ровно 4, но может быть что-то, о чем мы не знаем. Первый — это своего рода таймер приложения, доступный в последних скинах Android как часть Digital Wellness.
Это позволяет вам устанавливать ежедневные ограничения по времени для всех приложений и ограничивать их использование, чтобы поддерживать желание играть в захватывающую игру или просто часами листать временную шкалу социальных сетей и полностью игнорировать реальность.
При достижении дневного лимита приложение закрывается, а значок становится серым. Вы не сможете использовать приложение до полуночи, когда счетчик сбрасывается или вы отключите эту опцию.
Итак, первое, что нужно проверить, — это ваше цифровое благополучие, и вы должны убедиться, что значок главного экрана, выделенный серым цветом на Android, на самом деле не отключен таймером приложения или каким-либо режимом фокусировки.
Следуйте этим инструкциям, чтобы отключить таймер приложения или режим фокусировки на Android.
- Откройте Настройки .
- Коснитесь « Цифровое здоровье » или «Экранное время».
- Откройте таймер приложений и убедитесь, что приложения, выделенные серым цветом, не отключены Digital Wellness.
- Отключите режим фокусировки .
2. Проверьте восстановленные приложения после первоначальной настройки.
Следующая возможная причина отображения серого приложения на главном экране связана с процессом восстановления резервной копии. Это означает, что Google Drive Backup или резервная копия из проприетарной службы (например, Samsung Cloud) сохраняет макет и значки главного экрана.
Таким образом, если вы восстановите свое устройство после сброса настроек или во время первоначальной настройки, значок появится на главном экране, даже если эти приложения все еще загружаются из Play Store. Значок останется серым, пока вы не получите приложение.
Итак, прежде чем спешить узнать, как избавиться от выделенных серым цветом ярлыков на главном экране, убедитесь, что приложение установлено из Play Store. Весь процесс восстановления может занять некоторое время, поэтому подождите некоторое время и посмотрите, остался ли значок серым. Если вы отмените установку определенного приложения, значок должен исчезнуть, прежде чем вы сможете вручную установить приложение позже.
С другой стороны, если проблема внезапно появляется без сброса настроек, перейдите к следующему шагу.
3. Очистить кеш и данные из лаунчера по умолчанию
Проблема, скорее всего, связана с программой запуска по умолчанию или с вашей пользовательской программой запуска, если вы предпочитаете стороннюю программу запуска. Рекомендуется очистить локальные данные из лаунчера по умолчанию и убрать значок с серого значка на главном экране. Вы всегда можете добавить ярлыки обратно на главный экран из панели приложений.
Вот как очистить локальные данные в лаунчере по умолчанию:
- Откройте Настройки .
- Коснитесь Приложения .
- Разверните все приложения .
- Найдите программу запуска (One UI, Pixel, домашняя программа запуска MIUI и т. д.) и откройте ее.
- Коснитесь « Хранилище» .
- Очистите место для хранения и перезагрузите устройство.
Кроме того, вы можете попробовать удалить обновление из панели запуска и посмотреть, поможет ли это. Чтобы удалить обновление из панели запуска Android, вернитесь в «Настройки» > «Приложения» > «Все приложения» > «Панель запуска по умолчанию». Затем коснитесь меню с тремя точками и коснитесь «Удалить обновления». Если этот параметр недоступен, загрузите альтернативный лаунчер и установите его по умолчанию. Если встроенный лаунчер не активен, его можно сбросить.
4. Удалите неработающие ярлыки приложений
Наконец, если вы видите небольшой значок в углу серого значка приложения, это ярлык, который вы создали для приложения или функции приложения, и это означает, что приложение было удалено или отключено. Это означает, что ярлык поврежден и его необходимо удалить. Если по какой-то причине вы не можете его удалить, попробуйте загрузиться в безопасном режиме и удалить неработающий ярлык.
Выше мы рассмотрели, как убрать серый значок на главном экране на Android. Мы надеемся, что эта информация помогла вам решить проблему.
Как полностью сменить лаунчер
Полная замена возможна только при наличии root-доступа, потому, что необходимо редактировать system/app. Итак:
- Сначала нужно получить рут-права для андроида.
- Затем скачать нужный лаунчер в формате apk и положить его в системную папку.
- Установить ему необходимый уровень прав (такие же, как и у других приложений в данной папке).
- Выбрать Home.
- По умолчанию установить новый лаунчер.
- Перезагрузить телефон.
- Зайти в system/app и удалить оттуда старый launcher.
- Затем в data/dalvik cashe и data/data удалить все остатки от старого.
- Перезагрузить устройство и наслаждаться новым рабочим столом, пока не надоест.
Настоящий мобильный эксперт! Пишет простым и понятным языком полезные статьи и инструкции мобильной тематики, раздает направо и налево наиполезнейшие советы. Следит за разделом «Статьи и Лайфхаки».





















![Как изменить иконку приложения в меню андроид [pc-assistent.ru]](http://kokosclub.ru/wp-content/uploads/f/c/5/fc5c9d0a0a34b1d8bdf52b270c2b4be9.jpeg)





