Узнайте о возможностях секретной папки на Андроид
Один из способов создания секретной папки на Андроид — использовать специальные приложения, которые позволяют скрыть выбранные файлы и защитить их паролем. Эти приложения обычно имеют простой и интуитивно понятный интерфейс, что делает их доступными для любого пользователя.
Кроме того, существуют и другие способы создания секретной папки на Андроид. Некоторые смартфоны имеют встроенные инструменты безопасности, которые позволяют скрыть выбранные файлы с помощью пароля или отпечатка пальца. В таком случае, вы можете использовать эти функции для создания секретной папки без установки дополнительных приложений.
Важно помнить, что секретная папка на Андроид не является 100% защитой от несанкционированного доступа. Поэтому рекомендуется использовать дополнительные меры безопасности, такие как установка надежных паролей на устройство, обновление программного обеспечения и последующий контроль за папкой
В итоге, секретная папка на Андроид предоставляет вам возможность хранить и защищать вашу приватность и важные данные на вашем мобильном устройстве. Пользуйтесь этим инструментом для максимального контроля над вашими файлами и держите ваши секреты в безопасности.
Если используется сканер отпечатка пальца
Для устройств, где для защиты личных данных используется сканер отпечатка пальца, существует еще один отличный способ разблокировки. Для его использования придется войти в свою учетную запись Google на компьютере, планшете или любом другом устройстве. Затем перейти по вкладке блокировки потерянного устройства, и согласиться с требованиями, которые предъявляет система.
Если все сделано верно, появится кнопка, предлагающая заблокировать устройство, очистить цифровой и графический ключи. После подтверждения этого действия останется задать новый пароль и разблокировать смартфон с его помощью.
Отключение системы скрытых файлов
Некоторые устройства на Android имеют систему скрытых файлов, которые могут быть невидимыми в стандартном файловом менеджере. Если вам необходимо отключить эту функцию, следуйте инструкциям ниже.
1. Откройте стандартный файловый менеджер на вашем устройстве Android. Это может быть приложение «Мои файлы» или что-то похожее.
2. В правом верхнем углу экрана должна быть кнопка меню. Нажмите на нее.
3. В выпадающем меню выберите опцию «Настройки» или «Настройки файлового менеджера».
4. Прокрутите вниз до раздела «Дополнительные настройки» или «Отображение файлов» и найдите опцию «Показать скрытые файлы».
5. Отключите эту опцию, сняв флажок рядом с ней.
6. Сохраните изменения, закрыв меню настроек.
После выполнения этих действий система скрытых файлов будет отключена, и все файлы, которые ранее были скрыты, будут видимы в файловом менеджере.
Советы по удалению скрытых папок на смартфоне
Удаление скрытых папок на смартфоне может показаться немного сложным процессом, но следуя простым инструкциям, вы сможете освободить место на устройстве и улучшить его производительность.
1. Включите режим отображения скрытых файлов и папок на вашем смартфоне. Для этого зайдите в настройки устройства и найдите пункт «Отображение файлов». Включите переключатель рядом с опцией «Показывать скрытые файлы».
2. Откройте файловый менеджер на смартфоне. Обычно он предустановлен на устройстве или доступен для загрузки из магазина приложений.
3. В файловом менеджере найдите папку, в которой вы хотите удалить скрытую папку. Если вы не знаете точного местоположения скрытой папки, можете воспользоваться функцией поиска, которая есть в большинстве файловых менеджеров.
4. Когда вы найдете скрытую папку, выделите ее и нажмите на иконку удаления (обычно это значок мусорной корзины) или выберите опцию «Удалить» в контекстном меню.
5. Подтвердите удаление скрытой папки, если вам будет предложено подтверждение.
6. После завершения удаления, убедитесь, что скрытая папка больше не отображается в файловом менеджере. Перезагрузите устройство, чтобы убедиться, что все изменения вступили в силу.
Заметьте, что удаление скрытой папки может привести к потере данных, поэтому перед удалением убедитесь, что эти данные вам больше не нужны или сделайте их резервную копию.
Как найти скрытые папки на андроиде и iOS?
На смартфонах с операционной системой Android и iOS существуют различные способы для поиска скрытых папок, которые могут содержать важные данные или приложения. В этой статье мы рассмотрим основные методы для обнаружения скрытых папок на Android и iOS.
На Андроиде:
1. Используйте файловый менеджер. Большинство Android-устройств поставляются с предустановленным файловым менеджером. Откройте файловый менеджер и нажмите на значок меню (обычно это три точки или три горизонтальные линии), затем выберите опцию «Показать скрытые файлы» или «Показать скрытые папки». Теперь вы сможете видеть скрытые папки и файлы на вашем устройстве.
2. Используйте команду ADB (Android Debug Bridge). Если вы знакомы с командной строкой и имеете опыт работы с ADB, вы можете подключить свое устройство к компьютеру и выполнить команду «adb shell ls -a», чтобы просмотреть все файлы и папки, включая скрытые.
3. Используйте приложение для поиска скрытых файлов. В Google Play Store вы можете найти различные приложения, которые помогут вам найти скрытые папки на вашем устройстве. Просто выполните поиск по ключевым словам, таким как «скрытые файлы» или «файлы и папки», и выберите наиболее подходящее приложение с высоким рейтингом и положительными отзывами.
На iOS:
1. Используйте файловый менеджер. В отличие от Android, iOS не предоставляет полнофункционального файлового менеджера из коробки. Тем не менее, вы можете использовать сторонние файловые менеджеры, такие как Documents by Readdle, FileApp или iFile, которые позволяют просматривать скрытые папки и файлы на устройстве.
2. Используйте iTunes. Если у вас есть компьютер с установленным iTunes, вы можете подключить свое устройство к компьютеру и открыть iTunes. Затем выберите ваше устройство и перейдите во вкладку «Файлы». Здесь вы сможете видеть все приложения, установленные на вашем устройстве, включая скрытые папки.
3. Используйте iCloud Drive. Если у вас включена синхронизация iCloud Drive на вашем устройстве, вы можете открыть iCloud Drive и увидеть все папки и файлы, включая скрытые. Просто откройте приложение «Настройки», введите свой Apple ID, выберите «iCloud» и включите «iCloud Drive».
Теперь вы знаете основные способы для нахождения скрытых папок на Android и iOS. Не забывайте быть осторожными при работе с системными файлами и папками, чтобы не повредить ваше устройство или потерять важные данные.
Как использовать приложение Google Files для скрытия файлов и папок
Вот как вы можете защитить конфиденциальные данные на своем телефоне, сохранив их в безопасной папке в приложении Files by Google.
Установка и настройка файлов с помощью приложения Google
Многие Android-смартфоны поставляются с предустановленным приложением Files by Google. Если на вашем телефоне нет приложения или вы удалили его ранее, вам необходимо загрузить его и настроить.
Шаг 1: Загрузите и установите приложение Files by Google на Android.
Получить файлы от Google
Шаг 2: Откройте приложение и предоставьте доступ к вашей файловой системе для быстрого доступа и просмотра всех файлов на Android. Для этого нажмите Разрешить.
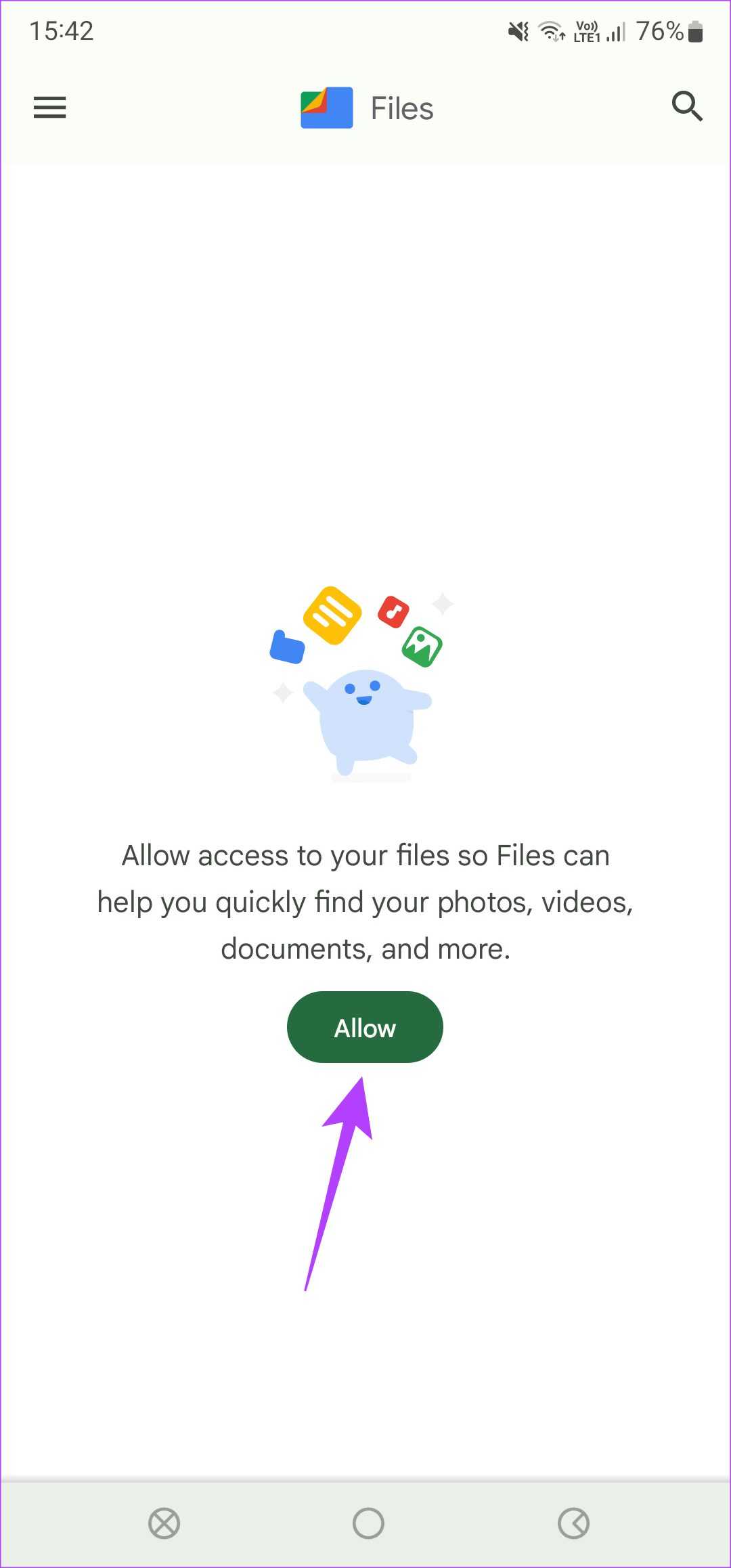
Шаг 4: Включите переключатель рядом с «Файлы от Google» в разделе «Доступ ко всем файлам».
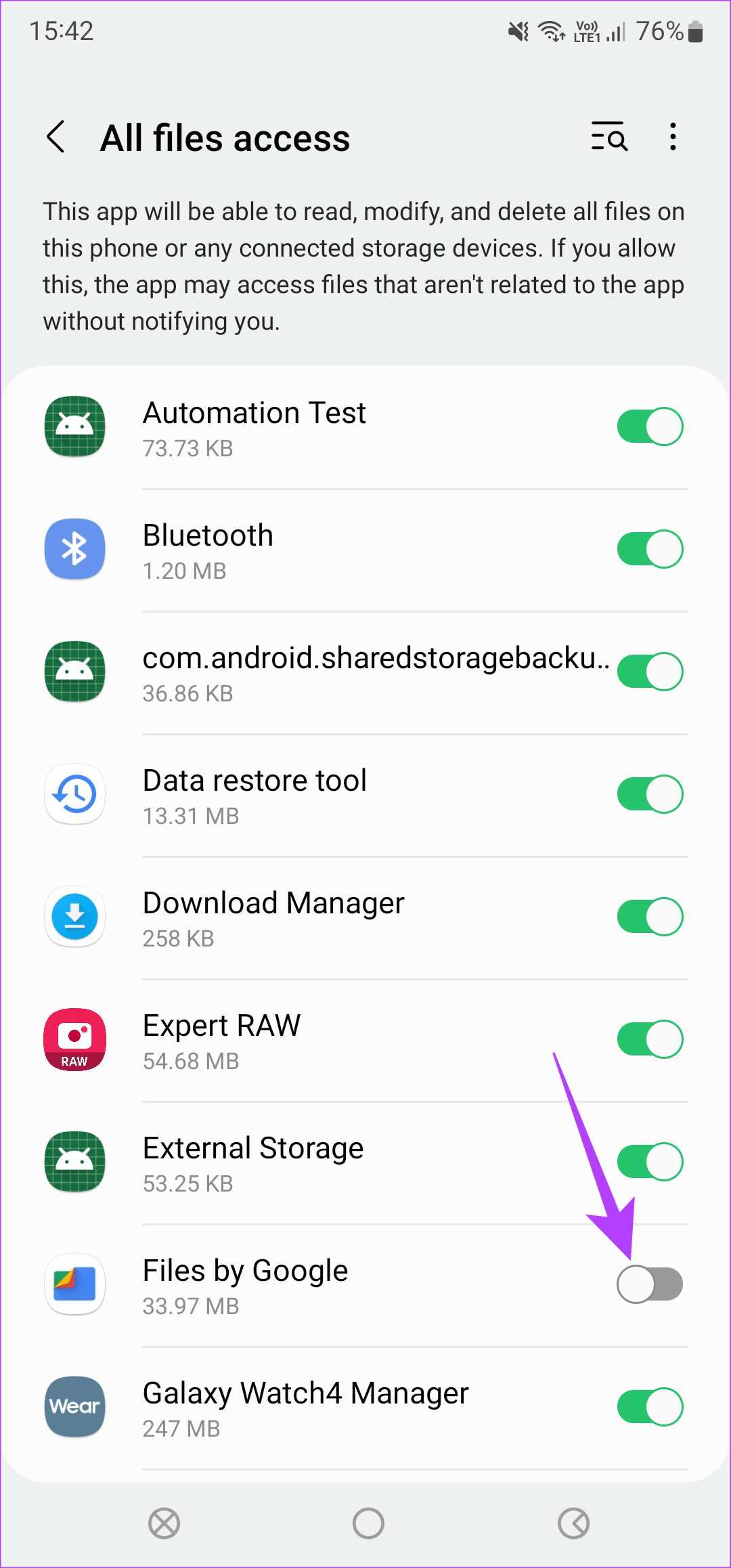
Шаг 5: Вернитесь в приложение «Файлы от Google». Вы увидите все свои файлы и папки на Android.
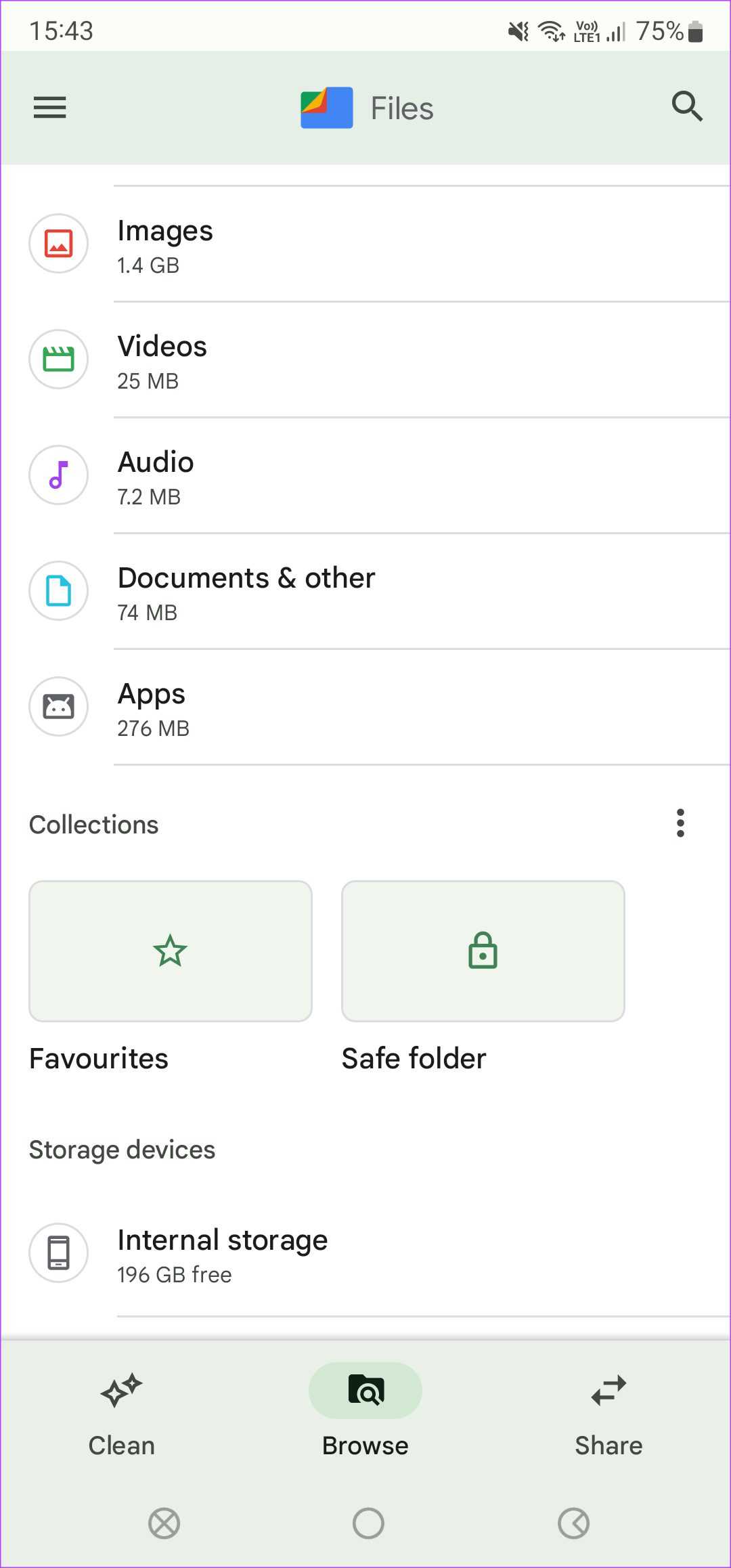
Включение безопасной папки в файлах от Google
Теперь, когда у приложения «Файлы» есть доступ к вашему хранилищу, вы можете включить функцию «Безопасная папка», чтобы скрыть свои файлы.
Шаг 1: Откройте приложение Files by Google на своем телефоне.
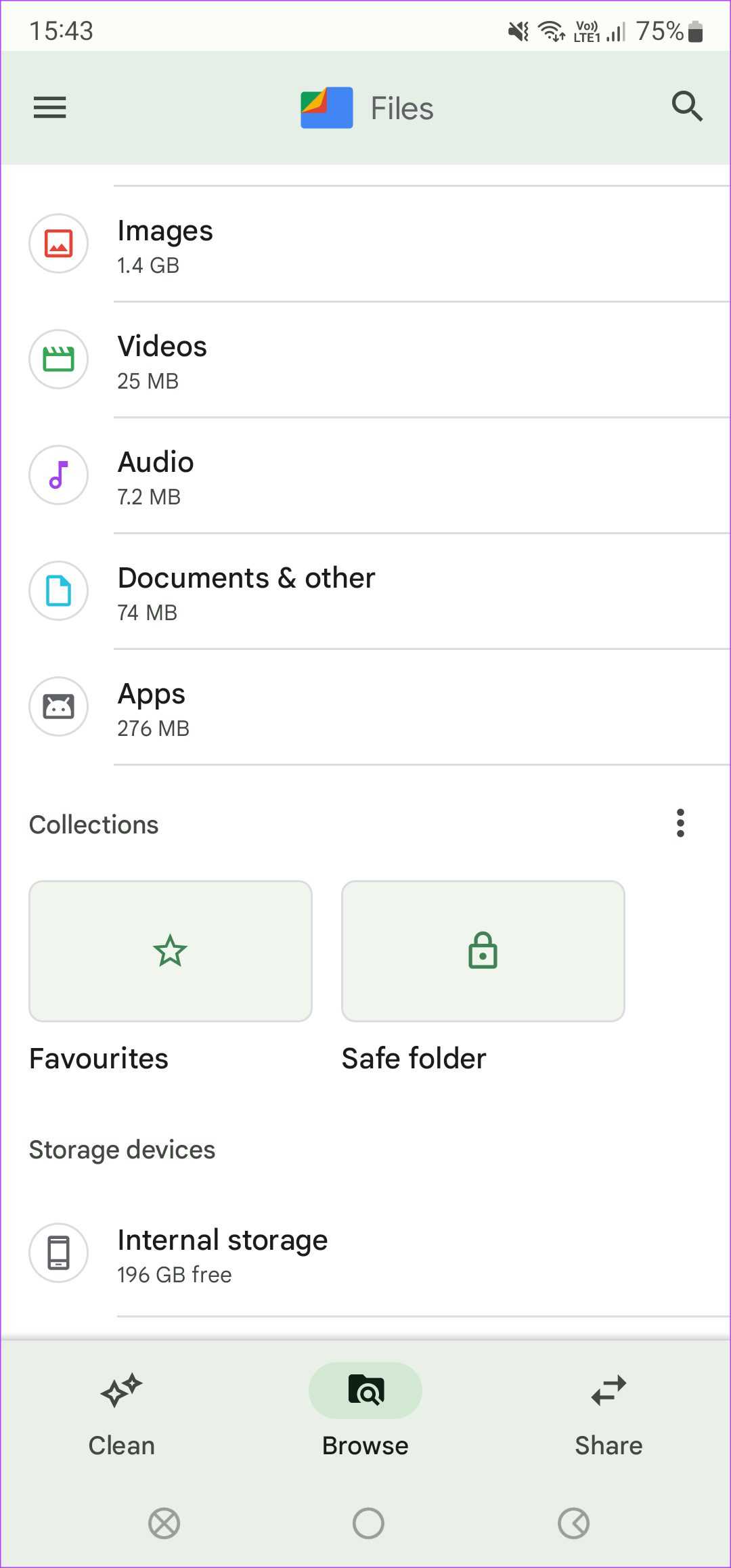
Шаг 2: Прокрутите вниз до раздела «Коллекции», чтобы найти параметр «Безопасная папка». Нажмите на него.
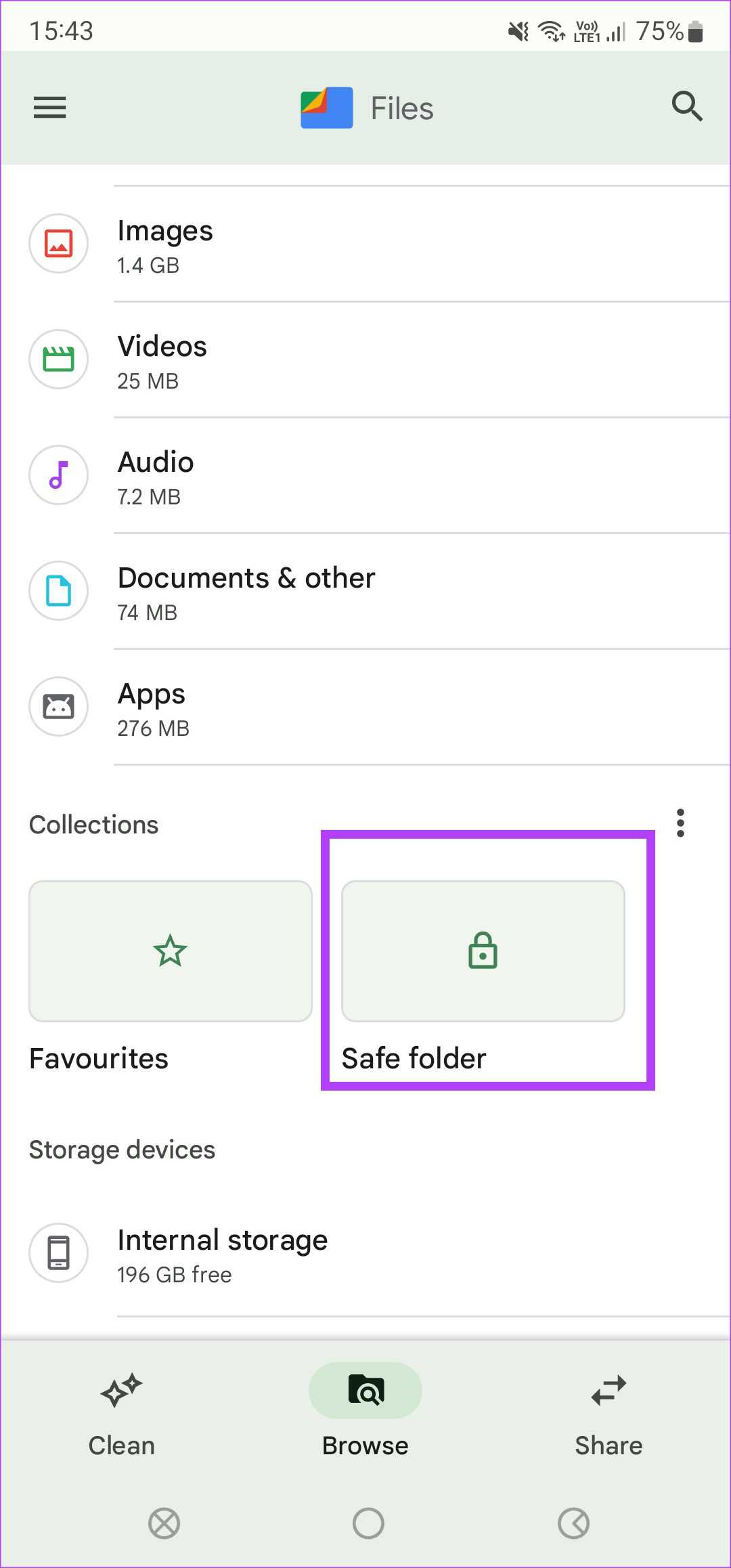
Шаг 3: Приложение попросит вас установить PIN-код или шаблон для доступа к безопасной папке. Выберите тот вариант, который вам нравится
Обратите внимание, что невозможно сбросить пароль для папки Safe, если вы его забудете. Вы потеряете доступ ко всем этим файлам
Поэтому убедитесь, что вы помните код доступа.
Шаг 4: После установки блокировки ваша безопасная папка готова к использованию.
Как скрыть файлы Android, используя функцию Секретная папка в Google Files
Ранее на сайте публиковалась статья о том, как использовать официальное приложение Google Files для очистки внутренней памяти на Android. Сейчас в приложении появилась новая интересная опция — «Секретная папка», позволяющая скрыть ваши файлы в защищенном хранилище без возможности доступа через файловые менеджеры или другим способом.
В этом обзоре об использовании функции «Секретная папка» в Google Files
Обратите внимание, на некоторых телефонах Samsung есть встроенная опция «Защищенная папка», о которой подробнее в статье Как скрыть приложение на Samsung Galaxy (таким же образом можно скрывать не только приложения, но и фото и другие файлы, папки)
Использование функции «Секретная папка» для скрытия важных файлов на Android
Чтобы скрыть какие-то файлы из хранилища Android — как из внутренней памяти, так и с карты памяти с помощью приложения Google Files, выполните следующие действия:
Если приложение не установлено, скачайте его из Play Маркет и установите — https://play.google.com/store/apps/details?id=com.google.android.apps.nbu.files
Запустите приложение, дайте необходимые разрешения и перейдите на вкладку «Просмотр».
В разделе «Подборки» нажмите «Секретная папка»
Внимание: если такой пункт не отображается, обратите внимание на раздел «Дополнительная информация» ниже в статье. Задайте и подтвердите ПИН-код для доступа к секретной папке
В итоге будет открыта пустая секретная папка.
Чтобы поместить файлы в неё, вернитесь назад на вкладку «Просмотр» в приложении Google Files и внизу перейдите в нужное хранилище (внутренняя память или SD карта) — откроется простой файловый менеджер.
Выберите нужные файлы долгим удержанием, откройте меню справа вверху и нажмите по пункту «Убрать в секретную папку». В результате файл или файлы будут перемещены в секретное хранилище с доступом только по ПИН-коду.
В дальнейшем, если вам потребуется вернуть файлы в исходное расположение, откройте секретную папку, выберите нужные файлы и затем нажмите по «Убрать из секретной папки» в меню — файлы вернутся в то же расположение, откуда были перемещены в скрытое хранилище.
Если вам потребуется изменить ПИН-код для доступа к секретной папке, сделать это можно в настройках приложения Google Files.
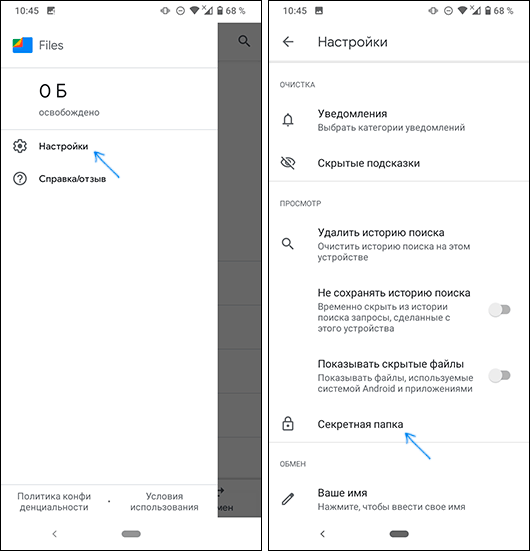
Зайдите в Меню — Настройки — Секретная папка — Изменить PIN-код. Укажите текущий и новый ПИН-код для открытия папки.
Методы удаления секретной папки на Андроид
Удаление секретной папки на устройстве Android может быть необходимо по разным причинам: вы хотите освободить место на устройстве, избавиться от ненужных файлов или просто удалить конфиденциальную информацию. В этом простом руководстве рассмотрим несколько методов удаления секретной папки на Android.
-
Использование встроенного менеджера файлов
На большинстве устройств Android предустановлен менеджер файлов. Он позволяет просматривать и управлять файлами и папками на устройстве. Вы можете открыть менеджер файлов и найти секретную папку, а затем удалить ее с помощью функции удаления файлов.
-
Использование стороннего приложения для удаления файлов
Если на вашем устройстве нет предустановленного менеджера файлов или вы хотите использовать функции удаления файлов, которые не предоставляются встроенным менеджером файлов, вы можете установить стороннее приложение для удаления файлов из Play Маркета. В поиске Play Маркета введите «менеджер файлов» и выберите подходящее приложение из списка результатов. Запустите приложение и найдите секретную папку, затем удалите ее с помощью функции удаления файлов.
-
Использование компьютера для удаления через USB
Если вы не можете удалить секретную папку напрямую с устройства Android, вы можете подключить устройство к компьютеру через USB и удалить папку с помощью компьютера. Убедитесь, что на устройстве включена функция «USB-отладка», чтобы компьютер мог получить доступ к файловой системе устройства. Затем откройте проводник на компьютере, найдите устройство Android в списке устройств и перейдите к папке с секретной папкой. Удалите папку, перетащив ее в корзину или используя функцию удаления файлов на компьютере.
Выберите наиболее удобный для вас метод и удалите секретную папку на устройстве Android.
Как найти скрытые файлы на телефоне через компьютер?
Сначала подключите телефон к компьютеру с помощью USB-кабеля, который позволяет передавать файлы.
- Включите телефон и разблокируйте его. …
- На компьютере нажмите кнопку Пуск , а затем выберите Фотографии , чтобы открыть приложение «Фотографии».
- Выберите Импорт > С USB-устройства и следуйте инструкциям.
Как посмотреть файлы на телефоне через USB?
Подключите устройство к компьютеру с помощью USB-кабеля. На телефоне коснитесь уведомления «Зарядка устройства через USB…». В диалоговом окне «Режим работы USB» выберите Передача файлов. Перетащите файлы в открывшееся окно приложения Android File Transfer.
Как включить отображение скрытых файлов на андроид?
Показать скрытые файлы на Android
Откройте Диспетчер файлов (File Manager). Затем нажмите Меню (Menu) > Настройки (Settings). Перейдите к разделу Дополнительно (Advanced) и установите параметр Показать скрытые файлы (Show hidden files) в положение ВКЛ (ON):
Как найти скрытые папки?
Нажмите кнопку «Пуск» и выберите пункты Панель управления > Оформление и персонализация. Выберите Параметры папок, а затем откройте вкладку Вид. В разделе Дополнительные параметры выберите Показывать скрытые файлы, папки и диски, а затем нажмите кнопку ОК.
Как увидеть файлы на Андроиде через компьютер?
Метод 2 из 2: На компьютере
- Откройте Панель уведомлений на устройстве. …
- Коснитесь уведомления USB для .
- Нажмите Передача файлов.
- Откройте устройство на компьютере. …
- Дважды щелкните по папке, чтобы просмотреть файлы внутри нее.
- Щелкните по SD-карта, чтобы просмотреть папки и файлы на карте памяти.
Как настроить USB подключение на Андроиде?
Вернитесь в основное меню настроек и перейдите в раздел «Для разработчиков» Выбрать «Конфигурация USB» Выбрать MTP подключение для передачи файлов Если на вашем ПК не установлены Android драйвера, то установить
Как подключить смартфон через USB?
Как подключить Android-смартфон как USB-модем
- Подключите телефон к ПК через USB. Если это новое устройство, дождитесь завершения установки драйверов.
- Откройте настройки смартфона. В разделе «Беспроводные сети» («Сеть») найдите пункт «Режим модема» («Модем и точка доступа»).
- Активируйте USB-модем.
Как подключить телефон к телевизору с помощью USB?
- Соедините телевизор с телефоном при помощи USB-кабеля. …
- Выберите на телевизоре в качестве источника сигнала (Source) USB-порт. …
- При необходимости подтвердите режим подключения на телефоне. …
- На большом экране отобразится структура папок или список файлов, которые просканировал и распознал телевизор.
Как включить USB на телефоне?
Включение отладки по USB на Android телефоне или планшете
- Зайдите в «Настройки» — «Для разработчиков». …
- В разделе «Отладка» включите пункт «Отладка по USB», чтобы включить режим отладки по USB.
- Подтвердите включение отладки в окне «Разрешить отладку по USB», внимательно прочитав предупреждение.
Как найти системные файлы на Андроиде?
В ряде менеджеров для быстрого доступа к оному есть отдельный пункт в Action Bar, а где-то нужно просто нажать на знак «..» или выбрать «Корень файловой системы». Именно тут на Android и можно обнаружить папки data и system, имена их, кстати, тоже начинаются с косой черты.
Как найти скрытые программы в телефоне?
Как найти скрытые приложения на Android
Откройте меню «Настройки» на своем Android-смартфоне. В категории «Приложения» вы найдете все установленные программы — даже те, которые не отображаются в меню. Чтобы скрыть приложение, нажмите кнопку «Деактивировать». Чтобы показать спрятанную программу, выберите «Активировать».
Как найти скрытые фото в телефоне?
в верхнем левом углу экрана. Просмотрите скрытые фотографии. Перейдите в нужную папку, коснувшись соответствующего хранилища (например, коснитесь «Внутренняя память»), а затем нажмите на папку со скрытыми изображениями. Значки скрытых файлов будут прозрачными.
Использование функции «Секретная папка» для скрытия важных файлов на Android
Чтобы скрыть какие-то файлы из хранилища Android — как из внутренней памяти, так и с карты памяти с помощью приложения Google Files, выполните следующие действия:
Если приложение не установлено, скачайте его из Play Маркет и установите — https://play.google.com/store/apps/details?id=com.google.android.apps.nbu.files
Запустите приложение, дайте необходимые разрешения и перейдите на вкладку «Просмотр».
В разделе «Подборки» нажмите «Секретная папка»
Внимание: если такой пункт не отображается, обратите внимание на раздел «Дополнительная информация» ниже в статье.
Задайте и подтвердите ПИН-код для доступа к секретной папке. В итоге будет открыта пустая секретная папка.
Чтобы поместить файлы в неё, вернитесь назад на вкладку «Просмотр» в приложении Google Files и внизу перейдите в нужное хранилище (внутренняя память или SD карта) — откроется простой файловый менеджер.
Выберите нужные файлы долгим удержанием, откройте меню справа вверху и нажмите по пункту «Убрать в секретную папку»
В результате файл или файлы будут перемещены в секретное хранилище с доступом только по ПИН-коду.
В дальнейшем, если вам потребуется вернуть файлы в исходное расположение, откройте секретную папку, выберите нужные файлы и затем нажмите по «Убрать из секретной папки» в меню — файлы вернутся в то же расположение, откуда были перемещены в скрытое хранилище.
Если вам потребуется изменить ПИН-код для доступа к секретной папке, сделать это можно в настройках приложения Google Files.
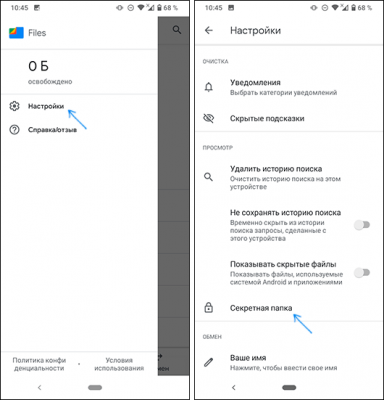
Зайдите в Меню — Настройки — Секретная папка — Изменить PIN-код. Укажите текущий и новый ПИН-код для открытия папки.
Как удалить мусор с помощью программ-помощников
Помимо штатных средств, для очистки можно использовать специализированные утилиты. О них мы поговорим в этом разделе:
-
CCleaner — самая известная программа для очистки. У нее есть куча редакций, версии для ПК и так далее. В числе плюсов отметим русскоязычный интерфейс. Ее возможности позволяют удалять историю браузера, оптимизировать потребление оперативной памяти и принудительно закрывать программы с помощью функции Task Killer.
Помимо этого, она очищает кэш следит за расходом энергии аккумулятора и в целом позволяет отслеживать ситуацию на смартфоне. Для очистки нужно установить ее и запустить, после чего помощник позволит проанализировать, сколько памяти занимают невидимые файлы. Затем можно запустить очистку.
-
Clean Master — еще одна похожая программа. Умеет очищать память телефона, убирать рекламные приложения, показывает размер системного кэша и кэша приложений, устаревшие APK-файлы и прочее.
Программа точно так же умеет выгружать из оперативной памяти ненужные задачи, временно отключать неиспользуемые программы, а еще она следит за температурой процессора и аккумулятора. Для очистки схема та же — установить, запустить и следовать инструкциям, которые выдает программа. Благо, у нее русский интерфейс.
-
Nox Cleaner — еще одна «чистилка», которая умеет удалять кэш приложений, сами программы, историю браузера, перечень загрузок и много чего еще. Также она удаляет пустые папки, оставшиеся после старых программ.
Для очистки ставим программу и следуем инструкциям. К слову, это приложение умеет также оптимизировать фото, чтобы они занимали меньше места.
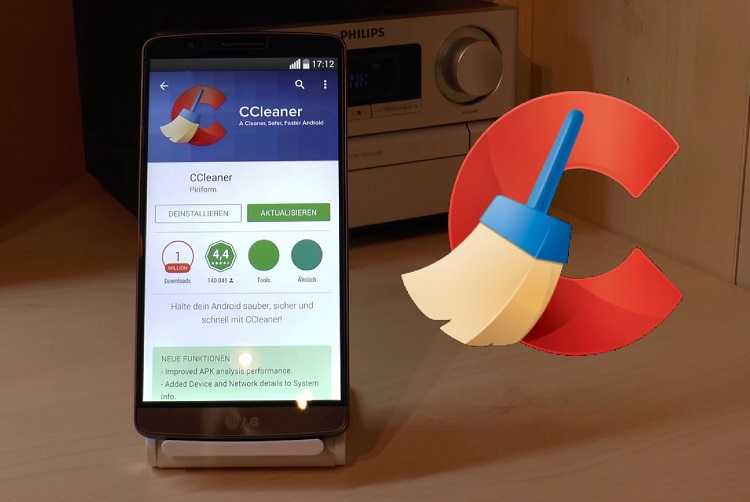
Как видим, поиск и очистка невидимых файлов в операционной системе Android не представляет проблемы для пользователя. Фактически, нужно просто удалять файлы, и все. А уже как это сделать — с помощью программ или вручную, каждый выберет сам.
Мне нравится25Не нравится23
Можно ли удалить данную папку
Для хорошей очистки памяти нужно просто избавиться от ненужных файлов.
Приложения и игры, установленные на смартфоне, занимают все больше и больше кэша, т.е. временной памяти. Чтобы избавиться от кэша в Android, есть два варианта: глобальное или более выборочное удаление.
Глобальная опция. Перейти в «Настройки» — «Хранение» и нажать на «Кэшированные данные» (эта опция доступна только с Android версии 4.2). Также можно сделать этот тип удаления из таких приложений, как CCleaner или Clean Master.
В том же самом меню, рядом с кнопкой «Очистить кэш», можно найти еще одну опцию, позволяющую удалить данные из приложения. Этот трюк идеален, если была сделана резервная копия или если допускается потеря информации.
Часто при работе в интернете пользователи загружают документы или изображения, которые остаются в памяти телефона и которые потом больше не нужны. Нужно войти в раздел «Загрузки» смартфона, чтобы легко их удалить.
С помощью файлового менеджера также можете избавиться от видео, фотографий или песен, которые уже наскучили.
При использовании Интернета на мобильном телефоне сохраняется кэш, «куки», данные отправленных форм, история или пароли. Эта информация занимает все больше и больше места на телефоне, поэтому, если нужно избавиться от нее, следует открыть браузер и перейти в «Настройки», выбрать «Личные данные» и удалить выбранные данные.
Еще одна возможность освобождения памяти телефона — это подключение мобильного телефона к компьютеру через USB-вход и передача всех данных на компьютер. Таким образом, все необходимые файлы будут сохранены, но память телефона будет свободна.
Недостатком является то, что файлы больше не будут под рукой, а иногда хочется поделиться некоторыми фотографиями или документами, а они больше не будут доступны на телефоне. Эта проблема решается путем загрузки файлов в облако с помощью таких программ, как Dropbox, Google Drive или OneDrive, и их синхронизации с телефоном.
Таким образом, эти файлы будут храниться вне устройства, но всегда доступны.
На телефоне хранится много различных документов, фотографий, видео, в том числе конфиденциальная информация.
Давно известно, что любая сеть Wi-Fi должна быть защищена паролем. Это поможет избежать многих проблем.
Смартфоны на данный момент способны заменить стационарный компьютер. В них можно осуществлять работу.
На операционных системах семейства Windows есть возможность запаролить папку во избежание несанкционированного.
Телефон стал незаменимым помощником в жизни современного человека. В нем хранится огромное количество.
Сегодня смартфоны на базе операционной системы Android обладают большим спектром возможностей. С их помощью.
Файловый формат exe нашел широкое применение со времен ОС MS-DOS. На ПК его используют для установки.
Зачастую в подарок получают телефон, ранее купленный с рук. В результате возникает необходимость запуска.
Последовательность выполнения разных действий с гаджетами различается в зависимости от того, какой операционной системой оснащен аппарат. И зачастую после покупки новым пользователям требуется помощь в поиске способов скачать любимые треки, так как уже освоенная система не работает.
Полезные приложения
Настраиваем устройства
Выбираем iphone
Нюансы подключения
Windows 10 и 11
Выгодные тарифы
Пропадает интернет
Отключение подписки
Пошаговые видеоинструкции
Скрытие файлов
Информация, сохраненная в скрытом каталоге, может индексироваться другими приложениями, будь то классический проводник или «Галерея». Поэтому все имеющиеся файлы можно принудительно спрятать. Кстати, для этого не обязательно создавать секретный каталог. Допускается перевод фотографии или видеоролика в раздел невидимых в любой открытой папке:
- Найдите интересующий файл.
- Задержите на его названии палец.
- Выберите опцию «Переименовать».
- Добавьте к текущему имени точку.
- Сохраните изменения.
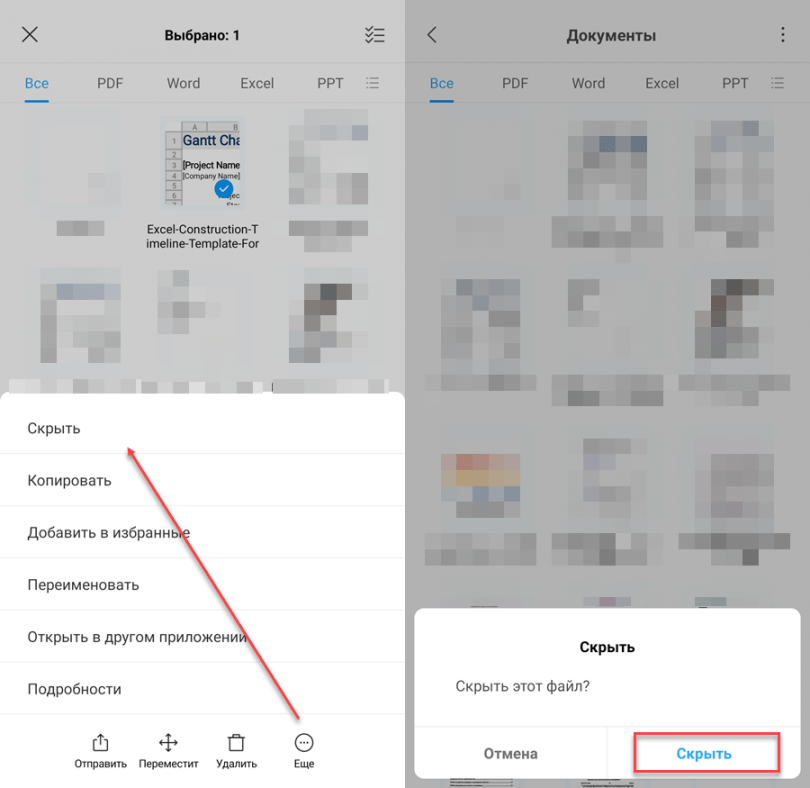
Таким образом, чтобы спрятать конкретную информацию, нужно выполнить те же действия, которые были описаны ранее при создании скрытых папок.
Как удалить секретную папку на андроид?
В приложении «Защищенная папка» переходим к соответствующей категории и выбираем перемещаемый файл, чтобы он открылся. Справа вверху жмем «⁞», а затем выбираем «Переместить из Защищенной папки«. Для удаления приложения со скрытой папки выберите пункт «Редактировать приложение» отметьте необходимые и нажмите «Удалить«.
Как скрыть папку на андроид 10?
- Нажмите на папку, выберите «Переименовать».
- Перед названием папки поставьте точку «. Video», нажмите на кнопку «ОК».
- Скрытая папка исчезнет из вида, когда вы снова войдете в галерею, вы не найдете там папку с видео файлами, потому что эта папка скрыта в системе.
Как найти скрытые папки?
Нажмите кнопку «Пуск» и выберите пункты Панель управления > Оформление и персонализация. Выберите Параметры папок, а затем откройте вкладку Вид. В разделе Дополнительные параметры выберите Показывать скрытые файлы, папки и диски, а затем нажмите кнопку ОК.
Как удалить программу Knox?
- Найдите среди своих приложений KNOX и запустите.
- Нажмите кнопку вызова контекстного меню и выберите пункт “Удалить KNOX”.
- В процессе удаления приложения, на вопрос о создании резервной копии, ответьте “Сделать резервную копию сейчас”.
- Если нужно будет ввести свой пароль введите.
- KNOX удален.
Как сбросить блокировку папки Knox?
- На экране ввода пароля нажмите «Забыл пароль».
- Введите данные Samsung Account.
- Введите «сбросить пароль».
- Выберите новый метод входа в защищённый раздел.
- Введите новый пароль.
- Теперь можно войти в защищенную папку Самсунг.
Как удалить секретную папку?
- Откройте приложение Google Files. на устройстве Android.
- В левом верхнем углу экрана нажмите на значок меню Настройки .
- Выберите Секретная папка Сбросить секретную папку.
- В окне подтверждения нажмите Сбросить.
Как вывести приложение из защищенной папки?
Как включить защищенную папку на Samsung
Чтобы зайти, нужно нажать на значок и ввести пароль. Снизу появятся кнопки для добавления файлов и программ. Чтобы убрать приложение из защищенной папки, нужно зажать значок и нажать кнопку удаления.
Как открыть папку Knox?
- найти в меню приложений программу «Скрытая папка». Можно воспользоваться поиском;
- в кратком описании нажимать «Далее» или «Пропустить». Когда появится кнопка запуска, нажать на нее;
- войти в аккаунт Samsung. Если его нет, то нужно создать. .
- нажать кнопку подтверждения;
- выбрать способ защиты.
Как удалить защищенный файл в Windows 7?
Нажать кнопку «Пуск» или комбинацию клавиш «Win»+«R» и ввести команду «msconfig». Откроется окно «Конфигурация системы». Выбрать вкладку «Автозагрузка». Снять пометку с того приложения, которое не позволяет удалить файл или папку.
Как убрать папку?
Чтобы переименовать или удалить ранее созданную папку, перейдите на панели инструментов в меню и выберите раздел «Папки». Чтобы удалить папку, найдите ее в списке папок и нажмите на нее. В открывшемся окне отметьте пункт «Удалить папку» и нажмите на кнопку «Удалить».
Как достать иконку из папки?
1) Зайдите в папку. 2) Нажмите на нужную иконку и удерживайте палец на ней в течении секунды-две. 3) Когда появиться рамка, окружающая иконки в папке, то не отпуская палец с нужной иконки, передвиньте ее за край этой рамки. 4) Папка с иконками закроется и появиться рабочий стол.





























