Синхронизация iPhone, iPad или iPod с компьютером при помощи iTunes
В этой статье представлены сведения о том, как синхронизировать музыку, фильмы и другие данные с помощью iTunes на компьютере Mac или компьютере с Windows.
Если у вас macOS Mojave или более ранней версии либо компьютер с Windows, используйте iTunes, чтобы синхронизировать содержимое на своих устройствах. Прежде чем использовать iTunes, чтобы синхронизировать содержимое на устройстве iOS или iPadOS, рекомендуется воспользоваться iCloud, Apple Music или аналогичной службой, чтобы сохранить в облаке содержимое компьютера Mac или компьютера с Windows. Так вы сможете получать доступ к вашей музыке, фото и другим файлам с устройства, когда компьютера нет рядом. Узнайте больше об использовании службы Apple Music или функции «Фото iCloud» вместо iTunes.
Если для синхронизации используется iCloud или другие службы, такие как Apple Music, некоторые функции синхронизации через Finder могут быть отключены.
Простые шаги для установки соединения между iPhone и компьютером
Шаг 1: Убедитесь, что на вашем компьютере включена функция Bluetooth. Обычно эта опция находится в настройках системы или в панели управления.
Примечание: Если ваш компьютер не имеет встроенного Bluetooth, вы можете использовать внешний Bluetooth-адаптер, который подключается к USB-порту.
Шаг 2: На вашем iPhone откройте раздел настроек и перейдите во вкладку «Bluetooth». Убедитесь, что опция Bluetooth включена.
Шаг 3: На компьютере откройте функцию поиска Bluetooth-устройств. Это может быть кнопка «Найти устройства» или похожая опция в программе управления Bluetooth.
Примечание: Интерфейс и название опции могут немного отличаться в зависимости от вашей операционной системы.
Шаг 4: Подождите, пока компьютер найдет ваш iPhone в списке устройств. Когда iPhone будет обнаружен, выберите его и запустите процесс сопряжения (pairing).
Примечание: Вам может потребоваться ввести пароль или код с предложенных на экране.
Шаг 5: После успешного завершения процесса сопряжения вы увидите, что ваш iPhone подключен к компьютеру через Bluetooth. Теперь вы можете передавать файлы и данные между устройствами.
Примечание: Передача данных через Bluetooth может занять некоторое время, особенно если файлы большие. Будьте терпеливы и дождитесь окончания передачи.
Часть 2. Другие варианты передачи данных iPhone
Помимо Apeaksoft MobieTrans как лучшего программного обеспечения для передачи данных, есть и другие варианты, которые вы можете попробовать. Мы перечислили 5 дополнительных параметров, которые вы все еще можете использовать при передаче данных.
Aiseesoft FoneTrans
Aiseesoft FoneTrans является полным определением программного обеспечения для передачи одним щелчком мыши и программного обеспечения, которое может защитить ваши файлы
Это очень важно и очень помогает, особенно когда вы неожиданно потеряли свой iPhone, по крайней мере, не свои файлы. С помощью этого программного обеспечения вы можете легко и без проблем переносить данные со своего старого iPhone на новый iPhone
Это совместимо с устройствами Windows, Mac и iOS 15. Купите его, чтобы пользоваться полной версией всего за $57.09 на всю жизнь для многопользовательской лицензии, а для одной лицензии всего $39.96. В то время как коммерческая лицензия на срок действия 30 лицензий составляет $199.
Ниже приведены следующие инструкции по использованию Aiseesoft FoneTrans:
1.
Открытым Aiseesoft FoneTrans, чтобы увидеть его полный интерфейс. Оттуда щелкните имя устройства, с которого вы хотите передать данные после подключения iPhone к этому компьютеру.
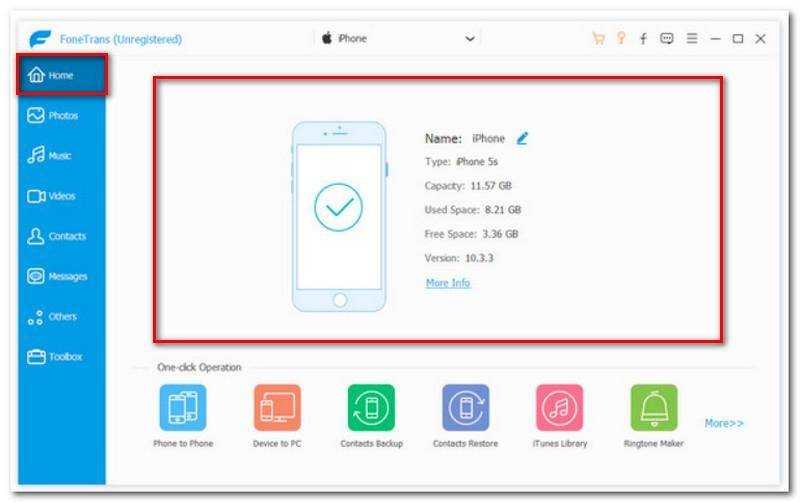 2.
2.
Найдите Фотографии расположен в левой части интерфейса. После этого вы увидите все фотографии в вашей программе, которые также классифицированы и отнесены к разным группам.
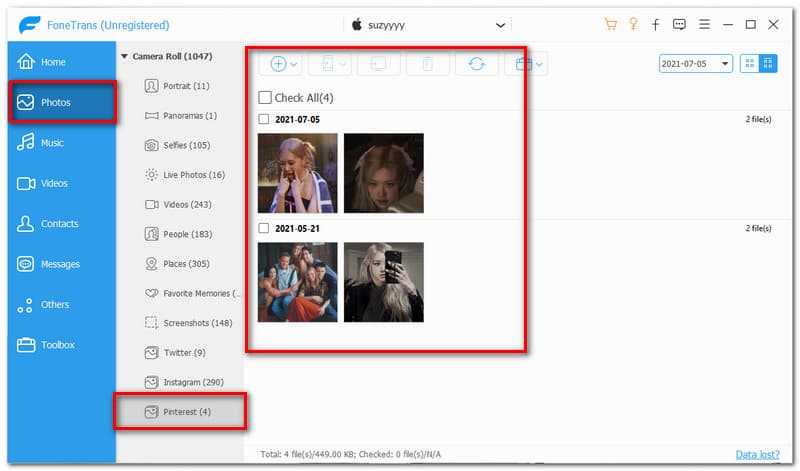 3.
3.
Если музыка, просто зайдите в Музыка и вы увидите всю музыку, сохраненную в вашей программе, также классифицированную и отнесенную к другой группе.
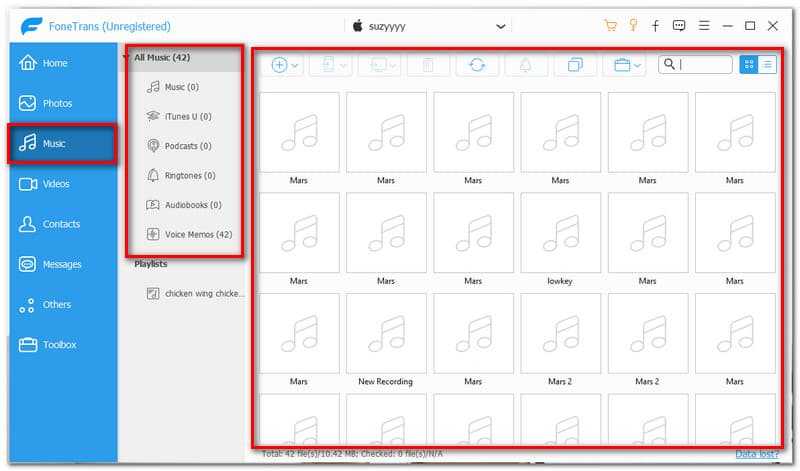 4.
4.
Проделайте тот же шаг для видео, если это необходимо, в этом случае на устройстве нет видео.
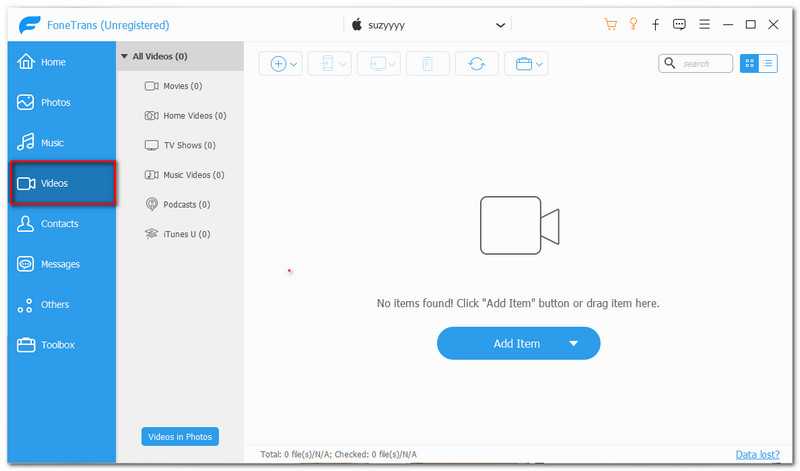
Выполняя приведенные выше инструкции, вы сможете передавать данные или файлы, такие как фотографии, музыку и видео.
- Плюсы
- Универсальное программное обеспечение.
- Легко использовать.
- Доступный.
- Плавный интерфейс.
- Минусы
- Иногда не удается подключить устройства.
iSkysoft iTransfer
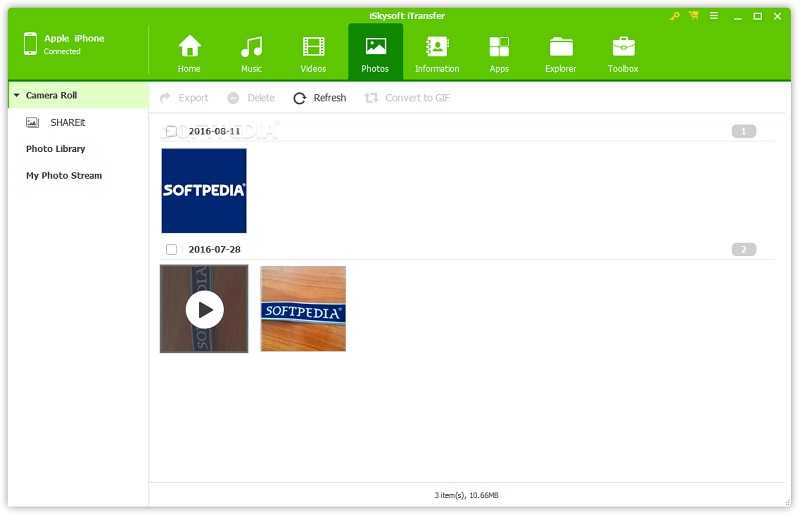
Этот инструмент также помечен как универсальное программное обеспечение для передачи, которое позволяет вам передавать многочисленные виды данных и файлов iOS, таких как музыка, видео, фото и даже сообщения, между iPhone, iPod, iPad и компьютером. Лучшее в нем то, что после улучшений он теперь также поддерживает передачу данных на устройствах Android. Кроме того, он совместим с Windows 10/8/7 и Mac.
- Плюсы
- Альтернатива iTunes и iCloud.
- Передача различных данных на ваших устройствах.
- Основные и важные функции присутствуют.
- Совместим как с Mac, так и с Windows.
- Минусы
- Цена немного дороговата.
- Часто возникает проблема в регистрации.
- Обновленная версия сбивает с толку.
- Не каждый файл можно передать.
ApowerManager
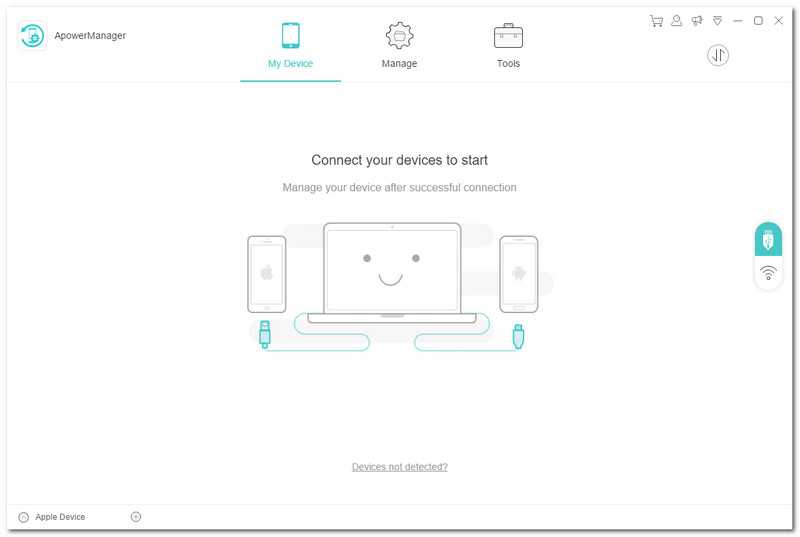
По словам пользователя, это одна из лучших программ для передачи данных. Универсальный менеджер инструментов для резервного копирования файлов, передачи данных и получения сообщений. Кроме того, он также имеет отражатель, где он позволяет транслировать экран Android или iOS на ПК из интерфейса программы и беспроводной передачи. В целом, это может дать почти все, что вам нужно.
- Плюсы
- Имеет уникальную функцию, как и беспроводная передача.
- Универсальное программное обеспечение.
- Минусы
- Беспроводная передача и передача по соединению часто вызывают проблемы.
- Вам потребуется установить iTunes, прежде чем вы получите доступ к файлу с вашего компьютера и телефона.
iTunes
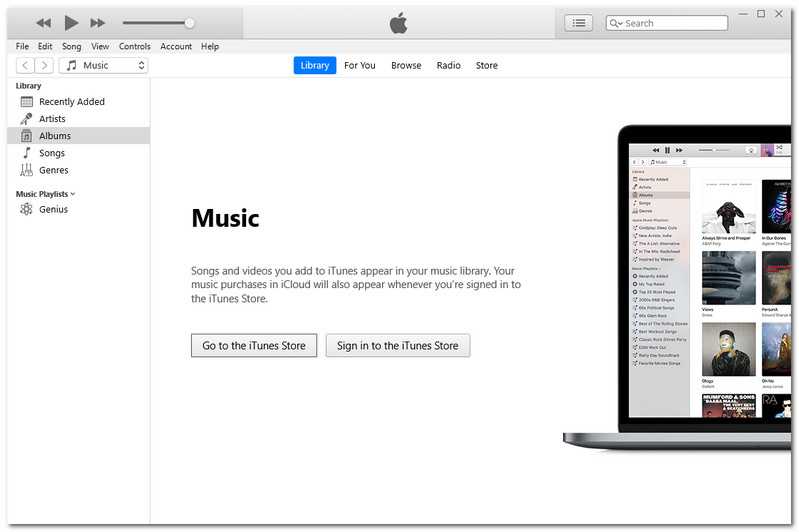
Этот инструмент идеально подходит для любителей музыки и людей, которые любят смотреть фильмы, поскольку он позволяет легко и бесплатно переносить музыку и фильмы с вашего ПК на iPhone. Помимо этого, это также программное обеспечение и приложение, в котором вы можете покупать музыку и фильмы.
- Плюсы
- Многоцелевое программное обеспечение.
- Надежное и проверенное программное обеспечение в течение длительного времени.
- Минусы
- Создание учетной записи и вход в систему являются сложной задачей.
iCloud

У вас будет доступ ко всем функциям iCloud, если у вас есть iPhone, iPad, iPod touch или Mac. Вы также получите 5 ГБ облачного хранилища бесплатно. Если у вас нет одного из этих устройств, вы получите только 1 ГБ бесплатно. Кроме того, платные планы хранения начинаются с $0.99 за 50 ГБ, $2.99 за 200 ГБ и $9.99 за 2 ТБ. В целом, его цена оправдана его функциями и функциями.
- Плюсы
- Отличный пользовательский интерфейс.
- Интеграция с экосистемой Apple не вызывает затруднений.
- Самое надежное и проверенное программное обеспечение для пользователей iOS.
- Минусы
- В сети iCloud нет функции поиска фотографий.
- Для просмотра файлов, размещенных в iCloud, требуется Apple ID.
- Ограниченное пространство для бесплатной версии — дополнительное место оплачивается.
Как подключить iPhone к компьютеру USB-кабелем
В комплекте с каждым iOS-девайсом идет стандартный кабель с USB-разъемом на одном конце и 30-пиновым или Lightning-разъемом (зависит от модели iOS-девайса) на другом, в Apple-сообществе его принято называть «шнурком».
USB-кабель с 30-пиновым разъемом служит для подключения к компьютеру: iPhone 2G-4s, iPad, iPad 2, iPad 3, iPod Touch до 4G включительно.
Lightning коннектором к ПК можно подключить: iPhone 5, 5c, 5s, iPad 4-го и 5-го (iPad Air) поколений, iPad Mini, iPad Mini с Retina-дисплеем, iPod Touch 5G и iPod Nano 7-го поколения.
USB-подключение позволяет:
- синхронизировать iPhone с компьютером: переносить контакты, заметки, настройки учетных записей электронной почты, календари, данные Safari;
- восстанавливать и ;
- создавать резервные копии данных в iTunes и в iCloud;
- восстанавливать данные из резервных копий;
- устанавливать и удалять приложения из App Store;
- загружать музыку, видео, фото и книги в память iPhone;
- выгружать контент из iPhone.
Преимущества подключения iPhone к компьютеру по USB:
- высокая скорость передачи данных;
- все элементарно просто;
- загружать (выгружать) музыку, видео, рингтоны и фото в iPhone можно без синхронизации с помощью файловых менеджеров вроде iFunBox и iTools;
- устанавливать и удалять приложения (игры и софт) можно через файловые менеджеры (те же iFunBox и iTools) без синхронизации айфона в iTunes;
- позволяет заряжать устройство.
Недостатки USB-подключения:
- устройство «привязано» к компьютеру «шнурком»;
- для подключения необходим USB-кабель;
- iPhone занимает USB-порт компьютера (может быть критично для ноутбуков с 2 портами).
Для того, чтобы подключить iPhone к компьютеру по USB, понадобится:
- персональный компьютер с Windows или Mac OS X на борту с 1 свободным USB-портом;
- iOS-девайс: iPhone, iPod Touch или iPad;
- стандартный USB-кабель (поставляется в комплекте с устройством);
- iTunes (лучше последней версии).
Зачем «тунец», спросите вы? Дело в том, что пакет установки iTunes помимо самой программы и ее компонентов содержит и необходимые драйвера, которые позволяют операционной системе правильно идентифицировать устройство и взаимодействовать с ним.
- Чтобы подключить айфон к компьютеру с помощью USB-кабеля один его конец с USB-разъемом вставьте в соответствующий порт компьютера. Не бойтесь, ошибиться невозможно, разные типы портов отличаются конструкцией и USB-разъем не войдет ни в какой другой порт (HDMI или Thunderbolt).
- Другой конец кабеля c 30-пиновым или Lightning-коннектором подключите в iPhone или iPad.
- Если на вашем компьютере не уставлен iTunes, без него Windows не сможет идентифицировать устройство.
-
В Windows, подключенныйiOS-девайс, распознается системой как отдельный накопитель и будет доступен в приложении «Мой компьютер» среди разделов жесткого диска.
- Без iTunes из iPhone или iPad можно выгружать фотографии из Фотопленки (сделаныне непосредственно с устройства). Для синхронизации, создания резервных копий, восстановления или обновления прошивки, загрузки контента необходимо воспользоваться iTunes или файловыми менеджерами iFunBox и iTools.
Часть 3. Часто задаваемые вопросы о iPhone Transfer
Как перенести выбранные данные с одного iPhone на другой?
Откройте Центр управления, проведя пальцем вверх. Затем включите Airdrop. Нажмите и удерживайте поле управления, нажмите Airdrop.
Как перенести данные iPhone с помощью QuickStart?
Если вы хотите передавать данные по проводному соединению, соедините два iPhone. На старом телефоне появится экран быстрого запуска, позволяющий настроить новый iPhone с помощью Apple ID. Введите правильный Apple ID и нажмите кнопку «Продолжить». После этого подержите старый iPhone над новым iPhone и отрегулируйте положение так, чтобы анимация была в центре видоискателя. Третье, что вам нужно сделать, это ввести свой старый пароль и следовать инструкциям, чтобы настроить Face ID или Touch ID для нового устройства. Наконец, выберите целевую резервную копию и соответствующее восстановление.
Требуется ли для передачи данных с iPhone программа iTunes, установленная на вашем компьютере?
Некоторое из упомянутого выше программного обеспечения требует установки iTunes на вашем ПК. Однако это не имеет значения, когда речь идет о процессе передачи ваших данных. Так что лучше не запускайте.
Заключение
Продукты Apple сложно ввести, особенно когда речь идет об обмене файлами и данными. Поэтому вам нужно программное обеспечение, которое поможет вам преодолеть барьеры для передачи файлов, такие как Apeaksoft MobieTrans, iSkysoft iTransfer, ApowerManager, iTunes и iCloud. И так, чего же ты ждешь? Загрузите программное обеспечение, чтобы мгновенно завершить перевод и не продлевать агонию! Кроме того, поделитесь ею с друзьями, если вы найдете эту статью полезной, чтобы вы могли помочь!
Вам это помогло?
153 Голоса
ДАСпасибо за то, что дали нам знать!НетСпасибо за то, что дали нам знать!
Режим модема iPhone по Bluetooth
Также можно использовать свой андроид в качестве модема по Bluetooth, но для начала требуется добавить устройство в Windows 10
Важно учитывать, что Блютуз нужно включить как на телефоне, так и на компьютерном устройстве. Его можно добавить по-разному:
- Нажать правой кнопкой мыши по значку Bluetooth (область уведомлений) и открыть пункт «Добавление устройства Bluetooth».
- Также можно через панель управления — зайти в «Устройства и принтеры» и кликнуть вверху «Добавление устройства».
- В ОС Windows 10 заходим в «Параметры» и поочередно в «Устройства» и «Bluetooth» — устройство будет найдено автоматически.
После того, как компьютер найдет ваш iPhone, нужно кликнуть по значку с ним и выбрать «Связать», или «Далее».
На смартфоне появится запрос на создание пары, нажмите «Создать пару». А на ПК — запрос о сходстве секретного кода с кодом на телефоне. Нажимаем «Да».
После всех манипуляций, нужно войти в сетевые подключения Windows 10 (Win+R — ncpa.cpl — Enter) и выбрать Bluetooth. Далее кликнуть на «Просмотр сетевых устройств Bluetooth», и когда откроется окошко, где будет отображен ваш андроид, нажать по нему правой стороной мышки и найти «Подключаться через» — «Точка доступа». С этого момента сеть Интернет заработает на компьютере или портативном ПК.
Однако, если режим модема iPhone убрался из настроек, то обязательно требуется проверить включение передачи данных в телефоне и не потерялась ли мобильная сеть.
Режим сна в Windows 10
Частые перезагрузки компьютера могут привести к повреждению жесткого диска. Если вам приходится отлучаться от…
Режим бога в Windows 10
Наверное, многие пользователи компьютера не знают, что такое режим бога в Windows 10, пользуясь этой операционной системой несколько лет. Ведь зачастую у человека не хватает времени разбираться во всех программах и гаджетах, которыми можно…
Тестовый режим в Windows 7 – как отключить?
Вы не являетесь разработчиком или не проводите тестирования программных продуктов, драйверов или других элементов ПО, но у вас появилась надпись: «Тестовый режим» и номер сборки? Такое бывает, если вы нечаянно, при установке какой-то…
Не редко бывает ситуация, когда нужно раздать интернет со своего iPhone, или iPad. И такая возможность есть. Называется это режим модема, он позволяет раздавать интернет по Wi-Fi, USB кабелю, и по Bluetooth. Запустив режим модема, наш iPhone, или iPad превращается в точку доступа, выполняет функции Wi-Fi роутера.
Работает это следующим образом: включаем мобильную сеть на iPhone (если нужно, то выбираем 3G, или LTE), затем включаем режим модема, и телефон начинает транслировать Wi-Fi сеть, к которой можно подключать другие устройства, и они будут получать интернет от iPhone. Так же, можно раздать подключение по Bluetooth (не очень популярный способ), или по кабелю (удобно для стационарных компьютеров, на которых нет Wi-Fi приемника).
Все настраивается очень просто. Я проверил все три способа, и сейчас подробно покажу вам, как запустить раздачу интернета с iPhone. Я проверял все на iPhone 6. Но, этот способ подойдет для всех моделей iPhone: 5, 5S, 6S и т. д. Точно так же, режим модема будет работать на iPad, если у вас версия 4G, и вставлена СИМ-карта.
Обратите внимание, что устройства, которые подключатся к созданной вами сети, будут использовать мобильный интернет. Поэтому, если у вас не безлимитный тариф, трафик может очень быстро закончится
Или будет сниматься дополнительная плата, в зависимости от вашего тарифного плана.
Ну и когда Айфон раздает всем интернет, у него конечно же очень быстро садится батарейка. Поэтому, лучше поставить его на зарядку.
Самый популярный способ, это конечно же создание точки доступа Wi-Fi. Когда можно раздать интернет, и подключить разные устройства по Wi-Fi сети. Другие телефоны, планшеты, ноутбуки и т. д. Поэтому, этот способ мы рассмотрим в первую очередь.
Электронные письма, сообщения и другие мгновенные сообщения
Менее передовой способ перемещения файлов между устройствами — использование электронной почты. Вы можете прикрепить файлы к электронному письму, которое вы отправляете себе с одного устройства, а также открыть электронное письмо и загрузить вложения на другое устройство. Это менее просто и менее практично; но метод прост, доступен практически каждому, и он выполняет свою работу.
Разновидностью этого метода является отправка файлов себе с помощью сообщений Apple или других служб мгновенных сообщений, таких как WhatsApp и Telegram. Современные мгновенные сообщения превратились в усовершенствованную систему обмена сообщениями, способную отправлять файлы различных типов. Некоторые, например Telegram, даже расширяют возможности, добавляя такие функции, как шифрование и самоуничтожение вложений.
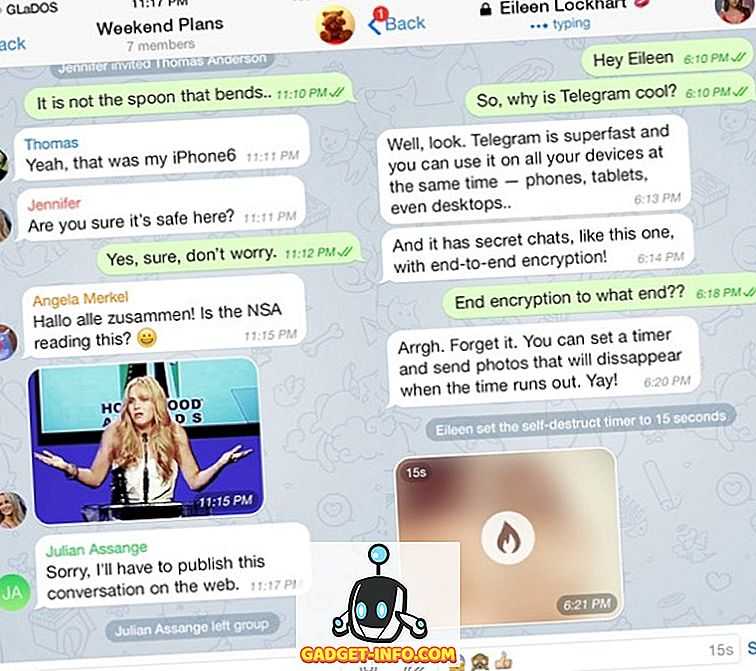
Но существуют ограничения на использование мгновенных сообщений для отправки файлов. Первый касается типа файла. Большинство мгновенных сообщений ограничивают эту функцию медиафайлами, такими как изображения, звуки и видео. Другое ограничение — размер файла, который обычно не превышает 100 Мб.
Как перенести телефонный номер на новый iPhone
Если вы вставите свою SIM-карту в новый iPhone, он автоматически распознает ваш телефонный номер. И как только аппарат поймает сеть, можно принимать звонки и выходить в Интернет, условия вашего тарифа у сотового оператора не изменятся.
Другое дело — если ваша SIM-карта слишком маленькая и не подходит по размеру к лотку SIM-карты в новом iPhone. В этом случае не пытайтесь обрезать ее самостоятельно — лучше обратитесь к своему оператору, где вам выдадут SIM-карту нужного размера. Как правило, у сотовых операторов эта услуга бесплатная, но кто-то может брать за это деньги.
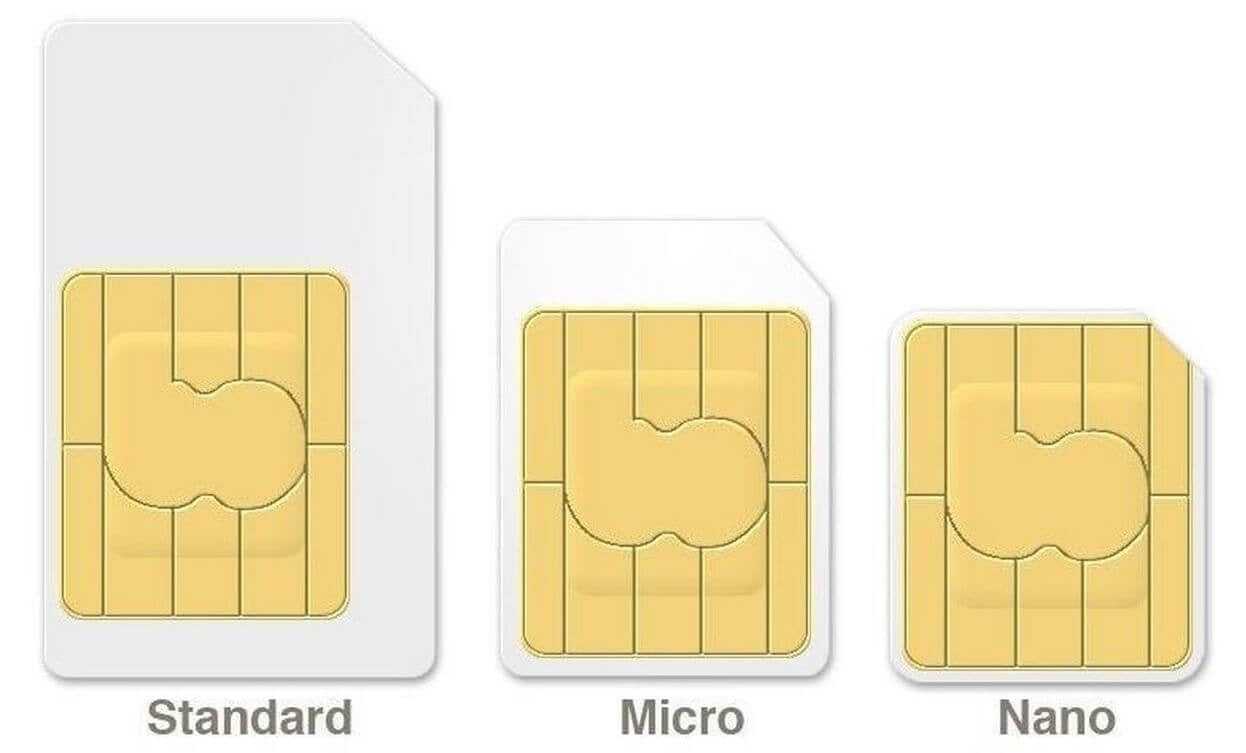
В современных iPhone используется Nano SIM
Часть 1. Лучшее программное обеспечение для передачи iPhone — Apeaksoft MobieTrans и как его использовать
Адаптивное программное обеспечение — лучшее определение для Апиксофт МобиТранс. Это универсальное программное обеспечение для передачи данных или приложение для телефонов, особенно iOS. Это эффективный способ передачи ваших фотографий, видео, музыки, контактов и т. д. с/на iPhone, iPad, iPod на ПК, iOS и компьютерные устройства, включая передачу файлов с Android на iPhone, свободную и удобную передачу файлов между iPhone и Mac. бесплатно. Кроме того, это приложение также можно использовать для конвертации изображений и создания рингтонов. Лучшее в нем то, что оно позволит вам создавать резервные копии ваших файлов и эффективно организовывать их. Более того, это приложение может быть отличным программным обеспечением, отличным от iTunes и iCloud.
В качестве обзора по его использованию мы перечислили инструкции, которые помогут вам:
Перенос андроида на айфон
Перенос данных с iPhone на устройства Android невозможен без помощи программного обеспечения. Например, файл перенос с самсунга на айфон.
Чтобы преодолеть барьеры между устройствами iPhone и Android, такой инструмент, как Apeaksoft MobieTrans, упрощает процесс передачи данных. Вот что вам нужно сделать, чтобы это сделать: Открыть Апиксофт МобиТранс и подключите свой iPhone к компьютеру.
1.
Соедините оба Android и айфон устройства через USB-кабели. Затем запустите МобиТранс для обнаружения ваших устройств.
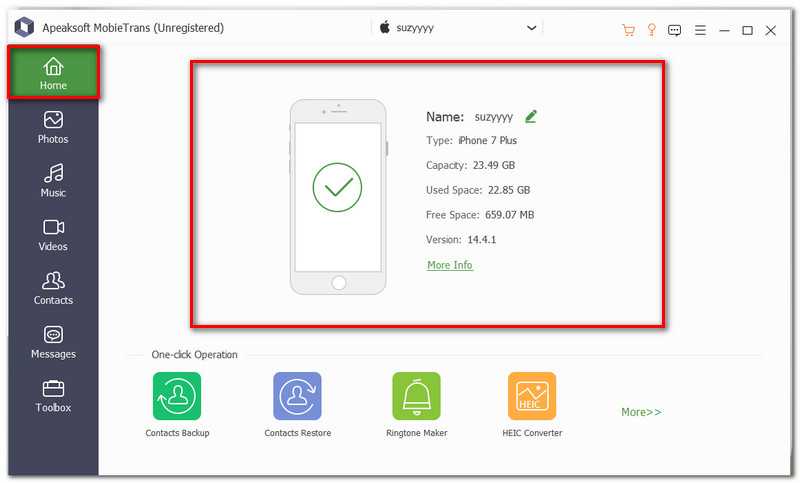 2.
2.
В правой части интерфейса вы увидите различные типы значков, с помощью которых вы можете найти свои файлы. Оттуда вы можете выбрать данные, которые хотите передать.
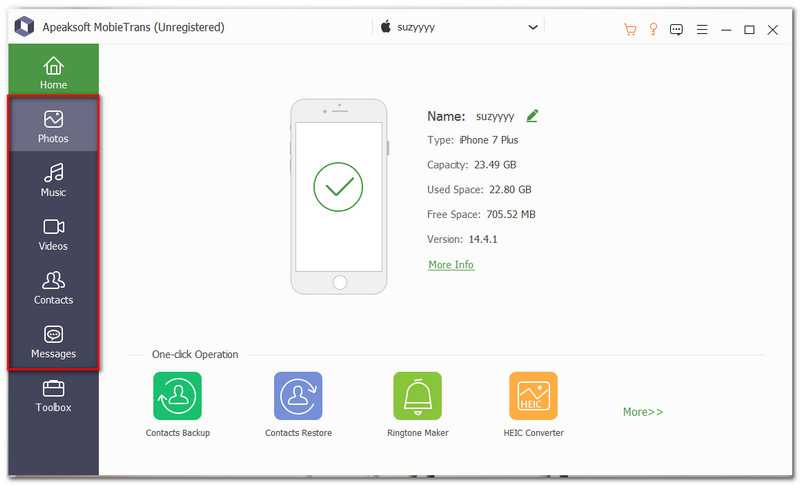 3.
3.
Выберите файл, который хотите передать. Например, нажмите Фотографии, выберите конкретное изображение, затем щелкните значок Экспорт в телефон значок в верхней части интерфейса.
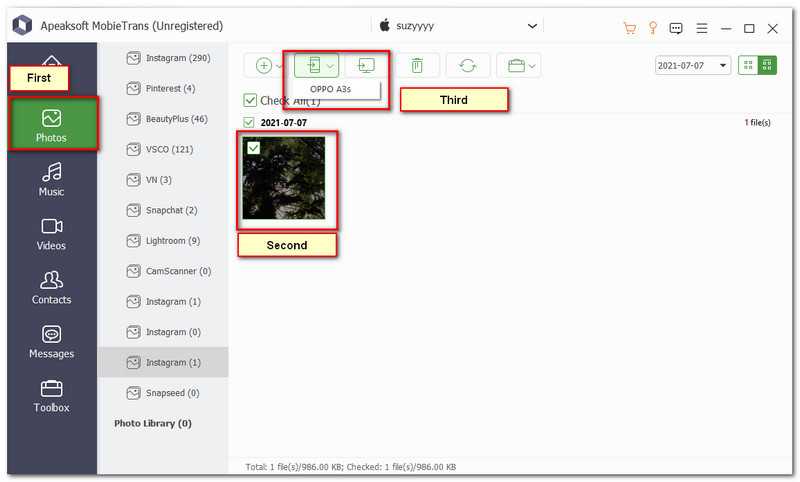
Кроме того, этот инструмент является ответом о том, как перенести iPhone на iPhone и как перенести данные на новый iPhone или новые устройства Android. В целом, это программное обеспечение является идеальным средством передачи данных для транзакций между телефонами.
Перенос файлов с iPhone на ПК или компьютер
Еще одна способность Apeaksoft MobieTrans заключается в том, что он позволяет передавать файлы с вашего iPhone на компьютер
Это может быть важно для тех фотографов, которые использовали свой iPhone для съемки фотографий и передачи их на ПК для редактирования
Это немного похоже на передачу данных iPhone на устройства Android.
1.
После того, как вы выберете файл, который хотите передать, нажмите кнопку Экспорт на ПК значок в верхней части интерфейса.
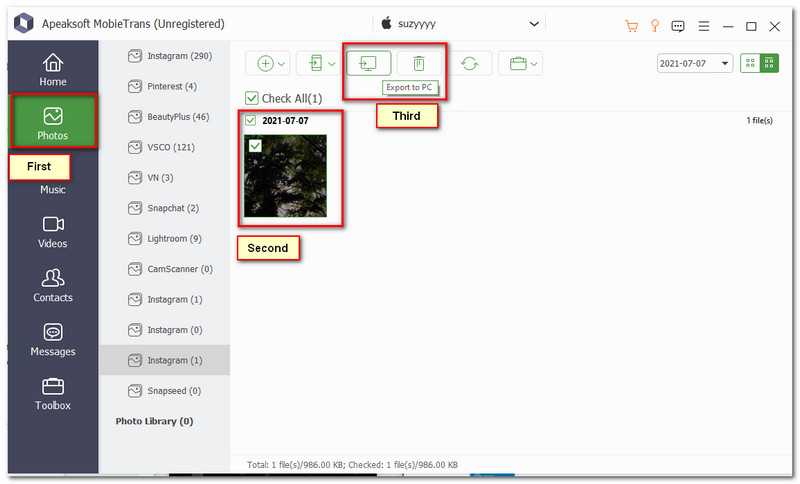 2.
2.
После этого появится новая вкладка окна, где вы можете сохранить свой файл.
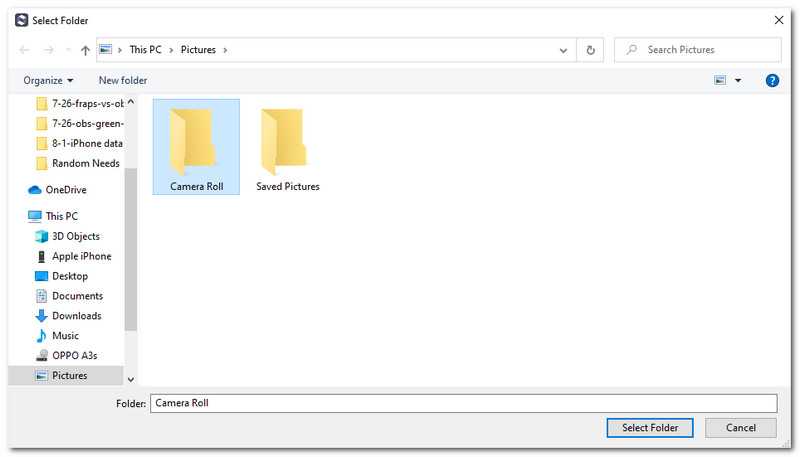
Перенос документов через Documents by Readdle и iTunes
Две утилиты могут работать в паре! Для проведения процедуры потребуется наличие загруженного iTunes на компьютере и Documents by Readdle на iPhone. Обе программы бесплатны, и лучше их качать с официального сайта и магазина App Store. Заранее перенесите необходимые файлы с памяти устройства в приложение Documents. Этот способ отличается от прошлого тем, что можно переносить большое количество файлов за раз, не имея ограничения по объему (одно сообщение в почте позволяет загружать ограниченное количество документов).
- После того, как обе программы будут загружены, подключите устройство на iOS через кабель к компьютеру на Windows. ПК должен сразу распознать устройство, а iTunes запустится автоматически. Если этого не произошло, откройте программу вручную;
- В левой части утилиты появится значок телефона, кликните по нему;
- Далее нажмите на «Общие файлы» в левой панели и выберите «Documents by Readdle»;
- Следующим шагом из окошка «Документы» Documents перетащите необходимые файлы на рабочий стол. После выполнения этих действий документ скопируется на компьютер, а файл не удалится с памяти устройства.
Если программе не удалось распознать перенесенные документы, то попробуйте импортировать в Documents файл еще раз. Возможно, что приложение просто не поддерживает указанный формат или файл битый.
Подключение через USB
Для сопряжения с ПК вам нужен USB-кабель. Он должен входить в комплект поставки iPhone — лежать в коробке. Другие провода лучше не использовать. Если оригинальный кабель утерян или повреждён, можно приобрести такой же. Главное, подобрать комплектующие, которые подходят для вашего гаджета. Провод с разъёмом 30 пин («толстая зарядка») предназначен для девайсов старых моделей. Lightning-коннекторы («тонкие») — для устройств нового поколения.
Для такого соединения можно использовать только порты ЮСБ 2.0 и выше. Со слотом версии 1.0, система выдаст оповещение, что всё может работать быстрее. И гаджет она не «увидит».
Вот как подключить Айфон к компьютеру через USB:
- Установите на ПК самую новую версию iTunes.
- Также желательно скачать iCloud.
- Включите iPhone.
- Подсоедините один конец кабеля к нему.
- Другой вставьте в USB-порт ПК.
- Он должен определить наличие нового устройства. Если вы синхронизируете Айфон впервые, будут автоматически установлены драйвера Apple Mobile Device. Их также можно загрузить с официального сайта производителя.
- Разблокируйте телефон. Он выдаст уведомление «Доверять ли этому компьютеру?». Нажмите «Доверять». Может появиться сообщение «Разрешить ли этому устройству доступ к фото и видео?». Тапните «Разрешить».
- Должен запуститься Айтюнс. Если этого не произошло, откройте его вручную. Через эту программу можно взаимодействовать с гаджетом.
- Дождитесь, пока закончится синхронизация.
- Также значок с Айфоном появится в меню «Мой компьютер» в качестве портативного устройства или внешнего диска.
- Чтобы зайти в обзор девайса в iTunes, нажмите на кнопку с иконкой в виде телефона. Она слева сверху.
Помимо подключения к USB, можно создать соединение по Wi-Fi. Для этого все синхронизируемые устройства должны быть в одной сети. То есть выходить в интернет через один и тот же роутер.
Вы не будете «привязаны» к ПК проводом. Но не все функции доступны в этом режиме. К примеру, не получится восстановить гаджет из резервной копии или обновить ПО. И такое сопряжение быстро сажает аккумулятор.
Вот как подключить iPhone к компьютеру с помощью беспроводного соединения:
- Зайдите в настройки Айфона.
- Откройте раздел «Wi-Fi».
- Передвиньте переключатель в режим ВКЛ. Он должен стать зелёным.
- Выберите свою сеть и введите пароль, если она защищена.
Теперь выставьте параметры синхронизации. Для этого надо присоединить Айфон к USB-разъёму. После однократной настройки можно будет использовать беспроводную связь. И через неё работать с Айтюнс.
- Подключите iPhone кабелем к ПК.
- Откройте iTunes.
- Нажмите на иконку в виде телефона. Она слева сверху.
- В разделе «Обзор» прокрутите страницу вниз.
- Отметьте галочкой пункт «Синхронизировать по Wi-Fi».
- Кликните «Применить».
Теперь можно попробовать подключиться «по воздуху» через беспроводные сети. Для начала отсоедините USB-провод. Потом:
- Откройте настройки Айфона.
- Перейдите в раздел «Основные».
- Проскролльте страницу вниз.
- Меню «Синхронизация с iTunes».
- Тапните на «Синхронизировать».
Теперь в Айтюнсе будут доступны настройки и файлы девайса.
Как настроить передачу данных на iPhone
Устройства на базе iPhone могут передавать данные друг другу, используя различные методы соединения и передачи информации. Если вам необходимо передать данные между своим iPhone и другим устройством, следуйте инструкциям, описанным ниже.
1. Установите и настройте приложение, которое позволяет передавать данные между устройствами. Например:
- Airdrop: Удобный способ передачи фотографий, видео и других файлов между iPhone и компьютером или другим iPhone. Для использования Airdrop убедитесь, что оба устройства находятся в пределах действия Wi-Fi и Bluetooth и включены в настройках iPhone.
- iCloud: Если у вас есть аккаунт iCloud, вы можете загружать и скачивать файлы на iPhone и синхронизировать их с другими устройствами, подключенными к тому же аккаунту iCloud.
- Мессенджеры и социальные сети: Многие мессенджеры и социальные сети позволяют отправлять файлы, фотографии, видео и другую информацию между устройствами, на которых установлены соответствующие приложения.
2. При передаче данных между iPhone и другим устройством через кабель, убедитесь, что вы используете оригинальный кабель, предоставляемый производителем устройства.
3. Если вы хотите передать данные между iPhone и компьютером, подключите iPhone к компьютеру с помощью кабеля. Затем откройте iTunes или Finder на компьютере и выберите ваш iPhone в списке устройств на экране.
4. Выберите тип данных, которые вы хотите передать. Например, вы можете передать фотографии, видео, музыку или документы.
5. Перетащите файлы из компьютера на iPhone или нажмите на кнопку «Синхронизация», чтобы передать выбранные файлы.
6. Если вы хотите передать данные между iPhone и другим устройством через Wi-Fi, убедитесь, что оба устройства подключены к одной и той же Wi-Fi сети. Затем откройте приложение или функцию передачи данных на обоих устройствах.
7. Следуйте инструкциям приложения или функции, чтобы установить соединение и передать данные между устройствами.
Учтите, что доступные методы передачи данных могут различаться в зависимости от модели iPhone и операционной системы iOS, установленной на устройстве.
Теперь вы знаете, как настроить передачу данных на iPhone и можете выбрать наиболее удобный и подходящий для вас способ передачи информации.
Подключение с помощью Wi-Fi.
Для активации подключения через Wi-Fi Вам всё-таки не обойтись без кабеля, правда он понадобится только один раз. Перед этим запустите и обновите iTunes, фирменным кабелем USB подсоедините iPhone. Найдя свое устройство, войдите в меню Обзор и в подразделе Параметры — отметьте «Синхронизировать с этим iPhone по Wi-Fi». После этого, находясь в одной сети, они могут синхронизироваться на расстоянии, только не забудь поставить свой смартфон на зарядку.
Если под рукой у Вас не оказалось нужного кабеля, то iPhone можно подключить к ПК непосредственно в сети Wi-Fi — через роутер. Для этого активируйте Wi-Fi функцию в настройках смартфона. Когда он найдет сеть от Вашего роутера – просто подключитесь к ней. При этом сопрягаемый компьютер также должен быть к ней подключен. Запустив iTunes, спокойно выполняйте поставленные задачи.
Правда в данном методе подключения есть ряд недостатков — неизбежно и ощутимо падает скорость передачи информации. Кроме того, аккумулятор айфона очень быстро разряжается, поэтому, перед тем как синхронизировать его с ПК — обязательно подсоедините его к источнику питания. И опять-таки, как ни крути, получается, что устройство привязывается к проводам. Но в качестве дополнительного варианта — совсем неплохо.
И еще важный момент – если Вы планируете восстанавливать данные из резервной копии на компьютере — имейте в виду, что через беспроводную сеть, данная функция недоступна.
Беспроводная технология Bluetooth
Bluetooth – это беспроводная технология, которая позволяет передавать данные между устройствами на небольшие расстояния. Она была разработана в конце 20 века и стала широко распространена в мобильных устройствах, таких как смартфоны, наушники, колонки и другие гаджеты.
Главным преимуществом Bluetooth является то, что для передачи данных не требуется использование кабелей или проводов. Вместо этого устройства подключаются друг к другу с помощью радиоволн. Для этого каждое устройство должно быть совместимо с технологией Bluetooth.
Bluetooth поддерживает различные виды соединений, такие как одновременное подключение нескольких устройств или передача аудио-сигнала в стерео-формате. Она также обеспечивает надежную связь и защиту данных с помощью различных протоколов и шифрования.
Для подключения устройств по Bluetooth необходимо выполнить определенную последовательность действий, таких как активация Bluetooth на обоих устройствах, поиск доступных устройств, выбор нужного устройства для подключения и ввод пароля или пин-кода при необходимости.
Благодаря технологии Bluetooth пользователи могут безопасно и удобно обмениваться данными между своими устройствами, создавать беспроводные гарнитуры для прослушивания музыки или разговоров, а также подключать свои устройства к другим гаджетам, таким как колонки или автомобильные системы.
Через USB-кабель
Самый простой и надежный способ передачи файлов между iPhone и компьютером — использование USB-кабеля. Для этого не нужны дополнительные приложения или настроить сложные сетевые подключения. Вы можете передать фотографии, видео, документы и другие файлы с помощью встроенного приложения «Фотографии» на Mac или проводника в Windows.
- Подключите iPhone к компьютеру USB-кабелем.
- На iPhone разблокируйте экран и разрешите доступ к устройству.
- На компьютере откройте приложение «Фотографии» или проводник.
- Выберите в меню «Импорт» или «Скачать» в зависимости от операционной системы.
- Выберите нужные файлы и передайте на компьютер.
Убедитесь, что ваш iPhone разблокирован во время передачи файлов. Если вы используете проводник в Windows, то выберите iPhone в разделе «Этот компьютер» и перейдите в папку «DCIM». Там вы найдете все фотографии, снятые на устройстве.
10 фишек при совместной работе Mac и iPhone

Копируйте текст на iPhone, а вставляйте его на Mac.
Если оба устройства синхронизированы и на них включен блютус, то можно копировать и вставлять текст с одного устройства на другое. Это возможно благодаря технологии Apple Continuity. Она позволяет копировать текст, изображения, ссылки. Для этого в настройках компьютера и телефона включите Handoff.
Не прерывайте работу при переходе на другое устройство Apple.
С предыдущей программой вы также можете продолжать работу в приложениях. Это возможно с браузером, почтой и многими другими стандартными опциями. Например, вы можете продолжить начатую на iPhone заметку, пересев за Mac. Или продолжить отвечать на письмо.
Принимайте входящие вызовы с Mac.
Когда звонит телефон, вы можете ответить и поговорить с компьютера, не отрываясь от работы. Для этого убедитесь, что устройства подключены к общей сети. Откройте на Mac FaceTime, там отметьте галочкой «Вызовы с iPhone». То же самое делаем в настройках телефона. Включаем функцию «Разрешить вызовы» и выбираем нужное устройство. С Mac можно будет не только принимать звонки, но и звонить.
Делитесь данными с помощью технологии AirDrop.
Функция AirDrop позволяет передавать на размещенные поблизости устройства файлы, ссылки и документы. Включайте блютус и вай-фай на компьютере и телефоне, тогда при нажатии кнопки «Поделиться», будут активны все устройства. Таким образом, можно отправлять файлы, папки, изображения, документы, контакты.
Используйте iPhone в качестве модема.
Если нет возможности подключиться к Wi-Fi, то можно раздать мобильный интернет на другие устройства. Активируйте на iPhone режим модема, затем найдите с компьютера устройство и подключитесь к беспроводной сети. Для удобства можно запомнить сеть, чтобы не пришлось повторно вводить длинные пароли. В подключениях будет виден уровень сигнала и процент заряда устройства. Помните, что iPhone в режиме модема быстро разряжается.
Синхронизируйте браузеры Safari.
Если вы включите синхронизацию для браузера, сможете управлять вкладками с обоих устройств. В настройках iCloud включите такую возможность для браузера Safari на Mac, а затем на iPhone. На обоих устройствах будет список всех ваших открытых вкладок со значком, показывающим, где именно они находятся.
Установите приложение для автоматической разблокировки Mac.
Стандартный софт позволяет делать это только с Apple Watch, но никто не запрещает установить специальное приложение на iPhone. Самые популярные из них — Unlox и FingerKey. Программа, установленная на компьютере, связана по Bluetoth с аналогичной на телефоне. И при приближении с iPhone к компьютеру, пароль вводится автоматически. А когда вы удаляетесь и уносите телефон, блокировка автоматически возвращается.
Используйте удаленный доступ.
На Маке поддерживается удаленный рабочий стол, когда вы можете в режиме реального времени управлять компьютером, находясь на расстоянии. Для этого нужно просто активировать на Mac общий доступ. Для айфона есть специальное приложение VNC Viewer (бесплатное). В него нужно будет ввести IP-адрес вашего устройства.
Пользуйтесь Mac в качестве клавиатуры.
Это не самый распространенный вариант, но иногда действительно требуется ввести много текста в телефоне. Для этого понадобятся дополнительные приложения, например Typeeto. Оно помогает вводить текст в мобильных приложениях с помощью клавиатуры от Mac. Приложение, правда, довольно дорогое, но есть пробный период, чтобы проверить, насколько оно будет нужно и полезно.
Как подключить iPhone к компьютеру через Bluetooth
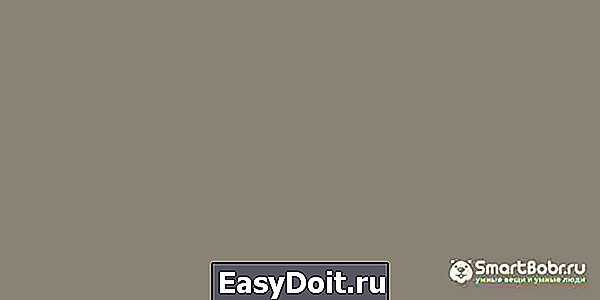
Если вы хотите подключить телефон к ноутбуку, который имеет Bluetooth -модуль, то можно использовать эту беспроводную сеть. Недостаток ее в том, что подключение будет происходить медленно, аккумулятор разрядится быстро, а работать с Bluetooth можно только расположив устройства рядом.
У компьютеров на Windows есть еще один недостаток – не все девайсы позволяют удобно активировать подключение. Именно по этой причине Bluetooth используют не все владельцы ноутбуков. В Windows 10 эта проблема была решена, иконку для активации беспроводного соединения вынесли в панель быстрого доступа в правом нижнем углу экрана. Там же можно настроить использование сети, включив видимость вашего компьютера.
Если вы смогли активировать Bluetooth на своем компьютере, то далее следуйте инструкции:
- Зайдите в настройки своего смартфона.
- Включите обнаружение устройств по Bluetooth .
- Среди найденных устройств найдите имя своего компьютера.
- На экране устройств появится сообщение с кодом. Он используется для синхронизации ПК и смартфона. В некоторых случаях цифры придется ввести вручную.
smartbobr.ru





![How to transfer files from iphone to pc via bluetooth [2024]](http://kokosclub.ru/wp-content/uploads/9/0/2/902a88b3074ef37a460ea7dc76a245cb.jpeg)
























