Способ № 2: автоматическое перемещение значков
У вас беспорядок приложений по всему домашнему экрану, а между ними есть куча случайных пробелов. Будете ли вы перемещать каждую иконку отдельно?
Вы можете перемещать приложения вручную одно за другим, но это займет ваше время. Также есть простой способ упорядочить их сразу.
Следуйте этим рекомендациям, чтобы автоматически расположить значки на главном экране Android.
- Перейдите на главный экран вашего мобильного телефона.
- Нажмите и удерживайте пустое место на экране.
- Вы войдете в режим редактирования. Здесь вы можете перемещать значки куда угодно.
- Встряхните свой мобильный влево и вправо. ОС Android упорядочит все приложения вместе, чтобы заполнить все пробелы.
Теперь у вас есть чистый домашний экран за считанные секунды!
Что еще можно оформить с помощью Material You на Android 12
Помимо тематических значков, Android 12 применяет свой механизм тематики Material You к другим частям системы, таким как оттенок уведомлений, быстрый плитки настроек, экран блокировки, настройки, значки меню настроек, виджеты, переключатели, встроенная клавиатура (Gboard) и другие приложения Google, установленные на вашем устройство.
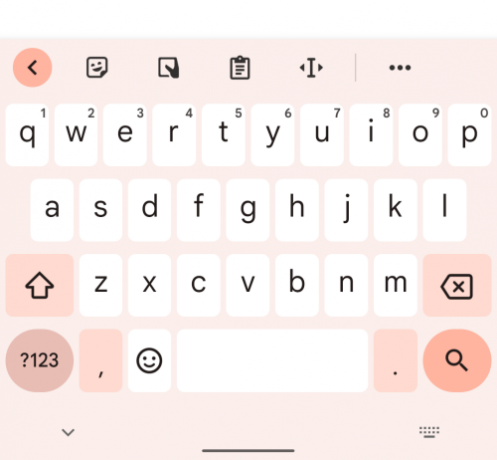
Внутри Android есть несколько других небольших элементов, которые также имеют некоторые настройки Material You. К ним относятся медиаплеер в тени уведомлений, логотип Google на панели поиска, ползунок громкости, выделенное меню ярлыков приложений, общесистемный темный режим, страница Discover на главном экране и многое другое.
Помимо изменений в системном пользовательском интерфейсе и приложениях Google, вы также можете увидеть, как динамическая тема Material You применяется к интерфейсам приложений, созданным сторонними разработчиками. Приложения, поддерживающие материалы. У вас будет более яркий фон пользовательского интерфейса в верхней / нижней части с темным текстом и переключателями по умолчанию. Интерфейс переключится на более темный оттенок акцентного цвета обоев с яркими значками и текстовыми элементами.
Это все, что вам нужно знать о тематических значках на Android 12.
СВЯЗАННЫЕ С
Возможности перемещения иконок
На устройствах Android есть несколько способов переместить иконки на рабочем столе. Это позволяет пользователям настраивать расположение приложений и создавать удобные рабочие районы. Вот несколько способов, которые вы можете использовать:
- Перемещение приложений на рабочем столе: для этого удерживайте иконку приложения пальцем, а затем перетащите ее на новую позицию.
- Создание папок: вы можете сгруппировать несколько приложений в папку, чтобы сократить количество иконок на рабочем столе. Чтобы создать папку, просто перетащите одну иконку на другую. После этого вы можете назначить папке имя и даже добавить еще приложений.
- Удаление иконок с рабочего стола: для этого удерживайте иконку пальцем и перетащите ее вниз на значок «Удалить».
- Помещение иконок настройки в верхнюю панель: на Android 9 и выше вы можете добавлять часто используемые настройки, такие как Wi-Fi или Bluetooth, в верхнюю панель быстрого доступа. Чтобы сделать это, просто перетащите нужную иконку из панели уведомлений на верхнюю панель.
Используя эти возможности перемещения иконок, вы можете создать настраиваемый интерфейс рабочего стола на своем Android-устройстве и упорядочить приложения так, как вам удобно.
Перемещение иконок на главный экран
Для перемещения иконок на главном экране выполните следующие шаги:
- Найдите иконку приложения, которую хотите переместить. Обычно они располагаются на главном экране или в ящике приложений.
- Удерживайте палец на иконке приложения, пока она не начнет мигать или появится контур перемещения.
- Перетащите иконку на новое место на главном экране и отпустите палец.
- Если вы хотите создать новую категорию, перетащите иконку приложения на другую иконку, чтобы создать папку. Появится окно для ввода названия папки.
- Введите название папки и нажмите «Готово» или аналогичную кнопку на клавиатуре.
Теперь вы можете свободно перемещать иконки на главном экране Android, создавать новые папки и организовывать приложения по своему усмотрению. Это позволит вам быстрее находить нужные приложения и улучшить удобство использования устройства.
Перемещение иконок в папки
На Android у вас есть возможность организовать свои иконки, перемещая их в папки. Это удобно, если у вас много приложений и вы хотите создать более логическую структуру на своем устройстве.
Чтобы переместить иконку в папку, выполните следующие шаги:
- Зажмите и удерживайте иконку приложения, которую вы хотите переместить.
- После некоторого времени, устройство войдет в режим редактирования, и вы можете перетащить иконку вниз экрана к значку «Создать папку» или существующей папке.
- При перемещении иконки на значок «Создать папку» должно появиться новое окно, где вы можете ввести имя папки или оставить его по умолчанию.
- Если вы перемещаете иконку на существующую папку, просто перетащите ее на эту папку, и иконка будет добавлена внутрь.
- После перемещения иконки в папку, вы можете менять расположение иконок внутри папки, просто перетаскивая их.
Вы можете создавать столько папок, сколько вам нужно, и перемещать иконки между ними, чтобы организовать свои приложения в удобный для вас способ.
Пользуясь возможностями перемещения иконок в папки, вы можете значительно упростить свою жизнь на Android устройстве, находя нужные приложения быстро и легко. Попробуйте создать несколько папок и организовать свои иконки прямо сейчас.
Перемещение иконок
В зависимости от диагонали дисплея смартфона Сяоми на одном рабочем столе помещается более 24 иконок. Их сортировка и перемещение между экранами может осуществлять двумя способами.
Первый способ предполагает выбор ярлыка нужного приложения и удерживания на нем пальца. После 1-2 секунд удержания можно начинать перетягивать иконку в нужную точку. Определенная сложность при использовании данного способа заключается в том, что с первого раза сразу попасть в свободную точку, когда на рабочем столе размещается множество других иконок. В таком случае ярлык будет просто перескакивать между экранами.
Для активации второго варианта предварительно нужно просто удерживать несколько секунд палец на свободном участке дисплея. Если все сделано правильно, то в верхнем правом углу каждой иконки появится дополнительный полупрозрачный кружочек.
Далее выбираем нужное приложение, после чего в нижней части дисплея откроется дополнительное меню, где будет отображено содержание всех рабочих столов смартфона Xiaomi. Для выбора нужного экрана просто перелистываем их влево или вправо, затем в экран перетягиваем выбранную иконку приложения. О том, как управлять виджетами на телефоне Сяоми, можно прочитать в нашей отдельной статье.
Часто задаваемые вопросы
Выберите приложение, которое хотите переместить, и нажмите и удерживайте значок, пока оно не станет подвижным. Перетащите значок в любое место, чтобы переместить его на экране, и отпустите, чтобы разместить его на экране.
Нажмите и удерживайте значок и перетащите его, чтобы сделать его подвижным. Теперь перетащите значок в крайнее левое или правое положение, чтобы переместить его на другой экран.
Чтобы получить доступ к приложениям Samsung, вы должны перетащить папку Samsung Apps на главный экран. Нажмите и удерживайте и перетащите одно приложение поверх другого, чтобы создать папку. Вы можете переименовать имя папки по умолчанию. Samsung Galaxy позволяет добавлять дополнительные домашние экраны на планшет или телефон.
Как создать ярлык на Андроиде
Любому пользователю гораздо удобнее сразу запустить приложение, чем искать его по всем папкам. Поэтому многих интересует, как можно создать ярлык на Андроиде. Эта информация особенно актуальна для тех, кому приходится часто открывать или редактировать какой-либо файл. После создания ярлыка больше не придется просматривать папки. В любой момент можно будет запустить нужную программу одним кликом по иконке на рабочем столе планшета или смартфона.
Создание ярлыка на рабочем столе
Все, кто пользуется устройствами на базе Android, знают, что открывать программы через меню «Приложения» не очень удобно. Приходится совершать лишние действия, чтобы зайти в этот раздел и найти необходимый файл. К тому же не во всех версиях Android есть поисковая строка, чаще приходится долго искать программу, просматривая весь список, структурированный по алфавиту.
Добавить ярлык на рабочий стол смартфона-Андроида можно тремя способами:
- Кликните по пустому месту на рабочем столе вашего гаджета и не отпускайте, пока не появится меню. В верхней части дисплея будет располагаться десктоп, а в нижней — приложения и виджеты. Для переноса иконки файла из нижней части на верхний экран удержите значок пальцем и перетащите на свободное место.
- Кликните по сенсорной кнопке в виде квадрата в нижней части дисплея. После этого действия откроется полный список приложений. Найдите нужное, нажмите на него, дождитесь вибрации, а потом перетащите значок в любое место дисплея.
- На Android можно создать иконку приложения с помощью стороннего файлового менеджера, например, ES-проводника, который есть на Play Market. После скачивания и установки программы откройте ES-проводник, потом выберите нужный файл, кликнете по нему и удерживайте, пока он не выделится (появится вибрация). Внизу высветится меню, из которого выберите пункт «Добавить».
При использовании 1 и 2 способов список приложений можно просмотреть с помощью пролистывания по горизонтали.
Как добавить ярлык веб-страницы и быстрого набора номера
Многие люди ежедневно пользуются устройствами на базе операционной системы Android, но при этом ничего не знают о скрытых резервах собственных гаджетов. Например, существует такая интересная возможность, как добавление ярлычка телефонного контакта. Для этого нужно нажать на свободное место на экране и дождаться появления контекстного меню. В появившемся окне требуется тапнуть на «Виджеты», а потом на «Выбрать контакт». После этого откроется телефонная книга . Останется только кликнуть по нужному имени.
Таким же образом можно установить на рабочий стол несколько иконок с контактами абонентов, с которыми вы общаетесь чаще всего.
Кроме того, можно сделать не только ярлык программы, но еще и иконку любимого сайта. Для этого запустите на планшете или смартфоне браузер, например, Google Chrome, а потом откройте веб-страницу, от которой нужен ярлык. Затем нажмите на 3 вертикальных точки в правом углу, в открывшемся списке выберите «Добавить на главный экран». Значок сайта появится на дисплее вашего устройства.
androidkak.ru
Персонализируйте иконки
Возможно, вам хочется сделать вашу рабочую страницу более уникальной и удобной для вас. Настройка иконок может помочь вам достичь этой цели. Ниже приведены некоторые способы, которые вы можете использовать, чтобы персонализировать иконки на своем устройстве с операционной системой Android.
-
Используйте иконки высокого разрешения: Один из способов сделать иконки более привлекательными — использовать иконки высокого разрешения. Вы можете найти множество качественных иконок в Интернете или использовать специальное приложение для создания своих собственных иконок.
-
Группируйте иконки по категориям: Если у вас на рабочем столе много иконок, они могут выглядеть беспорядочно и сложно найти нужное приложение. Группируйте иконки по категориям, например, социальные сети, игры или продуктивность. Это позволит легче ориентироваться и сократит время на поиск нужного приложения.
-
Изменяйте размеры и расположение иконок: Основная задача персонализации иконок — сделать их более удобными для вас. Используйте возможности вашего устройства, чтобы изменить размеры и расположение иконок на экране. Попробуйте увеличить размер иконок, чтобы они были легче видны, или изменить их расположение так, чтобы они были более удобными для вашего пальца.
-
Создавайте ярлыки и скрытые папки: Вы можете создавать ярлыки на рабочем столе для вашего самого используемого приложения. Это позволит вам быстро получить доступ к важным приложениям, не заходя в меню приложений. Кроме того, вы можете создавать скрытые папки, чтобы сохранить ваш рабочий стол более аккуратным и упорядоченным.
Персонализируйте иконки на вашем устройстве Android, чтобы сделать свой рабочий стол более удобным и уникальным для вас. Экспериментируйте с различными решениями и найдите наилучший способ организации иконок, который отвечает вашим потребностям и предпочтениям.
Преимущества настройки расположения иконок
Настройка расположения иконок на вашем устройстве Android может принести несколько значительных преимуществ.
- Удобство использования: Размещение иконок на экране в соответствии с вашими личными предпочтениями помогает создать удобную и интуитивно понятную навигацию.
- Пространственная организация: Перемещение иконок позволяет оптимизировать использование пространства на экране, помещая чаще используемые приложения в более удобные места.
- Персонализация: Организация иконок позволяет вам создать уникальный и индивидуальный интерфейс, отражающий ваш стиль и предпочтения.
- Улучшение производительности: Настройка расположения иконок может помочь ускорить доступ к приложениям и улучшить общую производительность вашего устройства.
- Сокрытие приложений: Вы можете использовать настройку расположения иконок, чтобы скрыть приложения, которые вы не используете часто или которые хотите держать в секрете.
В целом, настройка расположения иконок является простым, но эффективным способом сделать ваш опыт использования Android более удобным и персонализированным.
Организация рабочего пространства
Организация рабочего пространства на устройствах с Android позволяет создать удобную и логичную структуру для расположения иконок приложений и виджетов. Правильная организация рабочего пространства помогает быстро находить нужные приложения и упрощает работу с устройством.
Вот несколько полезных советов, которые помогут в организации рабочего пространства на Android устройстве:
- Группировка приложений по категориям: Одним из способов организации иконок является их группировка по категориям, например, социальные сети, путешествия, фотографии и т.д. Это позволяет быстрее находить приложения и создает более удобную систему навигации.
- Использование папок: Создание папок позволяет сгруппировать несколько приложений в одной иконке. Например, можно создать папку «Игры» и добавить туда все игры, чтобы они не занимали много места на рабочем столе. Для создания папки нужно удерживать иконку приложения и перетащить ее на другую иконку.
- Перемещение настроек: Для удобства можно переместить иконку настроек в удобное место на рабочем столе, чтобы быстро получать к ним доступ.
- Установка виджетов: Виджеты позволяют получить быстрый доступ к различным функциям приложений без необходимости открывать их каждый раз. Размещение виджетов на рабочем столе помогает организовать рабочее пространство и сэкономить время.
- Использование поиска: Если на рабочем столе установлен поиск, то его можно использовать для быстрого поиска приложений и контента.
При организации рабочего пространства на Android устройстве важно ориентироваться на свои потребности и предпочтения. Можно экспериментировать с различными вариантами организации иконок и рабочего стола, чтобы найти наиболее удобный и эффективный подход для себя
Удобство использования приложений
Одной из основных функций, обеспечивающих удобство использования, является возможность перетаскивать иконки приложений на рабочем столе. За счет этого, каждый пользователь может настроить свой интерфейс, разместив приложения так, как ему будет наиболее удобно.
Кроме того, многие приложения имеют возможность персонализации интерфейса и адаптации под индивидуальные потребности пользователя. Например, вы можете изменить цветовую схему, шрифт, расположение кнопок и многое другое. Это позволяет каждому пользователю создать комфортную и удобную среду работы.
Также стоит отметить наличие широкого выбора приложений в магазине Google Play. Пользователь может выбирать приложения для различных задач и находить наиболее удобные и функциональные решения
Важно отметить, что все приложения проходят проверку на безопасность перед размещением в магазине, что гарантирует надежность и безопасность использования
Одной из дополнительных функций, обеспечивающих удобство использования, является наличие быстрой панели уведомлений. С помощью нее пользователь может быстро получать информацию о новых сообщениях, уведомлениях от приложений, изменениях в настройках и т.д. Это позволяет быть всегда в курсе последних событий и делает использование приложений более удобным и эффективным.
Таким образом, удобство использования приложений на Android делает работу с устройством максимально простой и комфортной. Благодаря возможности настройки интерфейса и выбора наиболее удобных приложений, каждый пользователь может создать индивидуальное, адаптированное под свои потребности рабочее пространство.
Шаг 2: Запуск выбранного приложения
После того, как вы переместили иконки приложений на одну страницу на своем Android устройстве, теперь вам нужно научиться запускать выбранное приложение.
Для этого просто нажмите на иконку приложения, которое вы хотите открыть. На экране устройства появится небольшой значок приложения, а затем само приложение будет запущено в полноэкранном режиме.
Если иконки приложений находятся на главной странице, чтобы запустить выбранное приложение, вы просто должны провести пальцем по экрану к иконке желаемого приложения и нажать на нее.
Если иконки приложений находятся на других страницах, сначала проведите пальцем вправо или влево, чтобы перейти на страницу с иконкой нужного приложения, а затем нажмите на нее, чтобы запустить приложение.
Некоторые устройства могут предлагать другие способы запуска приложений, например, проведение пальцем по экрану снизу вверх для отображения списка всех установленных приложений или использование голосовых команд. Вы можете испытывать различные способы запуска приложений, чтобы найти наиболее удобный для вас.
Теперь вы знаете, как запустить выбранное приложение на своем Android устройстве после того, как переместили его иконку на одну страницу.
Как изменить цвет акцента тематических иконок
По умолчанию Material You выбирает наиболее доминирующий цвет обоев в качестве основного цвета для тематических значков на главном экране. Однако, если вас не устраивает, какой цвет был применен в качестве основной темы на Android 12, вы можете изменить его на экране «Обои и стиль».
Чтобы изменить цвет акцента для тематических значков, нажмите и удерживайте пустую область на главном экране и выберите параметр «Обои и стиль».
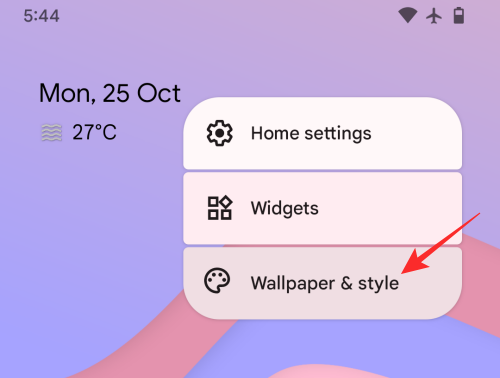
Внутри этого экрана вы увидите четыре или меньше цветовых палитр в зависимости от цветов обоев в разделе «Цвета обоев». Вы можете выбрать любой из этих цветов в качестве основной темы для значков приложений, просто нажав на них. Когда вы выбираете акцентный цвет для тематических значков, он будет отображаться в поле предварительного просмотра в верхней части экрана обоев и стилей.
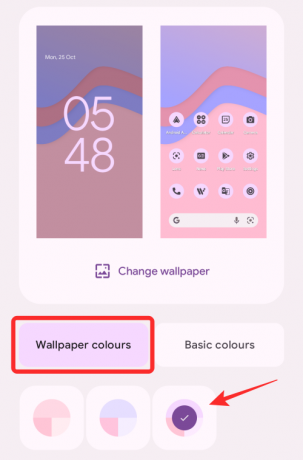
Выбирая акцентный цвет на этом экране, вы должны знать, что тематические значки будут применять цвет из верхней половины круга палитры, который вы выбираете в разделе «Цвета обоев».
Помимо цветов Материала Вы также можете выбрать цвета по умолчанию в качестве акцентов для тематических значков в разделе «Основные цвета» экрана «Обои и стили». Когда вы выберете это, вы можете выбрать только синий, зеленый, фиолетовый и коричневый цвета.
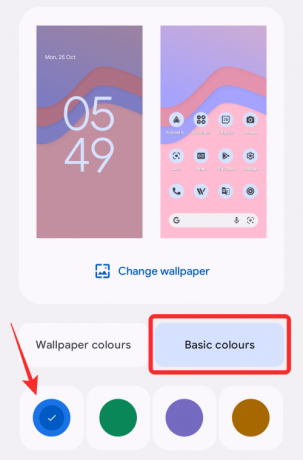
Настройка виджетов рабочего стола
1. Найдите пустое место на рабочем столе
Перейдите на любой рабочий стол, где вы хотите разместить виджет, и найдите свободное место. Это может быть пустое место на рабочем столе или даже находящийся там иконки приложений.
2. Откройте список виджетов
Чтобы открыть список доступных виджетов, выполните одно из следующих действий:
- Нажмите и удерживайте пустое место на рабочем столе, а затем выберите опцию «Виджеты».
- Откройте приложение «Настройки» на вашем устройстве, найдите и выберите раздел «Аппаратный интерфейс» или «Дисплей», а затем выберите «Виджеты».
3. Выберите и перетащите виджет
Из списка доступных виджетов выберите нужный вам виджет. Зажмите его, пока не появится возможность перетаскивания, а затем переместите его на выбранное пустое место на рабочем столе. Если на рабочем столе нет свободного места, его размер автоматически увеличится.
4. Настройте виджет
После установки виджета на рабочий стол, некоторые виджеты могут потребовать настройки перед использованием. Для это
Выберите способ перемещения иконок
Перемещение иконок на Android может осуществляться разными способами в зависимости от версии операционной системы и модели устройства. Ниже представлены несколько популярных способов, которые могут вам помочь:
|
Перемещение иконок на рабочем столе На большинстве устройств Android вы можете перемещать иконки, удерживая палец на одной из них и перетаскивая ее на новое место на рабочем столе. При этом остальные иконки будут автоматически подстраиваться под новую конфигурацию. |
|
Перемещение иконок в папки Если ваш рабочий стол стал слишком загружен и вы хотите упорядочить иконки, то вы можете создать папку и переместить в нее нужные иконки. Для этого удерживайте иконку, которую хотите переместить в папку, и перетащите ее на значок создания новой папки или на уже существующую папку. После этого вы сможете увидеть все иконки, которые были помещены в папку, нажав на нее. |
|
Перемещение иконок в док-станцию Некоторые устройства Android имеют док-станцию в нижней части экрана, где можно расположить часто используемые приложения. Чтобы переместить иконку в док-станцию, удерживайте иконку, а затем перетащите ее вниз на док-станцию. Таким образом, вы сможете быстро получить доступ к вашим любимым приложениям прямо с рабочего стола. |
Выберите наиболее удобный для вас способ перемещения иконок на Android и настройте свой рабочий стол так, чтобы все приложения были удобно расположены и быстро доступны.
Перемещение иконок на главном экране
На устройствах Android есть возможность перемещать иконки приложений на главном экране. Это позволяет организовать и настроить расположение иконок в удобном для вас порядке. Для перемещения иконок на главном экране выполните следующие шаги:
1. Долгое нажатие на иконку. Найдите иконку приложения, которую хотите переместить, на главном экране. Удерживайте палец на иконке до появления вибрации или контура вокруг иконки.
2. Перетаскивание иконки. Приложение будет поднято и появится возможность перемещать его по экрану. Переместите палец, удерживая иконку, в желаемое место на главном экране.
3. Отпустите иконку. Когда иконка находится в нужном месте, отпустите палец. Иконка будет закреплена на новом месте на главном экране, и вы сможете обратиться к ней с экрана устройства.
При перемещении иконок на главном экране Android можно создавать удобные группы приложений, располагая их в логическом порядке. Также вы можете сортировать приложения по категориям или по своему предпочтению. Это помогает делать работу с устройством более удобной и эффективной.
Перемещение иконок в папки
Чтобы переместить иконку в папку на устройстве Android, следуйте этим простым шагам:
| 1. | Найдите иконку приложения, которую вы хотите переместить в папку. Обычно иконки находятся на главном экране или в списке приложений. |
| 2. | Удерживайте иконку, которую вы хотите переместить, пока не увидите ее начала трясти. Это означает, что иконка теперь может быть перемещена. |
| 3. | Передвигайте иконку в нужную папку. Если папка находится на другом экране, просто переместите иконку в сторону экрана, чтобы он переключился. |
| 4. | Отпустите иконку, чтобы закрепить ее в папке. Теперь вы можете повторить этот процесс для других приложений, чтобы создать более организованный интерфейс. |
Не забывайте, что перемещение иконок в папки на Android-устройстве позволяет легче находить нужные приложения и создавать более удобный пользовательский интерфейс. Этот простой процесс позволит вам легко организовывать свое Android-устройство и настраивать его под свои потребности.
Расширение внутренней памяти
В Android всегда существовала проблема с расширением внутренней памяти смартфона. Подключенная SD-карта не позволяла это сделать, оставаясь внешним хранилищем. Появившаяся в Android 2.2 функция переноса приложений на карту памяти также не очень спасала положение. Наконец, в Android 6.0 Google все-таки решила исправить ситуацию. Теперь после подключения флешки или SD-карты система предлагает два варианта. Первый — использовать её как съёмный̆ носитель. Второй — сделать внутренним накопителем.
Во втором случае смартфон отформатирует флешку в файловой системе ext4 с использованием 128-битного AES-шифрования и смонтирует её как системный раздел. Далее будет проведен тест на скорость чтения и записи. Сейчас, к сожалению, все карты памяти значительно уступают по скорости встраиваемой̆ памяти, что в теории может привести к медлительности в работе устройства. К счастью, от производительности дисковой̆ подсистемы зависит только время открытия конкретного приложения или загрузки его части. А все вычисления проводятся вне диска.
Как разрешить приложению работать в фоновом режиме андроид 10?
Перейдите в приложение Настройки и откройте раздел Приложения. Перейдите в раздел > Показать системные, найдите нужное приложение, нажмите на него и перейдите в раздел Память > Сброс. Снова откройте приложение и следуйте инструкциям на экране, чтобы включить соответствующие разрешения.
Как узнать какие программы работают в фоновом режиме?
Как посмотреть какие приложения работают в фоновом режиме? Открываем Настройки -> Приложения -> Управление приложениями, смотрим внизу третий значок слева и переходим. Здесь отображаются работающие приложения, здесь же можно и остановить ненужные процессы.
Как разрешить приложению работать в фоновом режиме Xiaomi?
Заходим в Настройки (Settings), далее Дополнительно (Additional settings). Выбираем раздел Батарея и производительность (Battery & performance) и в нем находим Фоновый режим (Manage apps battery usage). Можно выбрать три уровня ограничения: Отключен (Off), Стандартный (Standard) и Высокий (Advanced).
Как включить фоновый режим на Андроиде?
Для разных версий Android настройки могут отличаться.…
- Откройте приложение «Настройки» .
- Нажмите Передача данных Передача мобильных данных.
- Выберите сеть, для которой вы хотите посмотреть и ограничить трафик.
- Прокрутите страницу вниз и выберите Google Play Маркет .
- Нажмите Фоновый режим Неогранич. передача данных.
Как отключить работу приложений в фоновом режиме?
Как запретить работу приложений в фоновом режиме
- Заходим в меню «Настройки» -> «Батарея» -> «Детали энергопотребления».
- Переходим во вкладку «Оборудование» и выбираем «Режим ожидания».
- Заходим в меню «Энергопотребление в режиме ожидания».
- Справа от каждого из представленных там приложений или служб есть стрелочка вниз. …
- Выбираем «Запретить работу в фоне».
Как отключить работу приложений в фоновом режиме айфон?
1. Зайдите в «Настройки» -> «Основные» -> «Обновить фоновое приложение». 2. Здесь вы можете нажать на каждое приложение отдельно, чтобы отключить эту функцию для каждого приложения, или вы можете использовать главный переключатель, перейдя в меню «Обновление фонового приложения» вверху и нажав опцию «Выкл».
Где находятся фоновые приложения?
Сделать это очень просто: Зайдите в «Настройки» — «Приложения» (название категорий меню могут отличаться в зависимости от версии операционной системы и фирменной прошивки). Выберите пункт «Работающие» (иногда называется «Запущенные»).
Как отключить все фоновые процессы?
Как отключить фоновые процессы в Windows 10?
- Зайти в «Пуск», выбрать раздел «Параметры».
- Перейти в «Конфиденциальность», найти пункт «Фоновые приложения».
- В правой части окошка вы найдете список приложений, которым разрешено выполняться в фоновом режиме. Чтобы отключить их, переводите размещенные напротив тумблеры в положения «Откл».
Как сделать чтобы Xiaomi не закрывал приложения?
Итак, заходим в настройки аккумулятора: Настройки → Аккумулятор → Активность приложений. Если вы не хотите ставить смартфон на зарядку чаще, чем привыкли, то лучше оставить общий переключатель в положении «Ограничивать» и сразу перейти в раздел «Управление приложениями».
Что делать если на Xiaomi вылетают приложения?
Но давайте лучше разберёмся, что делать, если на Xiaomi Redmi Go, Note 7, Redmi 8 и 8Т вылетают приложения и игры и как это исправить.…Делается это просто:
- Зайдите в настройки.
- Перейдите в раздел со всеми программами.
- Найдите нужное приложение.
- Кликните кнопку «Очистить», где выберите «Кэш».
Как выключить фоновый режим на телефоне?
Отключение передачи данных для одного приложения
- зайти в «Настройки» → «Приложения и уведомления» → «Приложения»;
- выбрать приложение и открыть его параметры;
- перейти в «Статистику трафика»;
- отключить процессы «Фоновые» — для запрета обмена в фоновом режиме;
Что такое фоновый режим на мобильном телефоне?
Фоновый режим на устройствах Android – это передача данных приложениями без участия пользователя или их работа во время режима ожидания смартфона (когда выключен экран).
Где находится фоновый режим в телефоне?
Зайдите в «Настройки». Выберите раздел «Использование данных». В этом разделе нажмите на кнопку «Настройки», чтобы появилось небольшое окошко, как на изображении снизу. Снимите галочку «Ограничить фоновый режим».
Установка приложений по умолчанию
В ОС Андроид имеется специальный раздел, который отвечает за установку «приложений по умолчанию». Однако этот функционал ограничен: там можно поменять браузер, лаунчер (внешний вид системы), сервисы для звонков и SMS.
Как открыть и изменить «приложения по умолчанию»:
- В первую очередь нужно обратиться к общим настройкам телефона через меню или выдвижную панель меню, далее – к пункту «Приложения».
- Дальше необходимо открыть шестеренку, расположенную в верхнем углу (в разных андроид устройствах кнопка может выглядеть иначе или находиться в другом месте), и подпункт «Приложения по умолчанию».
- В открывшемся окне можно просмотреть установленные программы по умолчанию или изменить их. Как уже упоминалось выше, это браузер, приложение для звонков и SMS. Если для какого-либо пункта приложение по умолчанию не задано, то при первом открытии браузера, звонков или SMS телефон спросит, какую программу следует использовать в дальнейшем (один раз или навсегда).




























