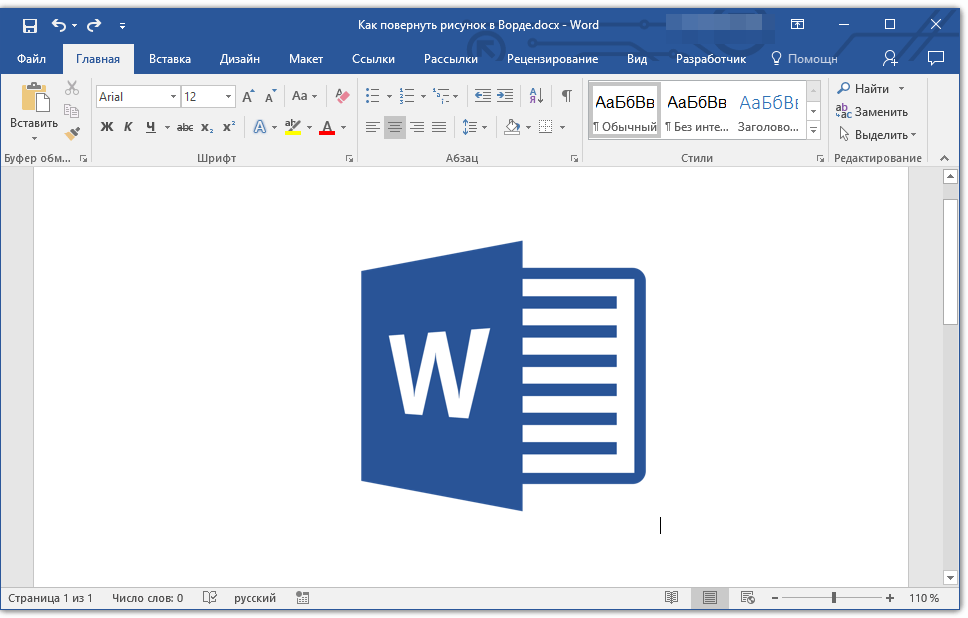Как добавить художественный штрих к вашим фотографиям в WhatsApp
Вы когда-нибудь видели изображение в WhatsApp и думали: «Хотел бы я нарисовать на нем и вывести его на совершенно новый уровень»? Что ж, вам повезло! В этом руководстве мы познакомим вас с простыми, но рисования на картинках в WhatsApp. Приготовьтесь раскрыть своего внутреннего Пикассо и поразить друзей своими художественными способностями. Итак, давайте приступим к делу и посмотрим, как рисовать на картинках в WhatsApp!
Шаг 1: получите правильные инструменты
Чтобы начать свой творческий путь в WhatsApp, вам нужно подготовить свой цифровой набор инструментов. Сначала откройте приложение WhatsApp на своем смартфоне и найдите изображение, которое хотите улучшить. Выбрав изображение, нажмите на значок карандаша, который появляется в правом верхнем углу. Поздравляем, теперь у вас есть !
Шаг 2. Выберите кисть и цвета
Теперь, когда у вас под рукой есть виртуальная кисть, WhatsApp предлагает вам множество инструментов на выбор. Нажмите на значок кисти, чтобы получить доступ к различным стилям кисти, таким как карандаш, ручка или маркер. Поэкспериментируйте с разными кистями, чтобы найти ту, которая идеально подойдет для выражения вашего художественного видения.
Кроме того, WhatsApp позволяет вам настраивать используемые вами цвета. Нажмите на значок цветовой палитры и выберите желаемый цвет. Смешивайте и сочетайте цвета, чтобы создавать потрясающие комбинации, которые сделают ваши работы яркими.
Шаг 3: Раскройте свой творческий потенциал
Когда вы подготовите инструменты и цвета, пришло время дать волю своему воображению! Вы можете сделать набросок, рисунок или добавить к изображению замысловатые детали. Хотите ли вы подарить другу веселые усы или нарисовать красивый фон заката, выбор за вами. Проявите творческий подход и получайте от этого удовольствие!
Шаг 4. Доработайте свой шедевр
Если вы допустили ошибку или хотите внести изменения в свое творение, не волнуйтесь – WhatsApp поможет вам. Просто нажмите кнопку «Отменить», чтобы вернуться назад и исправить ошибки. Если вы довольны внесенными изменениями и хотите вернуть что-то, что вы удалили, нажмите кнопку «Повторить», чтобы восстановить это. Таким образом, вы сможете достичь совершенства в своих работах.
Шаг 5: Сохраните и поделитесь своей работой
Как только вы будете удовлетворены своей работой, пришло время сохранить ее и поделиться ею со всем миром. Нажмите кнопку «Сохранить», чтобы сохранить копию вашего шедевра в своей галерее. Затем нажмите кнопку «Поделиться», чтобы отправить свою работу своим контактам в WhatsApp. Приготовьтесь к тому, что комплименты начнут сыпаться!
Будьте готовы удивить своих друзей
Рисование изображений в WhatsApp — отличный способ добавить индивидуальности и выделиться из толпы. Хотите ли вы добавить немного юмора, подчеркнуть определенные детали или просто продемонстрировать свои художественные способности, WhatsApp предоставляет для этого идеальную платформу. Так что не ждите больше — возьмите виртуальную кисть и начните создавать увлекательные произведения искусства, которые вызовут трепет у ваших друзей! Приятного рисования, Пикассо!
Примечание. Возможность рисовать на изображениях в WhatsApp может различаться в зависимости от вашего устройства и версии используемого приложения. Убедитесь, что ваш WhatsApp обновлен, чтобы получить доступ к этой интересной функции.
Теперь, когда вы вооружены ноу-хау, пришло время раскрыть свой художественный потенциал в WhatsApp. Возьмите виртуальную кисть, дайте волю своему творчеству и оживите эти картинки!

Подготовка к рисованию в WhatsApp
Требованиядля рисования в WhatsApp
Если вы энтузиастрисования и хотите начать создавать произведения искусства непосредственно в WhatsApp, есть некоторыетребования, которые вам необходимо принять во внимание. Вот все, что вам нужно, чтобы подготовиться и начать рисовать на этой популярной платформе обмена сообщениями:
- Совместимое устройство. Чтобы использовать функцию рисования WhatsApp, убедитесь, что у вас есть смартфон или планшет, который поддерживает эту функцию. Проверьте, совместимо ли ваше устройство и его операционная система с «последней версией WhatsApp».
- Последняя версия WhatsApp. Убедитесь, что на вашем устройстве установлена последняя версия WhatsApp. Проверить наличие обновлений можно в соответствующем магазине приложений .
- Доступ к функции рисования: как только вы убедитесь, что ваше устройство и приложение обновлены, получите доступ к опции рисования в WhatsApp. Обычно вы найдете эту функцию при прикреплении изображения к разговору или статусу a.
Советы для лучшего рисования в WhatsApp
- Используйте стилус. Для «большего контроля и точности при рисовании в WhatsApp» рассмотрите возможность использования стилуса. Это позволит вам делать более плавные и детальные штрихи.
- Выберите подходящий цвет: WhatsApp предлагает широкий выбор цветов для рисования. Однако при выборе цветов помните о контрасте и разборчивости, чтобы ваш рисунок был виден и понятен другим.
- Практикуйтесь и экспериментируйте: воспользуйтесь функцией рисования в WhatsApp, чтобы практиковаться и экспериментировать с различными стилями и техниками рисования. Не беспокойтесь о том, чтобы сделать его идеальным, получайте удовольствие и дайте волю своему творчеству!
Поделитесь своими творениями
Как только вы почувствуете себя комфортно с функцией «рисования» в WhatsApp, не стесняйтесь делиться своими творениями с друзьями и контактами. Вы можете отправлять свои рисунки в виде изображений в беседу или даже использовать их в качестве статусов, чтобы другие могли оценить ваши художественные таланты. Нет никаких ограничений на то, что вы можете создавать в WhatsApp!
Как создать свой собственный аватар в WhatsApp?
Незаметно одно из последних обновлений WhatsApp дало возможность мессенджеру работать с аватарами. Они представляют собой трехмерные модели человека, которые можно создавать похожим с мемодзи на iPhone образом. Основой выступают обычно фотографии профиля пользователя, но это не единственный вариант. Аватары в WhatsApp призваны выступить вашим виртуальным клоном, для которого можно выбрать индивидуальную прическу, форму носа, разрез глаз и прочие уникальные черты. Если сильно постараться, то можно создать персонаж, очень похожий на своего создателя.
1. Запустите WhatsApp и откройте в нём «Настройки».
2. Выберите в верхней части экрана вкладку «Аватар».
3. Теперь нажмите на «Создать личный аватар», а потом подтвердите выбор с «Начать».
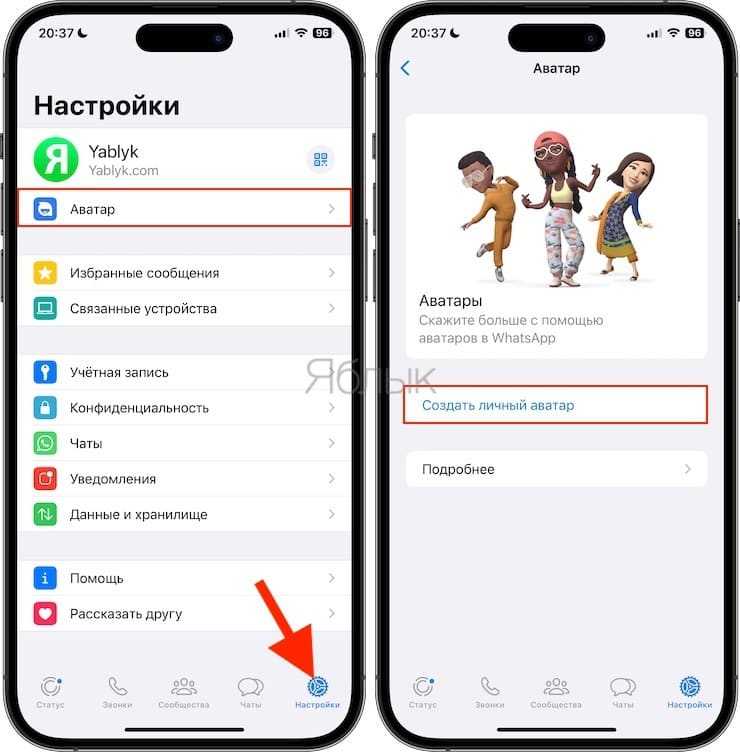
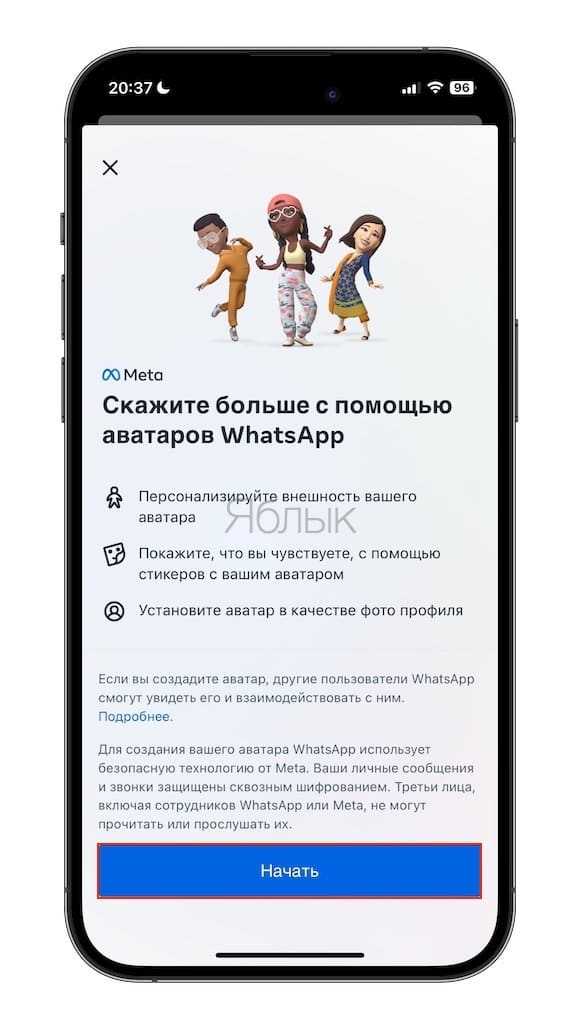
4. В следующих окнах вам можно будет максимально кастомизировать вашего аватара, выбрав ему прическу, головной убор, одежду и другие параметры.
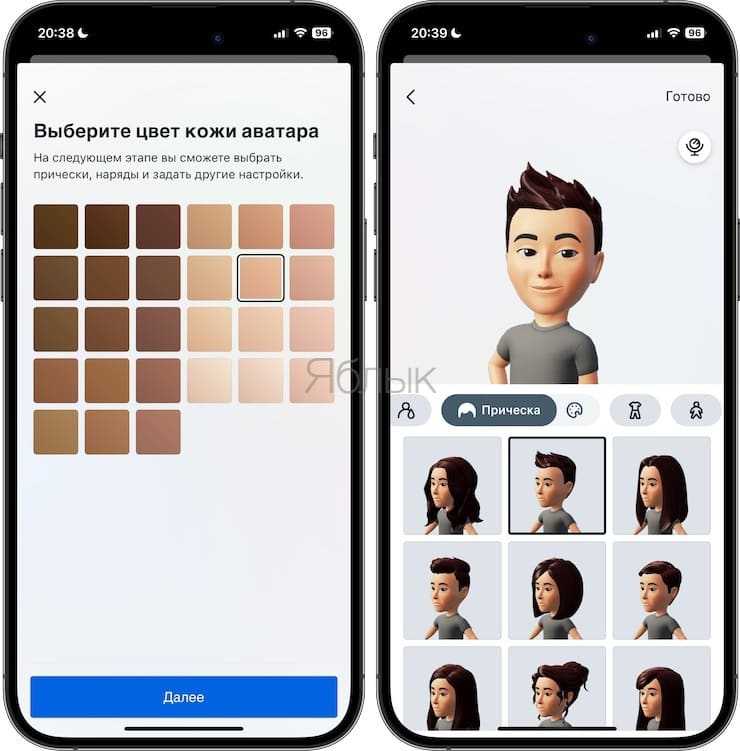
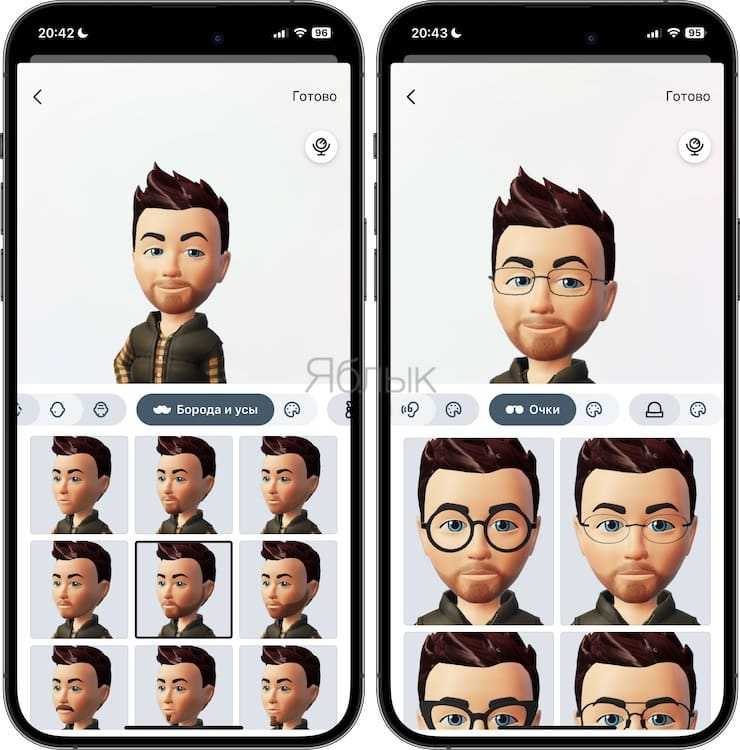
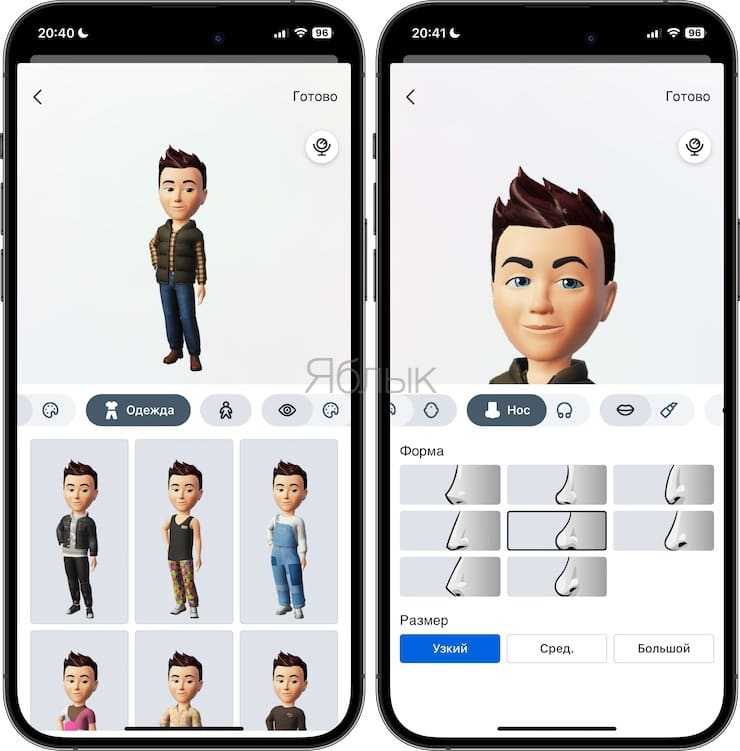
5. А когда образ будет создан, нажмите «Готово» для сохранения своего персонажа.
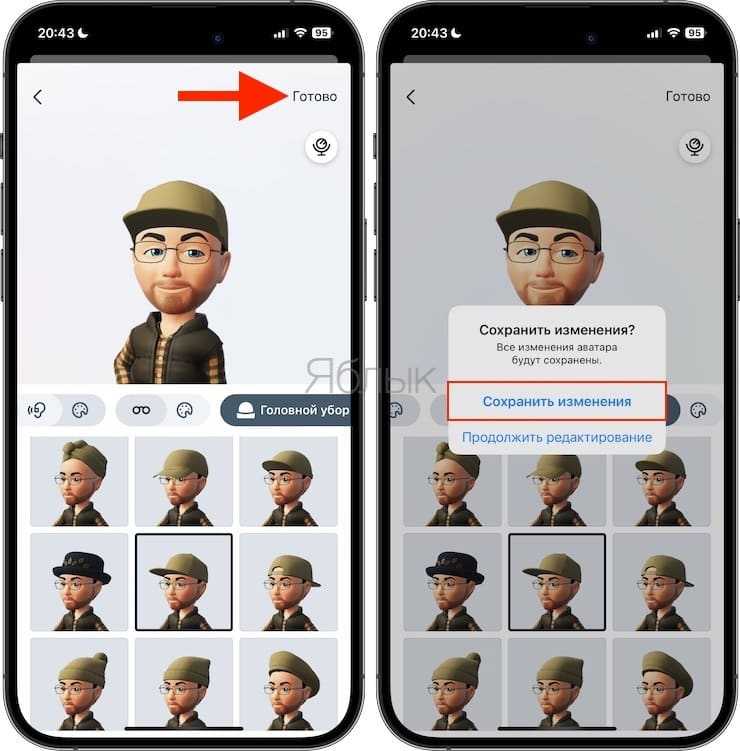
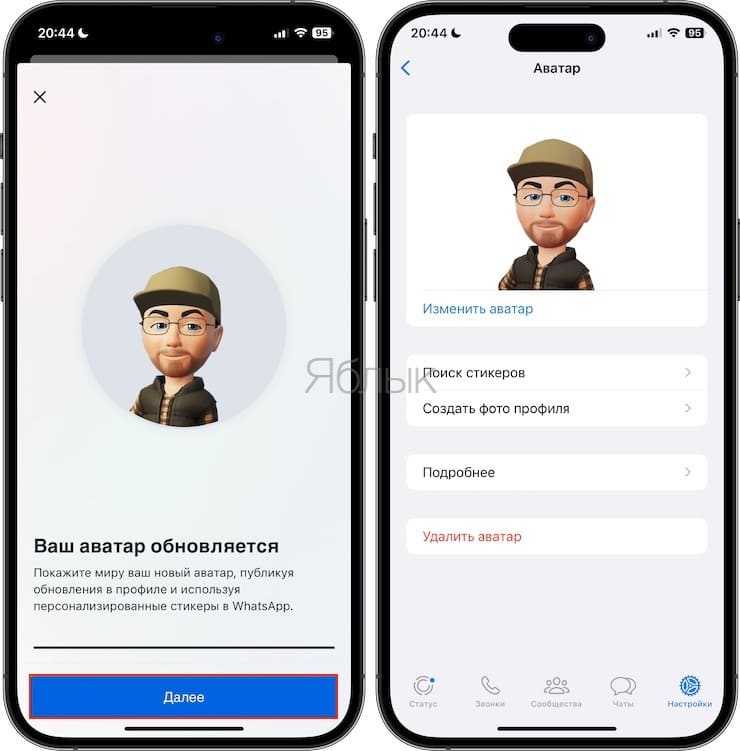
Зачем вообще может понадобиться аватар? На самом деле вопрос этот может получить несколько ответов. Кому-то не нравится его личная фотография, которую приходится размещать в профиле, а отказаться от ее размещения мессенджер не дает. Почему бы в такой ситуации не обратиться к аватару, сделав его ярче и интереснее, чем вы в реальной жизни? И уж этого героя можно будет не стесняться. Конечно, тут нужно соблюдать чувство меры, чтобы ваш герой все же был похож на вас, а не стал гипертрофированный карикатурой. Аватар должен ассоциироваться с конкретным человеком даже без необходимости читать в профиле его имя.
Изучите меню для рисования в WhatsApp
WhatsApp предоставляет простое и удобное меню для рисования, которое позволяет вам выразить свою творческую натуру и поделиться своими идеями с друзьями. Вот какие элементы содержит меню для рисования в WhatsApp на Android:
1. Кисть: Этот инструмент позволяет выбрать тип кисти для рисования. Вы можете выбрать основную кисть, кисть с воздушными штрихами или кисть со смягченными краями. Просто нажмите на значок кисти и выберите нужный вариант.
2. Цвет: Этот инструмент позволяет выбрать цвет для рисования. Вы можете выбрать цвет из предоставленной палитры или настроить цвет вручную, используя панель настройки цвета. Просто нажмите на значок цвета и выберите желаемый цвет.
3. Увеличение и уменьшение: Этот инструмент позволяет вам увеличивать или уменьшать масштаб изображения, позволяя вам более детально работать с рисунком. Просто используйте пальцы, чтобы увеличить или уменьшить масштаб.
4. Текст: Этот инструмент позволяет добавлять текст на изображение. Вы можете ввести свой текст и выбрать стиль и размер шрифта. Просто нажмите на значок текста и добавьте свой текст.
5. Очистить: Этот инструмент позволяет очистить рисунок и начать с чистого листа. Весь ваш рисунок будет удален, поэтому будьте осторожны, чтобы не потерять свои творческие идеи. Просто нажмите на значок очистки и подтвердите свое действие.
Изучив эти элементы меню для рисования в WhatsApp, вы будете готовы приступить к созданию своих собственных рисунков и делиться ими с друзьями!
Как писать цветными буквами в Ватсапе?
Приложение Ватсап не имеет встроенной функции письма разноцветными буквами. Если нужно отправить красочный текст, следует действовать так:
- Зайти в Плей Маркет, скачать приложение Text Art.
- Открыть программу, выбрать пункт меню «Редактор текста».
- Ввести нужный текст.
- При помощи других пунктов меню откорректировать тест нужным образом: подобрать цвет букв, изменить шрифт, фон сообщения.
- Посмотреть предварительный результат текста. Внести коррективы, если это необходимо.
После этого нужно нажать кнопку в программе «Отправить в Ватсап». Здесь нужно выбрать абонента, которому адресовано сообщение, и отослать полученный текст. После загрузки в диалоговое окно Ватсапа обработанное в редакторе сообщение вы не сможете изменить.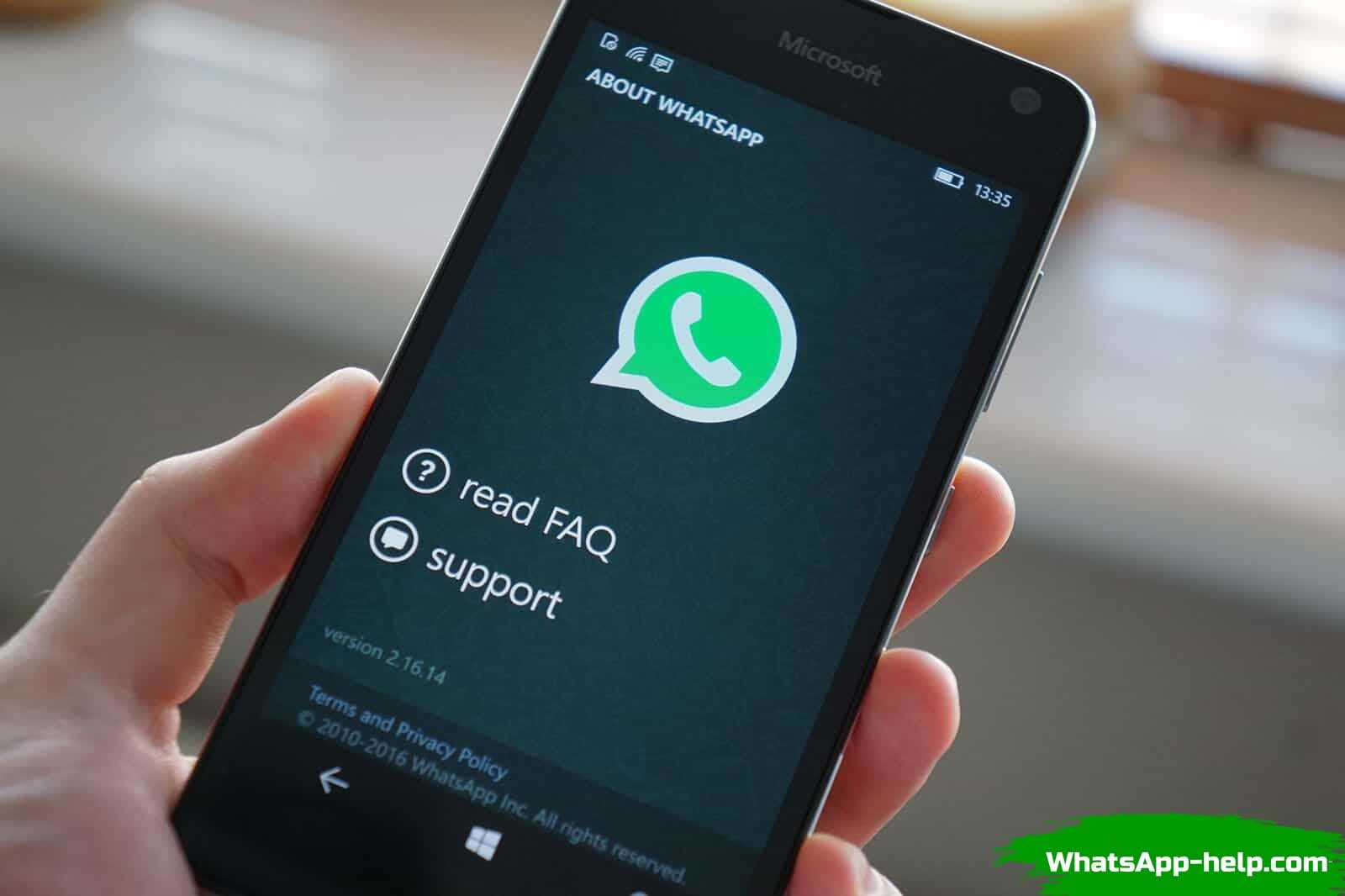
В мессенджере Ватсап можно сделать текст зачеркнутым, жирным, курсивом. Делают это так:
- Чтобы получить жирный шрифт, вначале и в конце нужного фрагмента нужно ставить знак «*» (кавычки не добавляют).
- Для получения курсива текст с обеих сторон выделяют знаком «_».
- Зачеркнутый текст получают, выделяя сообщение знаком «~».
Чтобы сообщение отображалось корректно, следует использовать один тип выделения для одного фрагмента текста. Иначе программа отформатирует его по крайним знакам, посчитав остальные частью текстового сообщения. Разноцветные буквы, вставленные в Ватсап из другого приложения, редактировать подобным образом нельзя.
Если для решения вопроса «Как в Ватсапе писать цветным текстом?» нужно использовать посторонние программы, то цветной статус можно получить за счет ресурсов самого мессенджера (можно использовать и обычный статус с фото, который был доступен в старых версиях). Для этого надо:
- Обновить Ватсап. Старые версии программы представленную функцию не поддерживают. Этот шаг можно пропустить, если смартфон поддерживает функцию автоматических обновлений.
- Открыть приложение, зайти во вкладку «Мой статус». Найти в нижнем углу возле значка фотографии символ с карандашом. Кликнуть на него.
- На экране появится цветной фон, снизу вы увидите значок «Т» и палитру. Клацайте по этим иконкам. Программа будет случайным образом менять стиль шрифта, фон (задать сразу нужный Ватсап не даст). Выбирайте приглянувшуюся комбинацию, сохраните результаты редактирования.
Отправьте статус на собственную страничку. Программа моментально обновится. Новый статус будет доступен для просмотра всем контактам. Пока пользователи программы могут писать собственные статусы ограниченным количеством цветов и букв, но ожидается, что через некоторое время разработчики предложат более широкую линейку опций для форматирования как статусов, так и текстовых сообщений.
Фильтры в WhatsApp
Существуют всего несколько фильтров в WhatsApp и мы не можем загружать больше, если само приложение не добавит их с обновлением, но это не Instagram, который позволяет нам получить доступ к галерее фильтров, куда мы добавляем или загружаем.
Вот те, которые есть:
- Поп , который добавляет изображению небольшую насыщенность.
- Black и белый, как следует из названия
- Здорово, который выделит линии и сфокусирует
- Chrome , в теплых тонах и насыщенности
- фильм
Есть только эти пять вариантов или выберите » Ничто », Если вы не уверены.
Как их добавить
Чтобы добавить их, есть два варианта: в новую фотографию или в ту, что недавно была в галерее. У них обоих одинаковые фильтры, и шаги аналогичны … Имейте в виду, что мы можем добавлять фильтры только к фотографиям в WhatsApp, но не к видео, которые мы загружаем, но в этом случае мы должны использовать другое приложение.
Чтобы добавить фильтры WhatsApp к фотографии в галерее, необходимо:
- Откройте нужный разговор в приложении
- Перейдите к значку клипа в правом нижнем углу
- Выберите вариант изображений или фотографий
- Откроется телефонная галерея.
- Перейдите к желаемому изображению или папке
- Следуйте инструкциям ниже, чтобы добавить фильтр
Здесь мы также можем выполнить другие шаги
- Перейдите к камере чата в нижнем углу
- Проведите пальцем вверх
- Откроются недавние фотографии
- Прокрутите, пока не найдете тот, который хотите изменить.
- Выбрать фото и он откроется на большом экране
- Вы увидите стрелку вместе с надписью » Фильтры » внизу
- Проведите по экрану вверх
- Вы увидите все доступные фильтры
- Выберите нужный фильтр
- Проведите по экрану вниз, чтобы фильтры исчезли
- Нажмите зеленую кнопку справа, чтобы отправить
Это будут шаги с фотографией, которая у вас уже есть в галерее. Но это практически то же самое, если мы хотим добавить фильтры WhatsApp к только что сделанной фотографии. Как вы хорошо знаете, мы можем делать фотографии, если мы дали WhatsApp разрешение на доступ к мобильной камере. Если да, выполните следующие действия:
- Откройте нужный разговор
- Перейдите к значку камеры в правом нижнем углу.
- Нажмите на него
- Камера вашего мобильного телефона откроется
- Сфотографируй все, что хочешь, нормальный или в режиме селфи
- Фотография появится на экране
- Проведите пальцем вверх
- Вы увидите доступные фильтры (такие же, как и в предыдущем случае)
- Выберите фильтр ты хочешь добавить
- Проведите вниз, чтобы они исчезли
- Отправьте фотографию этому человеку или группе в разговоре
Таким образом мы добавили бы фильтры как к уже созданным, так и к вновь созданным фотографиям. Хотя WhatsApp также позволяет добавлять другие элементы, как мы объясним ниже. Вы можете добавлять стикеры, тексты или рисовать на фотографиях.
Как использовать функцию «отмены» в WhatsApp на iPhone
Чтобы воспользоваться функцией «отмены», следуйте этим шагам:
- Откройте WhatsApp на своем iPhone.
- Перейдите в чат, в котором отправили сообщение, которое хотите отменить.
- Нажмите и удерживайте сообщение, которое хотите отменить, пока не появится контекстное меню.
- В контекстном меню нажмите на кнопку «Отмена отправки».
После того, как вы нажали на кнопку «Отмена отправки», сообщение будет удалено из исходящих сообщений и получатель не сможет его прочитать.
Обратите внимание, что функция «отмены» доступна только в течение ограниченного времени после отправки сообщения. Если получатель уже прочитал ваше сообщение, отменить его будет невозможно
Таким образом, использование функции «отмены» в WhatsApp на iPhone может быть полезным инструментом для исправления ошибок или отзыва сообщений, которые вы передумали отправлять.
Вопросы и ответы
Вопрос: Какие возможности рисования в WhatsApp доступны нам? О: В WhatsApp вы можете использовать функцию рисованиядля создания эскизов и добавления заметок к вашим изображениям. Кроме того, вы также можете использовать анимированные наклейки и смайлы, чтобы выразить свои идеи более наглядно.
Вопрос: Как мне получить доступ к функции рисования в WhatsApp? R: Para acceder a la función de dibujo en WhatsApp, simplemente debes abrir una conversación y seleccionar el icono del clip ubicado en la parte inferior. Luego, elige la opción Galería y selecciona la imagen en la que deseas dibujar. Una vez seleccionada, verás un ícono de lápiz en la esquina superior derecha. Haz clic en él y podrás comenzar a dibujar.
Вопрос: Какие инструменты рисования доступны в WhatsApp? О: WhatsApp предлагает различные инструменты для рисования, включая карандаш, кисть, маркер, ластик и текст. Выбрать нужный инструмент можно, коснувшись соответствующего значка вверху экрана рисования.
Вопрос: Могу ли я настроить толщину и цвет линий рисования в WhatsApp? О: Да, WhatsApp позволяет регулировать толщину линий рисования, выбрав нужный инструмент и затемпроведя пальцем влево или вправо по экрану. Кроме того, вы также можете изменить цвет линии, коснувшись поля «цвет» вверху и выбрав нужный оттенок.
Вопрос: Можно ли использовать анимированные стикеры в WhatsApp для рисования? О: Хотя для анимированных стикеров предусмотрены заранее разработанные параметры, их нельзя использовать для рисования непосредственно в WhatsApp. Однако вы можете использовать существующие анимированные наклейки, чтобы «придать творческий подход» своим изображениям и эскизам.
В: Можно ли отменить или удалить рисунок, сделанный в WhatsApp? О: Да, WhatsApp позволяет вам «отменять и удалять» ваши рисунки. Чтобы отменить действие, просто коснитесь изогнутой стрелки в левом верхнем углу экрана рисования. Если вы хотите удалить весь рисунок, выберите значок «корзина» в правом верхнем углу.
Вопрос: Можно ли делиться рисунками , сделанными в WhatsApp? О: Да, вы можете делиться рисунками, сделанными в WhatsApp, так же, как вы делитесь любым изображением. Закончив свой рисунок, просто нажмите стрелку отправки и выберите контакт или группу, с которой вы хотите поделиться им. Рисунок будет «отправлен» как прикрепленное изображение в «разговоре».
Candy Camera 5.4.91
да есть автокад, надо чего попроще — чтобы любой гуманитарий мог пользоваться)
Чтобы вступить в уже существующее сообщество, нужно зайти в это сообщество и нажать кнопку «Вступить в сообщество».Вступление в сообщество происходит автоматически без одобрения кандидатуры вступающего другими членами сообщества.
Autocad если снизу подложить растровую картинку
в фотошопе быстро и красиво не получится. он не заточен для машиностроительного черчения
Чтобы вступить в уже существующее сообщество, нужно зайти в это сообщество и нажать кнопку «Вступить в сообщество».Вступление в сообщество происходит автоматически без одобрения кандидатуры вступающего другими членами сообщества.
Cодержание
Обновите приложение и откройте раздел «Статусы»
Самым первым шагом для того, чтобы начать рисовать на картинке в Ватсапе, вам понадобится обновить приложение на вашем устройстве до последней версии
Это важно, потому что функция рисования может быть доступна только в более новых версиях приложения
После того, как вы обновили приложение на вашем устройстве, откройте Ватсап и перейдите в раздел «Статусы»
Обратите внимание, что некоторые устройства могут иметь различные иконки и разделы, но в основном, раздел «Статусы» можно найти на экране приложения Ватсап
Внутри раздела «Статусы» вы сможете увидеть уже опубликованные статусы ваших контактов. Чтобы начать рисовать на картинке, нажмите на кнопку создания нового статуса, которая обычно имеет вид плюсика или символа плюса.
После того, как вы нажмете на кнопку создания нового статуса, вам предоставится возможность выбрать фотографию или видео, которое вы хотите использовать. Выберите желаемую картинку, на которой вы хотите нарисовать, и перейдите к следующему шагу.
Теперь, когда вы выбрали картинку для рисования, вам потребуется нажать на иконку карандаша или рисования, которая обычно находится в правом верхнем углу экрана. После этого откроется режим рисования, где вы сможете использовать различные инструменты для создания своих рисунков.
Начните рисовать на выбранной картинке, используя доступные инструменты, такие как кисть, карандаш и разные цвета. Добавляйте линии, фигуры и детали, чтобы придать своему рисунку интересный вид.
Когда вы закончите рисовать, вы сможете сохранить изменения и добавить свой рисунок в свой статус. Обычно есть кнопка «Готово» или «Сохранить», которую вам нужно нажать для завершения редактирования и добавления рисунка в статус.
Теперь ваш рисунок будет отображаться в вашем статусе для ваших контактов. Они смогут увидеть ваше творчество, когда они просматривают ваши статусы в Ватсапе.
Так что не стесняйтесь экспериментировать и создавать уникальные рисунки на картинках в Ватсапе. Используйте доступные инструменты и давайте волю своей фантазии!
Как зеркально отобразить изображение на Android
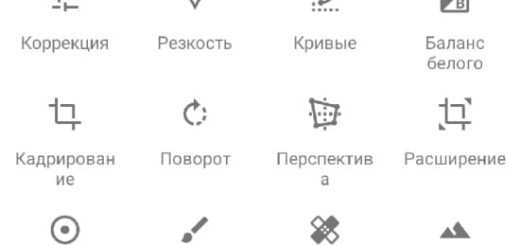
Редактирование фотографий на смартфонах и планшетах Android прошло долгий путь за эти годы. Теперь у Вас есть доступ к множеству мощных встроенных инструментов. Однако одна вещь, кажется, всегда упускается из виду: возможность просто зеркально отобразить фотографию.
Обрезка и поворот — основные элементы почти каждого приложения для редактирования на Android, но что, если Вы просто хотите зеркально отобразить изображение? Некоторые приложения для камеры могут делать зеркальные фотографии с помощью фронтальной камеры. Кажется, это их основная функция, но это не так.
Например, Google Фото — одно из самых популярных фото-приложений на Android.
Инструменты редактирования позволяют обрезать, вращать и даже настраивать перспективу, но нигде нет возможности зеркального отображения.
В магазине Google Play есть множество приложений, которые призваны решить эту проблему, но большинство из них содержат кучу рекламы. Лучшее решение — приложение от Google под названием Snapseed. Это мощное приложение для редактирования фотографий, но нам нужен только инструмент для зеркального отображения.
Сначала загрузите Snapseed из Play Store на свое устройство Android.
Затем откройте приложение и нажмите большую кнопку «+» в центре экрана.

При первом использовании приложения Вам будет предложено предоставить ему разрешение на доступ к мультимедиа на Вашем устройстве. Нажмите «Разрешить», чтобы продолжить.
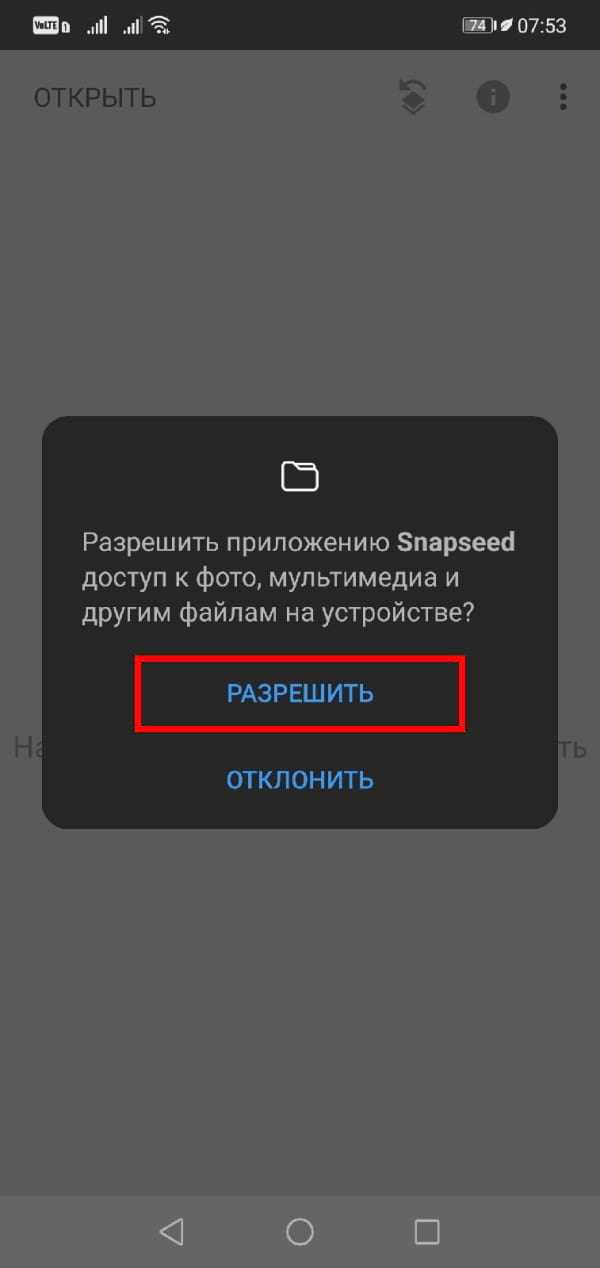
Выберите изображение, которое Вы хотите зеркально отобразить.
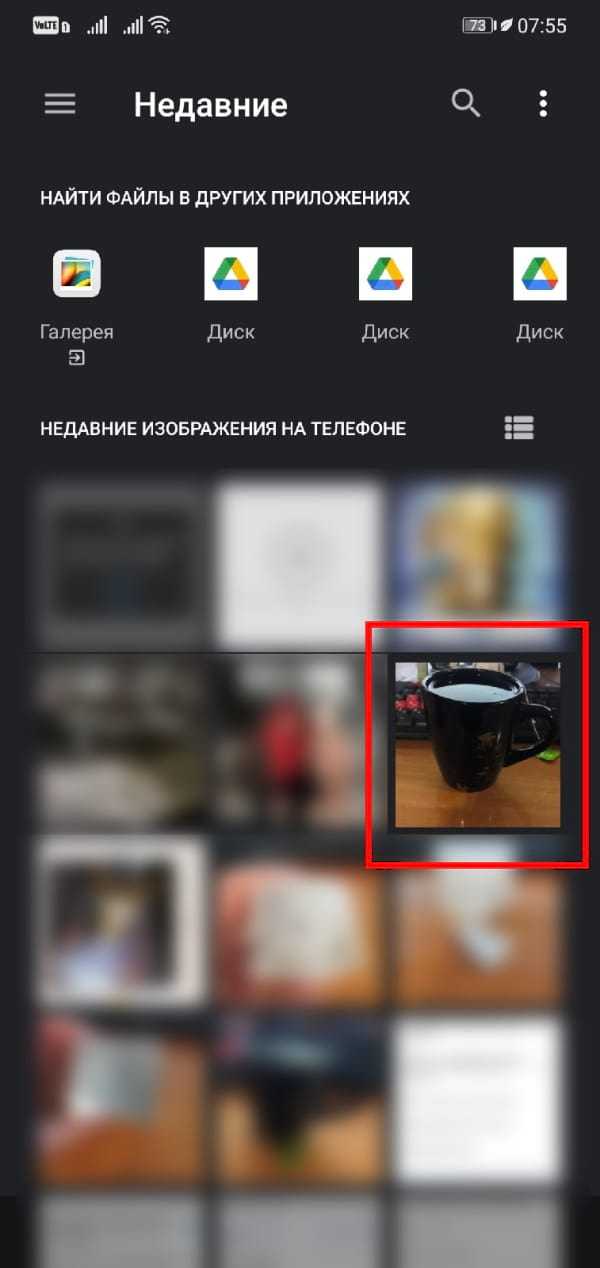
Открыв изображение в редакторе, перейдите на вкладку «Инструменты» на нижней панели.
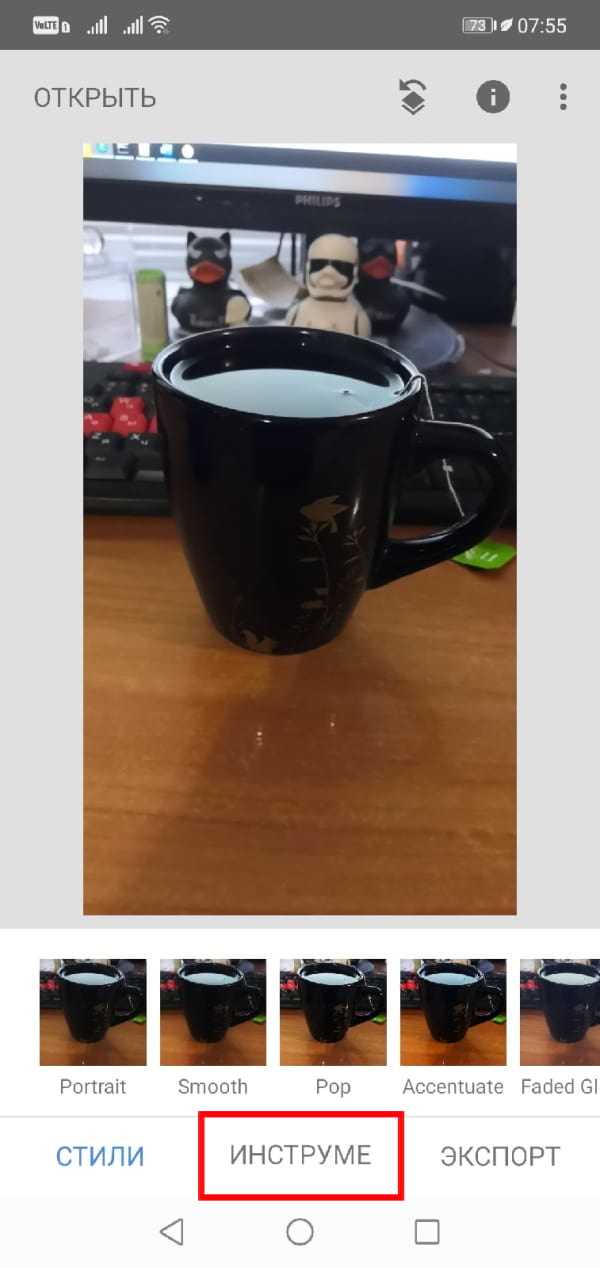
Появится куча инструментов для редактирования фотографий. То, что нам нужно, это «Поворот».
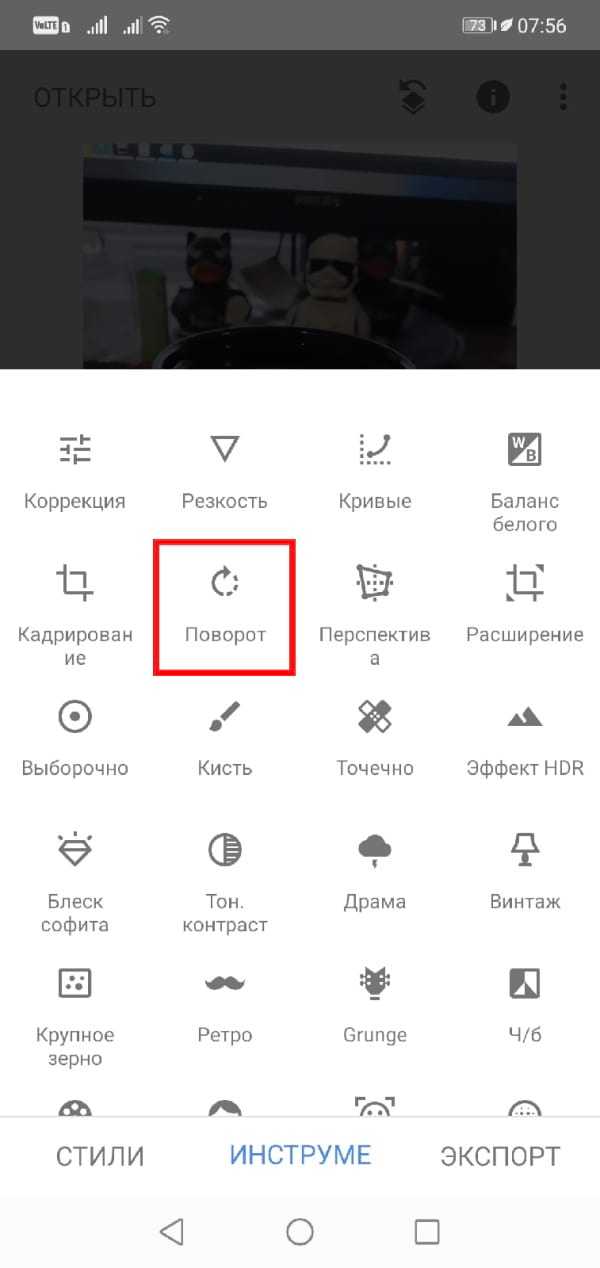
Теперь нажмите значок зеркального отображения на нижней панели.
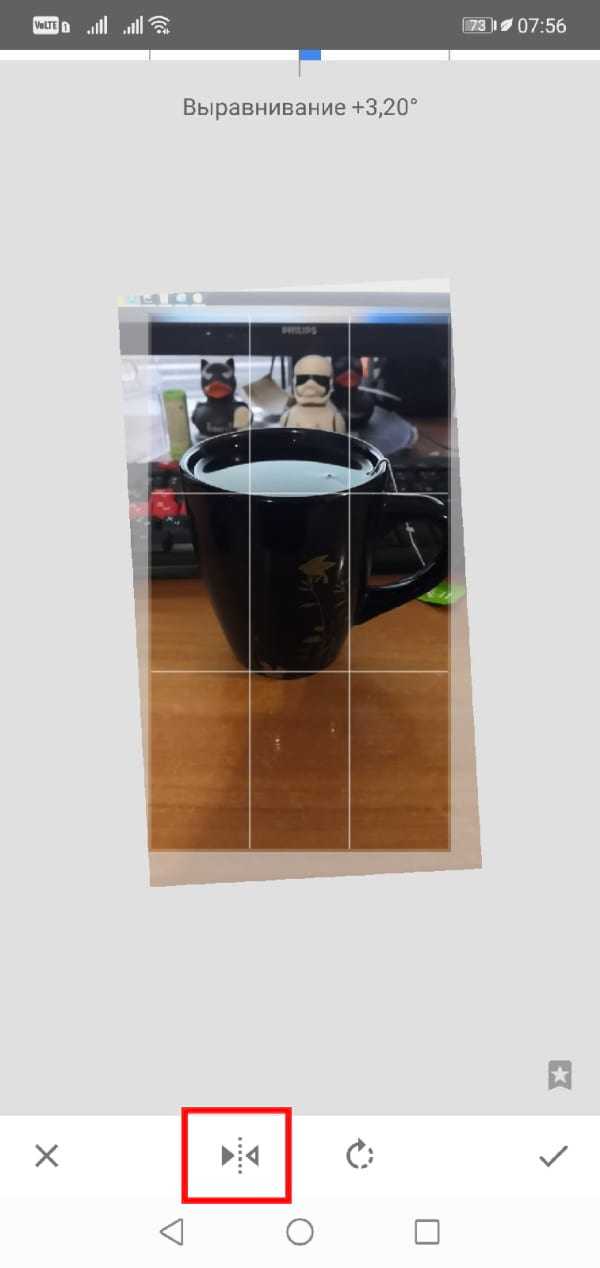
Изображение будет зеркально отражено по горизонтали.
Если вместо этого Вы хотите отобразить его по вертикали, Вы можете использовать кнопку поворота вместе с кнопкой зеркального отображения.
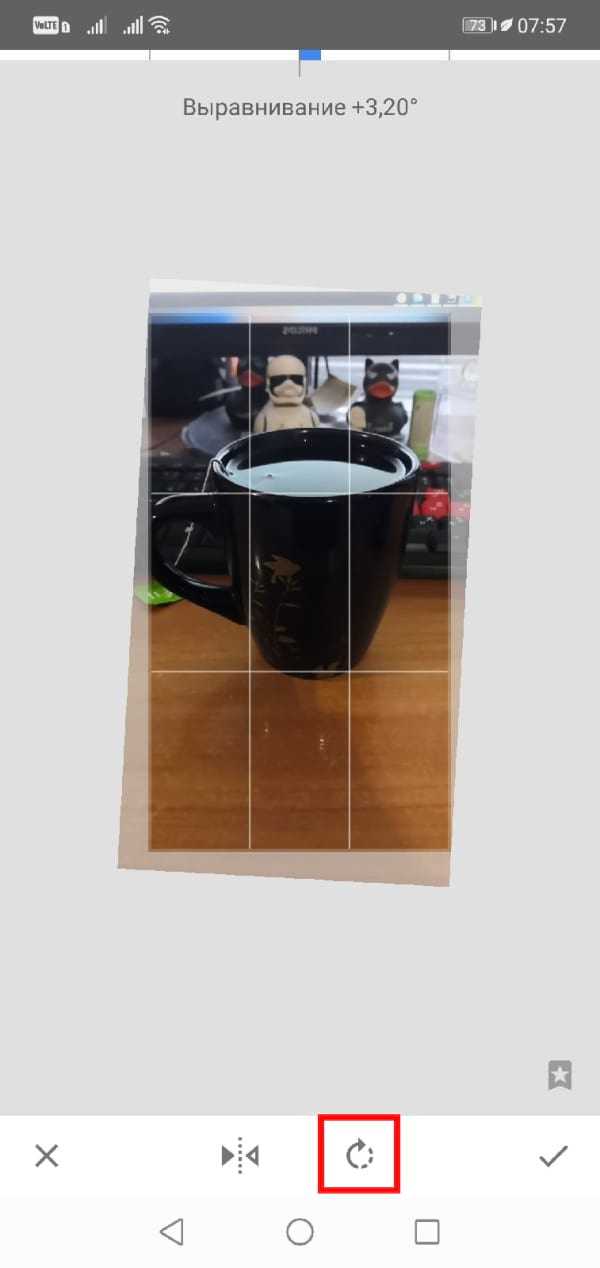
Когда Вы закончите, нажмите кнопку с галочкой в правом нижнем углу.
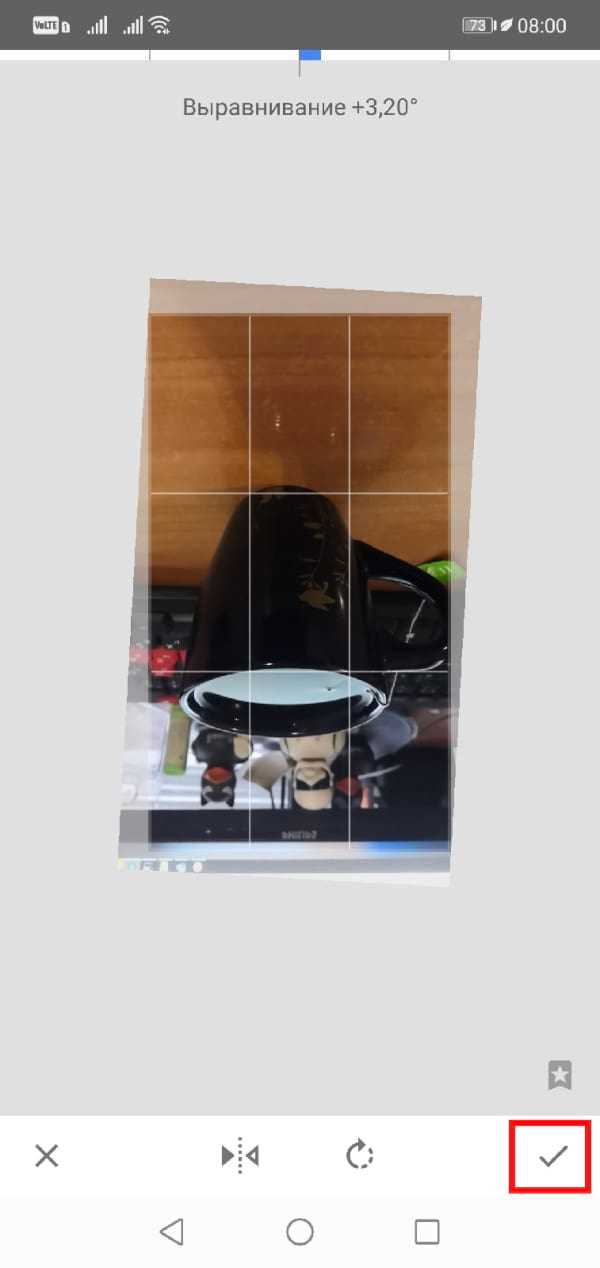
Чтобы сохранить перевернутое изображение, выберите «Экспорт» на нижней панели.
Используйте инструменты рисования для создания уникальных эффектов и декорирования фото
Для начала, откройте приложение Ватсап и выберите чат, в котором хотите отправить фотографию. Затем следуйте инструкциям для отправки фотографии:
- Нажмите на значок «Прикрепить» в правом нижнем углу окна чата.
- Выберите «Фото и видео» для выбора фотографии из галереи или сделайте новое фото с помощью камеры вашего устройства.
- Выберите фотографию, которую хотите редактировать, и нажмите на нее.
Теперь, когда вы выбрали фотографию, вы можете использовать инструменты рисования:
- Кисть: это основной инструмент рисования. Вы можете выбрать различные размеры кисти и цвета, чтобы рисовать прямо на фотографии.
- Стекло Увеличения: этот инструмент позволяет вам увеличить определенную область фотографии для более точного рисования.
- Текстовое поле: используйте этот инструмент, чтобы добавить текст на фотографию. Вы можете выбрать шрифт, размер и цвет текста.
- Фигуры: с помощью этого инструмента вы можете добавить различные геометрические фигуры на свою фотографию.
- Выделение: этот инструмент позволяет выделять определенную область фотографии для последующего рисования или применения эффектов.
При использовании инструментов рисования можно создать разнообразные эффекты и декорировать фотографии в соответствии с вашим воображением. Например, вы можете добавить рисунок на фотографию, написать поздравление или подпись, выделить определенные детали на фотографии и многое другое.
Теперь вы знаете, как использовать инструменты рисования в Ватсапе для создания уникальных эффектов и декорирования фото. Попробуйте сами и порадуйте своих друзей и близких с оригинальными и креативными фотографиями!
Основные техники рисования в WhatsApp
Основные штрихи:
В мире рисования штрихи имеют важное значение. В WhatsApp у нас есть простые, но эффективные инструменты для освоения этого важного аспекта
Некоторые «базовые техники поглаживания», которые можно применять, включают:
- Точный контур: используйте параметры прямой линии или произвольной формы, чтобы нарисовать четкие, четкие края.
- Тени и «градиенты». Поиграйте с различными оттенками, которые предлагает WhatsApp, чтобы добавить глубину и «реалистичность» вашим рисункам.
- Текстуры: экспериментируйте с доступными инструментами, чтобы создавать уникальные текстуры и узоры в своих рисунках.
Композиция и перспектива:
Хорошая композиция и перспектива являются ключевыми элементами для создания привлекательных и сбалансированных «рисунков». WhatsApp предлагает несколько вариантов, облегчающих применение этих методик:
- Сетка Сетка и линейка. Используйте сетку для точного выравнивания и расположения элементов. Линейка поможет вам сохранить перспективу в процессе рисования.
- Масштабирование и «прокрутка». Воспользуйтесь функцией масштабирования для работы с мельчайшими деталями и используйте прокрутку для легкого перемещения по холсту.
- Слои. Разделите рисунок на слои, чтобы иметь больший контроль над каждым элементом и облегчить «исправление» ошибок, не влияя при этом на всю работу.
Цвета и инструменты:
WhatsApp предлагает множество «цветов» и инструментов, которые позволят вам «оживить» ваши рисунки. Некоторые известные варианты:
- Кисти: выбирайте из широкого ассортимента кистей «разной» толщины и характеристик, которые «соответствуют вашим потребностям».
- Цветовая палитра: изучите доступную «обширную» цветовую палитру и «настраивайте» свои комбинации для достижения желаемого эффекта.
- Штампы и наклейки. Воспользуйтесь разнообразием предустановленных штампов и наклеек, чтобы добавить в свои рисунки забавные и оригинальные элементы.
Artista Cartoon

Приложение достаточно интересное и даже забавное. С его помощью можно создавать интересные рисунки и даже имитировать работы художников. Главное – помнить об авторских правах владельцев исходных изображений и не нарушать их.
Это приложение отлично подойдет для тех, кто активно использует социальные сети и делится в них своими фотографиями. В программе можно создавать интересные карикатуры, которые подойдут для аватара в творческом профиле. К тому же, вы сможете в ней сделать смайлики и стикеры с анимацией, а также работать с большой библиотекой фонов и фильтров.
После того, как вы конвертируете снимок в рисованную картинку, вы сможете выбрать для нее подходящий стиль – например, имитацию работы известного во всем мире художника. Фильтров несколько, и у вас будет возможность подобрать тот, который подойдет вашей задумке лучше всего.
Сама программа представляет собой достаточно простой инструмент для быстрой обработки фотографий и превращению их в рисунки. Для того, чтобы научиться им пользоваться, не потребуется много времени – процесс автоматизирован, и самостоятельно работать с контурами не придется.
В этом приложении много платного контента, однако его базовых настроек яркости, температуры и прочего более чем достаточно для качественной обработки любого фото.
Приложение от Adobe Systems включает в себя не только стандартные настройки, но и позволяет перекрасить любой предмет на фотографии. Такая функция понадобится в случае, если вы стремитесь выдерживать свой аккаунт в единой цветовой гамме, но одеваться однообразно в реальной жизни не хотите.
Приложение, которое было создано специально для тщательной настройки света. Если снимок получился затемненным или, напротив, засвеченным, то Lightroom поправит дело всего в пару кликов.
Как в WhatsApp создать стикеры со своим лицом?
Это сделать довольно просто. Дело в том, что стикеры создаются автоматически, сразу же после окончания создания вами аватара. А чтобы увидеть полученный результат:
1. Запустите свой WhatsApp и перейдите по пути Настройки → Аватар.
2. В окне вашего аватара выберите пункт «Поиск стикеров».
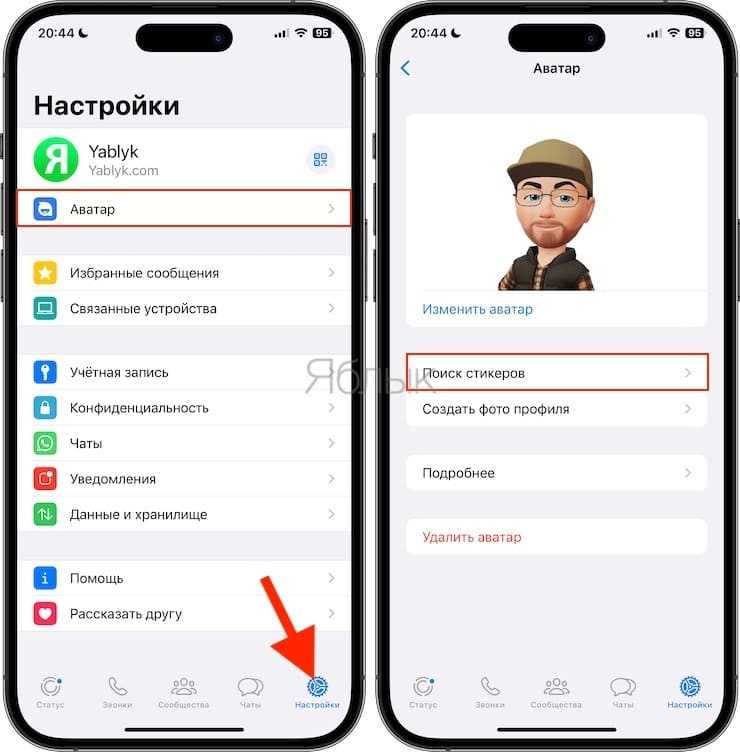
3. Вы увидите десятки созданных системой стикеров с использованием вашего аватара. Он будет смеяться, грустить, прыгать и хлопать в ладоши – выражать полный спектр эмоций.
4. Если вам понравился какой-то стикер, то его можно добавить в избранные. Нажмите и удерживайте палец на понравившейся картинке, дождавшись появления контекстного меню
5. Потом в нем нажмите на «Добавить в избранное», что позволит внести картинку в полезный список.
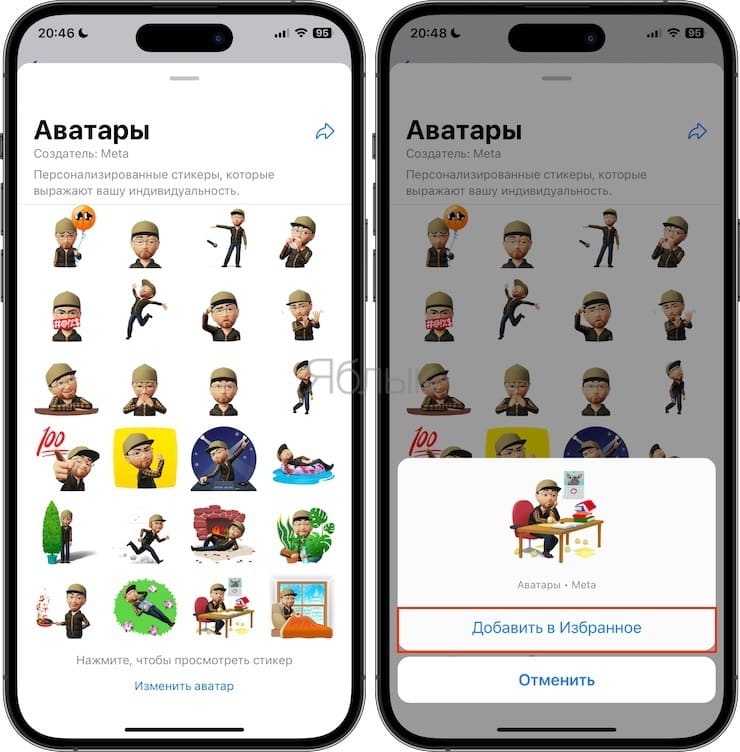
А пользоваться стикерпакамами можно сразу же после создания аватарки. Картинки пригодятся для улучшения общения с вашими друзьями. Но найти новые стикерпаки можно и не сразу. Хотя они и добавляются в папку к остальным стикерам, перейти куда можно из окна чата при нажатии на кнопку с наклейками, но эти картинки будут не на виду.
Лучше уже в окне со стикерами перейти на дополнительную боковую вкладку, нажав на нижней панели на кнопку с улыбающимся лицом. Так вы увидите окно, в котором собраны созданные на основе личной аватарки стикерпаки.
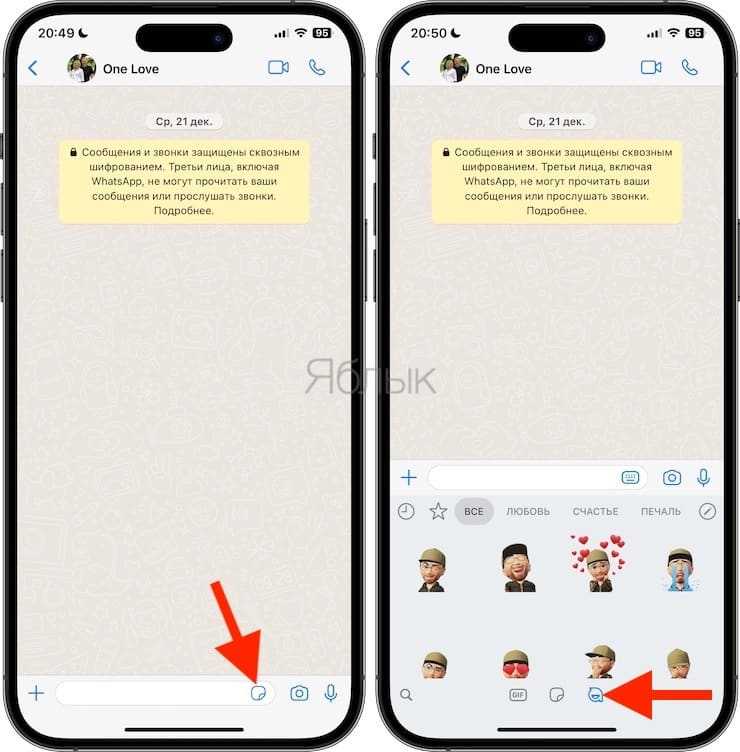
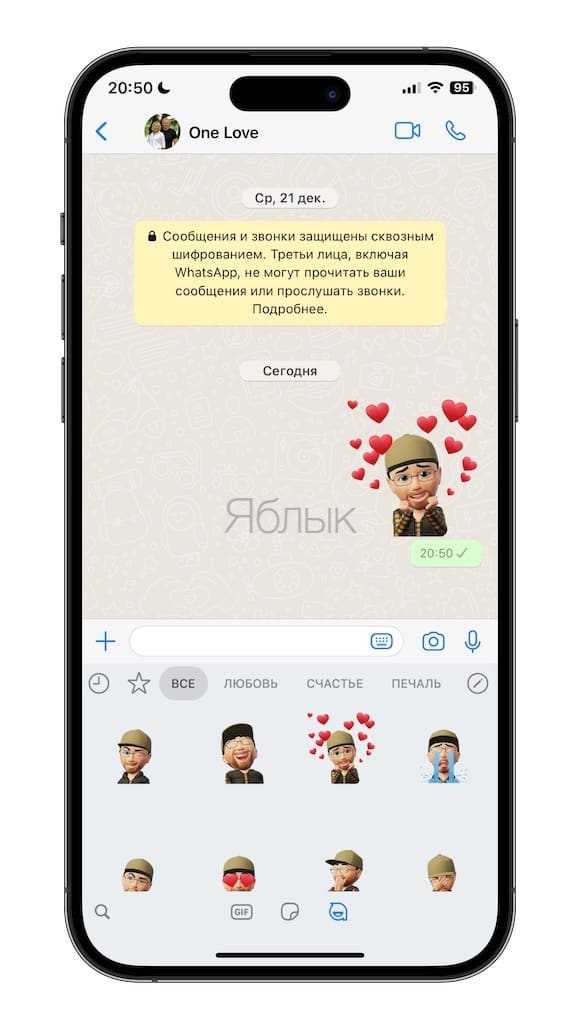
Шаги по созданию рисунка в WhatsApp на iPhone
WhatsApp предоставляет возможность рисовать и редактировать изображения прямо в чате на iPhone. Это отличный способ выразить свои чувства и идеи. Вот пошаговое руководство по созданию рисунка в WhatsApp на iPhone:
- Откройте чат в WhatsApp, в котором хотите создать рисунок.
- Нажмите на значок «+» в нижнем левом углу экрана, рядом с полем ввода сообщения.
- В появившемся меню выберите «Фото и видео».
- Выберите фотографию или видео из вашей библиотеки, которое вы хотите редактировать.
- Нажмите на значок редактирования (иконку карандаша) в правом верхнем углу экрана.
- В нижней части экрана появятся инструменты рисования.
- Выберите инструмент рисования, например, карандаш, маркер или кисть. Вы можете также выбрать цвет и толщину линии.
- Начните рисовать на изображении свободно с помощью выбранного инструмента.
- Чтобы добавить текст, нажмите на значок «T» и введите текст в поле.
- После того как закончите рисовать, нажмите на значок «Готово» в правом верхнем углу экрана.
- Дополнительно вы можете добавить эмоции и стикеры на рисунок, нажав на соответствующие значки.
- Отправьте ваш рисунок в чат, нажав на кнопку «Отправить».
Теперь вы знаете, как создать рисунок в WhatsApp на iPhone и поделиться им с друзьями и близкими. Наслаждайтесь рисованием и забавляйтесь с новой функцией в WhatsApp!
Установка курсора на картинке
Для того чтобы повернуть картинку в программе Мicrosoft Word, необходимо сначала установить курсор на нее. Установка курсора на картинке имеет несколько вариантов:
1. Кликнуть по картинке
Простейший способ установить курсор на картинку — кликнуть на нее левой кнопкой мыши. Это позволит активировать картинку и продолжить с ней работу.
2. Использовать клавиши со стрелками
Когда курсор находится в рабочей области документа, можно использовать клавиши со стрелками на клавиатуре для перемещения курсора по изображению. Для этого нужно нажать на одну из стрелок — вверх, вниз, влево или вправо — и курсор будет перемещаться соответственно. Когда курсор попадет на картинку, она будет выделена, и можно будет проводить различные манипуляции с ней.
3. Использовать клавиши Tab и Shift+Tab
Еще один способ установить курсор на картинке — использовать клавиши Tab и Shift+Tab. Клавишей Tab можно «проскачиваться» между элементами документа, включая картинки. Клавишей Shift+Tab можно вернуться назад. Когда курсор попадет на картинку, она будет выделена, и можно будет проводить различные манипуляции с ней.
Установив курсор на картинку, вы сможете проводить различные операции с ней, включая поворот, изменение размера, обрезку и другие. Инструкции по проведению этих операций вы найдете в нашей статье «Как повернуть картинку в Ворде: простая инструкция».
Ретушь фотографий на iPhone
Если вам интересно, как ретушировать фотографии на вашем iPhone, наш подробный пошаговый метод поможет вам быстро выполнить эту задачу.
Шаг № 1. Откройте приложение «Фотографии».
На первом этапе разблокируйте iPhone, проведите пальцем влево, чтобы получить доступ к библиотеке приложений, и откройте Фотографии в категории «Фото и видео».
После запуска приложения выберите изображение, которое хотите отретушировать, и нажмите «Изменить» в правом верхнем углу экрана.
Шаг № 2: Примените фильтр
Чтобы применить фильтр к изображению, коснитесь значка с тремя перекрывающимися кругами. Теперь прокрутите по горизонтали 9 параметров фильтра, чтобы найти нужный. Как только вы найдете тот, который вам нравится, нажмите, чтобы выбрать его. Вы можете настроить интенсивность фильтра, перетащив ползунок влево или вправо.
Шаг № 3: обрежьте фотографию
Если вы хотите обрезать изображение, коснитесь значка обрезки в нижней части экрана, который выглядит как квадрат с двумя стрелками вокруг него, а затем перетащите углы прямоугольника, чтобы заключить нужную область фотографии.
Чтобы обрезать изображение до стандартного предустановленного соотношения сторон, коснитесь значка соотношения сторон в правом верхнем углу экрана и выберите нужный вариант.
Шаг № 4: Настройте перспективу
Приложение «Фотографии» позволяет настроить перспективу, чтобы исправить сходящиеся линии. Чтобы настроить вертикальную перспективу, коснитесь среднего значка под изображением и над ползунком. Затем перетащите ползунок, чтобы выпрямить вертикальные линии.
Чтобы настроить горизонтальную перспективу, коснитесь значка справа от значка вертикальной перспективы, а затем перетащите ползунок влево или вправо.
Шаг № 5: Поверните и отразите фотографию
iPhone позволяет изменить ориентацию фотографии. Чтобы перевернуть его, коснитесь значка кадрирования в нижней части экрана, а затем коснитесь значка треугольника, разделенного пополам, расположенного в верхнем левом углу экрана.
Если вы хотите повернуть изображение, выберите значок кадрирования и коснитесь квадратного значка со стрелкой над ним. Ваше изображение будет поворачиваться на 90 градусов каждый раз, когда вы нажимаете на значок. Наконец, нажмите «Готово» в правом нижнем углу экрана, чтобы сохранить изменения.
Если вам не нравится ретушь и вы хотите сохранить исходную фотографию, откройте отредактированное изображение, нажмите «Редактировать» и выберите «Вернуть».