Поиск нужных фотографий
Когда вы сохраняете фотографии в свой аккаунт ВКонтакте, они сохраняются в специальной папке под названием «Сохраненные фотографии». Если вы хотите найти конкретную фотографию из этой папки, вы можете воспользоваться поиском.
Для начала, откройте свою страницу ВКонтакте и перейдите в раздел «Фотографии». Вы увидите список всех ваших альбомов и настроек отображения фотографий. В правом верхнем углу страницы вы найдете поле поиска.
Когда вы вводите ключевое слово или название фотографии в поле поиска, ВКонтакте начинает искать все соответствия в папке «Сохраненные фотографии». Результаты будут отображены на странице с указанием альбома и даты загрузки фотографии.
Если у вас слишком много сохраненных фотографий и слишком широкий запрос, поиск может занять время. Поэтому рекомендуется использовать конкретные ключевые слова и фильтры, чтобы сузить результаты поиска.
Не забывайте, что ваши сохраненные фотографии видны только вам, если вы не делитесь ими с другими пользователями. Таким образом, поиск фотографий ограничивается только вашим аккаунтом ВКонтакте.
Видео: Никто не видит твоих сохранёнок? Что делать, чтобы открывать сохранённые фотографии на сайте «Вконтакте»?
Они не пропали просто произошло обновление и изменение самих закладок.
Закладки можно найти по адресу.
Откроются все ранее сохраненные вами закладки.
Вот как выглядит из местонахождение на странице ВК сейчас.
Во Вконтакте когда идут какие-то серверные обновления нередко бывают глюки разные. Их надо просто переждать потому что проблемы решаются быстро. Вчера 16 октября многие пользователи «потеряли» в меню пункт закладки. Сегодня этот пункт возвращен обратно, они на месте и это можно видеть по моему скриншоту прикрепленному ниже. В мобильной версии сайта тоже с пунктом «закладки» все ок. Вчера сайт обновляли, у многих «слетели» закладки из-за этих обновлений, ничего не поделаешь, придется все заново добавлять в этот раздел. Сам пункт «закладки» насовсем не уберут, ждем нововведений. Он удобен для большинства людей.
О сервисе Google Photos – возможности, преимущества, особенности, недостатки
Google Photos – это один из лучших сервисов, представленных на рынке на данный момент. С его помощью вы сможете безопасно хранить свои фотографии, а доступ к ним будет возможен с любого совместимого устройства. Приложение бесплатное и помимо облачного хранения предоставляет множество других функций.
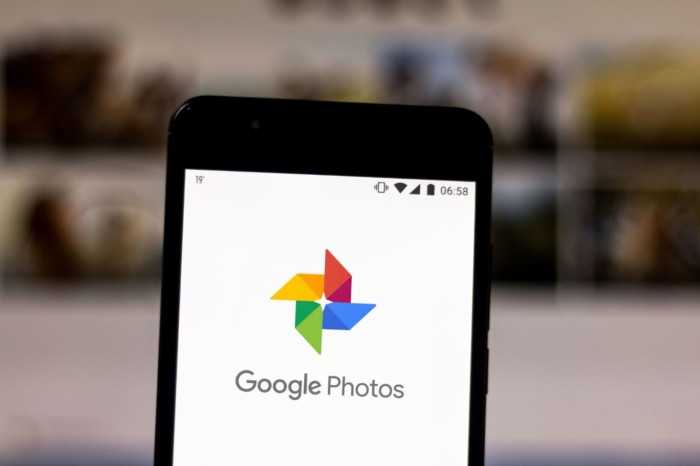
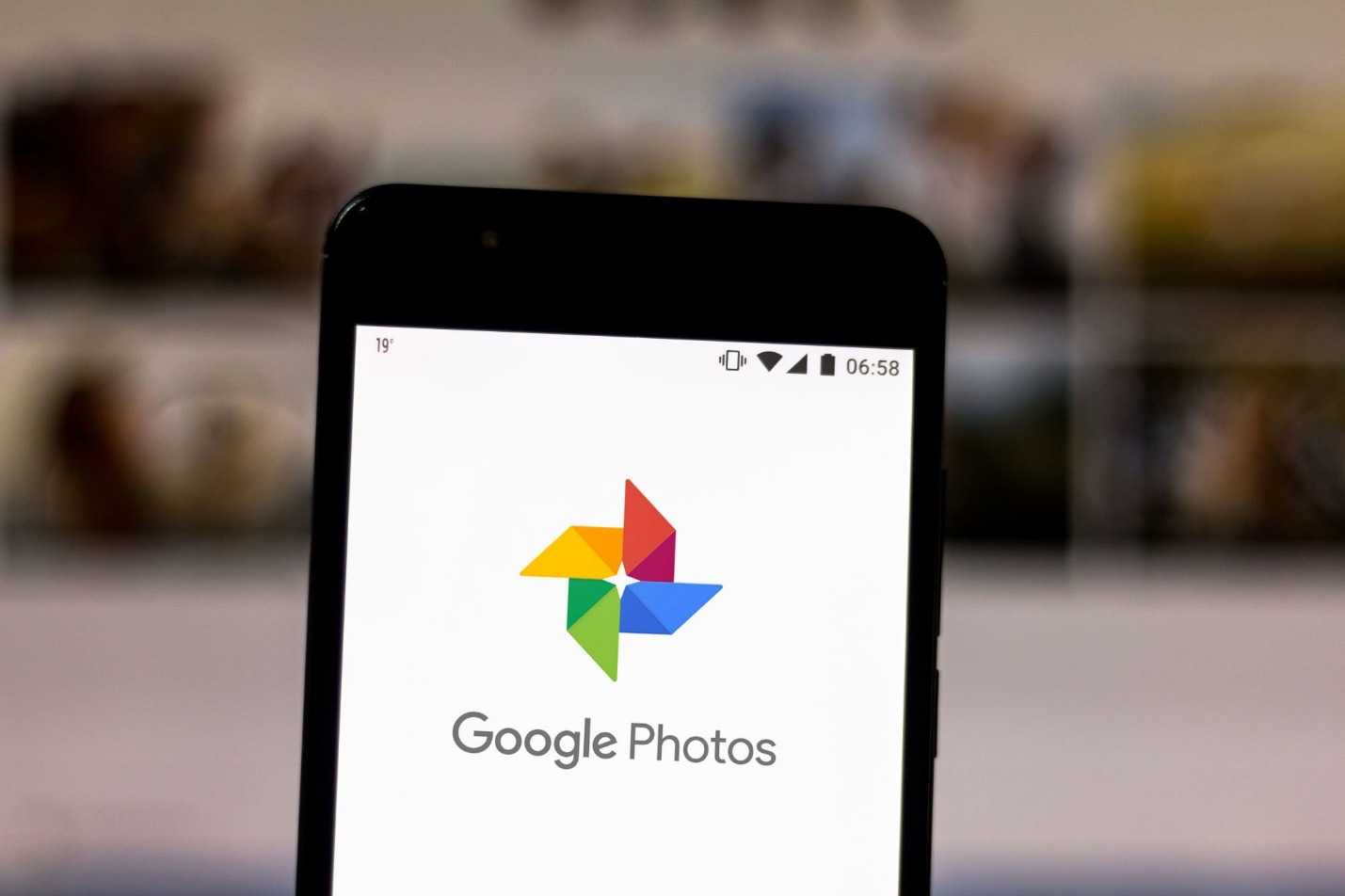
Стоит отдельно выделить раздел «Истории». В нем приложение собирает целые цифровые альбомы, в которые входят анимации, фотографии, видеоролики и коллажи с указанными датами и местоположениями. Подобными альбомами можно делиться с друзьями и родственниками. Для этого достаточно скопировать ссылку на альбом и отправить ее нужным людям.
С помощью Google Photos можно создавать анимированные фотографии, коллажи, слайд-шоу, видеоролики и так далее. Кроме того, в этом приложении есть встроенный редактор. Вы сможете обрезать фото, воспользоваться функцией автоматического улучшения, а также различными фильтрами, интенсивность которых можно будет регулировать. Однако фильтров здесь не так много, как хотелось бы.
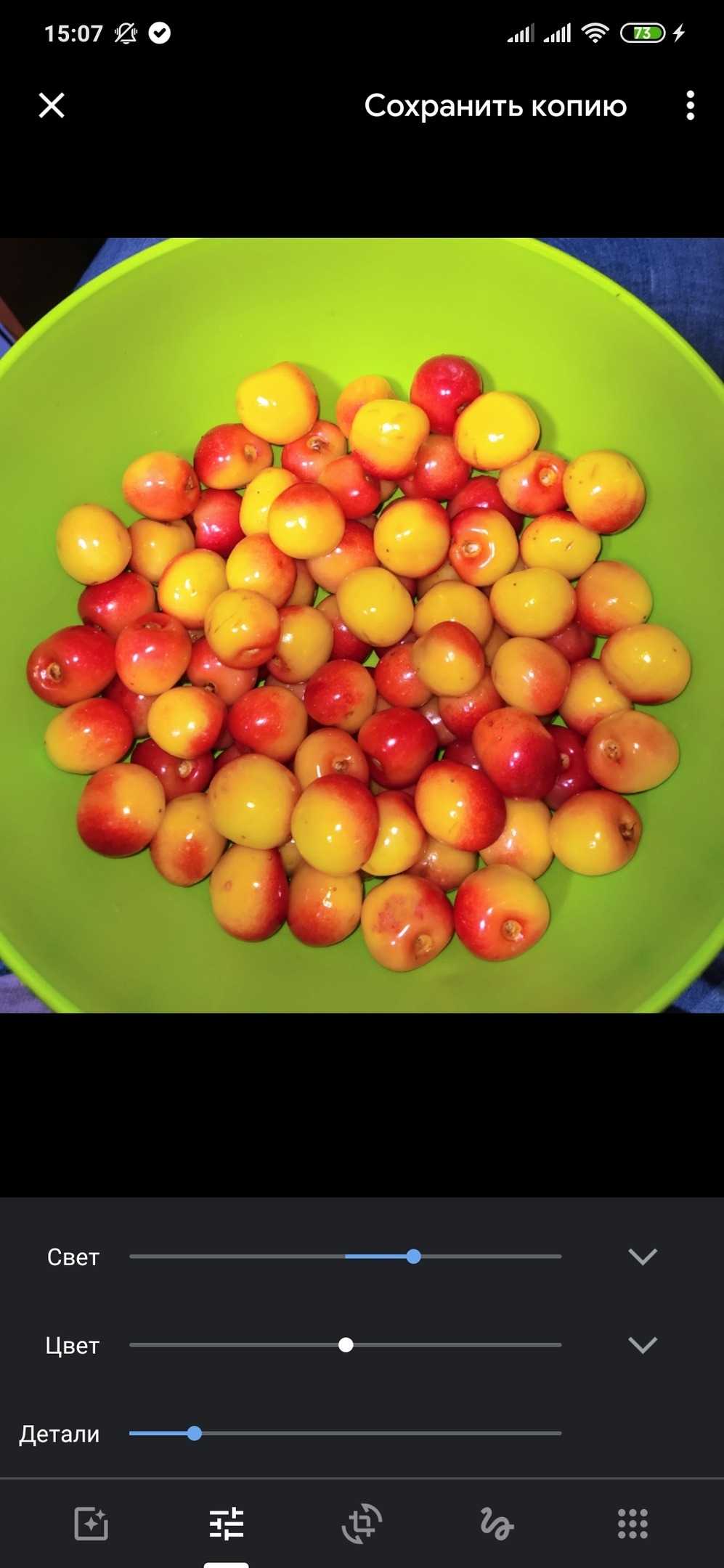
Приложению Google Photos не хватает возможности совместного использования библиотеки. Вы сможете поделиться отдельными альбомами, историями и коллекциями. Но чтобы другой пользователь смог получить доступ ко всей библиотеке, ему необходимо будет войти в ваш Google-аккаунт. Это довольно весомый недостаток, если вы собираетесь использовать Google Photos в качестве семейной библиотеки.


Среди достоинств приложения Google Photos стоит отметить следующие:
- Приложение доступно почти на всех популярных платформах.
- Безлимитное хранилище, если сохранять фотографии не в исходном, а в высоком качестве.
- Возможность создавать фильмы, анимации, коллажи, истории.
- Автоматическая сортировка фотографий.
- Автоматическое распознавание лиц.
- При необходимости можно включить отслеживание мест создания снимков. Фотографии будут автоматически привязываться к местам, в которых они были сделаны.
- Есть возможность поиска по фотографиям. Например, можно ввести в поисковой строке слово «Море» и приложение покажет все фотоснимки, на которых присутствует море.
Но есть у приложения и свои недостатки:
- Встроенный редактор со скудным функционалом.
- При сохранении фотографий в исходном качестве объем облачного хранилища уменьшается до 15 Гб.
- Нельзя совместно использовать библиотеку.
- В веб-версии приложения достаточно много ограничений.
- При использовании на платформе iOS нет возможности очистить кэш.
Как сохранить фото в ВК в сохраненные?
Сохранять картинки из ВКонтакте возможно не только в память устройства, но и в отдельный альбом на самом сайте, автоматически создаваемый при первом использовании функции.
Как загрузить фотографию из ВК
Простым способом сделать это для большинства пользователей является скачивание изображения на ПК. Однако в случае с ВК этот вариант необязателен.
Реализуется это следующим образом:
Выберите понравившуюся картинку и щелкните по ней.
Изображение откроется в полном размере, справа будут находиться комментарии к нему
Однако необходимо обратить внимание на кнопки снизу. Одна из них — «Сохранить к себе» — позволит добавить фото в личный альбом.
Чтобы убедиться в том, что необходимый файл был получен, просто перейдите в раздел «Фотографии»
Среди всех папок будет иметься новая, под названием «Сохраненные картинки».
Памятка пользователя
Понять, как сохранить фото в сохраненные просто. В дальнейшем можно сделать отдельный альбом для таких изображений. Загружать файлы подобным способом также удобнее привычного скачивания, поскольку этот вариант экономит память устройства и позволяет просматривать изображения и с компьютера, и с других девайсов. В мобильном приложении ВК алгоритм действий остается такой же.
Шаг 3: Найдите раздел «Мои сохраненки»
После авторизации в своем аккаунте ВКонтакте вам потребуется найти специальный раздел, где хранятся все ваши сохраненные посты, фотографии или видеофайлы. Чтобы найти этот раздел, следуйте простым шагам:
|
1 |
Находясь на главной странице ВКонтакте, пролистайте ленту новостей вниз до самого конца. |
|
2 |
В правом верхнем углу страницы найдите и нажмите на иконку с изображением трех горизонтальных полосок. |
|
3 |
В открывшемся меню выберите раздел «Мои сохраненки». |
После выполнения всех этих шагов вы окажетесь на странице с вашими сохраненками. Здесь вы сможете просматривать все сохраненные вами материалы и управлять ими, а также добавлять новые сохраненные записи.
Размер резервной копии фотографии
Возможно, вы знаете, что у каждого пользователя Google есть 15 ГБ дискового пространства, которое включает все данные, которые вы храните, даже файлы на Диске и вложения в вашем почтовом ящике.
Однако, когда дело доходит до фотографий, ваше хранилище использует все, что больше 2048 × 2048 пикселей. Все, что меньше, бесплатно. Поэтому, если вы не хотите заполнять хранилище только фотографиями, вы можете выбрать Стандартный размер в опциях. Эта опция изменит размер фотографий до 2048 × 2048, что довольно неплохо, но также не займет дополнительного места.
Если вы не хотите жертвовать качеством фотографий, вы можете выбрать полную резервную копию. Но не забудьте купить дополнительное место для хранения, когда у вас закончатся начальные 15 гигабайт.
Сохраненные фотографии ВКонтакте. Как сохранить фото в ВК в альбом
Добрый день, друзья. В этой статье мы узнаем, зачем ВКонтакте нужен альбом «Сохраненные фотографии», как сохранять в него фото и что с ними можно потом делать.
Иногда бывает нужно сохранить понравившиеся фотографии не в память телефона или на компьютер, а в фотоальбом. Специально для этого и создан альбом «Сохраненные фотографии». Он создается автоматически после того, как вы сохраните хотя бы одну фотографию в него. Ниже мы рассмотрим, как это сделать.
Как сохранить фото ВКонтакте в альбом «Сохраненные фотографии»
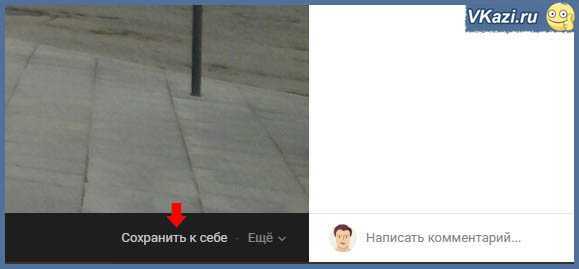
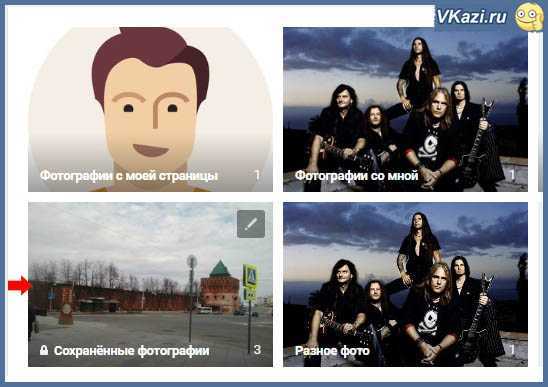
Эти фотофайлы, как и остальные фото, вы также можете прикреплять к своим сообщениям и комментариям, вставлять в новости и т.п. Главное, не забывать об авторских правах.
Как удалить сохраненные фотографии в ВК
Чтобы избавиться от сохраненной фотографии, перейдите в одноименный фотоальбом, нажмите «Редактировать альбом» и выберите фото, которое хотите удалить, наведите на него и нажмите появившийся крестик.
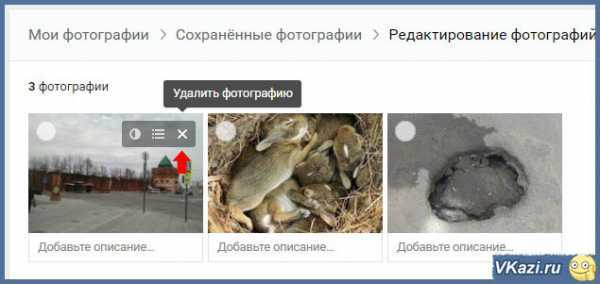
Либо же можно просто выбрать любую фотографию в этом альбоме и в правом нижнем углу под фото нажимаем «Удалить»
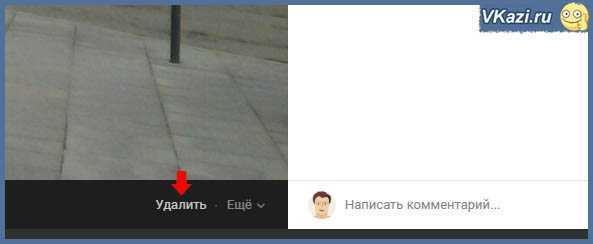
Если удалить все фот из альбома «Сохраненные фотографии», то исчезнет и сам альбом.
Как скрыть сохраненные фотографии
Не все люди хотят, чтобы фото, которые они сохранили, просматривали другие пользователи. Скрыть привычным способом их не получится. Для этого переходим в настройки страницы — «Настройки» — пункт «Приватность» — раздел «Моя страница»
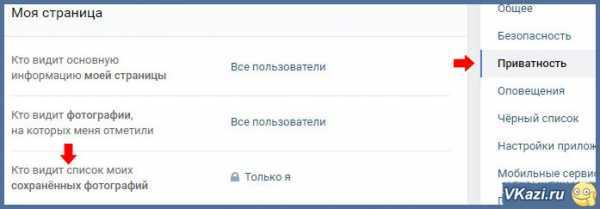
Далее выбираем подпункт «Кто видит список моих сохраненных фотографий» и в выпадающем списке выбираем нужную настройку. Если вы хотите скрыть их от всех, то выбирайте пункт «Только я».
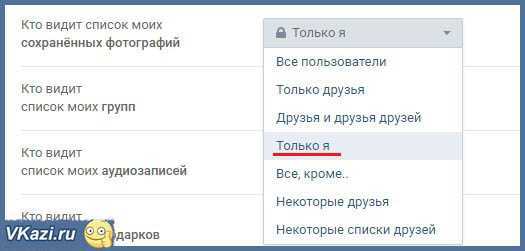
Удачи и до скорых встреч на страницах блога VKazi.ru
Поиск в «Облаке»
Чтобы проверить, есть ли ваши фотографии в «Облаке» и найти их, выполните следующие действия:
- Откройте приложение Вконтакте на своем мобильном устройстве или перейдите на веб-сайт Вконтакте в браузере на компьютере.
- В правом верхнем углу экрана найдите значок меню (три горизонтальные полоски) и нажмите на него.
- В выпадающем меню выберите пункт «Облако».
- На странице «Облако» вы увидите список всех ваших сохраненных файлов.
- Используйте поисковую строку вверху страницы, чтобы найти конкретную фотографию. Введите ключевое слово, связанное с фотографией, которую вы ищете, и нажмите Enter.
Если в «Облаке» находится сохраненное фото, оно должно появиться в результате поиска. Вы можете просмотреть фотографию, нажав на нее или скачать ее на устройство.
Если вы все еще не можете найти сохраненные фотографии в «Облаке», возможно, они были удалены или находятся в другом месте. Проверьте другие альбомы и разделы профиля Вконтакте, такие как «Фотографии» или «Сохраненные». Также убедитесь, что вы вошли в правильный аккаунт и используете правильное устройство для поиска фотографий.
Найти «сохранятора»
Для владельцев обычных аккаунтов нет никакой возможности смотреть «сохраняторов». Для бизнес-аккаунтов функционал расширен, но узнать, кто именно сохранил публикации, невозможно – доступна только информация о количестве сохранений. И никаких специальных сайтов и программ, которые якобы показывают конкретных пользователей, сохранивших ту или иную публикацию, не существует – это мошенники. Никто не может предоставить больше информации, чем стандартное приложение Инсты.
А теперь все-таки посмотрим, как можно увидеть количество сохранений.
- Переходим на бизнес-аккаунт, если еще не перешли.
- Открываем нужную публикацию.
- Кликаем на «Посмотреть статистику».
- Здесь будет все Инструменты, необходимые для составления плана продвижения.: и охват и вовлеченность и так далее. Нам же в данном случае интересен пункт «Сохранения».
Кстати, при желании можно узнать и кто кому ставит лайки в Инстаграм.
Как отключить синхронизацию Яндекс.Диска с телефоном
Сейчас многие пользователи используют сервисы Яндекса, которые также предоставляют функцию синхронизации всех данных в фирменном “облаке” — Яндекс.Диске. Особенно часто там сохраняют фотографии и видео. Данная опция зачастую слишком энергозатратна. Разберемся, как ее отключить.
В приложении
Чтобы отключить синхронизацию Яндекс.Диска с мобильным устройством, выполните такие действия:
- Откройте приложение Яндекс.Диск.
- Нажмите на пункт “Настройки”.
- Откройте разделы “Автозагрузка фото и видео”, “Обновление раздела Офлайн”, “Обновление раздела Фото”. Для каждого из них отключите все элементы автозагрузки.
- В разделе “Обновления” нажмите на пункт “Выключить”. Нажмите на пункт “Кэшированные данные” и удалите их.
После этого синхронизация в Яндекс.Диске будет остановлена.
Инструкция подходит как для Android, так и для iOS.
В веб-версии
Если мобильная версия приложения не работает, отвязать устройство можно в браузерной версии Яндекс.Диска.
Это делается следующим образом:
После этого авторизация на мобильном устройстве будет отменена. Чтобы начать синхронизировать данные, вам потребуется снова войти в систему.
Отключение резервирования данных на Google Диск
После сброса смартфона до заводских настроек или при покупке нового устройства такая копия помогает восстановить все данные.
Отключить создание резервной копии можно так:
- Откройте приложение “Настройки” на смартфоне.
- Найдите раздел “Личные данные”.
- Откройте пункт “Восстановление и сброс” или “Резервное копирование данных”, в зависимости от версии системы.
- Снимите галочки или потяните ползунки так, чтобы они оказались в неактивном положении.
Название пунктов, которые нужно отключать, зависит от версии системы. Это может быть “Резервирование данных”, “Автовосстановление”, “Загружать на Google Диск” и другое.
Сохранённые фотографии Вконтакте — Техника и интернет
Многие пользователи социальной сети Вконтакте уже знают, что из себя представляет альбом «Сохраненные фотографии». Однако, не каждый понимает, как туда сохранять изображения, где располагается альбом, и вообще, как с ним взаимодействовать (например, как удалить фотки оттуда). Также расскажу о том, как скрыть сохраненки от посторонних глаз.
И мы начинаем!
Сохранённые фотографии Вконтакте
Как сохранить картинку в вк в сохраненные
У вас есть возможность сохранять любые картинки вконтакте, не только фотографии других пользователей, но и изображения в группах, беседах и т.д.
Итак, как сохранить изображение в альбом «Сохраненные фотографии»? Для этого, найдите картинку, затем нажмите на нее и снизу кликните по кнопке «Сохранить к себе».
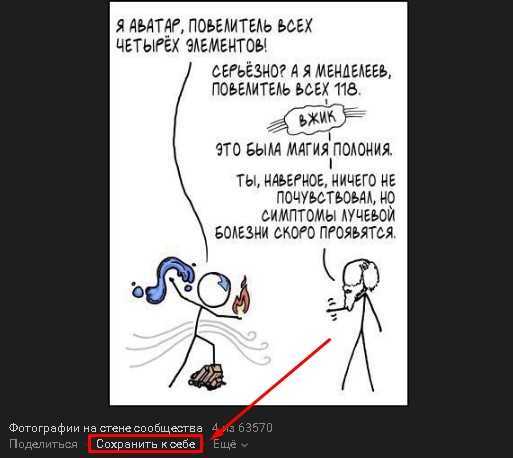
На этом все. Осталось лишь найти альбом и лицезреть на то, что добавили.
Где располагаются сохраненные фотографии?
Чтобы найти сохраненные фотографии, необходимо открыть вкладку «Фотографии» и среди альбомов выбрать «Сохраненные фотографии».
Если ваш альбом с маленьким замочком, как можно заметить на скриншоте выше. То никто, кроме вас, не может просматривать ваши сохраненки. Про этом мы еще поговорим.
Открыть изображения можно двойным кликом левой кнопки мыши.
Откуда еще можно смотреть на свои сохраненки?
Найти свои сохраненки можно в разделе «Фотографии». Но также они располагаются в разделе фотографий на личной странице.
Как удалить картинку из сохраненных фотографий?
Удаляется фотография из сохраненок стандартным способом. Подробнее об этом я говорил в статье: как удалить фото в вк.
А если кратко, то удаляется картинка таким образом:
- Откройте сохраненные;
- Найдите фото;
- Откройте его;
- Нажмите на кнопку «Удалить», под фото.
Как скрыть сохранённые фотографии в контакте
Если потребовалось скрыть сохранённые фотографии в ВК, то откройте настройки. В правом верхнем углу, возле миниатюры аватарки, в меню выбериет «Настройки». Затем перейдите во кладку «Приватность». Найдите пункт «Кто видит список моих сохраненных фотографий». Напротив, в выпадающем меню, выберите «Только я», если хотите скрыть сохраненки от других. А если есть желание сделать ваши картинки общедоступными, то выберите «Все пользователи» или «Только друзья».
Как перенести сохраненную картинку в другой альбом
Перенести картинку в другой альбом очень просто. Для этого, откройте свои сохраненки, выберите изображение. Опустите взгляд вниз и найдите кнопку «Еще». В контекстном меню нажмите на «Перенести в альбом».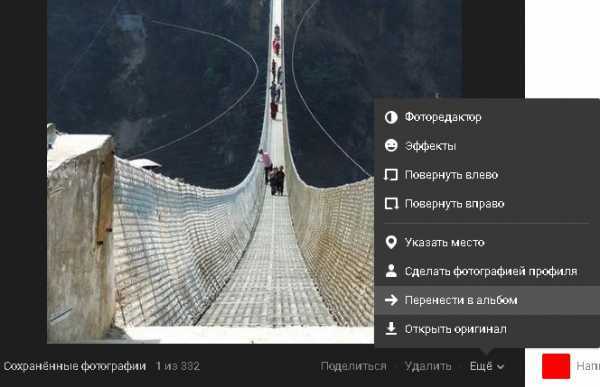
Кликнув по кнопке, появятся ваши альбомы, если такие имеются. После чего, вы выбираете нужный альбом и фото автоматически транспортируется.
Как посмотреть сохранённые фотографии В Контакте
Как посмотреть свои сохраненные фотографии вы уже знаете. Теперь поговорим о том, как посмотреть сохранённые фотографии другого пользователя.
С недавних пор это не так просто. Раньше альбом с сохранёнками любого пользователя был общедоступным. А вот в 2017 году разработчики приняли решение закрыть к ним доступ.
У вас есть возможность просматривать сохраненки только в том случае, если пользователь открыл доступ по своему желанию.
Как происходил запрет?
Специалисты вк закрыли у всех сохраненки. А потом уже человек сам решает открывать ему их или нет. Ходят слухи, что доступ был запрещен ввиду того, что сохранялись самые разные фотографии, за которые можно было получить реальный срок. И чтобы обезопасить своих пользователей Вконтакте принял меры.
Для чего нужен Google фото?
Google Фото — сервис, представленный на Google I/O 2015, предназначен для хранения, редактирования, обмена фотографиями и видео.
Как узнать все о человеке по фотографии?
Существует множество причин, по которым вам может понадобиться найти кого-то по фотографии. Иногда нужно проверить является ли человек, отправивший запрос в друзья, реальным или фейковым, или больше узнать о человеке, который пригласил вас на свидание.
Вот, несколько сервисов, которые помогут вам найти человека по фотографии. Как бесплатно найти человека по фотографии 1. Google Images Google попытается найти другие копии вашего изображения в Интернете, а также предоставит визуально похожие изображения.
Поиск очень просто выполнить: -Зайдите на images. google. com, нажмите на значок камеры, -Загрузите фотографию или вставьте URL фотографии и нажмите поиск. -Если вы используйте браузер Chrome, вы можете нажать правым кликом на фотографию и выбрать «Найти картинку (Google)», и вы увидите результаты в новой вкладке.2.
- Яндекс Яндекс является одним из лучших систем обратного поиска изображений, распознавая лица, пейзажи и объекты.
- Опирается он в значительной степени на пользовательский контент, например сайты туристических обзоров или социальные сети и сайты знакомств для получения достаточно точных результатов.
- Зайдите на images.
yandex. com, затем выберите значок камеры справа. -Вы можете либо загрузить сохраненное изображение, либо ввести URL фотографии. -После того, как вы осуществили поиск, можно посмотреть «похожие картинки» и «еще похожие». Яндекс будет искать не только фотографии, похожие на ту, где есть лицо, но и другие фотографии того же человека при другом освещении, цветах фона и положении.
- В результате вы получите варианты размеров данного изображения, похожие картинки и сайты, где встречается ваше изображение.3.
- PicTriev Эта система идет на один шаг дальше в поиске похожих лиц.
- К сожалению сервис ограничен похожими знаменитостями.
- Вам нужно добавить URL или загрузить фотографию в формате JPG или JPEG размером не больше 200 KB, и поисковая система выдаст подходящую фотографию знаменитости, найденную в Интернете.
-PicTriev также позволяет сравнить похожесть двух лиц или определить принадлежат ли фото двух лиц одному человеку. Нажмите на значок измерительного прибора в верхней правой части, загрузите две фотографии, выберите похожесть (similarity) или идентичность (identity) и программа сделает вычисления.
в альбом, в группу, с компьютера или с телефона
Как добавить фото в ВК на личную страницу с компьютера
Наиболее часто пользователь хочет добавить сделанные фотографии именно на свою страницу с компьютера, поэтому начнем рассматривать данную функциональность именно с этого сценария. Чтобы загрузить фотографию на свою страницу, сделайте следующее:
Зайдите на свою страницу и в левом части окна в меню переключитесь на раздел «Фотографии»;
В правом верхнем углу открывшейся страницы жмем на кнопку «Добавить фотографии»;
Открывается окно проводника, которое позволяет загрузить фотографию с компьютера
Находим нужное фото, нажимаем на него и жмем «Открыть».Обратите внимание: При необходимости подобным образом можно добавить не одну фотографию, а несколько. Для этого в проводнике выберите сразу несколько фото, после чего нажмите «Открыть».
Начнется процесс загрузки фотографий
В зависимости от того, как много фото было выбрано, он может занимать различное время.
Когда фотографии будут загружены, можно выполнить несколько действий:Открыть фоторедактор и изменить фотографии. Для этого нужно навести на фото, а после нажать на левую иконку в правом верхнем углу. Откроется фоторедактор конкретно с выбранной фотографией. В нем можно наложить на фото фильтры, добавить текст, повернуть и выполнить другие действия для изменения картинки;
Удалить фотографию. Для этого нужно навести на фото, после чего нажать на иконку в правом верхнем углу;
Повернуть фотографию. Для этого необходимо навести мышку на фото, после чего в правом нижнем углу нажат на соответствующий значок;
Добавить описание фотографии. Если вы хотите, чтобы фото было опубликовано с какой-либо информацией, ее можно добавить под каждую из загруженных фотографий на данном этапе. Стоит отметить, что также можно добавить хэштеги, что повысит вероятность обнаружения вашего фото другими пользователями при использовании поиска;
Добавить в альбом. Если фотографии загружались для того, чтобы поместить их в один из созданных альбомов, нажмите «Добавить в альбом». Откроется окно выбора, в какой именно из альбомов отправить фотографию. Нажмите на нужный, чтобы все загруженные фото были перенесены в него;
Опубликовать на моей странице. Нажав на эту кнопку, вы опубликуете добавленные фотографии на стене своей страницы ВКонтакте.
Обратите внимание: Если нажать «Опубликовать на моей странице», фотографии также сохранятся в общий список с вашими фото, но не будут привязаны ни к одному из альбомов
Как добавить фото в группу в ВК с компьютера
Группы ВКонтакте могут иметь фотоальбомы, куда есть возможность загружать фотографии. Это может сделать любой пользователь, если фотоальбом настроен администраторами соответствующим образом. Для загрузки фото в группу в ВК, нужно сделать следующее:
- Заходим в группу, фотографии в которую необходимо загрузить;
- Далее жмем на кнопку «Фотоальбомы», расположенную в правой части страницы;
- Открывается список всех альбомом. Нажмите на тот альбом, в который вы хотите добавить фотографии;
- В правом верхнем углу открывшейся страницы есть кнопка «Добавить фотографии». Нажмите на нее;
- После этого откроется проводник, через который можно загрузить необходимое количество фотографии;
- Когда фото будет загружено, его можно отредактировать при необходимости.
Обратите внимание, что после загрузки фото оно сразу публикуется в альбоме, до того как в него внесены изменения при помощи редактора
Как добавить фото в ВК с телефона
Социальную сеть ВКонтакте многие пользователи активно посещают только с мобильного телефона или планшета. Чаще всего это происходит через официальное приложение ВКонтакте на Android или iOS. Рассмотрим как с него добавить фотографии к себе на страницу:
- Первым делом запустите официальное приложение ВКонтакте и авторизуйтесь в нем, если ранее этого не сделали;
- Далее перейдите в раздел «Фотографии»;
- Сверху переключитесь на раздел «Альбомы»;
- Если требуется создать новый альбом, нажмите в правом верхнем углу на плюсик, введите названия альбома и настройте его приватность. Если же уже нужный альбом создан, зайдите в него;
- В альбоме в правом верхнем углу нажмите на плюсик, чтобы добавить новое фото. Выберите вариант – «Загрузить из галереи» или «Сделать снимок». Если выбираете фотографии из галереи, то отметьте нужные, после чего нажмите «Прикрепить», и фото появится в выбранном альбоме.
Подобным образом происходит добавление фотографий в группы ВКонтакте с телефона.
О проблемах с сохраненками
Некоторые пользователи задают вопрос: куда и почему пропали сохраненные фотки? Да, такое тоже иногда происходит, но это все-таки исключение, а не правило.
Массовый бум произошел в январе 2017 года, когда соцсеть претерпевала очередные системные изменения. Тогда тысячи пользователей сообщили о том, что фотографии просто исчезли из контакта. Как оказалось, на сайте производились технические работы, из-за которых и произошел сбой. Как только работы завершились, альбом вернулся на свое место, и участники сообщества ВК выдохнули.
Если же вы заметили у себя исчезновение фотографий, проверьте работу интернет-браузера, почистите кэш и cookies. Попробуйте закрыть свой браузер и воспользоваться другим. Если проблема не решается несколько дней, пишите в техподдержку соцсети.
Из всего вышесказанного делаем вывод, что сохраненные фотографии – это полезная функция для активных пользователей ВК. Она открывает новые возможности и облегчает работу в социальной сети.
Всемирная сеть дает каждому из пользователей уникальную возможность передачи абсолютно любой информации, не отходя от компьютера. Аудиозаписи, видеоматериалы, фотографии, документы — возможно прислать даже исполняемый файл. Вместо того, чтобы хранить толстые пачки распечатанных фотографий, можно просто загрузить их в собственный электронный альбом, в котором каждый пользователь сможет ознакомиться с выложенными материалами. Или же его можно скрыть и использовать только в качестве папки для хранения.
Сервисы социальных сетей стабилизируют и делают более удобным использование фотоматериалов в любом их проявлении. Также они позволяют добавить понравившееся изображение в специальный альбом, изначально присутствующий на созданной странице.
Шаг 5: Добавьте новые сохраненки
Теперь, когда вы знаете, как открыть список сохраненок во ВКонтакте, вы можете начать добавлять новые элементы в этот список. Чтобы это сделать, выполните следующие действия:
- Откройте интересующую вас запись в ленте новостей или профиль пользователя, фотографию, видео или документ.
- Нажмите на значок «Сохранить» под записью.
- В появившемся всплывающем окне выберите категорию, в которую вы хотите добавить сохраненку, или создайте новую категорию.
- Нажмите на кнопку «Сохранить».
После выполнения этих шагов выбранная запись будет добавлена в ваш список сохраненок, доступный в разделе «Сохраненные записи» на вашей странице. Вы можете повторить эти шаги для добавления новых сохраненок в любое время. Помните, что сохраненки являются приватными и видимыми только для вас.
Как сервис Google Photos поможет не потерять ценные фотографии со смартфона?
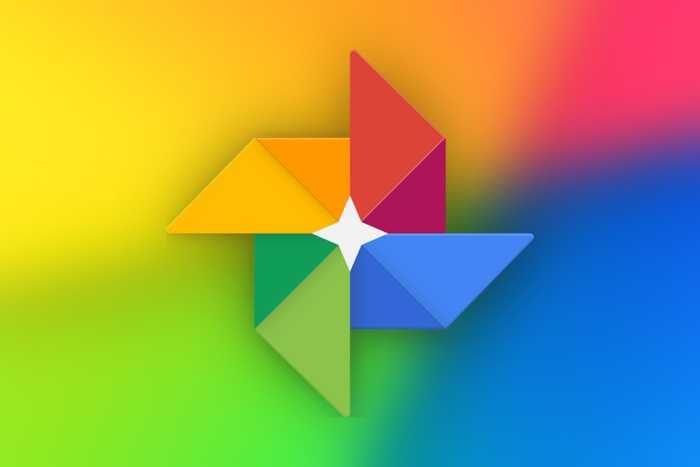
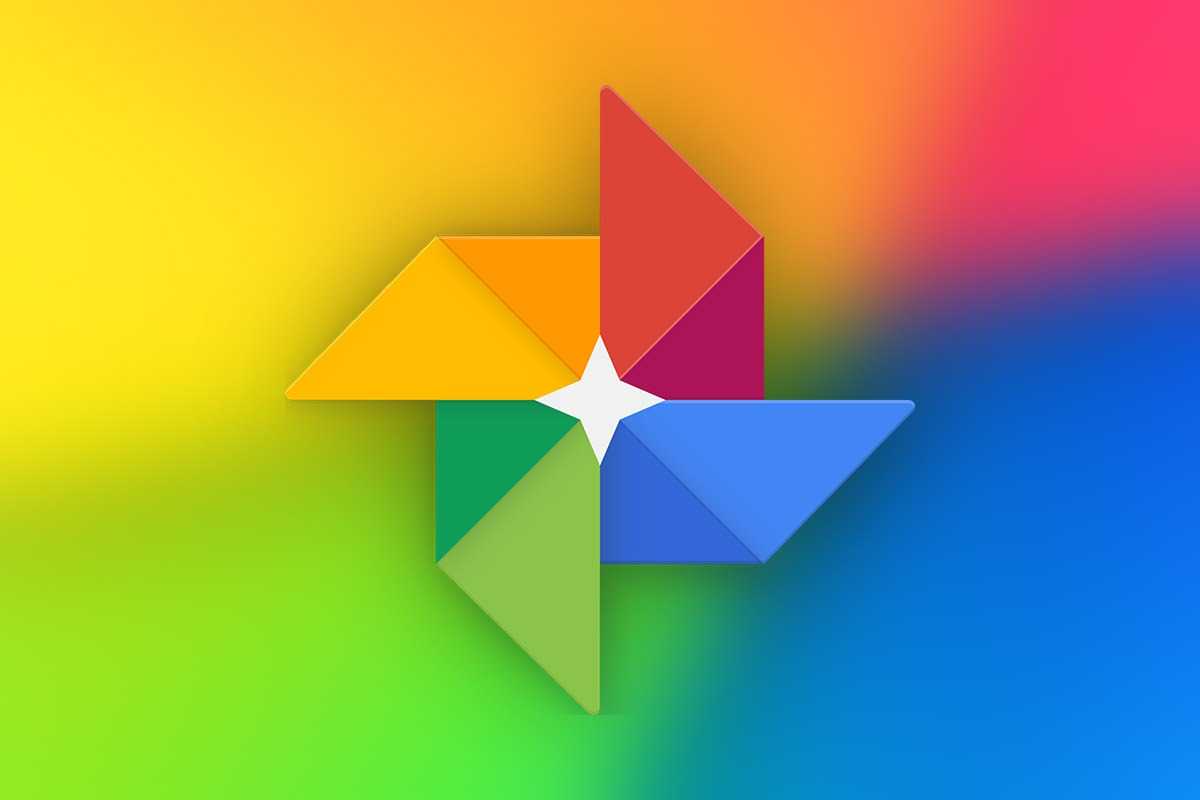
Чтобы ваши личные фотографии не пропали самым неожиданным образом, зачастую достаточно установить на мобильное устройство одну программу, которая будет копировать фотоснимки в облако. Преимуществом подобного решения является то, что вы сможете просматривать фотографии не только со смартфона, но и с других устройств. Достаточно просто знать свой логин и пароль для входа в облачное хранилище.
Одним из лучших решений для защиты от потери фотографий, сохраненных на смартфоне, является приложение Google Photos. Иметь под рукой надежное облачное хранилище рекомендуется всем без исключения, так как от потери ценных фотографий не защищен никто.

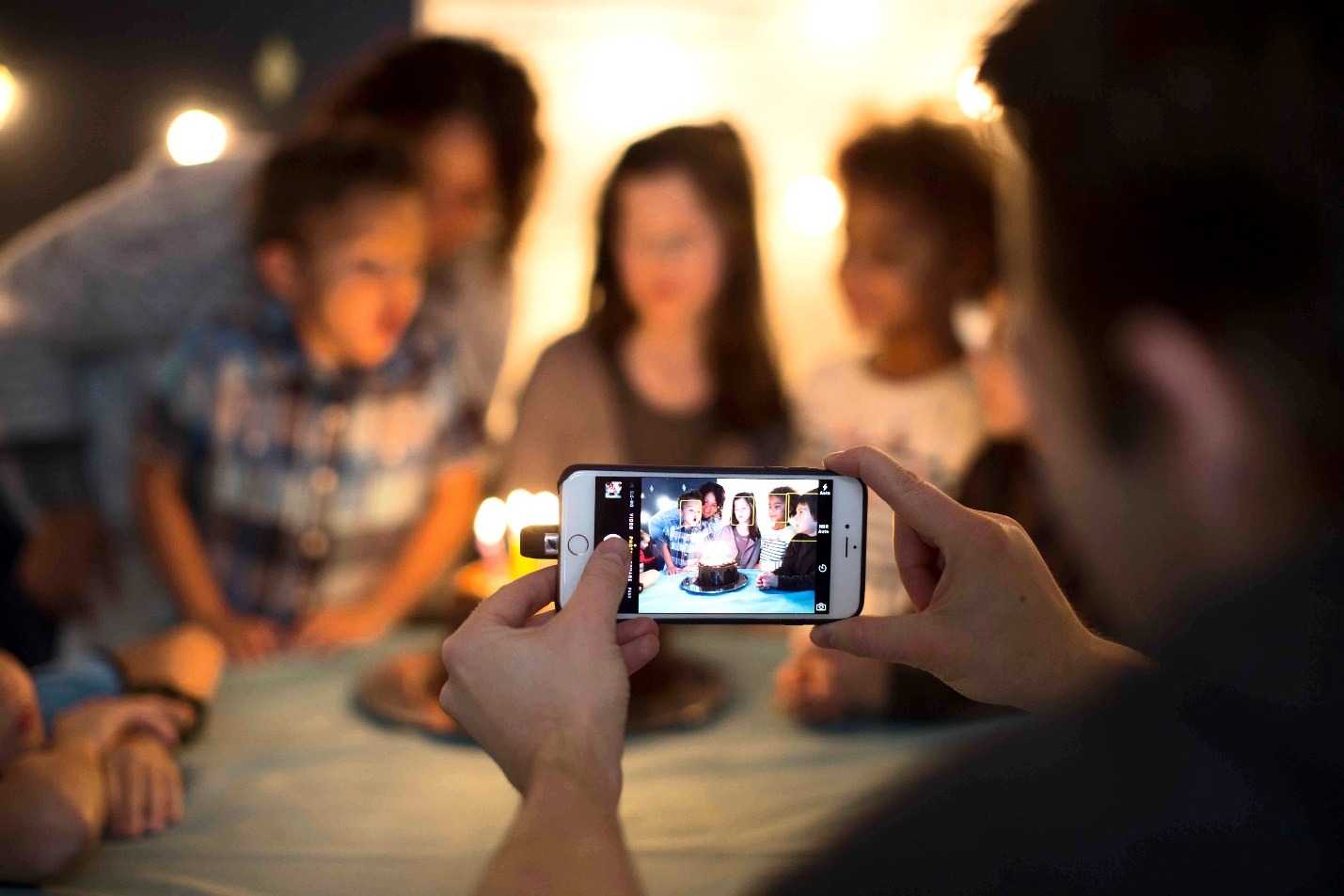
Новая учетная запись Apple ID
Если устройствами, присоединенными к одному Apple ID, пользуются разные люди, стоит создать новую учетную запись. Это позволит вам сделать все личные данные конфиденциальными и не беспокоиться о синхронизации.
Подключение нового аккаунта выполняется так:
Создайте второй аккаунт Apple ID. Это можно сделать на официальном сайте, в настройках смартфона или в iTunes.
Выполните сброс до заводских настроек на устройстве, к которому хотите привязать новую учетную запись
Важно! Если на смартфоне или планшете есть какие-то важные данные, перенесите их заранее.
Проведите первичную настройку устройства. На пункте авторизации в Apple ID введите данные новой учетной записи.
После этого синхронизация между двумя Айфонами будет отключена.
Что такое Google Фото и как это работает
Ответ зависит от платформы, которую вы используете. На Android, iOS и iPadOS приложения Google Фото работают двумя способами. Во-первых, его можно использовать как типичное приложение-галерею для просмотра всех фотографий и видео на вашем устройстве. Во-вторых, он действует как инструмент облачного хранилища для создания резервных копий фотографий и видео онлайн в библиотеке Google Фото (если она включена). Эта резервная копия доступна на всех устройствах с соответствующей учетной записью Google. Сохранение фотографий в облаке возможно с помощью функции резервного копирования и синхронизации, о которой мы расскажем в этом посте. Вы можете сохранять неограниченное количество фотографий с определенными условиями, указанными ниже.
Если вы заинтересованы в использовании функции резервного копирования и синхронизации в настольном приложении Google Фото, обратитесь к нашему руководству по использованию настольного приложения Google Фото.
Заметка: Google Фото отличается от Google Диска, поскольку позволяет сохранять в облаке только фотографии и видео. Напротив, на Диск можно загрузить любой файл (PDF, ZIP, JPG, Mp4, APK и т. Д.).

























