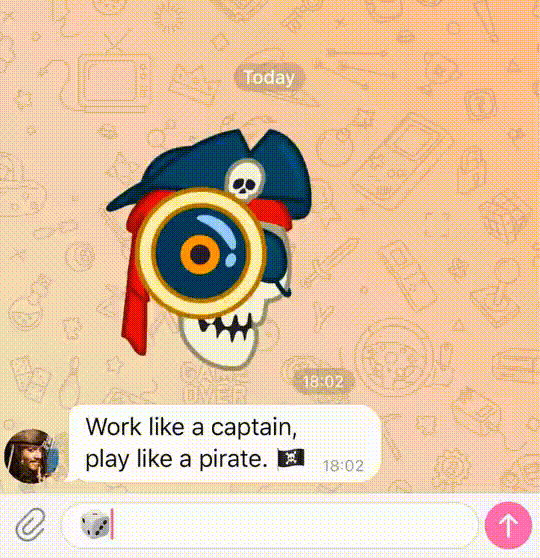What is Memoji & Animoji
The Animoji feature – which lets you create an animation of an animal, ghost, unicorn, or other cartoon face based on your own expressions, using your phone’s front-facing camera – was announced at the iPhone X launch back in 2017 and proved immediately popular. The roster of Animoji-capable handsets has since been expanded with the iPhone XR, XS and XS Max and now the iPhone 11, 11 Pro and 11 Pro Max. We have this
guide to using Animoji.
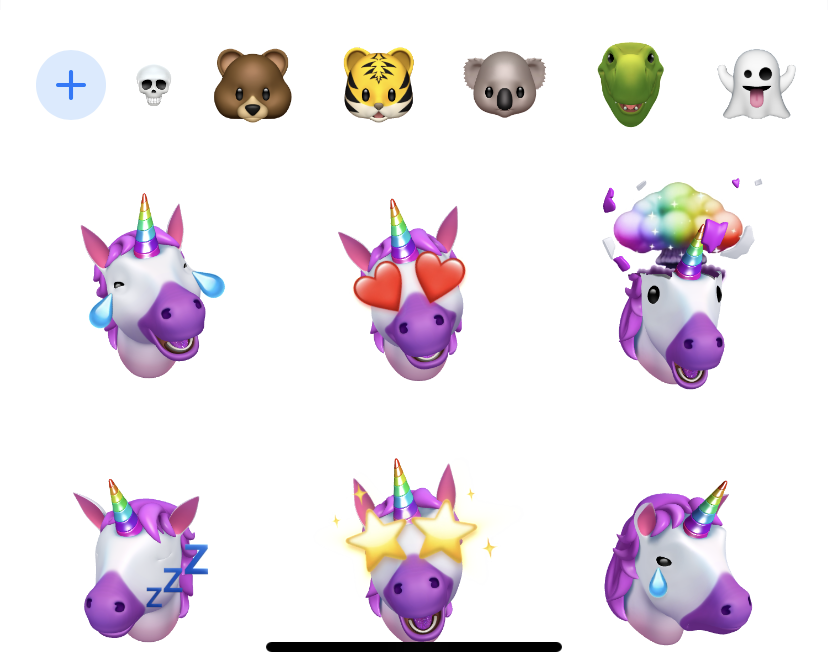
Animoji themselves have evolved. As well as several new faces and the ability to detect tongue movement, Apple announced a new version called Memoji as part of the iOS 12 update in 2018. With Memoji you can create a custom Animoji – of your own face, perhaps, or the face of anyone you’d like to impersonate.
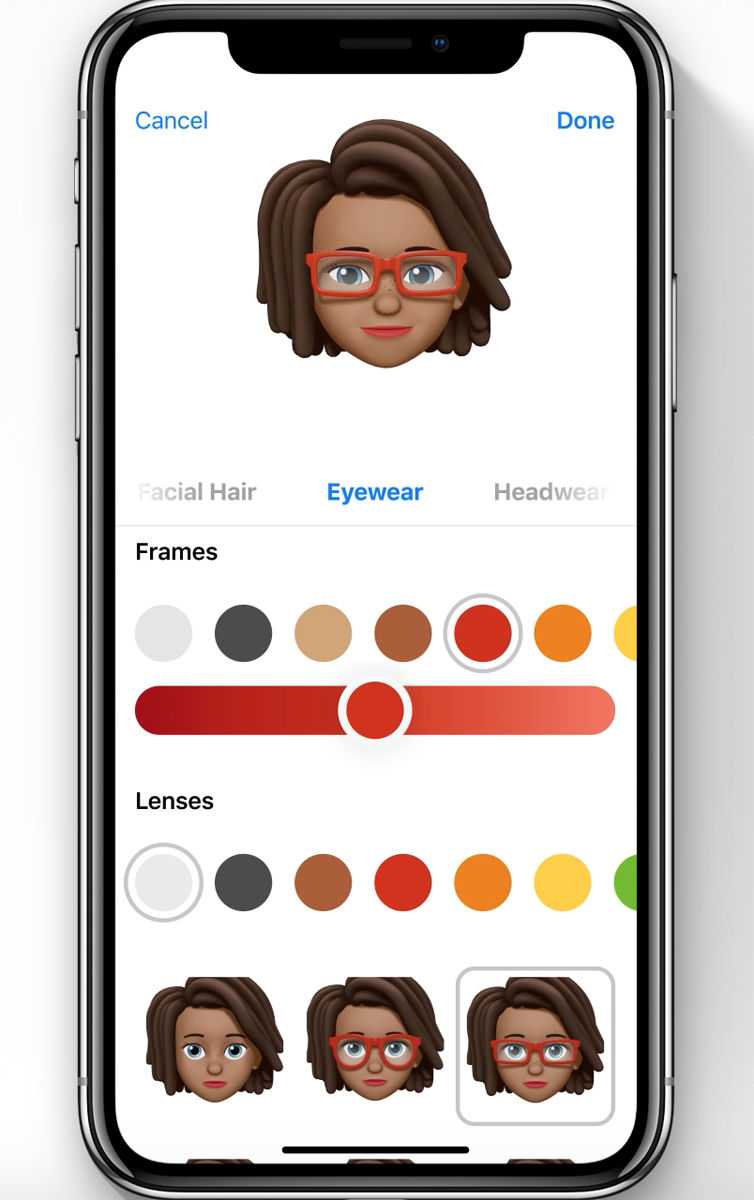
And as of iOS 13 and iPadOS, Memoji has come to even more iPhones in the form of Memoji stickers. All you need is an iPhone with a A9 chip or later – that includes iPhone SE, iPhone 6s and 6s Plus, iPhone 7 and 7 Plus and iPhone 8 and 8 Plus. We run through the
iPhones that have Animoji and Memoji here.
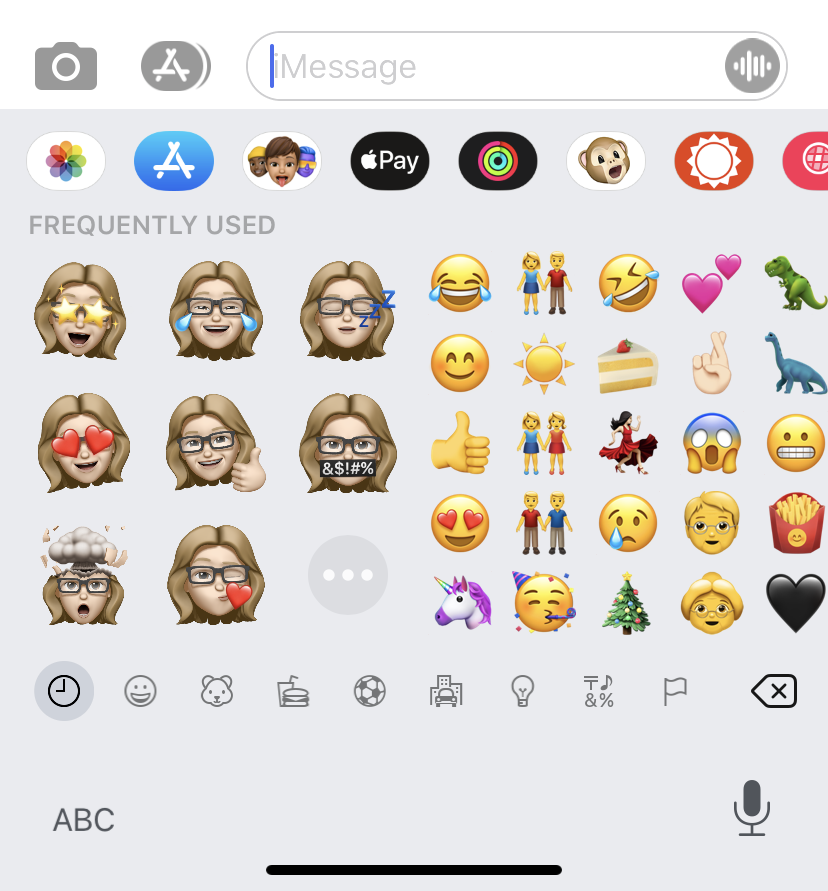
4. MojiPop
MojiPop — это приложение, которое превращает ваше лицо в нарисованный от руки мультфильм, а затем применяет его к множеству сцен и стикеров. Если вам интересно, как бы вы выглядели, сидя на вершине планеты, танцуя с кошкой или изображая знаменитую картину, MojiPop воплощает это в реальность.
Наклейки много, и все они анимированы, они основаны на таких темах, как друзья, путешествия, любовь и сезонные мероприятия, такие как Хэллоуин. Некоторый контент заблокирован за платный доступ, но бесплатного контента более чем достаточно, чтобы поиграть с ним.
Вы можете создать до трех разных аватаров смайликов. На некоторых стикерах изображено несколько человек, поэтому и другие аватары будут там появляться. Это означает, что вы можете отправлять своим друзьям стикеры, в которых есть и вы, и они сами.
У MojiPop есть собственная клавиатура, что упрощает использование стикеров в других приложениях, но использовать ее не стоит. Вместо этого вы можете поделиться смайликами прямо из самого приложения, отправив их прямо в свою галерею или другие приложения, такие как WhatsApp и Facebook.
Скачать: MojiPop ( доступна бесплатная, премиум-версия)
Музыка
-
♩
Четвертная нота
-
♪
Восьмая нота
-
♫
Связанные восьмые ноты
-
♬
Шестнадцатая нота
-
♭
Музыкальный знак бемоль
-
♮
Музыкальный знак бекар
-
♯
Музыкальный знак диез
-
?
Громкоговоритель
-
?
Мегафон
-
?
Почтовый рожок
-
?
Колокольчик
-
?
Музыкальные ноты (партитура)
-
?
Музыкальная нота
-
?
Мызыкальные ноты
- ?️
- ?️
- ?️
-
?
Наушники
-
?
Радио
-
?
Саксофон
-
?
Гитара
-
?
Музыкальная клавиатура (синтезатор)
-
?
Музыкальная труба
-
?
Скрипка
-
?
Барабан и барабанные палочки
-
?
Минидиск
-
?
Оптический диск
-
?
DVD
-
?
Кинокамера
- ?️
- ?️
-
?
Кинематографическая хлопушка
-
?
Телевизор
-
?
Фотоаппарат
-
?
Фотоаппарат со вспышкой
-
?
Видеокамера
-
?
Видеокассета
Шаг 1: Создание Memoji
Чтобы создать Memoji, выполните следующие шаги:
- Откройте приложение «Сообщения» на своем устройстве Apple.
- Выберите любой чат или создайте новое сообщение.
- Нажмите на значок «Анимоны» рядом с полем ввода текста.
- Прокрутите список вниз и нажмите на кнопку «Создать Memoji».
- Выберите пол, форму лица, цвет кожи, прическу, цвет волос и другие характеристики вашего Memoji.
- Настройте детали, такие как форма глаз, бровей, носа и губ.
- Добавьте аксессуары, такие как очки или серьги, чтобы создать еще более уникальный образ.
- Когда вы закончите, нажмите на кнопку «Готово» в правом верхнем углу.
Поздравляю! Вы только что создали свой Memoji. Теперь вы готовы отправить его в Телеграм и поделиться своей уникальной эмоцией с друзьями и близкими.
Откройте приложение «Сообщения» на своем устройстве
Чтобы отправить memoji в Телеграм, вам понадобится открыть приложение «Сообщения» на своем устройстве. Это приложение по умолчанию установлено на iPhone и iPad и используется для отправки сообщений по СМС и iMessage.
Для открытия приложения «Сообщения» просто найдите его на главном экране вашего устройства и нажмите на его иконку. Обычно иконка приложения «Сообщения» выглядит как белая и зеленая бабочка на фоне зеленого круга.
Как только вы откроете приложение «Сообщения», вы увидите список ваших чатов и сообщений. Далее вы будете готовы отправить свой memoji в Телеграм и порадовать своих друзей веселым и выразительным эмодзи.
Нажмите на значок Memoji внизу экрана
Чтобы отправить Memoji в Телеграм, необходимо найти иконку Memoji на клавиатуре вашего устройства. Обычно она располагается в нижней части экрана рядом с другими смайликами и эмодзи. Если вы не видите значок Memoji, возможно, вам потребуется включить его в настройках клавиатуры.
Как только вы нашли иконку Memoji, нажмите на нее. В некоторых случаях может быть несколько вариантов Memoji, из которых вы можете выбрать. Выберите Memoji, который вы хотите отправить в Телеграм.
После того, как вы выбрали Memoji, он автоматически вставится в поле ввода сообщения в Телеграм. Теперь вы можете отправить Memoji, как обычное сообщение. Дополнительно вы можете добавить текст или другие смайлики к вашему сообщению перед отправкой.
Таким образом, отправка Memoji в Телеграм — простая задача. Просто найдите иконку Memoji на вашей клавиатуре, выберите подходящий вариант Memoji и отправьте его в Телеграм. Не забудьте также добавить любой нужный текст или смайлики к вашему сообщению, чтобы сделать его еще более выразительным.
Настройте своего персонального Memoji
Теперь вы можете создать собственный Memoji и отправить его в Телеграм, чтобы добавить немного индивидуальности в свои сообщения.
1. Откройте приложение «Сообщения» на своем устройстве iPhone или iPad.
2. Нажмите на иконку нового сообщения, чтобы перейти в режим создания сообщения.
3. Внизу экрана нажмите на иконку «Animoji» с изображением обезьянки.
4. В левом нижнем углу экрана нажмите на «+» для создания нового Memoji.
5. Пользуйтесь различными опциями для настройки внешности своего Memoji. Вы можете выбрать цвет кожи, прическу, форму лица, глаз и другие характеристики.
6. Когда ваш Memoji будет готов, нажмите на кнопку «Готово» в правом верхнем углу экрана.
7. Теперь ваш Memoji будет отображаться в списке доступных Animoji в приложении «Сообщения».
8. Чтобы отправить Memoji в Телеграм, откройте приложение и выберите чат или диалог, в котором вы хотите отправить Memoji.
9. Теперь нажмите на иконку стикера, которая похожа на лицо, в правом нижнем углу экрана.
10. В появившемся окне выберите вкладку «Animoji & Memoji».
11. Прокрутите вниз и найдите свой Memoji в списке. Нажмите на него, чтобы его отправить.
Теперь ваш персональный Memoji будет отправлен в Телеграм и позволит вам выразить себя в уникальном стиле!
Правила Telegram с использованием Memoji
1. Соблюдайте авторские права. При использовании Memoji в Telegram, убедитесь, что вы имеете право на использование выбранного вами Memoji. Не загружайте и не распространяйте Memoji, нарушающие авторские права третьих лиц.
2. Уважайте чувства и приватность других пользователей. Перед тем, как отправить Memoji в Telegram, убедитесь, что получатель согласен на получение такого контента от вас. Не отправляйте непристойные, оскорбительные или нелегальные Memoji, которые могут нанести вред чувствам или приватности других пользователей.
3. Следите за размером файла. Помните, что передача Memoji в Telegram может потребовать значительное количество трафика данных. Поэтому, если у вас есть возможность, сделайте Memoji меньшего размера, чтобы сохранить скорость передачи данных при отправке и получении.
4. Будьте осторожны с Memoji, содержащими вирусы или вредоносные программы. Перед тем, как отправить Memoji в Telegram, убедитесь, что файл не содержит вирусов или вредоносных программ, которые могут повредить устройству получателя или перехватить его данные. Используйте антивирусное программное обеспечение, чтобы проверить Memoji на наличие угроз.
5. Не злоупотребляйте использованием Memoji. Не перегружайте чаты или каналы Telegram Memoji, постоянно отправляя их. Умеренность в использовании Memoji позволит другим пользователям остаться вежливыми и избежать потери интереса к данному виду контента.
При соблюдении данных правил, Memoji может стать интересным и забавным видом коммуникации в Telegram, способствуя более яркому и выразительному общению.
Шаг 3: Отправка Memoji в Телеграм
Когда вы создали свой Memoji, вы можете легко отправить его в Телеграм. Вот как это сделать:
|
1. Откройте приложение Телеграм на своем устройстве. |
|
2. Перейдите в чат или группу, куда вы хотите отправить свой Memoji. |
|
3. Нажмите на поле ввода сообщения, которое появляется внизу экрана. |
|
4. В появившемся меню выберите опцию «Файл». |
|
5. Выберите свой Memoji из списка файлов. |
|
6. Нажмите на кнопку «Отправить», чтобы отправить свой Memoji в чат или группу. |
Теперь ваш Memoji будет отправлен и участвовать в общении в Телеграме. Наслаждайтесь общением со своими друзьями и делитесь своими креативными Memoji!
Запустите приложение Телеграм на своем устройстве
Для того, чтобы отправить Memoji в Телеграм, первым шагом необходимо запустить приложение Телеграм на своем устройстве. Убедитесь, что у вас установлена последняя версия приложения
Телеграм — многофункциональное приложение для обмена сообщениями, позволяющее отправлять текстовые сообщения, фотографии, видео, аудиозаписи и многое другое. Это одно из самых популярных приложений мессенджеров в мире.
После установки и запуска приложения Телеграм на вашем устройстве, вам потребуется войти в свой аккаунт или создать новый, если у вас его еще нет. Введите свой номер телефона, который будет использоваться для регистрации.
Отправить Memoji в Телеграм — это просто! После входа в свой аккаунт, вы найдете поле для ввода текста внизу экрана. Введите необходимую информацию и нажмите на кнопку «Отправить».
Также вы можете добавить фотографии, видео, аудиозаписи и другие файлы к вашему сообщению. Для этого нажмите на значок прикрепить рядом с полем ввода текста и выберите нужный файл с вашего устройства.
Откройте чат или диалог, в котором хотите отправить Memoji
Чтобы отправить Memoji в Телеграм, вам нужно открыть нужный чат или диалог. Убедитесь, что вы находитесь в правильном контексте перед отправкой Memoji.
Для этого откройте приложение Телеграм и выберите нужный чат. Это может быть как индивидуальный чат с одним пользователем, так и групповой чат с несколькими участниками.
Если вы уже находитесь в нужном чате, перейдите к следующему шагу. Если нет, нажмите на значок «Диалоги» или «Чаты» в нижней части экрана, чтобы открыть список доступных чатов.
Выберите нужный чат или диалог, в котором хотите отправить Memoji. Нажмите на него, чтобы открыть окно чата.
Теперь вы готовы отправить Memoji в Телеграм. Продолжайте чтение для получения инструкции по отправке Memoji.
Нажмите на значок «Вложения» внизу экрана
Чтобы отправить Memoji в Телеграм, вам нужно найти иконку «Вложения» на нижней панели экрана в приложении. Эта иконка обычно выглядит как бумажная скрепка или пиктограмма сильной связи.
Как только вы нажимаете на эту иконку, откроется меню с различными опциями, включая «Камера», «Фото и видео» и другие. Выберите опцию, позволяющую выбрать Memoji, например, «Фото и видео».
Затем вам нужно будет выбрать Memoji из вашей галереи или создать новый, используя камеру. Когда вы выбрали нужный Memoji, нажмите на кнопку «Готово» или аналогичную кнопку, чтобы завершить процесс выбора Memoji.
Теперь вы можете отправить выбранный Memoji в Телеграм, следуя стандартному процессу отправки сообщений. Обычно это включает в себя выбор контакта или группы, ввод текста и щелчок на кнопку отправки сообщения.
Таким образом, для отправки Memoji в Телеграм просто нажмите на значок «Вложения» внизу экрана, выберите Memoji, который вы хотите отправить, и следуйте инструкциям для отправки сообщения.
Какие iPhone поддерживают стикеры Memoji?
Поскольку Memoji использует передовые датчики камеры, только модели iPhone с функцией Face ID поддерживают стикеры Memoji. На момент написания этой статьи не так много моделей iPhone оснащены датчиком Face ID. Проверьте список ниже:
- iPhone X
- iPhone XR
- iPhone 11 (будет объявлено дополнительно)
- iPhone XS
- iPhone XS Max
- iPhone 11 Max (будет объявлено дополнительно)
Если у вас есть iPad, знайте, что только 12,9-дюймовые и 11-дюймовые модели iPad Pro 3-го поколения поддерживают стикеры Memoji.
?Версия программного обеспечения: Для создания стикеров Memoji на вашем iPhone должна быть установлена iOS 13 или более поздняя версия.
How to send Animoji and Memoji
- Open Messages on your iPhone or iPad.
- Tap the conversation in which you’d like to send an Animoji.
- Tap the Animoji button in the message app bar at the bottom of the screen (looks like a monkey).
Send Animoji/Memoji, showing how to open Messages, tap a conversation, then tap the Animoji button (Image credit: iMore)
- Scroll left and right on the character selector to select your desired Animoji character — Memojis will appear first in the lineup.
- Tap the record button in the bottom-right corner of the Animoji screen.
- Record your Animoji message.
Send Animoji/Memoji,, showing how to scroll left or right, tap the record button, then record your Animoji (Image credit: iMore)
- Tap on the stop button to stop recording before the maximum time of 30 seconds.
- Tap the delete button if you want to scrap the message you’ve just recorded.
- Tap the send button to send your Animoji.
Send Animoji/Memoji, showing how to tap the stop button, then tap the delete button, then tap the send button (Image credit: iMore)
And remember, you can also share any Animoji — including Memoji — you send or receive to other apps and social networks.
Что такое анимированные эмодзи
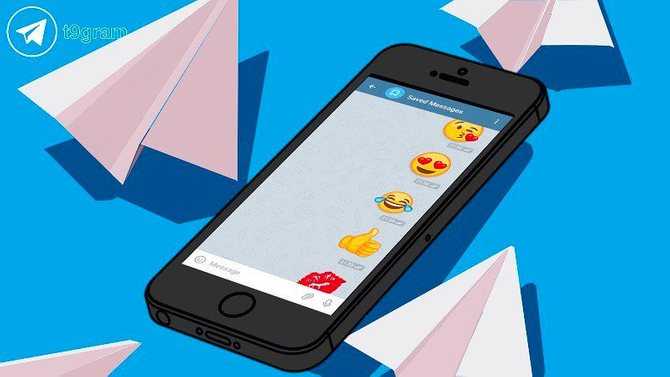
Анимированные эмодзи – набор символов или картинок, которыми можно выразить эмоции при виртуальной переписке. В арсенале фишек Телеграм появились анимированные эмодзи. Главное их отличие от простых эмодзи, как вы уже догадались по названию, анимированность.
Анимация “оживляет” эмодзи, заставляя их двигаться. Эффект при этом схож с gif-анимацией.
Применение emoji-символов – это широкий простор для творчества и креатива не только в личном общении, но и в сфере SMM, с их помощью можно:
Обратить внимание пользователя, получив увеличение трафика в телеграм-канале;
Визуализировать эмоции, сделав общение более непринужденным (особенно, будет полезным для чат-ботов);
Привлечь иностранных пользователей, так как это язык международный;
Уменьшить место на дисплее мобильных устройств, дав пользователю возможность получить больше информации.
Хотим акцентировать ваше внимание на несколько особенных анимированных эмодзи, которые появились с последним обновлением Телеграм:
Кубик домино, который вы можете использовать для жеребьевки или решения спора с друзьями;
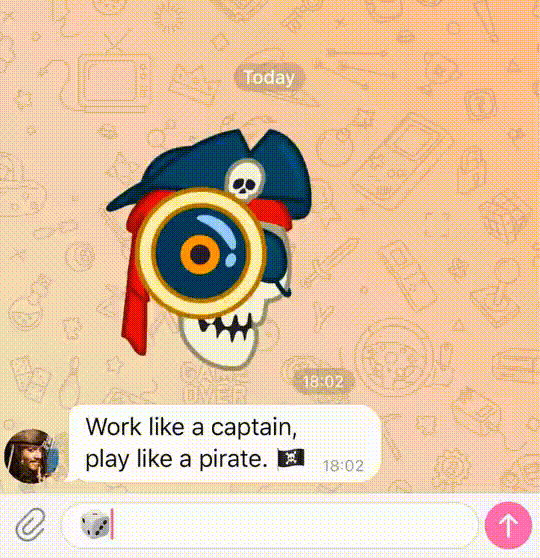
Пульсирующее сердце, которое заставит ваш смартфон вибрировать, создавая ощущение, что сердце бьется внутри смартфона. Чтобы почувствовать вибрацию, нажмите на отправленное “сердце”;
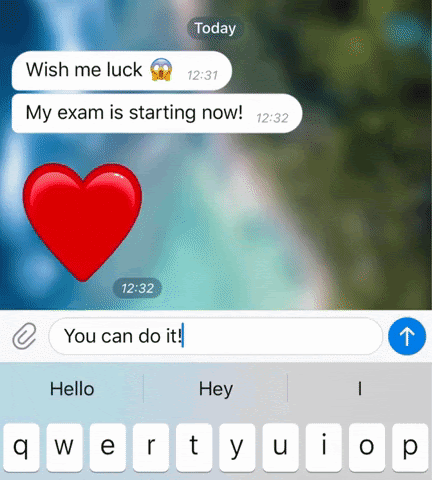
Несколько эмодзи на тему коронавируса.
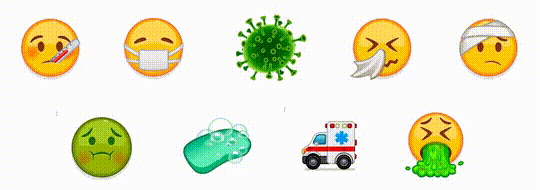
На сегодняшний день в списке анимированных эмодзи Телеграм существует более пятидесяти символов. Со временем этот список будет пополняться.
Рекомендуем видео:
Как отключить Memoji
Конечно, все эти виртуальные персонажи, да ещё и анимированные – это прикольно и весело, но только до поры до времени. Возможно, они и радуют молодое поколение, да так, что компания Apple внедрила их в саму операционную систему. Но со временем они надоедают, особенно тем, кто пользуется своим iPhone по делу, а не для весёлой переписки в мессенджерах. Мало того, они начинают мешать и раздражать, появляясь, когда не надо.
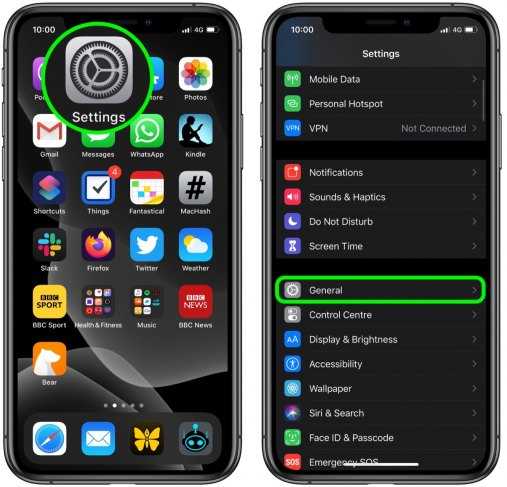
Как отключить Memoji в iOS 13? На самом деле разработчики так переоценили важность этой забавы, что не предусмотрели этой возможности. Только с версии 13.3 появился пункт в настройках, который позволяет это сделать
Стикеры Memoji в iOS 13.3 или более поздней можно отключить, если зайти в «Настройки» — «Основные» — «Клавиатура». На этой странице есть ползунок «Стикеры Memoji», который по умолчанию включен. Его можно выключить и надоедливые смайлы больше не будут появляться.
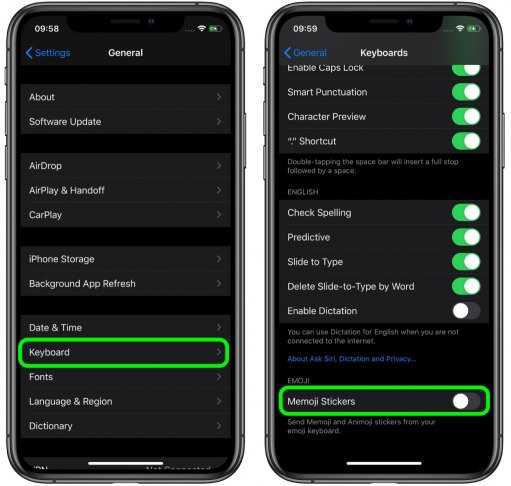
Совсем удалить эту функцию, к сожалению, невозможно. Разработчики, видимо, решили, что она нужна всем без исключения. Однако хотя бы ввели опцию отключения, и на том спасибо.
Каким образом создать собственного Memoji
Сделать собственные Memoji на iPhone с iOS 13 не составляет труда. Для этого достаточно также перейти в сообщения и перейти в раздел Animoji – значок в виде обезьянки. Там есть значок в виде плюсика – если по нему тапнуть, то можно будет создать нового персонажа и сохранить его в библиотеке.
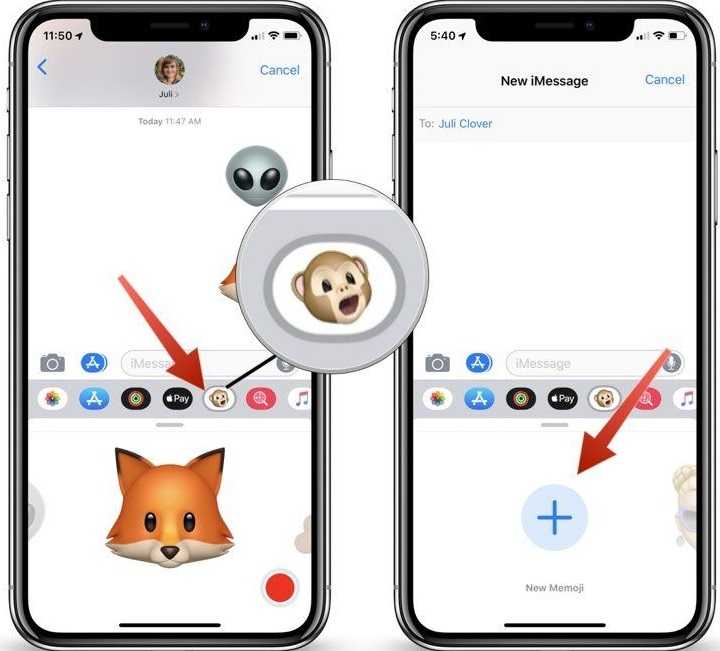
Процесс создания очень прост и понятен даже ребёнку. Сначала нужно выбрать из готового набора лицо. Затем его можно редактировать, добиваясь нужного результата. Настраивать можно каждую деталь – форму лица, губ, глаз, ушей, носа, бровей. Можно выбрать цвет кожи, выбрать причёску и задать цвет волос. Можно даже подобрать серьги в ушах. Всё это можно поменять в любой момент.
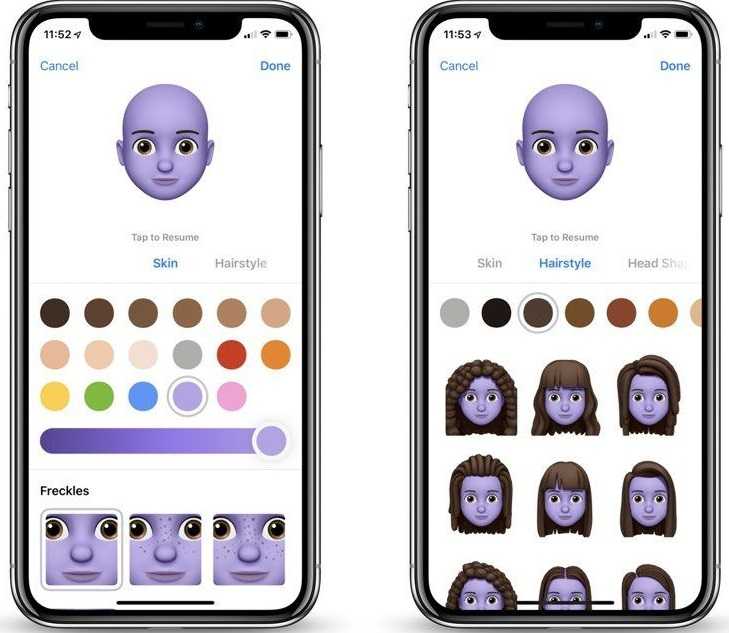
В итоге получается виртуальный персонаж, максимально подходящий для каких-то целей. Обычно создают собственную мультяшную копию, но можно наделать множество шуточных Memoji и использовать их вместо смайлов.
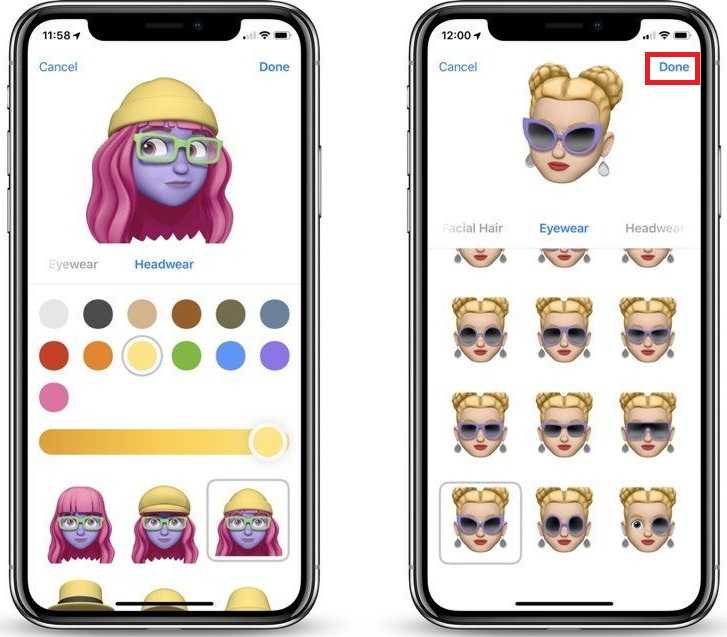
Отредактировать своего персонажа можно также просто и когда угодно. Достаточно выбрать его и изменить нужные детали.
Предметы
-
?
Баня
-
??
Баня
-
??
Баня
-
??
Баня
-
??
Баня
-
??
Баня
-
?
Отпечатки ног
-
?
Бомба
-
?
Японский кухонный нож
- ?️
-
Бензоколонка
-
?
Горизонтальный светофор
-
?
Вертикальный светофор
-
?
Предупреждающие огни
- ?️
- ️
-
?
Огонь
- ?️
- ?️
-
?
Билет
-
?
Хрустальный шар
-
?
Игральная кость
-
?
Цветочные карты
-
?
Актёрское искусство (театральные маски)
- ?️
-
?
Палитра художника
-
?
Микрофон
-
?
Лупа (наклонённая влево)
-
?
Лупа (наклонённая вправо)
- ?️
-
?
Электрическая лампочка
-
?
Электрический фонарь
-
?
Фонарь (японский ресторан)
-
?
Завиток
-
?
Ключ
- ?️
-
?
Молоток
- ️
- ️
- ?️
- ?️
- ️
-
?
Пистолет
-
?
Лук и стрела
- ?️
-
?
Гаечный ключ
-
?
Болт с гайкой
- ️
- ?️
- ️
- ️
- ️
-
?
Микроскоп
-
?
Телескоп
-
?
Спутниковая антенна
-
?
Шприц
-
?
Пилюля
-
?
Дверь
- ?️
- ?️
-
?
Туалет
-
?
Душ
-
?
Ванна
-
?
Тележка для покупок
-
?
Знак курения
- ️
- ️
-
?
Ромб с точкой внутри
Как создать Memoji на iPhone
Вы создаете Memoji в том же месте, где можно записывать сообщения Animoji: в приложении Сообщения. Вот как это делается:
- В приложении Сообщения нажмите на существующую беседу или нажмите значок Составить , чтобы открыть окно Новое сообщение.
- Нажмите значок Приложения рядом с текстовым полем.
- Выберите значок Memoji с символом фокуса камеры.
- Прокрутите влево. Нажмите кнопку Новый Memoji.
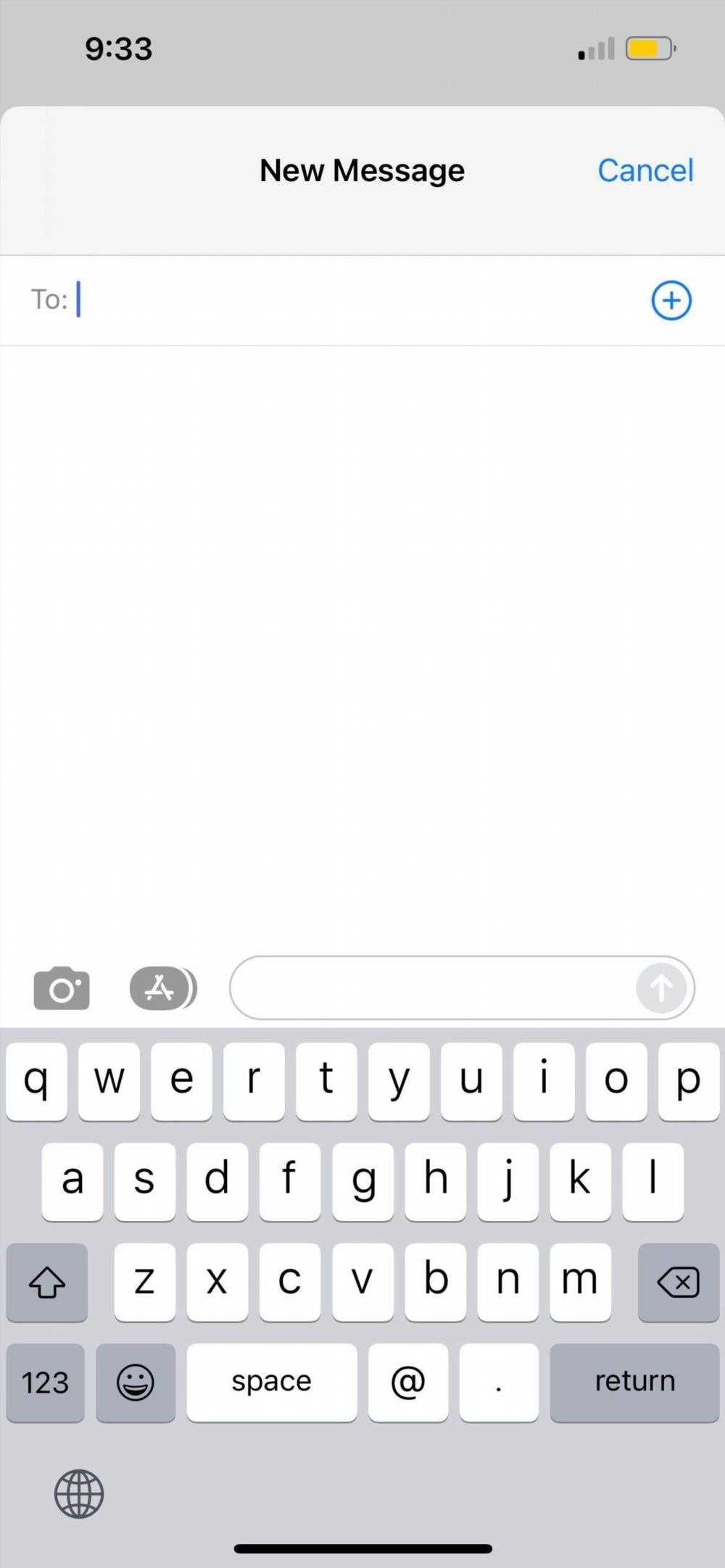
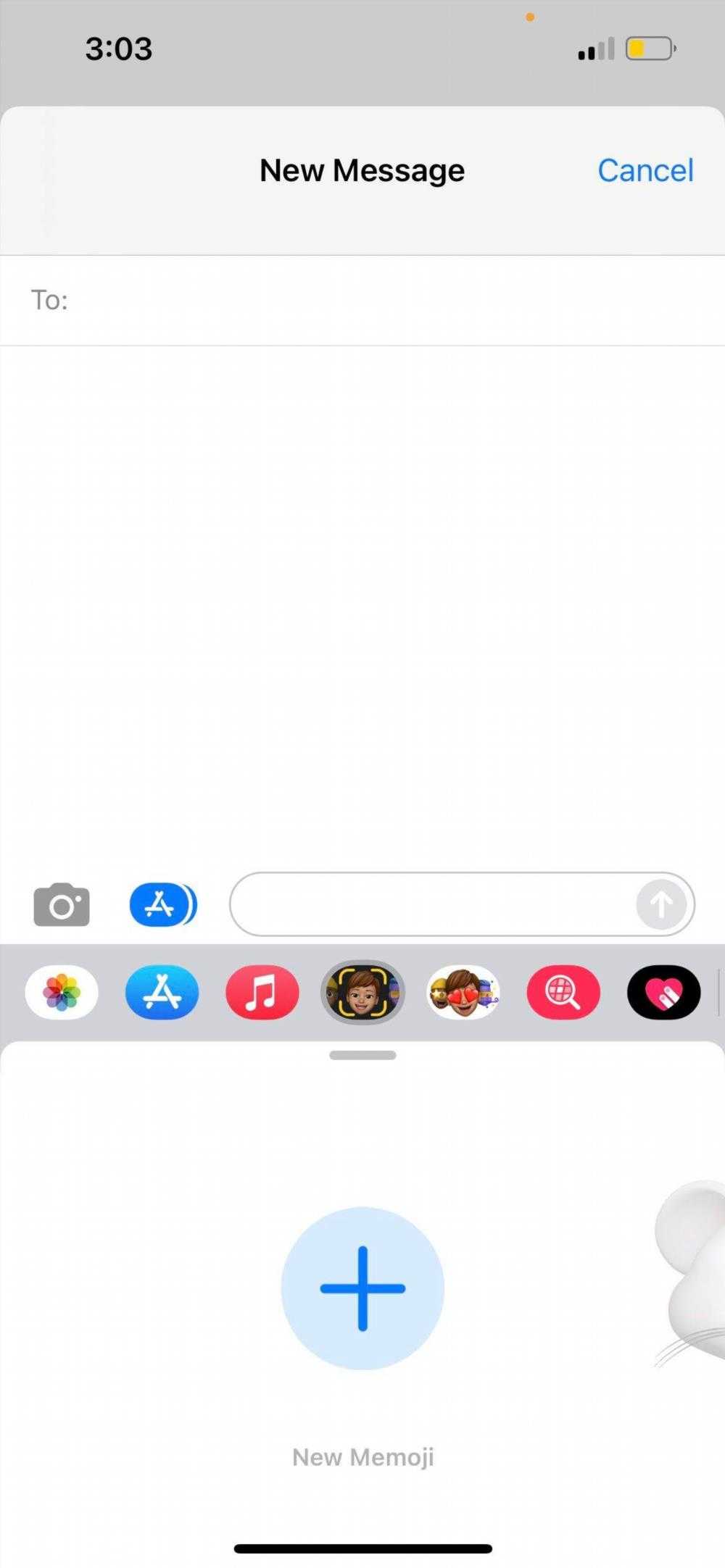
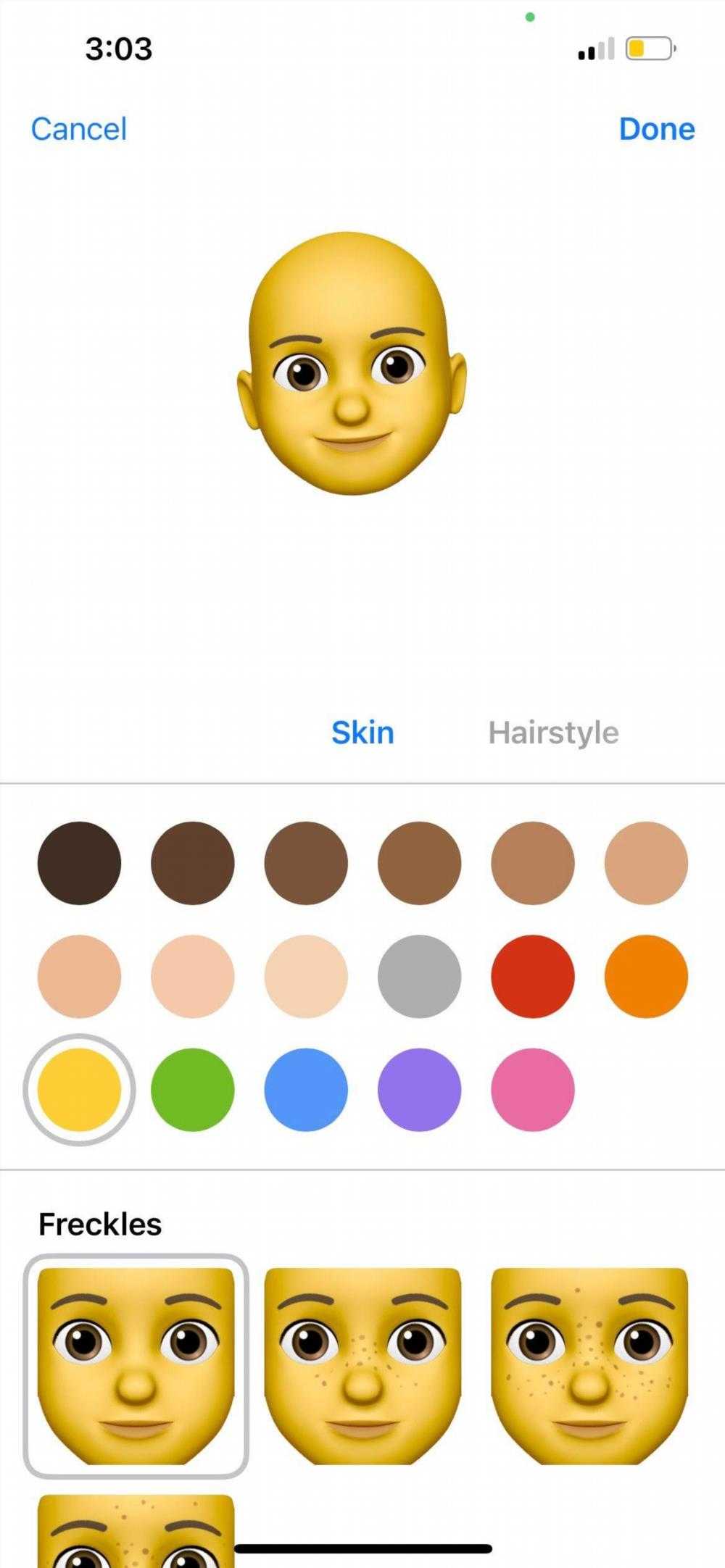
Здесь вы сможете создать Memoji по своему подобию. По мере внесения изменений вы увидите, как они появляются в реальном времени. Попробуйте примерить свой новый Memoji, вытянув несколько лиц
Есть 12 отдельных категорий для редактирования. В каждой категории вы можете найти множество вариантов настройки:
- Skin: Включает в себя варианты цвета кожи, с ползунком для тонкой настройки. Вы даже можете выбрать серый цвет кожи, приятный зеленый цвет Шрека или красный, когда вы чувствуете себя особенно злым. Вы также можете добавить веснушки, цвет щек и точку красоты.
- Прическа: Вы можете выбрать натуральные оттенки и добавить блики. Они не разделены по полу, что относится к каждому варианту в Memoji creator.
- Брови: Настройте форму, толщину и цвет бровей. В этой категории также можно добавить пирсинг бровей и метку на лбу.
- Глаза: Основные возможности настройки цвета глаз и ресниц. В качестве тонкого макияжа можно добавить подводку для глаз и тени для век. Если у вас гетерохромия, вы можете редактировать глаза Memoji отдельно, чтобы они соответствовали вашему реальному лицу!.
- Голова: Содержит опции для старения и формы головы.
- Нос: Выберите один из трех размеров носа и, если хотите, добавьте пирсинг.
- Рот: Здесь вы можете настроить губы, зубы и язык. Губы можно выбрать разных цветов и форм. Что касается зубов, не бойтесь использовать брекеты или промежутки между зубами! Вы также можете добавить пирсинг во рту и на языке.
- Уши: Уши трех размеров. Вы можете добавить разные серьги в каждое ухо и настроить цвет украшений. Также есть возможность добавить AirPods или слуховые аппараты.
- Волосы на лице: Включает бакенбарды, множество бород, щетину и усы, а также возможность естественного или не очень естественного окрашивания.
- Очки: У вас есть множество стилей очков на выбор. Вы можете настроить цвет оправы и цвет линз (и настроить непрозрачность, чтобы вы могли видеть свои глаза под ними, если хотите).
- Головные уборы: Выбирайте между всевозможными шляпами, шапками, шлемами и религиозными одеяниями разных оттенков.
- Одежда: Если вам кажется, что Memoji с плавающей головой выглядит странно, вы можете придать ему руки и туловище, добавив одежду. Однако они будут отображаться только на стикерах Memoji.
.
Вы можете листать вперед-назад, чтобы подправить свое творение, пока не останетесь довольны, затем нажмите Готово в правом верхнем углу экрана, чтобы закончить. Ваш Memoji будет сохранен в списке Memoji вместе с другими Animojis
Осталось немного свободного времени после создания Мемодзи? Посмотрите, что еще интересного можно сделать с приложениями iMessage для iPhone
How to create Memoji on your iPhone or iPad
On your iPhone and iPad you can create your own Animoji, known as Memoji. Customize these characters as much as you want with a variety of face shapes, hairstyles, accessories, and more.
- Open Messages on your iPhone or iPad.
- Tap on an existing conversation or create a new one.
- Tap the Animoji button in the Messages app bar at the bottom of the screen or top of the keyboard.
Create Memoji, showing how to open Messages, then tap a conversation or start a new one, then tap the Animoji button (Image credit: iMore)
- Swipe to the right until you see the button for New Memoji.
- Tap the New Memoji button to add a new Memoji.
Create Memoji, showing how to swipe to the right, then tap New Memoji (Image credit: iMore)
- Swipe through and tap options from the following categories to customize your Memoji:
- Skin: Skin color and freckles
- Hairstyle: Hair color and style
- Head shape: Age and head shape
- Eyes: Eye color, shape, and lashes
- Brows: Eyebrow color and style
- Nose & Lips: Nose shape, lip color, and lip shape
- Ears: Ear shape, earring color, and earring style
- Facial Hair: Sideburns, mustache and beard color and style
- Eyewear: Frame color, lens color, eyewear style
- Headwear: Headwear color and style
- Tap Done once you’ve made your selections.
Create Memoji, showing how to select a category for customization, then tap Done (Image credit: iMore)
Как поделиться Animoji или Memoji в любой социальной сети |
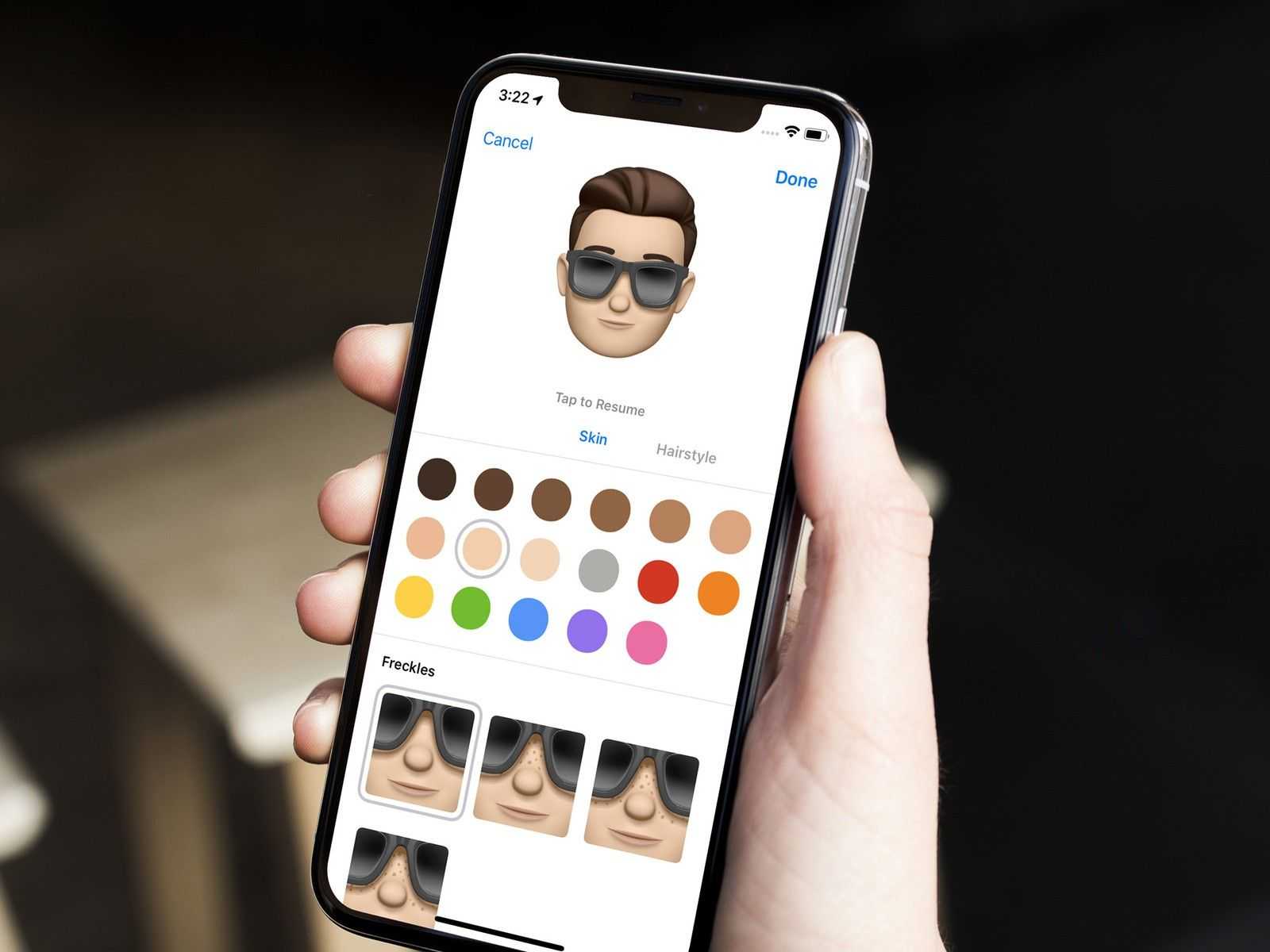
Одной из основных особенностей iPhone X является Animoji. Эти анимированные версии смайликов и настраиваемых аватаров под названием Memoji используют камеру TrueDepth на передней панели iPhone, чтобы сопоставить движение лица с анимированным персонажем во время записи звукового сообщения для получателя. При отправке эффект выглядит так, как будто Анимоджи разговаривает, используя ваш голос. В случае с Memoji, это может даже выглядеть так, будто вы используете ваше лицо!
Но даже если у вас нет iPhone X, вы все равно можете отправлять чужие Animoji, если они были отправлены вам. Вот как вы можете это сделать!
- открыто Сообщения на вашем iPhone или iPad.
- Нажмите на разговор с анимодзи, которым вы хотите поделиться.
Нажмите на Animoji в разговоре.
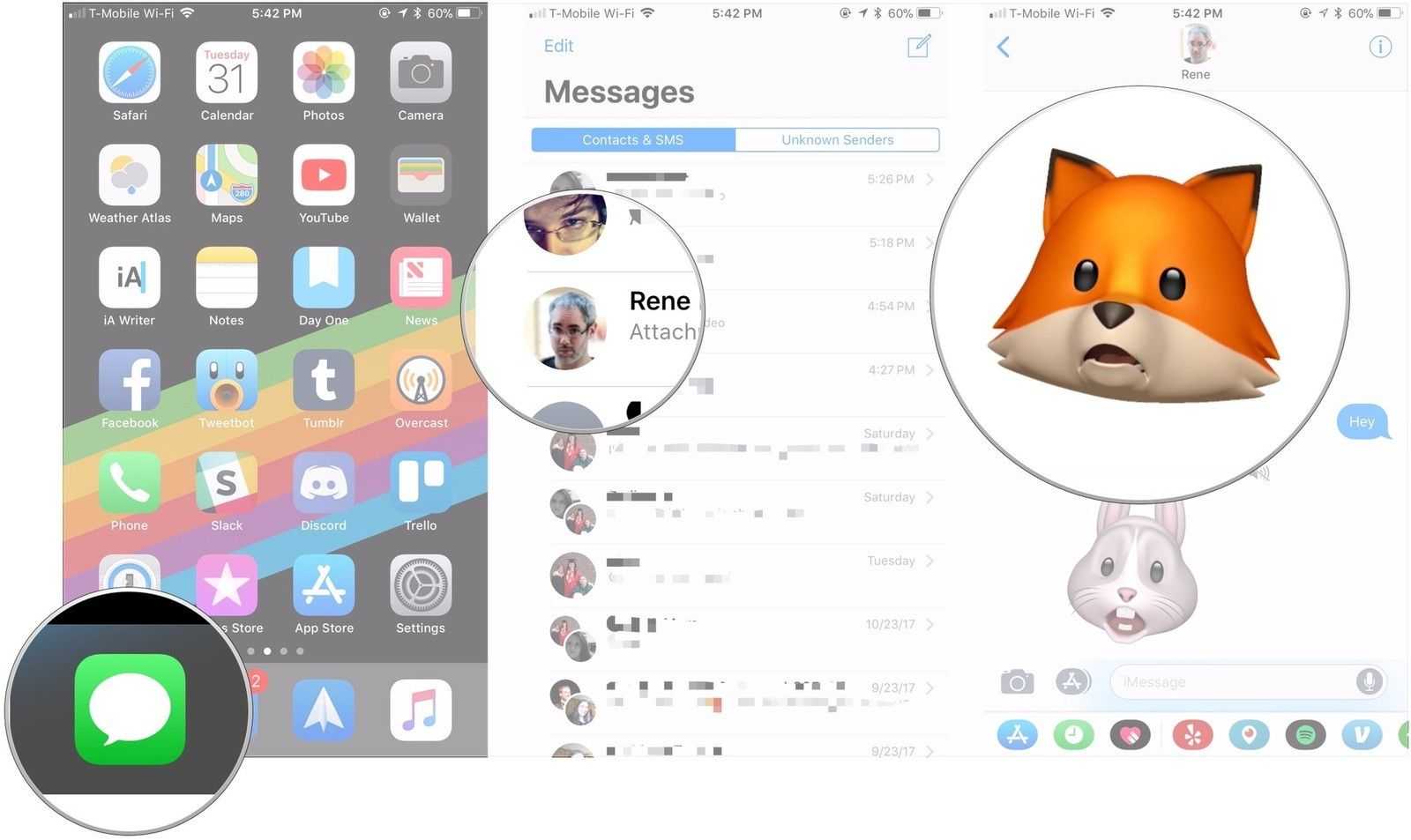
Отправить Animoji.
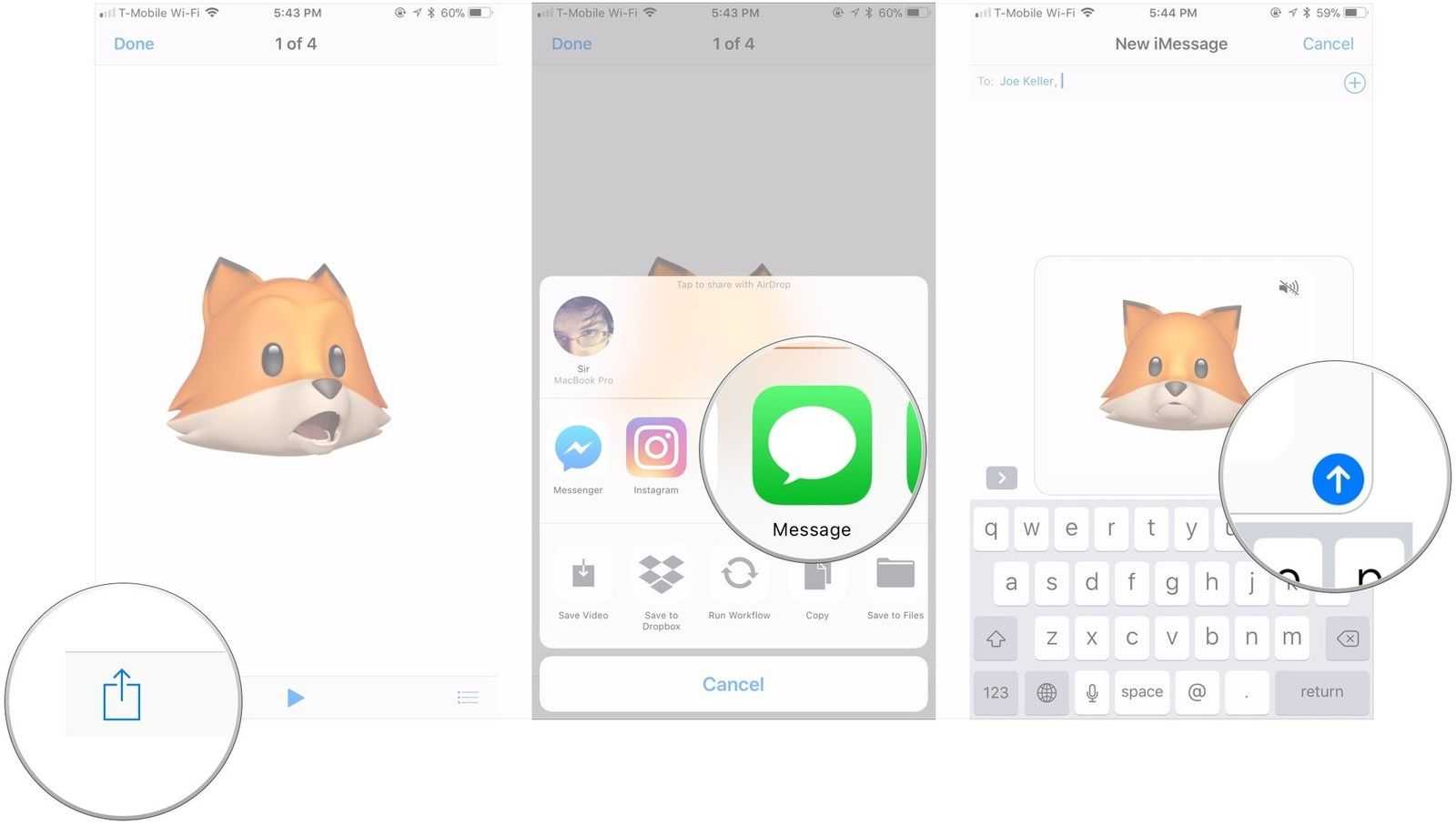
Как сохранить Animoji в вашей Фотопленке
Конечно, вы также можете сохранить Animoji в вашей Фотопленке, как и в любом другом видео, которое вы сохранили.
- открыто Сообщения на вашем iPhone или iPad.
- Нажмите на разговор с анимодзи, которую вы хотите сохранить.
Нажмите на Animoji в разговоре.
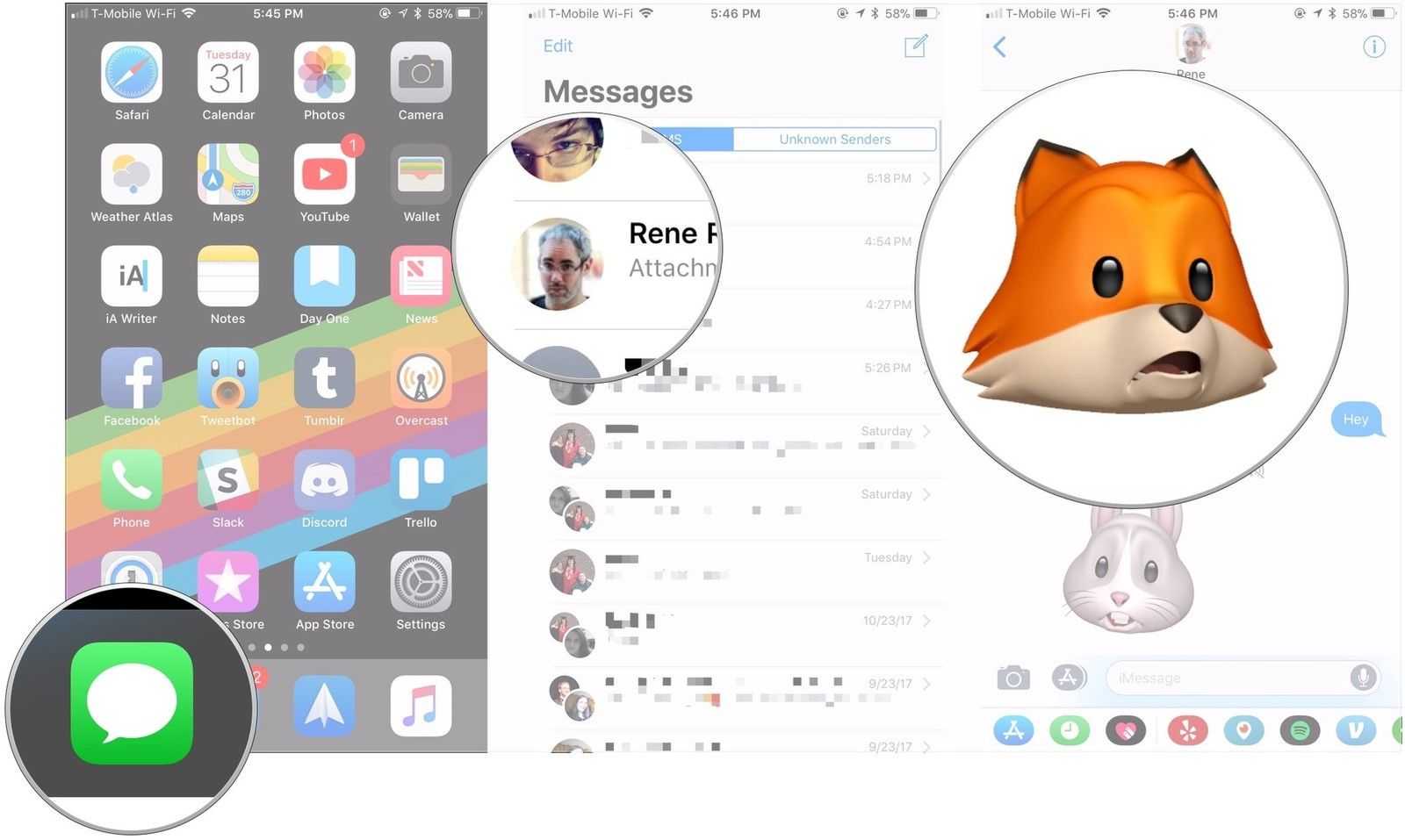
Нажмите на Сохранить видео расширение действия, чтобы сохранить Animoji в вашей камере Roll.
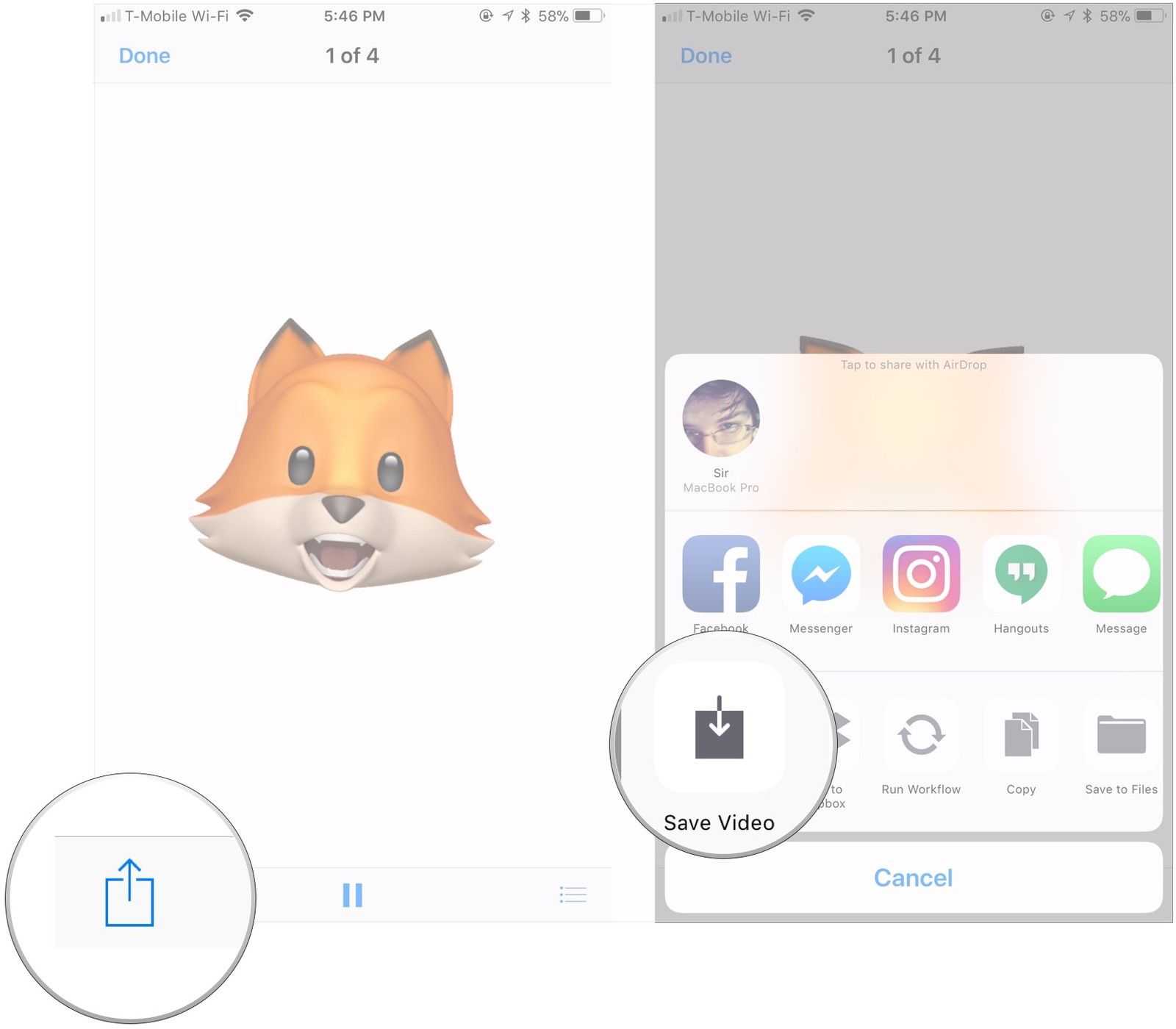
Как поделиться сохраненным Animoji из вашей камеры Roll
Затем вы можете поделиться любым Animoji, который вы сохранили, так, как вы хотите, прямо с вашей Фотопленки, так же, как и любой другой фото или видео.
- открыто Фото на вашем iPhone или iPad.
- Открыть Ролики альбом. Любой сохраненный вами Animoji будет добавлен в него автоматически.
Нажмите на видео Animoji что ты спас.
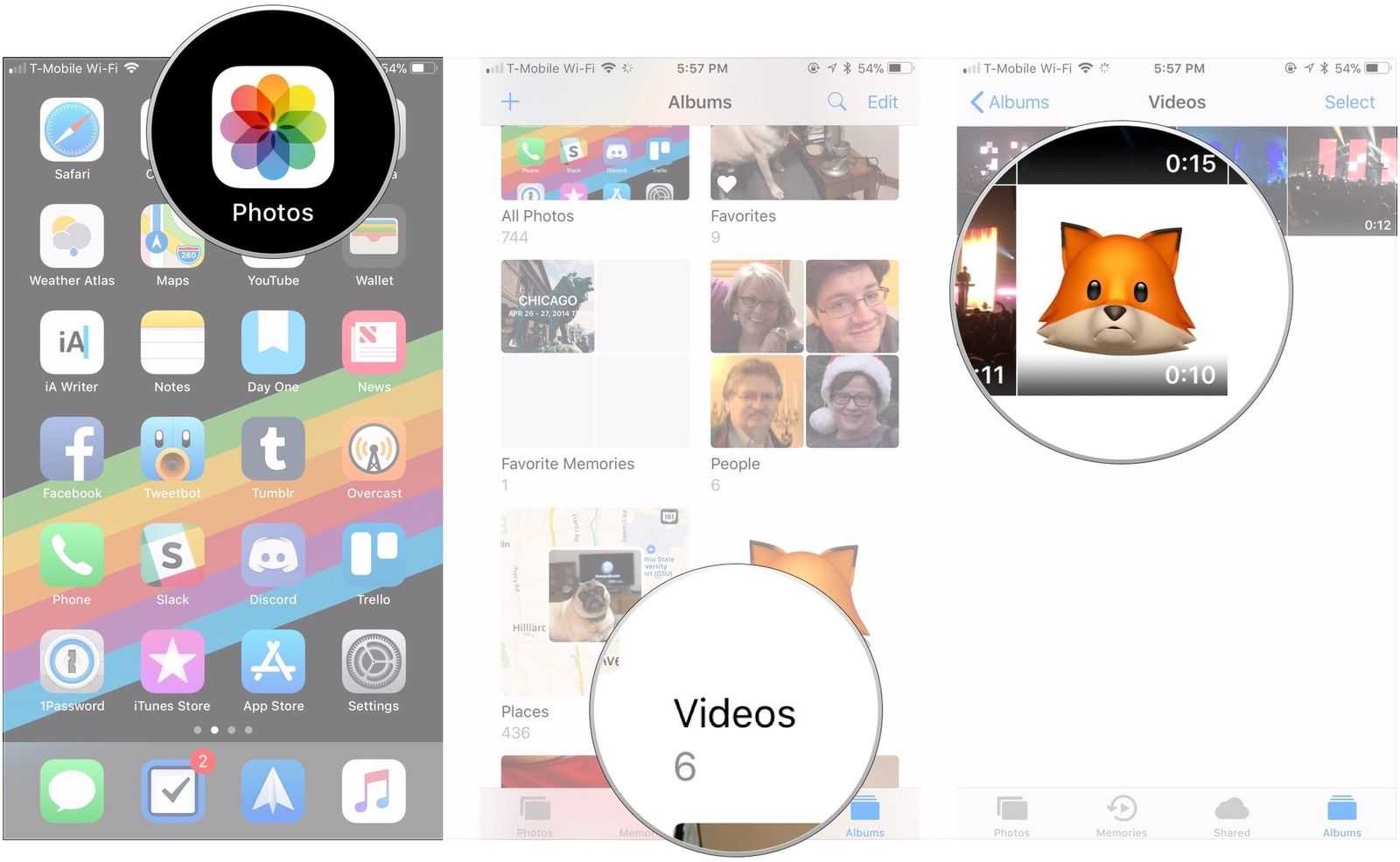
Отправить Animoji.
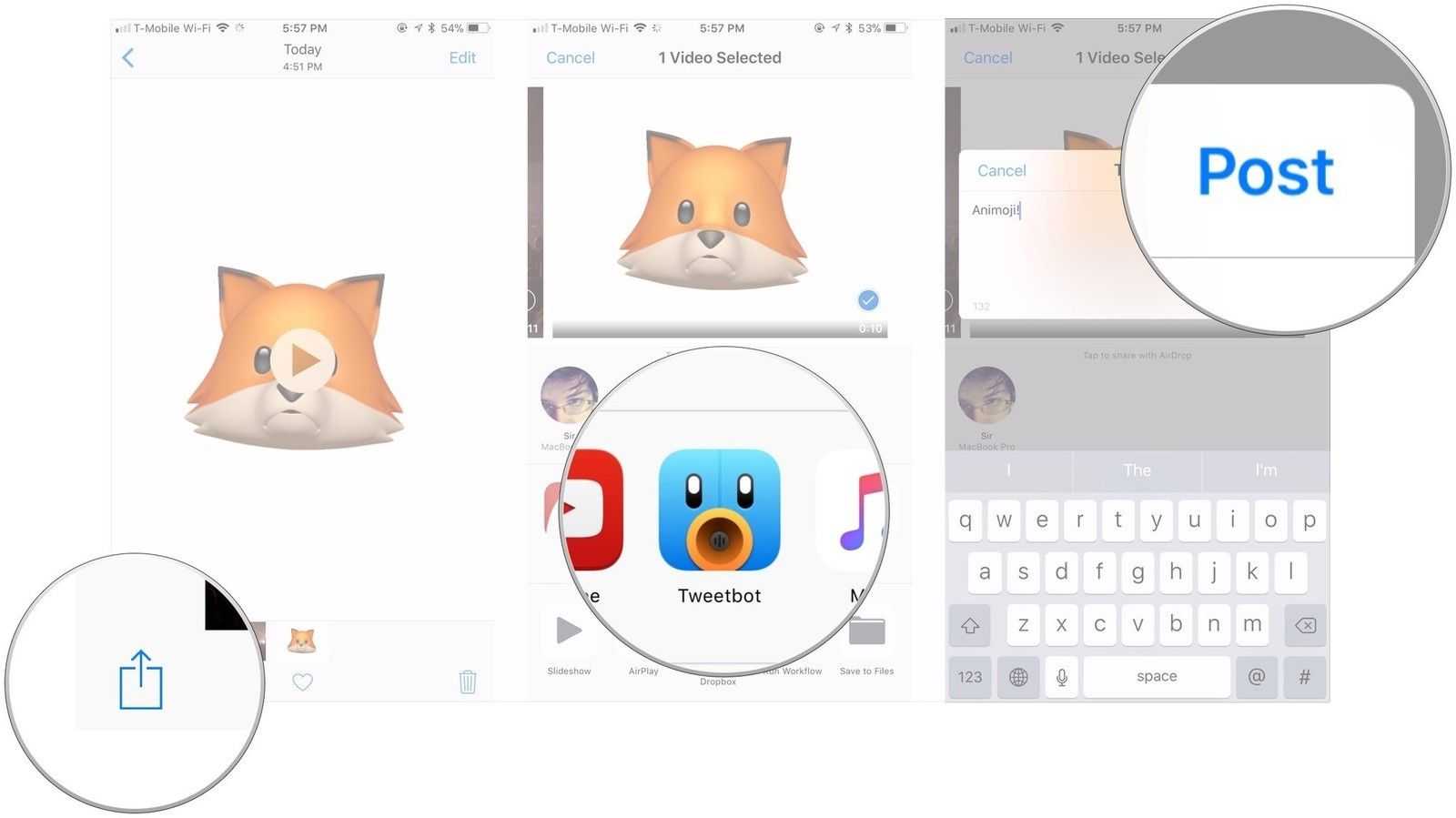
Если вы отправите Animoji в социальную сеть или в виде стандартного MMS, оно будет отображаться как обычное видео, например:
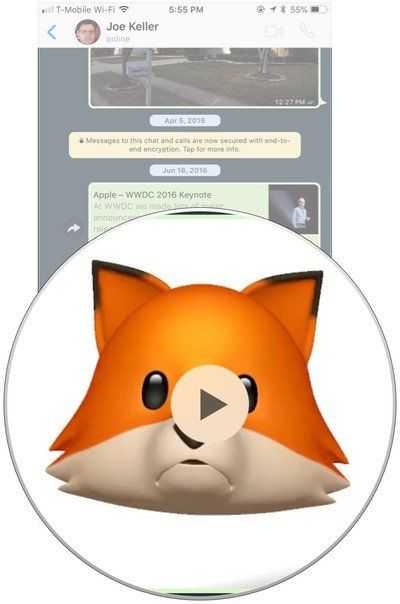
Интересный факт: Независимо от того, делитесь ли вы напрямую из Сообщений или делитесь ими с вашей Фотопленки, Animoji, отправленные другому пользователю iMessage, будут отображаться так, как если бы вы отправляли их напрямую с iPhone X, даже если у вас iPhone 8 или более ранняя версия.
Как сохранить и загрузить мемоджи в Telegram
Telegram предоставляет пользователям возможность сохранять и загружать собственные мемоджи. Это позволяет вам создавать персонализированную коллекцию эмодзи и использовать их в своих чатах и группах. В этом разделе мы расскажем, как сохранить и загрузить мемоджи в Telegram.
Шаг 1: Откройте Telegram и перейдите в меню «Настройки».
Шаг 2: Нажмите на пункт «Стикеры и маски».
Шаг 3: Нажмите на кнопку «Мои стикеры».
Шаг 4: В открывшемся окне вы увидите список ваших стикеров. Сверху будет кнопка «Добавить» — нажмите на нее.
Шаг 5: Вам будет предложено выбрать способ создания стикера. Для создания собственного мемоджи вы можете выбрать опцию «Свойственные стикеры» или «Фото/видео».
Шаг 6: Если вы выбрали «Свойственные стикеры», вам нужно будет нарисовать или загрузить изображение, которое станет основой вашего мемоджи. Если вы выбрали «Фото/видео», вам нужно будет выбрать соответствующий файл с устройства.
Шаг 7: После того как вы создали или загрузили мемоджи, вы можете добавить к нему теги и описание для удобного поиска. Нажмите на кнопку «Далее» для перехода к этому шагу.
Шаг 8: Затем вы сможете выбрать размер и формат мемоджи. После выбора настройка нажмите на кнопку «Готово».
Шаг 9: Ваш мемоджи будет добавлен в список стикеров. Чтобы его использовать, просто откройте чат или группу и нажмите на кнопку стикера. В появившемся окне выберите свой мемоджи и отправьте его.
Теперь вы знаете, как сохранить и загрузить мемоджи в Telegram. Создавайте свои уникальные стикеры и делитесь ими со своими друзьями!
Что такое Memoji? Вот как создать Анимодзи, похожее на вас и отправить знакомым
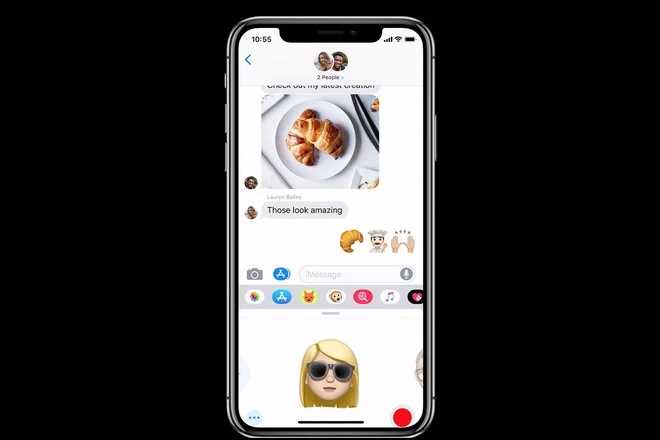
В далекой далёкой галактике, в 2017 году Apple добавила функцию под названием Animoji, которая использует систему камеры Apple Face ID для сопоставления популярных символов emoji с вашим лицом, чтобы они имитировали выражение вашего лица при записи в режиме реального времени.
Затем Apple представила расширение этой функции в 2018 году под названием Memoji. Memoji позволяют вам создавать аватар – картинку профиля – который отслеживает ваши движения лица, как и Animoji, но выглядит похожим на вас, а не на эмодзи-какашку ಠ_ಠ или эмодзи-робота.
Хорошее улучшение. Таким образом, Мемоджи – это персонализированные анимоджи. По сути, это Apple-версия Bitmoji от Snapchat или AR Emoji от Samsung.
Эти анимодзи могут выглядеть точно так же, как вы (ну почти, ваша анимированная версия может быть с желтой кожей, голубыми волосами, ирокезом, челкой, пучком волос или ковбойской шляпой).
Когда вы настраиваете свой Memoji в соответствии с вашими потребностями, будь то изменение формы головы, бровей или цвета глаз, вы увидите изменение Memoji в режиме реального времени с помощью встроенного в Message инструмента Memoji builder.
Вот как это выглядит:
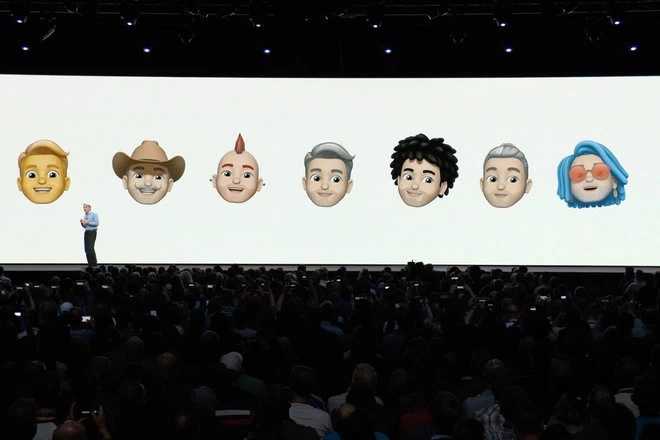
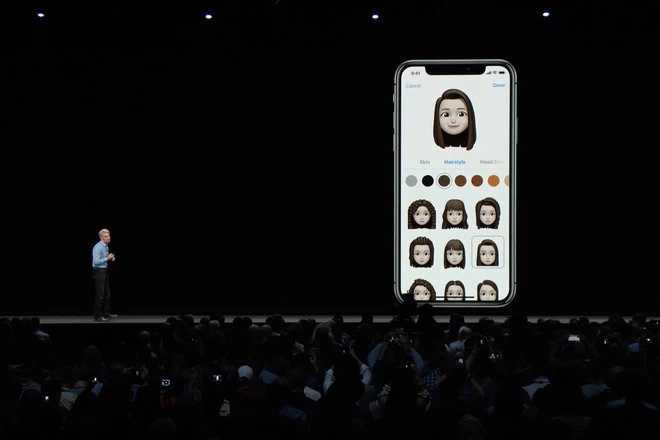
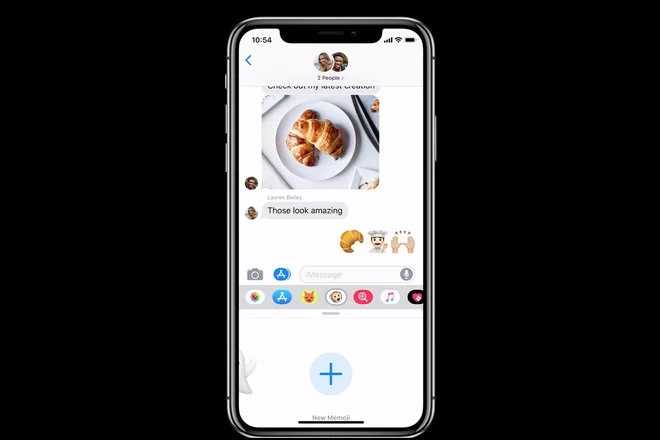
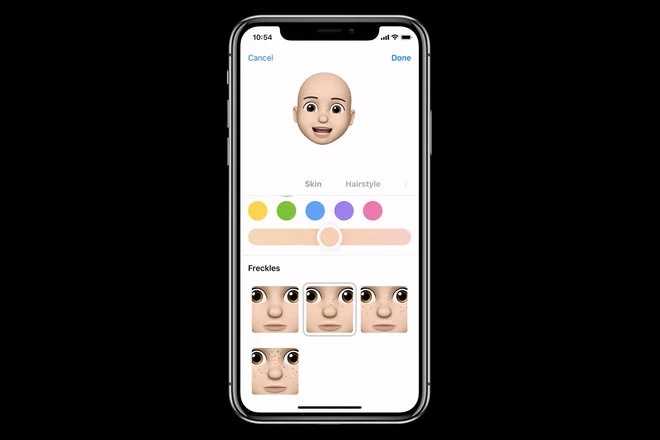
Как настроить Memoji и поделиться ими?
- Откройте приложение Apple Messages.
- Откройте чат.
- Нажмите на значок App Store рядом с текстовым полем в теме разговора. Нажмите на значок Memoji (персонаж с глазами-сердечками) в списке приложений App Store.
- Нажмите на “+” и выберите “Начать”. Нажмите “Создать Memoji”, чтобы открыть конструктор Memoji.
- Глядя на свой iPhone, настройте свои предпочтения Memoji, такие как цвет кожи и волос, прическа, форма глаз, форма губ и т.д. Различные параметры для изменения находятся под символом реального времени.
- Когда вы закончите, нажмите “готово”, чтобы сохранить Memoji.
- Нажмите кнопку отправить (синяя стрелка), чтобы отправить Memoji в сообщениях.
Можете ли вы сделать что-нибудь еще с Memoji?
Да, как и Animoji, вы можете записывать видео в реальном времени с помощью своих пользовательских Memoji и отправлять их в сообщениях или использовать Memoji в видеозвонке FaceTime в режиме реального времени.
Аккаунт в Телеграме: создание и настройка
Для использования функций мемоджи и других возможностей Телеграма необходимо создать аккаунт. В этом разделе мы рассмотрим процесс создания аккаунта и основные настройки.
- Скачайте приложение Telegram на свой смартфон или компьютер.
- Запустите приложение и выберите опцию «Создать новый аккаунт».
- Введите свой номер телефона. После этого вам придет SMS с кодом подтверждения.
- Введите полученный код в приложении Telegram для подтверждения своего номера.
- Затем вам будет предложено ввести ваше имя и фамилию, которые будут отображаться в вашем профиле. Вы также можете загрузить фотографию профиля.
- Теперь ваш аккаунт создан и готов к использованию!
После создания аккаунта вы можете перейти к настройке вашего профиля и аккаунта. В меню настроек Telegram вы найдете множество возможностей для настройки уведомлений, конфиденциальности, интерфейса и других параметров.
Возможности настройки аккаунта включают:
- Настройку уведомлений: вы можете выбрать тип уведомлений, звуковой сигнал и вибрацию для каждого типа сообщений.
- Конфиденциальность: вы можете выбрать уровень конфиденциальности для своего аккаунта, настроить блокировку экрана и управлять доступом к вашим данным.
- Интерфейс: вы можете выбрать тему оформления, расположение элементов интерфейса и другие параметры.
- Безопасность: вы можете настроить двухфакторную аутентификацию, защиту паролем и другие функции безопасности.
- Автозагрузка: вы можете настроить автоматическую загрузку медиафайлов при использовании мобильной сети или Wi-Fi.
Это лишь некоторые из возможностей, предоставляемых настройками вашего аккаунта в Телеграме
Вам стоит обратить внимание на все доступные параметры и настроить их в соответствии с вашими предпочтениями и потребностями