Настройки панели задач
Если пропала нижняя панель со всеми запущенными задачами в браузере Яндекс – для начала стоит проверить, пропадает ли она при запуске только Yandex Browser или, вообще, любой программы.
Если у вас запущен полноэкранный режим, случайным нажатием на FullScreen-кнопку, выйдете из него, однократным нажатием на клавишу <keybtn>F11</keybtn>. Или через меню браузера.
Закрепить панель задач
Чтобы нижняя полоса не пропадала при работе Яндекс.Браузера нужно ее закрепить:
- Выполняем правый клик мыши по области, где расположен системный трей и закрепленные ссылки на программы.
- И в контекстном меню нажмите на пункт «Закрепить панель задач».
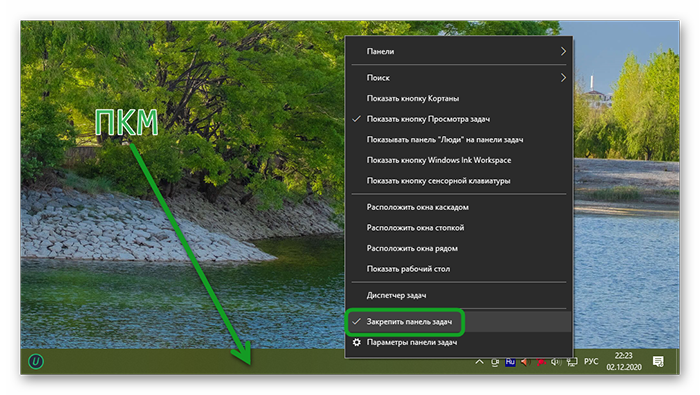
О том, что опция применена свидетельствует галочка напротив этого пункта.
Когда в Яндекс Браузере пропадает Панель задач, и появляется при наведении курсора мыши, значит у вас активна соответствующая функция. Изменить данную настройку можно через параметры Windows.
- Выполните правый клик мыши по строке в нижней части экрана и в открывшемся контекстном меню выберите последний пункт «Параметры панели задач».
- Снимите метки со второго и третьего пункта.
Изменения будут применены автоматически.
В некоторых случаях эта область может прятаться из-за сбоя системы или вирусного заражения. Например, если браузер надолго зависает. В этом случае нужно проверить систему на предмет заражения, например с помощью антивируса Аваст и при необходимости переустановить браузер.
Как закрепить верхнюю панель
Верхняя область браузера представляет собой часть интерфейса, где располагаются открытые и закрепленные вкладки. По умолчанию в обозревателе она расположена сверху. Но в Яндекс.Браузере можно закрепить верхнюю строку в нижней части экрана. Область со всеми вкладками переместиться в нижнюю часть экрана.
Чтобы закрепить верхнюю панель внизу:
- Выйдите из полноэкранного режима, нажав на <keybtn>F11</keybtn> и выполните правый клик мыши в свободном месте на верхней части Yandex Browser, где находятся вкладки:
- Во всплывающем списке выберите «Показывать вкладки снизу».
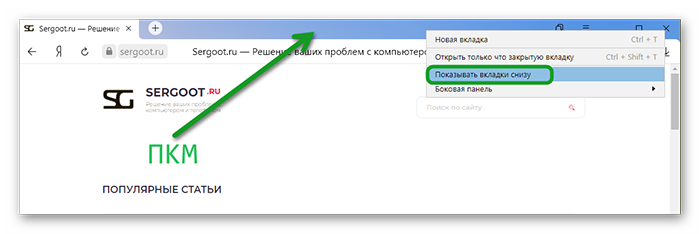
Удалить или включить линию с закладками в обозревателе Yandex
Быстро активировать строку можно с помощью комбинации клавиш Ctrl + Shift + B (зажать на клавиатуре одновременно). Еще один способ – через меню обозревателя Yandex:
- Нажать на три линии в правом верхнем углу.
- Выбрать «Закладки».
- Кликнуть по «Показывать панель».
Включить показ ссылок можно в настройках Yandex:
- Кликнуть по трем линиям в правом углу сверху. Выбрать «Настройки».
- Перейти в раздел «Интерфейс».
- Прокрутить список до блока «Панель закладок». Чтобы активировать строку, убрать галочку с пункта «Показывать панель». Если убрать отметку, верхняя линия с сохраненными ссылками будет скрыта.
- Чтобы настроить линию со ссылками, кликнуть по выпадающему меню справа. Указать, где показывать ее: на всех страницах или только на стартовой (пустой вкладке). Можно также включить показ иконок сайтов, а не только их названия.
Чтобы закрепить верхнюю строку с вкладками, нужно выйти из полноэкранного режима в веб-обозревателе: в меню нажать на квадратный значок со стрелками справа от масштаба. Если пропала панель с закладками под полем для адресов, необходимо зажать клавиши Ctrl + Shift + B. Активировать ее можно и в настройках – в разделе «Интерфейс».
Панель закладок в верхней части окна Яндекс браузера является очень удобным инструментом расположения наиболее посещаемых сайтов. Она всегда по умолчанию сразу после установки находится прямо под адресной строкой.
Некоторые пользователи сталкиваются с отсутствием этой самой панели. У кого – то ее нет изначально, а у кого – то она пропадает в процессе пользования браузером.
В данной статье мы расскажем и покажем почему данная панель с закладками может отсутствовать и где в настройках включается ее отображение.
Создание адаптивного дизайна
Создание адаптивного дизайна требует правильного использования CSS и HTML, а также некоторых дополнительных техник. Одним из ключевых элементов адаптивного дизайна является использование медиа-запросов, которые позволяют применять определенные стили к элементам страницы в зависимости от разрешения экрана.
Преимущества адаптивного дизайна:
- Улучшенная мобильная доступность. Адаптивный дизайн позволяет обеспечить удобное и эффективное использование сайта на различных устройствах.
- Увеличение охвата аудитории. Сайт с адаптивным дизайном будет одинаково удобен для просмотра на всех устройствах, что поможет достичь большего количества пользователей.
- Улучшенная оптимизация для поисковых систем. Адаптивный дизайн способствует повышению ранжирования сайта в поисковых системах, так как поисковики предпочитают сайты, которые хорошо отображаются на различных устройствах.
Важно помнить, что при создании адаптивного дизайна необходимо учитывать особенности контента, его размещение и визуальное оформление на разных устройствах для достижения максимальной эффективности
Как увеличить Табло в браузере от Яндекса
Многие пользователи хотят сделать Табло в Яндекс браузере больше стандартного размера. Это может подразумевать:
- Расширение экрана с Табло в Яндекс браузере для вмещения большего количества страниц (лимит 20 виджетов);
- Увеличение размеров виджетов.
К сожалению, ни увеличить размер Табло в Яндекс браузере, ни превысить лимит виджетов на странице не представляется возможным. Разработчики заблокировали эту функцию. При этом в старых версиях веб-обозревателя реально сделать крупнее виджеты с помощью двух способов:
- Уменьшить количество сайтов. Чем меньше виджетов на Табло, тем крупнее каждый элемент. В новой версии это не актуально;
- Убрать Дзен ленту. Способ описан ранее. Сейчас также не работает.
Как закрепить «Панель задач» при работе в браузере Яндекс
Первым делом стоит проверить, не отображается «Панель задач» только находясь в Яндекс обозревателе или она прячется при запуске любой программы. В первом случае следует закрыть полноэкранный режим, а во втором – перейти к настройке самой панели.
Ещё один способ диагностики – навести курсор на место, где должна находиться нижняя панель. Если она не появляется, активен режим работы во весь экран. Если прячется после удаления мыши, причина в настройках Windows, а не самой программы.
Если пропала «Панель задач» при нахождении в обозревателе от Яндекс, рекомендуем выполнить следующий алгоритм действий, позволяющий решить все перечисленные проблемы.
Как закрепить панель во время работы с Yandex browser:
- Выходим из полноэкранного режима. Когда при использовании Яндекс браузера закрывается «Панель задач», следует нажать на клавишу F11 Она отвечает за вход и выход из FullScreen-режима. Есть альтернативный способ выхода, на случай неработоспособности кнопки – через меню обозревателя. Нажимаем на «Настройки Яндекс.браузера» (три горизонтальные линии слева от кнопки свернуть) и кликаем на иконку с двумя разнонаправленными стрелками, расположенную справа от масштаба.
- Закрепляем панель с активными задачами. Достаточно нажать правой кнопкой мыши (ПКМ) на панель снизу, затем выбираем «Закрепить панель задач». Возле пункта должна находиться галочка, свидетельствующая о закреплении элемента.
- Блокируем скрытие «Панели задач» во время открытия Яндекс браузера. Делаем ПКМ по соответствующей панели и нажимаем на «Параметры панели задач». Переводим в неактивное положение пункт 2 и 3 – «Автоматически скрывать панель задач…».
В редких случаях «Панель задач» скрывается при открытии браузера Яндекс из-за системных сбоев. Во время длительного зависания системы, Windows убирает все элементы экрана, так как для них не хватает системных ресурсов. Если исчезла нижняя панель из-за запуска веб-обозревателе Яндекс по этой причине, панель должна будет самостоятельно появиться через непродолжительное время (5-45 секунд в зависимости от производительности ПК). Процесс ускорится, если появится окно «Приложение Yandex не отвечает», нам лучше выбрать «Завершить работу».
Если «Панель задач» исчезает часто и независимо от запуска Яндекс браузера, то есть с такой же вероятностью может пропасть при активации иного приложения – высокий риск вирусного заражения. Первым делом рекомендуем исключить вероятность недостатка системных ресурсов из-за слабых технических характеристик ПК или чрезмерной нагрузки на него. Просто закрываем лишние программы и дожидаемся завершения копирования файлов, установки игр, затем повторяем запуск обозревателя.
Если система продолжает зависать и автоматически скрывает «Панель задач» во время открытия Яндекс браузера, стоит снять повышенную нагрузку с системы из-за работы вирусов, а затем убрать заражённые файлы.
Как вернуть нижнюю панель во время работы с браузером от Яндекс при зависаниях Windows:
- Открываем «Диспетчер задач». Одноимённый пункт появляется после нажатия ПКМ по панели снизу.
- Нажимаем на кнопку «Подробнее» (если отображается «Диспетчер задач» в уменьшенном виде).
- Нажимаем на графу «ЦП» на вкладке «Процессы», таким образом все действия расставятся по количеству требуемых ресурсов. Снимаем наиболее ресурсоёмкие задачи (занимающие от 20%), особенно при наличии неудобочитаемого названия и при отсутствии подписи. Чтобы завершить процесс, делаем клик правой кнопкой мыши и выбираем «Снять задачу».
- Сейчас компьютер должен начать работать лучше, но вирус снова запустится, если его не удалить. Стоит запустить антивирусный сканер, это может быть любой антивирус встроенный в систему или небольшие программные продукты типа: Dr. Web, Avira Free Antivirus, Kaspersky Free.
Все перечисленные способы, как вернуть «Панель задач» находясь в браузере Яндекс лучше выполнять поочерёдно. Если панель скрылась, обычно причина в её откреплении или случайном нажатии F11. Значительно реже причиной скрытия становится вирусная активность.
Почему в моем браузере появилась дополнительная панель поиска?
Подобные приложения называются потенциально нежелательными программами (ПНП) и часто добавляются в качестве дополнений к установщикам бесплатного программного обеспечения, которые вы можете загрузить из Интернета. Когда вы устанавливаете приложение с бесплатного сайта, вы можете заметить несколько «рекомендуемых» программ, которые будут установлены, если вы не снимете флажки рядом с ними. Если вы на самом деле не обращаете на это внимания, или если реализован какой-то способ скрыть установку дополнительных программ (например, когда вам предлагается выбрать «Экспресс» установку вместо «Выборочная», и пусть установщик установит все, не спрашивая вашего одобрения), то в конечном итоге ПНП устанавливаются вместе с желаемым программным обеспечением.
Панель закладок
Панель закладок — это важный инструмент для организации и быстрого доступа к часто посещаемым веб-сайтам. Она обычно располагается вверху окна браузера и содержит список ссылок на сохраненные закладки.
В панели закладок вы можете хранить ссылки на любые веб-страницы, которые вас интересуют. Это может быть ваша любимая новостная рассылка, сайт для шопинга или профессионального развития, или даже страница со смешными картинками. Закладки позволяют упорядочить все ваши предпочтения и с легкостью переходить между ними.
Организация панели закладок может быть очень гибкой. Вы можете создавать папки и группировать свои закладки по тематике или интересам. Это помогает вам быстро находить нужную информацию и сохранять время на поиске.
Чтобы добавить новую закладку в панель закладок, просто откройте интересующую вас веб-страницу и нажмите на кнопку «Добавить в закладки» в меню браузера. Затем выберите папку, в которую хотите сохранить закладку, или создайте новую папку.
Другая полезная функция панели закладок — автоматическая синхронизация между устройствами. Если вы используете один и тот же аккаунт в разных браузерах или на разных устройствах, все ваши закладки будут автоматически синхронизироваться между ними. Таким образом, вы сможете получить доступ к своим закладкам, вне зависимости от того, где вы находитесь.
Панель закладок является неотъемлемой частью браузера и помогает вам организовать и структурировать ваши серфинговые привычки. Используйте ее для сохранения любимых веб-сайтов и быстрой навигации между ними!
Возможные последствия и преимущества удаления верхней строки
Удаление верхней строки в браузере может иметь как положительные, так и отрицательные последствия. Решение об удалении данной строки должно быть взвешенным и основываться на конкретных целях и потребностях пользователя.
Возможные преимущества удаления верхней строки:
- Экономия места на экране: без верхней строки на браузере, больше пространства будет выделено для отображения содержимого веб-страницы. Это особенно полезно на устройствах с ограниченным экраном или в условиях, где каждый пиксель важен.
- Больше видимости: удаление верхней строки может сделать страницу более удобной для чтения и навигации, поскольку содержимое начнется сразу со страницы, а не после заголовка и меню.
- Ускоренная загрузка страницы: удаление верхней строки может сократить размер страницы и время ее загрузки для пользователей с медленным интернет-соединением или устройствами с ограниченной вычислительной мощностью.
Возможные последствия удаления верхней строки:
- Потеря навигационных элементов: верхняя строка может содержать полезные ссылки или меню, которые помогают посетителям быстро перемещаться по сайту. Если эти элементы удаляются, пользователи могут испытать затруднения в навигации.
- Ограничение доступа к функциональности: верхняя строка может быть использована для доступа к различным функциям или инструментам, например, поиск или корзина покупок. Удаление строки может лишить пользователей возможности использовать эти функции непосредственно из верхней части страницы.
- Потеря брендирования и идентичности: верхняя строка часто используется для отображения логотипа, названия сайта или других элементов, которые способствуют узнаваемости и идентичности бренда. Удаление верхней строки может сделать страницу менее уникальной и неподходящей для брендинга.
В целом, удаление верхней строки в браузере имеет как преимущества, так и недостатки. Решение о ее удалении должно быть основано на рассмотрении конкретной ситуации и потребностей пользователей. Используйте эту информацию для принятия обоснованного решения и оптимизации пользовательского опыта веб-сайта.
Включить
Порой случается так, что вы скрыли боковую панель в Яндекс браузере, но передумали и захотели её вернуть. Чтобы это сделать, нужно знать подходящий алгоритм действий. Ниже я расскажу вам, как включить боковую панель в Яндексе. Причем, вы сможете сделать так, чтобы панель была всегда, или же появлялась только при наведении.
Всегда
Если вы хотите, чтобы боковая панель в Яндекс браузере присутствовала всегда, то вам потребуется осуществить несколько простых действий:
- Открываете браузер на главной странице. Кликаете по значку в виде трех горизонтальных линий, который находится в правой верхней части экрана.
- Появится небольшое окошко с различными разделами браузера. Жмите левой кнопкой мыши по графе «Настройки».
- Перед вами откроется страница с настройками браузера. В левой части экрана будут представлены пять основных разделов с настройками. Кликаете ЛКМ по строке «Интерфейс».
- Теперь листаете страницу вниз, пока не увидите строку «Боковая панель». Нужно будет нажать левой кнопкой вашей мышки по квадратику, расположенному в левой части строки «Показывать боковую панель на страницах».
- Теперь, когда вы активировали боковую панель в Яндекс браузере, станет доступна строка со специальной настройкой. У вас на странице будет графа «При наведении на левую границу». Жмите прямо по данной строке.
- Откроется небольшое окошко, в котором вам необходимо будет нажать по варианту «Всегда».
- Готово! Как вы выполните все действия выше, в левой части экрана появится специальная боковая панель Яндекс браузера. Таким образом, мы сделали её всегда включенной.
При наведении
Теперь разберемся, как же сделать боковую панель в Яндекс браузере активной лишь при наведении курсором мыши. Чтобы справиться с поставленной задачей, необходимо будет выполнить такие действия:
- Открываете браузер Яндекс. Если у вас уже есть боковая панель, то кликаете по ней правой кнопкой вашей мышки. А в том случае, если у вас её нет, нужно будет воспользоваться способом выше.
- Должна появиться единственная строка – «Настройки боковой панель». Щелкайте по данной строчке левой кнопкой мышки.
- Вас перебросит на страницу с настройками браузера. Вам понадобится графа «Показывать боковую панель на страницах». В правой части данной строки будет слово «Всегда». Либо же, у вас может стоять свой вариант настройки. В любом случае, кликайте по данной области ЛКМ.
- Появится окошко с тремя вариантами настройки. Жмите ЛКМ по строке «При наведении на левую границу».
- Вот и все. При таком варианте настройки боковая панель будет появляться лишь при наведении курсором мыши в левую часть экрана.
Из сегодняшней инструкции вы узнали много нового о боковой панели в Яндекс браузере. Теперь вы знаете, как можно скрыть данную панель, как её включить при наведении, и как активировать её навсегда. Если вы будете внимательно разбираться со способами, представленными выше, то у вас обязательно получится выполнить необходимое действие.
Установка яндекс браузера
На сайте яндекса найдите раздел «Продукты» или «Браузер». В этом разделе вы должны найти возможность скачать яндекс браузер. Нажмите на кнопку «Скачать» и начните загрузку установочного файла.
Когда загрузка завершится, найдите скачанный файл на вашем компьютере и откройте его. Это запустит установку яндекс браузера.
Во время установки вам могут предложить сделать яндекс браузер вашим основным браузером или установить дополнительные компоненты. Вы можете выбрать любые настройки по вашему усмотрению. После этого нажмите кнопку «Установить» и дождитесь завершения процесса установки.
По завершению установки яндекс браузер будет готов к использованию. Вы можете открыть его появившейся ярлык на рабочем столе или в меню «Пуск».
| Плюсы установки яндекс браузера: | Минусы установки яндекс браузера: |
| – Высокая скорость работы; | – Возможность мониторить действия пользователя и передавать данные яндексу; |
| – Удобный интерфейс и наличие различных функций; | – Некоторые пользователи могут считать его менее безопасным по сравнению с другими браузерами; |
| – Интеграция с сервисами яндекса; | – Возможность использовать только яндекс поисковую систему. |
Важно помнить, что яндекс браузер является одним из множества доступных браузеров и выбор зависит от ваших предпочтений и потребностей. Установка яндекс браузера довольно проста, и после установки вы сможете начать пользоваться всеми его функциями и возможностями
Применение пользовательских стилей в различных браузерах
Современные браузеры обеспечивают пользователям возможность настройки внешнего вида веб-страниц с помощью пользовательских стилей. Такие стили позволяют изменять фон, цвет текста, шрифты и другие аспекты визуального представления веб-страницы.
Применение пользовательских стилей может быть полезным, особенно если вы хотите расположиться с удобством во время работы в интернете. Чтобы настроить стили, вы можете использовать инструменты разработчика браузера, которые предлагают разные способы редактирования пользовательских стилей. Вот как это делается в некоторых популярных браузерах:
Google Chrome:
1. Нажмите правой кнопкой мыши на любую веб-страницу и выберите пункт «Исследовать элемент». Откроется панель разработчика.
2. В разделе «Styles» найдите секцию «user agent stylesheet» и щелкните на кнопку «+» слева от него.
3. Введите свои пользовательские стили, которые хотите применить.
Mozilla Firefox:
1. Нажмите правой кнопкой мыши на веб-странице и выберите пункт «Исследовать элемент». Откроется инструмент разработчика.
2. В разделе «Styles» найдите секцию «user agent stylesheet» и щелкните на кнопку «Создать правило».
3. Введите свои пользовательские стили и сохраните изменения.
Microsoft Edge:
1. Нажмите правой кнопкой мыши на веб-странице и выберите пункт «Исследовать». Откроется панель разработчика.
2. В разделе «Styles» найдите символ «+» слева от секции «user agent stylesheet». Щелкните на него, чтобы создать новое правило.
3. Введите свои пользовательские стили и сохраните изменения.
После настройки пользовательских стилей они будут применяться ко всем веб-страницам, открытым в выбранном браузере.
Настройки панели задач
Если пропала нижняя панель со всеми запущенными задачами в браузере Яндекс – для начала стоит проверить, пропадает ли она при запуске только Yandex Browser или, вообще, любой программы.
Если у вас запущен полноэкранный режим, случайным нажатием на FullScreen-кнопку, выйдете из него, однократным нажатием на клавишу F11 . Или через меню браузера.
Закрепить панель задач
Чтобы нижняя полоса не пропадала при работе Яндекс.Браузера нужно ее закрепить:
- Выполняем правый клик мыши по области, где расположен системный трей и закрепленные ссылки на программы.
- И в контекстном меню нажмите на пункт «Закрепить панель задач».
О том, что опция применена свидетельствует галочка напротив этого пункта.
Когда в Яндекс Браузере пропадает Панель задач, и появляется при наведении курсора мыши, значит у вас активна соответствующая функция. Изменить данную настройку можно через параметры Windows.
- Выполните правый клик мыши по строке в нижней части экрана и в открывшемся контекстном меню выберите последний пункт «Параметры панели задач».
- Снимите метки со второго и третьего пункта.
Изменения будут применены автоматически.
В некоторых случаях эта область может прятаться из-за сбоя системы или вирусного заражения. Например, если браузер надолго зависает. В этом случае нужно проверить систему на предмет заражения, например с помощью антивируса Аваст и при необходимости переустановить браузер.
Как закрепить верхнюю панель
Верхняя область браузера представляет собой часть интерфейса, где располагаются открытые и закрепленные вкладки. По умолчанию в обозревателе она расположена сверху. Но в Яндекс.Браузере можно закрепить верхнюю строку в нижней части экрана. Область со всеми вкладками переместиться в нижнюю часть экрана.
Чтобы закрепить верхнюю панель внизу:
- Выйдите из полноэкранного режима, нажав на F11 и выполните правый клик мыши в свободном месте на верхней части Yandex Browser, где находятся вкладки:
- Во всплывающем списке выберите «Показывать вкладки снизу».
Создание пользовательских стилей для удаления верхней панели
При использовании браузера можно столкнуться с тем, что верхняя панель с адресной строкой и кнопками управления занимает довольно много места на экране. Но с помощью пользовательских стилей можно удалить эту панель и освободить пространство на странице.
Для создания пользовательских стилей нужно использовать расширения для браузера, например, «Stylish» или «Custom Style Script». Эти расширения позволяют добавлять собственные CSS-правила для изменения внешнего вида страницы.
Создание пользовательских стилей для удаления верхней панели может быть достаточно простым. Для начала нужно определить селектор элемента, который отвечает за верхнюю панель. Затем нужно задать для этого элемента свойство «display» со значением «none», чтобы скрыть его.
Вот пример CSS-кода, который можно использовать для удаления верхней панели:
Примечание: В приведенном примере «верхняя_панель» — это идентификатор элемента, который нужно скрыть. Этот идентификатор может отличаться в разных браузерах, поэтому рекомендуется использовать инструменты разработчика, чтобы определить правильный селектор для верхней панели.
Чтобы применить созданные пользовательские стили, нужно установить соответствующее расширение для браузера и добавить код стилей в его настройки. После этого верхняя панель должна исчезнуть, освободив место на экране.





























