Взлом пароля через BIOS: Шаги для достижения цели
Взлом пароля виндовс 10 через BIOS может быть полезным, если вы забыли пароль от своего компьютера или хотите получить доступ к чужому устройству. Этот метод позволяет вам обойти защиту операционной системы и получить полный доступ к файлам и настройкам компьютера.
Однако, стоит помнить, что использование данного метода может быть незаконным и незаконные действия могут иметь серьезные последствия. Поэтому перед использованием данной инструкции убедитесь, что у вас есть право на доступ к компьютеру или имеете разрешение владельца.
Шаг 1: Подготовка
Прежде чем приступить к взлому пароля через BIOS, убедитесь, что вы имеете доступ к компьютеру и знаете, как войти в BIOS. Для входа в BIOS обычно нужно нажать определенную клавишу (например, Del, F2 или F10) во время загрузки компьютера. Точную информацию о том, как войти в BIOS, можно найти в руководстве по использованию компьютера или на сайте производителя.
Шаг 2: Изменение настроек BIOS
После входа в BIOS найдите раздел Security (Безопасность) или Boot (Загрузка) и найдите пункт установки пароля. Обычно это пункты с названиями «Set User Password» или «Set Supervisor Password». Введите новый пароль и сохраните изменения.
Шаг 3: Перезагрузка компьютера
После установки нового пароля в BIOS, перезагрузите компьютер и войдите с помощью нового пароля. Если все сделано правильно, вы должны получить доступ к компьютеру без ввода пароля виндовс 10.
Однако, следует отметить, что данное решение может не работать в некоторых случаях, если установлены дополнительные меры защиты операционной системы или если в BIOS включена защита от изменения настроек. Также стоит учитывать, что доступ к компьютеру без пароля может нарушать политику безопасности и частные права владельца устройства. Поэтому, перед использованием данного метода, всегда убедитесь в законности своих действий.
Использование Password Reset Disk
Есть так же еще один вариант сброса локальной «учетки». Он больше подойдет совсем уж забывчивым пользователям, которые снова и снова теряют свой пароль. Для таких рассеянных можно придумать нечто более удобное – создать специальную флешку, сбрасывающую пароль. Само собой, это влечет и большую угрозу безопасности, поскольку такой флешкой может воспользоваться и злоумышленник, если, конечно, найдет ее у пользователя.
Шагов создания такой флешки всего шесть:
- Входим в свою локальную учетную запись. Ту, для которой необходимо создать диск сброса пароля;
- Вставляем приготовленный заранее flash накопитель;
- В меню «Пуск» нужно ввести «password reset», подтвердив это вводом;
- Теперь стоит найти и выбрать пункт «Создать диск сброса пароля»;
- Система запросит ввести пароль, который стоит в локальной учетной записи в данный момент;
- Ну а теперь, как всегда, «Далее» и «Готово».
Создание флеш-карты UEFI для инсталляции Windows 10
Для инсталляции Windows 10 с флеш-карты необходимо предварительно назначить загрузочный приоритет в UEFI. Существует выбор первичной загрузки как для винчестера с MBR-разделами, так и для винчестера с GPT-таблицей. Для назначения приоритета в UEFI осуществляется переход к блоку «Приоритет загрузки» и выставляется флеш-карта с инсталляционными файлами Windows 10.
Создание загрузочной флеш-карты, поддерживающей UEFI
В тех случаях, когда загрузочная флеш-карта для Windows 10 создаётся в программе MediaCreationTool, продукта корпорации Microsoft, структура таблицы размещения файлов FAT32 формируется автоматически. Программа попросту не предлагает никаких других вариантов, сразу делая флеш-карту универсальной. Используя её, можно провести инсталляцию «десятки» на стандартном хардвере с BIOS или с UEFI. Разницы никакой нет.
Существует другой вариант создания универсальной флеш-карты при помощи консоли администратора «Командной строки». Алгоритм действий в этом случае будет таким:
Скачайте с сайта Microsoft файл с ISO-образом «десятки».
Дважды щёлкните по файлу образа, открывая его и одновременно подключая к виртуальному приводу.
Выделив все файлы и каталоги образа, скопируйте их, нажав кнопку «Копировать».
Вставьте всё в свободную область флеш-карты.
На этом процесс формирования универсальной загрузочной флеш-карты завершён. Можно начинать инсталляцию «десятки».
Созданная универсальная флеш-карта будет являться загрузочной как для компьютеров с базовой системой ввода-вывода BIOS, так и для тех, где интегрирован UEFI.
Создание флеш-карты только для компьютеров с разделами MBR, поддерживающих UEFI
Быстрое создание загрузочной флеш-карты для Windows 10, устанавливаемой на компьютер с поддержкой UEFI, предусматривает применение программного обеспечения стороннего разработчика. Одной из таких программ является Rufus. Она достаточно широко распространена среди пользователей и хорошо себя зарекомендовала. Главным её недостатком считается невозможность создания универсальной загрузочной флеш-карты. Не предусматривает инсталляции на винчестер. Позволяет выполнять широкий круг операций:
Для формирования загрузочной флеш-карты с помощью Rufus предварительно скачивается программное обеспечение с сайта разработчика.
При формировании флеш-карты для компьютера, поддерживающего UEFI, с жёстким накопителем, имеющим разделы MBR, порядок действий следующий:
Видео: как пользоваться программой Rufus
Создание флеш-карты только для компьютеров с таблицей GPT, поддерживающих UEFI
При формировании флеш-карты для компьютера, поддерживающего UEFI, с жёстким накопителем, имеющим таблицу загрузки GPT, нужно применять следующий порядок действий:
Программа Rufus постоянно совершенствуется и обновляется производителем. Новую версию программы всегда можно получить на официальном сайте разработчика.
Утилиты для изменения паролей Windows NT/2000/XP
Существуют специальные программы, позволяющие редактировать или сбрасывать пароли пользователей Windows NT/2000/XP/Vista. Принцип работы большинства из них заключается в загрузке минимальной версии альтернативной операционной системы, например DOS или Linux, под управлением которой можно получить доступ к файлам с паролями.
Обращаем ваше внимание, что если вы использовали функции операционной системы по шифрованию файлов и папок, изменив пароль с помощью какой-либо программы, вы лишитесь доступа к зашифрованным данным. В этом случае может помочь следующий метод, позволяющий не заменять забытый пароль новым, а узнать старый
Всех приветствую! Сегодня вы узнаете как сбросить пароль на windows 10. В настоящее время каждый из нас пользуется компьютерами. Мы устанавливаем пароли, которые в дальнейшем помогают нам хранить личную информацию. Однако очень часто пользователи компьютеров забывают либо же теряют свои парольные данные. К сожалению, с этим ничего не поделаешь. Сейчас практически невозможно встретить такого пользователя, которому не приходилось восстанавливать пароль. Как вы видите, утеря парольных данных – вещь обыденная.
Как отключить Secure Boot в Windows 10
Нет разницы какая у Вас операционная система, то ли Windows 10 или Windows 8, сама настройка Secure Boot находиться в BIOS или UEFI.
Поэтому нам придется для начала зайти в BIOS. А дальше расположение настройки Secure Boot зависит от версии BIOS. Мы рассмотрим несколько возможных расположений опции Secute Boot в ноутбуках от разных производителей.
Secure Boot на ноутбуках HP
- Заходим в BIOS, при загрузке нажимаем Esc
или клавишу F10.
- Переходим в закладку System
Configuration
и в раздел Boot
Options
. - В этом разделе ищем параметр Secure
Boot
и устанавливаем его значение Disabled
. - А параметр Legacy support
устанавливаем на Enabled
, которая отвечает за совместимость з другими операционными системами.
Secure Boot на ноутбуках Samsung
- Заходим в BIOS, нажав при загрузке F2.
- Переходим во вкладку Boot
и там уже ищем функцию Secure Boot
. - Чтобы отключить её меняем значение Enabled
на Disabled.
- Дальше возможно после перезагрузки появится параметр OS Mode Selection значение которого нам нужно выставить CMS OS
или UEFI and Legacy OS.
Secure Boot на ноутбуках Lenovo и Toshiba
- Откройте BIOS нажав F2
при загрузке. - Переходим во вкладку Security
и напротив Secure Boot
устанавливаем значение Disabled.
- Дальше Advanced => System Configuration
и выбираем параметр Boot Mode
или OS Mode Selection
значение которого надо установить CSM Boot
или UEFI and Legacy OS
.
Secure Boot на ноутбуках Acer
- Во вкладке Main
и найдя параметр F12 Boot Menu
переключаем на Enabled.
- Во вкладке Security
устанавливаем пароль в пункте Set Supervisor Password.
- Дальше Authentication
и значение параметра Secure Boot
меняем на Disabled.
- Дополнительно устанавливаем значение CSM
или Legacy Mode
вместо UEFI
по пути Boot => Boot Mode
.
Secure Boot на ноутбуках Asus
- Если же говорить о ноутбуках от Asus то выключать Secure Boot
нам придется в UEFI, а точнее вкладка Boot,
дальше Secure Boot
и в пункте OS Type
устанавливаем значение Other OS
. - В некоторых случаях разделе Security
или Boot
меняем значение параметра Secure Boot
на Disabled.
Как отключить пароль в биосе на ноутбуке (ПК) если вы не можете загрузиться с жесткого диска или CD
Как снять пароль на биос? Отключение питания и извлечение батареи из материнской платы стационарных компьютеров на несколько минут должно удалить пароль BIOS. Но это с гораздо меньшей вероятностью сработает на ноутбуке. Для дополнительной безопасности пароли для BIOS ноутбуков обычно хранятся на отдельной микросхеме EEPROM, которая не зависит от батареи BIOS.
Если вы несколько раз ввели на ноутбуке неверный пароль BIOS, на экране появится сообщение о том, что ноутбук заблокирован. Вы увидите что-то типа “System Disabled” или “Password check failed. System Halted” и несколько цифр. Если это сообщение появляется при входе в BIOS, можно просто отключить питание и затем попытаться войти снова
Обратите внимание на число, потому что это ценная информация. Она требуется, чтобы сгенерировать бэкдор-пароль к BIOS
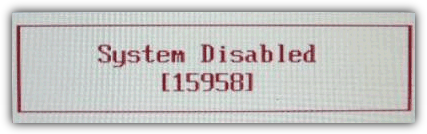
Все, что нужно сделать — это записать появившийся номер, а затем перейти на веб-страницу BIOS Master Password Generator. Этот сайт предназначен для того, чтобы получить возможные пароли на основе введенного номера. Просто введите его и нажмите кнопку. Затем проверьте полученные результаты и отметьте все пароли, которые близки к вашей модели ноутбука.
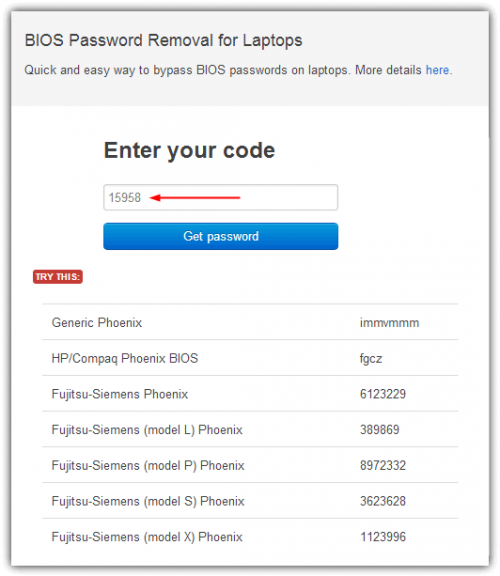
Перед тем, как снять пароль с биоса на компьютере, попробуйте полученные коды для заблокированного BIOS, чтобы проверить, работает ли это. В зависимости от модели ноутбука, после ввода кода может потребоваться нажать Enter или Ctrl + Enter. Используемые коды основаны на работе специалиста «Dogbert», который провел много исследований и создал ряд небольших утилит, а также Python-скрипты для разблокировки различных моделей ноутбуков.
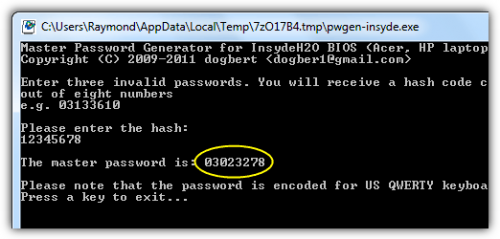
Необходимо запустить мастер-пароль на компьютере, который может загрузиться под Windows, и на котором установлен .NET. Если вы не знаете, какой инструмент использовать, можете попробовать все, пока не найдете тот, который соответствует вашему ноутбуку.
Шаг 2: Поиск и отключение пароля в BIOS
1. Перезапустите компьютер и нажмите определенную клавишу (обычно Del, F2 или F10) для входа в BIOS.
2. Используйте стрелки на клавиатуре, чтобы найти раздел «Security» или «Пароль».
3. В этом разделе вы можете увидеть опции для настройки различных видов паролей, таких как пароль администратора или пароль системы.
4. Найдите опцию, относящуюся к паролю Windows или пользовательскому паролю.
5. С помощью стрелок выберите эту опцию и нажмите Enter.
6. Возможно, вам потребуется ввести текущий пароль, если он уже установлен.
7. После ввода текущего пароля вы должны увидеть опцию «Disable» или «Отключить».
8. Выберите эту опцию и нажмите Enter, чтобы отключить пароль.
9. После завершения всех изменений нажмите клавишу F10, чтобы сохранить настройки и выйти из BIOS.
10. Компьютер перезагрузится и пароль Windows должен быть удален.
Теперь вы можете войти в систему Windows 10 без необходимости вводить пароль!
Method 1: Using Backdoor Passwords
Backdoor passwords are universal passwords that are built into the BIOS firmware by the manufacturers. These passwords can be used to bypass the bios password and gain access to the BIOS settings. Here’s how you can remove bios password using backdoor passwords:
Step 1. Start your computer and press the specific key (such as F2 or Del) to enter the BIOS setup. Step 2. Once you are in the BIOS setup, navigate to the Security tab or section. Step 3. Look for an option called «Set Supervisor Password» or similar. Step 4. Enter a random password and press Enter. If the entered password is incorrect, you will see an error message. Step 5. Repeat step 4 for three times. After the third incorrect attempt, the system will display a code or a «System Disabled» message along with a code. Step 6. Note down the displayed code. Step 7. Visit the BIOS Password Backdoors website (www.biospasswordbackdoors.com) from another device or computer with internet access. Step 8. Enter the code you obtained in step 6 and search for the corresponding backdoor password. Step 9. Once you have the backdoor password, restart your computer and enter the BIOS setup again. Step 10. Enter the backdoor password when prompted to remove the bios password.
| Pros | Cons |
|---|---|
| 1. Provides a quick and straightforward solution to remove bios password. | 1. Limited to specific BIOS versions and manufacturers. |
| 2. Does not require any additional tools or software. | 2. Backdoor passwords may not be available for all BIOS versions. |
| 3. Can be performed without the need to open up the computer or remove any hardware. | 3. May not work if the backdoor password for your specific BIOS version is not available. |
Сброс пароля учетной записи Microsoft
Такой случай подразумевает, что компьютер имеет официальную «учетку» Microsoft, пароль которой необходимо сбросить, и при этом в данный момент подключен к сети — это обязательное условие. Если это так, то это будет самый простейший вариант сброса, который, к тому же, предусмотрен самими разработчиками. Этот сброс очень похож на тот случай, когда необходимо восстановить давно забытый пароль на любимый сайт. Конечно же, потребуется адрес электронной почты, который был ранее привязан к «учетке» во время ее создания.
Если ввести неверные данные, а они конечно будут неверными, появится следующее окно. В нем, как и во всех типичных случаях такого плана, нужно нажать «Забыли пароль?» или «сбросить сейчас». Это, по сути, одно и то же. В следующем окне вполне логично будет отметить пункт «Я не помню свой пароль».
Теперь пора ввести тот самый электронный адрес, закрепленный за учетной записью.
Дальнейшее в объяснении не нуждается. На почту придет код для сброса, который необходимо ввести в следующее окно.
Ну а в последующих окнах будет легко создать новый пароль, ввести его и выполнить вход. Наверно не стоит объяснять, что чем более длинный и замысловатый набор цифр, символов и букв, тем лучше, поэтому есть еще один совет: указать дополнительно второй электронный адрес. Пусть он будет запасным, для большей безопасности.
Основные разделы и настройки
(на примере ноутбуков Asus)
Как войти в UEFI
Да в общем-то также, как и в BIOS – есть несколько способов. Приведу кратко их ниже.
Самый распространенный вариант – это нажать спец. клавишу (на Asus это обычно F2 или Esc) для входа сразу же после включения устройства.
Причем, желательно нажимать ее несколько раз и до, и во время появления логотипа – до того момента, пока не появится первое окно UEFI (как оно выглядит –представлено чуть ниже в статье).
Нажимайте несколько раз кнопку входа в BIOS (F2/Esc) до появления логотипа (и во время его отображения)
Как войти в BIOS (UEFI) на компьютере или ноутбуке —
Если у вас установлена ОС Windows 8/10/11 (и с ней все в порядке, т.е. она загружается)
В этом случае можно войти в вообще UEFI без каких-либо «поисков» клавиш.
Например, в Windows 10/11 достаточно открыть параметры системы (сочетание Win+i) и перейти в раздел «Обновление и безопасность» : далее перезагрузить компьютер с использованием особых вариантов загрузки (см. скрин ниже).
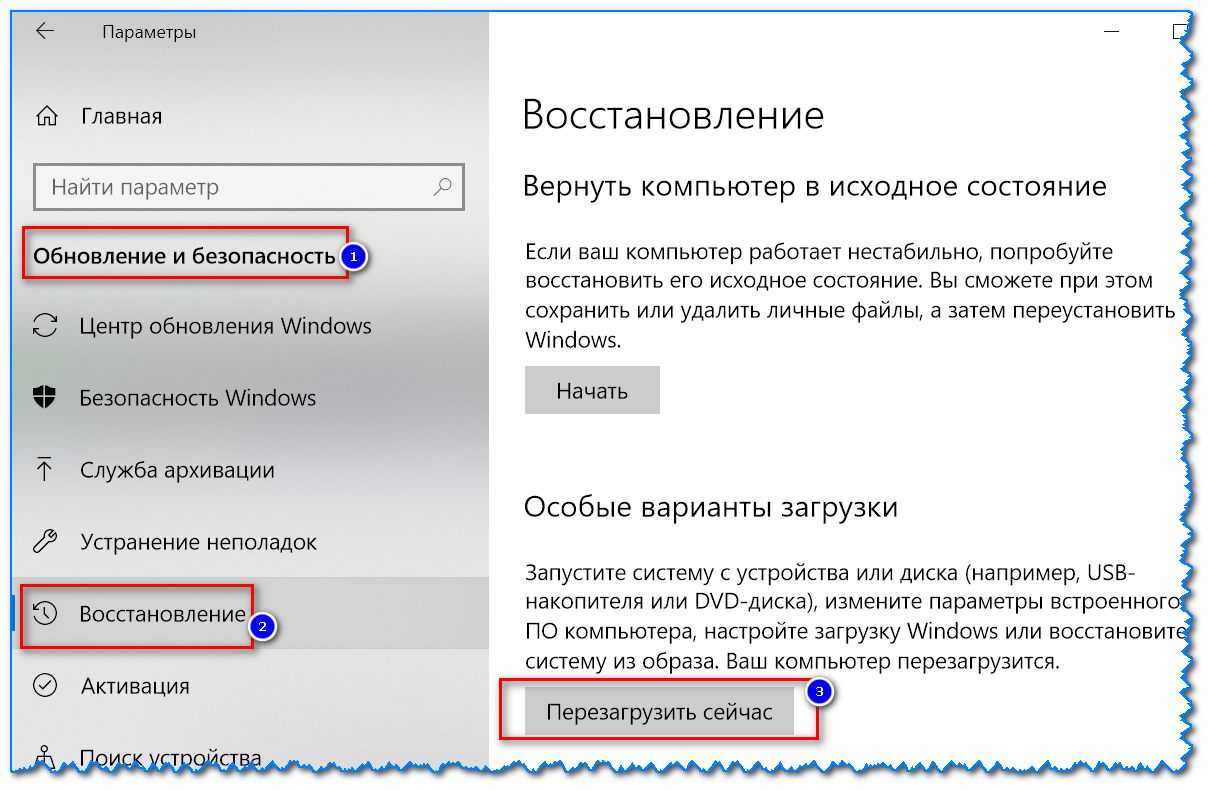
Обновление и безопасность – восстановление – особые варианты загрузки / Windows 10
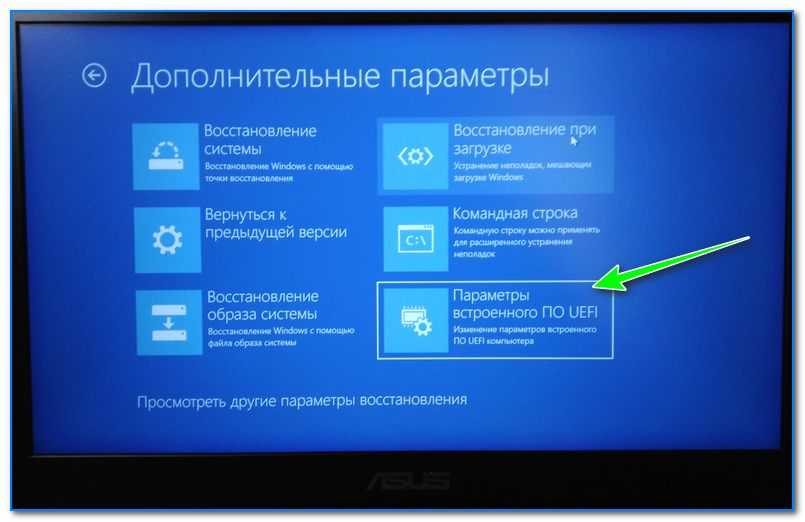
Параметры встроенного ПО
Инструкция: как войти в UEFI (BIOS) из интерфейса Windows 8, 10, 11 (без использования спец. клавиш F2, Del и др.)
Кнопки управления
Как и в BIOS в UEFI также для справки приведены все клавиши управления (обычно справа). Также не могу не отметить, что в UEFI параметры можно менять с помощью мышки (чего раньше и представить было нельзя ).
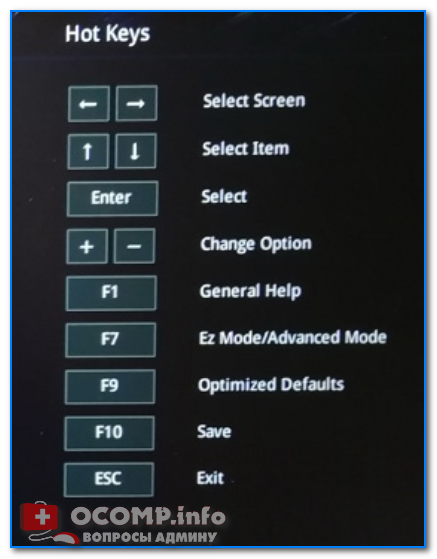
Основные клавиши управления:
Основное окно
Появляется сразу же после того, как вы заходите в UEFI. В нем представлено достаточно много полезной информации:
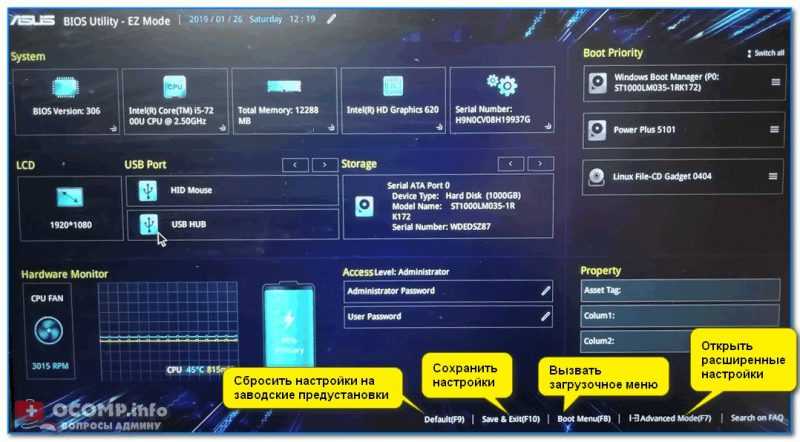
Обратите внимание на нижнюю часть окна (там все самое интересное ):
Boot Menu (загрузочное меню)
Boot Menu необходимо для того, чтобы просмотреть все загрузочные накопители (флешки, диски и пр.), подключенные к устройству. По сути говоря, это список устройств, из которых можно выбрать одно из них, и произвести загрузку. Например, часто бывает необходимо загрузиться с установочной флешки, чтобы инсталлировать ОС Windows.
Для вызова Boot Menu – достаточно нажать по клавише F8 (или кликнуть мышкой по данному меню).
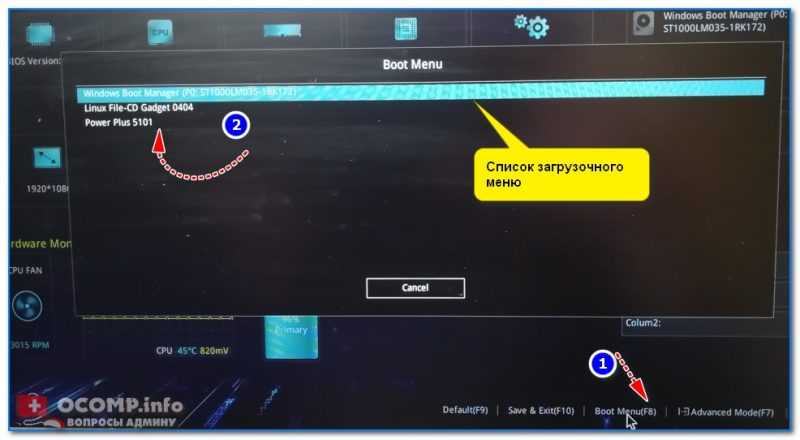
Просмотр загрузочного меню
Main (базовые)
Основная (или базовая) вкладка UEFI, когда вы заходите в расширенные настройки. Из нее вы можете узнать:
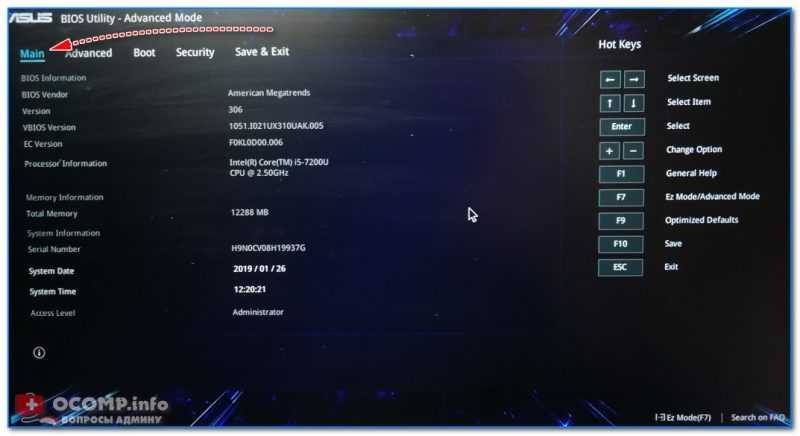
Вкладка Main (основная)
Advanced (расширенные)
Один из главных разделов для задания множества архи-нужных параметров. Перечислю основные из них:
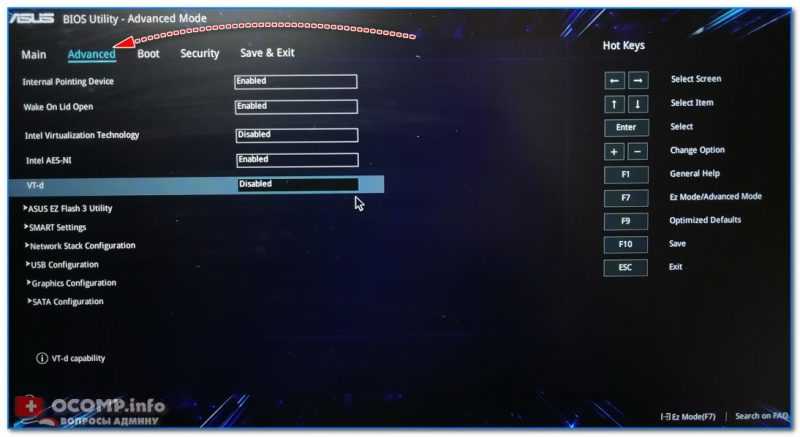
Что касается режима работы видеокарт (вкладка Graphics Cunfiguration):
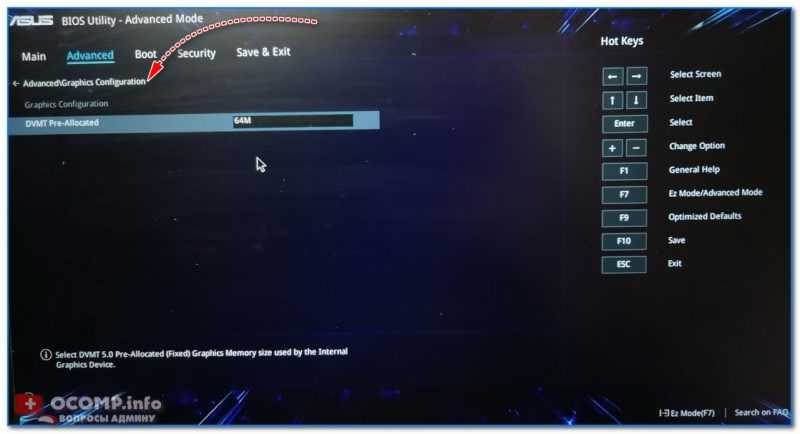
Вкладка Sata Cunfiguration позволяет изменить режим работы жесткого диска ACHI/IDE. Например, при установке ОС Windows может так стать, что она не «увидит» жесткий диск (т.к. в ее арсенале нет ACHI драйверов (обычно, бывает со старыми ОС)). Переключив же режим в IDE — можно установить систему и разобраться с драйверами после.
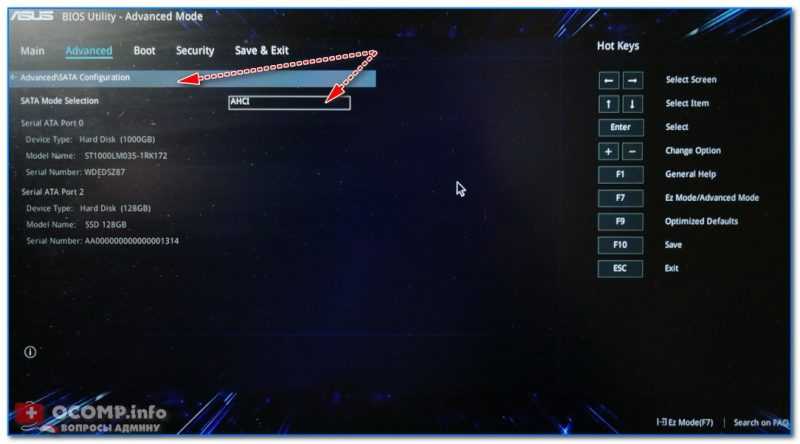
Boot (загрузка)
Этот раздел, как следует из названия, отвечает за загрузку устройства: здесь можно указать, с какого носителя загружаться, использовать ли режим поддержки старых ОС и пр. При установке ОС Windows – изменять настройки требуется как раз здесь!
Об основных параметрах этого раздела (см. скрин ниже):

Перечислю основные опции:
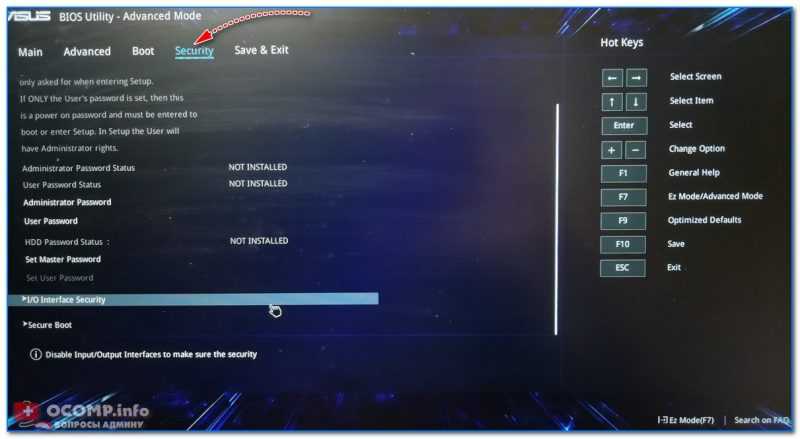
Save & Exit (сохранить и выйти)
Раздел для сохранения и сброса настроек. В принципе, в него можно и не заходить, если оперировать кнопками F10 (это сохранение измененных параметров) и Esc (это выход из раздела/вкладки).
Тем не менее, приведу ниже основные опции:
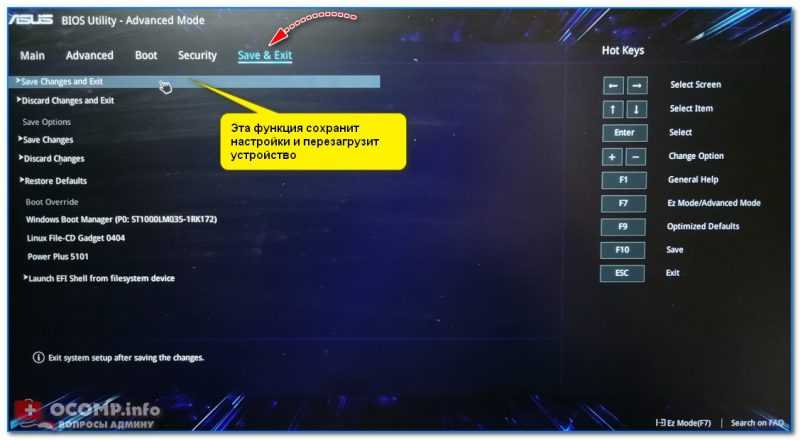
Сохранение и выход (Save and Exit)
Стандартные ошибки, возникающие при установке Windows 10 на GPT-диск
При инсталляции на жёсткий накопитель с разделами GPT операционных систем семейства Windows последнего поколения — версий 7, 8 и 10 — возникают проблемы, связанные с неверно выбранными настройками установки.
Первая ошибка — попытка пользователя установить на накопитель 32-разрядную версию Windows 10, которая несовместима с GPT-дисками. Вследствие этого UEFI вводит ограничение на инсталляцию и прекращает запись файлов на жёсткий накопитель. Исправить эту ошибку можно, использовав при инсталляции Windows 10 64-битную версию, которая воспринимается UEFI.
Вторая ошибка — попытка инсталлировать на компьютер Windows 10 при выключенном режиме UEFI. Чтобы его включить, необходимо выставить нужные параметры для программы-загрузчика. В зависимости от производителя интерфейс базовой операционной системы может отличаться, но в любом варианте UEFI они присутствуют.
Чтобы включить режим UEFI, выполните ряд действий:
После проведения изменений в UEFI инсталляция Windows 10 должна начаться успешно.
Третья ошибка — самая распространённая. При попытке инсталлировать «десятку» всплывает сообщение, что установка на этот диск невозможна. Это происходит, когда загрузочный носитель адаптирован только под UEFI, а жёсткий диск разбит на разделы MBR. В этом случае нужно провести конвертацию накопителя в GPT-таблицу. Как это сделать, описано в пункте «Конвертация MBR-накопителя в GPT-накопитель».
У разных производителей графический интерфейс UEFI имеет свои особенности. Можно привести несколько примеров программы для наглядности.
Как можно заметить, программное обеспечение загрузки UEFI получает широкое распространение. Со временем размер выпускаемых жёстких накопителей будет всё более увеличиваться, что неизбежно повлечёт за собой полную замену устаревшей системы ввода-вывода BIOS на более усовершенствованную UEFI. В связи с этим целесообразно уже сейчас начать освоение новой программы-загрузчика, чтобы избежать каких-либо проблем с ней в будущем.
Как убрать пароль с биоса если вы можете загрузить Windows
CMOS De-Animator — это более современный инструмент по сравнению с большинством инструментов. Он может сбросить пароль BIOS из Windows. Последняя версия CMOS De-Animator 2 совместима как с 32-разрядными, так и с 64-разрядными операционными системами.
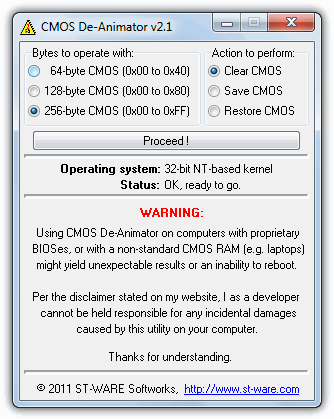
Все, что нужно сделать — запустить инструмент от имени администратора (щелкните правой кнопкой мыши и выберите пункт меню «Запуск от имени администратора») и нажать кнопку «Продолжить», после чего перезагрузить компьютер. Когда ПК загрузится, вы увидите ошибку контрольной суммы CMOS и сможете получить доступ к BIOS без пароля. Принцип работы CMOS De-Animator заключается в том, что он делает недействительной контрольную сумму CMOS-памяти системы. Это приводит к сбросу всех настроек на значения по умолчанию и очищает все хранимые пароли BIOS.
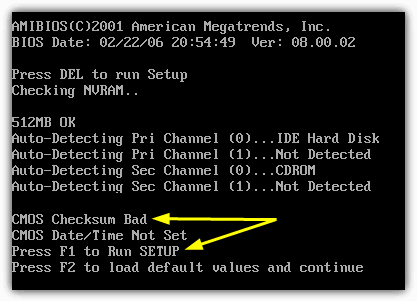
CMOS De-Animator включает в себя функцию резервного копирования и восстановления. Это обеспечивает дополнительную гарантию безопасности. Если что-то при сбросе паролей пойдет не так, данные сохраняются в файл с расширением .dea. Авторы программы предупреждают о возможных проблемах при ее использовании на ноутбуках. Программа иногда вызывает ошибочные срабатывания антивирусного ПО и предупреждения на таких сайтах, как Virus Total.
Как сбросить пароль на локальной учетной записи (начиная с версий 1803 и 1809)
Локальная «учетка» отличается тем, что в ней не обязательно регистрироваться в Microsoft, к тому же, и постоянное подключение к интернету ей не требуется. Это бывает полезно в местах, необеспеченных нормальным качеством сети. Сбросить пароль на такой записи тоже при необходимости возможно. Windows 10, начиная с версии 1803 и 1809, имеет достаточно удобную возможность восстановить забытый или утерянный пароль с помощью контрольных вопросов. Они задаются во время создания учетной записи и могут быть любого содержания – главное всегда помнить на них ответ. Найти такую форму восстановления пароля можно все так же перейдя по кнопке «Сбросить пароль» на экране ввода в систему.
Есть так же еще одна «лазейка» для смены пароля в такой учетной записи. Такой метод является мало востребованным, но, тем не менее, он работает, по крайней мере, на Windows 10 Профессиональная. Здесь не обойтись без загрузочного носителя с операционной системой. Вставив его (диск, либо флешка – без разницы), следует перезагрузиться, чтобы загрузка началась именно с него.
Нам, конечно же, нужна не установка системы. Нажимаем «Восстановление системы» слева.
Далее в меню находим «Поиск и устранение неисправностей».
Ну а теперь – «Дополнительные параметры».
А вот и то, ради чего пользовались загрузочным накопителем – «Командная строка».
Теперь следует ввести команду net user Администратор /active:yes (или Administrator по-английски, если версия системы таковая). Это позволит получить полный доступ к системе, не взирая на все ограничения.
После такого действия при следующей перезагрузке в нижнем левом углу появится выбор зайти за администратора компьютера, вместо обычного пользователя. Это дает возможность спокойно зайти в систему, минуя все защиты. Когда появится рабочий стол, в контекстном меню панели задач выбрать пункт «Управление компьютером».
Теперь, согласно скриншоту, следует зайти в контекстное меню нужной учетной записи и задать пароль.
Потом последует предупреждение, насколько это серьезно и прочая информация, после чего можно будет сменить пароль заданного пользователя и успешно зайти в систему от его имени. Когда все будет завершено, не помешает обратно снять полномочия администратора. Для этого, все там же в командной строке необходимо ввести команду net user Администратор /active:no.
Ручная инвалидация контрольной суммы CMOS
Если инструменты такие, как CMOS De-Animator, не смогли вам помочь, можно сбросить пароль BIOS с помощью средства debug.exe, что приведет к недействительности контрольной суммы CMOS аналогично запуску CMOS De-Animator. Это можно сделать, введя две команды через инструмент отладки. Но сначала нужно загрузить компьютер под FreeDOS:
Установите FreeDOS на USB-накопитель с помощью Rufus или UNetbootin;
Загрузите инструмент debug.exe и сохраните его в корневом каталоге USB-накопителя;
Загрузите компьютер с USB накопителя и введите следующие команды: (обратите внимание, что вторая и третья команда начинается с буквы O, а не с нуля):
debug o 70 2E o 71 FF quit

Перед тем, как сбросить пароль через биос с компьютера, перезагрузите его с помощью комбинации Ctrl + Alt + Del. На экране должно появиться сообщение об ошибке, например “CMOS checksum error”. После этого можно будет получить доступ к настройке CMOS без ввода пароля.
Вадим Дворниковавтор-переводчик
Как зайти в загрузочное меню на ноутбуке: таблица
В таблице собраны горячие клавиши для входа в Boot Menu ноутбука от наиболее известных и распространенных производителей. На некоторых моделях ноутбуков в меню загрузки, среди других устройств имеется раздел восстановления, созданный производителем компьютера.
| Производитель ноутбука | Версия BIOS | Клавиши |
|---|---|---|
| Acer | InsydeH2O | F12 |
| Acer | Phoenix | F12 |
| ASUS | AMI | Esc |
| ASUS | Phoenix-Award | F8 |
| BenQ | F9 | |
| BenQ | F12 | |
| Dell | Phoenix | F12 |
| Dell | Aptio (AMI) | F12 |
| eMachines (Acer) | Phoenix | F12 |
| Founder | F12 | |
| Fujitsu Siemens | AMI | F12 |
| HONOR | InsydeH2O | F12 |
| HP | InsydeH2O | Esc ➜ F9 |
| Hasee | F12 | |
| Lenovo | Phoenix Secure Core | F12 |
| Lenovo | AMI | F12 |
| MSI | AMI | F11 |
| Packard Bell (Acer) | Phoenix Secure Core | F12 |
| realme | InsydeH2O | F11 |
| Samsung | Phoenix Secure Core | Esc (нажать один раз) |
| Samsung | Aptio | F10 |
| Sony VAIO | InsydeH2O | F11 |
| TECNO | F7 | |
| THTF | F12 | |
| Toshiba | Phoenix | F12 |
| Toshiba | InsydeH2O | F12 |
| Xiaomi | F12 |



























