Настройки людей
Профилями можно управлять в разделе «Люди» с соответствующим названием в настройках Chrome. Отсюда вы можете администрировать существующие профили, добавлять новые, удалять старые и импортировать закладки и настройки.
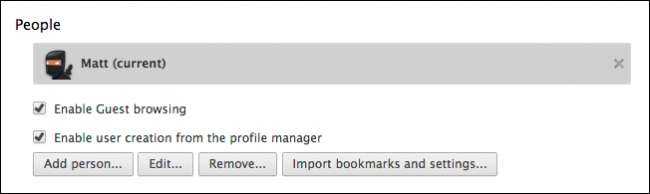
Давайте добавим человека, чтобы проиллюстрировать, как это работает. Если у вас нет другого аккаунта для добавления, вы можете пропустить эту часть. В противном случае нажмите кнопку «Добавить человека…».
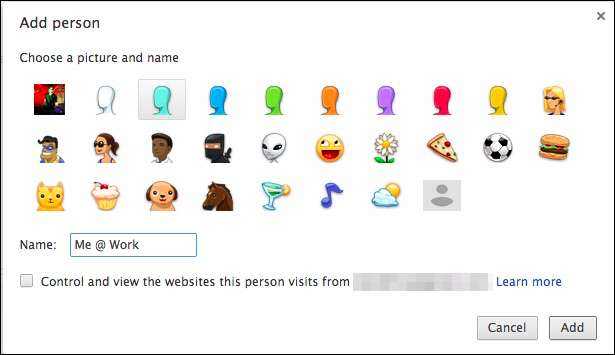
Дайте себе имя и выберите аватар, затем нажмите «Добавить», и вам будет предложено войти в другой аккаунт Google. Оттуда этот профиль будет связан с этой конкретной учетной записью.
Кроме того, вы можете установить этот флажок, чтобы контролировать и просматривать веб-сайты из установленной учетной записи Google. Это создает контролируемую учетную запись, что означает, что пользователь может просматривать только выбранные вами веб-сайты. Вы можете управлять этой контролируемой учетной записью, посетив www.chrome.com/manage.

В разделе «Люди» отображается наш новый профиль.

Предположительно, вы можете добавить столько профилей, сколько захотите, чтобы вы, ваш супруг, дети и все, кто использует один и тот же компьютер, могли иметь свои собственные профили Chrome. Очевидно, что использование одного и того же браузера в одном системном профиле пользователя, вероятно, не рекомендуется. У каждого обычно должен быть свой собственный системный профиль пользователя на любой общей машине, но, тем не менее, вы могли бы, если бы захотели.
Повторное посещение функции многократного входа в Google
Один из самых простых способов переключения между несколькими учетными записями Google, функция многократного входа в Google, получил обновление вскоре после моей предыдущей статьи. учетными записями учетными записями был опубликован. Функция многократного входа Google позволяет получить доступ к Gmail и другим поддерживаемым службам Google с помощью до 10 различных учетных записей в одном браузере.
Перед пересмотром эту функцию нужно было включать отдельно для каждой учетной записи, что немного усложняло ее настройку. Теперь множественный вход по умолчанию включен, что делает настройку более удобной. Вот краткий обзор того, как его настроить:
- Войдите в учетную запись Google, которую вы хотите сделать по умолчанию.
- В правом верхнем углу нажмите ваш адрес электронной почты.
- В раскрывающемся меню нажмите Добавить учетную запись .
- Нажав Добавить учетную запись, вы откроете новую вкладку или окно, где вы можете войти в свою дополнительную учетную запись.
- Повторите эту процедуру, чтобы добавить все дополнительные учетные записи, которые вы хотите использовать.
Ваши дополнительные учетные записи будут отображаться в виде списка в раскрывающемся меню, показанном выше. Вы можете использовать список для переключения между учетными записями
Однако обратите внимание, что многократный вход не работает для всех продуктов Google. Кроме того, выход из одной учетной записи будет автоматически выходить из всех других учетных записей
Более того, когда вы входите в свою учетную запись с помощью другого браузера, или на другом компьютере, или если вы удаляете куки-файлы своего браузера, вам необходимо снова настроить множественный вход, поскольку Google использует куки-файлы для запоминания добавленных вами учетных записей.
Более подробную информацию можно найти на странице поддержки Google для многократного входа .
Как создать второй аккаунт в гугле просто и без мучений?
Прежде всего, нам понадобиться поисковая система Google.
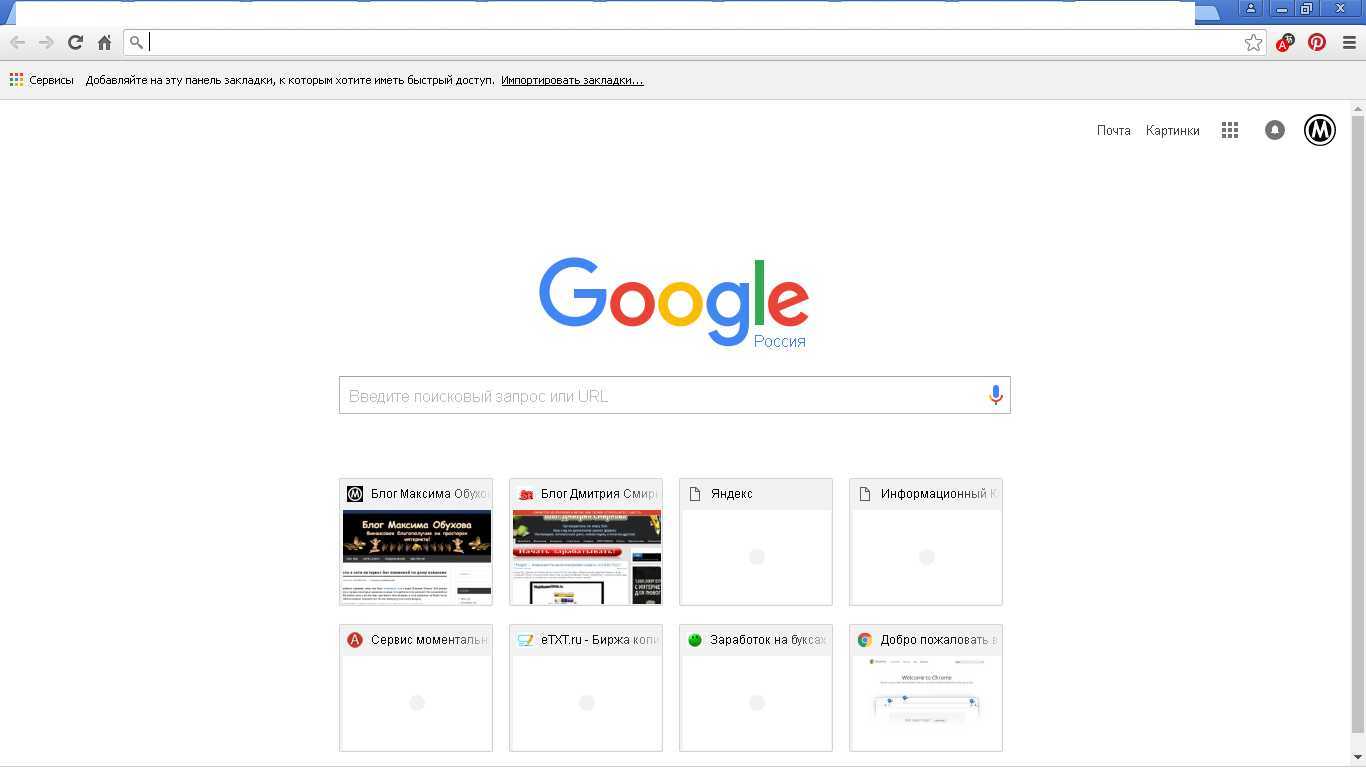
Затем нажимаете на свое лого или свою фотографию или иной значок и вам выходит небольшая табличка как на рисунке ниже.
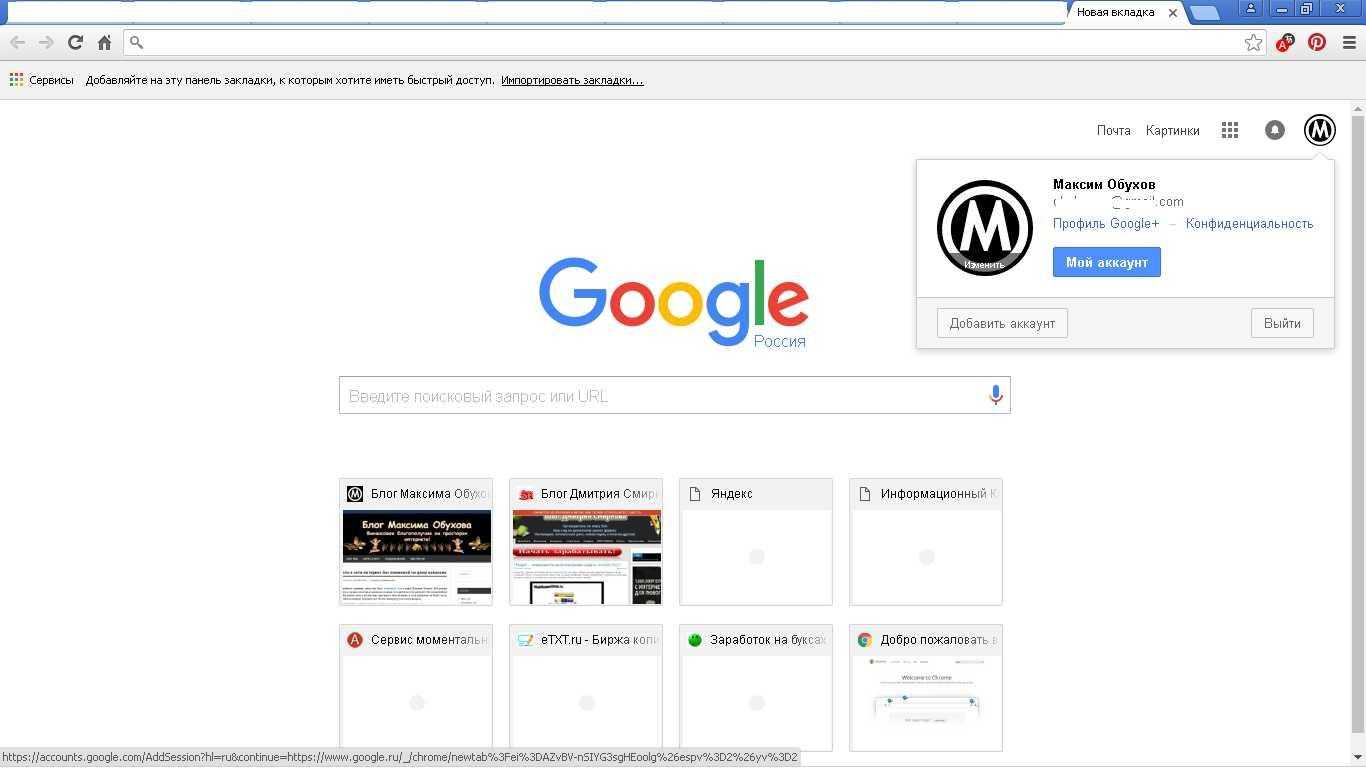
После этого нажимаете «ДОБАВИТЬ АККАУНТ» и вам выйдет стандартная форма авторизации. В данной форме нужно нажать «СОЗДАТЬ АККАУНТ»!!!
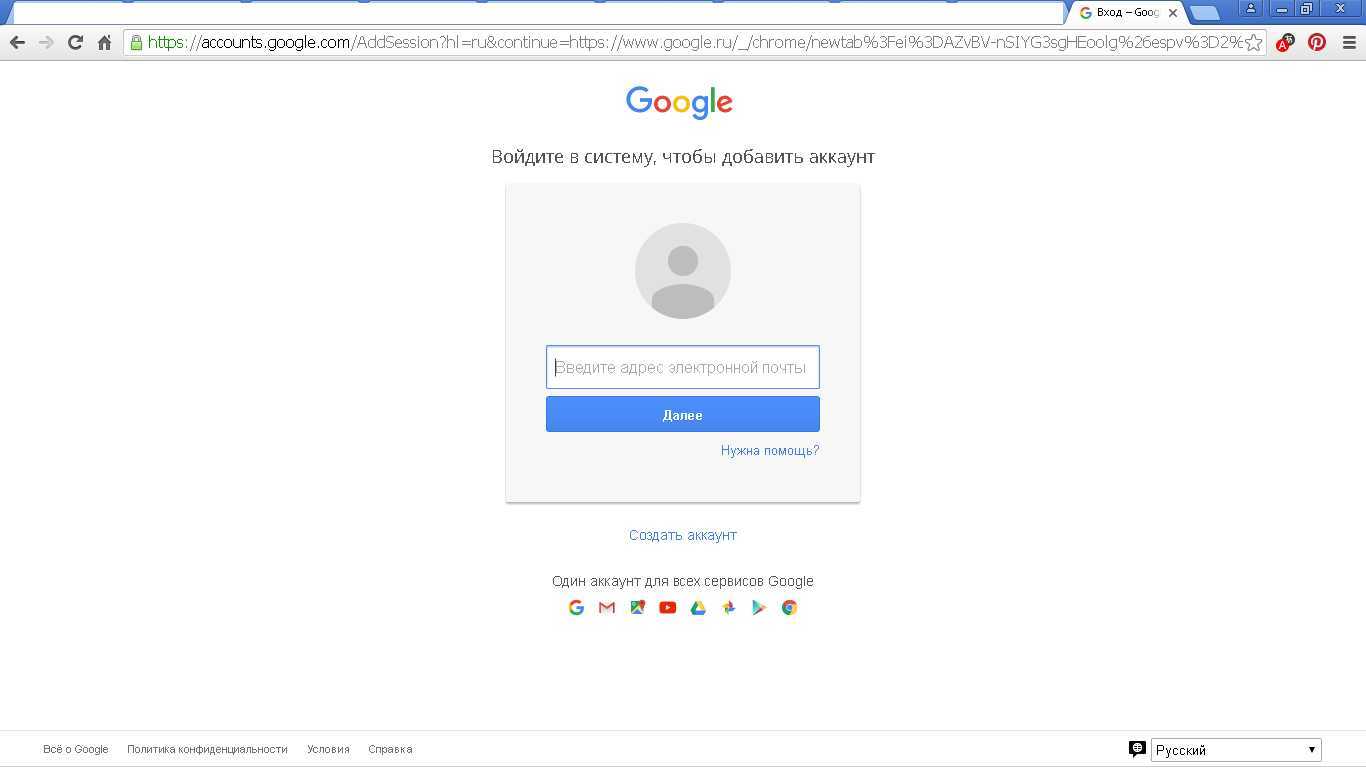
После нажатия перед вами распахнется страница в которой необходимо заполнить некоторую информацию о вас и придумать название почты. Так, почту сохраняйте в текстовый файл, что бы потом можно было войти опять в свой аккаунт. Ну а пароль вы можете так же записать, либо запомнить.
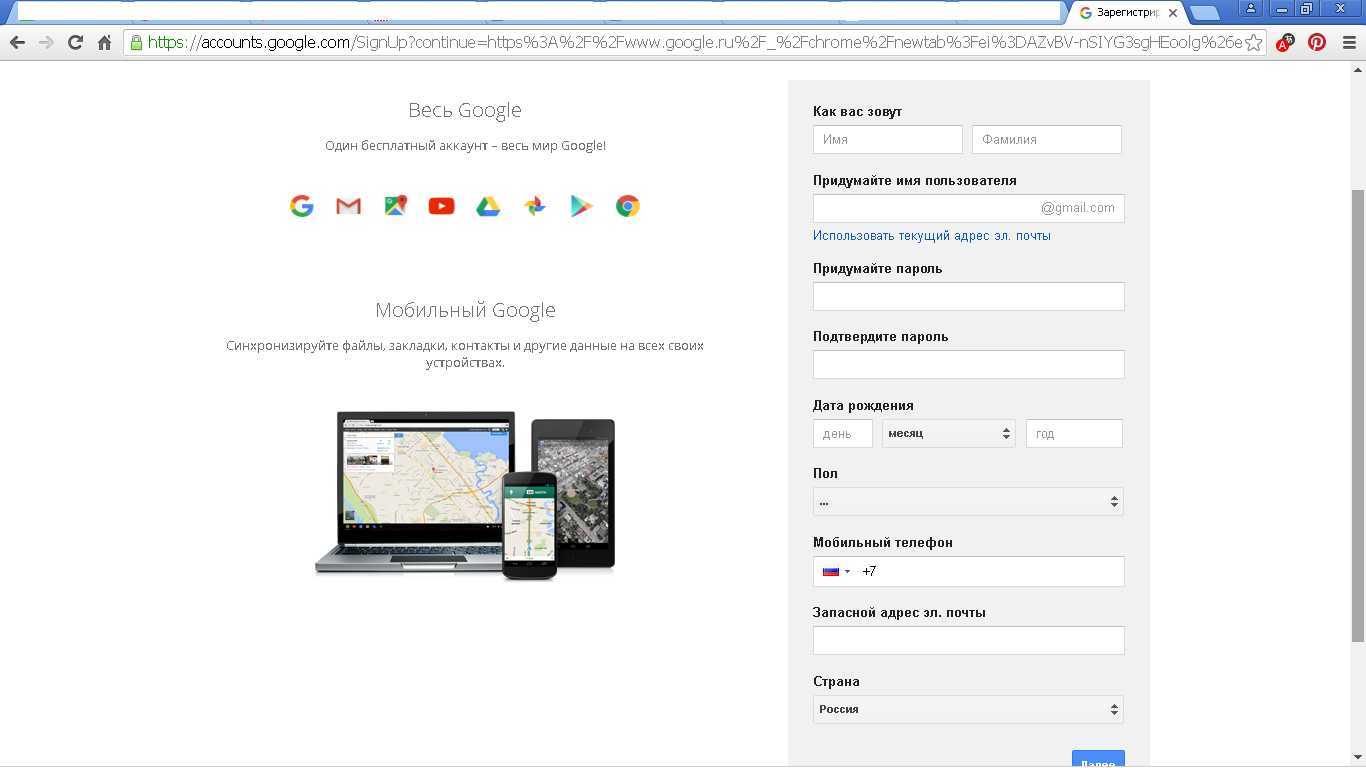
После этого нажимаете клавишу подтверждения или в нашем случае «ДАЛЕЕ» и в принципе все!!! Можете пользоваться своим аккаунтом на здоровье!!!
Смена аккаунта в Гугл Хром
В Гугл Хроме можно легко сменить аккаунт, чтобы использовать другой профиль пользователя или переключиться на другой аккаунт Гугл.
Чтобы сменить аккаунт в Гугл Хром, следуйте этим простым шагам:
- Откройте Гугл Хром на вашем компьютере.
- В правом верхнем углу окна браузера найдите значок вашего текущего профиля пользователя. Обычно это иконка с вашей фотографией или первой буквой вашего имени.
- Нажмите на значок профиля пользователя и в появившемся меню выберите «Выход». Это действие выйдет из текущего аккаунта Гугл и перенаправит вас на страницу входа.
- На странице входа введите данные нового аккаунта, в который вы хотите войти в Гугл Хром. Введите адрес электронной почты и пароль нового аккаунта и нажмите кнопку «Войти».
- Поздравляю! Теперь вы вошли в Гугл Хром с новым аккаунтом. Ваш текущий профиль пользователя должен отображаться в правом верхнем углу окна браузера.
Теперь вы знаете, как легко сменить аккаунт в Гугл Хроме на своем компьютере. Следуя этим шагам, вы сможете быстро переключаться между разными аккаунтами Гугл в браузере и использовать нужный профиль пользователя.
Обратите внимание, что смена аккаунта в Гугл Хроме не повлияет на ваш аккаунт Гугл в других приложениях или сервисах. Если вы хотите сменить аккаунт Гугл во всех своих устройствах, вам нужно будет выполнить эту операцию на каждом устройстве отдельно
Открытие меню настроек
Чтобы сменить аккаунт в Гугл Хроме, вам сначала необходимо открыть меню настроек браузера. Для этого выполните следующие шаги:
| 1. | Откройте Гугл Хром на вашем компьютере. |
| 2. | Щелкните на значке меню в верхнем правом углу окна браузера. Обычно это три точки или три горизонтальные линии. |
| 3. | В открывшемся меню выберите пункт «Настройки». |
Теперь у вас открыто меню настроек Гугл Хрома, и вы можете перейти к следующему этапу — смене аккаунта.
Переход в раздел «Логины и пароли»
Чтобы изменить аккаунт в Гугл Хром на компьютере, нужно перейти в раздел «Логины и пароли». Для этого выполните следующие шаги:
- Откройте браузер Гугл Хром на своем компьютере.
- Щелкните на значке с тремя вертикальными точками в правом верхнем углу окна браузера.
- В выпадающем меню выберите пункт «Настройки».
- На странице настроек прокрутите вниз и найдите раздел «Логины и пароли».
- Щелкните на пункте «Логины и пароли», чтобы открыть этот раздел.
После выполнения этих шагов вы будете перенаправлены в раздел «Логины и пароли», где можно будет сменить аккаунт или добавить новый аккаунт.
| Значок | Действие |
|---|---|
| Открытие раздела «Логины и пароли» |
Теперь вы готовы перейти к следующему шагу — смене аккаунта в Гугл Хром.
Выбор аккаунта для смены
Чтобы сменить аккаунт в Google Chrome на компьютере, следуйте этим простым шагам:
1. Откройте браузер Google Chrome на своем компьютере.
2. В правом верхнем углу окна браузера найдите и нажмите на значок с изображением вашего профиля или инициалами, который открывает меню.
3. В открывшемся меню найдите раздел «Учетные записи Google» и нажмите на него.
4. Вы увидите список всех аккаунтов, связанных с браузером. Выберите другой аккаунт, если вы уже вошли в него, или нажмите на кнопку «Добавить учетную запись», чтобы войти в новый аккаунт.
5. После выбора или добавления нового аккаунта, вы будете автоматически перенаправлены на загруженную страницу, где вы можете использовать выбранный аккаунт для своих действий.
Теперь вы знаете, как сменить аккаунт в Google Chrome на компьютере. Этот простой процесс позволит вам использовать различные аккаунты для разных целей и активно управлять своей учетной записью.
Как изменить или удалить профиль Google Chrome
Вы можете изменять изображения или имена пользователя профилей браузера Google Chrome. Для этого необходимо нажать на кнопку «Настройка и управление Google Chrome» => «Настройки». Далее на странице «Настройки» перейти к пункту «Пользователи», выделить пользователя, а затем нажать на кнопку «Изменить…».

Затем вы можете изменить изображение и имя этого пользователя браузера.
Для удаления профиля пользователя необходимо нажать на кнопку «Настройка и управление Google Chrome» => «Настройки», а затем на странице «Настройки», в пункте «Пользователи», выделить пользователя, а потом нажать на кнопку «Удалить…».
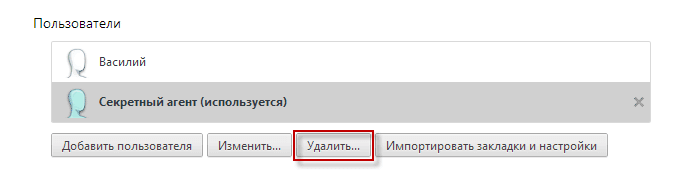
В окне «Удаление пользователя», у вас спросят согласие на удаление профиля и всех связанных с ним данных. После удаления профиля и всех связанных с ним данных, восстановить их будет невозможно. Для удаления выбранной учетной записи — профиля, нажимаете на кнопку «Удалить».

После этого, в браузере Google Chrome, останутся только сохраненные профили пользователей.
После запуска браузера, в левом верхнем углу окна браузера, будет отражаться изображение профиля. Вы можете выбрать нужный профиль пользователя для входа в браузер под его учетной записью. Для этого, вам потребуется нажать на изображение, и в контекстном меню выбрать соответствующий профиль для входа в браузер.
Вам также может быть интересно:
По умолчанию, после запуска браузера Гугл Хром, открывается тот профиль, который был закрыт в браузере последним.
В браузере Google Chrome вы можете одновременно запустить и использовать для работы сразу несколько профилей, каждый со своими настройками.
Создание новых профилей, позволяет использовать браузер Google Chrome нескольким пользователям. У каждого пользователя может быть свой собственный профиль Гугл Хром, со своими персональными настройками:закладками, паролями, расширениями, электронной почтой и т. д.
Это очень удобно, кроме того, каждый профиль будет синхронизирован, и вы не потеряете настройки своего браузера в случае непредвиденных обстоятельств, например, после внезапного отказа операционной системы.
После установки операционной системы, вам потребуется только установить на компьютер браузер Google Chrome. Далее вам необходимо будет ввести данные своего аккаунта Chrome, затем произойдет синхронизация. После этого, браузер Google Chrome откроется со всеми настройками вашего профиля.
Как сменить или добавить учетную запись в Play Market
При желании можно изменить свою учетную запись в Play Market на своем Android-устройстве, под которой программа заходит в автоматическом режиме.
Как добавить аккаунт на андроид если регистрация в Gmail уже была произведена:
- войти в «Настройки».
- затем в «Аккаунты».
- через клавишу «Добавить аккаунт» внести новые данные.
Настройка профиля в Google Play
Произвести настройку своей учетной записи в гугл можно как через планшет или смартфон с мобильной платформой Android, так и через любой персональный компьютер с доступом в сеть Интернет.
Широкие возможности настройки позволят вам оптимизировать работу, запрещая или разрешая автоматическое обновление приложений или производя любые другие настройки. На мобильном устройстве для этого нужно только зайти в плей маркет и автоматически наладится связь с вашей учетной записью.
Но также можно зайти с персонального компьютера на любой сервис этого производителя и произвести настройку там. При этом возможности настройки могут быть общими для всех сервисов и отличаться в зависимости от их назначения.
У пользователей есть возможность создать учетную запись в Play Market на своем компьютере.
Найдите раздел «Аккаунты и синхронизация»
Для смены аккаунта в Хроме на вашем телефоне, необходимо выполнить некоторые простые шаги. Одним из первых этапов является поиск раздела «Аккаунты и синхронизация».
Чтобы найти этот раздел, вам потребуется выполнить следующие действия:
- Откройте приложение Хром на вашем телефоне.
- Нажмите на иконку меню в правом верхнем углу экрана. Обычно это три точки или три горизонтальные линии.
- В открывшемся меню найдите и выберите опцию «Настройки».
- Прокрутите список настроек вниз и найдите опцию «Аккаунты и синхронизация». Она может находиться в разделе «Базовые» или иметь самостоятельную пункт меню.
После того, как вы нашли раздел «Аккаунты и синхронизация», вы сможете перейти к следующим шагам для смены аккаунта или добавления нового аккаунта в Хроме на вашем телефоне.
Все о мобильных телефонах, смартфонах, компьютерах и операторах сотовой связи
Как сменить пользователя в Гугл Хром?
Чтобы сменить пользователя в Гугл Хром, вам необходимо нажать на иконку вашего профиля в верхнем правом углу окна браузера. Затем выберите аккаунт, на котором хотите войти, или добавьте новый, если нужного аккаунта там нет. После этого вы будете автоматически войдите в выбранный профиль в браузере.
Как добавить нового пользователя в Гугл Хром?
Чтобы добавить нового пользователя в Гугл Хром, откройте меню браузера, нажав на иконку с тремя точками в верхнем правом углу окна. Затем выберите пункт «Настройки» и в открывшемся окне найдите раздел «Пользователи». В этом разделе нажмите на кнопку «Добавить пользователя». Вводите имя и выберите значок для нового пользователя. После этого нажмите на кнопку «Добавить». Новый пользователь будет создан и отображаться в меню профилей браузера.
Могу ли я использовать несколько аккаунтов Google в одном окне браузера Гугл Хром?
Да, в Гугл Хром вы можете использовать несколько аккаунтов Google в одном окне браузера. Для этого вам нужно добавить каждый аккаунт как отдельного пользователя в браузере. После этого вы сможете переключаться между профилями в верхнем правом углу окна Гугл Хром.
Как удалить пользователя в Гугл Хром?
Для удаления пользователя в Гугл Хром, вам необходимо открыть меню браузера и выбрать пункт «Настройки». Затем найдите раздел «Пользователи» и в нем найдите профиль пользователя, которого хотите удалить. Нажмите на троеточие справа от профиля и выберите пункт «Удалить». После подтверждения удаления, выбранный профиль будет удален из браузера.
Могу ли я сменить пользователя без выхода из Гугл Хром?
Да, вы можете сменить пользователя в Гугл Хром без выхода из браузера. Для этого вам нужно щелкнуть на иконку вашего профиля в верхнем правом углу окна браузера и выбрать другой профиль. После этого вы автоматически войдите в выбранный профиль, без необходимости выходить из браузера.
Удаление пользователя
Удаление пользователя из Google Chrome можно провести двумя способами.
Выбираете нужного пользователя, в верхнем правом углу нажимаете на три точки и из меню можно удалить пользователя, либо выбрать его имя для смены имени и иконки для этого пользователя
2 способ. Заходим в настройки браузера (наберите в адресной строке chrome://settings/)
И в группе «Пользователи» выбираем нужный профиль и нажимаем на крестик, либо на кнопку «Удалить»
Вот и все, пожалуй, на сегодня. Мы вкратце рассмотрели, как можно добавить пользователя для удобства использования браузера. Также узнали, как можно создать специальный профиль для вашего ребенка и контролировать его действия в интернете, закрывая доступ к сомнительным сайтам.
Как Сменить Пользователя в Гугл Хром
После этого Google Chrome откроется в новом окне – окне аккаунта другого пользователя, и это будет форма входа в сервисы Google.
Мы рекомендуем совместное использование устройства только лицам, которым вы доверяете. На общем устройстве каждый пользователь может переключиться на другой профиль (или его отображения) и посмотреть информацию, такую как история посещенных страниц и страницы, на которых пользователь другого профиля не завершили сеанс.
Как заменить аккаунт в Google Play
Google Play — это платформа, где пользователи могут скачивать и устанавливать приложения на свои устройства. Иногда может возникнуть необходимость заменить аккаунт в Google Play, например, при смене учетной записи или при использовании нескольких аккаунтов. Вот несколько простых шагов, которые помогут вам заменить аккаунт в Google Play.
Шаг 1: Открыть Google Play
Сначала откройте приложение Google Play на своем устройстве. Вы можете найти его на главном экране или в списке приложений.
Шаг 2: Открыть настройки
После открытия Google Play нажмите на значок меню в верхнем левом углу экрана. В появившемся меню выберите «Настройки».
Шаг 3: Сменить аккаунт
В разделе «Настройки» пролистайте вниз и найдите пункт «Аккаунты». Нажмите на него, чтобы открыть список аккаунтов, привязанных к Google Play. Затем выберите «Добавить аккаунт» или «Удалить аккаунт», в зависимости от того, какой аккаунт вы хотите заменить.
Шаг 4: Войти в новый аккаунт
После того, как вы добавили новый аккаунт или удалили старый, нажмите на имя нового аккаунта в списке. В появившемся окне введите данные нового аккаунта, чтобы войти в него. После входа в новый аккаунт вы можете закрыть настройки и продолжить использование Google Play с новой учетной записью.
Теперь вы знаете, как заменить аккаунт в Google Play. Это простая процедура, которая позволяет быстро переключаться между аккаунтами и использовать нужную вам учетную запись для загрузки приложений на свое устройство.
Вопрос-ответ:
Как прокрутить до нужного раздела на веб-странице?
Чтобы прокрутить до нужного раздела на веб-странице, можно использовать якоря. Для этого нужно добавить тег с атрибутом href, где указать id нужного раздела. Например, если у раздела есть id=»section-1″, то ссылка будет выглядеть так: . При клике на эту ссылку страница автоматически прокрутится к разделу с id «section-1».
Можно ли использовать прокрутку до нужного раздела на одной странице?
Да, такая прокрутка до нужного раздела на одной странице возможна. Необходимо использовать якоря или JavaScript, чтобы при клике на ссылку производилась плавная прокрутка к нужному разделу страницы. Такая прокрутка может быть удобна для длинных веб-страниц с большим количеством контента.
Часто задаваемые вопросы
В этом разделе приведены ответы на другие вопросы, которые могут у вас возникнуть о вашей учетной записи Google по умолчанию.
Зачем менять учетную запись Google по умолчанию ?
Во-первых, вы, вероятно, не в восторге от того, что ваше устройство продолжает регистрировать вас в почтовой учетной записи, которую вы не используете слишком часто, независимо от того, сколько раз вы переключаетесь на нужную учетную запись Gmail. Использование другой учетной записи по умолчанию может быть огромным облегчением.
Затем есть аспект различных устройств. Допустим, у вас есть рабочий компьютер и домашний компьютер. Вероятно, вам нужен домашний Gmail при использовании домашнего компьютера, и вы, вероятно, не хотите, чтобы рабочий компьютер выполнял вход в домашний Gmail. Опять же, вам может понадобиться доступ к вашей рабочей Gmail с вашего персонального компьютера и наоборот
Очень важно назначать разные адреса Gmail по умолчанию для каждого устройства
Можно ли изменить учетную запись Google по умолчанию, не выходя из всех учетных записей?
К сожалению, невозможно изменить учетную запись Google или Gmail по умолчанию, не выйдя из всех профилей. Первый профиль, в который вы входите, — это единственный способ выбрать учетную запись Gmail по умолчанию. Конечно, вам придется входить во все другие учетные записи Google/Gmail, которые вы хотите использовать на своем устройстве.
Как переключаться между учетными записями Google?
Чтобы быстро переключаться между учетными записями Gmail:
1. Нажмите на значок своего профиля.
р>2. Выберите учетную запись Google, которую хотите просмотреть, и перейдите в Gmail, если это то, что вам нужно.

Вы также можете выбрать другие сервисы Google, используя меню приложения слева значка вашего профиля. Когда вы закончите работу и закроете окно браузера, Google Chrome (или любой другой браузер) по-прежнему будет запускаться с настройками по умолчанию при следующем открытии.
Сколько аккаунтов Google можно мне?
Вы можете иметь столько учетных записей Google или даже учетных записей Gmail, сколько пожелаете. В настоящее время ограничений нет. Однако чем больше у вас учетных записей, тем сложнее все становится.
В наши дни электронная почта используется не только для переписки; он используется для получения подписок, специальных предложений, сайтов, которым требуется электронная почта, и многого другого. Безусловно, полезно отделять одни электронные письма от других, используя отдельные учетные записи Google. Затем просмотреть определенные данные учетной записи (электронные письма, подписки, настройки и т. д.) так же просто, как щелкнуть другой профиль.
Могу ли я иметь две учетные записи Gmail с одним и тем же номером телефона?
В целях безопасности учетные записи Gmail часто связаны с телефонными номерами, а также Адреса электронной почты Google и не Google. Хотя у каждой из ваших учетных записей Gmail будет свой адрес, вы можете связать их все с одним и тем же номером телефона.
Как изменить учетную запись Gmail по умолчанию на Mac?
Если вы используете Mac, вас может расстроить электронная почта по умолчанию, потому что вы часто будете замечать, что отправили ее не из той учетной записи. К счастью, вы можете изменить Gmail по умолчанию. Вот что нужно сделать:
1. Откройте приложение «Почта» на Mac и нажмите «Почта» вверху. Затем нажмите «Настройки».
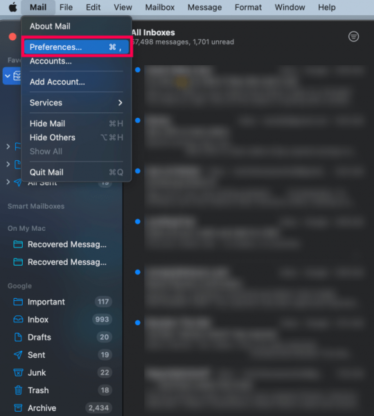
2. Нажмите «Составление» и выберите в раскрывающемся меню адрес электронной почты, с которого вы хотите отправлять сообщения.
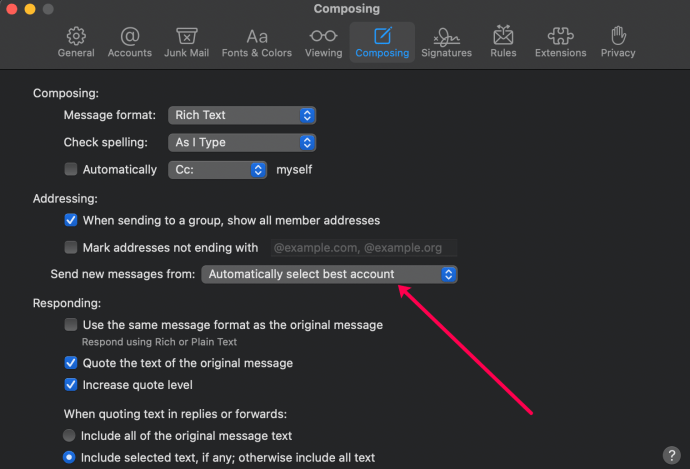
Каждый раз, когда вы отправляете электронное письмо, оно автоматически отправляется с этого адреса. .
Что это значит?
Пользователь 2 Chrome – это термин, который означает второго пользователя браузера Google Chrome на компьютере или устройстве. Каждый пользователь может иметь свой профиль и настройки браузера, что позволяет иметь отдельный список закладок, историю просмотров, пароли и другие данные.
Этот функционал удобен для семейных компьютеров, где каждый член семьи может иметь свой отдельный профиль с индивидуальными настройками. Также это может быть полезно для работы, когда пользователь должен иметь доступ к различным аккаунтам, таким как Google, Facebook или другим сервисам.
При переключении между профилями пользователя, Chrome сохраняет информацию и настройки для каждого профиля отдельно, что обеспечивает конфиденциальность и безопасность данных для каждого пользователя. Кроме того, пользователям доступны различные расширения и приложения, которые могут быть установлены на отдельный профиль, что позволяет адаптировать использование Chrome под свои потребности.
- Пользователь 2 Chrome – второй пользователь браузера Google Chrome на компьютере или устройстве;
- Каждый пользователь имеет свой профиль и настройки;
- Этот функционал удобен для семейных компьютеров и работы;
- Chrome сохраняет информацию и настройки для каждого профиля отдельно;
- Пользователям доступны различные расширения и приложения, которые могут быть установлены на отдельный профиль.
Как восстановить пользователя в Гугл Хром
Порой в стремлении выйти из отдельных профилей юзеров Гугл Хром случайно удаляются те аккаунты, которые еще необходимы. Появляется логичное желание – возвратить сам профиль и его содержимое. Цель вполне достижимая, но способ ее реализации зависит от того, была ли включена синхронизация с серверами Google.
Если профиль был синхронизирован с Гугл-серверами:
- Создаем новый аккаунт в Гугл Хром (руководство представлено выше).
- Открываем меню браузера и выбираем вариант «Настройки».
- Кликаем в разделе «Интеллектуальные функции Google в Chrome» на кнопку «Включить синхронизацию».
- Указываем адрес электронной почты и пароль к ней.
- В окне «Включить синхронизацию» щёлкаем на клавишу «Ок», но при желании можем открыть «Настройки» и указать те данные, которые подлегают синхронизации.
Если аккаунт не был связан с серверами Google:
- Генерируем новую учетную запись.
- Выходим из Гугл Хром и завершаем процессы браузера в «Диспетчере задач».
- Переходим по пути C:\Users\Имя PC\AppData\Local\Google\Chrome\User Data и открываем каталог «Default» или «Profile 1» и т.п. в зависимости от того, основной аккаунт или второстепенный надо вернуть.
- Копируем содержимое папки и вставляем с заменой в каталог нового пользователя. В основном у директории в названии самое большое числовое значение после слова «Profile».
Это все основные манипуляции с пользователями в Гугл Хром, позволяющие создать, выключить и возвратить аккаунты. Читателю лишь осталось удачно организовать работу с учетными записями. В таком случае значительная экономия времени гарантирована.
Переключение учетных записей Google в Chrome для iOS
Чтобы переключить учетные записи Google в Chrome для iOS, вы должны сначала выйти из учетной записи, в которую выполнен вход в браузере, и с которой в данный момент синхронизируются ваши данные. Как только вы это сделаете, вы можете легко добавить и переключиться на другую учетную запись Google. Chrome также запоминает все ваши учетные записи Google, поэтому вам не придется ни добавлять их, ни входить в систему с нуля каждый раз, когда вы хотите сменить учетную запись.
Предупреждение. Переход на другую учетную запись Google подвергает риску ваши данные просмотра (пароли, закладки и т. д.). Следовательно, перед продолжением обязательно синхронизируйте их с учетной записью Google, в которую вы вошли в данный момент. Перейдите в «Настройки Chrome» > «Синхронизация и службы Google» > «Управление синхронизацией», чтобы проверить настройки Chrome Sync.
Шаг 1: Откройте меню Chrome и нажмите «Настройки». На следующем экране настроек коснитесь учетной записи Google, указанной вверху.
Примечание. Либо коснитесь значка профиля на любой новой вкладке Chrome, а затем коснитесь учетной записи Google в верхней части экрана «Синхронизация и службы Google».
Шаг 2. Коснитесь параметра «Выйти и отключить синхронизацию», а затем коснитесь «Выйти» для подтверждения. После того, как вы выйдете из системы, вы вернетесь в основную область настроек браузера.
Шаг 3: Нажмите «Выбрать другую учетную запись», а затем нажмите «Добавить учетную запись».
Шаг 4: Войдите в систему, используя учетные данные учетной записи Google, на которую вы хотите переключиться, а затем нажмите «Да, я в деле».
Примечание. Подключали ли вы ранее другую учетную запись Google к Chrome? Если это так, вы можете просто выбрать его без повторного входа в систему.
Шаг 5. Решите, следует ли объединять данные просмотра, уже имеющиеся на устройстве, связанные с предыдущей учетной записью Google, с учетной записью, на которую вы собираетесь переключиться.
Если вы хотите объединить свои данные, нажмите «Объединить мои данные». Если нет, нажмите «Сохранить мои данные отдельно». В моем случае я предпочитаю последнее. Наконец, нажмите «Продолжить».
Напоминание: выбор параметра «Сохранить мои данные отдельно» приведет к удалению всех данных браузера, хранящихся локально на устройстве. Если вы не синхронизировали свои данные, обязательно сделайте это перед переключением.
Вы завершили переключение учетных записей Google в Chrome для iOS — это должно быть указано на экране настроек браузера. Chrome синхронизирует ваши данные просмотра с учетной записью, на которую вы только что переключились. Вы можете управлять типами данных, которые синхронизируются с ним, через Настройки Chrome > Синхронизация и службы Google > Управление синхронизацией.
Кроме того, все веб-приложения и службы Google, к которым вы получаете доступ через браузер, также будут выполнять вход с учетной записью Google, на которую вы только что переключились.
Если вы хотите вернуться к своей предыдущей учетной записи Google, просто повторите шаги, описанные выше. Поскольку учетная запись уже добавлена в Chrome, вам не нужно снова входить в систему, поэтому весь процесс должен быть намного быстрее.
Вы не ограничены переключением между двумя учетными записями. Вы также можете добавлять и переключаться между любыми дополнительными учетными записями Google, которые у вас могут быть. Просто не забудьте синхронизировать свои пароли, закладки и т. д. с соответствующей учетной записью Google, если вы планируете хранить данные просмотра отдельно между учетными записями
Это особенно важно, если вы делитесь браузером с кем-то еще
Если вы хотите удалить какие-либо из добавленных вами учетных записей Google, начните с посещения панели настроек Chrome. Коснитесь учетной записи Google, в которую вы вошли, и вы увидите список всех учетных записей Google, которые вы добавили в Chrome. Выберите учетную запись, которую хотите удалить, а затем нажмите «Удалить учетную запись с этого устройства».
Как удалить профиль в Гугл Хром
Случайно созданные и уже бесполезные учетные записи разумно отключить (удалить) с браузера Chrome. Убрать пользователя в Гугл Хром не сложно, потребуется лишь несколько кликов, но стоит помнить, что вместе с ним пропадут и привязанные данные.
Инструкция:
- Жмем на аватар текущего профиля (слева от меню веб-обозревателя).
- В строке «Другие пользователи» внутри выпадающего меню щёлкаем по изображению шестерни.
- Наводим курсор на юзера, которого желаем отключить.
- Клацаем по всплывающей иконке из трех точек в правом углу аватара и щёлкаем «Удалить пользователя».
- В поп-ап меню отображается зарезервированная за аккаунтом информация, после чего еще раз жмем на кнопку «Удалить пользователя».
- Повторяем шаги 3-5 со всеми ненужными учетными записями.
Как создать профиль Google Chrome
Для добавления нового пользователя в браузер Google Chrome, необходимо нажать на кнопку «Настройка и управление Google Chrome» => «Настройки». На странице «Настройки» следует перейти к пункту «Пользователи». Если, в данный момент, вы являетесь единственным пользователем браузера Google Chrome, то вы увидите об этом соответствующую запись.
Далее вам нужно будет нажать на кнопку «Добавить пользователя».

В окне «Создание аккаунта пользователя», вам необходимо будет выбрать изображение и имя для нового пользователя. Изображение вы можете выбрать из предложенных, а имя выбрать из присвоенного программой или придумать имя по своему усмотрению.
После этого нужно нажать на кнопку «Создать».
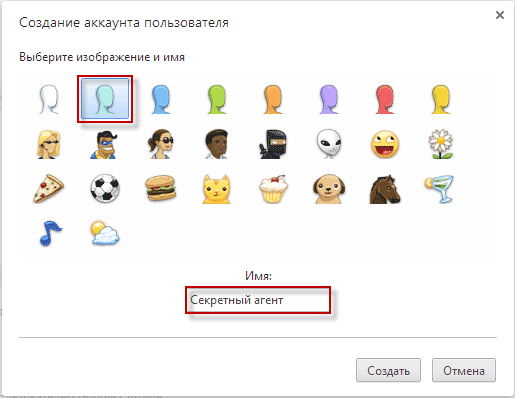
Далее открывается окно браузера Гугл Хром. В правом верхнем углу вы увидите кнопку с именем только, что добавленного, нового пользователя. В этом окне вы можете сразу войти в свой аккаунт Chrome, и он сразу будет синхронизирован для дальнейшего использования.
Вы можете пока пропустить этот шаг, если нажмете на ссылку «Пропустить». Войти в свой аккаунт Chrome, для синхронизации настроек нового профиля, можно будет позднее.

Далее вы уже можете использовать этот новый профиль по своему усмотрению: просматривать веб-страницы, добавлять новые закладки, пароли, устанавливать в этот профиль, новые расширения, а также изменять другие настройки для этой учетной записи.
Подведение итогов
Изучив описанные выше процессы изменения учетной записи Google по умолчанию, вам нужно понять одну вещь о браузерах. Пока вы не меняете настройки браузера, процесс одинаков во всех браузерах. Таким образом, изменение любых настроек учетной записи Gmail или Google с помощью Firefox, Safari, Opera или любого другого браузера на любом устройстве выполняется так же, как и в Chrome.
Изменяется не только учетная запись Gmail по умолчанию. на ваших устройствах легко и просто, но вы можете установить разные учетные записи Gmail по умолчанию на своих устройствах. Есть ли у вас какие-либо советы, рекомендации, опыт или вопросы, связанные с настройкой учетной записи Gmail по умолчанию? Оставьте комментарий в разделе ниже.



























