Как называется символ?
Символ вертикальной черты на клавиатуре называется «палка» или «вертикальная полоска». Он имеет несколько обозначений и часто используется для различных целей.
В программировании, символ вертикальной черты используется для обозначения логического оператора ИЛИ (OR) и обычно называется «пайп» (pipe).
В математике, символ вертикальной черты может означать разные вещи в разных контекстах. Например, в комбинаторике этот символ может обозначать число сочетаний.
В типографике, символ вертикальной черты называется «вертикальным разделителем» и используется для разделения блоков информации или для обозначения перечисления.
Важно отметить, что название символа может варьироваться в зависимости от контекста и области применения
Указатель
Указатель (иногда, в частном случае — курсор мыши) — (обычно отображается в виде стрелки) перемещается по экрану, повторяя движения мыши или другого указательного манипулятора (например джойстика или пера графического планшета). Нажатие кнопок и другие действия мыши применяются к текущему положению указателя. Например:
- нажатие кнопки мыши в активной зоне экрана (например, на нарисованной кнопке или ссылке веб-страницы) приводит к выполнению закреплённой за ней функции;
- нажатие кнопки в поле редактирования текста (например в текстовом редакторе), как правило, приводит к установке текстового курсора в позицию, наиболее близкую к положению указателя;
- нажатие на элементе списка приводит к его выбору;
- и т. п.
Внешний вид указателя обычно меняется в зависимости от:
В текстовом режиме курсор мыши, как правило, отображается изменёнными атрибутами знакоместа (например сменой цветов фона и символа на дополнительные). Некоторые программы способны отображать графический курсор в текстовом режиме динамическим изменением фонта в видеоадаптере.
-
Е412 влияние на организм человека кратко
-
Расскажите о жизни мухаммада назовите причины появления у арабов нового пророка кратко
-
Минеральные ресурсы северо запада кратко
-
Игра престолов кратко прикол
- Экономические знания это кратко
Как известна прямая палочка на клавиатуре в информационных технологиях?
Прямая палочка обычно находится на клавише «Бэкслэш» или «|» на английской клавиатуре. Этот символ используется в различных областях информатики и программирования:
- В операционных системах, прямая палочка может использоваться как разделитель пути файлов, например: «C:\Папка\Файл.txt».
- В командной строке или терминале, прямая палочка может использоваться для объединения нескольких команд в одну строку.
- В языках программирования, прямая палочка может использоваться в различных синтаксисах, например, для определения альтернативного условия в операторе «if», для объединения условий в операторе «switch» и т.д.
- В регулярных выражениях, прямая палочка может использоваться как оператор «или» для указания нескольких возможных вариантов совпадений.
Важно отметить, что прямая палочка может иметь разные расположения на клавиатуре в зависимости от языка и раскладки клавиатуры. Если вы не можете найти прямую палочку на своей клавиатуре, вы можете использовать альтернативные методы, такие как набор символа через специальные сочетания клавиш или копирование и вставка из символьной таблицы
В итоге, прямая палочка на клавиатуре играет важную роль в информационных технологиях, облегчая работу с различными системами и языками программирования.
Рекомендации и советы
Вот несколько рекомендаций, чтобы использовать мигающую палочку наиболее эффективно:
1
Следите за палочкой: не отвлекайтесь и обратите внимание на ее положение. Она поможет вам быть более точным при вводе текста
2. Регулируйте скорость мигания: если палочка мигает слишком быстро или медленно, можно изменить этот параметр в настройках ПК. Найдите оптимальную скорость для вашего восприятия.
3. Используйте палочку как ориентир: если вы возвращаетесь к ранее написанному тексту и хотите добавить что-то новое, палочка поможет вам определить, где начать писать.
4. Будьте внимательны к грамматике и орфографии: палочка может помочь вам заметить места, где в тексте есть ошибки. Если вы видите, что палочка находится в неожиданном месте, это может быть признаком того, что нужно проверить написанное слово или фразу.
Внимательное восприятие и использование мигающей палочки позволит вам работать с текстом на ПК быстрее и результативнее.
Как обращаться с символом
Прежде всего, важно учитывать, что палочка может быть расположена непосредственно перед или за символом, в зависимости от текущего режима ввода текста. Если палочка расположена перед символом, значит, добавленный символ будет находиться перед палочкой
Если палочка расположена после символа, значит, добавленный символ будет находиться после палочки.
Кроме того, стоит отметить, что палочка может менять свою форму или стиль в зависимости от текстового редактора или операционной системы. Например, она может быть представлена в виде вертикальной линии, мигающего прямоугольника или другой формы. Однако, независимо от внешнего вида, палочка выполняет одну и ту же функцию — указывает место для ввода следующего символа.
В процессе работы с текстом на ПК рекомендуется обращать внимание на позицию мигающей палочки и правильно ориентироваться в отношении к ней. Это поможет избежать ошибок при вводе текста и обеспечит более эффективное и точное взаимодействие с текстовым редактором
Важно: Если палочка не мигает или исчезает с экрана, возможно, стоит обратиться к настройкам или технической поддержке, чтобы устранить проблему
Отключение мигающей палочки
Для отключения мигающей палочки на ПК, следуйте этим простым шагам:
- Откройте «Панель управления» на вашем ПК.
- Выберите «Опции доступности».
- Перейдите в раздел «Клавиатура» или «Универсальный доступ».
- Найдите опцию «Мигающая палочка» или «Мигание курсора».
- Отключите данную опцию или выберите другой вариант внешнего вида палочки, если доступны дополнительные настройки.
- Сохраните изменения.
Изменение внешнего вида мигающей палочки
Если вам необходимо изменить внешний вид мигающей палочки, Вы можете попробовать следующие способы:
- Изменить цвет палочки в настройках операционной системы.
- Установить сторонние программы, которые позволяют настраивать внешний вид курсора.
- Изменить системную схему курсора.
Обратите внимание, что способы изменения внешнего вида мигающей палочки могут отличаться в зависимости от операционной системы и компьютера пользователя
Важно помнить, что мигающая палочка при наборе текста на ПК является ключевой информацией, которая облегчает процесс ввода текста. Поэтому перед отключением или изменением ее внешнего вида, рекомендуется тщательно обдумать необходимость таких действий
Поэтому перед отключением или изменением ее внешнего вида, рекомендуется тщательно обдумать необходимость таких действий
Важно помнить, что мигающая палочка при наборе текста на ПК является ключевой информацией, которая облегчает процесс ввода текста. Поэтому перед отключением или изменением ее внешнего вида, рекомендуется тщательно обдумать необходимость таких действий
Техника безопасности
Не меняйте курсоры просто так для красоты: ни в операционной системе, ни особенно в вебе. В нулевых было поветрие, что веб-мастера заменяли указатели на сайте на какие-то свои картинки. Хорошо, что это время прошло.
Менять курсоры нужно только в том случае, если поведение системы расходится с ожиданиями пользователя. Например, вы хотите подсказать, что кусочек вашего веб-интерфейса можно растянуть, а браузер об этом ничего не знает. Тогда нужно накрутить курсор с соответствующими стрелками.
Если вам просто скучно и хочется сделать на сайте что-то эдакое — лучше запустите там снег.
Пояснение важной детали
Во время набора текста на персональном компьютере (ПК), часто взгляд на экран привлекает мигающая палочка. Эта палочка, также известная как курсор текста, указывает место, куда будет добавлен новый символ при вводе. Иногда она может быть не заметной, когда она находится на пустой строке или за пределами видимой области текстового поля
Однако, ее важность состоит в том, что она позволяет точно контролировать куда будет вставлен символ при следующей нажатии клавиши на клавиатуре
Благодаря мигающей палочке, можно сосредоточиться на нужном месте текста перед вводом новой информации. Она позволяет избегать ошибок и значительно ускоряет процесс набора текста, поскольку пользователь может точно выбрать место, где будет продолжаться ввод.
Мигание палочки обычно выполняется с определенной частотой, что позволяет заметить ее даже на быстром скоростном режиме мигания. Частота мигания и внешний вид курсора могут быть настроены в настройках операционной системы ПК, чтобы соответствовать предпочтениям пользователя.
Как определить устройство ввода на ПК
Если вы набираете текст на ПК, важно обратить внимание на следующие факторы, чтобы точно определить устройство ввода:
- Клавиатура: Если вы используете физическую клавиатуру, то палочка будет отображаться на экране при наборе текста с помощью клавиш на клавиатуре.
- Сенсорный экран: Если ПК имеет сенсорный экран, то палочка будет отображаться на экране при касании клавиатуры на сенсорном экране.
- Устройства ввода с подключением по беспроводным интерфейсам: Если вы используете беспроводную клавиатуру или мышь с подключением по Bluetooth или другим беспроводным интерфейсам, то палочка будет отображаться на экране при наборе текста с помощью этих устройств.
Зная, какое устройство ввода вы используете на ПК, вы сможете лучше настроить его настройки и улучшить опыт ввода текста.
Известный индикатор на компьютере
Этот индикатор особенно полезен при наборе текста, поскольку он позволяет пользователям контролировать свои действия и делать более точный набор. Мигающая палочка предоставляет пользователю визуальную обратную связь, позволяющую ему видеть, где именно будет выполнена следующая команда.
При работе с текстовыми редакторами, электронными таблицами или другими приложениями, где требуется набирать текст, мигающая палочка является неотъемлемым инструментом. Она помогает пользователям держать уверенную руку и избегать ошибок при наборе текста.
Кроме того, мигающая палочка также может использоваться в программировании, чтобы показать, где следует вставить новый код или исправить ошибку. Она облегчает читаемость и понимание программного кода, делая его более ясным и удобочитаемым.
Таким образом, мигающая палочка является важным индикатором на компьютере, который помогает пользователям контролировать свои действия при наборе текста и обеспечивает более точный и четкий ввод. Она незаменима при работе с текстовыми редакторами, электронными таблицами и программированием, делая процесс более удобным и эффективным.
Сравнение с другими элементами интерфейса
Мигающая палочка в Microsoft Word — это один из многих элементов интерфейса, который может помочь в работе с программой. Вот несколько других элементов интерфейса, с которыми ее можно сравнить:
-
Меню: меню в Microsoft Word предоставляют доступ ко всем функциям программы. Они располагаются в верхней части окна и имеют иерархическую структуру. Пользователь может выбрать опцию из меню, чтобы выполнить определенное действие.
-
Панель инструментов: панель инструментов содержит набор кнопок и инструментов, которые позволяют выполнять различные операции в программе. Эти кнопки представляют собой быстрый способ доступа к часто используемым функциям и инструментам.
-
Панель задач: панель задач в Microsoft Word позволяет переключаться между открытыми документами и быстро выбирать операции для каждого документа. Она представляет собой удобный способ организации и управления открытыми окнами в программе.
-
Панель форматирования: панель форматирования позволяет пользователю быстро изменять форматирование текста или объектов в документе. На ней расположены различные кнопки и инструменты, такие как выбор шрифта, размера шрифта, стиля абзаца и многое другое.
Мигающая палочка отображается в текстовых документах и помогает пользователю определить текущую позицию курсора. Это очень полезный элемент интерфейса, который помогает внимательно следить за тем, где находится курсор, особенно при работе с большими объемами текста.
Стандартное подчеркивание текста
Нижнее подчеркивание в Ворде — один из инструментов для работы с текстами. Он необходим в разных случаях, но самый распространенный — это необходимость выделения основной мысли или ярких и важных моментов
Выделенная часть документа предназначена выразить главную идею текста, акцентировать внимание на чем-либо. Для этого в текстовом редакторе Ворд предусмотрены определенные функции выделения:
- жирный шрифт;
- подчеркивание;
- курсив.
Такая возможность есть во всех версиях программы.
Зная, как сделать подчеркивание текста в Ворде, вы повысите эффективность восприятия при чтении. Для этого действуйте по следующему алгоритму:
- Выделите нужный отрезок текста. Для этого подведите курсор к началу фрагмента, который нужно подчеркнуть, зажмите левую кнопку мыши. Теперь ведите вниз до нужного края текста. Как только вы отпустите кнопку, необходимый отрезок выделится темным цветом.
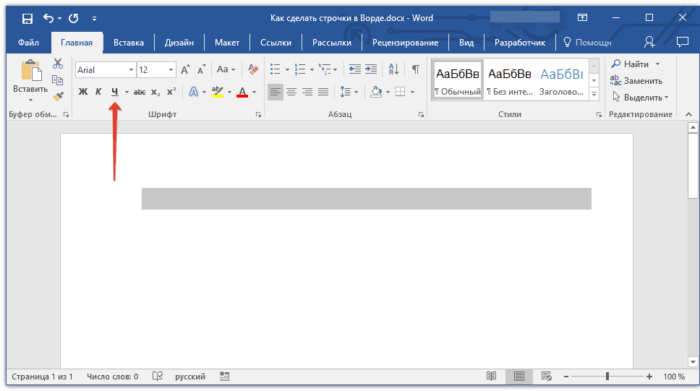
- В верхней части редактора имеется вкладка «Главная». На ней расположен блок для выбора шрифта: «Ж» — жирный шрифт, «К» — курсив, «Ч» — подчеркивание. Теперь в данном разделе нажмите на подчеркнутую букву «Ч». После этого весь текст подчеркнется.
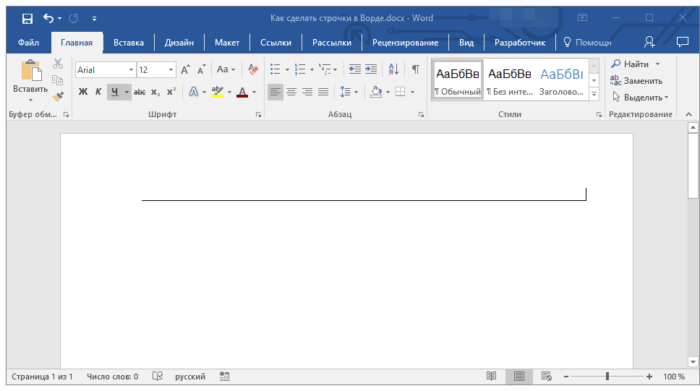
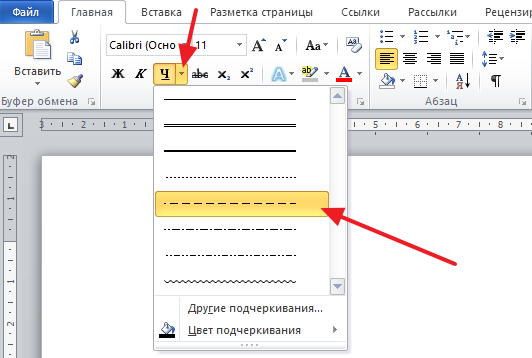
Также для активации этой функции можете использовать горячие кнопки: одновременное нажатие сочетания клавиш «Ctrl+U».

Интересно! Как сделать сноску в «Ворде».
Разорванная вертикальная черта [ править | править код ]
На клавиатурах на клавише, предназначенной для ввода «|», традиционно рисуют разорванную вертикальную черту «¦». В настоящее время это отдельный символ « broken bar » с кодом U+00A6 (в HTML его можно обозначить как ¦ ).
В линейном формате редактора формул Microsoft Word (версии 2007 и более поздние) знак разорванной вертикальной черты применяется для создания дроби, но без черты . Например, x¦y преобразуется в x y <displaystyle x atop y> . Подобное применение предлагается и в техническом примечании к Unicode .
Как на клавиатуре сделать прямую вертикальную палочку? Где находится прямая палочка на клавиатуре?
Прямую вертикальную палочку на клавиатуре можно набрать так: 1.Переходим на английскую раскладку, для этого набираем сочетание клавиш » Shift » + » Alt «, либо » Shift » + » Ctrl «, так же можно это сделать в панели задач. 2.Дальше над клавишей » Enter » находим клавишу в изображением нескольких палочек, зажимаем клавишу » Shift » и печатаем нужную нам палочку » | «.
Для того, чтобы на клавиатуре поставить прямую вертикальную палочку, достаточно проделать эти самые наипростейшие шаги: во — первых, сделать английскую раскладку, а для этого необходимо нажать такие клавиши, как Shift, Alt — одновременно . во — вторых, необходимо нажать на палочку с клавишей, но при этом нужно удерживать клавишу Shift. Есть еще один способ, на мой взгляд он намного быстрее, да к тому же клавиша с палочкой не на каждой клавиатуре присутствует. Я делаю, так. Нам нужна будет английская раскладка и на ней , я выбираю прописную букву л » l «. На своей клавиатуре, мне удается сделать только так, так как другой клавиши у меня нет.
Этимология
Курсор на латыни означает «бегун». Курсор — это имя прозрачного слайда, на котором выгравирована линия волос, используемая для отметки точки на линейке слайдов . Затем термин по аналогии был перенесен на компьютеры.
14 ноября 1963 года, посещая конференцию по компьютерной графике в Рино, штат Невада , Дуглас Энгельбарт из Исследовательского центра увеличения (ARC) впервые выразил свои мысли о достижении своей цели разработки аппаратных и программных компьютерных технологий для «увеличения» человеческого интеллекта путем размышлений. как адаптировать основные принципы планиметра к вводу данных координат X и Y, и вообразил что-то вроде курсора мыши, который он первоначально назвал «ошибкой», которая в «трехточечной» форме могла бы иметь «точка падения и 2 ортогональных колеса». Он написал, что «жучок» будет «проще» и «естественнее» использовать, и, в отличие от стилуса, он будет оставаться неподвижным, когда его отпустят, а это значит, что «он будет намного лучше для координации с клавиатурой».
По словам Роджера Бейтса, молодого разработчика оборудования в ARC под руководством Билла Инглиша , курсор на экране по неизвестной причине в то время также назывался «CAT», что привело к тому, что новое указывающее устройство также было названо «мышью». .
Когда кружок с палочками может быть полезен?
Кружок с палочками, или символ буллита, имеет множество применений в документах и презентациях. Вот некоторые ситуации, когда его использование может быть полезным:
1. Списки:
Кружок с палочками отлично подходит для создания нумерованных и маркированных списков. Он помогает организовать информацию и сделать ее более читабельной для читателя.
2. Распределение задач:
Если вы работаете в команде или руководите проектом, кружок с палочками может быть полезным инструментом для наглядного представления распределения задач и ответственности.
3. Визуальная акцентуация:
Кружок с палочками может использоваться для выделения важных точек или ключевых моментов в тексте
Он помогает привлечь внимание читателя и сделать информацию более запоминающейся
В целом, использование кружка с палочками в документах и презентациях может улучшить организацию информации, сделать ее более понятной и увеличить визуальную привлекательность контента.
Вертикальная черта — Википедия
Материал из Википедии — свободной энциклопедии
Вертика́льная черта́ — символ ASCII, имеющий код 0x7C (hex), 124 (dec). Этот символ пользователи UNIX называют «пайп», от англ. pipeline — конвейер. В первых, ещё советских, изданиях книг В. Э. Фигурнова название «pipe» было переведено как «символ трубопровода».
Вертикальная черта используется в математике:
Также используется двойная вертикальная черта:
Форма Бэкуса — Наура
Имеет смысл разделителя ИЛИ (разделяет 2 возможности):
<символ> ::= <буква>|<цифра> <идентификатор> ::= <буква>|<идентификатор><символ>
Аналогичный смысл имеет в регулярных выражениях.
Перенаправление ввода-вывода
Используется в DOS и UNIX-системах для перенаправления стандартного потока вывода (stdout) одной программы в стандартный поток ввода (stdin) другой (конвейер). Например,
cat fruits.txt | grep -v ^bad | sort
выведет список фруктов из файла fruits.txt, не имеющих ‘bad’ в качестве первых трёх символов, отсортированный по алфавиту. Такой способ передачи информации направляет потоки данных, подобно трубопроводу, поэтому его и назвали «pipeline» или просто «pipe» — труба. Соответственно знак вертикальной черты пользователи UNIX тоже называют «pipe».
Языки программирования
В C-подобных языках символ «|» служит для операции побитового «или» (дизъюнкция), а два таких символа, написанных слитно («||»), используются в операции логического «или».
Кроме того, в языках с «нестрогим» синтаксисом — shell-сценариях UNIX, в языке Perl — логический оператор «||» (ИЛИ) может использоваться для выполнения условного перехода, когда операция слева возвращает ложное значение. Таким образом может быть построена цепочка команд «сделай одно или сделай другое или сделай третье».
rm * || echo "Не могу удалить файлы"
В приведённом примере в случае невозможности удаления одного и более файлов выводится сообщение.
Псевдографика
Наравне с символом «!» используется для рисования таблиц:
+---+---+---+ ,---,---,---, | * | 1 | 2 | | + | 1 | 2 | +---+---+---+ !---+---+---! | 1 | 1 | 2 | или | 1 | 2 | 3 | +---+---+---+ !---+---+---! | 2 | 2 | 4 | | 2 | 3 | 4 | +---+---+---+ '---'---'---'
MediaWiki
В MediaWiki символ используется в разметке таблиц, а также в качестве разделителя параметров шаблонов.
В электротехнике запись R1||R2{\displaystyle R_{1}||R_{2}} используется для обозначения общего сопротивления резисторов R1 и R2, включенных параллельно.
В МФА символом вертикальной черты обозначают зубной щёлкающий согласный (двойной чертой — боковой щёлкающий согласный). Кроме того, вертикальные черты могут отделять просодические единицы друг от друга.
На клавиатурах на клавише, предназначенной для ввода «|», традиционно рисуют разорванную вертикальную черту «¦». В настоящее время это отдельный символ «broken bar» с кодом U+00A6 (в HTML его можно обозначить как ).
В линейном формате редактора формул Microsoft Word (версии 2007 и более поздние) знак разорванной вертикальной черты применяется для создания дроби, но без черты. Например, преобразуется в xy{\displaystyle x \atop y}. Подобное применение предлагается и в техническом примечании к Unicode.
|
Зачем ворду задумали такой значок?
Конечно, каждый пользователь программы Microsoft Word сталкивался с пугающим и подозрительным значком в виде кружка с красными палочками. Почему разработчики решили использовать именно такое изображение и какое значение оно имеет?
Оказывается, кружок с палочками в ворде — это ни что иное, как символ орфографической или грамматической ошибки. Программа использует этот значок для обозначения места, где возможно допущена опечатка или неправильное построение предложения.
Красные палочки, которые выходят из кружка, являются индикатором наличия ошибки. Они указывают на конкретное слово или фразу, которые подлежат исправлению. Благодаря такому наглядному предупреждению, пользователи могут оперативно исправлять свои ошибки и улучшать качество своих текстов.
Помимо орфографической и грамматической проверки, значок также может сигнализировать о нарушениях стилистических правил или контекстной ошибке. Например, если слово было написано с маленькой буквы в начале предложения или использовано некорректное слово в данном контексте, программа также покажет кружок с красными палочками.
Таким образом, значок в виде кружка с палочками в ворде не столь страшен, каким кажется на первый взгляд. Он помогает пользователям обнаруживать и исправлять различные ошибки в своих текстах, повышая качество написания и стандарты коммуникации.
Как использовать вертикальную линию на клавиатуре в платформах программирования?
Вертикальная линия на клавиатуре также известна как вертикальная черта и обозначается символом «|». В различных платформах программирования она может использоваться для различных целей:
- В языке программирования C и его производных, вертикальная линия используется для разделения нескольких выражений в одной строке.
- В языке программирования Python, вертикальная линия используется как оператор «или» в логических выражениях.
- В языке запросов к базам данных SQL, вертикальная линия используется для указания нескольких столбцов в операторе SELECT.
Учитывая широкое использование вертикальной линии в различных платформах программирования, важно знать ее наличие и правильное применение в каждом конкретном случае
Палка как горизонтальная линия
В Microsoft Word существует несколько способов создать горизонтальную линию, которая зачастую называется «палкой» или «стиком».
Первый способ — использовать кнопку «Быстрый анализ» на панели инструментов. В версиях Word 2013 и выше эта кнопка расположена в правом верхнем углу окна программы. При нажатии на нее появляется меню, где нужно выбрать «Линии и разделители», а затем «Горизонтальная линия». После этого появится горизонтальная линия в документе.
Еще один способ — использовать команду «Обводка», которая находится на вкладке «Вставка» в главном меню Word. При выборе этой команды появляется выпадающее меню, в котором нужно нажать на «Горизонтальная линия». Также появится горизонтальная линия в документе.
Третий способ — использовать клавиатурный метод, введя определенную комбинацию символов. Например, можно нажать на клавишу «Shift» и затем на клавишу «-«, чтобы создать горизонтальную линию. Этот способ особенно удобен, если часто приходится использовать линии в документе.
Также стоит упомянуть о возможности использования таблицы или ковера в Word для создания горизонтальной линии. Но, в целом, все вышеперечисленные способы являются более удобными и быстрыми в использовании.
Название палки через бордюр
Для тех, кто ищет способы назвать палку в стик родом из Microsoft Word, предлагается использовать стильный прием — через бордюр. Бордюр — это графический элемент, который можно добавить к тексту для создания визуального иллюзии палки.
Вот как это сделать:
- Выберите основное меню «Вставка».
- В разделе «Палитра элементов» найдите и нажмите на кнопку «Форма».
- Из выпадающего списка выберите простую линию или другую подходящую фигуру, которую можно использовать для задания формы палки.
- По вашему усмотрению, измените цвет, толщину и другие свойства линии, чтобы она выглядела как палка.
- Напишите нужное название, разместите его рядом с выбранной фигурой или натяните название на линию.
- Сделайте фигуру невидимой, чтобы получить иллюзию самостоятельного названия палки.
Теперь у вас есть стильное и креативное название палки в Microsoft Word использованием бордюра. Не забудьте сохранить документ, чтобы сохранить настройки стиля после закрытия.
Итак, следуя простым указаниям, вы сможете легко создать палку и назвать ее в стик прямо в Microsoft Word, без необходимости использования специальных символов или шрифтов.
Использование символов для создания палки
Нажав клавишу Shift + Backslash (\), можно получить символ палки (|), который часто используется в типографии и на веб-сайтах. Если вы не можете найти этот символ на клавиатуре, его можно также вставить из таблицы символов программы Word.
Если вам нужно создать палку с ковер, то можно использовать символ слэш (/) в сочетании с вертикальной чертой (|). Таким образом, получится символ палки с ковером.
Возможно использование и других специальных символов для создания палки, например, символов из таблицы символов программы Word или символов Юникода. Однако, для большинства случаев вертикальная черта или комбинация вертикальной черты и слэша будет достаточна для создания палки.
Что такое курсор в ворде?
Скрытые возможности курсора в Word · Еще записи по вопросам использования Microsoft Word: · Оставьте комментарий!
Где находится курсор в ворде?
Выполните Пуск>Панель управления>Мышь> Указатели>группа Настройка и в ней выбрать»Выделение текста» (это курсор Word)>кнопка Обзор. Получите список (и изображение) всех поддерживаемых курсора, выберите нужный.
Как изменить режим курсора?
Для того, чтобы изменить указатели мыши по умолчанию и установить свои собственные, зайдите в панель управления (в Windows 10 это можно быстро сделать через поиск в панели задач) и выберите раздел «Мышь» — «Указатели». (Если пункта мышь нет в панели управления, переключите «Вид» справа вверху на «Значки»).
Как убрать курсор в ворде?
Нажмите кнопку Пуск, выберите команды Настройка, Панель управленияи дважды щелкните значок клавиатуры. Передвиньте ползунок частота мерцания курсора , в нужное место.
Как поставить курсор в нескольких местах в ворде?
Мышь / сенсорная панель Чтобы использовать мышь для вставки нескольких курсоров, необходимо зажать клавиши Control и Option и щелкнуть там, где необходимо вставить курсор. Режим вставки будет активирован, пока будут зажаты клавиши Control и Option.
Как называется курсор в тексте?
Текстовый курсор (а также по аналогии с печатной машинкой — каретка, англ. caret) в общем случае обозначает место, куда будет вставлен введённый с клавиатуры текст. Курсор обычно мигает для того, чтобы его можно было быстро найти в тексте — неподвижный курсор может оказаться сложноразличимым в большом тексте.
Как изменить курсор ввода?
1. Откройте меню “Пуск” и зайдите в “Параметры”. 2. Зайдите в “Специальные возможности” и в левой колонке выберите “Другие параметры”, с правой стороны возле “Толщина курсора” передвигайте ползунок от 1 до 20, результат будет виден с левой стороны от ползунка.
Как сделать новый курсор?
В настройках мыши перейдите во вкладку «Указатели». Выберите нужный указатель, например «Основной указатель» и нажмите на кнопку «Обзор…» Сразу после нажатия на кнопку «Применить» курсор изменит свой внешний вид. Теперь вы можете создавать темы с указателями на свой вкус.
Как настроить курсор мыши?
Будни технической поддержкиWindows для указателя мыши использует файлы . . Откройте меню “Пуск” и зайдите в “Параметры”.Зайдите в “Специальные возможности” и в левой колонке выберите “Мышь”, с правой стороны выберите нужный размер указателя (стандартный, большой, дополнительный).
Для чего нужен мигающий курсор в документе?
Текстовый курсор Курсор обычно мигает для того, чтобы его можно было быстро найти в тексте — неподвижный курсор может оказаться сложноразличимым в большом тексте.
Почему в ворде курсор перескакивает?
1. Отключение касаний Именно касание (аналог нажатия на левую кнопку мышки) и вызывает перемещение курсора при наборе текста. Если отключить его и использовать кнопки (или нажатие на тачпад, если он представляет собой одну большую кнопку), то проблема решится сама собой.
Сохранение и экспорт документа с палкой
Как сохранять и экспортировать документ с палкой в Word? Когда вы создаете документ и ставите палку в нужном месте, сохраните файл в формате .docx или .doc. Это позволит сохранить все ваши изменения, включая палку, чтобы вы могли открыть и редактировать документ позже.
Если вы хотите экспортировать документ с палкой в другой формат, такой как PDF или HTML, вы можете воспользоваться функцией «Экспортировать» в меню «Файл». При экспорте документа в другой формат, палка обычно сохраняется и отображается в результирующем файле.
Не забывайте, что палка в Word обычно является частью форматирования текста и может быть удалена или изменена, если вы вносите изменения в форматирование или применяете стили к тексту. Если вы хотите сохранить или экспортировать документ с палкой, убедитесь, что вы не изменяете форматирование текста, которое включает палку.
Сохранение документа с палкой
В Microsoft Word есть особый символ, который называется «ковёр» или «палка». Этот символ может быть полезен при оформлении некоторых документов, таких как научные работы или математические формулы. Если вам необходимо вставить палку в текстовый документ, можно воспользоваться майкрософтовским символом палки, который легко и просто добавляется в Word.
Заключение
Вот, собственно, и все, что можно сказать о самих указателях мыши и методах их изменения. В принципе тут все просто, но какую именно методику использовать ‒ это уже дело каждого юзера. Думается, если даже вам не хватает творческого полета мысли с применением стандартных значков, лучше загружать наборы курсоров и тем отдельно.
Кстати, обратите внимание, что анимированные курсоры тоже в определенной мере используют системные ресурсы. Кроме того, не каждый сразу привыкнет к тому, что все значки курсора будут движущимися, на это может потребоваться некоторое время
Ну а в остальном каждый сам решает, что использовать.
В настоящее время – время всеобщей компьютеризации — кому-то может показаться странным вопрос о том, что такое курсор. Но и сейчас кто-то впервые сталкивается с компьютером, и для него все в этой сфере требует пояснения, в том числе и данный вопрос.
Определение курсора
Слово «курсор» происходит от английского слова cursor, имеющего много значений, но основное – это «указатель».
И этот указатель может показывать:
1. Место на мониторе (экране), где будет отображен очередной символ.
2. Место, с которого будет исполняться действие различных манипуляторов, подключенных к компьютеру — в качестве таких манипуляторов могут служить компьютерная мышь, графический планшет, джойстик и многие другие.
Различают текстовые курсоры и курсоры указывающего устройства.
К первым относятся те, которые определяют место очередного символа при печати (см. выше пункт 1), а ко вторым – курсоры, применяемые при использовании манипуляторов, в частности, это может быть курсор мышки.
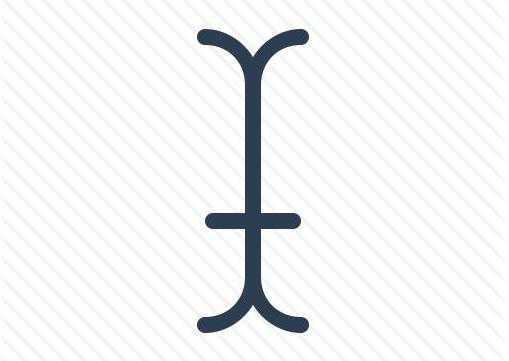
Курсор не только указывает на место ввода, но может также обозначать:
В каком режиме вводится текст, например в режиме ввода или в режиме замены (при нажатии кнопки Insert);
Вид текста, например размер шрифта, его начертание и др.
Для более наглядного представления о том, что такое курсор, следует упомянуть о его видоизменениях и формах.
Чтобы текстовый курсор можно было легче находить в тексте, его чаще всего делают мигающим. Обычно это вертикальная мигающая черта. Ее высота соответствует размеру шрифта. Иногда вместо вертикальной черты используются другие элементы, такие как прямоугольник, горизонтальная черта и т. п.
Формы указателей-курсоров
Таких форм имеется значительное количество. Ниже приводятся некоторые из них, так как в ознакомительной статье не имеет смысла приводить все их разнообразие.
1. Стрелка называется курсором по умолчанию. Обычно объект, на который указывает такой курсор, сам информирует пользователя о возможности взаимодействия с ним.
3. Перекрестие используется прежде всего для графического выделения.
4. Выделение текста сообщает о возможности ввода текста в данное поле.
5. Курсор перемещения говорит, что выбранный объект можно перетаскивать.
С остальными формами курсоров лучше всего знакомиться в процессе работы на компьютере. При этом, что такое курсор, становится особенно понятным.
Проблемы в управлении курсором
Бывают случаи, когда курсор не двигается. Причин такого положения может быть великое множество. И перечислить их все, скорее всего, невозможно. Это зависит, в частности, от того, какое устройство используется для управления курсором, и от способа его соединения с компьютером и др. Но наиболее вероятные причины следующие. Если устройство подсоединено к компьютеру проводами, то, скорее всего, курсор не движется из-за обрыва проводов. Если подсоединение беспроводное, то наиболее вероятно, что или управляющее устройство не включено, если оно снабжено выключателем, или в нем села батарейка. Кроме того, может быть, вышел из строя приемник сигналов управляющего устройства. Такие приемники часто подключаются к компьютеру через разъемы USB.
Вероятность того, что в компьютере не установлен соответствующий драйвер, в общем-то, мала. Но такую проверку тоже полезно сделать.
В других случаях устранить данную проблему может только специалист.
Таков в первом приближении ответ на вопрос о том, что такое курсор.
fb.ru




























