Шаг 1: Установка необходимых программ
Перед подключением ПК к домену в Windows 10 необходимо установить несколько программ, которые обеспечат корректную работу.
1. Microsoft Network Policy Server (NPS)
Данная программа обеспечивает аутентификацию и авторизацию устройств, подключаемых к домену. Для установки NPS необходимо:
- Открыть «Панель управления»
- Выбрать «Программы» > «Программы и компоненты»
- Кликнуть «Включение или отключение компонентов Windows»
- В появившемся окне найти «Серверная роль» и раскрыть
- Отметить «Сетевой политический сервер» и нажать «ОК»
2. RSAT (Remote Server Administration Tools)
RSAT позволяет администраторам управлять ролевыми службами Windows с удаленного компьютера. Чтобы установить RSAT, нужно:
- Открыть «Параметры» (Win + I)
- Выбрать «Приложения»
- Перейти в раздел «Приложения и компоненты»
- Кликнуть «Включение или отключение компонентов Windows»
- В появившемся окне найти «RSAT» и раскрыть
- Выбрать необходимые инструменты для управления доменами и нажать «ОК»
3. Active Directory Users and Computers (ADUC)
ADUC используется для управления пользователями, группами, контейнерами и другими объектами домена. Чтобы установить ADUC, нужно:
- Открыть «Панель управления»
- Выбрать «Программы» > «Программы и компоненты»
- Кликнуть «Включение или отключение компонентов Windows»
- В появившемся окне найти «Серверная роль» и раскрыть
- Определиться со сроком аренды сервера и выбрать его
- Отметить «Пользователи и компьютеры Active Directory» и нажать «ОК»
После установки всех необходимых программ можно переходить к следующему шагу.
Добавление Windows в домен через панель Settings
В современных версиях Windows 10 и Windows 11 вы можете присоединить ваш компьютер в домен AD через панель Settings.
- Перейдите в раздел Settings -> Accounts -> Access work or school -> нажмите Connect (для быстрого перехода в этот раздел Setting можно использовать команду быстрого доступа: ms-settings:workplace);
- В открывшейся форме нажмите на ссылку Alternate actions: Join this device to a local Active Directory domain;
Если ваш компьютер уже добавлен в домен, здесь будет надпись Connected to CONTOSO AD domain.
- Укажите имя домена в форме Join a domain;
- Затем укажите имя доменного пользователя и пароль.
- Пропустите следующий шаг с добавлением пользователя в администраторы (вы можете добавить пользователя в локальные админы с помощью GPO);
- Осталось перезагрузить компьютер, чтобы завершить добавление в домен.
Установка необходимого программного обеспечения
Шаг 2: На сайте Microsoft найдите страницу загрузки программного обеспечения Windows 10 для подключения к домену.
Шаг 3: На странице загрузки выберите подходящую версию программного обеспечения для вашего компьютера (32-бит или 64-бит).
Шаг 4: Нажмите на кнопку «Скачать» и сохраните загруженный файл на вашем компьютере.
Шаг 5: После завершения загрузки откройте файл установщика и следуйте инструкциям мастера установки.
Шаг 6: При установке укажите все требуемые детали и настройки, включая имя домена, пароль и другие.
Шаг 7: По завершению установки перезагрузите компьютер, чтобы применить все изменения.
Шаг 8: После перезагрузки компьютера откройте раздел «Параметры» в системных настройках Windows 10.
Шаг 9: В разделе «Сеть и Интернет» выберите «Учетные записи» и затем «Другие пользователи».
Шаг 10: Нажмите на кнопку «Подключиться к домену», чтобы ввести свои данные для подключения.
Шаг 11: Введите имя домена и учетные данные, предоставленные администратором домена.
Шаг 12: Дождитесь окончания процесса подключения и перезагрузите компьютер снова, чтобы применить все изменения.
Поздравляю! Теперь вы успешно подключились к домену в Windows 10 и можете использовать все преимущества, предоставляемые подключением к сети домена.
Настройка домена в Windows 10
Настройка домена в операционной системе Windows 10 позволяет подключить компьютер к корпоративной сети и обеспечить централизованное управление пользователями, правами доступа и другими ресурсами.
Шаги для настройки домена в Windows 10:
- Подготовка
Перед приступлением к настройке домена убедитесь, что у вас есть учетная запись с административными правами на устройство.
Подключение к домену
- Откройте «Параметры» и выберите раздел «Сеть и интернет».
- В разделе «Состояние» выберите «Сетевой и общий доступ» и справа нажмите на ссылку «Изменение адаптерных настроек».
- Выберите сетевое подключение и нажмите правой кнопкой мыши, затем выберите «Свойства».
- В открывшемся окне выберите «Протокол интернета версии 4 (TCP/IPv4)» и нажмите на кнопку «Свойства».
- Выберите «Использовать следующий IP-адрес» и введите IP-адрес контроллера домена.
- В поле «Параметры DNS» выберите «Использовать следующий адрес DNS-сервера» и введите IP-адрес DNS-сервера домена.
- Нажмите на кнопку «ОК», чтобы сохранить изменения.
- Перезагрузите компьютер.
Присоединение к домену
- После перезагрузки компьютера откройте «Параметры» и выберите раздел «Учетные записи».
- В разделе «Семейные и другие пользователи» выберите «Работа по служебной учетной записи или в домене».
- Нажмите на ссылку «Подключить компьютер к корпоративной сети».
- Укажите доменное имя и учетные данные администратора домена.
- Нажмите кнопку «OK» и дождитесь завершения процесса присоединения компьютера к домену.
- Перезагрузите компьютер.
После выполнения всех указанных шагов вы успешно настроили домен на компьютере с операционной системой Windows 10. Теперь вы можете использовать преимущества централизованного управления и доступа к ресурсам, предоставляемым вашей корпоративной сетью.
Установка параметров безопасности
Установка параметров безопасности — завершающий этап настройка домена и групповых политик в Windows Server.
Ограничения парольной защиты
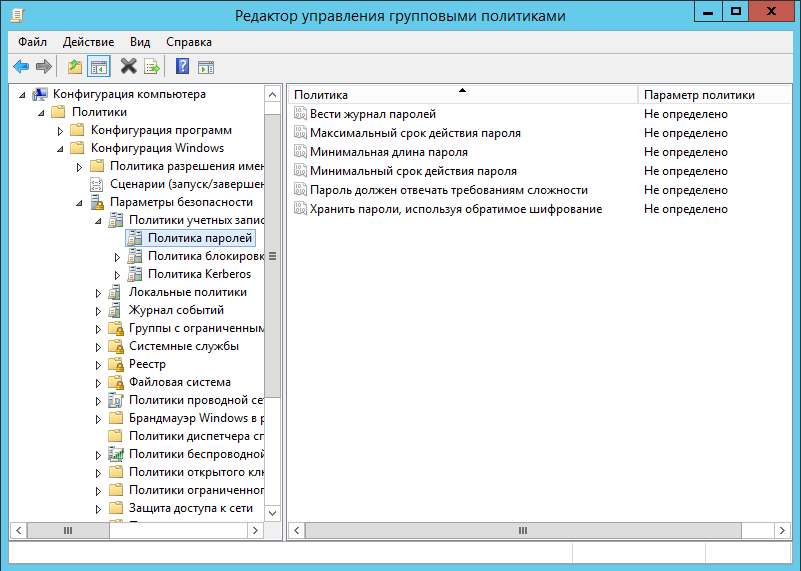
Ограничение на параметры парольной системы защиты задаются в контексте «Конфигурация компьютера». Выберите Конфигурация Windows –> Параметры безопасности –> Политики учетных записей –> Политика паролей.
В данном разделе объекта групповой политики определяются следующие параметры:
- «Минимальный срок действия пароля» задает периодичность смены пароля.
- «Минимальная длина пароля» определяет минимальное количество знаков пароля.
- «Максимальный срок действия пароля» определяет интервал времени, через который разрешается менять пароль.
- «Пароль должен отвечать требованиям сложности» определяет требования к составу групп знаков, которые должен включать пароль.
- «Хранить пароли, используя обратимое шифрование» задает способ хранения пароля в базе данных учетных записей.
- «Вести журнал паролей» определяет количество хранимых устаревших паролей пользователя.
Тут нужно указать необходимые параметры (определите самостоятельно).
Политика ограниченного использования программ
Объекты групповой политики позволяют запретить запуск определенных программ на всех компьютерах, на которые распространяется действие политики. Для этого необходимо в объекте групповой политики создать политику ограниченного использования программ и создать необходимые правила. Как это сделать.
Выберите раздел Конфигурация пользователя –> Политики –> Конфигурация Windows –> Параметры безопасности –> Политики ограниченного использования программ. Нажмите правой кнопкой на «Политики ограниченного использования программ», далее заходим в «Дополнительные правила» и жмем правой кнопкой мыши, затем выбираем «Создать правило для пути».
После обновления объекта групповой политики на рабочей станции, политика ограниченного использования программ вступит в действие и запуск программ, соответствующих правилам, будет невозможен.
Давайте запретим использовать командную строку на клиентском компьютере.
Запрет запуска командной строки (cmd.exe).
При попытке запустить командную строку на клиентской машине вы получите сообщение.
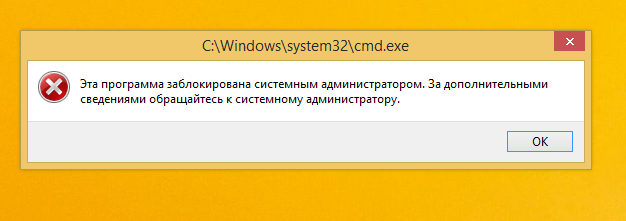
Обучаю HTML, CSS, PHP. Создаю и продвигаю сайты, скрипты и программы. Занимаюсь информационной безопасностью. Рассмотрю различные виды сотрудничества.
Как присоединиться к домену в Windows 10

Пользователи Windows 10 могут быть настроены в домене; домен — это сеть, к которой пользователи могут присоединиться или настроиться. Сеть упрощает управление несколькими системами, развертывание программного обеспечения, управление обновлениями и многое другое. Windows 10 Pro — это выпуск Windows, который вам следует использовать, если вы собираетесь использовать ОС в качестве пользователя домена, но вы также можете присоединиться к домену в доме Windows 10.
Присоединиться к домену в Windows 10
Чтобы присоединиться к домену, вам нужно будет вручную настроить его, и вы должны знать, к какому домену вы хотите присоединиться. Есть несколько способов присоединиться к домену в Windows 10. Вы должны быть подключены к сети, которая позволяет вам получить доступ к домену. Это может быть Интернет или локальная сеть, к которой вы должны быть подключены.
1. Присоединиться к домену — приложение «Настройки»
Чтобы присоединиться к домену из приложения «Настройки», выполните следующие действия.
Откройте приложение «Настройки» с помощью сочетания клавиш Win + I.Зайдите в Аккаунты.Перейдите на вкладку Работа и учеба Access.Щелкните кнопку Подключить.Войдите в свой аккаунт.
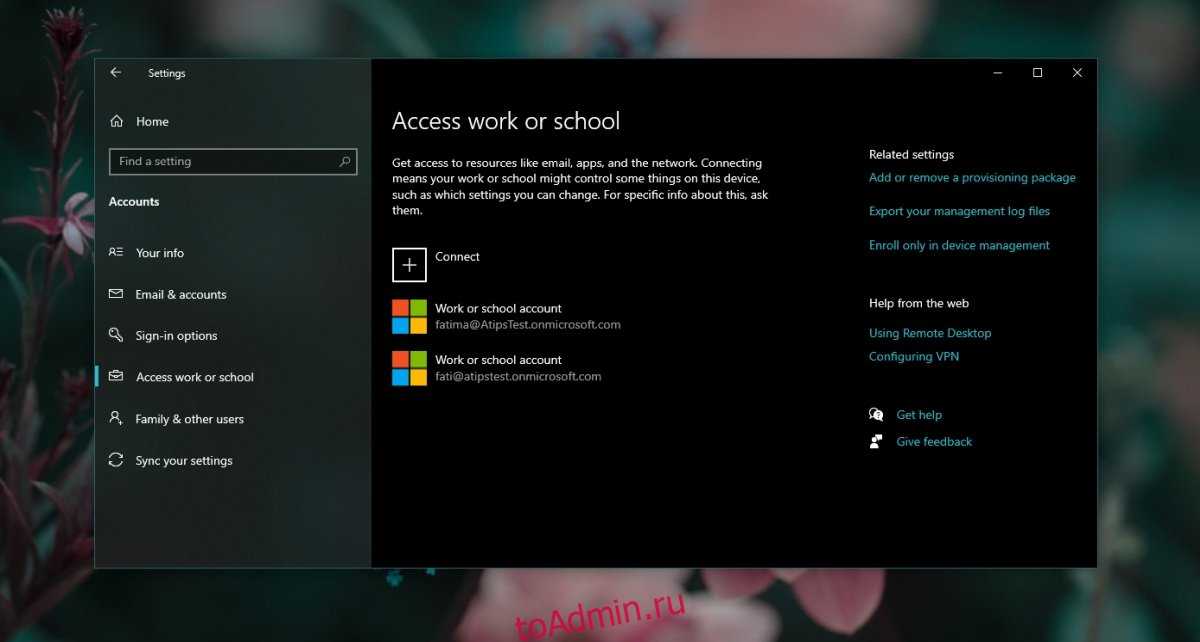
2. Присоединиться к домену — Панель управления
Вы можете присоединиться к домену из Панели управления. Параметр недоступен напрямую, но, тем не менее, процесс прост.
Откройте проводник.Вставьте это в адресную строку: оболочка проводника . и нажмите Enter.Нажмите «Изменить настройки» рядом с полем «Имя компьютера».В открывшемся окне перейдите на вкладку Имя компьютера.Щелкните Идентификатор сети.Введите домен, к которому хотите присоединиться.Следуйте инструкциям на экране, чтобы присоединиться к домену.
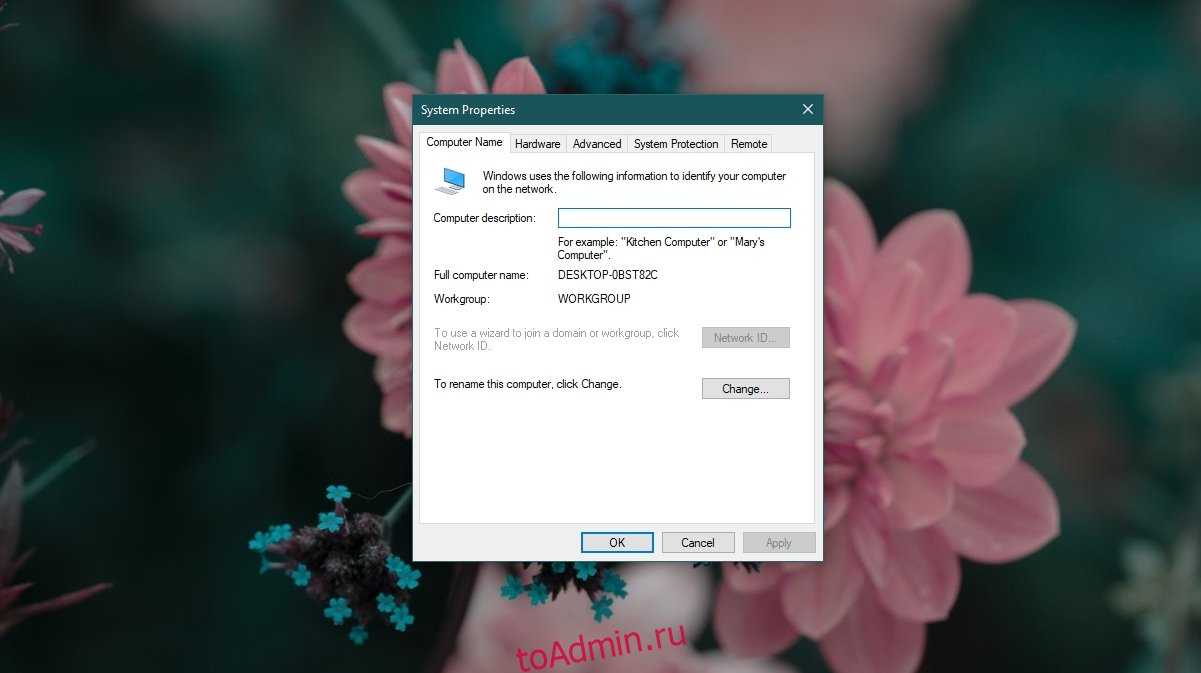
3. Присоединиться к домену — Командная строка
Чтобы присоединиться к домену через командную строку, выполните следующие действия.
Откройте командную строку с правами администратора.Выполните следующую команду;
Замените DomainName именем домена, к которому вы хотите присоединиться.Замените Имя пользователя своим именем пользователя.Замените YourPassword паролем вашей учетной записи.Замените имя компьютера именем вашего компьютера (вы можете найти его в приложении «Настройки»).Ваш компьютер будет добавлен в домен.
Windows 10 Домашняя и Windows 10 S не поддерживают присоединение к доменам. С Windows 10 Домашняя вы можете присоединиться к учебной или рабочей сети, но эта опция работает только в приложении «Настройки». Параметр панели управления для подключения к сети отключен в Windows 10 Home. Метод командной строки будет работать в Windows 10 Домашняя и Профессиональная, но ни один из этих методов не будет работать в Windows S. Вам придется переключиться на Windows 10 Домашняя или Windows 10 Профессиональная. Переключатель не будет бесплатным, т. Е. Вам нужно будет приобрести ту версию Windows, которую вы хотите использовать. Если вы делаете переход, вам следует выбрать Windows 10 Pro.
Добавить Windows в домен с помощью PowerShell
Для присоединения компьютеров к домену Active Directory можно использовать команду Powershell Add-Computer. Командлет позволяет ввести компьютер в домен с новым именем, а также позволяет сразу поместить учетную запись компьютера в определенный OU.
В самом простом случае для добавления в домен достаточно выполнить команду
Появится окно, в котором нужно указать свою учетную запись и пароль.
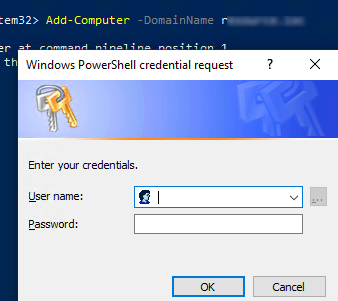
Вы можете сразу поместить ваш компьютер в нужную OU. Для этого имя OU в формате DN (distinguishedName) нужно указать в параметре OUPath:
Ключ -Restart означает, что вы хотите перезагрузить Windows сразу после завершения команды добавления в домен.
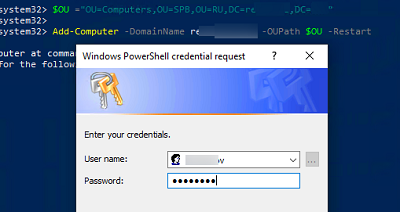
После перезагрузки вы можете проверить, что ваш компьютер теперь является членом домена Windows с помощью команды:
Команда вернули имя домена, сайта AD, IP адрес и имя контроллера домена, через который выполнен вход (Logon server)
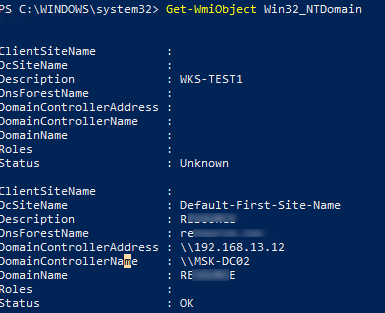
Также можно получить имя вашего домена с помощью команды:

Вы можете добавить удаленный компьютер в домен. Для этого нужно указать имя компьютера в параметре -ComputerName:
В новых версиях PowerShell Core 6.x и 7.x команда Add-Computer отсутствует в модуле Microsoft.PowerShell.Management.
Add-Computer: The term 'Add-Computer' is not recognized as a name of a cmdlet, function, script file, or executable program. Check the spelling of the name, or if a path was included, verify that the path is correct and try again. Suggestion : The most similar commands are: Add-Computer, Stop-Computer, Get-ADComputer, New-ADComputer, Set-ADComputer, Add-Content, Rename-Computer, Add-Member.
Поэтому для добавления компьютера в домен, нужно запускать
, а не pwsh.exe.
Также для добавления Windows в домен можно использовать утилиту netdom, но она требует установки пакета администрирования RSAT на клиентский компьютер и сейчас используется очень редко:
Если вам нужно вывести компьютер из домена и вернуть его в рабочую группу, выполните команду PowerShell:
After you leave the domain, you will need to know the password of the local Administrator account to log onto this computer. Do you wish to continue? Yes No Suspend Help (default is "Y"): y

Подготовка к введению компьютера в домен
Для того чтобы успешно ввести компьютер в домен, необходимо выполнить ряд предварительных шагов, которые помогут упростить и ускорить процесс
Важно обеспечить работоспособность операционной системы Windows 10, а также настроить необходимые сетевые параметры
Первым шагом в подготовке к введению компьютера в домен является проверка и обновление операционной системы. Рекомендуется установить все выходные обновления, чтобы убедиться в надежности и безопасности работы компьютера. Необходимо также иметь лицензионный ключ для активации Windows 10.
Также важным моментом является настройка сетевых параметров. Проверьте, что компьютер имеет установленный IP-адрес, который соответствует требованиям домена. Убедитесь, что у компьютера есть доступ к интернету и локальной сети, а также проведите проверку наличия соединения с сервером домена.
Дополнительно, перед введением компьютера в домен, рекомендуется создать резервную копию всех важных данных. Это поможет предотвратить потерю информации в случае, если что-то пойдет не так в процессе введения компьютера в домен
Имейте в виду, что во время введения компьютера в домен может быть необходимо изменить учетные данные пользователя, поэтому важно быть готовым к таким изменениям и иметь все необходимые данные для входа в систему
В целом, подготовка к введению компьютера в домен требует проверки и обновления операционной системы, настройки сетевых параметров, создания резервной копии данных и готовности к изменениям учетных данных пользователя. Тщательная подготовка поможет сэкономить время и избежать проблем при введении компьютера в домен.
Предварительные требования для присоединения Windows к домену
Рассмотрим основные требования и подготовительные шаги, которые нужно выполнить на вашем компьютере для подключения его к домену Active Directory:
- В домен можно добавить только следующие редакции Windows 10/11: Pro, Education, Pro for Workstations и Enterprise. Редакции Home не поддерживают работу в домене Active Directory;
- Вы должны подключить ваш компьютер к локальной сети, из которой доступен хотя бы один контроллер домена AD. Предположим, что на вашем компьютере уже настроен IP адрес из локальной подсети, а в настройках DNS северов указаны IP адреса ближайших котроллеров домена (вы можете настроить параметры сетевого адаптера вручную или получить от DHCP сервера);
- Проверьте, что ваш компьютер может отрезолвить имя домена и с него доступны контроллеры домена:
- Время на компьютере не должно сильно расходится со временем на контроллере домена (плюс-минус пять минут). Корректное время нужно для выполнения Kerberos аутентификации;
- Задайте имя вашего компьютера (hostname), под которым он будет добавлен в домен. По умолчанию Windows генерирует имя компьютера при установке, но лучше изменить его на что-то более осмысленное. Вы можете изменить имя компьютераЧерез классическую панель
. Нажмите кнопку Change, укажите новое имя компьютера и нажмите OK (как вы видите, сейчас компьютера находится в рабочей группе Workgroup);
Также Можно изменить имя компьютера с помощью PowerShell команды:
После смены
нужно перезагрузить Windows.
Настройка домена на Windows 10
Для настройки локального домена на операционной системе Windows 10 необходимо выполнить несколько шагов:
Шаг 1: Установка необходимого ПО
Перед началом процесса создания локального домена на Windows 10 необходимо установить специальное программное обеспечение — DNS-сервер. Рекомендуется использовать программу BIND, так как она является одним из самых распространенных DNS-серверов. Скачайте и установите BIND с официального сайта разработчика.
Шаг 2: Установка и настройка DNS-сервера
После установки BIND откройте файл настроек «named.conf», который находится в директории установки программы. Внесите следующие изменения:
options {
directory «C:\Named\etc»;
forwarders { IP_адрес_вашего_роутера; };
forward only;
}
Вместо «C:\Named\etc» укажите путь к папке, где находятся файлы конфигурации DNS-сервера. Вместо «IP_адрес_вашего_роутера» укажите IP-адрес вашего роутера.
Шаг 3: Создание зоны локального домена
Откройте файл «named.conf.local» в той же директории и добавьте следующий код:
zone «локальный_домен» {
type master;
file «локальный_домен.zone»;
allow-transfer { IP_адрес_вашего_компьютера; };
};
Вместо «локальный_домен» укажите желаемое имя вашего локального домена. Вместо «локальный_домен.zone» указывается путь к файлу зоны домена, который будет создан на следующем шаге. Вместо «IP_адрес_вашего_компьютера» укажите IP-адрес вашего компьютера.
Шаг 4: Создание файла зоны
Создайте файл «локальный_домен.zone» в той же директории, где находятся файлы конфигурации. В файле зарегистрируйте необходимые вам узлы или поддомены:
$TTL 1H
@ IN SOA ns.локальный_домен. root.локальный_домен. (
2019030901 ; serial
3600 ; refresh
1800 ; retry
604800 ; expire
1200 ) ; ttl
@ IN NS ns.локальный_домен.
@ IN A IP_адрес_вашего_компьютера
ns IN A IP_адрес_вашего_компьютера
узел1 IN A IP_адрес_узла1
узел2 IN A IP_адрес_узла2
Вместо «локальный_домен» укажите имя вашего локального домена. Вместо «IP_адрес_вашего_компьютера» укажите IP-адрес вашего компьютера. Вместо «узел1» и «узел2» указывается имя узлов или поддоменов, которые вы хотите добавить.
Шаг 5: Перезапуск DNS-сервера
После внесения всех необходимых изменений вам необходимо перезапустить DNS-сервер. Для этого откройте командную строку от имени администратора и выполните следующую команду:
net stop named
net start named
После перезапуска DNS-сервера вы сможете использовать ваш локальный домен на Windows 10.
Настройка сетевых параметров на ПК
Прежде чем приступить к подключению ПК к домену, необходимо правильно настроить сетевые параметры. Вот пошаговая инструкция, которая поможет вам выполнить эту задачу:
- Шаг 1. Откройте меню «Пуск» и перейдите в раздел «Настройки».
- Шаг 2. В открывшемся окне выберите пункт «Сеть и интернет».
- Шаг 3. В списке доступных подключений выберите нужное подключение. Обычно это Ethernet или Wi-Fi.
- Шаг 4. Нажмите правой кнопкой мыши на выбранном подключении и выберите пункт «Свойства».
- Шаг 5. В списке доступных компонентов выберите «Протокол интернета версии 4 (TCP/IPv4)» и нажмите кнопку «Свойства».
- Шаг 6. В открывшемся окне укажите следующие параметры:
- IP-адрес: введите IP-адрес вашего ПК. (Например, 192.168.1.100).
- Маска подсети: указываете маску подсети, обычно 255.255.255.0.
- Основной шлюз: укажите IP-адрес вашего маршрутизатора или шлюза по умолчанию.
- Предпочитаемый DNS-сервер: введите IP-адрес DNS-сервера (например, 8.8.8.8).
Обратите внимание, что значения параметров могут отличаться в зависимости от вашей сети и провайдера. Шаг 7
После внесения необходимых изменений, нажмите кнопку «ОК», чтобы сохранить настройки сети
Шаг 7. После внесения необходимых изменений, нажмите кнопку «ОК», чтобы сохранить настройки сети.
Теперь, когда вы правильно настроили сетевые параметры на вашем ПК, вы готовы приступить к подключению к домену в Windows 10.
Почему я не могу присоединиться к домену в Windows 10?
Вот что рассказал один из них.
Другие просто видят это сообщение без дальнейших инструкций: вы не можете подключить компьютер с этой версией Windows 10 к домену.
Помимо вышеперечисленного, есть и другие проблемы, о которых сообщают пользователи в связи с отсутствием присоединения к домену Windows 10, а именно:
- Член домена отключен в Windows 10. В этом случае может быть полезно включить пользователей и компьютеры Active Directory в Windows.
- Присоединиться к домену, на котором не отображается Windows 10
- Вы не можете присоединиться к домену с этой версией Windows 10
- Присоединение этого устройства к локальному домену Active Directory отсутствует
- Опция домена отключена в Windows 11
- Использование мастера для присоединения к домену отключено
- Присоединение к домену неактивно, домен присоединения к Windows 10 недоступен
- Не удается выполнить эту функцию, присоединиться к домену
- При попытке присоединиться к домену произошла следующая ошибка
- Кнопка «Присоединиться к домену» в Windows 10 Enterprise отсутствует
Узнайте, как восстановить недостающую опцию домена с помощью приведенных ниже инструкций и легко присоединиться к домену в Windows 10.
Добавить Windows 10 в домен — используя PowerShell и графический интерфейс
Видео: Добавить Windows 10 в домен — используя PowerShell и графический интерфейс
Windows 10 — отличная потребительская операционная система с множеством полезных функций для конечных пользователей; но он также предоставляет множество функциональных возможностей, которые также понравятся бизнес-пользователям. Готовая к работе операционная система обычно означает участие в домене Active Directory. Как и в любой операционной системе Windows, более поздней, чем Windows NT, Windows 10 может быть легко добавлена в качестве члена домена. В этой статье мы рассмотрим несколько способов добавления компьютера с Windows 10 в домен — как через графический интерфейс, так и через командную строку.
Прежде всего, для добавления компьютера с Windows 10 в домен необходимо выполнить несколько предварительных условий. Во-первых, вам, очевидно, потребуется домен для подключения. Для этого требуется по крайней мере один контроллер домена Active Directory, который должен быть на Windows Server 2003 или выше. Это не должно быть проблемой для большинства предприятий, но это стоит заявить. Кроме того, вам необходимо иметь учетную запись пользователя, который является членом домена. По умолчанию любая учетная запись пользователя может добавить до 10 компьютеров в домен. И, наконец, у вас должна быть Windows 10 Professional или Enterprise. Ни одна из потребительских версий Windows 10 не может быть добавлена в качестве члена домена.
Добавление Windows 10 в домен с помощью графического интерфейса
Давайте сначала сосредоточимся на добавлении Windows 10 в домен через графический интерфейс. Для этого вам нужно попасть в окно настроек. Один из способов сделать это — нажать на панель поиска и ввести «Настройки». Как только вы здесь, вы затем нажмите на систему.
Далее вам нужно нажать « О», а затем кнопку « Присоединиться к домену».
Отсюда вы указываете домен, к которому хотите присоединиться.
Затем вы указываете имя пользователя с правами на добавление компьютера в домен и нажимаете ОК.
Затем у вас есть возможность указать пользователя, который будет использовать этот компьютер.
И, наконец, вам будет предложено перезагрузить компьютер, чтобы завершить задачу.
Добавление Windows 10 в домен с помощью PowerShell
Это прекрасно работает, но иногда вам нужно автоматизировать этот процесс или просто как в командной строке. Есть другой способ, и это через PowerShell. Используя PowerShell, вы можете значительно ускорить процесс щелчка по Windows и указать все необходимые критерии за один раз.
Чтобы добавить компьютер с Windows 10 в домен с помощью PowerShell, необходимо использовать командлет Add-Computer. Это командлет, который позволяет вам передавать все необходимые атрибуты, которые вы указали в окнах выше, в качестве параметров.
Для этого вам сначала нужно будет запустить консоль PowerShell в Windows 10. Это можно сделать, введя «powershell» в поле поиска, щелкнув правой кнопкой мыши Windows PowerShell и запустив его с правами администратора.
Как только у вас откроется синее окно PowerShell, вы можете начать отправку команд. Мы будем использовать командлет Add-Computer.
Чтобы использовать Add-Computer для добавления локального компьютера в домен, требуется как минимум два параметра: DomainName и Credential. Каждый параметр указывается с помощью тире, имени параметра и значения.
Из приведенного выше примера кода видно, что мы снова добавляем компьютер с Windows 10 в домен mylab.local. Мы также используем параметр Credential, поскольку нам все еще нужно указать учетную запись с разрешением добавить компьютер в домен. Для этого требуется объект PSCredential. Для создания этого объекта вы можете использовать команду Get-Credential, заключенную в круглые скобки. Это говорит PowerShell выполнить эту команду перед запуском Add-Computer. Не то чтобы это попросило вас ввести имя пользователя и пароль.
После запуска этой команды перезагрузите компьютер, и задача будет завершена!
Изменить интерфейс Windows 10, чтобы он выглядел как Windows 7
Благодаря бесплатной загрузке программного обеспечения и нескольким минутам установки, ваша ОС Windows 10 (или только отдельные компоненты) может выглядеть как привычный интерфейс Windows 7 (или другой версии Windows)
Нужно возобновить рост? Добавить волонтерский опыт
Новое исследование показало, что 85 процентов лиц, принимающих решения о найме, считают, что резюме, включающие волонтерский опыт, являются более впечатляющими
Как добавить Windows 10 в домен?
1. Присоединиться к домену из настроек
- Нажмите на Начинать и выберите Настройки.
-
Идти к Счета.
- Нажмите на Доступ к работе или школе с левой панели.
- Далее нажмите на Соединять кнопка.
- Нажмите на Присоедините это устройство к локальному домену Active Directory.
- Теперь введите Домен имя и нажмите Следующий.
- Следуйте инструкциям на экране, чтобы присоединиться к домену.
2. Присоединиться к домену из свойств этого ПК
- Откройте проводник на панели задач.
- Щелкните правой кнопкой мыши Этот компьютер и выберите Характеристики.
- Под Имя компьютера, домен и параметры рабочей группынажмите на Изменять.
- в Свойства системы окно, нажмите на Компьютер Имя вкладка
- Далее нажмите на Идентификатор сети кнопку, чтобы присоединиться к домену или Рабочая группа.
- Следуйте инструкциям на экране, чтобы присоединиться к домену.
3. Присоединитесь к домену с помощью командной строки
- Тип команда в строке поиска.
2. Щелкните правой кнопкой мыши Командная строка и выберите Запустить от имени администратора.
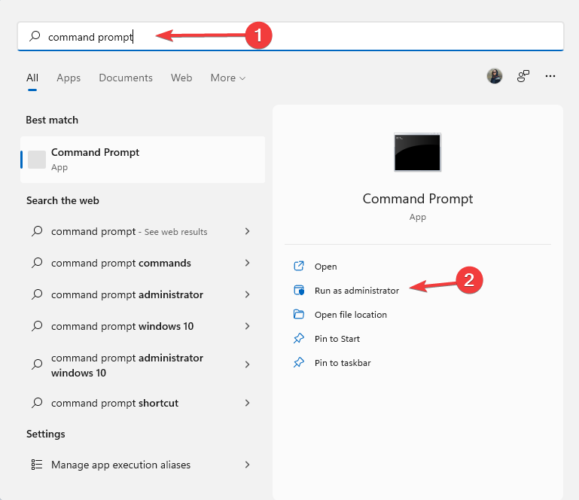
3. В командной строке введите следующую команду и нажмите Enter.
4. В приведенной выше команде замените домен на ваше доменное имя, а пользователя — на ваше имя пользователя. Добавьте пароль и обязательно измените имя компьютера на имя вашего ПК.
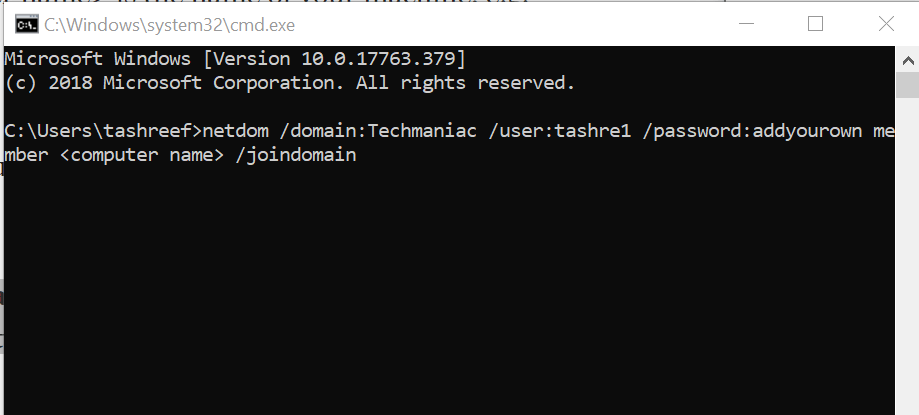
5. Это должно добавить ваш компьютер в домен.
4. Добавление других пользователей в домен
- Откройте командную строку от имени администратора.
- В окне командной строки введите следующую команду и нажмите Enter.netdom /domain:techmaniac /user:tashref1 /password:addyourown member /add
- Чтобы запустить указанную выше команду, вы должны быть администратором домена. И необходимо, чтобы вы выполнили эту команду, чтобы добавить нового пользователя в домен, прежде чем пользователь сможет присоединиться к этому домену.
- Теперь на пользовательском фронте введите следующую команду и нажмите Enter.
- netdom /domain:Techmaniac /user:tashre1 /password:addyourown member /joindomain
- Здесь также внесите необходимые изменения в приведенную выше команду, чтобы присоединиться к домену.
если вам интересно, какая команда используется для присоединения компьютера к домену, вам повезло. В приведенной выше команде Netdom — это инструмент командной строки, встроенный в Windows Server 2008 и более поздние версии.
Его можно использовать не только для присоединения к домену, но и для создания учетной записи и доверительных отношений. Так что, если вы часто имеете дело с доменами, это может быть действительно удобной утилитой для изучения.
Присоединение к домену — довольно простой процесс для всех, кто работал с серверами. Чтобы присоединиться к домену, вам потребуется учетная запись пользователя в домене, имя домена, компьютер под управлением ОС Windows 10 Pro или Enterprise и контроллер домена под управлением Windows Server 2003.
Подключение ПК к домену в Windows 10: основные понятия и преимущества
Для более эффективного управления компьютерными системами многие организации используют доменные сети, в которых все компьютеры подключены к центральному серверу. Подключение ПК к домену в Windows 10 позволяет устанавливать контроль над пользователями и группами, а также обеспечивает удобство в управлении и обслуживании компьютерных систем организации.
Основные понятия, связанные с подключением ПК к домену, включают:
| Понятие | Описание |
|---|---|
| Домен | Центральный сервер, который управляет пользователями, группами, правами доступа и другими ресурсами в сети |
| Контроллер домена | Сервер, который обрабатывает запросы от клиентских компьютеров, аутентифицирует пользователя и предоставляет доступ к ресурсам |
| Учетная запись домена | Информация о пользователе или компьютере, которая хранится на контроллере домена и используется для аутентификации и авторизации |
Подключение ПК к домену в Windows 10 предоставляет ряд преимуществ:
- Централизованное управление пользователями и группами. Администратор может устанавливать права доступа и настройки для всех компьютеров в домене из одного места.
- Удобное сетевое взаимодействие. Все компьютеры в домене имеют доступ к общим ресурсам и могут обмениваться информацией без необходимости настройки отдельных сетевых соединений.
- Простая масштабируемость. Добавление новых компьютеров в домен и изменение настроек учетных записей происходит быстро и легко.
- Улучшенная безопасность. Контроллер домена позволяет задавать сложные пароли, настраивать политику безопасности и отслеживать активность пользователей в сети.
Подключение ПК к домену в Windows 10 является важным шагом для организаций, стремящихся к более эффективному управлению комьютерными системами и обеспечению безопасности данных.
Заключительные мысли и заключение
Присоединиться к домену в Windows 10 и 11 совсем несложно. С помощью этого руководства вы сможете присоединиться к любому домену по вашему выбору, если у вас установлена последняя версия Windows 10 или Windows 11.
Я использовал учетную запись администратора в своей системе. Недавно я подключил свою систему к домену. И когда я попытался войти в свою учетную запись администратора, я не могу войти. Я указал имя машины\имя пользователя и пароль, как вы сказали. Но я не могу войти. Я уверен, что мое имя пользователя правильное. Но мой пароль правильный. И я могу успешно войти в учетную запись домена. Есть ли способ узнать мое имя пользователя учетной записи администратора? И как мне войти в свою учетную запись администратора?
Пожалуйста, помогите мне с этим.
У меня такая же проблема. Я пробовал Administrator@domain.local и DOMAIN\administrator. Все еще не могу войти.
Если вы присоединили его к домену, вам необходимо настроить учетную запись администратора домена через активный каталог. В качестве альтернативы, если вы пытаетесь получить доступ к локальной учетной записи администратора, вы можете использовать .\administrator (.\) этот модификатор направляет имя пользователя на локальный компьютер, вы увидите, что ваш домен изменится с DOMAIN на «Имя компьютера».
Вопрос: Здравствуйте, Я только что создал новый контроллер домена Server 2012 в совершенно новом домене, создал учетные записи пользователей и т. д. У меня есть компьютеры с Windows 7 и устройства Server 2012 в домене Я обновил существующую версию Windows 10 HOME до Windows 10 PRO и успешно присоединился к домену.
Проблема:Я могу войти в систему пользователей домена на компьютерах с Windows 7 и server 2012, но если я попытаюсь войти в систему как пользователь домена на компьютерах с Windows 10, я получаю сообщение об ошибке «Имя пользователя или Неверный пароль. Попробуйте еще раз». Я подтвердил, что учетная запись пользователя активна, и я даже могу войти в систему с Win7 и сервером 2012 с этим именем пользователя домена. Кто-нибудь сталкивался с этим? Сос Спасибо
Чтобы подключиться к домену, вам нужно перейти на панель окон внизу. Затем начните вводить домен, должен быть кран с названием «Подключиться к работе или школе». когда вы открываете его, вы нажимаете «Подключиться», затем вводите имя своего домена.
Вы не можете присоединиться к выпуску Windows HOME. Только версия Pro и выше.
Просто выполните несколько простых шагов, чтобы присоединиться к домену Windows 10 в соответствии с приведенной здесь инструкцией. Это действительно очень информативный блог-пост, и вы получите всю информацию об этом.
Когда вы настраиваете сервер контроллера домена Active Directory в своей сети, вы можете присоединить один или несколько клиентов Windows к домену Active Directory. Вы можете централизованно управлять ПК, присоединенными к домену, с контроллера домена. Вы можете создавать, настраивать и применять групповые политики для передачи различных параметров пользователей и компьютеров на компьютер, присоединенный к домену. Точно так же вы также можете создавать учетные записи пользователей и управлять ими, получая доступ к компьютерам, присоединенным к домену, и другим ресурсам домена Active Directory. В этой статье показаны шаги для присоединения Windows 10 к домену.








![Как добавить или удалить компьютер в домен windows 10? сосредоточьтесь на двух случаях [новости minitool]](http://kokosclub.ru/wp-content/uploads/0/0/5/00527ccb4a28dd045c1258f253893970.png)









![Параметр «присоединиться к домену» отсутствует в windows 10 [technician fix]](http://kokosclub.ru/wp-content/uploads/a/e/9/ae914fbb6e428c1e1292273145ec45ab.png)






![Параметр «присоединиться к домену» отсутствует в windows 10 [technician fix]](http://kokosclub.ru/wp-content/uploads/1/5/2/1526bc0b673afe4859b864ff35771f59.png)
