Удаление абриса CorelDRAW с использованием специальных утилит
Одной из таких утилит является «CorelDRAW Uninstall Tool», разработанная компанией Corel. Это официальное приложение, предназначенное специально для удаления CorelDRAW с компьютера. Утилита автоматически производит сканирование системы и находит все файлы, связанные с программой, после чего удаляет их.
Чтобы удалить абрис CorelDRAW с помощью «CorelDRAW Uninstall Tool», следуйте инструкциям ниже:
- Скачайте «CorelDRAW Uninstall Tool» с официального сайта Corel.
- Запустите установочный файл и следуйте инструкциям по установке программы.
- После установки откройте «CorelDRAW Uninstall Tool».
- Выберите «CorelDRAW» из списка установленных программ и нажмите кнопку «Удалить».
- Подтвердите действие и дождитесь завершения процесса удаления.
После завершения процесса удаления с помощью «CorelDRAW Uninstall Tool» все файлы, связанные с абрисом CorelDRAW, должны быть полностью удалены с вашего компьютера. Однако, рекомендуется перезагрузить компьютер, чтобы убедиться, что удаление прошло успешно.
Если у вас возникли проблемы с удалением абриса CorelDRAW при использовании «CorelDRAW Uninstall Tool», можно воспользоваться альтернативными программами, например, «IObit Uninstaller» или «Revo Uninstaller». Эти утилиты также предоставляют возможность полностью удалить программу и все связанные с ней файлы.
Используя специальные утилиты для удаления абриса CorelDRAW, вы можете быть уверены, что программа будет удалена полностью и без остатков. Такие инструменты позволяют избежать возможных проблем при повторной установке или обновлении CorelDRAW, а также очищают систему от ненужных файлов и ресурсов.
Как сохранить абрис с измененным цветом в CorelDRAW
Один из самых простых способов сохранить абрис с измененным цветом — это использование функции «Сохранить как». Вам необходимо выбрать абрис, который вы хотите сохранить, затем нажать на вкладку «Файл» в верхнем меню, выбрать пункт «Сохранить как» и указать путь, по которому вы хотите сохранить абрис. Когда окно «Сохранить как» откроется, выберите формат файла, в котором вы хотите сохранить абрис, например, JPEG или PNG. Затем нажмите кнопку «Сохранить» и выберите цвет, в котором вы хотите сохранить абрис. После этого CorelDRAW сохранит ваш абрис с выбранным вами цветом.
Другой способ сохранить абрис с измененным цветом — это сохранение его в формате SVG (масштабируемый векторный формат). Для этого вы должны выбрать абрис, затем нажать на вкладку «Файл» в верхнем меню и выбрать пункт «Сохранить как». В окне «Сохранить как» выберите формат файла SVG и нажмите кнопку «Сохранить». Затем выберите цвет, в котором вы хотите сохранить абрис, и CorelDRAW сохранит ваш абрис в формате SVG с выбранным цветом.
Также вы можете сохранить абрис с измененным цветом в формате PDF (формат переносимых документов). Чтобы сделать это, вам нужно выбрать абрис, затем нажать на вкладку «Файл» в верхнем меню, выбрать пункт «Сохранить как» и выбрать формат файла PDF. Нажмите кнопку «Сохранить» и укажите цвет, в котором вы хотите сохранить абрис. CorelDRAW сохранит ваш абрис с выбранным цветом в формате PDF.
| Шаги | Описание |
|---|---|
| 1. Выберите абрис | Выберите абрис, который вы хотите сохранить с измененным цветом. |
| 2. Откройте меню «Файл» | Нажмите на вкладку «Файл» в верхнем меню CorelDRAW. |
| 3. Выберите «Сохранить как» | Выберите пункт «Сохранить как» в меню «Файл». |
| 4. Выберите формат файла | Выберите формат файла, в котором вы хотите сохранить абрис. |
| 5. Укажите путь | Укажите путь, по которому вы хотите сохранить абрис. |
| 6. Выберите цвет | Выберите цвет, в котором вы хотите сохранить абрис. |
| 7. Нажмите «Сохранить» | Нажмите кнопку «Сохранить» и CorelDRAW сохранит ваш абрис с измененным цветом. |
Шаг за шагом руководство
Изменение абриса в CorelDRAW может быть довольно простым процессом, если вы знаете, каким образом вносить нужные изменения в свои рисунки. Следуйте этому шаг за шагом руководству, чтобы узнать, как изменить абрис в CorelDRAW.
Шаг 1: Откройте файл
В первую очередь, откройте файл CorelDRAW, в котором вы хотите изменить абрис. Вы можете сделать это, щелкнув «Файл» в верхнем левом углу окна программы, а затем выбрав «Открыть».
Шаг 2: Выберите инструмент Pen
После открытия файла выберите инструмент Pen на панели инструментов CorelDRAW. Инструмент Pen позволяет вам создавать и редактировать кривые и формы прямо на холсте.
Шаг 3: Редактируйте абрис
Начните редактировать абрис, нажав левую кнопку мыши на холсте и перетаскивая курсор, чтобы создать линии и кривые. Можно использовать также точки на кривых, чтобы изменять их форму и размер.
Шаг 4: Используйте инструменты Path и Shape
Используйте инструменты Path и Shape на панели инструментов CorelDRAW для дальнейшего изменения и доработки рисунка. Например, вы можете использовать эти инструменты для добавления эффектов заполнения и обводки, изменения размера и формы абриса и многое другое.
Шаг 5: Сохраните изменения и закройте файл
Когда вы завершите изменение абриса, сохраните файл, щелкнув «Файл» в верхнем левом углу окна программы и выбрав «Сохранить». После этого закройте файл, нажав на «Файл» и выбрав «Закрыть».
Теперь вы знакомы с базовыми шагами изменения абриса в CorelDRAW. Этот процесс может быть сложным на первых порах, но с практикой и следуя этому руководству, вы станете более уверенными пользователем CorelDRAW и легко будете изменять абрисы своих рисунков.
Как в CorelDraw сделать контур изображения. Настройка цвета, шага и других опций
Для создания нужен объект, который уже открыт в редакторе. Затем переходим во вкладку «Эффекты», здесь нам нужно выбрать «Контур».
Это меню можно открыть и воспользовавшись сочетанием «Ctrl + F9».
Выбрав один из предложенных вариантов можно определить расположение по отношению к объекту.
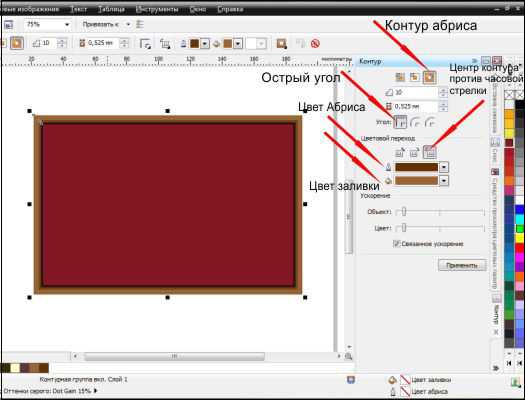
Здесь можно определить шаг и смещение, указав в соответствующих полях нужные значения. Переходим к разделу «Цвет», нажав на среднюю пиктограмму вверху окна настроек.
Можно здесь задать варианты оттенка, обводки, с указанием подходящих цветов в выпадающих списках. Здесь может задаваться последовательность по изменению оттенка заливки, её можно выбрать, нажав на нужные нам пиктограммы.
Чтобы задать вариант ускорения перехода, следует перейти в раздел меню «Ускорение». Для перехода к нему следует нажать соответствующую кнопку вверху окна настроек.
После того как будут установлены всё соответствующие параметры, остаётся лишь воспользоваться кнопкой «Применить».
После этого создание завершено. Обязательно следует также отметить — возможно изменение всех параметров, используя команды на панели атрибутов.
С помощью такого простого способа возможно создание совершенно разнообразных контуров для объектов, с воплощением в программе интересных иллюстраций и авторских проектов.
Использование специальных инструментов для удаления обводки
В CorelDRAW существует несколько специальных инструментов, которые помогают удалить обводку изображения. Эти инструменты позволяют выбрать и удалить только обводку, не затрагивая остальные элементы изображения.
- Инструмент «Форма ластика»: данный инструмент позволяет удалять обводку путем выделения ее и затем нажатия на «Delete» или «Backspace» на клавиатуре. Для использования инструмента «Форма ластика» необходимо сначала выбрать его в панели инструментов, а затем применить его к обводке изображения.
- Инструмент «Разделить контур»: данный инструмент позволяет разделить обводку на отдельные сегменты и удалить нужные сегменты. Для использования инструмента «Разделить контур» необходимо сначала выбрать его в панели инструментов, а затем следовать инструкциям для разделения обводки и удаления необходимых сегментов.
- Инструмент «Изменение контура»: данный инструмент позволяет изменить тип или стиль обводки, что может включать в себя удаление обводки. Для использования инструмента «Изменение контура» выберите его в панели инструментов, затем выберите нужный элемент изображения и измените его обводку на «Нет контура» или другой тип обводки, который удаляет обводку.
Используя эти специальные инструменты CorelDRAW, вы сможете эффективно удалять обводку изображения и достигнуть нужного визуального эффекта.
Также уроки которые могут вас заинтересовать
Как установить нейронные фильтры в Фотошопе?
В этом уроке вы узнаете, как установить нейронные фильтры в Фотошопе.
Что такое нейронные фильтры в Фотошопе?
В этом уроке вы узнаете, что такое нейронные фильтры в Фотошопе
Разберем, как установить нейронные фильтры в Фотошоп.
Где скачать Фотошоп? (Ответы на вопросы)
В этом уроке вы узнаете, где можно скачать Фотошоп (Adobe Photoshop).
Как сделать профессиональный макет визитки? Как сделать визитку для типографии?
Как сделать профессиональный макет визитки? Как сделать визитку для типографии?
Сколько можно заработать на фрилансе графическому дизайнеру? Фриланс с нуля
Сколько можно заработать на фрилансе графическому дизайнеру? Фриланс с нуля
Как правильно настроить Фотошоп? Настройка Фотошопа с нуля? Профессиональная настройка Photoshop.
ВВ этом уроке вы узнаете, как правильно настроить Фотошоп? Настройка Фотошопа с нуля? Профессиональная настройка Photoshop.
Что такое DPI? Разрешение печати ДПИ? Основы допечатной подготовки.
В этом уроке вы узнаете, что такое DPI? Разрешение печати ДПИ?
Как сделать визитку в Иллюстраторе? Создание дизайна визитки в Adobe Illustrator.
В этом уроке вы узнаете, как сделать визитку в Иллюстраторе.
Как оценить стоимость заказа на дизайн? Фриланс с нуля.
В этом уроке вы узнаете, как оценить стоимость заказа в графическом дизайне, на что обращать внимание при оценке стоимости заказа.
Как сделать визитку в Фотошопе? Создание дизайна визитки в Фотошопе.
В этом уроке вы узнаете, как сделать визитку в Фотошопе.
Цветовые модели RGB и CMYK. Чем отличается RGB от CMYK?
Цветовые модели RGB и CMYK
Чем отличается RGB от CMYK?
Что такое маска в Фотошопе? Как использовать маски?
В этом уроке вы узнаете, что такое маска в Фотошопе? Как использовать маски?
Что такое смарт-объекты в Фотошопе? Для чего нужны смарт объекты в Фотошопе?
В этом уроке вы узнаете, что такое смарт-объекты в Фотошопе? Для чего нужны смарт объекты в Фотошопе?
Какой компьютер нужен для Фотошопа? Подходит ли ноутбук для Фотошопа?
В данном видео я расскажу на какие параметры нужно обратить внимание при покупке компьютера для графики и в частности для Фотошопа.
Чем отличается Opacity от Fill (Flow) в Фотошопе?
В этом уроке вы узнаете, чем отличается параметр Opacity от Fill при работе со слоями в Фотошопе, а также чем отличается параметр Opacity от Flow при работе с кистью в Фотошопе.
Как уменьшить размер PSD файла?
В этом уроке вы узнаете, как уменьшить размер PSD документа в Фотошопе.
Как переделать фото в рисованную картину в Фотошопе?
В этом уроке вы узнаете, как сделать из фотографии рисованную картину в Фотошопе.
Как создать свой мокап (mockup) с нуля в Фотошопе?
В этом уроке вы узнаете, как создать свой мокап (mockup) с нуля в Фотошопе. Мы будем делать мокап майки (t-shirt).
Где взять бесплатные мокапы (mockups)? Как использовать мокапы в Фотошопе?
В этом уроке вы узнаете, где взять бесплатные мокапы (mockups) для вашего дизайна, а также как использовать мокапы в Фотошопе.
Цвет
Цвет обводки в диалоговом окне Outline Pen (Атрибуты абриса) определяется в
раскрывающемся списке Color (Цвет).
Выделите мышью большой велосипед и вызовите
диалоговое окно Outline Pen
(Атрибуты абриса) нажатием кнопки всплывающей панели
инструмента Pen (Перо).
Откройте список
Color (Цвет). В нем в качестве цвета обводки
устанавливается любой из цветов палитры
Default CMYK Palette. Для перемещения по палитре используйте ползунок.
Задайте обводке объекта белый цвет. После нажатия
кнопки ОК обводка будет применена.
Создайте линии, как показано на рис. Они имеют
синюю обводку.
Выберите горизонтальную линию и измените цвет ее
обводки на красный, щелкнув правой кнопкой мыши в палитре цветов.
Поместите все линии на самый нижний уровень в
стопке объектов.
См. также
Выберите текстовое поле или фигуру.
Если вы хотите изменить несколько текстовых блоков или фигур, щелкните первый текстовый блок или фигуру, а затем, удерживая клавишу CTRL, щелкните другие текстовые блоки или фигуры.
В разделе «Средства рисования» на вкладке «Формат» в группе «Стили фигур» нажмите «Контур фигуры», выберите «Толщина» и выберите нужную толщину линии.
Если вы не видите вкладки «Средства рисования» или «Формат», убедитесь, что вы выбрали текстовое поле или фигуру. Возможно, вам придется дважды щелкнуть текстовое поле или фигуру, чтобы открыть вкладку «Формат».
Примечание. Если вы не видите нужную толщину, выберите «Другие линии» и установите нужную толщину в поле «Ширина».
Выберите текстовое поле или фигуру.
Если вы хотите изменить несколько текстовых блоков или фигур, щелкните первый текстовый блок или фигуру, а затем, удерживая клавишу CTRL, щелкните другие текстовые блоки или фигуры.
В разделе «Средства рисования» на вкладке «Формат» в группе «Стили фигур» нажмите «Контур фигуры», выберите пункт «Штрихи» и выберите нужный стиль границы.
Если вы не видите вкладки «Средства рисования» или «Формат», убедитесь, что вы выбрали текстовое поле или фигуру. Возможно, вам придется дважды щелкнуть текстовое поле или фигуру, чтобы открыть вкладку «Формат».
Выберите текстовое поле или фигуру.
В разделе «Средства рисования» на вкладке «Формат» нажмите «Контур фигуры», выберите «Штрихи» и выберите «Дополнительные линии».
В диалоговом окне «Формат фигуры» в разделе «Стиль линии» выберите нужные параметры стиля линии.
Выберите границу текстового поля или фигуры, которую вы хотите удалить.
Если вы хотите изменить несколько текстовых блоков или фигур, щелкните первый текстовый блок или фигуру, а затем, удерживая клавишу CTRL, щелкните другие текстовые блоки или фигуры.
В разделе «Средства рисования» на вкладке «Формат» в группе «Стили фигур» нажмите «Контур фигуры», а затем нажмите «Без контура».
Программное удаление абриса CorelDRAW
Если вам необходимо удалить абрис CorelDRAW с вашего компьютера, вы можете воспользоваться специальными программами для удаления ПО. Вот несколько шагов, которые помогут вам выполнить эту задачу:
- Выберите подходящую программу: Существует множество программ для удаления ПО, которые могут помочь вам удалить абрис CorelDRAW. Они позволяют полностью удалить все связанные с программой файлы и записи в реестре, что поможет избежать возможных проблем при последующей установке или использовании программы.
- Скачайте и установите программу для удаления ПО: После выбора программы для удаления ПО, скачайте ее с официального сайта или других проверенных ресурсов, а затем следуйте инструкциям по установке. Убедитесь, что выбрана правильная версия программы для вашей операционной системы.
- Запустите программу: После установки запустите программу для удаления ПО и найдите в ее списке абрис CorelDRAW. Обычно это делается путем поиска в списке установленных программ или путем выполнения поиска с использованием имени программы.
- Выберите опцию удаления: После нахождения абриса CorelDRAW в списке выберите опцию «Удалить» или подобную ей. В процессе удаления вас могут попросить подтвердить действие или выбрать дополнительные опции удаления файлов и записей в реестре.
- Дождитесь завершения процесса: После выбора опции удаления, дождитесь завершения процесса удаления. Время, необходимое для удаления абриса CorelDRAW, может зависеть от размера и сложности программы.
- Проверьте результаты: После завершения процесса удаления, проверьте результаты, чтобы убедиться, что абрис CorelDRAW был полностью удален с вашего компьютера. Убедитесь, что отсутствуют какие-либо файлы или записи, связанные с программой.
Если вам нужно повторно установить абрис CorelDRAW после удаления, убедитесь, что у вас есть установочный файл или диск с программой перед удалением. Это позволит вам быстро и легко восстановить программу после выполнения всех необходимых шагов удаления.
Инструменты группы Перо
Инструмент панели инструментов фотошоп Pen Tool (Перо) включает несколько инструментов:
инструмент Pen Tool (Перо) — предназначен для вычерчивания векторного контура (контур задается набором его узловых точек);
инструмент Freeform Pen Tool (Свободное перо)
— предназначен для вычерчивания векторного контура (контур задается набором нарисованных от руки линий);
инструмент Add Anchop Point Tool (Добавить опорную точку) — предназначен для добавления новых узловых точек к имеющемуся векторному контуру, с его помощью можно изменить форму контура, переместить узлы или направляющие;
инструмент Delete Anchop Point Tool (Удалить опорную точку) — предназначен для удаления существующих узловых точек из векторного контура, с его помощью также можно изменить форму контура, переместить узлы или направляющие;
инструмент Convert Point Tool(Угол) — предназначен для изменения типа узловых точек и формы существующих векторных контуров.
По умолчанию в группе «Перо активен инструмент Pen Tool (Перо), для выбора другого инструмента этой группы нужно нажать правую клавишу мыши на кнопке группы (не отпускать ее несколько секунд), а затем щелкнуть название требуемого инструмента в появившемся на экране меню.
Для вызова инструментов группы «Перо» служит также «горячая» клавиша «Р»
. При нажатии этой клавиши активизируется последний использованный инструмент группы. Для переключения между инструментами группы нужно одновременно нажать клавишу «Р»
и клавишу «Shift»
(в результате каждого нажатия активизируется следующий по списку инструмент).
Конструируем гнездо
Как уже отмечалось выше, сделать удобное место для несения яиц можно своими руками. Материалов и инструментов понадобится минимум:
- доски;
- плотная ткань (например, мешковина);
- наполнитель (опилки, сено);
- молоток;
- гвозди.
Если в курятнике места не очень много, гнездо лучше всего крепить к одной из его стен. Длина сооружения должна быть примерно 1,4 м, а высота – 0,3 м.
Гнездо такой конструкции позволяет оставлять яйца чистыми, даже если курица спит в нем.
Доска, прилегающая к стене, не может иметь отверстий. А вот та, что соединяется с другими гнездами, оснащается дырочками. Небольшая щель длиной около пяти сантиметров должна быть проделана и в днище коробки. Ящик обязательно делать с крышей.
Когда «будка» готова, ее пол застилается тканью, которую крепят гвоздями. Поверх мешковины насыпаются опилки или сено. Гнездо лучше крепить к стене курятника так, чтобы образовался небольшой наклон. Тогда яйца будут скатываться к краю, что облегчит их выемку.
Если ящик висит на стене, к нему обязательно должны прилагаться ступеньки. Сделать их из досок очень просто. В тех случаях, когда гнезда стоят на полу, на небольших ножках, ступеньки не нужны. Вот и готово удобное и надежное гнездо для несушек!
Можно, конечно, взять обычный ящик для хранения овощей и фруктов и переделать его (обязательно оснастив потолком), но специально сооруженное место для несения яиц свои функции будет выполнять намного лучше. А сил и времени потребуется для его создания не много.
Удобные гнезда можно сделать из подручного материала.
Теперь нам ясно, почему некоторые куры гадят в свои гнезда. Причины понятны и просты. Все они являются следствием неопытности хозяина, который только начинает разведение кур в домашних условиях. Опытный птичник знает правила, поэтому подобных казусов в его курятнике не случается. Чтобы несушкам было комфортно, придется немного потрудиться. Но усилия стоят того. Благодарные птицы перестанут нарушать дисциплину, и яйца всегда будут чистенькими.
Как выбрать абрис в CorelDRAW
1. Выберите инструмент «Выбор»
Перейдите к панели инструментов и выберите инструмент «Выбор» (см. иконку, изображающую стрелку). Этот инструмент позволяет выбирать и управлять объектами на вашем изображении.
2. Выделите нужный абрис
Наведите курсор на абрис, который хотите выбрать, и щелкните на нем левой кнопкой мыши. Абрис должен стать выделенным.
3. Измените цвет выбранного абриса
После выбора абриса вы можете изменить его цвет. Для этого примените следующие действия:
— В верхней части программы найдите палитру «Заливка контура». Это окно с набором цветов и градиентов, которыми можно заполнить абрис.
— Нажмите на маленький треугольник слева от цвета в палитре, чтобы открыть расширенное меню выбора цвета.
— Выберите нужный вам цвет из палитры или используйте инструмент «Пипетка», чтобы выбрать цвет с изображения.
— После выбора цвета, абрис должен измениться соответствующим образом.
После изменения цвета абриса вы можете продолжить работу с вашим изображением, либо изменять другие параметры абриса, такие как толщина или стиль. Помните, что выбранный абрис останется активным до тех пор, пока вы не выберете другой объект или не отмените его выбор.
Теперь вы знаете, как выбрать абрис в CorelDRAW и изменить его цвет, чтобы создать эффектный дизайн или поправить существующее изображение.
Инструменты управления обводкой
Инструмент обводки Pen (Перо)
является скорее пультом управления диалогами. Выбрав его, вы увидите
всплывающую панель. Первая кнопка открывает окно свойств
обводки Outline Pen
(Атрибуты абриса), вторая — окно задания цвета
Outline Color (Цвет абриса).
Остальные кнопки — это часто используемые значения толщины контуров.
Отмена обводки. Нажатие кнопки удаляет
обводку выделенного объекта или устанавливает отсутствие обводки по
умолчанию.
Визирная линия. Задает для выделенного
объекта или по умолчанию линию обводки толщиной 0,216 пункта.
0,5 пт, 1 пт, 2 пт, 8 пт, 16пт, 24 пт.
Кнопки устанавливают соответствующую толщину обводки для выделенного
объекта или по умолчанию.
Панель настройки параметров инструмента Перо
На панели настройки параметров инструмента Перо
необходимо отметить следующие элементы:
Далее с помощью соответствующих кнопок можно прямо с панели параметров перейти к инструменту Pen Tool (Перо), Freeform Pen Tool (Свободное перо), Rectangle Tool (Прямоугольник), Rounded Rectangle Tool (Прямоугольник со скругленными углами), Ellipce Tool (Эллипс), Polygon Tool (Многоугольник), Line
Кнопки отвечают за установку того или иного режима комбинирования контуров (новый контур, добавление к существующему контуру, вычитание, пересечение контуров и т.д.) и аналогичны таким же настройкам инструментов выделения.
Для режима Shape Layers (Слой-фигура) есть кнопки
-
Стиль
— предназначен для выбора стиля, который будет использоваться при оформлении заливки контура. Щелкнув по кнопке раскрытия списка, можно просмотреть доступные образцы стилей Photoshop CS4 - Поле Цвет
— предназначено для отображения и изменения цвета заливки контура. При щелчке мышью по полю на экране появляется диалоговое окно выбора цвета, в котором пользователь может задать желаемый цвет заливки контура.
Вам показалось, что все очень сложно? Ничего подобного! Простой пример . Попробуйте, все получится!
Как создать собственный цвет абриса в CorelDRAW
CorelDRAW предоставляет широкий выбор цветов для абриса, однако иногда может возникнуть необходимость создать собственный уникальный цвет. В этой статье мы рассмотрим процесс создания собственного цвета абриса в CorelDRAW.
Шаг 1: Откройте документ, в котором вы хотите изменить цвет абриса. Выберите объект или группу объектов, для которых хотите создать новый цвет абриса.
Шаг 2: Нажмите на кнопку «Схема цветов» на панели инструментов или выберите пункт меню «Окно» > «Другие окна» > «Схема цветов».
Шаг 3: В открывшейся панели «Схема цветов» выберите раздел «Абрис» в верхней части окна.
Шаг 4: Нажмите на кнопку «Создать новый цвет» в нижней части панели «Схема цветов».
Шаг 5: В появившемся окне «Цвет» выберите цвет, который хотите использовать для абриса. Вы можете выбрать цвет из палитры или ввести значения RGB, CMYK, HSV или другие.
Шаг 6: После выбора цвета нажмите на кнопку «ОК», чтобы сохранить новый цвет абриса.
Шаг 7: Вернитесь к панели «Схема цветов» и выберите созданный вами цвет абриса. Примените его к выбранным объектам, нажав на кнопку «Применить текущий цвет абриса» на панели инструментов или выбрав пункт меню «Окно» > «Другие окна» > «Цвет абриса».
Шаг 8: Теперь вы можете настроить параметры абриса, такие как толщина линии, тип линии и другие, чтобы дополнить новый цвет абриса.
Таким образом, вы успешно создали собственный цвет абриса в CorelDRAW. Этот процесс позволяет вам получить более гибкое и индивидуальное оформление ваших объектов.




























