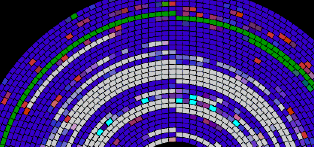Почему необходимо дефрагментировать флешку и как это повысит её производительность?
Для того чтобы сохранить целостность данных на флешке, необходимо выполнить операцию дефрагментации. Она позволяет ускорить доступ к информации, сохранённой на флешке, и снять нагрузку с её физических секторов. Дефрагментация подразумевает перераспределение данных, сохраненных на носителе, таким образом, чтение информации происходит быстрее и без перебора множества ненужных данных.
Дефрагментация флешки важна потому, что она позволяет восстановить производительность изношенных или зашумленных флешек, которые часто встречаются на многоразовом использовании. Кроме того, она приводит к более эффективному использованию места на диске и уменьшению риска возникновения сбоев в работе устройства.
Некоторые пользователи ошибочно считают, что дефрагментация не требуется для флешек, но это не так. Спекторы на флешке тоже могут стать фрагментированными, что снижает её производительность. Поэтому дефрагментация флешки – это обязательный процесс, который позволит использовать носитель как можно дольше и более эффективно.
- Для достижения лучшей производительности флешки, необходимо проводить дефрагментацию в тех случаях, когда:
- файлы на флешке часто изменяются;
- множество файлов на флешке;
- флешка часто испытывает большой трафик запросов/доступов;
- если пользователь чувствует, что флешка стала работать медленнее.
Таким образом, правильное выполнение дефрагментации сохранит целостность данных на флешке, повысит её скорость работы и продлит её жизнь. Все эти достоинства позволяют использовать флешку максимально эффективно и безопасно.
Преимущества и необходимость дефрагментации флеш-устройств
Дефрагментация флеш-устройств – это процесс упорядочивания данных, размещенных на флеш-накопителях, с целью повышения эффективности и скорости работы устройства. Она является одной из неотъемлемых операций, которую следует регулярно выполнять на флеш-устройствах, таких как USB-флешки, SD-карты и другие.
Преимущества дефрагментации флеш-устройств:
- Улучшение производительности: дефрагментация помогает ускорить доступ к данным на флеш-устройстве за счет оптимизации их расположения на накопителе. Это позволяет уменьшить задержку при чтении и записи данных, а также сократить время, необходимое для запуска программ и выполнения операций.
- Увеличение емкости: дефрагментация позволяет свободнее использовать пространство на флеш-устройстве, так как после этой операции переписываются фрагменты данных и создаются новые, непрерывные области для хранения информации. Это способствует увеличению доступной емкости и улучшает эффективность использованного пространства.
- Предотвращение потери данных: дефрагментация уменьшает риск потери данных на флеш-устройстве. Фрагментация может привести к повреждению файлов или даже полной неработоспособности устройства, поэтому регулярная дефрагментация помогает предотвратить возможные проблемы с данными.
- Улучшение срока службы устройства: дефрагментация помогает уменьшить износ флеш-устройства и продлить его срок службы. Это связано с тем, что устройство будет справляться с операциями чтения и записи данных более эффективно и без лишнего напряжения.
Необходимость дефрагментации флеш-устройств:
- Регулярное использование: если вы часто передаете, изменяете или удаляете файлы на флеш-устройстве, то оно может стать фрагментированным со временем. В этом случае дефрагментация является необходимой операцией для поддержания накопителя в хорошем состоянии.
- Замедление работы: если флеш-устройство стало замедляться при доступе к данным, это может быть следствием его фрагментации. Проведение дефрагментации позволит восстановить нормальную производительность устройства.
- Ошибки при работе с данными: если вы сталкиваетесь с ошибками при открытии файлов на флеш-устройстве или наблюдаете неправильное отображение данных, это может быть признаком фрагментации и необходимости дефрагментации.
Выводы:
Дефрагментация флеш-устройств является неотъемлемой операцией, позволяющей повысить производительность и эффективность работы USB-флешек и других флеш-устройств.
Она предоставляет ряд преимуществ, включая улучшение производительности, увеличение емкости, предотвращение потери данных и продление срока службы устройства.
Дефрагментацию следует проводить регулярно, особенно при частом использовании флеш-устройства, замедлении его работы или возникновении ошибок при работе с данными.
Как сделать дефрагментацию диска — пошаговые действия
Кстати, есть универсальные программы (я бы назвал их «комбайнами»), которые могут провести комплексные действия по очистке вашего ПК от мусора, удаления ошибочных записей реестра, сконфигурировать вашу ОС Windows и провести дефрагментацию (для максимального ускорения!). Об одной из них можете
.
1) Очистка диска от мусора
Программы для очистки Windows
—
Могу, например, порекомендовать Ccleaner
. Во-первых, она бесплатная, во-вторых, очень простая в использовании и в ней нет ничего лишнего. Все, что требуется от пользователя — это нажать кнопку анализа, а затем очистки диска от найденного мусора (скрин ниже).
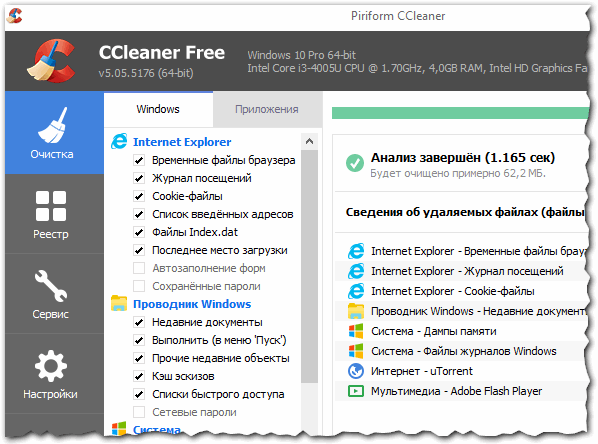
2) Удаление ненужных файлов и программ
Программы, кстати, желательно удалять через специальные утилиты: (кстати, можно воспользоваться все той же утилитой CCleaner — в ней так же есть вкладка для удаления программ).
На худой конец, можно воспользоваться стандартной утилитой, встроенной в Windows (чтобы ее открыть — воспользуйтесь панелью управления, см. скрин ниже).
3) Запуск дефрагментации
Рассмотрим запуск встроенного в Windows дефрагментатора диска (т.к. он по умолчанию ест me всех, у кого есть Windows:)).
Сначала нужно открыть панель управления
, затем раздел система и безопасность
. Далее, рядом со вкладкой «Администрирование
» будет ссылка «Дефрагментация и оптимизация ваших дисков
» — переходим по ней (см. скрин ниже).
Альтернативный способ запуска дефрагментации в Windows
1. Открываем «Мой компьютер
» (или «Этот компьютер
«).
3. Затем в свойствах диска, открываем раздел «Сервис
«.
4. В разделе сервис нажимаем кнопку «Оптимизировать диск
» (все проиллюстрировано на скрине ниже).
Важно!
Процесс дефрагментации может занять довольно длительное время (зависит от размера вашего диска и степени его фрагментированности). В это время, лучше не трогать компьютер, не запускать ресурсоемких задач: игр, кодирование видео и пр
Как выполнять дефрагментацию жесткого диска
Ну теперь перейдем к самому главному. Еще не утомились? Тогда приступим к практическим занятиям. По умолчанию, Win7 сама осуществляет дефрагментацию разделов в фоновом режиме, даже если вы просто смотрите веб-странички или слушаете музыку. Наиболее доступный способ запустить этот процесс — это перейти в свойства жесткого диска, нажав правую клавишу мыши на соответствующем диске, и выбрать там вторую вкладку «Сервис». Вторым пунктом в открывшемся окне будет как раз то, что нам нужно.
Как же запустить дефрагментацию вручную? В семерке и восьмерке доступно 2 средства для оптимизации структуры логического устройства. К первому из них можно получить доступ, зайдя в панель управления, выбрав категорию «Администрирование» (При условии, что режим отображения стоит «Крупные значки») и опцию «Дефрагментация (оптимизация) жесткого диска» (В итоге вы попадете туда же куда и в способе, описанном выше).
Какие преимущества у данной методики? Одна из ключевых особенностей представленного способа – это возможность запуска оптимизации по расписанию. Присутствуют функции выполнения оптимизации с заданной периодичностью, в указанный день или время. Также можно задать фильтрацию по выбранным логическим устройствам.
Перед дефрагментацией пользователю предлагается вначале выполнить анализ. Благодаря предварительному анализу можно заранее идентифицировать, нужна ли оптимизация выбранного диска и насколько он фрагментирован (структурирован). Нажмите на кнопку «Анализировать» и посмотрите сколько процентов у вас фрагментировано. Если меньше 10%, то дефрагментацию проводить незачем, а если больше 10, то нажмите на кнопку «Оптимизировать» (win8) или «Дефрагментация диска» (win7). А теперь откиньтесь на спинку стула, допейте свой чай и пока делается оптимизация дисков, вы можете заняться своими делами.
Альтернативный метод – интегрированная консольная утилита defrag. При ее использовании требуется задать дополнительные параметры в командной строке, а именно: выбрать том; отображать наглядный график со всеми деталями процесса или нет; указать приоритет и изучить другие вспомогательные фишки. Утилита дефраг работает через командную строку, а ознакомиться с ее функциями можно, запустив defrag.exe без параметров.
Давайте посмотрим на наглядном примере.
Зайдите в командную строку. Не знаете как? Я вам скажу. Вызовите строку «Выполнить» и наберите там команду cmd. Правда этот метод нам скорее всего не подойдет, так как для выполнения оптимизации из командной строки требуются права администратора. А как это сделать?
Чтобы зайти в командную строку с правами администратора вам надо написать в поисковой строке «cmd» (без кавычек). В windows 7 появится найденная cmd, вам надо нажать на нее правой кнопкой мыши и выбрать «Запустить с правами администратора». В windows 8, когда вы в поиске напишите cmd, то вам тоже выдастся искомый результат, но здесь вам надо нажать один раз правой кнопкой мыши на него, тогда внизу появится контекстное меню, на котором вы нажмете «Запуск от имени администратора»
Есть способ проще. В общем про командную строку прочитайте в моей другой статье. Тогда у вас не возникнет никаких вопросов.
В открывшейся командной строке напишите defrag и вам откроется окно с подсказками о том, как делать дефрагментацию.
Все команды и примеры наглядно показаны. Например, если я захочу провести анализ фрагментации диска C, то я наберу команду «defrag C: /A». Т.е. Анализ, и вот какую картину он мне выдал.
Вот, собственно, и все, что я хотел вам рассказать касательно оптимизации структуры винчестера. Думаю, что все справились. Конечно, на первый взгляд может быть и непонятно, но ничего сложного здесь нет. Я надеюсь, что эта статья была для вас полезной и я вам помог.
Но если вы хотите изучить windows и хорошо в нем разбираться, то рекомендую вам посмотреть хороший видеокурс. Материал подан просто великолепно и всё легко запоминается. Windows вам покорится.
Важность выбора правильного интерфейса для быстродействия флеш-накопителей
Существуют различные типы интерфейсов для флеш-накопителей, каждый из которых имеет свои особенности и способности. Интерфейс USB 2.0 является самым распространенным и доступным, но он обладает относительно низкой скоростью передачи данных. Если вы хотите получить более быстрое и эффективное использование флеш-накопителя, рекомендуется выбрать флеш-накопитель с интерфейсом USB 3.0 или USB 3.1. Они поддерживают более высокие скорости передачи данных и способны обрабатывать большие объемы информации.
Однако для использования флеш-накопителей с интерфейсом USB 3.0 или USB 3.1 требуется наличие соответствующего порта на вашем компьютере или другом устройстве
Если ваше устройство не поддерживает более новые интерфейсы, вам следует обратить внимание на другие типы интерфейсов, такие как Thunderbolt или SATA. Они также обеспечивают высокую скорость передачи данных и позволят вам полностью раскрыть потенциал флеш-накопителя
При выборе флеш-накопителя также следует учесть другие параметры, такие как объем памяти и производительность контроллера. Они также могут оказывать влияние на общую скорость работы устройства
Важно выбирать флеш-накопители от надежных производителей, которые предлагают гарантию на свою продукцию и имеют хорошую репутацию
| Интерфейс | Скорость передачи данных | Особенности |
|---|---|---|
| USB 2.0 | До 480 Мбит/с | Распространенный, но низкая скорость |
| USB 3.0 | До 5 Гбит/с | Высокая скорость, поддержка больших объемов данных |
| USB 3.1 | До 10 Гбит/с | Еще более высокая скорость, высокая производительность |
| Thunderbolt | До 40 Гбит/с | Очень высокая скорость, поддержка больших объемов данных |
| SATA | До 6 Гбит/с | Высокая скорость, широкая совместимость |
Таким образом, выбор правильного интерфейса является важным аспектом для обеспечения максимальной скорости работы флеш-накопителей. Различные интерфейсы имеют разные скорости передачи данных и особенности. При выборе флеш-накопителя следует учитывать не только интерфейс, но и другие параметры, такие как объем памяти и производительность контроллера, что позволит вам выбрать наиболее подходящее устройство для ваших нужд.
Программы для дефрагментации диска
Дополнительные возможности по обслуживанию дискового пространства предоставляют специализированные программы для дефрагментации диска в Windows 10, из которых мы вкратце рассмотрим три наиболее популярных.
Auslogics Disk Defrag
Быстрый бесплатный инструмент для дефрагментации и оптимизации дисков HDD. Отличается от стандартного дефрагментатора Windows более высокой скоростью работы и наличием опции перемещения фрагментов часто используемых файлов в быструю область жесткого диска. Программа поддерживает четыре режима работы, файловые системы FAT 16/32 и NTFS, визуальное представление фрагментированных объектов.
Среди функций приложения стоит отметить получение показателей SMART, добавление объектов в список исключений, обработку служебных файлов MFT, подкачки, гибернации, реестра и т.д. Также программа способна интегрироваться в контекстное меню Проводника, что позволяет выполнять дефрагментацию отдельных файлов и папок. В качестве бонуса идут удобный планировщик и поддержка работы с SSD-дисками в Pro-версии.
Defraggler
Еще одна утилита для дефрагментации диска на Windows 10 со всем необходимым для этого функционалом. С помощью программы можно произвести быструю и полную дефрагментацию, простой анализ, обработку отдельных файлов и каталогов. В интерфейсе приложения отображаются имена, пути и свойства фрагментированных файлов, а также другая полезная информация по нуждающимся в дефрагментации объектам. Возможности Defraggler включают обработку служебных файлов, поиск файлов по разным критериям, работу с файловыми системами NTFS и FAT32, использование встроенного планировщика заданий.
O&O Defrag Pro
Если вам нужно что-то более мощное, обратите внимание на O&O Defrag Pro – продвинутый инструмент для дефрагментации накопителей с ФС FAT, FAT32, NTFS и NTFS5, массивами Volume и Stripe Sets. На выбор программа предлагает пять режимов работы, включая оптимизацию путем перемещения часто используемых файлов в быстрые области винчестера, дефрагментацию при загрузке операционной системы, обработку MFT и прочих служебных файлов. Утилитой O&O Defrag поддерживаются визуализация процесса, просмотр общего состояния диска, вывод статуса файлов с указанием степени фрагментированности и расположения (кластера)
Кроме того, есть еще целый ряд дополнительных функций, направленных на общую оптимизацию дискового пространства и файловой системы. В программе вы найдете встроенный чистильщик дисков, шредер, планировщик заданий, инспектор кластеров, средство проверки файловой системы на предмет ошибок
Утилитой O&O Defrag поддерживаются визуализация процесса, просмотр общего состояния диска, вывод статуса файлов с указанием степени фрагментированности и расположения (кластера). Кроме того, есть еще целый ряд дополнительных функций, направленных на общую оптимизацию дискового пространства и файловой системы. В программе вы найдете встроенный чистильщик дисков, шредер, планировщик заданий, инспектор кластеров, средство проверки файловой системы на предмет ошибок.
Резюме
Выше мы расписали, как сделать дефрагментацию диска на Виндовс 10, и какие инструменты для этого лучше использовать. Однако не лишним будет знать, когда процедуру нужно выполнять, а когда не обязательно. Если степень фрагментированности диска не превышает 15%, с запуском дефрагментации можно повременить. Не следует также производить дефрагментацию на носителях, забитых файлами под завязку, так как необходимо как минимум 15% свободного места, чтобы система могла без проблем перемещать блоки данных.
Что касается SSD, дефрагментировать диски этого типа не рекомендуется, поскольку, во-первых, они не подвержены фрагментации в такой степени как HDD, во-вторых, принудительное выполнение оптимизации способствует сокращению срока службы SSD по причине ограниченного количества циклов перезаписи.
Should I defrag the external hard drive?
Should I defragment my external hard drive? May that hurt my external hard drive? In this part, we’ll explain how HDD works, where fragments come from, and how defragmentation performs to improve the hard drive performance. After a brief reading about the working details of your external HDD, you can select the appropriate solution according to your situation.
1. About HDD

When the HDD is used for a long time, the files will be scattered to discontinuous positions in the disk. If a program wants to read the files again, the relevant component must go to a different storage place to read, which is why your computer gets slower than before.
2. About fragment
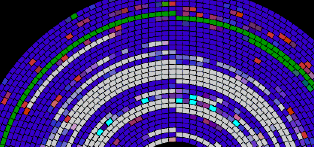
There are 3 common sources of fragments.
• Temporary swap files
Generally, the OS will generate temporary swap files on the hard disk. The hard disk space will be occupied by these files that have been virtualized into memory. The virtual memory management program frequently reads and writes on the hard disk, which can result in a lot of fragments.
• Download large programs.
The large files you downloaded will be divided into several small files and stored on the hard disk.
• Frequently delete files.
The more frequent the file deletion, the more fragments.
3. About defragment
The disk defragmentation is a specific solution to these scattered files.
By using Windows tool or professional hard drive or external hard drive defrag software, the process of rearranging the fragments of the disk, thereby increasing the operating speed of the computer.
4. About external hard drive
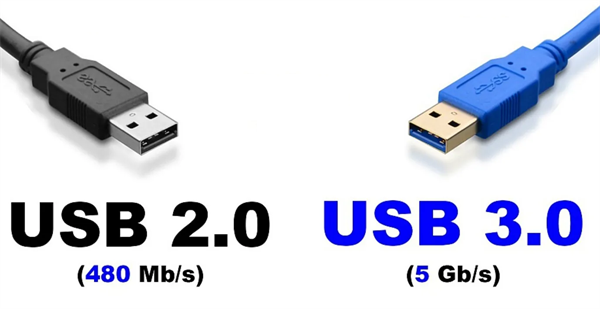
Though the theoretical maximum transmission speed of USB 3.0 is 5Gbps (about 625MB/s), nearly 10 times faster than USB2.0. If you want to use an external hard drive with a 3.0 interface as a work drive not a backup drive to store files, you still need to keep it in nice maintains.
Чем полезна процедура дефрагментации?
До того, как мы непосредственно рассмотрим способы проведения дефрагментации диска, нужно понять, что это вообще такое и зачем это нужно делать.
Начнем с того, что пользователи компьютеров каждый день во время своей работы с ПК создают файлы, например, документы. Операционная система разбивает эти самые файлы на маленькие «кусочки», их называют кластерами, и потом как бы записывает их друг за другом. Система считывает их очень быстро при таком последовательном расположении, и благодаря этому компьютер открывает данные файлы более оперативно. Но во время того, как Вы копируете или удаляете файлы, эти маленькие кусочки могут хаотически разбрасываться по диску. Это так называемая фрагментация, которая может значительно замедлит работу Вашего устройства.
Когда Вы, например, открываете документ, системе может понадобится время, чтобы обнаружить все кластеры и собрать их вместе. Этот процесс может занять достаточно много времени, например секунд 5-7. Именно для того, чтобы обратно последовательно расположить эти кусочки, и выполняется дефрагментация. Цель этой операции следующая — привести в порядок расположение кластеров и повысить производительность ПК. Но Вы должны помнить, что эта операция улучшит работу Вашего устройства лишь на время, так как Вы будете продолжать работу с файлами, и фрагментация произойдет снова. Поэтому рекомендуется осуществлять дефрагментацию систематически. Не стоит переживать, что Ваши файлы куда-то денутся, они останутся на том же месте, куда Вы их сохранили. Порядок размещения кластеров может влиять только на общую производительность ПК, на файлы это никак не воздействует.
Есть еще один вопрос, который нужно прояснить. Бывают случаи, когда пользователи не различают понятия «дефрагментация» и «форматирование»
Важно запомнить, что с помощью дефрагментации можно упорядочить кластеры, без каких-либо изменений. В то же время форматирование – это процесс абсолютного удаления данных. Теперь рассмотрим, как же провести эту самую дефрагментацию
Теперь рассмотрим, как же провести эту самую дефрагментацию.
Частые вопросы по дефрагментации жесткого диска
Как часто дефрагментировать жесткий диск?
Чётких сроков нет. Производить дефрагментацию необходимо по мере появления фрагментированных файлов. Я рекомендую установить автоматический запуск дефрагментатора один раз в неделю.
Как дефрагментировать флешку?
Если таки хотите произвести дефрагментацию, то скопируйте всю информацию с флешки на компьютер, форматируйте флешку, а после этого скопируйте все файлы назад.
Многие пользователи отмечают её отличную работу: быстрое копирование файлов с флешки на жёсткий диск или же наоборот. К сожалению, со временем она может начать заметно тормозить. Скорость передачи файлов уже далека от изначальной, все файлы, находящиеся на карте памяти, долго открываются, а воспроизвести, например, аудио или видеофайл практически невозможно. Что делать в таком случае? Об этом мы и поговорим в этой статье.
Дефрагментировать накопитель можно несколькими способами.
Лучший, а главное, самый эффективный способ оживить носитель и вернуть его первоначальную скорость записи и чтения — это выполнение дефрагментации. Дефрагментация флешки — это процесс перераспределения системных файлов с целью более быстрого выполнения процессов записи и чтения. Выполнять её рекомендуется не чаще двух раз в месяц. Частая дефрагментация способна навредить носителю, ухудшить его характеристики скорости записи и чтения файлов.
Если вы уверены, что флешка утратила свои первоначальные характеристики и есть желание попробовать оживить её, обратите внимание на следующие самые эффективные способы проведения дефрагментации. Как дефрагментировать флешку?
С помощью ОС Windows
Наверняка опытные пользователи ПК знают, что абсолютно все версии ОС Windows, начиная с XP и заканчивая Windows 10, предоставляют возможность выполнить оптимизацию абсолютно любого носителя с помощью встроенного в ОС дефрагментатора. На примере рассмотрим способ выполнения дефрагментации флешки с помощью ОС Windows 10:
СОВЕТ.
Это самый простой способ проведения оптимизации. Для этого не нужно скачивать никаких программ и прочего софта.
Если же вы не доверяете встроенной функции ОС для оптимизации дисков и карт памяти, то можно воспользоваться другим специальным софтом. К примеру, можно рассмотреть порядок выполнения этой операции с помощью популярной специальной программы под названием Smart Defrag 5.
С помощью Smart Defrag 5
Smart Defrag 5 — это лучшая программа дефрагментации для флешки и других носителей, подключаемых к ПК. Софт бесплатный, его можно скачать с официального сайта программы Smart Defrag 5. После установки программа дефрагментации для флешки не требует ввода ключей и других способов активации. Скачали, установили, пользуемся. Чтобы выполнить оптимизацию носителя с помощью Smart Defrag 5, необходимо:
- Запустить программу.
- Вверху главного окна выбрать «Дефрагментация диска».
- Далее, выбрать необходимый носитель, который вы и хотите дефрагментировать.
- Отметить его галочкой и под списком подключённых устройств выбрать функцию «Умная оптимизация».
- После выбора функции, процесс будет запущен. Среднее время проведения оптимизации составляет 5–10 минут.
Конечно же, существует ещё множество специального софта для проведения этой операции, выше были перечислены 2 наиболее простых и действительно эффективных.
Частота
Наверняка вы неоднократно слышали от пользователей ПК то, что оптимизация должна проводиться чуть ли не каждую неделю. Это необходимо для хорошей работы карты памяти. К сожалению, такие и подобные высказывания — это заблуждение. Частое выполнение этой операции не самым положительным образом может повлиять на носитель, а именно: со временем вы можете замечать всё большее время отклика файлов, записанных на карту памяти. Например, если вам необходимо копировать файл с флешки на ПК, то при выборе определённого файла и осуществлении копирования скорость выполнения операции будет, мягко говоря, нестабильной и это ещё самое приятное, что может произойти. В противном случае устройство и все процессы, осуществляемые с помощью его (просмотр видео, прослушивание музыки), могут виснуть и всячески тормозить.
ВАЖНО. Чтобы поддерживать носитель в хорошем состоянии, особенно те носители, которые каждый день используется для копирования и переноски с ПК на ПК различных файлов любого размера — не стоит забывать о выполнении оптимизации устройства 1–2 раза в месяц
Подчёркивается: речь идёт только о флешках, использующийся ежедневно либо очень часто.
Как работает флешка?
Как работает флешка?
Флешки, или USB флэш-накопители — это устройства для хранения, записи и считывания информации. Благодаря им мы можем носить в кармане огромные массивы данных: альбомы фотографий, музыкальные концерты, прайс-листы, карты, презентации и т.п. Но каким образом это становится возможным? Поговорим в этой статье о том, как работает флешка.
Как работает флешка: устройство
Самая простая флешка рассчитана минимум на 10 000 циклов перезаписи. Но лучшие экземпляры могут выдержать и 100 000 циклов. Если не перезаписывать информацию по несколько раз на дню, этого ресурса могло бы хватить на неограниченное время. Однако, обычно данные хранятся не более 10 лет. Как правило, за это время люди успевают несколько раз заменить накопитель на более современное устройство.
И тем не менее, иногда бывает, что флеш-карта вдруг выходит из строя: при подключении компьютер «не узнаёт» её, сообщая, что это «неизвестное устройство». Чтобы понять, почему флешка не работает, нужно хотя бы в общих чертах представлять её устройство.
Внутри маленького флеш-накопителя помещается несколько блоков:
- микроконтроллер;
- микросхема (чип) флэш-памяти;
- источник тактовой частоты — кварцевый резонатор;
- светодиод;
- переключатель защиты от записи.
Основная часть – это матрица памяти. Она состоит из множества ячеек, в которых записывается информация. Одна ячейка – 1 бит информации.
Проблема фрагментации файлов

Свободные пространства могут быть слишком маленькими, чтобы разместить файл целиком, поэтому операционная система разбивает файл на еще меньшие фрагменты и размещает их на разных участках диска. В результате, файл становится фрагментированным, или разделенным на несколько кусочков.
Причины фрагментации файлов
Основные причины фрагментации файлов:
- Неравномерное распределение свободного пространства на диске.
- Частое добавление и удаление файлов.
- Неправильная работа алгоритмов распределения места на диске.
Влияние фрагментации на производительность
Фрагментация файлов существенно влияет на производительность системы. При обращении к фрагментированным файлам операционная система должна выполнить дополнительные действия для поиска и объединения фрагментов, что занимает время и замедляет процесс работы.
Кроме того, фрагментация увеличивает количество операций чтения и записи, так как при доступе к фрагментированным файлам, системе приходится обрабатывать несколько меньших фрагментов вместо одного большого файла. Это приводит к увеличению нагрузки на жесткий диск и ухудшает его производительность.
Использование Flash-накопителей для решения проблемы фрагментации файлов
Flash-накопители, такие как USB-флешки или Solid State Drives (SSD), предоставляют ряд преимуществ при решении проблемы фрагментации файлов. Эти устройства основаны на флеш-памяти, которая не требует механического перемещения читающих головок, в отличие от жестких дисков.
Благодаря отсутствию механических элементов, флеш-накопители обеспечивают быстрый доступ к данным и высокую скорость передачи информации. Кроме того, они не подвержены фрагментации файлов в той же степени, что и жесткие диски, так как флеш-память может записываться и считываться непосредственно. Это позволяет сохранять файлы в непрерывном виде и избежать фрагментации.
Таким образом, использование Flash-накопителей может быть полезным способом решения проблемы фрагментации файлов и повышения производительности системы.
Резервная копия данных на флешке
Резервное копирование данных является важным шагом для защиты информации на флешке от потери или повреждения. Создание резервной копии данных позволяет восстановить файлы в случае их удаления или непредвиденных сбоев в работе устройства. В данной статье мы расскажем о нескольких способах создания резервных копий данных на флешке.
1. Ручное копирование
Простейший способ создания резервной копии данных на флешке – это ручное копирование файлов на компьютер. Для этого подключите флешку к компьютеру, откройте ее в проводнике и скопируйте все необходимые файлы на жесткий диск компьютера или другое надежное хранилище данных, такое как внешний жесткий диск или облачное хранилище.
2. Использование специальных программ
Существуют специальные программы для создания резервной копии данных, которые упрощают этот процесс. Вам необходимо установить одну из таких программ на компьютер и следовать инструкциям по созданию резервной копии файлов с флешки.
Некоторые популярные программы для создания резервной копии данных:
- Cobian Backup: бесплатная программа с обширным функционалом и настройками;
- Macrium Reflect: платная программа с расширенными возможностями создания резервной копии;
- Acronis True Image: платная программа с высокой скоростью копирования данных и защитой информации.
После установки программы, необходимо выбрать флешку в списке доступных устройств и указать путь для сохранения резервной копии данных.
3. Использование облачного хранилища
Еще один способ создания резервной копии данных – это использование облачного хранилища. Вам необходимо зарегистрироваться в одной из популярных облачных служб хранения данных, таких как Google Диск, Яндекс.Диск, Dropbox, и загрузить все нужные файлы на ваш аккаунт в облачном хранилище. Таким образом, вы сможете получить доступ к своим данным с любого устройства, подключенного к интернету, и восстановить файлы при необходимости.
Важные моменты при создании резервной копии данных
- Периодическое создание резервной копии данных – чем чаще вы создаете резервные копии, тем меньше вероятность потери важных файлов.
- Хранение копий в разных местах – рекомендуется хранить резервные копии данных на нескольких независимых носителях, чтобы защитить их от одновременной потери.
- Проверка целостности копий – периодически проверяйте резервные копии на наличие ошибок или повреждений, чтобы быть уверенным в их целостности.
Создание резервной копии данных на флешке является важным этапом в организации своей работы с файлами. Это поможет вам сохранить ценные файлы от потери и обеспечить их восстановление при необходимости. Используйте один из описанных выше способов для создания резервной копии данных на вашей флешке.
Понятие кластер флешки
Кластер флешки или флеш-кластер — это минимальный объем информации, который может быть записан на флеш-накопителе. Кластер является основной единицей для работы с данными на флешке и определяет объем занимаемого места на накопителе.
Флеш-кластеры создаются при форматировании флеш-накопителя и представляют собой последовательность секторов, связанных вместе. Каждый флеш-кластер имеет фиксированный размер, который зависит от типа файловой системы, используемой на флешке.
Размер флеш-кластера выбирается в зависимости от внутренних особенностей и параметров флеш-накопителя. Чем больше размер флеш-кластера, тем эффективнее будет использоваться место на флешке, однако при этом возрастает вероятность нерационального использования свободного пространства. С другой стороны, слишком маленький размер флеш-кластера может привести к большим издержкам на организацию и управление данными.
Флеш-кластеры используются для хранения файлов и папок на флеш-накопителе. Каждый файл, независимо от его размера, занимает как минимум один кластер на флешке. Если размер файла превышает размер кластера, то он будет занимать несколько кластеров.
Когда файл удаляется с флешки или освобождается место, занимаемое им, кластеры, которые он занимал, становятся доступными для новых файлов. Однако при этом фактический освобожденный объем памяти может быть меньше, чем размер файла, так как каждый файл занимает целое количество кластеров.
Windows 3.x и дефрагментация MS-DOS
Дефрагментация была впервые доступна в MS-DOS 6.0 и с тех пор доступна. Если вы используете MS-DOS 6.0+ и хотите запустить дефрагментацию, выполните следующие действия.
- Если вы работаете в Windows 3.x, нажмите «Файл», а затем «Выход», чтобы перейти к командной строке MS-DOS.
- В командной строке введите CD\DOS и нажмите Enter .
- В командной строке C:\DOS> введите Defrag и нажмите Enter , после чего на компьютере должна начаться дефрагментация.
Наконец, некоторые производители компьютеров изменили каталог установки программы Defrag. Если вы не можете запустить дефрагментацию из каталога DOS, перейдите в каталог Windows, набрав CD\Windows. Дополнительные сведения об этой команде см. на странице команды дефрагментации MS-DOS.
Если я проведу дефрагментацию флэш-накопителя Kingston емкостью 8 ГБ, сократится ли срок его службы?