Плюсы и минусы оффлайн соединения ПДФ
Популярными остаются и конвертеры, которые необходимо устанавливать на компьютер. У оффлайн-способа есть ряд преимуществ:
- гарантия конфиденциальности данных;
- отсутствие ограничений;
- нет привязки к Интернету;
- есть дополнительные опции обработки файлов.
Несмотря на плюсы, некоторые пользователи предпочитают онлайн-сервисы, потому что у десктопных программ есть минусы:
не все программы могут одновременно обрабатывать большое количество файлов –
приходится устанавливать дополнительные компоненты;
- применение бесплатных программ ограничено;
- могут возникнуть сбои в процессе работы.
Поэтому, если пользователь много работает с PDF, лучше приобрести лицензионный продукт. Самым лучшим считается приложение Adobe Acrobat. В процессе работы не возникнет сбоев и есть доступ к дополнительным возможностям обработки.
Зачем бывает нужно объединить PDF файлы в один документ
Во время рабочего процесса пользователю может потребоваться объединить документы ПДФ в один файл по разным причинам для более удобного управления и обмена данными.
Некоторые основных преимущества объединения файлов в один документ:
Быстрая систематизация документов — объединение нескольких PDF-файлов в один документ сохраняет связанные файлы в одном месте. Это облегчает поиск необходимой информации.
Создание единого источника данных — вы получаете доступ к одной версии файла вместо нескольких после того, как сможете объединить ПДФ в один документ
Это важно при совместной работе.
Более удобное хранение — объединение нескольких небольших файлов в одном документе упрощает хранение данных в организации, также один файл легче сжать, чем несколько.
Обмен информацией — вы сможете легко поделиться одним файлом по электронной почте или другими способами, не прикрепляя при этом несколько отдельных файлов.
Выполнить эту задачу можно с помощью двух методов:
- Объединить ПДФ в один файл онлайн.
- Объединить несколько PDF в один документ н компьютере.
В первом случае вы используете веб-приложение на сервисе в Интернете. При реализации этого способа есть свои плюсы и некоторые ограничения. Об этом была написана статья на нашем сайте, которую вы можете прочитать.
Подробнее: Как объединить PDF онлайн — 7 сервисов
Второй вариант предполагает использование программного обеспечения на компьютере, чтобы проводить необходимые операции в автономном режиме. В отличие от онлайн сервиса, вам не понадобиться иметь постоянное интернет-соединение, и вы не столкнетесь с ограничениями по размерам файлов. Для реализации вам необходима программа, объединяющая файлы ПДФ в один документ.
В этом руководстве мы расскажем, как объединить ПДФ в один документ на компьютере. В зависимости от функциональных возможностей, кроме обычного слияния файлов, некоторые программы могут объединить страницы PDF по отдельности, после выбора требуемых листов в исходных документах.
Объединение PDF файлов через интернет сервисы
Вставить один файл ПДФ в другой можно при помощи разных сервисов. К одним из популярных относится Free PDF Tools
.
В этом случае два документа загружается на сайт, а затем нажимается кнопка «объединить
». Если скорость интернета хорошая, то процесс объединения.
Рассмотрим некоторые ресурсы.
Smallpdf
Этот сервис быстрый и простой в применении. Может работать с Google диском. Есть дополнительные функции, такие как сжатие, установка и снятие защиты.
Этой программой вы можете воспользоваться бесплатно. Интерфейс имеет много пунктов меню, что может даже сначала напугать.
Можно выполнять разные функции с jpg.
Чтобы выполнить соединение необходимо найти «объединить ПДФ»
. Затем документы нужно перетянуть в , а можно выбрать файл из папок.
Документы нужно расположить в необходимом порядке, а затем нажать клавишу для объединения.
Полученный документ можно сохранить на компьютер или отправить на диск Гугл. Здесь же есть кнопки «сжать»
или «разделить».
PDFJoiner
Этот сервис позволяет соединить листы. Также он применяется как конвертер.
Вот его преимущества:
- Сразу же помогает справиться с проблемой и не нужно пользоваться меню.
- Требуется минимум действий.
- Можно использовать бесплатно.
Необходимые документы перетягиваются или выбираются с помощью загрузки. При необходимости порядок нужно скорректировать, а после этого объединить файлы.
Ilovepdf
У него стоит отметить такие плюсы:
- Множество функций.
- Страницы нумеруются и водяные знаки.
К недостаткам стоит отнести большое количество дополнительных функций. Нужную опцию вы можете выбрать из больших блоков или из текстового меню.
Free-pdf-tools
Данный ресурс бесплатен и имеет несколько дополнительных функций. В этой программе нельзя перетягивать документы, а также трудно менять их порядок.
Результат обработки выходит в виде ссылки.
Как соединить pdf файлы в один
Файлы PDF занимают значительное место в документообороте любой фирмы, предприятия, учреждения, а также пользуются большой популярностью в ежедневной жизни многих людей. Формат PDF может вмещать в себе огромный объём различной информации (печатный и рукописный тексты, картинки и рисунки, таблицы и заметки). При этом все элементы будут находиться в одном файле. Часто пользователи сталкиваются с проблемой, как объединить pdf файлы в один онлайн и с помощью программ. Кстати, если вы работаете в pdf файлами, то могу посоветовать к прочтению статью на своем блоге «Как изменить PDF в WORD для редактирования».
В интернете можно найти десяток способов, которые позволят вам это сделать, но я в свою очередь хочу показать самые простые и эффективные. Какой из способов выбрать – решать вам. Давайте, рассмотрим подробно варианты решения.
Программа ABBYY FineReader
Программа является универсальным средством для обработки документов pdf. Процесс объединения заключается в открытии нескольких файлов, с последующим их слиянием. Для достижения результата необходимо выполнить ряд действий: запустить программу ABBYY FineReader, далее открыть файлы, которые надо соединить, а потом этот файл сохранить. Об этом и поговорим ниже.
Запускаем программу и открываем необходимые pdf файлы. Чтобы открыть файлы вам надо нажать «Файл» — «Открыть PDF или изображение». Например, у меня на рабочем столе есть 3 PDF файла, которые надо объединить. Я зажимаю клавишу «CTRL» на клавиатуре и указываю левой кнопкой мыши PDF файлы. Таким образом, я выделил 3 PDF файла (результат можете посмотреть на скриншоте ниже). После этой процедуры нажимаете «Открыть».
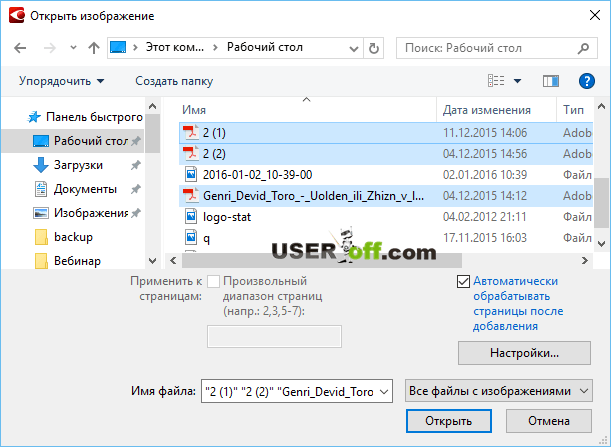
Если у вас старые компьютер то надо будет немного подождать, так как программа может подвиснуть. Ждём окончания процесса.
Все страницы документов отображаются слева, по центру показывается содержимое выделенного листа. На данном этапе можно удалить ненужные листы, отсканировать дополнительный материал для добавления в документ, а также распознать страницы для последующего редактирования информации. Пропустите этот шаг, если никаких изменений в документах выполнять не нужно. Кстати, в этой программе у вас есть возможность перемещать страницы. Вы можете удалить или переместить любую страницу из какого-либо документа.
Теперь необходимо сохранить все листы в один pdf файл. Для этого нажимаем «Файл», переходим в пункт меню «Сохранить документ как» и выбираем «Документ PDF».

В открывшемся окне необходимо ввести имя документа и указать путь для сохранения файла. И как раз в этом окне нам надо выбрать, что мы хотим сохранить все открытые файлы в этой программе в один файл. В параметре «Опции файла:» выберите «Создать один файл для всех страниц». После чего можно нажимать «Сохранить». Если в PDF файлах много страниц, то понадобится 5-10 минут, чтобы произвести сохранение.
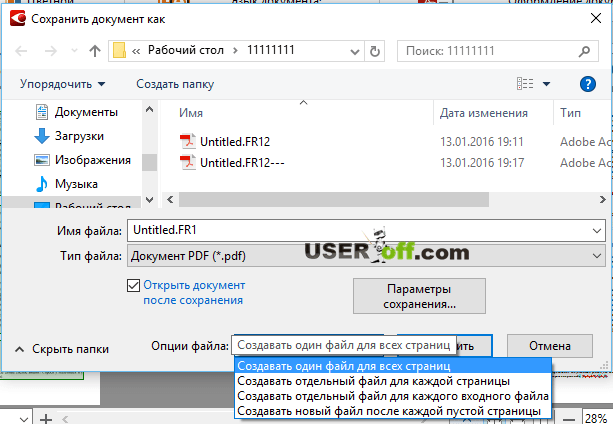
Также есть другой способ, как объединить несколько файлов pdf в один. Нажмите «Файл» — «Сохранить страницы как изображения…». Откроется окно, где надо указать «Тип файла» — «PDF» и поставить галочку «Сохранить в многостраничный файл». Выбираем место на диске для хранения файла и нажимаем кнопку «Сохранить». Ждём окончания процесса.
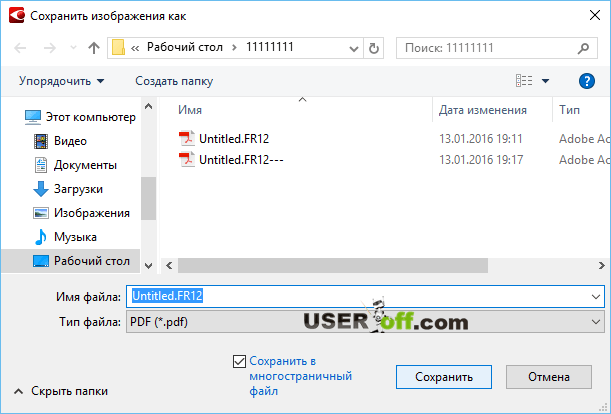
Внизу я разместил скриншот, в котором можно увидеть, что размеры файлов имеют огромную разницу. Если вам нужен небольшой файл, то лучше делать первым способом.
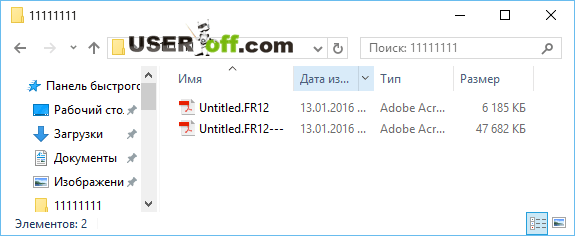
Использование онлайн сервиса
С помощью сети Интернет можно выполнять всевозможные задачи за считанные секунды. Не стало исключением и решение вопроса – как объединить pdf файлы в один? Очень быстро и эффективно позволяет справиться с такой задачей сайт smallpdf.com, который предоставляет бесплатную возможность слияния нескольких pdf документов (http://smallpdf.com/ru/merge-pdf ).
Нажмите на ссылку «Выберите файл», найдите на компьютере файлы pdf, которые необходимо объединить и добавьте их на сайт с помощью кнопки «Открыть». Сайт предоставляет возможность добавления файлов, путём перемещения в рабочую область непосредственно из проводника.

Если вы добавили только один PDF файл и вам надо еще добавить файлы, то нажимаете «Добавить PDF файлов» — «Выберите файл». Теперь остаётся просто нажать на кнопку «Объединить PDF!» и дождаться окончания процесса.
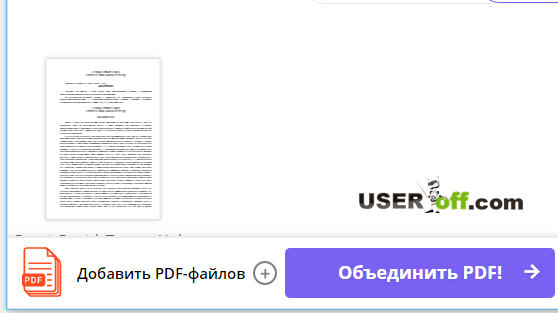
В левой части страницы вы должны увидеть кнопку «Сохранить файл», нажмите на нее, чтобы сохранить только что созданный файл.
Способ 1: использование Abbyy Finereader
Abbyy Finereader является одной из самых известных программ для распознавания текста и конвертации документов в различные форматы. В Abbyy Finereader есть функция редактирования PDF-документов, которая позволяет изменить размер страницы.
Для того, чтобы сделать все страницы PDF-документа одного размера в Abbyy Finereader, следуйте этим простым шагам:
- Откройте PDF-документ в Abbyy Finereader.
- Нажмите на кнопку «Редактировать» в верхней панели.
- Выберите опцию «Изменить размер страницы».
- Выберите одинаковый размер для всех страниц документа.
- Нажмите на кнопку «Сохранить», чтобы сохранить измененный документ.
Этот метод прост и быстр, но у него есть недостаток. Если исходный документ содержит элементы, которые находятся за пределами области новой страницы, они могут быть обрезаны, что может привести к потере информации.
Установка и запуск ABBYY Finereader
Шаг 1: Скачайте установочный файл программы ABBYY Finereader с официального сайта разработчика.
Шаг 2: Запустите скачанный установочный файл и следуйте инструкциям на экране для установки программы на ваш компьютер. При необходимости выберите путь установки и другие настройки в процессе установки.
Шаг 3: После завершения установки найдите ярлык ABBYY Finereader на рабочем столе или в меню «Пуск» и дважды щелкните по нему, чтобы запустить программу.
Шаг 4: При первом запуске программа может запросить активацию. Если у вас уже есть лицензионный ключ, введите его в соответствующее поле. Если у вас нет ключа, вы можете использовать триальную версию программы или приобрести лицензию на официальном сайте.
Шаг 5: После успешной активации вы увидите главное окно программы ABBYY Finereader, готовое к работе. Теперь вы можете начинать работу с программой, загружая и обрабатывая документы в нужном вам формате.
Обратите внимание, что для работы с программой требуется определенные системные требования, такие как операционная система Windows и наличие достаточного объема оперативной памяти и свободного места на жестком диске
Создание PDF из нескольких документов через PDF24
Чтобы создать PDF из нескольких документов, изначально требуется загрузить и запустить программное обеспечение с одновременным выбором конструктора. Функция используется для организации работы с 2 и больше файлами.
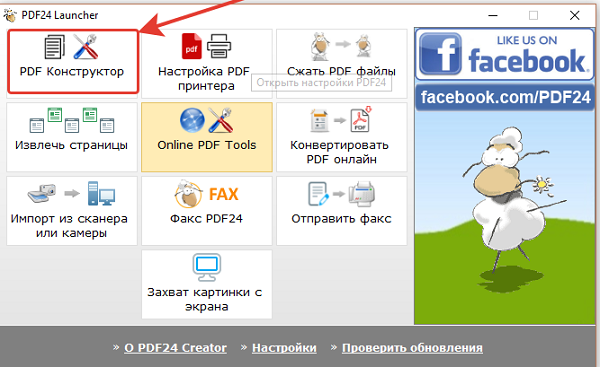
В результате открывается новое окно для загрузки требуемых документов, которые планируется объединить. Программное обеспечение поддерживает наиболее распространенные форматы, среди которых:
- различные файлы Microsoft Word, Excel, включая альтернативные текстовые и табличные профессиональные редакторы;
- стандартные текстовые документы – к примеру созданные с помощью редактора, установленного на ПК по умолчанию;
- разные графические форматы и прочее.
Для загрузки требуемых файлов пользователи могут самостоятельно выбирать один из доступных способов:
- Перетаскивание с помощью мышки непосредственно из Windows правую часть окна приложения;
- Выбор интересующих объектов для обработки левой части окна, где у пользователей отображается встроенный по умолчанию проводник Windows.
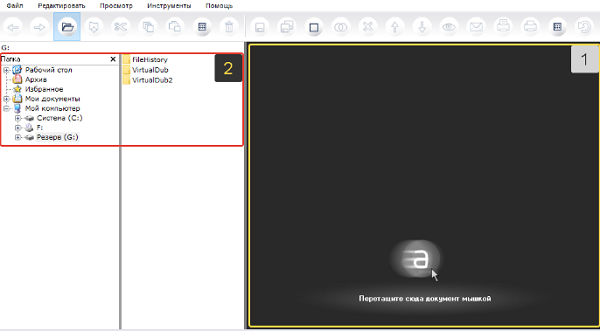
Справка! Все без исключения загруженные документы отображаются персональном блоке, где верхняя часть отображает полное наименование каждого файла по отдельности и суммарное количество доступных страниц.
Сразу по завершении загрузки интересующих файлов с данными в программное обеспечение, пользователи могут приступить к процедуре компоновки единого документа или нескольких – зависит от каждой конкретной ситуации.
У пользователей есть возможность мгновенно «склеить» несколько загруженных объектов в один. Следует придерживаться несложной инструкции для PDF24 Creator как объединить файлы:
Осторожно! Если пользователь не выбрал требуемые файлы для склеивания, программное обеспечение по умолчанию объединяет в автоматическом режиме все имеющиеся.
Как объединить PDF-файлы в Windows
Windows 10 позволяет просматривать PDF-файлы в браузере Edge, но не позволяет с ними ничего делать . Для объединения или управления PDF-файлами вам понадобится бесплатное, но ограниченное стороннее приложение для повышения производительности, или одно из множества хорошо разработанных коммерческих.
Если ваши потребности в PDF-управлении минимальны, установите бесплатный софт PDFsam с их официального сайта. Программа имеет простой интерфейс и позволяет пользоваться такими функциями, как объединение и разделение PDF-файла, а также объединение двух PDF-документов, чередуя страницы из одного файла со страницами из другого. Именно поэтому вы можете создать один PDF-файл из отдельных PDF-файлов, содержащих необходимые страницы оригинального двухстороннего документа.
Чтобы объединить два PDF-файла, следует перетащить их в окно PDFsam, где они будут добавлены в список. Вы можете указать любые необходимые страницы каждого PDF.
Чтобы определиться, можно просмотреть документ в отдельном приложении, например Microsoft Edge или Adobe Reader. К счастью, PDF-файлы можно открыть непосредственно из списка файлов в PDFsam. Когда вы будете готовы объединить PDF-файлы, нажмите кнопку «Выполнить», после чего будет создан объединенный PDF-файл.
Если вы хотите иметь какие-то визуальные подсказки при объединении PDF-файлов, вам понадобится платная версия приложения, которая позволит просматривать объединенный PDF-файл, прежде чем сохранять его на диск. Кроме этого будут отображаться уменьшенные изображения страниц на боковой панели, которые вы можете перетаскивать вверх и вниз, чтобы переставлять их в нужной последовательности.
Также можно использовать практически любое программное обеспечение для редактирования PDF, начиная от PDF-Xchange Editor от Tracker Software или выбрать , Adobe Acrobat DC. Все эти приложения позволяют объединять PDF-файлы в основном одинаковым образом.
Вот как это делает редактор PDF-XChange. Самый простой способ — открыть File — New Document и выбрать опцию для объединения файлов в один PDF — Combine Files into a Single PDF.
Откроется окно списка файлов. Перетащите в него все файлы, которые хотите объединить. Вы можете добавить PDF-файлы или любую комбинацию текстовых, Word, Excel или PowerPoint документов в список, и приложение преобразует их в формат PDF, объединяя все файлы в один PDF.
При объединении файлов вы можете указать диапазон страниц, который хотите импортировать. Также можно точно настроить комбинацию, открыв несколько файлов на отдельных вкладках в редакторе PDF-XChange и перетаскивать уменьшенные изображения необходимых страниц со вкладки источника, на целевую вкладку (если эскизы не видны, нажмите Ctrl-T или используйте меню «Вид» (View) — «Панели» (Panes)).
Веб-сервисы
Главное ограничение веб-сервисов – необходимость доступа в Интернет и достаточно высокой скорости соединения, иначе процесс может затянуться надолго. Зато работать вы можете с любого компьютера или мобильного устройства, достаточно иметь браузер.
Ilovepdf
Ilovepdf — сервис, позволяющий быстро сделать из двух документов один за 4 лаконичных шага.
Как объединить файлы:
- Нажмите кнопку «Выбрать PDF файлы» и кликните нужные документы.
- Отсортируйте страницы, перетягивая их между собой.
- По завершении кликните «Объединить PDF».
- Сохраните результат на компьютер с помощью «Скачать объединенный PDF».
Online2PDF
Online2PDF – полностью бесплатный сервис, который дает возможность изменять, разблокировать, объединять и разъединять pdf-файлы онлайн.
Ограничения:
- до 20 документов;
- максимальный размер документа 100 МБ;
- общий максимальный размер 150 МБ.
Как выгрузить файлы для объединения:
Как изменить порядок файлов:
- Наведите курсор на документ, который нужно переместить.
- Нажмите и не отпускайте левую кнопку мыши.
- Ведите курсор мыши до строчки, в которую хотите переместить содержимое.
- Отпустите левую кнопку мыши.
Как поменять местами страницы внутри одного документа:
- Нажмите на кнопку в виде волшебной палочки напротив названия файла.
- Выберите порядок через запятую. Используйте номера страниц, указанные в окне браузера с возможностью предпросмотра.
- Нажмите «Done».
Как повернуть одну или несколько страниц перед объединением:
- Нажмите на кнопку в виде листа со стрелками напротив имени файла.
- Выберите номера страниц для поворота на указанные углы. Нажмите «All», если хотите повернуть все на одинаковый угол.
Как вырезать ненужные листы из файлов перед объединением:
- Нажмите на кнопку в виде ножниц напротив имени файла, из которого нужно вырезать часть.
- Укажите списком через запятую те страницы, которые необходимо оставить. Вписывайте их в том порядке, в котором хотите их видеть.
Как соединить файлы:
- Расположите документы в нужном порядке, положении и составе.
- Убедитесь, что значения граф «Mode», «How:» и «convert to:» содержат данные, представленные на ниже.
- Кликните на кнопку «Convert».
- После окончания объединения документ скачается сам. Если этого не произошло, нажмите на «Manual download».
PDF24 Tools
PDF24 Tools – бесплатный русскоязычный сервис для редактирования файлов формата ПДФ.
Как выгрузить документ для объединения:
Как объединить документы выборочно:
- Поставьте галочку на чекбоксе «Расширенный режим».
- Отметьте все страницы, которые нужно сохранить в итоговом документе.
- Нажмите «Создать PDF».
- Для загрузки результата на устройство нажмите «СКАЧАТЬ».
Преимущества многостраничного сканирования
1. Экономия времени и усилий
Многостраничное сканирование позволяет значительно сократить время и усилия, затраченные на обработку документов. Вместо того чтобы сканировать каждую страницу по отдельности, можно загрузить несколько страниц сразу и обработать их одним действием. Это особенно удобно при работе со многостраничными документами, такими как книги, руководства и отчеты.
2. Создание компактных файлов
При использовании многостраничного сканирования можно создавать компактные файлы. Вместо того чтобы иметь отдельные файлы для каждой страницы, можно объединить несколько страниц в один файл. Это удобно для сохранения документов и передачи их через электронную почту или другие каналы связи.
3. Повышение эффективности работы
Многостраничное сканирование позволяет повысить производительность и эффективность работы с документами. Благодаря возможности одновременного сканирования нескольких страниц, можно быстро обработать большой объем документов. Такой подход особенно полезен для организаций, которые регулярно работают с большим количеством бумажных документов.
4. Улучшение качества обработки
Многостраничное сканирование также может улучшить качество обработки документов. При сканировании нескольких страниц одновременно, программа может использовать различные алгоритмы и методы для распознавания текста и изображений. Это позволяет снизить количество ошибок и повысить точность распознавания.
Вцелом, многостраничное сканирование представляет собой удобный и эффективный способ обработки документов. Он позволяет сэкономить время и усилия, создавать компактные файлы, повышать производительность и улучшать качество обработки. При использовании программы ABBYY FineReader, многостраничное сканирование становится еще более простым и эффективным процессом.
Объединение pdf в один файл
По сути, в решение данного вопроса можно также использовать «Word», открыв (преобразовав) два и более электронных документа в текст, поместить все полученные фрагменты в один документ «.doc/.docx». Останется только провести сохранение по алгоритму, который представлен выше.
Кроме подобных штатных средств существует и десятки различных онлайн сервисов, которые осуществляют процесс объединения буквально за несколько кликов мышки, например:
- Нажмите на кнопку «Объединить pdf файла»;
- В открывшемся окне выберите нужные вам документы и нажмите «Открыть»;
- Дождитесь загрузки документов на сервер и нажмите на кнопку «Объединить pdf»;
- По завершению работы ресурса останется только скачать объединённый документ и проверить его качество.
Приведённый ресурс решает поставленную задачу быстро и качественно, и кроме данного функционала предлагает множество других конвертеров, и подобных ресурсов великое множество.
Отдельно стоит отметить решение рассматриваемого в настоящей статье вопросе с помощью лидера среди специализированного программного обеспечения в данной категории — ABBYY FineReader (в качестве примера используется 11 версия):
- Нажмите на кнопку «Файл» и выберите «Открыть PDF/Изображение»;
- Выберите нужные документы, подлежащие объединению;
- Начнётся автоматический процесс по распознаванию текста, в том числе его постраничная разбивка с возможностью проведения поиска по тексту;
- Останется только сохранить распознанный текст в формате «pdf», для получения объединённого документа.
Аналогичным образом действуют и другое схожее с «ABBYY FineReader» программное обеспечение.
Объединение PDF с помощью онлайн-сервисов
Если вы не хотите скачивать и устанавливать программу для объединения PDF файлов, то можно воспользоваться одним из специализированных онлайн-сервисов. В этом случае для работы потребуется браузер и интернет. Далее мы расскажем о возможностях наиболее популярных онлайн-решений.
smallpdf.com
smallpdf.com простой, но достаточно функциональный сервис. С его помощью можно не только объединить несколько PDF в один, но и конвертировать PDF-файл в такие форматы как Word, JPG, PPT, Excel и обратно. Кроме этого имеются функции по работе с цифровой подписью и безопасностью. В редакторе можно добавить текст, изображение и даже написать что-либо от руки. Также можно уменьшить размер файла без потери качества. Чтобы объединить два PDF-файла, нужно загрузить их в сервис и запустить процесс.

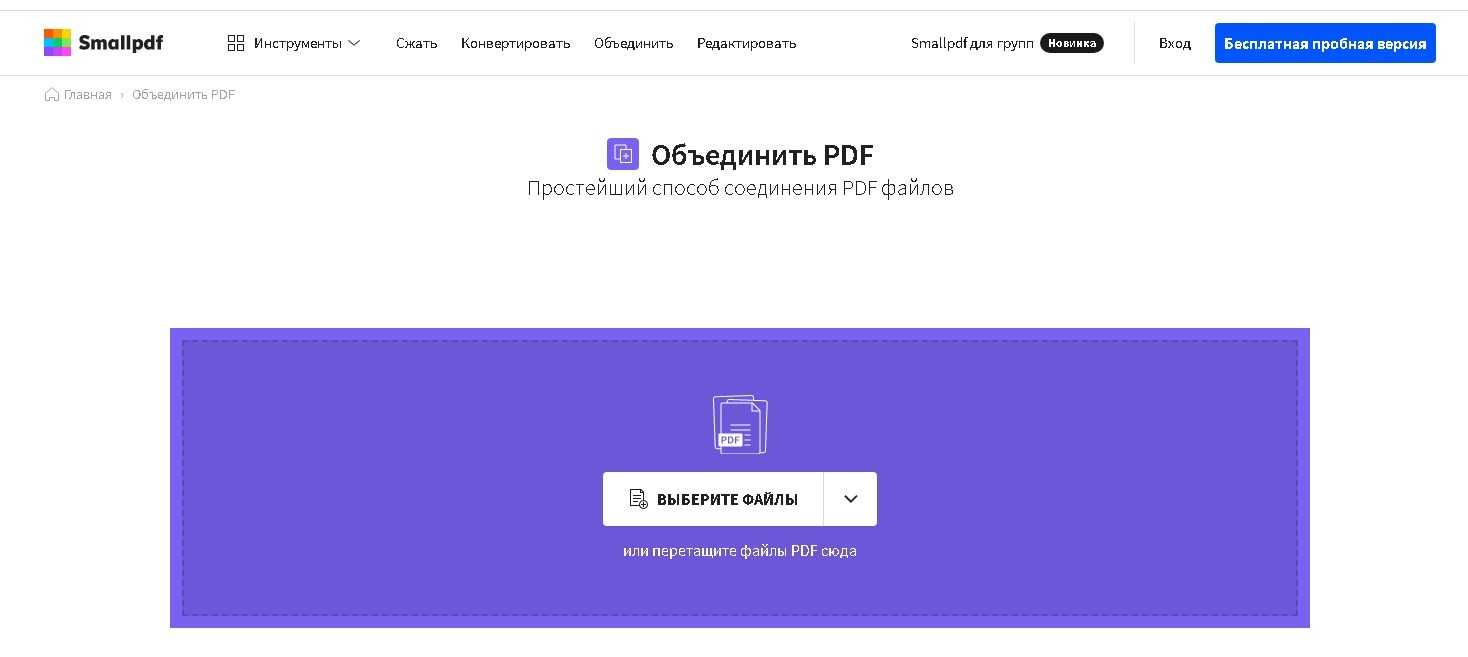
Sejda PDF
Онлайн сервис Sejda PDF имеет практически все те же возможности, что и предыдущие инструменты. Он позволяет объединять PDF файлы и разделять их по отдельным страницам, конвертировать из различных форматов в PDF и обратно, вставлять водяные знаки, обрезать страницы, устанавливать пароли и режимы доступа, подписывать PDF документы. Для работы с сервисом потребуется выбрать, что именно необходимо сделать и перетащить исходный файл в специальное окно. В бесплатной версии сервиса можно делать не более трех операций в течение 24 часов.
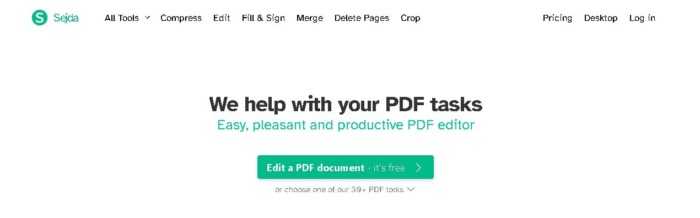
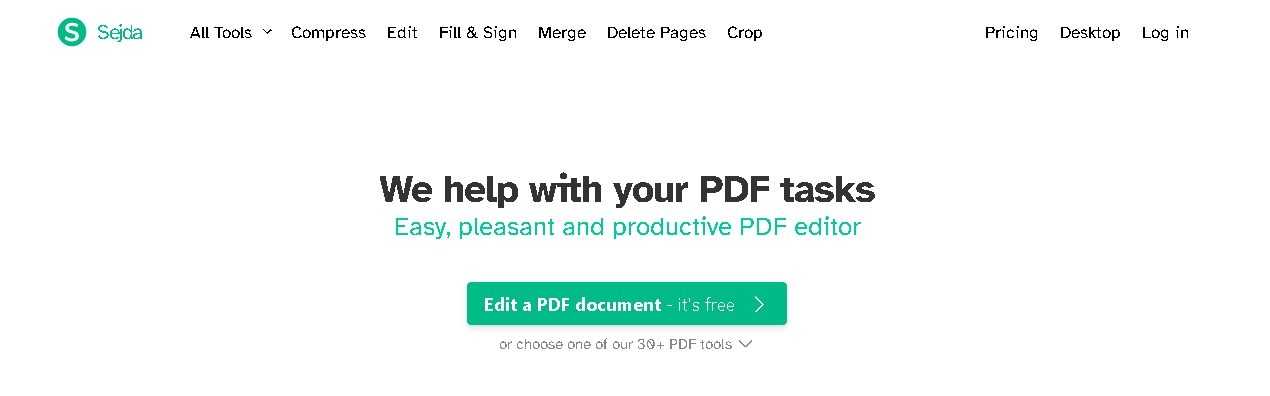
pdf.io
Онлайн сервис pdf.io предоставляет не только множество разнообразных PDF-инструментов, но также позволяет работать с аудио и видео контентом. Он, как и другие онлайн-сервисы подобного рода, позволяет объединять PDF файлы и разделять их на части, а также конвертировать содержимое в популярные форматы и работать с защитой. Кроме этого он может поворачивать и нумеровать страницы. Также этот онлайн-сервис позволяет выполнять операции с видеофайлами, например, вырезать или обрезать контент, поворачивать, менять разрешение и кадрировать видео, регулировать громкость, изменить скорость воспроизведения, а также выполнить другие операции. С помощью аудио инструментов можно записать речь с микрофона, обрезать или вырезать звук, изменить громкость, настроить частоту с помощью эквалайзера, проиграть аудио наоборот, отрегулировать скорость и объединить песни. На этом же сайте можно найти аудио и видео конвертеры, а также архиватор. Причем воспользоваться всеми этими возможностями можно совершенно бесплатно.
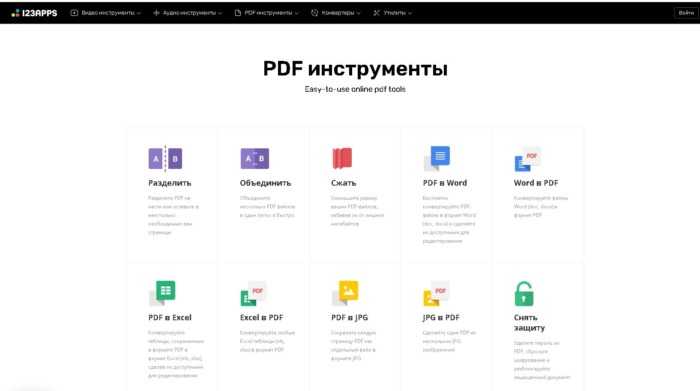
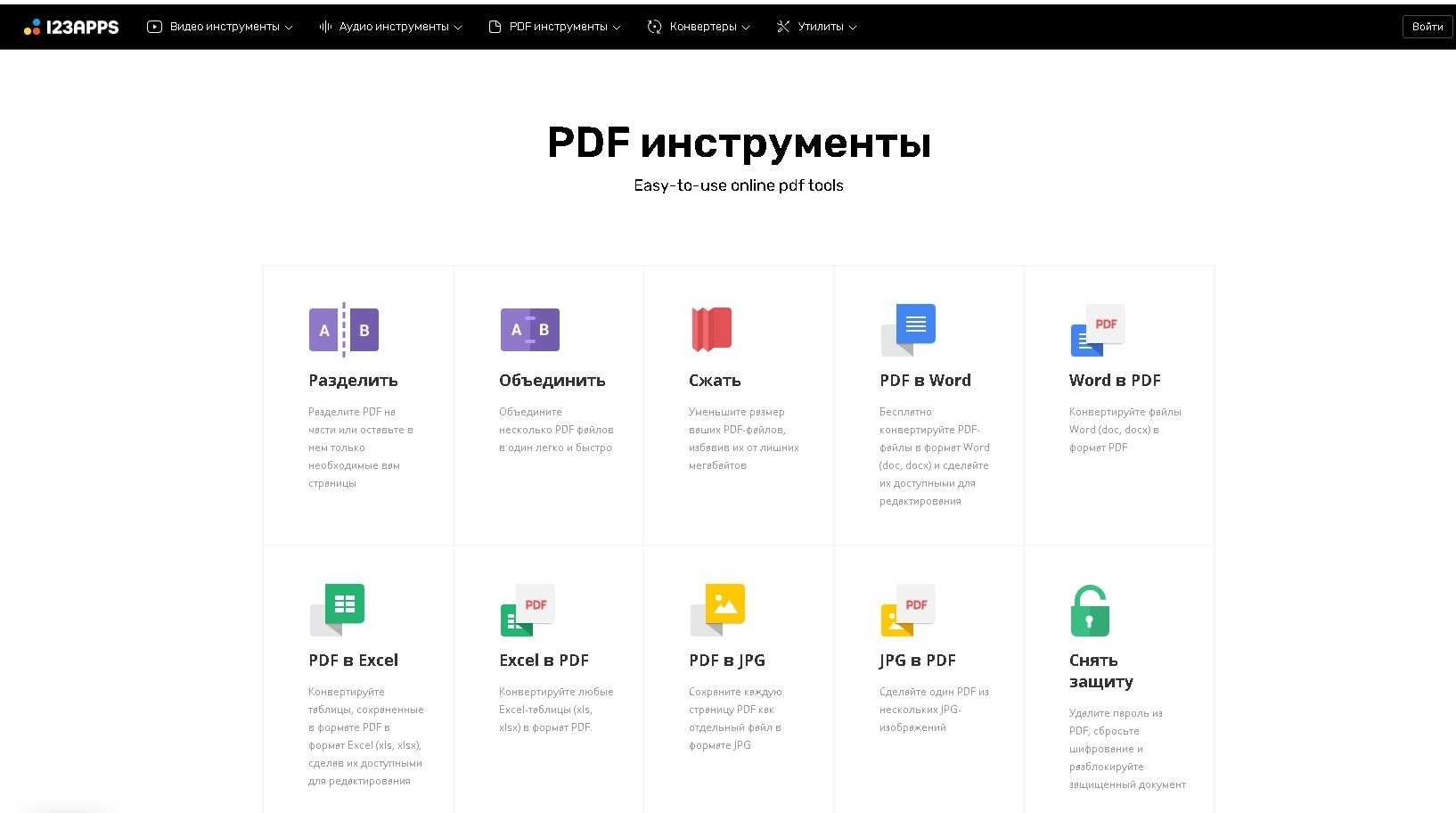
ilovepdf.com
ILovePDF.сom – еще один онлайн-сервис, предоставляющий возможность объединения PDF файлов. Загрузить файлы на сайт можно с персонального компьютера, а также из облачных хранилищ Google Drive или Dropbox. После того как документы будут загружены в сервис их можно будет менять местами. С помощью этого онлайн сервиса можно обработать не более 25 файлов, при этом их общий размер не может превышать 100 Мб. На сайте также доступны дополнительные функции, такие как конвертирование и сжатие.
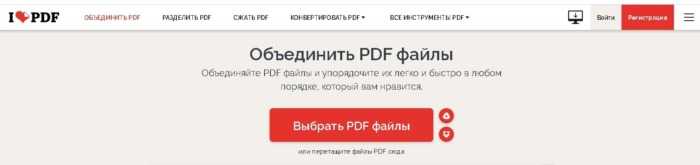
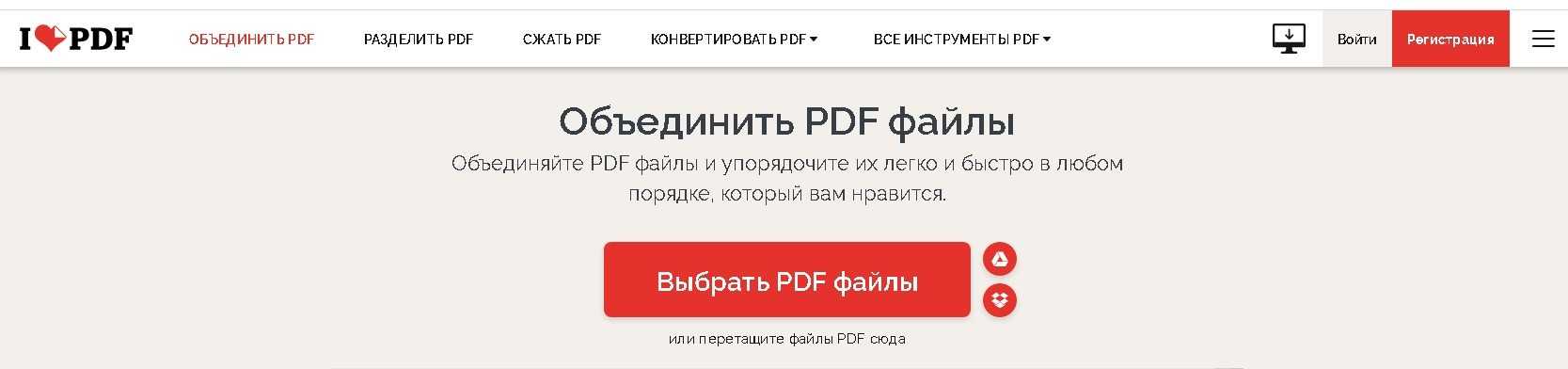
Как объединить PDF файлы онлайн
У многих пользователей возникают сложности со склейкой 2 и более PDF-файлов. Но решить эту задачу можно с помощью специальных сервисов, интерфейс которых будет понятен даже новичку. Существует несколько способов как можно объединить ПДФ онлайн.
Формат PDF был разработан компанией Adobe, поэтому для объединения можно воспользоваться одним из ее продуктов — Adobe Acrobat. В меню присутствует русский язык, поэтому работать с ней будет не сложно. Один недостаток — это платный продукт.
Осторожно! Разработчики предоставляют недельный бесплатный доступ, но потом придется купить подписку.
Использование Adobe Acrobat исключает возникновение ошибок при работе с документами. Однако если пользователю не часто работает с PDF-документами, или не хочет приобретать подписку, можно воспользоваться другими сервисами, которые доступны онлайн.
Алгоритм действий у них идентичен, поэтому ниже дана общая инструкция по их использованию:
- Необходимые файлы пользователь загружает на онлайн-сервис.
- Далее необходимо запустить процесс слияния файлов, выбрав опцию «Объединить».
- После окончания обработки результат скачивают на компьютер.
Справка! В меню есть две кнопки, чтобы поочередно загрузить необходимые файлы.
Большинство онлайн-сервисов — бесплатные, поэтому проблем с их использованием не возникнет. Недостаток — могут возникнуть ошибки в процессе объединения PDF файлов в один или сервис может быть недоступен из-за технических неполадок на сайте.
Список популярных сервисов, которыми можно воспользоваться, чтобы объединить PDF документы:
- smallpdf.com;
- ilovepdf.com;
- pdf.io;
- free-pdf-tools.ru.
Есть ресурсы с англоязычным и русскоязычным меню. Последний вариант понравится новичкам — он самый быстрый и простой в использовании.






























